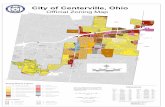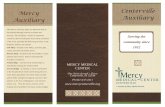Digital Downloads - Washington-Centerville Public Library · 2016. 12. 2. · send your Library...
Transcript of Digital Downloads - Washington-Centerville Public Library · 2016. 12. 2. · send your Library...

Digital Downloads
How to Put Library Books from OverDrive on Your Kindle
— a Visual Tutorial
To begin, you’ll need to have a Kindle account and a Kindle device (such as the eReader, iPad with installed app,
etc.). You can obtain an account at www.amazon.com and get the app at the iTunes App Store or Android
Marketplace. In order to download wirelessly, wi-fi connection is REQUIRED. 3G WILL NOT WORK ON
KINDLE DEVICES.
Step 1. Check out your book on Overdrive
Visit www.wclibrary.info/ecollection and select ‘Digital
Downloads - OverDrive’. Tap the ‘Search’ in the upper
left, and just below, ‘Advanced’ will appear. Select that.
Pick your search options (i.e. Author, All eBooks, only
available copies, etc.) and click the ‘Search’ button.
Browse the titles that appear, and expand the filters
above* to find the eBook you want. When a title is avail-
able for checkout, the blue banner says Available.’ There
is also a ‘Borrow’ link beneath the title so you can check
it out right away. If the book has holds, the
banner will be white and say ‘Wait List’. To place a hold,
simply tap the words. You will be prompted to login,
then type in your email if it’s your first time. If the title is
available, tap the ‘Borrow’ below the cover of the book.
Click on it, and follow the directions to sign in with your
library card number to check out. To read more about
the book, such as book flap and series info, tap on the
book cover. The circle with three dots offers the options
of listening to a sample, viewing details, or additional
recommendations (See screen blow-up in red)!
*Appearance will vary by device. *REMEMBER: Check to make sure the eBook you have chosen is compatible for your device.*
Quick access to your Account, including
Loans, Holds, Wish List, Recommendations,
and Settings, accessible any time!

If you clicked on the title to read more and the book is available, a large ‘Borrow’ icon will show. Click on it, and follow the directions to sign in with your library card number and check out the eBook. After logging in the first time, OverDrive will remember your library card number.
Step 2. Download and Access in Kindle In your Loans within your Account, use the ’Choose a Format’ dropdown menu to select to select the Kindle Book. This will launch a new browser tab to take you to the Amazon website to login with your Kindle account.
If you tapped ‘Borrow’,
you can go directly to
your Loans by tapping it
on the blue banner that
appears at the top of the
page, or by using .

Logging into your Kindle account will enable you to choose the device you want to send your Library book.
Click on the ‘Get library book’ icon (where the red arrow is pointing in the screenshot above) to send your Library book to your chosen device.
Step 3. Access the eBook to your Kindle or Kindle app
Launch your Kindle app on your device or go to the home screen of your Kindle Fire or Kindle device. Sync and check for new items if needed. Your Library book will be listed. Select your book and the title will be downloaded. Enjoy!
ONLY USE IF DOWNLOADING
THROUGH COMPUTER AND USB!

Step 4. Return the eBook from your Kindle Account Your library book will expire after the lending period is over and you won’t be able to access it on your Kindle any more. *It will not disappear! It will say ‘Borrow Expired!’* If you want to return the eBook before the lending period is over, either so that you can check out more or just because you want other people to have access to the eBook, you can also return it just like you would a regular book. How to Return: Follow the instructions listed under the books in your Loans in Digital Downloads or directly by accessing ‘Manage Your Content and Devices’ in your Amazon Kindle Account through a computer or Kindle Fire. First, login into your Amazon Kindle account and select ‘Manage Your Content and Devices’:
From here, simply select the Library books you want to return by clicking on ‘Actions’. Choose the action you want to take.
Additional questions? Contact us!
Centerville Library: 937-433-8091 ext. 2 or [email protected] Woodbourne Library: 937-435-3700 ext. 2 or [email protected] 10/16 ATW