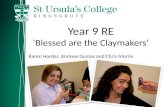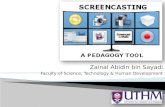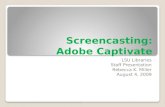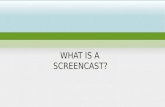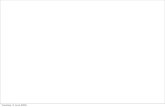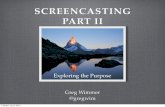Digital Data Displays Screencasting with Jing iLearn Elementary Math Session 7 of 8.
-
Upload
lisa-thompson -
Category
Documents
-
view
216 -
download
0
Transcript of Digital Data Displays Screencasting with Jing iLearn Elementary Math Session 7 of 8.

Digital Data Displays
Screencasting with Jing
iLearn Elementary
Math Session 7 of 8

Focusing Questions
What is Jing?
How do I download Jing onto my laptop?
What is a screencast?
How do I use Jing to capture screen shots and videos?
How can I use Jing in my classroom?

Instruction

Framing The Session
Google Docs
FunZone
Excel and PowerPoint
Jing

Framing The Session
We will be learning about a tool entitled Jing.
Students can use Jing to create screencasts to demonstrate their learning of Google Docs, Kids’ Zone, Excel, and PowerPoint.

TeachingWhat is Jing?
Go to Jing Project and click on the Video tour

Teaching
Getting Started with Jing
Step 1: Go to http://www.jingproject.com/
Step 2: Select download to either Mac or Windows, and begin the downloading process.
Step 3: When the download is complete, open the start menu, select all programs, and then click on TechSmith. Select Jing.
Step 4: Next, you register in Screencast.

Guided Practice
Jing is now installed on your computer.

Work Time

Getting Started
Let’s begin using the tool.
Allow your mouse to hover over the Jing sun, and select the capture tool.
Use the capture tool to select a portion of your computer screen.
Practice taking still pictures and ink them up.
Create a screencast, but first …...

Plan Ahead-
When the camera is rolling, we can all get nervous and forget our lines. Plan!!! Jing recordings are only 5 minutes, so we must use our time wisely.
Storyboards can help:
Storyboard Template

Work Time
Play around and see what you can create.

Share

Today we learned how to download Jing, and use it to create screencasts. Now we will look at some of the storyboards you prepared for your screencast recording.
Share

What did you do?
Share

How does this work address the questions that began the session?
Answers