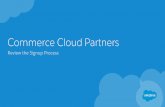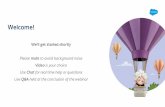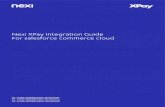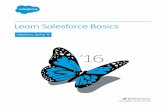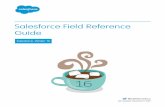Digital Commerce on Salesforce Winter 2019 Implementation ...
Transcript of Digital Commerce on Salesforce Winter 2019 Implementation ...

02/20/2020
Digital Commerce on Salesforce Winter 2019 Implementation and
Deployment Guide
Doc Rev B

Table of Contents
About This Guide...............................................................................................................................................6
What's New.........................................................................................................................................................7
About Apttus Digital Commerce ....................................................................................................................8
Key Terminology...............................................................................................................................................................9
Getting Started................................................................................................................................................ 11
System Requirements.................................................................................................................................................. 11
Minimum Software Requirements ................................................................................................................................................ 11
Environment Variables .................................................................................................................................................................... 11
E-Commerce Package Objects................................................................................................................................. 13
Logging in to Apttus Digital E-Commerce .............................................................................................................. 13
To log into the application ............................................................................................................................................................. 14
Setting Up Communities............................................................................................................................... 15
Enabling Communities................................................................................................................................................. 15
To enable community ...................................................................................................................................................................... 15
Creating Communities in your Org........................................................................................................................... 15
To create a community ................................................................................................................................................................... 15
Creating Community Users ........................................................................................................................................ 16
To create community users ........................................................................................................................................................... 16
Creating Sites................................................................................................................................................................ 16
Activating the Community ........................................................................................................................................... 16
To activate a community................................................................................................................................................................. 16
Installing Apttus E-Commerce Package.................................................................................................... 17
Post Deployment Community Setup .......................................................................................................... 19
Setting Up the Default Page ...................................................................................................................................... 19
To set up a default page ................................................................................................................................................................ 19
Granting User Access to Community via Profiles ................................................................................................. 19
To enable users to access a community .................................................................................................................................... 19
Enabling Self Registration .......................................................................................................................................... 19

To enable self registration.............................................................................................................................................................. 20
Setting Up Guest Users.............................................................................................................................................. 20
To set up a guest user .................................................................................................................................................................... 20
Apttus E-Commerce Permission Set ....................................................................................................................... 21
To enable API permission .............................................................................................................................................................. 21
Creating Custom Field on Account for the Price List .......................................................................................... 21
Setting Up Single and Multiple Store ...................................................................................................................... 21
Managing Permissions for Secure Guest User Access to Storefront.............................................................. 21
Resolution.......................................................................................................................................................................................... 22
Payment Integration with Cybersource Payment..................................................................................... 24
To implement payment integration using Cybersource........................................................................................ 25
Creating a Cybersource Account with the Secure Acceptance Method........................................................ 25
To create profiles under secure acceptance setting ............................................................................................................... 26
To edit a secure acceptance profile ............................................................................................................................................ 27
Defining Payment Methods ........................................................................................................................................................... 27
Creating Access and Security Key.............................................................................................................................................. 28
Configuring Transaction Responses ........................................................................................................................................... 28
Configuring Customer Responses .............................................................................................................................................. 29
Configuring The Payment Form................................................................................................................................. 30
Creating Profiles in Custom Settings....................................................................................................................... 33
To create hosted profile in custom setting ................................................................................................................................ 33
To create checkout profile in custom setting ............................................................................................................................ 34
To configure the callback URL for Payment Iframe in custom setting................................................................................. 34
Defining Custom Labels.............................................................................................................................................. 35
To define custom labels ................................................................................................................................................................. 35
Tax Integration with Avalara Tax Engine .................................................................................................... 36
Setting Up Tax Integration .......................................................................................................................................... 37
To set up tax integration with Avalara tax engine ..................................................................................................................... 37
To enable tax calucalations............................................................................................................................................................ 37
To create tax code and tax certificate record............................................................................................................................ 37
To set up tax calculation................................................................................................................................................................. 38
Setting Up Multi-Language Using Translations ....................................................................................... 40
To set a default language for a user ......................................................................................................................... 40

Setting Up Translations using SDK.......................................................................................................................... 40
Setting Up Translations Using Salesforce .............................................................................................................. 41
Defining translations on Salesforce using Custom Labels.................................................................................. 44
To define custom labels ................................................................................................................................................................. 44
Defining translations for custom objects ................................................................................................................. 45
To define translations for Products.............................................................................................................................................. 45
To define translations for Categories .......................................................................................................................................... 46
To define translations for Product Attribute Group.................................................................................................................. 47
Setting up Translations using Translation Workbench ........................................................................................ 47
To set up translation using Translation Workbench ................................................................................................................ 47
Setting Email Notification Template for Checkout .................................................................................. 49
To set up email notification......................................................................................................................................... 49
Enabling State and Country Picklists......................................................................................................... 52
To enable state and country picklists....................................................................................................................... 52
Adding a Storefront Record ......................................................................................................................... 53
To add a storefront tab ................................................................................................................................................ 53
To add a storefront record.......................................................................................................................................... 53
Adding Storefront Promotional Banners ................................................................................................................. 54
To create storefront banners......................................................................................................................................................... 54
To add an image to the Storefront Banner ................................................................................................................................ 54
Cloning the Reference Templates .............................................................................................................. 55
To clone a template from Apttus repository............................................................................................................ 55
Installing the Reference Template............................................................................................................... 56
To install the cloned template .................................................................................................................................... 56
Configuring Templates ................................................................................................................................................ 56
Salesforce Credentials ................................................................................................................................................................... 57
Configuration Parameters .............................................................................................................................................................. 57
Setting Up Proxy for Local Development ................................................................................................................................... 60
Importing the app modules in the root module ......................................................................................................................... 61
Setting Up Subset of Categories................................................................................................................................................. 63
Turning Off Sentry for a Customer .............................................................................................................................................. 63
Local Development Setup ............................................................................................................................ 64

Bootstrap Theme Changes ........................................................................................................................................ 64
Server Deployment ......................................................................................................................................... 65
To deploy your application on salesforce org ........................................................................................................ 65
Customizing Your Application...................................................................................................................... 66
Customizing HTML Content and Standard Components ................................................................................... 66
To customize the HTML content .................................................................................................................................................. 66
Adding Custom Fields on Object Models............................................................................................................... 67
To create a custom model ............................................................................................................................................................. 67
Adding Custom Attributes to a Product ..................................................................................................................................... 69
Customizing Logic in the Services ........................................................................................................................... 71
Customizing the Template Page with Custom Field............................................................................................. 71
To customize the template page .................................................................................................................................................. 71
Search Engine Optimization....................................................................................................................................... 72
Step 1: Create a robots.txt file and set it in the Community page ....................................................................................... 72
Step 2: Create a APTSSiteIndex Visualforce page ................................................................................................................. 73
Step 3: Create a APTSSiteMapProducts Visualforce page.................................................................................................. 73
Frequently Asked Questions (FAQs) ......................................................................................................... 75
Apttus Contact Support ................................................................................................................................ 76
Apttus Copyright Disclaimer ........................................................................................................................ 79

Digital Commerce on Salesforce Winter 2019 Implementation and Deployment Guide
6 Copyright ©2011-2020 Apttus Corporation. All rights reserved.
•
•
••••••
••
About This GuideWith the Digital Commerce on Salesforce Implementation and Deployment Guide, you can find out how Apttus Digital Commerce works and how to install, implement and deploy Digital Commerce for your customers.
Topic Description
What's Covered This guide is designed to provide administrators with information on setting up data to be consumed within Apttus Digital Commerce. This guide covers the most common use cases for administration and assumes a level of familiarity with basic Salesforce.
Primary Audience Admin users responsible for installing, implementing and deploying the Apttus Digital Commerce solution.
IT Environment Refer to the latest Apttus Digital Commerce on Salesforce Release Notes for information on System Requirements and Supported Platforms.
Updates For a comprehensive list of updates to this guide for each release, see the What's New topic.
Other Resources Digital Commerce User Guide: Refer to this guide for basic admin tasks and end user experience.Digital Commerce SDK: Refer to this guide for technical instructions on the installation and setup of an Apttus E-Commerce storefront.
This guide describes the following tasks:
Setting up CommunitiesAdding a Storefront recordCloning and installing the reference templateLocal Development SetupServer DeploymentPost Deployment Community Setup
Before using Digital Commerce, you must be familiar with the following:
Basic Salesforce administrationSalesforce and Apttus terms and definitions

Digital Commerce on Salesforce Winter 2019 Implementation and Deployment Guide
7 Copyright ©2011-2020 Apttus Corporation. All rights reserved.
•
•
•
•
What's NewThe following table lists changes in the documentation to support each release.
Release Topic Description
Winter 2019 Rev B Managing Permissions for Secure Guest User Access to Storefront
New topic. Resolution added to workaround Salesforce Winter 2020 introduced security alert.
Winter 2019 Rev A About Apttus Digital Commerce Updated topic to conform with Apttus Documentation standards.
Winter 2019 All topics Restructured to reflect the deployment flow.
Summer 2019 Rev A About Apttus Digital Commerce Updated topic.
Enabling State and Country Picklists New topic. Salesforce org level setting introduced in Spring 2019 Patch 9.
Summer 2019 Payment Integration
Tax Integration with Avalara Tax EngineSetting Up Multi-language Using TranslationsSetting Email Notification Template for Checkout
New topics. New features for this release.
Spring 2019 Adding Custom Attributes to a Product Existing topic. Changed config information.
Winter 2018 Adding Custom Attributes to a Product New topic. A new feature for this release.
Summer 2018 All topics Complete new guide.

Digital Commerce on Salesforce Winter 2019 Implementation and Deployment Guide
8 Copyright ©2011-2020 Apttus Corporation. All rights reserved.
•••••••••••••••
About Apttus Digital CommerceDigital commerce is the activity of electronically buying or selling products on online services or over the Internet. Digital commerce has three main components: Web Commerce, Mobile Commerce and Social Commerce, thus connecting channels and devices. Apttus Digital Commerce enables consumers to shop from their homes and offices, and even on the move.
As an administrator, you can use Apttus CPQ to perform configuration and pricing tasks to build the catalog page for your Digital Commerce web site. Configuration involves creating products, options, attributes, categories and associating them appropriately with each other for visibility on the Catalog page. A product can be created as a standalone product or as a bundle product with options and attributes. You can control the selection of a product on the catalog page by configuring constraint rules. You can also control the selection of attributes on the configuration page of a product by setting up attribute-based configuration for that product. Pricing enables you to set up pricing structures for the products so that the price for all products is calculated accurately. Pricing has two components: Price Lists and Price List Items. A price list controls the visibility of products to the user. A price list contains several price list items, each linked to a product. Apttus CPQ calculates the price for each product based on the applied price list, price list items, and various pricing and discounting rules.
After you have used Apttus CPQ to configure products and pricing, you can associate the price list to the storefront object within the Apttus E-Commerce package. After your catalog has been set up, the next step is to create a Storefront record. The storefront object is very basic and contains only two fields to map a storefront to a price list and logo for the guest user. The price list refers to the price list you want the guest user to access and the logo must be an ID or a URL of the logo attachment for the store. The storefront record also has a banner related list that can be used to set up banners for the jumbotron component in the reference template.
You can define the asset management functions with different data objects to track quote details until an order is fulfilled. You can set up multi-language web sites. You can apply promotions, make secure payments, and calculate tax on your cart page.
Apttus Digital Commerce allows an administrator to perform the following administrative tasks:
Set up and activate communitiesInstall Apttus E-Commerce Package and dependent packages Post deployment community setupAssign Apttus E-Commerce permission setCreate custom field on account for the price listSet up single and multiple storePayment integration using Cybersource PaymentTax integration with Avalara tax engineSet up multi-language storefront using translationsSet email notification template for checkoutEnable state and country picklistsAdd a storefront recordAdd storefront promotional banners and associate it with the storefront recordClone and install the reference templateConfigure templates

Digital Commerce on Salesforce Winter 2019 Implementation and Deployment Guide
9 Copyright ©2011-2020 Apttus Corporation. All rights reserved.
•••
••••••
Set up the local development environmentServer DeploymentCustomize your application
Customize HTML content and standard componentsAdd custom fields on object modelsAdd custom attributes to a productCustomize logic in the servicesCustomize the template page with custom fieldOptimize Search Engine
Key TerminologyIt is important to understand how terms are used when working with Apttus Digital Commerce.
Term Description
Configure Price Quote (CPQ) Apttus solution for configuring products, setting up pricing, and generating quotes.
Partner Commerce Partner Commerce enables your partner company to create quotes, configure products, and manage orders for the end customer to ensure faster selling and up-time without your support.
Product Catalog A view that allows hierarchical categorization of products for users to search through and add to their configuration.
Promotions A promotion is a marketing technique that you apply to reduce the list price of a product or a service. You can create such a promotion and restrict the scope, limit, and benefits so your sales representatives apply this promotion to specific products, for specific customers, and for a limited period.
Options A product that can be sold along with another product.
Attributes Features of a product, such as color, size, weight, and more.
Communities Apttus leverages Salesforce Communities to host your Digital Commerce site providing authentication and hosting features for your storefront. You can create multiple communities within your organization for multiple storefronts.
Storefront Custom object that is part of the E-Commerce package. The storefront object maps a storefront to a price list and other basic information such as logo, banners and more.
Reference template/application Base template provided by Apttus for further development and customization as per your requirement.
Payment integration E-Commerce payment integration using Cybersource.

Digital Commerce on Salesforce Winter 2019 Implementation and Deployment Guide
10 Copyright ©2011-2020 Apttus Corporation. All rights reserved.
Term Description
Tax integration Tax integration using Avalara tax engine with the help of a Tax Callback class.
Translations If your org has multiple languages enabled, use Translation Workbench to maintain your translated labels in your org. You can manage translated values for any Salesforce supported language.

Digital Commerce on Salesforce Winter 2019 Implementation and Deployment Guide
11 Copyright ©2011-2020 Apttus Corporation. All rights reserved.
1.2.3.4.5.
6.
1.
2.••
3.
4.5.6.
Getting StartedTo get started with Digital Commerce on Salesforce, you must complete the following pre-requisites:
Ensure that you fulfill the minimum system requirements.Install E-Commerce package and all dependent packages in your Salesforce org.Configure Products, Price List, and Catalog and ensure you can create a proposal in CPQ.Ensure you have a User with the System Admin profile.Ensure you have access to E-Commerce GIT repository (for base template and all associated libraries)Ensure you have NPM (Node Package Manager) login credentials for Apttus NPM private repository.
System RequirementsBefore you install and start using or customizing your Apttus Digital Commerce application, you must set up your environment for Angular development using the Angular CLI tool. This topic includes information about minimum system requirements and configuring the environment variables.
Minimum Software RequirementsBefore you begin, make sure your development environment includes Node.js® and an npm package manager.
Node JS v8.10.0 or higher: Install Node JS from the official Node website. For windows, download Windows installer .msi 64-bit.Angular CLI v1.7.3 or higher:
To check if already installed, use command: ng -vIf not installed, use command: npm install -g @angular/cli
Windows Build Tools. Install python gyp using command: npm install --global --production windows-build-toolsVisual Studio CodeJDK / JRE 8 or HigherApache AntTM (v1.10.3 or higher) - Install apache-ant-1.10.3-bin.zip or higher
Environment VariablesWhen NodeJs, JDK/JRE, and ANT are installed, it is necessary that they are accessible globally using the command prompt. Sometimes the environment variables are not configured and you may see errors stating 'node'/'java'/'ant' is not recognized as an internal or external command. You must configure the environment variables on your local system.
To configure environment variables
Command prompt must run as administrator for all command line operations.

Digital Commerce on Salesforce Winter 2019 Implementation and Deployment Guide
12 Copyright ©2011-2020 Apttus Corporation. All rights reserved.
1.2.
Go to This PC > System Properties > Advanced System Settings.Click Environment Variables.

Digital Commerce on Salesforce Winter 2019 Implementation and Deployment Guide
13 Copyright ©2011-2020 Apttus Corporation. All rights reserved.
3. Add the necessary paths into the User Variable
E-Commerce Package ObjectsApttus E-Commerce is comprised of multiple packages as mentioned in the installation section and this page lists out the objects inside Apttus E-Commerce package.
Apttus E-Commerce Object Purpose of the Object
Storefront Represents the storefront details.
Storefront Banner Represents the storefront banner details.
Logging in to Apttus Digital E-CommerceBefore you log in, make sure you meet the following criteria.

Digital Commerce on Salesforce Winter 2019 Implementation and Deployment Guide
14 Copyright ©2011-2020 Apttus Corporation. All rights reserved.
•••
1.
2.3.
All Apttus Digital Commerce packages are installed.You have administrative privileges.You have login credentials provided by Apttus.
To log into the applicationGo to http://www.salesforce.com.OrIf your organization is using a sandbox or test environment (for example, if you are doing user acceptance testing), go to http://test.salesforce.com instead.In the toolbar at the top of the page, click Login. The login page opens.Enter your User Name and Password, and click Log in to Salesforce.
You have successfully logged into the application.

Digital Commerce on Salesforce Winter 2019 Implementation and Deployment Guide
15 Copyright ©2011-2020 Apttus Corporation. All rights reserved.
•••••
1.2.
3.
1.2.3.4.
Setting Up CommunitiesTo deploy the Digital Commerce code, you must set up and enable a Community.
Enabling CommunitiesCreating Communities in your OrgCreating Community UsersCreating SitesActivating the Community
The Apttus E-Commerce platform leverages a Salesforce Community to provide authentication and hosting features for guest users. After the E-Commerce package is deployed, the next step is to create a Salesforce Community. At minimum, you just need the community URL. However, if you intend to support guest users, you will need to enable that within the community settings. After deployment, the angular library will provide a Visualforce page that you can set as the default page for all page settings within the community. For example: home, login, forgot password, change password, and more). Being that it is a single page application that is designed to handle all incoming requests.
Enabling CommunitiesYou must enable communities to create communities.
To enable communityGo to Setup > Customize > Communities > Communities Settings and select Enable communities.Select a domain name for your communities, and click Check Availability to see if the domain name is available.If you see a success message, click Save.
The Communities page is refreshed and displays All Communities section.
Creating Communities in your OrgYou can create communities using a wizard. This wizard helps you select community templates that suit your business requirement.
To create a communityGo to Setup > Customize > Communities > All Communities and click New Community.Select from one of the Standard Community templates. For example, Salesforce Tabs + Visualforce.Click Get Started.Type a community Name. URL displays the domain name of your community. In Optional, type a suffix for your community and click Create. For example, Name = E-Commerce, Optional = ecomm.

Digital Commerce on Salesforce Winter 2019 Implementation and Deployment Guide
16 Copyright ©2011-2020 Apttus Corporation. All rights reserved.
1.
2.
1.2.3.
Your community is created.
Creating Community UsersYou can create community users and enable them to access your community.
To create community usersAdd a user to an account as a contact record and enable the contact record as a customer user or partner user, depending on your business relationship.Refer to Create Community Users for detailed information.
Creating SitesSites enable you to create your E-Commerce websites that are directly integrated with your Salesforce org—without requiring users to log in with a username and password. To create sites, refer to Create Sites for detailed information.
Activating the CommunityAfter you set up a community, you must activate the community.
To activate a communityGo to Setup > Customize > Communities and click All Communities.Click Workspaces and under My Workspaces click Administration.From the Settings page, click Activate.
Your community space is now activated.

Digital Commerce on Salesforce Winter 2019 Implementation and Deployment Guide
17 Copyright ©2011-2020 Apttus Corporation. All rights reserved.
Installing Apttus E-Commerce PackageMultiple packages must be installed to implement the complete E-Commerce solution. Packages for E-Commerce must be installed in the order indicated in the table in this section. You begin with the Apttus base packages and then install the integration packages that enable the various products to function together.
Install the packages in the following order.
Order Package Install Center tab to access the package
Required?
1 Apttus Contract Management Contract Management Y
2 Apttus E-Commerce CPQ Y
3 Apttus Proposal Management CPQ Y
4 Apttus Configuration & Pricing CPQ Y
5 Apttus Quote/Proposal-Configuration Integration
Integrations Y
6 Apttus Quote/Proposal-Asset Integration CPQ Y
7 Apttus CPQ API CPQ Y
8 Apttus Promotion Management CPQ Y
9 Apttus Billing Management
(Required only if Cybersource Payment package is installed)
Billing Y
Ensure that at least Apttus CPQ and E-Commerce package licenses are assigned to an admin user, community user and guest user.
CautionApttus recommends downloading and installing Apttus packages in a Salesforce sandbox org before installing them in your production environment. For information on installing and upgrading in a sandbox, please contact Apttus Support before you install any packages.

Digital Commerce on Salesforce Winter 2019 Implementation and Deployment Guide
18 Copyright ©2011-2020 Apttus Corporation. All rights reserved.
You must have Apttus-provided login credentials to the Apttus Community Portal to be able to download packages.

Digital Commerce on Salesforce Winter 2019 Implementation and Deployment Guide
19 Copyright ©2011-2020 Apttus Corporation. All rights reserved.
1.2.3.4.5.
1.2.3.
4.
5.
Post Deployment Community Setup
Setting Up the Default PageYou can set up the default page for your community. This eliminates the need to suffix your community URL with the storefront you created.
To set up a default pageGo to Setup > Customize > Communities and click All Communities.Click Workspaces and under My Workspaces, click Administration.Select Pages and from Community Home, select Visualforce page.Search and select the visualforce page you deployed.Click Save.
Now when you go to your community URL, your storefront is displayed.
Granting User Access to Community via ProfilesYou can enable users to access community through profiles based on the level of access you want to grant. Ensure that you provide access to at least an admin user, community user (e-commerce or partner) and guest user.
To enable users to access a communityGo to Setup > Customize > Communities and click All Communities.Click Workspaces and under My Workspaces, click Administration and select Members.Under Select Profiles section, from Available Profiles column, select a profile and add it to Selected Profiles column.Under the Select Permission Sets section, from Available Permission Sets column, select a permission set and add it to Selected Permission Sets column.rch and select the visualforce page you deployed.Click Save.
Enabling Self RegistrationYou can enable self registration and other user management tasks from the community administration page.

Digital Commerce on Salesforce Winter 2019 Implementation and Deployment Guide
20 Copyright ©2011-2020 Apttus Corporation. All rights reserved.
1.2.3.
4.•
•
5.a.b.
c.
6.
1.2.3.
4.
5.
6.
To enable self registrationGo to Setup > Customize > Communities and click All Communities.Click Workspaces and under My Workspaces, click Administration and select Login & Registration.For Login, select Visualforce page, and search and select the visualforce home page you deployed. For example: storeFrom the Password section, do the following:
For Forgot Password, select Visualforce page, and search and select the visualforce home page you deployed. For example: storeFor Change Password, select Visualforce page, and search and select the visualforce page you deployed for a password change request. For example: storepassword.
From the Registration section, do the following:To enable self registration, select Allow external users to self-register.From Page, select Visualforce page, and search and select the visualforce home page you deployed. For example: storeFrom Assign Registering Users To, set up the default Profile and Account for the self-registration.
Click Save.
Setting Up Guest UsersYou can set up guest users for your community. The concept of guest users is simply hiding access to certain pages.
To set up a guest userGo to Setup > Customize > Communities and click All Communities.Click Workspaces and under My Workspaces, click Administration.Select Pages, select the Force.com section. This section takes you to the underlying site record for your Salesforce community. Under the Site Visualforce Pages section, ensure the pages are listed for the guest user to access. The pages that are not listed cannot be accessed by a guest user.Once done, click Public Access Settings where you can see the guest user profile for our storefront. This displays what a guest user can access and manage object and field level permissions.Click Save.
This is based on the Salesforce behavior of handling sessions. You cannot use the same visualforce page for both Home page and Change Password page.

Digital Commerce on Salesforce Winter 2019 Implementation and Deployment Guide
21 Copyright ©2011-2020 Apttus Corporation. All rights reserved.
1.2.
3.4.
Apttus E-Commerce Permission SetThe E-Commerce package comes with a basic permission set for providing the necessary access to users. The permission set is named 'Apttus Ecommerce' and should be assigned to users access the e-commerce storefront. If you would like to make any changes to the permissions, you may clone the permission set and make any changes necessary.
Using the managed permission set may prevent a portal user to login to Digital Commerce. This occurs because the managed permission set does not have API Enabled Permission by default. You must create an unmanaged permission set and enable API permission.
To enable API permissionClone Apttus Ecommerce permission set and name it Apttus Ecommerce Custom.Go to Setup > Administration Setup > Manage Users > Permission Sets and select the permission set. In this case, Apttus Ecommerce and Apttus Ecommerce Custom.Go to System Permissions and select to check API Enabled.Click Save.
Everytime you assign Apttus Ecommerce permission set to a user, you MUST assign Apttus Ecommerce Custom permission set as well.
Creating Custom Field on Account for the Price ListPriceListId gets added to CPQ on the Account object. Create a custom field on the Account for the Price List with API name PriceListId__c. You can use this Price List in the Storefront record, to set up your Storefront with Categories, Products and more.
Setting Up Single and Multiple StoreYou can set up a single store within a community as well as multiple stores within the same community. Communities are used to segment the users. For example, if you want users to view all your storefronts, you can create one community with multiple storefronts. In case, you want to restrict set of users to different stores, you must create separate communities to restrict access.
You can achieve this by creating different visualforce pages and control access through profiles and permissions sets.
Managing Permissions for Secure Guest User Access to StorefrontSalesforce Winter 2020 introduced several security alerts, which add default security to the records that power a storefront and therefore restrict what guest users can access on the storefront.

Digital Commerce on Salesforce Winter 2019 Implementation and Deployment Guide
22 Copyright ©2011-2020 Apttus Corporation. All rights reserved.
•
•
•
••
•
•
•
••••
1.2.
3.4.
A new optional sharing setting, Secure guest user record access, is available that affects guest user access in the following ways:
Changes the organization-wide default (OWD) external access settings to apply only to community users. By default, guest users have no access to any records used for the storefront.Adds a sharing rule type, Guest user access, based on criteria, which can grant only Read access to records, based on criteria you specify.Restricts guest users from being included in public groups.Restricts records from being manually shared with a guest user.
A new optional Communities setting, Reassign new records created by guest users to the default owner, is available that restricts a guest user from owning any sObject records, such as Apttus_Config2__ProductConfiguration__c. This means that, after enabling the setting, a guest user can only view or add to a cart created before the setting was enabled, and cannot create a new cart.A new optional Communities setting, Let guest users see other members of this community, is available that is disabled by default. This setting does not affect any storefront functionality.The View All Users permission is disabled by default for any new org.
ResolutionThe security alerts are mandatory at the end of February 2020. The security alerts are opt-in until that date.
If you allow guest users to do any of the following:
Self-registerBrowse your storefrontAdd products to a cartComplete checkout
We recommend that you install the appropriate patch for your version of Apttus Digital Commerce and immediately complete the required workaround steps below to maintain guest user access on your storefront.
The solution for all versions of Apttus Digital Commerce involves creating a dedicated licensed user to act on behalf of the guest users for a storefront. The standard Community guest user can still be used, however those users will not be able to perform the actions mentioned above.
To maintain guest user access on your storefrontCreate a remote site setting matching your community URL.The application looks at a record with the Admin tab to act as the guest user account for the storefront.Create a new user in the system with access to the community where the storefront is hosted.Provide the Apttus Ecommerce permission set to the user you created in Step 3. This grants access to the various objects and fields necessary to perform the actions within the storefront.

Digital Commerce on Salesforce Winter 2019 Implementation and Deployment Guide
23 Copyright ©2011-2020 Apttus Corporation. All rights reserved.
5.
a.b.c.
6.
Populate the credentials for the user in the Apttus__APTS_Admin__c object with the following attribute values:
Name: APTS_DCGuestKeyApttus__Value__c: Guest Username (Formatted as an Email)Apttus__Code__c: Guest Password
Create sharing rules to allow the guest user to read the Admin key built above and the user record for the guest user:

Digital Commerce on Salesforce Winter 2019 Implementation and Deployment Guide
24 Copyright ©2011-2020 Apttus Corporation. All rights reserved.
Payment Integration with Cybersource Payment
The following four Billing objects store record entries that are used by the Cybersource unmanaged package for every transaction.
Object Name Purpose
Payment When a transaction is successfully completed with a success message, a new entry is made in the Payment object with regards to the order.
Payment Method This object stores the data for saving payment detail for future use.
Gateway Transaction This object creates a new record every time a payment request to Cybersource is sent and updates the status when a response is received.
Gateway Communication This is a child object of Gateway Transaction. This object creates a new entry for each request and response payload.
The following diagram illustrates the relationship of Salesforce objects:
PrerequisiteYou must have already installed the Apttus CPQ and Apttus Billing Management packages.

Digital Commerce on Salesforce Winter 2019 Implementation and Deployment Guide
25 Copyright ©2011-2020 Apttus Corporation. All rights reserved.
1.
2.a.b.c.
3.
4.
To implement payment integration using CybersourceDownload and install the Cybersource unmanaged package from the repository. This package includes all the related objects, labels, classes, and permissions with some rest API resources. Based on these resources the payment integration is executed through classes.You must create a Cybersource account with the following two Secure Acceptance profiles.
Hosted API - This is used to display IFrame in your Digital commerce site. Checkout API - This is used to perform transactions by using payment method in a silent way.Set up Payment Integration using Cybersource.
Create profiles in the APTS Cybersource Profile Details custom setting. This custom setting is part of the unmanaged package.Define custom labels for Hosted profile and Checkout/Silent Order Post profile.
Creating a Cybersource Account with the Secure Acceptance Method
PrerequisiteYou must subscribe for a Cybersource subscription account.

Digital Commerce on Salesforce Winter 2019 Implementation and Deployment Guide
26 Copyright ©2011-2020 Apttus Corporation. All rights reserved.
1.2.3.4.
5.
To integrate Cybersource payment gateway with Apttus, you must create a Cybersource account and create your own profile under secure acceptance setting.
To create profiles under secure acceptance settingLog in to your Cybersource account. From the Dashboard, under Payment Configuration, select Secure Acceptance Setting.From the Secure Acceptance Setting page, click New Profile. The Create Profile panel appears.Enter the profile name and description, the company name, the integration method used to process notifications and the contact to whom they will be sent, and any additional services. This information is available in the General Information tab after you create the profile.
Click Submit. The Create Profile panel closes and the Edit Profile page appears.
The integration method cannot be changed later.

Digital Commerce on Salesforce Winter 2019 Implementation and Deployment Guide
27 Copyright ©2011-2020 Apttus Corporation. All rights reserved.
1.2.3.4.
5.
6.7.
1.
The profile is created as “Inactive.” You can complete profile values to promote it using the steps in Editing Secure Acceptance Profiles at any time.
To edit a secure acceptance profileYou must make changes to an inactive profile, then promote the changes to the active profile.
On the left navigation pane, click the Payment Configuration icon.Click Secure Acceptance Settings. The Secure Acceptance Settings page appears.Click the Inactive Profiles tab.In the Profile Name column, click the name of the profile you want to edit. The Edit Profile page appears. You can also select an Active profile, and click the Edit icon. Business Center automatically takes you to the Inactive version of the profile.Click the tab containing the information you want to update and make changes as necessary.
Tab Name Description
General Information Enter basic information about the name and format of the profile.
Payment Settings Select accepted card types, checkout methods, and reversal preferences.
Security Generate access key and security key that you need to pass for transaction.
Payment Form Set up checkout steps, and which fields to include in billing and order review forms.
Notifications Designate where to send transaction data.
Customer Response Customize response and error messages.
Branding (Optional) Add your branding logos, fonts, and colors.
When you are done, click Save.Click the Promote Profile icon to add changes to the Active profile.
Defining Payment MethodsAfter creating a profile, configure payment methods.
From the Edit Profile page, go to the Payment Settings tab.

Digital Commerce on Salesforce Winter 2019 Implementation and Deployment Guide
28 Copyright ©2011-2020 Apttus Corporation. All rights reserved.
2.
3.
4.
1.2.3.
Click Add Card Types to add cards of your choice.
Click the setting icon next to the card type to add supported currencies and required fields. The card setting page appears.
Select the options of your choice and click Submit.
Creating Access and Security KeyYou must create your access key and security key that is needed for transactions.
From the Edit Profile page, go to the Security tab.Click the Create icon.Enter a Key Name and click Create.
An access key and security key is generated. You must enter the keys in the APTS_CyberSource_Profile_Details__c Cybersource custom Setting.
Configuring Transaction ResponsesYou can configure transaction responses from the Notification tab. You can define whether to receive responses through email or a post on API. Currently Email notifications is supported.
If you want to use Electronic Check (eCheck) or Pay Pal method, you must raise a support ticket first with Cybersource. Cybersource implements your requirement, post which eCheck and Pay Pal options are displayed. You can also select account types as per your requirement.
The default currency is US Dollars (USD). To add more currencies, you must raise a support ticket with Cybersource.

Digital Commerce on Salesforce Winter 2019 Implementation and Deployment Guide
29 Copyright ©2011-2020 Apttus Corporation. All rights reserved.
Configuring Customer ResponsesCustomer response setting allows you to configure the redirect page after the transaction is completed/canceled.

Digital Commerce on Salesforce Winter 2019 Implementation and Deployment Guide
30 Copyright ©2011-2020 Apttus Corporation. All rights reserved.
1.2.
Configuring The Payment FormYou must configure your cybersource secure acceptance page from the Payment Form tab.
From the Edit Profile page, go to the Payment Form tab.Select the Payment Form Flow.

Digital Commerce on Salesforce Winter 2019 Implementation and Deployment Guide
31 Copyright ©2011-2020 Apttus Corporation. All rights reserved.
3.
4.
Configure payment and checkout page information.
Select relevant information to display on billing page.

Digital Commerce on Salesforce Winter 2019 Implementation and Deployment Guide
32 Copyright ©2011-2020 Apttus Corporation. All rights reserved.
5.
6.
Select relevant information to display on echeck page.
Configure the settings for review page.

Digital Commerce on Salesforce Winter 2019 Implementation and Deployment Guide
33 Copyright ©2011-2020 Apttus Corporation. All rights reserved.
7.
1.2.3.4.5.
•
•
6.
7.
8.
9.
Click Save.
Creating Profiles in Custom SettingsNow that Cybersource settings is complete, you must create profiles in the APTS CyberSource Profile Details custom settings. The Cybersource unmanaged package includes Cybersource custom setting named APTS_CyberSource_Profile_Details__c. This Custom Setting stores the access_Key, Secret_Key, and Profile ID from Payments. You must create two records in the custom settings, one for hosted profileand another for checkout profile.
To create hosted profile in custom settingGo to Setup > Develop > Custom Settings and click Manage for APTS CyberSource Profile Details.Click New. In Name, enter the name for the profile. For example: System Properties.In Access Key, enter the access key that you generated in the Security tab in Cybersource.In Ifram URL, enter the URL provided by Cybersource during subscription.
For Test Transactions, you may use: https://testsecureacceptance.cybersource.com/embedded/payFor Live Transactions you may use: https://secureacceptance.cybersource.com/embedded/pay or the URL provided by Cybersource.
In Merchant ID, enter the merchant ID. The merchant ID is same as the Organization ID that you used to create the Cybersource account.In Profile ID, enter the profile ID. You can get the Profile ID as soon as you create a secure acceptance profile.In Secret Key1 and Secret Key2, enter the secret key that you generated in the Security tab in Cybersource.
If you are using a test environment, select Is TestEnvironment.
Due to Salesforce limitations of 250 characters, this secret key is divided into two fields. You must manually break the key into two and enter in these fields.

Digital Commerce on Salesforce Winter 2019 Implementation and Deployment Guide
34 Copyright ©2011-2020 Apttus Corporation. All rights reserved.
10.
1.2.3.4.5.
•
•
a.
6.
7.
8.
9.
1.2.3.
4.
Click Save.
To create checkout profile in custom settingGo to Setup > Develop > Custom Settings and click Manage for APTS CyberSource Profile Details.Click New. In Name, enter the name for the profile. For example: Silent Checkout Profile.In Access Key, enter the access key that you generated in the Security tab in Cybersource.In Ifram URL, enter the URL provided by Cybersource during subscription.
For Test Transactions, you may use: https://testsecureacceptance.cybersource.com/silent/embedded/payFor Live Transactions you may use: https://secureacceptance.cybersource.com/silent/embedded/pay or the URL provided by Cybersource.In Merchant ID, enter the merchant ID. The merchant ID is same as the Organization ID that you used to create the Cybersource account.
In Profile ID, enter the profile ID. You can get the Profile ID as soon as you create a secure acceptance profile.In Secret Key1 and Secret Key2, enter the secret key that you generated in the Security tab in Cybersource.
If you are using a test environment, select Is TestEnvironment.
Click Save.
To configure the callback URL for Payment Iframe in custom settingGo to Setup > Develop > Custom Settings and click Manage for APTS CyberSource Profile Details.Click System Properties.In Payment Callback URL, enter the URL to redirect the customer in the Digital Commerce application after payment is done.Click Save.
Checking this flag sets the default order amount to $100 as Cybersource may display an error for bigger amount in test environments.
Due to Salesforce limitations of 250 characters, this secret key is divided into two fields. You must manually break the key into two and enter in these fields.
Checking this flag sets the default order amount to $100 as Cybersource may display an error for bigger amount in test environments.

Digital Commerce on Salesforce Winter 2019 Implementation and Deployment Guide
35 Copyright ©2011-2020 Apttus Corporation. All rights reserved.
1.2.3.
4.5.
6.
7.
Defining Custom LabelsThe Cybersource unmanaged package comes with two labels where you must enter the custom setting profile you created. These labels use relevant values while performing payment transactions.
To define custom labelsGo to Setup > Create > Custom Labels and click Edit for cyberSource_Active_CustomSetting.Enter a short description.In Value, enter the name for the hosted profile you created in the APTS CyberSource Profile Details custom setting. For example: System Properties.Click Save.Now to go to Setup > Create > Custom Labels and click Edit for cyberSource_Active_Silent_CustomSetting.In Value, enter the name for the checkout profile you created in the APTS CyberSource Profile Details custom setting. For example: Silent Checkout Profile.Click Save.

Digital Commerce on Salesforce Winter 2019 Implementation and Deployment Guide
36 Copyright ©2011-2020 Apttus Corporation. All rights reserved.
••
•
••
•
Tax Integration with Avalara Tax EngineYou can communicate with a Tax Engine of your choice with the help of a Tax Callback class. For this, you should know the Request Fields that are sent to Callback and further to the Tax Engine. Following diagram gives an overview of how information is sent from Product to the Tax Engine and received back after processing.
Apttus Tax Engine
Tax input is a container which holds the following fields:
Item: Contains an Invoice Line Item or a Credit Memo Line Item.Handback: A generic wrapper class that can be used to pass an additional field value. Set the value for this field to TaxInputRelatedObjects. This class contains the parent Invoice or Credit Memo based on whether the item contains an Invoice Line Item or a Credit Memo Line Item.Tax Address: The address specified as the Shipping Address of the Ship To account. If there is no Shipping Address mentioned in the Ship To account, then the Billing Address of the Ship To account is used.Tax Code: This value is taken from the product PLI.Taxable Amount: This is the amount to apply the tax to.
When communicating with a Tax Engine, you must note that:
The implementation of the Tax Callback must return a TaxResultHandback object in the Handback field of a Tax Result.

Digital Commerce on Salesforce Winter 2019 Implementation and Deployment Guide
37 Copyright ©2011-2020 Apttus Corporation. All rights reserved.
•
•••••
1.
2.3.4.5.
6.
1.2.3.
1.2.3.
The implementation of the Tax Callback must determine a commit mode by checking if the status of the Invoice is Approved Pending.
You must register a Tax Callback class which is called for tax calculation on Invoice generation.
Setting Up Tax Integration
To set up tax integration, you must complete the following tasks:
Install the tax integration package and define the class in custom settingsEnable tax calculationsCreate Tax Code and Tax CertificateSet up Tax CalculationsSet up Tax Breakups
To set up tax integration with Avalara tax engineDownload and install Avalara Tax Integration with Ecommerce unmanaged package from the repository.Go to Custom Settings and click Manage for Config Custom Classes.Click New.In Name, enter System Properties.In Tax Callback Class, enter APTS_APTSTaxCallBack. This class is part of the Avalara Tax Integration with Ecommerce unmanaged package.Click Save.
To enable tax calucalationsGo to the Storefronts tab. Choose and click your storefront name to open your storefront record.Click Edit and set the Enable Tax Calculations flag to True.Click Save.
In Apttus Digital Commerce at the time of Quote creation or Order generation tax needs to be calculated for taxable line items or order line items. You must create a Tax Code and a Tax Certificate record.
To create tax code and tax certificate recordGo to the Tax Code tab and click New.In Name, enter a name for the tax code.In Code, enter the tax code provided by Avalara.
PrerequisiteYou must have already installed Apttus CPQ packages.

Digital Commerce on Salesforce Winter 2019 Implementation and Deployment Guide
38 Copyright ©2011-2020 Apttus Corporation. All rights reserved.
4.5.6.7.8.9.
10.
1.2.3.
1.
Enter a meaningful Description for the tax code.Click Save. You can define this code in your price list item.Go to the Tax Certificate tab and click New. Enter a Number for the tax certificate.Enter a meaningful Description for the tax certificate.Select the Effective Date and Expiration Date for the tax certificate.Click Save. You can define the newly created tax certificate in your Account object.
By default, not all products are taxable. To make a product taxable, you must set the Taxable flag to True and enter the tax code on the Price List Item.
To set up tax calculationGo to the Price List Item for line item you want to calculate tax for.Set the Taxable flag to True and enter the Tax Code. Click Save.
In Apttus Digital Commerce, when you select a product that is taxable and you request a quote, the system calculates the tax and displays into the cart. The breakup of the tax is defined in Salesforce from the line item level. The percentage of the tax break up is passed on from Avalara. The mechanism here is that the API picks account address and passes it to Avalara. Based on the region/address, Avalara passes tax percentage information which is then computed in Salesforce and displayed in the Tax Breakup object. Refer to the image below for the type for tax breakups populated on the Digital Commerce site.
Now when the order is generated, you get order tax breakup for orders and proposal tax break up for proposals. These tax breakups are attached to respective line items.
You must ensure that the Account object has a valid Billing and Shipping Address and the Tax certificate is defined.
Use Case:
From the Product Catalog, select a Product and add it to the cart.

Digital Commerce on Salesforce Winter 2019 Implementation and Deployment Guide
39 Copyright ©2011-2020 Apttus Corporation. All rights reserved.
2.
3.
4.
Click Request Quote. The Request Quote page appears.Tax for the selected product is calculated and displayed.To view the tax break up, click Estimated Tax.
You can either Place an Order or Request a Quote. If you Request a Quote, you can view the tax summary from My Accounts > Quotes. If you place an Order, you can view the tax summary from My Accounts > Orders.

Digital Commerce on Salesforce Winter 2019 Implementation and Deployment Guide
40 Copyright ©2011-2020 Apttus Corporation. All rights reserved.
•••
•••
1.2.3.4.5.
Setting Up Multi-Language Using TranslationsYou can set up multi-language support for your Dgitial Commerce site. Apttus provides you three ways to achieve this:
Translations from the SDKTranslations from SalesforceTranslations using Translation Workbench
Translation can be set up for the following:
Static Labels or text (Page Titles, Header, Footer, Tabs, Descriptions)Field Label translationsData translations (product, category, product attribute group)
The default language is English. You can set a different language from the User Profile.
To set a default language for a userGo to Setup > Administration Setup - Managed Users and click Users.Click Edit next to the User.In Locale, select a locale. For example: Spanish (Mexico).In Language, select your preferred language for the user. For example: Spanish.Click Save.
Setting Up Translations using SDKThe Apttus E-Commerce package consists of a Translator Loader. This Translator loader contains a folder named assets > i18n that consists json files used to define translations. Be default, only English language (en_US.json) is packaged with the base template. In order to add more languages, you can clone the English language json file and modify it to accommodate your preferred language. In the translator-loader.service.ts file, the translation get method checks for the translation URL from the Storefront record. Priority is set to check if the Translation URL is defined on the Storefront object. If not, the system checks for the files in the SDK. The system selects the URL from the local json files. If both, the Storefront and the SDK, do not have the URL, the system sets the default language as English. Refer to the get method code snippet. If the translation URL is not present on the Storefront object, the system uses SDK to translate labels, fields, and data.

Digital Commerce on Salesforce Winter 2019 Implementation and Deployment Guide
41 Copyright ©2011-2020 Apttus Corporation. All rights reserved.
Setting Up Translations Using SalesforceThe translation URL must be present on the Storefront record. Go to the Storefront record > Translation URL = /apex/APTS_EcommerceTranslation. This URL points to a static page that contains all the translations. See example code snippet.

Digital Commerce on Salesforce Winter 2019 Implementation and Deployment Guide
42 Copyright ©2011-2020 Apttus Corporation. All rights reserved.
Example Code Snippet for E-Commerce Translation
<apex:page contentType="application/json; charset=utf-8" language="{!$CurrentPage.parameters.language}"> { "ERROR": { "MIN-OPTIONS": "{!$Label.eCom_MIN_OPTIONS}", "CART": { "TOO_MANY_ATTEMPTS": "{!$Label.ecom_TOO_MANY_ATTEMPTS}", "PRICE_CHANGE": "{!$Label.eCom_PRICE_CHANGE}", "PRICE_CHANGE_TOASTR_TITLE": "{!$Label.eCom_PRICE_CHANGE_TOASTR_TITLE}" }, "APPLICATION_ERROR_TOASTR_TITLE": "{!$Label.eCom_APPLICATION_ERROR_TOASTR_TITLE}" }, "SUCCESS": { "CART": { "ITEM_ADDED_TOASTR_MESSAGE": "{!$Label.eCom_ITEM_ADDED_TOASTR_MESSAGE}", "ITEM_ADDED_TOASTR_TITLE": "{!$Label.eCom_ITEM_ADDED_TOASTR_TITLE}" } }, "ASSETS": { "CHANGECONFIGURATION_SUCCESS": "{!$Label.eCom_Assets_ChangeConfigurationSuccess}", "CHANGECONFIGURATION_START_DATE": "{!$Label.eCom_Assets_ChangeConfigurationStartDate}", "CHANGECONFIGURATION_END_DATE": "{!$Label.eCom_Assets_ChangeConfigurationEndDate}" }, "MY_ACCOUNT": { "LAST_LOGIN_DATE": "{!$Label.eCom_LAST_LOGIN_DATE}" }, "BUTTON": { "Change Configuration": "{!$Label.eCom_Button_ChangeConfiguration}" }, "PRODUCT_CARD": { "INSTALLED_PRODUCT": "{!$Label.eCom_PRODUCT_CARD_INSTALLED_PRODUCT}", "STANDARD_PRICE": "{!$Label.eCom_PRODUCT_CARD_STANDARD_PRICE}" }, "PAGINATION": { "FIRST": "{!$Label.eCom_PAGINATION_FIRST}" }, "COMMON": { "ORDERS": "{!$Label.eCom_COMMON_ORDERS}", "USERNAME": "{!$Label.eCom_COMMON_USERNAME}", "QUANTITY": "{!$Label.eCom_COMMON_QUANTITY}", "CHANGE_CONFIGURATION": "{!$Label.eCom_Common_ChangeConfiguration}", "ADD_TO_CART": "{!$Label.eCom_Add_to_Cart}" }, "CONSTRAINT_POPOVER": {

Digital Commerce on Salesforce Winter 2019 Implementation and Deployment Guide
43 Copyright ©2011-2020 Apttus Corporation. All rights reserved.
"PRODUCTS_INCLUDED_EXCLUDED_HEADING": "{!$Label.eCom_PRODUCTS_INCLUDED_EXCLUDED_HEADING}" }, "CART": { "PAYMENT": { "PAYMENT_TITLE": "{!$Label.eCom_CART_PAYMENT_TITLE}" }, "CART_SUMMARY": { "QUANTITY": "{!$Label.eCom_CART_SUMMARY_QUANTITY}" }, "CHECKOUT": "{!$Label.eCom_CHECKOUT}", "BILLING_AND_SHIPPING_INFORMATION": "{!$Label.eCom_BILLING_AND_SHIPPING_INFORMATION}" }, "MANAGE_CART": { "CART_SUMMARY": { "CART_SUMMARY_TITLE": "{!$Label.eCom_Cart_Summary_Title}", "SUB_TOTAL": "{!$Label.eCom_Sub_Total}" }, "CART_TABLE": { "ITEMS_IN_YOURCART": "{!$Label.eCom_ITEMS_IN_YOUR_CART}" } }, "FOOTER": { "PRODUCTS": "{!$Label.eCom_FOOTER_PRODUCTS}" }, "HEADER": { "SUBMIT": "{!$Label.eCom_HEADER_SUBMIT}", "ENTER_YOUR_SEARCH_TERM": "{!$Label.eCom_ENTER_YOUR_SEARCH_TERM}", "LAST_LOGIN": "{!$Label.eCom_HEADER_LAST_LOGIN}", "HOME": "{!$Label.eCom_HEADER_HOME}", "LOG_OUT": "{!$Label.eCom_HEADER_LOG_OUT}", "LOG_IN": "{!$Label.eCom_HEADER_LOG_IN}" }, "PROMOTION": { "PROMO_CODE": "{!$Label.eCom_PROMOTION_PROMO_CODE}", "PROMOTION_APPLIED": "{!$Label.eCom_PROMOTION_APPLIED}", "APPLIED_PROMOTION": "{!$Label.eCom_APPLIED_PROMOTION}" }, "LOGIN": { "USERNAME": "{!$Label.eCom_LOGIN_USERNAME}", "SIGN_IN": "{!$Label.eCom_LOGIN_SIGN_IN}", "INCORRECT_CREDENTIALS_TOASTR_MESSAGE": "{!$Label.eCom_INCORRECT_CREDENTIALS_TOASTR_MESSAGE}" }, "PRODUCT_DETAILS": { "PRODUCT_DETAIL": "{!$Label.eCom_PRODUCT_DETAIL}", "PRODUCT_CODE": "{!$Label.eCom_PRODUCT_CODE}", "STANDARD_PRICE": "{!$Label.eCom_PRODUCT_DETAILS_STANDARD_PRICE}", "UPDATE_CONFIGURATION": "{!$Label.eCom_PRODUCT_DETAILS_UPDATE_CONFIGURATION}" },

Digital Commerce on Salesforce Winter 2019 Implementation and Deployment Guide
44 Copyright ©2011-2020 Apttus Corporation. All rights reserved.
1.2.3.4.5.
"INSTALLED_PRODUCTS": { "PRODUCT_FAMILY": "{!$Label.eCom_INSTALLED_PRODUCTS_PRODUCT_FAMILY}" }, "MINI_CART": { "YOUR_CART_IS_EMPTY": "{!$Label.eCom_MINI_CART_YOUR_CART_IS_EMPTY}" }}</apex:page>
Wherever you are displaying a label on the UI, a translation pipe is used.
This translation pipe calls the translation loader service, which uses the translation get method to look for the translation URL whether it is in the code base or defined on the storefront object. The translation get method looks at the URL, reads the file, gets all the key values and displays the response on the template.
Defining translations on Salesforce using Custom LabelsFor the translation URL defined on the Storefront record, you must define custom labels.
To define custom labelsGo to Setup > App Setup > Create and click Custom Labels.Click New Custom Label.Enter a Short Description for the custom label you are creating.Enter a Name for the custom label.The default language is English.

Digital Commerce on Salesforce Winter 2019 Implementation and Deployment Guide
45 Copyright ©2011-2020 Apttus Corporation. All rights reserved.
6.7.
8.
1.2.3.
4.5.
6.
1.
2.3.
•••••
In Categories, enter text to categorize the label.In the Value text box, enter text. This value can be translated into any language that Salesforce supports.Click Save.
Translations for custom labels determine what text to display for the label’s value when a user’s default language is the translation language.
Go to Setup > App Setup > Create and click Custom Labels.Select the name of the custom label to open.In the Translations related list, click New to enter a new translation or Edit next to the language to change a translation.Select the Language you are translating into.Enter the Translation Text. This text overrides the value specified in the label's Value field when a user's default language is the translation language.Click Save.
Defining translations for custom objectsSalesforce supports Product Translations, Category Translations, and Attribute Group Translations.
To define translations for ProductsGo to the Product Translations tab and click New. - OR - Go to the Product tab, select a product for which you want to define translation, and from the Product Translations related list, click New Product Translations.Enter a Translation Name. Enter translated text for the following fields:
DescriptionLanguageNameProductProductCode
Currently, Family is not supported.

Digital Commerce on Salesforce Winter 2019 Implementation and Deployment Guide
46 Copyright ©2011-2020 Apttus Corporation. All rights reserved.
1.2.3.
4.5.
Now when you browse a product on the cart for which you have defined translations in Salesforce, the translated text is displayed.
Similarly, you can define category translations.
To define translations for CategoriesGo to the Product tab, select a product for which you want to define the category translation.Go to the Categories related list and click the category classification Id.From the Product Classification page, click the Category.- OR -Go to the Categories tab and select the Category for which you want to define translations.From the Category Translations related list, click New Category Translation.
For illustration purpose, the translated categories are prefixed with es_ in the above image. In actual scenario, the correct language is displayed.

Digital Commerce on Salesforce Winter 2019 Implementation and Deployment Guide
47 Copyright ©2011-2020 Apttus Corporation. All rights reserved.
6.7.8.9.
10.
1.
2.3.4.5.6.7.8.
1.2.3.4.5.6.7.8.9.
Enter a Category Translation Name.Search and select the Category Hierarchy. Enter a Language and a Label.Select a currency. Click Save.
To define translations for Product Attribute GroupGo to the Product Attribute Groups tab and select a product attribute group for which you want to define the attribute group translation.Go to the Attribute Group Translations related list and click New Attribute Group Translation.Enter a Translation Name.The Product Attribute Group field is already populated. In Name, enter the translated attribute group name. Enter a Language.Select a currency. Click Save.
Setting up Translations using Translation WorkbenchYou can also translate fields and objects using Translation Workbench. You can set up languages for your translations in the Translation Workbench.
To set up translation using Translation WorkbenchGo to Setup > Administration Setup > Translation Workbench and click Translation SettingsAdd a Language you want to support for your site.To make the translations available to the users in that language, click Active.Click Save.Now go to Setup > Administration Setup > Translation Workbench and click Translate.Select the Language.Select Custom Field as the Setup Component. This way you can translate the fields on an object.Select an Object. A list of all the available fields in the selected object is displayed. For the fields that you want to set the translations, double-click the Field Label Translation.

Digital Commerce on Salesforce Winter 2019 Implementation and Deployment Guide
48 Copyright ©2011-2020 Apttus Corporation. All rights reserved.
10. Click Save.

Digital Commerce on Salesforce Winter 2019 Implementation and Deployment Guide
49 Copyright ©2011-2020 Apttus Corporation. All rights reserved.
1.2.
3.4.
5.
6.
Setting Email Notification Template for CheckoutAs a guest user or logged in user, you receive a confirmation email after you place an order upon checkout.
To set up email notificationGo to Setup > Administration Setup and click Classic Email Templates.When you install E-Commerce package, a folder named ECommerceEmailTempalates is available.
In Folder, select ECommerceEmailTempalates.Click Edit for Guest User Order Notification. This is packaged with the E-Commerce package too. This email template is being used to notify users when order gets created from E-Commerce.Under the Email Template related list, you can view the default email template.
Click Save.
This template is the default template. You may choose to edit the template as per your requirement.

Digital Commerce on Salesforce Winter 2019 Implementation and Deployment Guide
50 Copyright ©2011-2020 Apttus Corporation. All rights reserved.
1.
2.
3.
a.b.
Click Edit Template.
This template has a default component that comprises of the body of the email template. The component is highlighted in the image above.To change the body of the template, you can define your own component and within this component you can use OrderNotificationBodyController.getOrderURL(); to fetch the relative Order URL of your Digital Commerce application.
Click Setup > App Setup > Develop and click Apex Classes.Browse and click to open OrderNotificationBodyController.
The class that is called is OrderNotificationBodyController.getOrderURL();
See example email below:

Digital Commerce on Salesforce Winter 2019 Implementation and Deployment Guide
51 Copyright ©2011-2020 Apttus Corporation. All rights reserved.

Digital Commerce on Salesforce Winter 2019 Implementation and Deployment Guide
52 Copyright ©2011-2020 Apttus Corporation. All rights reserved.
1.
2.
Enabling State and Country PicklistsYour Digital Commerce site may require State and Country picklists. You must configure these picklists on the org level which enables the State and Country fields to display the picklists on the Contact object.
To enable state and country picklistsGo to Setup, in the Quick Find box, search for State and Country/Territory Picklists and click State and Country/Territory Picklists. The State and Country/Territory Picklists setup page appears.On the State and Country/Territory Picklists setup page, follow the step-by-step instructions to enable the State and Country picklists.
For complete information, refer Enable and Disable State and Country Picklists.

Digital Commerce on Salesforce Winter 2019 Implementation and Deployment Guide
53 Copyright ©2011-2020 Apttus Corporation. All rights reserved.
1.2.3.4.
1.2.3.4.
5.
6.
7.8.9.
10.
Adding a Storefront RecordThe Store object is created during the deployment process. The Store object is the only supplementary object to the CPQ code. You must create a store record. After installing the managed package, there is no way you can access the Storefront object. You must add a Storefront tab to access the Storefront object.
Apart from the underlying catalog, the E-Commerce package comes with a store object and tab to map a storefront to a catalog. If you are using an Apttus MDO org, there may already be a 'store' object installed. This object is deprecated in favor of the 'Storefront' object that comes with the E-Commerce package.
After your catalog has been setup within Apttus, the next step is to create a 'Storefront' record. The storefront object is very basic and contains only a couple fields to map a storefront to a price list and logo for the guest user. The price list should look up to the price list you want the guest user to access and the logo should be an id or a url of the logo attachment for the store. The storefront record also has a 'banner' related list that can be used to setup banners for the jumbotron component in the reference template. Remember the name of the storefront you created. This will be used in a later step to associate with a storefront codebase.
To add a storefront tabGo to Setup > Create > Tabs and click New.From Object, select Storefront.From Tab Style, select a style and click Next.Click Next and click Save.
The Storefronts tab is created. You can now create a Storefront record.
To add a storefront recordClick All tabs and click Storefronts.Click New.For Storefront Name, type a mandatory name for your storefront.For Default Price List, select a price list. This is the default price list used for guest users in the storefront.For Default Account for Guest Users, type an account name as default account for orders placed by guest users from E-Commerce.For Logo, use Notes and Attachments to attach an image file. Copy and paste the image ID in the Logo field to reference the image. You can also type a URL to reference an externally hosted logo image.
From Currency, select a mandatory currency for your storefront.To enable Asset Based Ordering capabilities for your storefront, select Enable ABO.If you enabled Asset Based Ordering, use the Asset Actions field to enable them for your storefront.To enable Promotion capabilities for your storefront, select Enable Promotions.
If you do not see the fields above, add them by editing the layout.

Digital Commerce on Salesforce Winter 2019 Implementation and Deployment Guide
54 Copyright ©2011-2020 Apttus Corporation. All rights reserved.
11.12.
1.2.3.
4.5.
1.2.3.4.
To enable request quote capabilities for the storefront, select Enable Request Quote.Click Save.
Adding Storefront Promotional BannersStorefront Banners are custom objects that are deployed with the managed package. You can add as many banners as you want.
To create storefront bannersIn the Storefront record, from the Storefront Banners related list, click New Storefront Banner. The Storefront field is auto-populated.Enter the following information:
Field Description
Title Title for the banner.
Subtitle Subtitle or sub heading for the banner.
Link Specify the page that opens, when clicked.
Image This field references a custom id or a URL.
From Currency, select a mandatory currency for your storefront banner.Click Save. The Storefront Banner details page appears.
To add an image to the Storefront BannerIn the Storefront record, from the Note & Attachments related list, click New Note. For Title, enter a title of the Banner image.Click Save.Click Attach File to attach a banner image and follow the instructions.

Digital Commerce on Salesforce Winter 2019 Implementation and Deployment Guide
55 Copyright ©2011-2020 Apttus Corporation. All rights reserved.
1.
2.
Cloning the Reference TemplatesYou can clone a template from Apttus standard repository and customize as per your specific requirement.
To clone a template from Apttus repositoryOpen command prompt and type git clone, the URL of the template and a new name for your cloned template. See example below.
Press Enter on your keyboard.
Your template is cloned.
You can now open the code for the cloned template.

Digital Commerce on Salesforce Winter 2019 Implementation and Deployment Guide
56 Copyright ©2011-2020 Apttus Corporation. All rights reserved.
•••••
1.2.
3.4.
5.6.
7.
8.
9.10.11.
Installing the Reference TemplateAfter cloning a template, the first task is to run the npm install command. The npm install command installs all the dependencies under the package.json folder. One of the dependencies under the package.json folder is the apttus/ecommerce library that bundles all the components library and the data access layers. The npm install process sets up the E-Commerce SDK with your Salesforce instance.
Pre-requisite: You must ensure that the following tasks are completed before you run the npm install command:
Install required packages on your Salesforce org Set up a community, if not already doneCreate a custom field on Accounts for Price ListCreate a Store object and a store record within itEnsure you have angular-cli installed on your local machine in order to use the templates
To install the cloned templateOpen the code of the template.Type npm install and press Enter on your keyboard. The system prompts with series of questions for your templates to get connected with a Salesforce org.For Would you like to connect with a Salesforce instance?, type Yes.For Which angular project are you using?, type the name of your project. For example, getting-started.For What is your salesforce administrator name, type the username of your Salesforce org.For What is your salesforce password with the security token, type the password of your Salesforce org.For What is your salesforce endpoint, by default it is https://login.salesforce.com. You can change it to your sandbox or leave it as is.For Would you like to add a CORS entry to your org to allow localhost development, type Yes. This adds a whitelist for local host so you can run development in your local machine instead of just the Salesforce instance.For Which domain will be used for api calls?, type the domain URL. For Which community are you using?, type the name of your community.For Would you like to deploy the standard ecommerce permission set? (Y/n), type Yes to deploy the permission set that is installed with your managed package.
Your reference template along with all dependencies is now installed on your Salesforce org.
Configuring TemplatesYou can open the repository folder on your local machine to check the setup.

Digital Commerce on Salesforce Winter 2019 Implementation and Deployment Guide
57 Copyright ©2011-2020 Apttus Corporation. All rights reserved.
Salesforce CredentialsAs part of the setup, sf.json file is created that contains the credentials for deploying the application. If you want to deploy your Storefront in a different org, you can update the credentials in this sf.json file.
Configuration ParametersDuring the npm install phase, a configuration file named config.ts is automatically created. This is a runtime configuration for the application. This file is different from the sf.json file. The config.ts file contains runtime specific variables that helps the application to operate. You must set it up with the following parameters:
Name Type Required Default Value Description
production True/false Yes - Specify the environment where you want the application to run.
organizationId True/false Yes - Specify the org Id of the application. For details, see What is your Salesforce.com Organization Id? section.
defaultImageSrc String No - Specify the URL of the default image to use when no image is found.
defaultCountry String No ‘US’ The default country code is "US".
defaultLanguage String No ‘en-US’ The default locale is "en-US".
enableErrorLogging True/false No True Set this to True, in non-production mode, to send error logs to Apttus.
A new folder named node_modules is created. You should never modify anything in the node_modules folder. This folder is not part of the repository. All the third party dependencies get installed in this folder. Whenever you run an npm command the dependencies are overridden in this folder.

Digital Commerce on Salesforce Winter 2019 Implementation and Deployment Guide
58 Copyright ©2011-2020 Apttus Corporation. All rights reserved.
Name Type Required Default Value Description
enableErrorReporting True/false No True When set to True, in non-production mode, it shows a model window to provide user feedback to Apttus.
enableMultiCurrency True/false No False If using a multi-currency enabled org, set to true to enable currency fields on models.
enableQueryLogs True/false No True Set to true to print query requests and results in the browser console.
enablePerformanceLogs
True/false No True Set to true to print performance metrics of requests in the browser console.
defaultCurrency String No ‘USD’ The default currency to use for guest users. Defaults to USD.
bufferTime Number (milliseconds)
No 200 The number in milliseconds to wait before sending requests. A larger number will batch requests into a single network callout, but may decrease performance.
maxBufferSize Number No 10 The maximum number of requests to batch into a single callout.
disableBuffer True/False No False When set to true, will disable buffered requests entirely. 1 request = 1 network callout.
disableCache True/false No False When set to true, data returned from requests will not be cached.

Digital Commerce on Salesforce Winter 2019 Implementation and Deployment Guide
59 Copyright ©2011-2020 Apttus Corporation. All rights reserved.
Name Type Required Default Value Description
encryptResponse True/false No True When set to true, responses from the server will be encrypted.
productIdentifier (Deprecated)
String No ‘Id’ The API name of the field on the product to use as the unique identifier in the application.
cartRetryLimit Number No 10 Maximum number of times the Apttus CPQ reprice operation should be attempted when the state of the cart changes.
debounceTime Number (milliseconds)
No 200 Amount of time the application should wait for user input before batching DML operations.
storageAccount (Deprecated)
String No -
tenantId (Deprecated)
String No -
tenant (Deprecated) String No -
proxy String No - The login proxy to use to bypass CORS restrictions on login.
useIndexedDB True/false No False When set to true, data cache will be persisted in browser IndexedDB.
storefront String Yes -
Encryption payload is limited to 1 MB.

Digital Commerce on Salesforce Winter 2019 Implementation and Deployment Guide
60 Copyright ©2011-2020 Apttus Corporation. All rights reserved.
Name Type Required Default Value Description
expandDepth Number No 10 The maximum number of queries that should be executed to populate subquery data.
queryDepth Number No 2 The maximum depth of relationships to be used in a query.
Setting Up Proxy for Local DevelopmentThere is also a proxy.config.json file that gets installed in the root directory as part of the deployment. To configure the proxy.config.json file, you must provide the Community URL in both the target locations. This allows you to make SOAP API calls from your local development server (for functionality like login and reprice cart). Populate the 'target' attributes in that file with the instance URL of your community.

Digital Commerce on Salesforce Winter 2019 Implementation and Deployment Guide
61 Copyright ©2011-2020 Apttus Corporation. All rights reserved.
•
All the code for the templates is open sourced into the library we just cloned and installed. It consists of all the modules such as cart page, home page, account page and more. We can go into any template, for example, Home page layout where you can see some of the components of the Apttus underlying component library. For example, apt-jumbotron. This is a component library that gets installed as part of the apttus/ecommerce. You dont need to essentially build a code for this component. This is a component with the npm package. You just need to modify a single line of HTML code to reference and use it.
You can reference your configuration and import them into your main application module from the app.module.ts file. This app.module.ts file contains an ApttusModule and a CommerceModule. These two modules are getting referenced from the underlying libraries. You must import them into the root module or application to use them.
Importing the app modules in the root moduleAdd two lines for the following:
ApttusModule.forRoot - Apttus module runs all the underlying state management, caching, communication with the Salesforce org. You must import the configuration from the config.ts file.

Digital Commerce on Salesforce Winter 2019 Implementation and Deployment Guide
62 Copyright ©2011-2020 Apttus Corporation. All rights reserved.
• CommerceModule.forRoot - In the forRoot method of the CommerceModule declare the storefront that you want to use. For example, CommerceModule.forRoot('Tier 1')
This defines the Storefront for your application.

Digital Commerce on Salesforce Winter 2019 Implementation and Deployment Guide
63 Copyright ©2011-2020 Apttus Corporation. All rights reserved.
••
Setting Up Subset of CategoriesYou can set up specific categories or subset of categories from the header.component.ts file.
Turning Off Sentry for a CustomerOur angular application is wired into Sentry, any errors that occur for customers are sent to sentry. You can view those in sentry, along with stacktrace and debug them. If customers dont want such information to be sent to us, you may consider turning it off for customers.
Go to config.ts and do the following:
enableErrorLogging - Set this to False.enableErrorReporting - Set this to False.

Digital Commerce on Salesforce Winter 2019 Implementation and Deployment Guide
64 Copyright ©2011-2020 Apttus Corporation. All rights reserved.
Local Development SetupNow you can run your application locally on your local machine by running the ng serve command. This runs the E-Commerce site locally in your local machine against the configuration that you set up during the npm install phase.
Navigate to http://localhost:4200/ to see how your application looks like. The application displays categories, products, pricing and more based on the Price List selected in the Storefront record. The app is automatically reloaded if you change any of the source files.
Bootstrap Theme ChangesBootstrap and ngx Bootstrap (angular wrapper to Bootstrap) is installed during the npm install phase. The templates are built around the Bootstrap as a UI framework. You can change to any other mechanism if you dont want to use Bootstrap.
A variables.scss file is installed in the template. If you want to do some quick and easy theme change to your template, you can modify this file as per your requirement. All this follows standard Bootstrap framework construct to modify cards, dropdowns, forms, buttons and more.

Digital Commerce on Salesforce Winter 2019 Implementation and Deployment Guide
65 Copyright ©2011-2020 Apttus Corporation. All rights reserved.
1.2.
3.
4.
Server DeploymentAfter everything looks correct in your local machine, you are now ready to deploy your E-Commerce application on your Salesforce Org.
In order to deploy on your Salesforce org, go to your code and run the npm run deploy command. This command retrieves everything you built and run it through a web pack and compress it down, get it production ready and then deploy it to a Visualforce and static resource page in your org.
To deploy your application on salesforce orgGo to your code, type npm run deploy and press Enter.For Which angular project are you using?, type the name of your project. For example, reference-base.For What is the name of the visualforce page you would like to deploy to?, type the name of your visualforce page. For example, gettingstarted.For What is the name of the static resource you would like to deploy to?, type the name of your visualforce page. For example, gettingstarted.
After successful completion, the system displays a message that your application is ready and provides a link. Click the link to see how your application looks in your Salesforce org.
The application deployment has a 4 minute time limit after which it times out. You can go to your Salesforce org and see your deployment in progress from Setup > Deployment Status.
You can also verify your deployment from the package and dist folder.

Digital Commerce on Salesforce Winter 2019 Implementation and Deployment Guide
66 Copyright ©2011-2020 Apttus Corporation. All rights reserved.
1.
2.
3.4.
5.
6.
7.
Customizing Your Application
Customizing HTML Content and Standard ComponentsYou can override the HTML for any component that comes with your angular application. You can do so by writing an extension component. Similarly, you can override the methods within it as well. For example, there is a registration method and you want to retain it but want to change the look and feel of the template, you must write an extension component. You can override extension classes, extension services or extension components that are present within the angular library.
To customize the HTML contentGo to header.component.html file and browse for apt-mini-profile component. The HTML content are all bundled in this component.Go to your application and use basic angular syntax to generate a component. For example: ng g c components/my-profile --module-components/component.module.ts --spec-falseA new my-profile.component.ts is created. Import the miniprofile component from @apttus/ecommerce and extend the miniprofile component. By doing this, all the controller code is inherited from the miniprofile component.
Refer the Digital Commerce on Salesforce SDK and search for miniprofilecomponent. Click on the Template tab for HTML template for all of the components in it.Copy all the HTML content and paste it in the my-profile.component.html you just created and save it.From the new component you just created, copy the selector and go to the header where it is referenced and paste the selector.

Digital Commerce on Salesforce Winter 2019 Implementation and Deployment Guide
67 Copyright ©2011-2020 Apttus Corporation. All rights reserved.
8.
1.
2.
3.
4.
Run ng serve command.
The profile component is overridden.
Go to my-profile.component.html and within the HTML content add a custom field and save.
Refresh your application on the local machine and you will see the newly added custom field. If you want to assign the custom field to a user that is associated with the component, you can do so by modifying the ngModel. For example: [(ngModel)]="user.My_Custom_field__c"
Adding Custom Fields on Object ModelsYou can add custom fields to a modal by using the extended model in components. The strategy to add customization's to the application is to use the object-oriented nature of type script to extend and override the out of the box content. Let us see how to add a custom field to the Product object.
To create a custom modelRight-click on the App folder and click Create Folder to create a new folder for models and name it. For example: models.Right-click on the models folder and click Create File to create a product model and name it. For example: s-product.model.tsIn the s-product.model.ts, import Product from @apttus/ecommerce. For example: import { Product } from @apttus/ecommerceCreate the extension of the product for your custom model. For example: export class SProduct extends Product {} The SProduct class has all the properties of the original product.

Digital Commerce on Salesforce Winter 2019 Implementation and Deployment Guide
68 Copyright ©2011-2020 Apttus Corporation. All rights reserved.
5.
•
•
When adding custom properties to your model, you must associate the following decorators from the @apttus/core library. These are used to map your classes to the underlying Salesforce objects. Basically, this mechanism is to map type script classes with Salesforce objects using decorators.
ATable - This is used to map product class to any object on the backend by specifying what object you want to map it up to. For Salesforce, the object name can be added to field sobjectName.AField - This is used to specify the Salesforce name of the custom field. For example: SRM_Manufacturer__c. It is not necessary to use the Salesforce syntax for the field name. You can provide a generic name. For example: manufacturer. You must specify a default value for any field created. Do not leave a blank value.
Now that you have created your custom product model, mapped type script class to the Salesforce object Product2, and provided custom fields, you must map it back to the service. The product service looks up at the product class. You can override that using a setType method that is available on every single service. This method should be created in the constructor of the component. This changes the mapping of that service to the model that you want to use. Once this is done within your application or within your module, the method gets applied to every other component within your module. Now pass it in the class reference of the class you just created. For details, refer the image below.

Digital Commerce on Salesforce Winter 2019 Implementation and Deployment Guide
69 Copyright ©2011-2020 Apttus Corporation. All rights reserved.
1.
Adding Custom Attributes to a ProductYou can add custom attribute on any product in the product details page through the product attribute model that contains all the product attributes.
To add a custom attribute to a productYou must import the product attribute model from the Apttus E-Commerce library into the product attribute value service.

Digital Commerce on Salesforce Winter 2019 Implementation and Deployment Guide
70 Copyright ©2011-2020 Apttus Corporation. All rights reserved.
2.
a.b.c.d.
In the @Table decorator, you must set the Dynamic flag to True.
The following objects have the dynamic flag set to true, by default.ProductAttributeValueOrderAttributeValueQuoteAttributeValueAssetAttributeValue

Digital Commerce on Salesforce Winter 2019 Implementation and Deployment Guide
71 Copyright ©2011-2020 Apttus Corporation. All rights reserved.
•••
1.
2.
Customizing Logic in the ServicesYour application is built around the concept of Modals and Services and pairing the two to work together. You can do one or more of the following:
Change the modal that goes with some business logic and serviceChange the business logic or service for a particular modalCreate completely new modals and new services
Customizing the Template Page with Custom FieldYou can use the custom field you just created in your template.
To customize the template pageGo to product-details.component.ts and modify the product name with your custom field name.
Go to the product-details.component.html and add an entry for your custom field to be displayed on the template.

Digital Commerce on Salesforce Winter 2019 Implementation and Deployment Guide
72 Copyright ©2011-2020 Apttus Corporation. All rights reserved.
3. Your template displays the new custom field.
Search Engine OptimizationAll B2C customers need the capability to publish their product list and product detail pages to Google search engine so that they can be searchable and linkable. Apttus UI template loads data asynchronously and Angular renders the data retrieved from Salesforce.com.
Follow the steps below to enable Google search to crawl a Digital Commerce website by creating a sitemap index, dynamic sitemap’s and register them with Google.
Step 1: Create a robots.txt file and set it in the Community page
<apex:page contentType="text/plain" showHeader="false">User-agent: *Disallow: /<store name>/cart?Disallow: /<store name>/manage-cart?Disallow: /<store name>/Orders?Disallow: /<store name>/installed-products?Disallow: /<store name>/my-account?Sitemap: http://<domain>/<store name>/APTSSiteIndex</apex:page>

Digital Commerce on Salesforce Winter 2019 Implementation and Deployment Guide
73 Copyright ©2011-2020 Apttus Corporation. All rights reserved.
Step 2: Create a APTSSiteIndex Visualforce pageCreate a APTSSiteIndex Visualforce page that renders the XML as below.
Pre-requisite: There must be 2 existing sitemaps, one for all products and one for all categories.
<?xml version="1.0" encoding="UTF-8"?><urlset xmlns="http://www.sitemaps.org/schemas/sitemap/0.9"> <url> <loc>http://<domain>/<store name>/APTSSiteMapProducts</loc> <lastmod>2019-10-06</lastmod> </url> <url> <loc>http://<domain>/<store name>/APTSSiteMapCategories</loc> <lastmod>2019-10-06</lastmod> </url></urlset>
Step 3: Create a APTSSiteMapProducts Visualforce pageCreate a APTSSiteMapProducts VF page that will generate all the Active Products. Each Sitemap can only have 10K urls.
Sample Output
<?xml version="1.0" encoding="UTF-8"?><urlset xmlns="http://www.sitemaps.org/schemas/sitemap/0.9"> <url> <loc>http://<domain>/<store name>/APTSProduct?id=<productcode></loc> <lastmod>2019-10-06</lastmod> </url></urlset>
The APTSProduct renders the following html data.

Digital Commerce on Salesforce Winter 2019 Implementation and Deployment Guide
74 Copyright ©2011-2020 Apttus Corporation. All rights reserved.
HTML Data
<html><head><title>Executive Anvil</title><script type="application/ld+json">{ "@context": "https://schema.org/", "@type": "Product", "name": "Executive Anvil", "url": "https://example.com/anvil", "image": [ "https://example.com/photos/1x1/photo.jpg", "https://example.com/photos/4x3/photo.jpg", "https://example.com/photos/16x9/photo.jpg" ], "description": "Sleeker than ACME's Classic Anvil, the Executive Anvil is perfect for the business traveler looking for something to drop from a height.", "sku": "0446310786", "offers": { "@type": "Offer", "url": "https://example.com/anvil", "priceCurrency": "USD", "price": "119.99", "priceValidUntil": "2020-11-05" }}</script></head><body></body></html>

Digital Commerce on Salesforce Winter 2019 Implementation and Deployment Guide
75 Copyright ©2011-2020 Apttus Corporation. All rights reserved.
Frequently Asked Questions (FAQs)How secure is the data stored in JavaScript cache from vulnerability? What kind of security standards are used in handling cache?
All caching happens in JavaScript memory. Hashing and compression is used with garbage collection. JavaScript memory is cleared out as soon as user leave browser session. We do not store any data in the local storage in browser such as cookies etc.
How is the data transmission secured between client API and Server Rest API?
Apttus Digital Commerce SDK uses encrypted communication between client and server using AES 128 encryption. Also have timestamped endpoint and are valid only for 30 seconds. If it takes more time then request is not valid.
How is data protected from Cross site Scripting (XSS)?
To systematically block XSS bugs, Apttus Digital Commerce treat all values as untrusted by default. When a value is inserted into the DOM whether its from a template, property, attribute, binding or interpolation, angular sanitizes and escapes untrusted values.
How is data protected from SQL Injection attack?
Digital Commerce sanitizes user input before it is converted to query and send to server such as escape special characters etc.
How secure is the user login from Angular to Salesforce Server? How is the session's secured from any intruder attack?
Use standard salesforce standard authentication using access token. Use standard OAuth protocol to generate access token. Also go through communities security for data access.
How secure are the queries triggered from Angular Client API to Salesforce for Search, Product details etc..?
All user input is sanitized and custom parser in SDK is used to generate queries. Salesforce E-Commerce interface has further validation on SQL queries, on server side before data is accessed from Salesforce.
What best practices should be followed, when SDK components & services are extended or customized to avoid exposing any security vulnerability?
Setup strong security model as the salesforce org level using standard salesforce security framework (roles, profiles, permission sets etc.). SDK does not circumvent Salesforce security in any way.
Use standard SDK mechanisms for extending services, models, interface for any customization without circumventing the SDK architecture to integrate and interface with Salesforce.

Digital Commerce on Salesforce Winter 2019 Implementation and Deployment Guide
76 Copyright ©2011-2020 Apttus Corporation. All rights reserved.
••
1.2.
1.
Apttus Contact SupportIf you experience an issue with an Apttus product and need help, you can contact Apttus Support. Before you contact Apttus support, prepare a brief description of the problem you are experiencing. Additionally, to enable us to resolve your problem at the earliest, provide the following important information:
What is the environment in which you are experiencing the problem: Sandbox or Production?How many users are affected?
Which product versions are installed?
To determine version numbers:
Go to Setup > App Setup > Installed Packages.In the Installed Packages section, all the installed packages are displayed. You can find the version numbers in the Version Number column.
What is your Salesforce.com Organization ID?
To determine the Salesforce.com organization ID:
Go to Setup > Administration Setup > Company Profile > Company Information.

Digital Commerce on Salesforce Winter 2019 Implementation and Deployment Guide
77 Copyright ©2011-2020 Apttus Corporation. All rights reserved.
2.
1.2.3.4.
1.
From the Organization Detail pane, provide the Salesforce.com Organization ID.
If you are having issues generating documents, what is your merge server end point?
To find the merge server end point:
Go to Setup > App Setup > Develop > Custom Settings.Click Manage for Comply System Properties.Click System Properties.The Merge Webservice Endpoint field displays the setting. The https://mergeserver.apttus.net:9876portion of the setting is what will be helpful to customer support.
Grant Login Access of the affected user and an administrator.
To grant login access:
Go to Setup > Personal Setup > My Personal Information > Grant Login Access.

Digital Commerce on Salesforce Winter 2019 Implementation and Deployment Guide
78 Copyright ©2011-2020 Apttus Corporation. All rights reserved.
2.
3.
From the Apttus Support picklist, select an option for access duration.
Click Save.

Digital Commerce on Salesforce Winter 2019 Implementation and Deployment Guide
79 Copyright ©2011-2020 Apttus Corporation. All rights reserved.
Apttus Copyright DisclaimerCopyright © 2020 Apttus Corporation (“Apttus”) and/or its affiliates. All rights reserved.
No part of this document, or any information linked to or referenced herein, may be reproduced, distributed, or transmitted in any form or by any means, including photocopying, recording, or other electronic or mechanical methods, without the prior written consent of Apttus. All information contained herein is subject to change without notice and is not warranted to be error free.
This document may describe certain features and functionality of software that Apttus makes available for use under a license agreement containing restrictions on use and disclosure and are protected by intellectual property laws. Except as expressly permitted in your license agreement or allowed by law, you may not, in any form, or by any means, use, copy, reproduce, translate, broadcast, modify, license, transmit, distribute, exhibit, perform, publish, or display any part of the software. Reverse engineering, disassembly, decompilation of, or the creation of derivative work(s) from, the software is strictly prohibited. Additionally, this document may contain descriptions of software modules that are optional and for which you may not have purchased a license. As a result, your specific software solution and/or implementation may differ from those described in this document.
U.S. GOVERNMENT END USERS: Apttus software, including any operating system(s), integrated software, any programs installed on the hardware, and/or documentation, delivered to U.S. Government end users are “commercial computer software” pursuant to the applicable Federal Acquisition Regulation and agency-specific supplemental regulations. As such, use, duplication, disclosure, modification, and adaptation of the programs, including any operating system, integrated software, any programs installed on the hardware, and/or documentation, shall be subject to license terms and license restrictions applicable to the programs. No other rights are granted to the U.S. Government.
Neither the software nor the documentation were developed or intended for use in any inherently dangerous applications, including applications that may create a risk of personal injury. If you use this software or hardware in dangerous applications, then you shall be responsible to take all appropriate fail-safe, backup, redundancy, and other measures to ensure its safe use. Apttus and its affiliates disclaim any liability for any damages caused by use of this software or hardware in dangerous applications.
Apttus and X-Author are registered trademarks of Apttus and/or its affiliates.
The documentation and/or software may provide links to Web sites and access to content, products, and services from third parties. Apttus is not responsible for the availability of, or any content provided by third parties. You bear all risks associated with the use of such content. If you choose to purchase any products or services from a third party, the relationship is directly between you and the third party. Apttus is not responsible for: (a) the quality of third-party products or services; or (b) fulfilling any of the terms of the agreement with the third party, including delivery of products or services and warranty obligations related to purchased products or services. Apttus is not responsible for any loss or damage of any sort that you may incur from dealing with any third party.
For additional resources and support, please visit https://community.apttus.com.
DOC ID: DCOMSFWIN19IDGREVBRN20200221