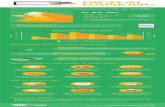DIGITAL BANKING GUIDE...DIGITAL BANKING GUIDE FOR PERSONAL ACCOUNTS JUNE 2019 1 | Page (6/2019)...
Transcript of DIGITAL BANKING GUIDE...DIGITAL BANKING GUIDE FOR PERSONAL ACCOUNTS JUNE 2019 1 | Page (6/2019)...

north bay | san francisco | east bay
DIGITAL BANKING GUIDEJUNE 2019FOR PERSONAL ACCOUNTS

1 | P a g e (6/2019)
Contents Installing the mobile banking app ........................................................................................................................3
Passcode ..............................................................................................................................................................3
Logging in after the first time ..............................................................................................................................3
Logging off overview ............................................................................................................................................3
Logging off voluntarily .........................................................................................................................................4
Involuntary log off after session timeout ............................................................................................................4
Resetting a forgotten password ...........................................................................................................................4
The Home page ....................................................................................................................................................5
Using the menu ....................................................................................................................................................5
Viewing accounts .................................................................................................................................................6
Viewing account details .......................................................................................................................................6
Searching transactions .........................................................................................................................................7
Exporting transactions .........................................................................................................................................8
Viewing and printing images associated with a transaction................................................................................8
Sending a secure message about a transaction ...................................................................................................9
Transferring funds ............................................................................................................................................. 10
Viewing transfers .............................................................................................................................................. 11
Canceling a transfer .......................................................................................................................................... 12
Setting up external accounts for transfers ....................................................................................................... 13
Using the Activity Center .................................................................................................................................. 14
Viewing transactions in the Activity Center ...................................................................................................... 15
Canceling pending transactions ........................................................................................................................ 15
Copying a transaction ....................................................................................................................................... 15
Sending a message about a transaction ........................................................................................................... 16
Printing transaction details from the Activity Center ....................................................................................... 16
Exporting by Transaction Type in the Activity Center ....................................................................................... 16
Viewing eDocuments ........................................................................................................................................ 17
Verifying your ability to view a PDF .................................................................................................................. 17
Depositing a check on your mobile device ....................................................................................................... 18
Viewing check deposits ..................................................................................................................................... 18
Printing a check image ...................................................................................................................................... 18

2 | P a g e (6/2019)
Reordering checks ............................................................................................................................................. 18
Creating a stop payment request ..................................................................................................................... 19
Money Manager ................................................................................................................................................ 20
Linking accounts ................................................................................................................................................ 21
Categorizing Transactions ................................................................................................................................. 22
Managing Secure Message and Alerts .............................................................................................................. 23
Creating a secure message ............................................................................................................................... 24
Reading a secure message ................................................................................................................................ 24
Replying to a secure message ........................................................................................................................... 24
Deleting conversations ..................................................................................................................................... 25
Managing alerts ................................................................................................................................................ 25
Creating an alert ............................................................................................................................................... 26
To create an alert .............................................................................................................................................. 26
Enabling or disabling alerts ............................................................................................................................... 27
Configuring security alerts ................................................................................................................................ 28
Configuring account preferences ...................................................................................................................... 29
Security preferences overview ......................................................................................................................... 30
Changing your password ................................................................................................................................... 30
Changing your User ID ...................................................................................................................................... 31
Secure delivery contact information ................................................................................................................ 31
Configuring statement delivery settings ........................................................................................................... 31
Password tips and recommendations ............................................................................................................... 32
Registering a browser or device........................................................................................................................ 32
FREQUENTLY ASKED QUESTIONS ...................................................................................................................... 34

3 | P a g e (6/2019)
Installing the mobile banking app Install the mobile banking application to use mobile banking on your iOS or Android device. You can download the app from the Apple App Store or the Google Play store. Caution: To protect your financial information, you should only download and install the app from the Apple App Store or the Google Play store. In the store, verify that Bank of Marin is listed as the seller of the app, not a third party. You should also verify that the name is spelled correctly. To install the app 1. Do one of the following:
• On an iOS device, open the Apple App Store. • On an Android device, open the Google Play store.
2. Search for Bank of Marin and install the app.
Passcode You can set up a Passcode that can be used on a mobile device in lieu of a login ID and password. Before enabling this feature on a mobile device, you must first log in to your mobile banking app and follow any multi-factor authentication (MFA) process, such as providing a Secure Access Code (SAC). After successfully logging in and registering the device, you can enable the four-digit passcode feature on the Login or Security Preferences pages.
Note: Only one registered user per mobile device can enable this feature. If another user already enabled the feature, the related option on the Security Preferences page will appear dimmed.
Logging in after the first time When you log in, enter your User ID and password. If you use a browser or a device that is not registered, you must also enter a SAC. To log in after the first time
1. On the User page, enter your User ID. 2. (Optional) Select the Remember Me check box to save your User ID for the next time that you log in. 3. Enter your Password. 4. Click or tap Log In. When the connection is complete, the Home page appears.
Logging off overview Logging off online and mobile banking is an important part of keeping your financial information secure. You can log off voluntarily when you finish using online and mobile banking. In addition, online and mobile banking can log you off involuntarily after a certain amount of time elapses. Note: By default, the session will also automatically timeout and close after 30 minutes of inactivity.

4 | P a g e (6/2019)
If you navigate from online banking to another site and do not close the browser, you may remain logged in until the session ends. This can make it possible for someone else to access data from your previous online banking session. The session ends when you log off, close your browser, or close the mobile banking app. Caution: To maximize the security of your online information, you should always log off to end your online banking session.
Logging off voluntarily In online banking, you should always log off before you close the browser window. In mobile banking, you should always log off before you open another app on your tablet or smartphone. To log off
• In the navigation menu, click or tap Log Off.
Involuntary log off after session timeout To help ensure your security, we automatically log you off when you have been logged in for an extended period. This session timeout is designed to protect the security of your financial information.
Resetting a forgotten password If you forget your password and your account is not locked, you can use the Forgot Your Password option on the Login page to reset your password. You may not be able to reset your password from an unregistered browser. To reset a forgotten password 1. On the Login page, do the following:
a. Click or tap Forgot your password? b. Enter your User ID. c. Click or tap Submit.
2. Click or tap one of the contact methods that are on file for you. You will receive a code via the contact method that you select. 3. On the Secure Access Code page, enter the code and click or tap Submit.
Note: If you close out of a session after receiving a secure access code, but before you enter it in the
application, and then open it within a very short time frame, click or tap I already have a Secure Access Code.
4. Enter your new password. 5. Re-enter the password in the Confirm Password field. 6. Click or tap Submit. Note: If the Remember Me check box is selected, it blocks you from entering a different User ID.

5 | P a g e (6/2019)
The Home page When you log in, the Home page appears. On any device, the Home page includes the navigation menu, the Account Overview, and the Sidebar. You can view the Home page at any time. To view the Home page
• In the navigation menu, click or tap Home - Accounts. The Home page includes some or all of the following:
• Menu • Account overview with the name and balance of each of your accounts • Sidebar with Quick Actions and other information • Your last login date and time • Account Summary graph that displays the balances in your accounts
Note: The Account Summary graph is only available on desktop and tablet due to mobile space restrictions and graph dimensions. • System notifications for online banking or mobile banking • Personal Financial Management (PFM) links
Using the menu You can use the options in the navigation menu to perform multiple tasks. The navigation menu is always available to the left of or above the page you are viewing on a desktop.

6 | P a g e (6/2019)
Viewing accounts On the Home page, the Accounts area lists every account whose history you can view. For each account, you can see the account name, your masked account number, and the balance. Accounts that have been linked are serviced by a third-party vendor and will open a new window in order to display transaction information. If you configure nicknames for accounts in Settings > Acct Pref/Nicknames, the nicknames will appear. You can drill down into any account with all your FI’s to see account details, where 100 transactions are displayed per page. Accounts overview
Viewing account details The Account Details page includes information about the account and details of up to 100 transactions at a time. Note: Third-party vendors determine which account details and transactions are displayed for accounts they service. A transaction can appear on the Account Details page or in the Transactions > Activity Center, or both, depending on the transaction status and how you created it. To view account details
• On the Home page, click or tap the account card.
To view account details using enhanced Quick Actions 1. On the Home page, click or tap the three vertical dots ( ) on the desired account. 2. Click or tap View Activity.

7 | P a g e (6/2019)
To view additional transactions 1. On the Account Details page, do one of the following: 2. Click or tap the next icon (>) at the bottom of the page to view the next set of transactions. 3. Click or tap the previous icon (<) at the bottom of the page to view the previous set of transactions. Note: You will only see the next and previous icons if there are more than 100 transactions related to the account you are viewing. To view transaction details
• On the Account Details page, click or tap the transaction. Click or tap the transaction again to hide the details.
Searching transactions You can search transactions that pertain to a single account on the Account Details page. Transactions in Account Details may have originated in online banking or mobile banking, or they may be other transactions such as debit card purchases, ATM withdrawals, or transactions performed at a branch. When searching in Account Details, the search option searches the transaction's description. Therefore, any term that appears in the transaction (such as "Check #2389") can be searched for on the Account Details page. The Activity Center, on the other hand, only contains transactions that were originated in online and mobile banking. Note: You can use the search box or the search filters separately, but you can't combine search and filtered results.

8 | P a g e (6/2019)
Exporting transactions You can export transactions from the Account Details page to a file format that you select. Export formats vary depending on the settings. Currently, you can export in online banking, but not mobile banking. To export transactions from the Account Details view 1. (Optional) On the Account Details page, narrow the results by either searching transactions or using filters to select transactions with specific conditions. 2. Click the export icon . 3. In the export drop-down list, click an export format. Depending on your configuration, formats may include:
• Spreadsheet (xls) • Spreadsheet (csv) • Microsoft (ofx) • Quicken (qfx) • QuickBooks (qbo)
4. Depending on your browser settings, one of the following happens: • If your browser automatically saves files to a folder, the file is saved in that folder. Open the folder
to view the exported file. • If your browser is configured to prompt for the folder for downloaded files, you are prompted to
specify the location to save the exported file. 5. Click or tap the exported file. The transactions appear in the current sort order on the Account Details
page.
Viewing and printing images associated with a transaction You can view accounts and print information about accounts on the Accounts Overview page. Depending on the configuration, the printed page includes the account name, balance, and other details. It will not print ads, menu options, or the summary graph. On the Account Details page, printing an individual transaction that displays an image icon will include any attached images, such as processed checks, on the printout. Note: You can only print from a desktop, not from a tablet or smartphone.

9 | P a g e (6/2019)
To view and print the Account Details page 1. On the Home page, click the account that you want to print. 2. On the Account Details page, click Options > Print. 3. When the print dialog box appears, select printing options and then click Print.
To view and print the images associated with a transaction 1. On the Home page, click the name of the account that includes the transaction. 2. Click the transaction to view the details. If applicable, the image appears below the transaction. If the
transaction includes multiple images, click or tap Previous or Next to view other images. 3. To print the images, do the following:
a. On the transaction details, click Options > Print. b. When the Print dialog box appears, select printing options and then click Print.
Note: For the best results, use the provided print option. Using the browser's print function instead of the provided print option will cause suboptimal print results.
Sending a secure message about a transaction While viewing the details of a transaction, you can send a secure message to your financial institution about the transaction. Note: Secure messaging is only available for Bank of Marin-held accounts. To send a secure message about a transaction 1. In the transaction details, click or tap the Options icon. The Transaction Inquiry window appears with
inquiry details. 2. Click on Ask a Question.

10 | P a g e (6/2019)
3. (Optional) In online banking, click the Supported Attachments icon. In the Open dialog box, select a file to attach to the message, and click or tap Open. 4. Click or tap Send. 5. When the confirmation message appears, click or tap Close to go to the Messages page. The message
appears in the Inbox.
Transferring funds You can transfer funds between accounts at your listed Bank of Marin accounts. You can also make external transfers to or from an account you hold at another FI. To transfer funds 1. In the navigation menu, click or tap Transactions > Transfer Funds. 2. On the Transfer Funds page, in the From drop-down list, select the account you want to transfer funds
from. 3. In the To drop-down list, select the account you want to transfer funds to. 4. In the Amount field, enter the amount to transfer. 5. (Optional) Select the Make this a recurring transaction check box.
a. Select an option from the How often should this transfer repeat? drop-down list.
b. Select a Start Date c. Select an End Date from the calendar, or click or tap Repeat Forever.
6. Click or tap the Date field, and then select the date that you want the transfer to occur. 7. (Optional) If you select today's date, a confirmation gives you the option of continuing with the same-
day transaction or choosing the next business day. Select a Process by date.
Note: The date selected is the date you want the transfer to be processed, not the date the funds will become available. 8. (Optional) Enter information about the transfer in the Memo field. 9. Click or tap Transfer Funds. The Transaction Authorized message appears and confirms that the transfer
was processed or will be scheduled to process. 10. Click or tap Close to set up another transfer, or click or tap View in Activity Center to review the
transfer.

11 | P a g e (6/2019)
Viewing transfers You can view or search for an existing pending or processed transfer on the following pages:
• Funds Transfer • Activity Center
Note: The Activity Center page may include additional details about a transfer.

12 | P a g e (6/2019)
To view a transfer on the Funds Transfer page 1. In the navigation menu, click or tap Transactions > Transfer Funds. 2. In the sidebar, click or tap in the Search transactions field, and enter your search text. You can search
for the process date, amount, transaction ID, or the user who created the transfer or you can click All, Pending, or Processed.
3. After you locate a transfer, click or tap it for more details. 4. (Optional) On the transfer details overlay, click or tap View in Activity Center. To view details of a transfer in the Activity Center 1. In the navigation menu, click or tap Transactions > Activity Center. 2. In the Activity Center, do one of the following:
• Click or tap Single Transactions to view a single transfer. • Click or tap Recurring Transactions to view a recurring series of transfers.
3. Browse to find the transfer that you want to view. 4. Click or tap anywhere on the row that displays the transfer you want to view.
Canceling a transfer You can use the Activity Center to cancel transfers. You can cancel one or more transfers if the status is Drafted or Pending. Note: Processed transactions cannot be canceled. To cancel a transfer 1. In the navigation menu, click or tap Transactions > Activity Center. 2. Click or tap a transfer. 3. In the Transaction details' Actions drop-down list, click or tap Cancel to cancel the transfer. A message
prompts you to confirm the cancellation. 4. Click or tap Confirm to cancel the transfer. 5. Click or tap Close to return to the Activity Center.

13 | P a g e (6/2019)
Setting up external accounts for transfers You can add accounts that you own at other FIs to your online banking profile and transfer funds externally. There are two types of external accounts: external transfer accounts and linked/aggregated accounts. This section details external transfer accounts. You can make transfers to and from external transfer accounts, but you can only view balances and transactions in linked/aggregated accounts. When you connect the account, we make two small deposits of random amounts into your account at the other institution. When the deposits are complete, you enter and verify the amounts in either online banking or mobile banking. The deposits verify your ownership of the account and that any future transfers to or from that account will process correctly. The deposits should take fewer than five business days to process. Note: You can only request external transfer accounts held at domestic (United States and US territories) FIs that use American Bankers Association (ABA) routing numbers. To add an external transfer account 1. In the navigation menu, click or tap Account Services > External Account - Add. 2. On the External Accounts – Add page, do the following:
a. In the Account Number field, enter the account number at the other FI. b. In the Routing Number field, enter the routing number of the other FI.
The image on the screen illustrates where the routing number is located on a check. If the account is not a checking account, verify the correct routing number with the other FI.
c. From the Account Type drop-down list, select the external account type. 3. Click or tap Continue to complete the addition of the account. To verify an external transfer account 1. In the navigation menu, click or tap Services > External Account - Verify. The Account Verification page
appears. 2. Do the following:
a. Click or tap the account that you want to verify. b. In the Verify Deposit Amounts area, enter the amounts of the two deposits that we made to the external account. c. Click or tap Continue.
3. After verification, the external transfer account appears in the list of accounts that you can use in transfers.

14 | P a g e (6/2019)
Using the Activity Center The Activity Center displays details for recent transactions. You can sort, search, filter, and manage transactions on this page. In the Activity Center, all scheduled recurring transactions appear on the Recurring Transactions tab. You can use the Recurring Transactions tab to view or cancel the recurring series. You can also see checks that have been deposited on the Deposited Checks tab.
The Activity Center page includes all transactions that you create in online and mobile banking, including recurring transactions. The Single Transactions tab includes transactions that do not recur and any recurring transaction due in the next seven calendar days. You can use the Single Transactions tab to view or cancel a specific transaction in a recurring series. Tip: You can also view transaction details on the page where you created the transaction. You can select individual check boxes to view the total debits and credits of the selected transactions. For international wires, the debit total displays the USD equivalent. Furthermore, click or tap an individual transaction to expand the transaction details.

15 | P a g e (6/2019)
The details that appear when you expand a transaction in the Activity Center may vary, based on the type of transaction. They may also provide additional information related to the transaction.
Viewing transactions in the Activity Center The Activity Center page includes all transactions that you create in online and mobile banking, including recurring transactions. To view transactions on the Activity Center page 1. In the navigation menu, click or tap Transactions > Activity Center. 2. Click or tap the transaction. The transaction expands to show the details.
Tip: Click or tap the transaction again to hide the details.
Canceling pending transactions Use the Activity Center to cancel a pending transaction. If you cancel a transaction on the Recurring Transactions tab, you cancel all future recurrences of the transaction. If you cancel a single transaction in a recurring series on the Single Transactions tab, you cancel the single occurrence, not the entire series. To cancel one or more pending transactions 1. In the navigation menu, click or tap Transactions > Activity Center. 2. Browse or search for the transactions that you want to cancel. 3. In the Activity Center, select the check box for each transaction that you want to cancel, click or tap the
Actions drop-down list, and select Cancel Selected. 4. When prompted, click or tap Confirm to verify the cancellation. The status of the items will change to
Canceled in the Activity Center.
Copying a transaction If you need to copy a transaction, use the Activity Center to copy an existing transaction. To copy a transaction 1. In the navigation menu, click or tap Transactions > Activity Center. 2. Browse or search for the transaction that you want to copy. 3. Click or tap a transaction. 4. From the Actions drop-down list, click or tap Copy. A new transaction of the same type appears with the
fields already filled. 5. Make any needed changes to the transaction. The procedure that you use to make the changes varies,
depending on the type of transaction. 6. When you are satisfied with your changes, submit the new transaction.

16 | P a g e (6/2019)
Sending a message about a transaction You can use the Activity Center to send a message about a transaction. To send a message about a transaction 1. In the navigation menu, click or tap Transactions > Activity Center. 2. Browse or search for the transaction that you want to send a message about. 3. Click or tap the item. 4. In the Actions drop-down list, click or tap Inquire.
Note: The message automatically includes information to identify the transaction. You do not need to add transaction details to the message. 5. Click or tap in the Message field and enter your message.
6. (Optional) In online banking, click the attach file icon ( ).
Note: Click or tap Supported Attachments to see the supported file types of documents you can attach. 7. In the Open dialog box, select a file to attach to the message, and click Open. 8. Click or tap Send. A message appears confirming that you sent the message. 9. Click Close.
Printing transaction details from the Activity Center In online banking, you can print transaction details in the Activity Center. Note: You can only print from a desktop, not from a tablet or smartphone. To print from the Activity Center 1. On the Home page, click or tap Transactions > Activity Center. 2. Click or tap the transaction to view the details. If applicable, the image appears below the transaction. If
the transaction includes multiple images, click or tap Previous and Next to view additional images. 3. In the Actions drop-down list, click or tap Print Details. 4. On the Print page, click or tap Print.
Exporting by Transaction Type in the Activity Center
You can export transactions by Transaction Type in the Activity Center to a file format that you select. Export formats will vary depending on the settings. Note: You can only export data in online banking, but not in mobile banking.

17 | P a g e (6/2019)
To export by Transaction Type in the Activity Center 1. In the navigation menu, click Transactions > Activity Center. 2. Select multiple transaction check boxes, then click the export icon. A window appears where you can
download separate XLS files that contain details about exported files, grouped according to transaction type.
3. Click Download on the desired transaction type to download the related XLS file.
Viewing eDocuments You can see electronic versions of your account statements. Ways to view an eDocument may vary according to your settings. For example, in online banking, the Statements page may open in a new browser tab or window. You should disable any pop-up blockers for the online banking site. To view eDocuments 1. In the navigation menu, click or tap Statements & Notices. 2. Click View eDocuments, to do the following:
a. Select an Account. b. Select a Start and End Date. c. Select a Document Type. d. Click or tap Get Statement.
Note: Depending on the settings on your device, you will be able to save or print the e-document. Note: After choosing an account, you may see a message asking you to opt in to view a statement. You may Click or tap Delivery Preferences to change settings.
Verifying your ability to view a PDF You may need to verify that you can view PDF files the first time that you want to view an online statement. If you are not able to view PDF documents, Adobe Reader is available for most operating systems. You can download and install Adobe Reader or a similar program to view PDF documents. Adobe Reader is available from http://get.adobe.com/reader. Note: In online banking, the Statements page may open in a new browser tab or window. You should disable any pop-up blockers for the online banking site.

18 | P a g e (6/2019)
Depositing a check on your mobile device You can deposit a check into your account using your mobile device's camera. Viewing check deposits overview You can view check deposits on the Deposit Check page in mobile banking. The lists include checks that you used mobile banking to deposit, grouped by status. The check status is one of the following: Submitted: Successfully transmitted to Bank of Marin. Requires additional review before processing. Accepted: Successfully transmitted and accepted for processing. Rejected: Successfully transmitted to Bank of Marin, but rejected for processing during review.
Viewing check deposits You can view check deposits in online and mobile banking. To view a check deposit 1. In the navigation menu, click or tap Transactions>Activity Center. 2. Click or tap the Mobile Deposited Checks tab. 3. Use filters to search for checks by parameters such as time period, amount, and check number. Click or
tap Apply. 4. Click or tap any transaction to view more information about the deposit or to see the check images.
Printing a check image Use a desktop to print the front and back images of a check. To print a check image on the Mobile Deposit Check page 1. On the Account Details page, click the transaction to view the expanded details. 2. Click the print icon. The Print window displays the check image. 3. Click Print.
Reordering checks You can use the Check Reorder page to repeat your most recent check order. You can only submit a reorder request for one account at a time. Note: The procedure to reorder checks may vary according to your settings. To reorder checks 1. In the navigation menu, click or tap Account Services > Check Reorder. 2. Do the following:
a. Click or tap the account to include in the reorder request. b. Click the Edit option to change any of the information displayed on the check sample. c. Enter the number of boxes to order in the Number of boxes field, then click or tap Save.

19 | P a g e (6/2019)
3. Click or tap Confirm and Checkout to complete the order. 4. Click or tap Close on the success message.
Creating a stop payment request You can request a stop payment on a single check. Please contact your branch if you would like to place a stop payment on a series of checks. A stop payment request does not guarantee that the check(s) will be stopped. The item may have already been processed and posted to your account. To create a stop payment request 1. In the navigation menu, click or tap Account Services > Stop Payment. 2. On the Account tab, click or tap the appropriate account. 3. Enter the check information.
• Check Number, then click or tap Save. • Payee, then click or tap Save. • Amount, then click or tap Save. • Date • Reason, then click or tap Save.
4. Click or tap Send Request to complete the stop payment action. 5. Do one of the following:
• Click or tap Close to return to the Stop Payment page. • Click or tap View in Activity Center.

20 | P a g e (6/2019)
Money Manager Money Manager allows you to budget and manage your finances by aggregating all of your accounts across multiple financial institutions so you can see balances and transactions all in one place, on any device. It includes key elements of traditional personal management finance tools that you can leverage to analyze account usage. With Money Manager, you no longer need to leave the safety and familiarity of your online banking system to monitor all of your accounts. Money Manager widgets Money Manager allows you to view all of your accounts in one place so you can manage your spending and debts, calculate your net worth, and see spending trends over specific time periods. Several links appear at the top of the Home page, such as Net Worth and Budget. You can click those links to display visual representation of your financial data, known as "widgets."
Each widget is interactive and displays different information:
• Net Worth – Allows you to see the total value of all internally-held and linked accounts to view your net worth over time.
• Budget – Helps you set budgets for each spending category and track progress towards those categories each month.
• Spending – Enables you to see a visual representation of how you are spending your money over a period of time.
• Trends – Builds even further on your budgeting categories to help track spending over time as compared to income.
• Debts – Allows you to see all of your debt accounts in one place and to calculate how making additional payments, or paying off your debt completely, can impact your debt over time.
Note: Only the Budget and Spending widgets are available on a smartphone, and functionality is limited.

21 | P a g e (6/2019)
Linking accounts Linking accounts held at external financial institutions (FIs) allows you to manage your finances by seeing balances and transactions all in one place, on any device. Link your credit cards, loans, checking, and savings accounts from other FIs one time. Money Manager updates data regularly so you see accurate balances and recent transactions. To link an account 1. On the Home page, click or tap the Link Account button in the widget bar. Alternatively, click or tap the
link account icon ( ) above the first account group or the Link Account tile below the account groups. 2. When a list of popular FIs appears, select an FI by either:
• Clicking or tapping the FI name or logo, or • Typing the name or URL of the FI in the Search box. As you type, matching FIs appear. In many
instances typing your FI name provides a more accurate listing. Click an FI name to select it.
3. Provide your online banking credentials for the external FI and click Continue. If the FI requires multi-
factor authentication (MFA), you will be prompted to supply more information, such as a secure access code (SAC). Then the Link Account page displays the status of the aggregation. Tip: The time needed to aggregate accounts depends on many factors, including the external FI, number of accounts, and server speed. Click Link More Accounts to aggregate more accounts from another FI. Click Close to return to the Home page where the aggregation status appears, along with any prompts for details such as account credentials.
4. When aggregation is complete, external accounts appear on the Link Account page, with the Hidden/Visible toggle set to Visible. Click or tap the Hidden/Visible toggle to hide an account on the Home page and in widgets.

22 | P a g e (6/2019)
5. (Optional) Repeat steps 2 through 4 to link more accounts held at other financial institutions. 6. Click Continue.
After you link accounts, they appear in a Linked Accounts group on the Home page, providing a full financial picture. You can reorder and group accounts, as necessary.
Updating login credentials If your login credentials change for a linked account, you can update them within online banking. To update login credentials 1. On the Home page, scroll down to the Linked Accounts group. 2. On the desired linked account, click the three vertical circles ( ), then select Update Login. 3. Enter your updated credentials, then click Continue.
Categorizing Transactions Transactions for your internal accounts and linked accounts are automatically categorized to help you accurately monitor your spending and track your budgets. In some cases, you may choose to modify the automatically-selected category. You can also modify transaction descriptions, split transactions across multiple categories, and create or edit new subcategories. To categorize a transaction 1. On the Home page, click or tap an account. 2. On the Account Details page, click or tap a transaction.
Note: Click or tap on the category icon that appears in your transaction list on the Account Details page without expanding the transaction detail.

23 | P a g e (6/2019)
3. Select a category to assign the transaction. 4. (Optional) In the Online Description section, click the edit icon to change the description of the
transaction. Note: Editing the description only changes the description within online banking, not in paper or eDocuments. To add a subcategory 1. On the Home page, click or tap an account. 2. On the Account Details page, click or tap the category icon next to a transaction. 3. On the Categorize sidebar, do the following:
a. Click or tap the expand arrow on the parent category. b. Click or tap +Add Sub-Category. c. Enter the name of the new subcategory. d. Click or tap the check mark button. e. Click or tap the new subcategory to assign it to the transaction.
Note: Default parent categories and subcategories cannot be edited. However, you can rename
personally created subcategories by clicking the edit icon ( ) next to the subcategory name. Click
the Delete icon ( ) next to a personally created subcategory to delete it. Note: Click the Delete icon next to a personally created subcategory to delete it.
Managing Secure Message and Alerts This section includes details about messages and alerts. It also includes detailed instructions to help you create, read, and delete messages and alerts. You can use messages to communicate securely with Bank of Marin. Alerts can notify you when important events happen in your accounts. Managing secure messages Messages provide a secure way to communicate with Bank of Marin and are not used to communicate with any outside party. These messages appear in both online and mobile banking in the Messages item in the navigation menu. In online banking, you can attach a file to a message. The number of unread messages appears on the Messages item in the navigation menu. After you have read the messages in a conversation thread, you can delete the thread and all messages in it. You can delete a single thread, multiple threads, or all threads. Conversation threads stay in the Inbox until you delete them or they expire.

24 | P a g e (6/2019)
Creating a secure message 1. In the navigation menu, click or tap Messages. 2. Click or tap New Conversation. 3. From the With drop-down list, click or tap a Recipient. 4. In the Subject field, enter a subject. 5. In the Message field, enter the message. 6. (Optional) If you want to attach a file to the message, click or tap the attachment icon. In the Open
dialog box, select a file to attach to the message, and click or tap Open. Note: File attachments are currently only supported in the desktop application.
7. When your message is complete, click or tap Send. Your new message appears on the Conversations page.
Reading a secure message When you have unread messages, the number of unread messages appears on the Messages item in the menu. In the Conversations section, the subject lines of unread messages are bold. Note: On mobile devices, only the Inbox displays until you select a message to read. To read a secure message 1. In the navigation menu, click or tap Messages. 2. Do one of the following:
• If the Inbox appears, click or tap the message that you want to read. The original message and all related replies appear.
Tip: You can save important conversations by clicking or tapping a message and then clicking or tapping
Replying to a secure message You can use the Conversations page to reply to a secure message in online banking or mobile banking. You cannot reply to some types of messages, such as security alerts. To reply to a secure message 1. After you read a secure message, click or tap the reply icon ( ). The Reply window appears. 2. In the Message field, enter the message.
3. (Optional) In online banking, click the attachment file icon ( ). In the Open dialog box, select a file to attach to the message, and click Open.
4. When your reply is complete, click or tap Send.

25 | P a g e (6/2019)
Deleting conversations Use the Messages page to delete conversation threads in online and mobile banking. Caution: When you delete a thread, it is permanently deleted. Make sure that you do not need the information in the message before you delete it. To delete conversations 1. In the navigation menu, click or tap Messages. 2. Do one of the following:
• If the Inbox appears, click or tap the delete icon. 3. In the Inbox, do one of the following:
• Click or tap a single message. • Click or tap the check boxes for the message threads that you want to delete. • Click or tap Select All to select all message threads.
4. Click or tap the delete icon. 5. When prompted, click or tap Delete to verify the deletion. 6. Click Close to return to the Inbox.
Managing alerts Alerts remind you of important events, warn you about the status of each of your accounts, and notify you when transactions occur. Some alerts are automatically generated by the system, such as security alerts, but some alerts you can create and customize.
When you create an alert for an account, you specify the conditions that trigger the alert, as well as the way that you want to receive the alert. Alert conditions vary depending on the alert type.
Alert Types
Date Reminds you of a specific date or event.
Account Notifies you when the balance in one of your accounts drops below or rises above a specified threshold.
History Notifies you when:
• A specified check number posts. • A credit or debit transaction is greater than or less than an amount that you specify • A transaction description matches text that you specify.
Online Notifies you when the following transactions are generated: Transaction
• External transfer • Funds transfer • Stop payment

26 | P a g e (6/2019)
The alert can trigger when the transaction is:
• Drafted • Authorized • Processed • Canceled • Failed
You do not need to be logged in to receive the alert. Secure messages and email alerts are sent immediately when they are generated. Tip: You can specify the time to receive alerts in a telephone call or a text message.
Creating an alert When you create an alert, it takes effect immediately and stays in effect until you disable or delete it. You can set an alert to occur immediately. Alert types may vary according to your settings and may include:
• Date alerts • Account alerts • History alerts • Online Transaction alerts
Delivery methods may include:
• Secure message (in online and mobile banking) • Email • Telephone call • SMS/Text message
If you miss an alert delivered by email, you may need to change your settings or double-check the Messages inbox. If you don't see an email alert, check your junk email folder. If your alert was delivered there, configure your mail settings to allow messages from our email address. Tip: If you miss an alert that you configured to be delivered via phone, our alert system will leave a voicemail message. If you did not receive a phone call, check your message mailbox under the Messages menu to confirm receipt. If there is no alert in the secure mailbox, confirm that the alert is enabled.
To create an alert 1. In the navigation menu, click or tap Account Services > Alerts. 2. In the New Alert drop-down list, click or tap the alert type that you want to create. 3. Click or tap an alert type. 4. Enter the required information to set up the alert. 5. (Optional) Select the Recurs Every Year check box to create a recurring date alert. 6. Click or tap Message, then enter a message. Click or tap Set.

27 | P a g e (6/2019)
7. (Optional) Click or tap Delivery Method. • Select an option from the Select a delivery method drop-down list:
o Click or tap Secure Message Only to send the alert as a Secure Message. The alert is sent
immediately when it is generated. You must be logged in to read the alert. o Click or tap Email to send the alert as an email. Enter the email address where you want to
send the alert. The alert is sent immediately when it is generated. o Click or tap Phone to send the alert as a telephone call. o Click or tap the country from the Country drop-down list, then enter the phone number to
call. o Enter the time to call. You can set this to occur immediately. o Click or tap Text Message to send the alert as a text (SMS) message. o Click or tap the country. o Enter the phone number. o Enter the time to send the message, then select the Agree to Terms check box.
8. (Optional) Select the Every Occurrence check box to repeat the alert every time that the trigger occurs.
Note: When you select Every Occurrence, a Transaction alert is sent every time the conditions match. 9. Click or tap Save. Note: The Save button remains inactive until all required information is entered.
10. In the success message, click or tap Close. The new alert appears on the Alerts page.
Enabling or disabling alerts 1. In the navigation menu, click or tap Account Services > Alerts. 2. Click or tap the type of alert that you want to disable or enable. 3. On the Alerts page, locate the existing alert, then do one of the following in the Enabled column:
• Click or tap Off to disable the alert. • Click or tap On to enable the alert.
4. When the Save Alert page appears, click or tap Close.
Tip: You can hide Alert details, such as the description and frequency, by clicking or tapping the show/hide icons.

28 | P a g e (6/2019)
Deleting an alert You can use the Alerts page to delete an alert that you no longer need. Deleting an alert removes it immediately and permanently. To delete an alert 1. In the navigation menu, click or tap Account Services > Alerts. 2. Click or tap the type of alert that you want to delete. 3. Click or tap Edit. The Edit Alert page appears. 4. Click or tap Delete. 5. When prompted, click or tap Confirm to delete the alert. 6. When the deletion is complete, a message appears. Click or tap Close.
Configuring security alerts Use the Alerts page to configure security alerts. Alert preferences only affect the security alerts. To enable or disable optional security alerts 1. In the navigation menu, click or tap Account Services > Alerts. 2. Click or tap Security Alerts. The list of available alerts appears. 3. Do one of the following:
• To enable an alert, click or tap On. • To disable an alert, click or tap Off.
4. On the Save Alert page, click or tap Close to return to the Alerts page.
To edit security alert delivery preferences 1. In the navigation menu, click or tap Account Services > Alerts. 2. Click or tap Security Alerts. 3. Click or tap Edit Delivery Preferences. The Delivery Preferences page appears.

29 | P a g e (6/2019)
4. Enter the E-mail Address, Phone Number, or SMS Text Number where you want to receive security alerts. Do at least one of the following: • In the E-mail Address field, enter the email address to receive security alerts. • In the Phone Number area, select the destination from the Country drop-down list and enter the
phone number and extension to call in the Area Code and Phone Number fields. • In the SMS Text Number area, select the destination country from the Country drop-down list, and
enter the phone number to send the message to in the Area Code and Phone Number fields. 5. On the Delivery Preferences page, click or tap Save.
Configuring account preferences You can use the Acct Pref/Nicknames page to configure the following:
• The display name for each account • The order and organization of the accounts on the Home page
To configure an account display name 1. In the navigation menu, click or tap Settings>Acct Pref/Nicknames. The Account Preferences page with
a list of accounts grouped by type appears. 2. On the Account Preferences page, do the following:
a. Click or tap the account you want to change.
b. Click or tap the Edit icon ( ). c. Enter a nickname for the account, then click the check mark button. If the account already has a nickname you wish to delete or edit, click the pencil icon next to the nickname. Delete the nickname by clicking or tapping the X within the nickname field. Click or tap the cancel button to ignore changes. d. Click the Visible button to choose whether the account is displayed on the Home page.
To configure the order that accounts appear in
• In the Acct Pref/Nicknames page, use the up and down arrows to determine the order of each account.

30 | P a g e (6/2019)
Security preferences overview You can configure your secure delivery contact information that we use to send secure access codes. We only send secure access codes to a known secure delivery contact. Method Details Phone The system calls the selected telephone number. You answer the phone normally and make a selection to hear the code. If necessary, you can repeat the code. The system does not leave the code on voice mail. If you miss the call, you can request a new code. Text The system sends a text message with the code. Standard text messaging fees apply. (SMS) Email The system sends a short email with the code. Depending on the configuration of the filters on your mail server, the message may be in your junk or spam mailbox.
Changing your password You can change your account password for online and mobile banking. You use the same password for both. To change your account password 1. In the navigation menu, click or tap Settings > Security Preferences. The Security Preferences page
appears. 2. Click or tap Change Password. 3. Enter your existing password in the Old Password field. 4. Enter your new password in the New Password field. 5. Re-enter the new password in the Confirm New Password field. 6. Click or tap Change Password to submit the change.

31 | P a g e (6/2019)
Changing your User ID If needed, you can change your User ID. The same User ID is used for online and mobile banking. To change your User ID 1. In the navigation menu, click or tap Settings > Security Preferences. The Security Preferences page
appears. 2. Click or tap Change User ID. The Change User ID page appears. 3. Enter the new ID in the New User ID field. 4. Click or tap Submit.
Secure delivery contact information To edit a secure delivery contact 1. In the navigation menu, click or tap Settings > Security Preferences. The Security Preferences page
appears. 2. Click or tap Secure Delivery. The Secure Delivery Contact Information tab appears. 3. Locate the method that you want to edit and click or tap Edit. 4. Make any needed changes to the contact information and click or tap Save. To delete a secure delivery contact 1. In the navigation menu, click or tap Settings > Security Preferences. The Security Preferences page
appears. 2. Click or tap Secure Delivery. The Secure Delivery Contact Information tab appears. 3. Locate the method that you want to delete, and click or tap Delete.
Caution: You must have at least one form of contact. If you attempt to delete your only form of contact, an error message appears.
Configuring statement delivery settings You can configure statement delivery options for your accounts or review the eDocument Delivery Agreement on the Statement Delivery page. The default is receiving both paper and electronic documents. You may opt out of receiving paper documents if you only want to receive documents electronics. To opt out of paper 1. In the navigation menu, click or tap Statements & Notices. 2. On the Statement Delivery page, click or tap an account, then do the following.
a. Select a Delivery Type. b. Enter an Email Address. c. (Optional) Enter an Alternate Email Address.
Note: If you select eDocument Only in the Delivery Type drop-down list, the eDocument Agreement and Disclosure window appears. Review the agreement, and click or tap I accept.

32 | P a g e (6/2019)
To view the eDocument Delivery Agreement 1. In the navigation menu, click or tap Settings>Statement Delivery. 2. On the Statement Delivery page, click or tap View eDocument Delivery Agreement. 3. Review the statement, then click or tap I accept or the close (X) icon to return to the Statement Delivery
page.
Password tips and recommendations A strong password helps you protect your account. To create a strong password, keep the following guidelines in mind:
• Create unique, original passwords. • Use the longest practical password. • Use a mix of upper and lower case letters. • Include one or more numbers. • Do not use repeating or adjacent characters. • Use at least one of these special characters: `~!@#$%^&()_+={}|[]:”?,./\. • Avoid using software or toolbars that store your password. • Change your password regularly.
Remember to avoid the following password pitfalls:
• Do not choose passwords or security codes that others can easily guess. • Do not reuse passwords for multiple sites. • Never use your account numbers. • Do not use personal contact information, such as addresses or phone numbers. • Do not use personal information, such as your name, birthday, Social Security Number, passport
number, or the names or information for family members or friends. • Do not use sequences of characters such as 1234567 or abcdefg. • Do not rely on look-alike substitutions of numbers or symbols alone. Passwords like P@ssw0rd are
easy to guess, but can be effective when you also change the case of the letters, the length of the words, and misspellings, or when you use multiple unrelated words in a phrase.
• Do not use dictionary words.
Registering a browser or device A conventional authentication system relies on two forms of identification to prove your identity: your User ID and your password. Multi-factor authentication uses multiple forms of identification to make it harder for attackers to access your account. The multiple forms of identification can include something that you know, such as a password, and something that only you have.

33 | P a g e (6/2019)
In online and mobile banking, we can send a secure access code to a contact address that you configure. The code is only valid for a single use and it expires after a short time. You choose one of the following ways to deliver the code: Method Details Phone The system calls the telephone number on file. You answer the phone normally and
make a selection to hear the code. If necessary, you can repeat the code. The system does not leave the code on voice mail. If you miss the call, you can request a new code.
Text (SMS) The system sends a text message with the code. Standard text messaging fees apply. Email The system sends a short email with the code. Depending on the configuration of the
filters on your mail server, the message may be in your junk or spam mailbox. Whenever possible, you should configure phone and text delivery methods, and leave email unconfigured. Attackers can use viruses or other malicious activity to compromise your email and view the secure access code. If you do not configure an email address as a Secure Delivery Contact, you can help prevent this type of attack. If you have never used a particular browser or device to log in, you may need to enter a secure access code to use it. If the browser or device is one that you plan to use again, you can register it. By registering a browser or a device, you confirm that it is under your control and that you intend to use it to access in online banking or mobile banking. Tip: Multiple users can register the same browser or device. You will need to register your browser or device again in the following circumstances:
• You use a different browser on your desktop. • You delete and reinstall the mobile banking app. • Your browser does not save browser cookies. • You clear existing browser cookies. • We reset registration for all users for security reasons.
Caution: Only register a browser or device if it is under your control. Do not register a browser on a public computer.

34 | P a g e (6/2019)
FREQUENTLY ASKED QUESTIONS Logging in for the first time Q: What if I do not have access to the phone or email account contacts listed? A: You must have access to at least one of the listed contacts to log in for the first time or register a browser device. Registering your computer Q: I registered my browser or device during a previous login, but now I need to register it again. Why? A: There are several possible reasons that you may need to register a browser or device again, including:
• Your browser settings are configured to delete cookies. • Your browser cookies for online banking were removed. • You use a browser plugin that automatically removes browser cookies when you close the browser. • Your account requires a secure access code each time you log in. • You log in with a different browser on the same registered computer. • You deleted and reinstalled the mobile banking app. • For security reasons, we reset all active registrations for all users.
Q: How do I remove the registration from a device? A: On a computer browser, you delete all Internet browser cookies or the browser cookies for online banking. See your browser help for information about deleting cookies. On a tablet or smartphone, the registration information is automatically deleted when you delete the mobile banking app. Secure messages Q: Is the content of my message and any attachments sent securely? A: Yes, the transport of your message is secure sockets layer (SSL)-encrypted and is never sent through public, unsecured communication channels like email communication. Alerts Q: When are alerts delivered? A: Secure message and email alerts are sent when transaction processing completes. Phone and text message alerts are sent at the next available time you specified for the alert. Q: Are alerts real time? A: In most cases, yes. Q: What if I do not receive a phone or email alert? A: If you miss an alert via phone call, the alert system leaves a message on voice mail. For email alerts, check your junk mail or spam folder for the alert. If the alert is in the junk mail folder, configure your junk mail settings to allow email from us so you do not miss future alerts. If you believe you did not receive an alert phone call or email, click or tap Messages in the menu to check for the alert. If the alert does not appear in the Inbox, confirm that the alert is enabled in the Alerts page. If the alert is enabled and you still believe you did not receive an alert, contact us. Q: Are security alerts real time? A: Yes, security alerts are event driven and are sent in real time.

35 | P a g e (6/2019)
Account details Q: When I download my history to Quicken or QuickBooks, the application does not launch automatically. Why? A: The file type is not properly associated with the application. The easiest way to create the association is to save the download file to your desktop the first time, right-click the file and click Open with. In the Open With dialog, select Quicken or QuickBooks. The next time you download your history, the program should launch automatically. For more information, check the documentation for your desktop computer. Q: What is a Tracking ID? A: The Tracking ID is a unique identifier for each transaction that you create in online and mobile banking. It is a reliable way to reference a transaction. Tracking IDs appear in the transaction details on the Activity Center page. When you use secure messages to inquire about an account or a transaction, the message automatically includes the tracking ID.
Activity Center page Q: How is the Activity Center page different from the Account Details page? A: The Activity Center page contains all transactions initiated in online and mobile banking including checks deposited through mobile RDC. It does not include transactions that you make by other means, such as ATM or debit card transactions. The Activity Center page also shows the status of
each electronic transaction as it moves from a drafted status to approved, then processed. The Account Details page is a record of processed and cleared transactions against your account from all sources. The Account Details page does not include transactions that have been drafted, approved, or canceled in online banking or mobile banking, only those that have already cleared or that will clear your account the next processing day.
Statements Q: Why are some accounts not in the account drop-down list when I view statements? A: Certain account types do not support e-statements. Q: I clicked Get Statement on the Statements page, but nothing happened. Why? A: Ensure that you allow pop-ups for the online banking site in your browser settings. If you encounter problems loading the page, it is likely that the pop-up box is being blocked by a pop-up blocker or a toolbar pop-up blocker. You can disable the pop-up blocker in your browser's settings or add the online banking site as an allowed site. Q: If available, why would I choose to view my statement as an image instead of a PDF? A: If you are on a public computer, you may wish to view images. PDF documents are often cached by the browser and stored in a temporary files folder. If you select PDF on a public computer, you should delete the cache files and other temporary files after you log off to ensure your security. Paying bills Q: When is my account debited to fund these payments? A: Your account is debited when an electronic payment is processed. If the payment is made by check and mailed to the recipient, the account is debited when the check is received from the bank of deposit. Q: How long should I allow for the payment to arrive at the payee? A: You should plan the same amount of time you would if you were mailing a check.