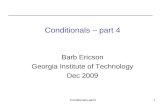Georgia Institute of Technology Workshop for CS-AP Teachers Data Structures Barb Ericson June 2006.
Digital Art in Scratch part 1 Barb Ericson Georgia Tech May 2011.
-
Upload
myles-hunter -
Category
Documents
-
view
212 -
download
0
Transcript of Digital Art in Scratch part 1 Barb Ericson Georgia Tech May 2011.

Digital Art in ScratchDigital Art in Scratchpart 1part 1
Digital Art in ScratchDigital Art in Scratchpart 1part 1Barb EricsonBarb EricsonGeorgia TechGeorgia Tech
May 2011May 2011

Goals• Learn about
– Drawing sprites– Using the pen blocks: stamp – Event handling– Loops

Project Description• We will draw a simple
shape (a plus sign) and use it to make art.– By stamping the shape
as we follow the mouse– We will change the
costume (color) we draw with when the user presses the space key

Big Picture• Delete cat sprite• Paint the
background for the stage
• Paint the sprite that you will draw with – the plus sign
• Copy the costume for the sprite and change the color
• Program the sprite– To follow the mouse
and leave a copy– To change costume
when the space key is pressed

Delete cat sprite• To delete the cat
– Click the scissors– Click the cat
• Or right click on the cat and select delete

Painting the background
• Click on the stage icon in the sprites area
• Select the backgrounds tab– Click Edit

Setting background color
• Select a color– Using the eye
dropper tool
• Select the fill tool– Bucket
• Fill the stage with the color

Painting the Sprite• Click on star with
paintbrush– To paint a sprite
• Select a color– Use the eye dropper
• Paint the sprite– Use the line tool

Copy the costume• Click on the
costume tab– For Sprite1
• Click on Copy– To copy the
costume
• Click on Edit

Change the Color• Pick a color
– Use the eye dropper
• Change the color– Use the fill tool
• You may want to grow the sprite first to make it easier to fill it
• Then shrink it after

Programming Steps• When the green
flag is clicked do all set-up– Clear the
drawing area– Maybe set the
starting costume
– Then Loop forever• Move to the
current cursor location
• Stamp the shape
– Draw a copy of it

Set-up• When the
green flag is clicked– Clear the
drawing area

Follow mouse and stamp
• Forever - Control– Go to the cursor's x
and y location - Motion• Drag out mouse x and
mouse y -Sensing
– Stamp a copy of the sprite - Pen

Change Costume • When the space key
is pressed- Control– Switch to next
costume - Looks

Challenges• When the green flag is clicked
– Set the starting position and costume
• Add other costumes with other colors• Add a way to clear the drawing
– Press a key or add a button sprite
• Try drawing with other shapes• Add a turn

Concept Summary• Backgrounds
– Can be painted• Sprites
– Can be painted and copied and then edited• Forever loops
– repeat all the commands inside of them one at a time until the script is stopped or all scripts are stopped
• Events– Respond to something like the green flag
being clicked or the space key being pressed