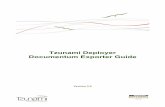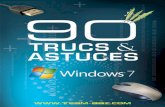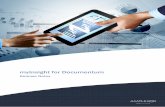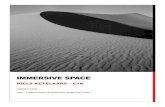Digitaal documentbeheer in Documentum · PDF file6 Tips and trucs ... 2 . Digitaal...
Transcript of Digitaal documentbeheer in Documentum · PDF file6 Tips and trucs ... 2 . Digitaal...

Digitaal documentbeheer in Documentum Informatiebeheer BZ

Digitaal documentbeheer in Documentum 2
Inhoudsopgave
1 Inleiding ........................................................................................................................ 7
1.1 Een blik op de netwerkcomputer ............................................................................ 7
1.1.1 De lokale schijven op uw computer .................................................................... 7
De C:\schijf ................................................................................................................. 7
De D:\ schijf ................................................................................................................ 7
De E:\ schijf ................................................................................................................ 7
De F:\ schijf................................................................................................................. 7
De G:\ schijf ................................................................................................................ 7
1.1.2 De serverschijven op uw computer .................................................................... 8
Wat is een server?...................................................................................................... 8
De H:\ schijf ................................................................................................................ 8
De J:, L:, N:, O:\ schijven ............................................................................................ 8
De P:\ schijf ................................................................................................................ 9
De R:\ schijf ................................................................................................................ 9
De Q:\ schijf ................................................................................................................ 9
1.2 DMS Documentum................................................................................................11
1.3 Bestendiging van de geleverde inspanningen .......................................................11
1.4 Beveiliging ............................................................................................................12
1.4.1 Geen wachtwoorden! ........................................................................................12
1.4.2 Beheerders .......................................................................................................12
Taken van de hoofdbeheerder ...................................................................................12
Taken van de subbeheerder ......................................................................................12
1.4.3 Hoe worden documenten beveiligd? .................................................................13
List- of lijstrechten......................................................................................................13
Read- of leesrechten .................................................................................................13
Change- of schrijfrechten...........................................................................................13
1.4.4 Quotamanagement ...........................................................................................13
2 Werken met Documentum ..........................................................................................15
2.1 Hoe te bereiken?...................................................................................................15
2.2 Hoe ziet Documentum er uit?................................................................................15
2.2.1 Opbouw van Documentum................................................................................15
[Postvak In]................................................................................................................16
Zoekopdrachten.........................................................................................................16
Abonnementen ..........................................................................................................16
Mijn bestanden ..........................................................................................................16
[Categorieën] .............................................................................................................16
Persoonlijk kabinet.....................................................................................................16

Digitaal documentbeheer in Documentum 3
Kabinetten .................................................................................................................16
2.2.2 Selecteren van documenten en mappen ...........................................................17
2.2.3 Weergavemogelijkheden binnen Documentum .................................................17
2.2.4 Andere bijzonderheden binnen Documentum....................................................18
2.3 Structuur binnen Documentum..............................................................................19
0_Documentatie.........................................................................................................19
1_DBZ .......................................................................................................................19
2_Overlegorganen .....................................................................................................19
3_Project_werkgroep.................................................................................................19
4_COP_netwerk ........................................................................................................19
5_Uitwisselruimte_kabinet .........................................................................................20
9_Archief ...................................................................................................................20
Persoonlijke_ruimten .................................................................................................20
3 Documenten aanmaken, bewaren en verwijderen ....................................................21
3.1 Documenten en mappen raadplegen ....................................................................21
3.2 Documenten bewerken .........................................................................................21
3.2.1 Een bestand uitchecken....................................................................................22
3.2.2 Een bestand inchecken.....................................................................................22
3.2.3 Uitchecken van een bestand annuleren ............................................................23
3.2.4 Recent uitgecheckte bestanden bekijken ..........................................................23
3.3 Documenten en mappen aanmaken en benoemen...............................................24
3.3.1 Een bestand aanmaken ....................................................................................24
3.3.2 Een map aanmaken ..........................................................................................25
3.3.3 Correcte map- en bestandsnamen ....................................................................26
3.3.4 Hernoemen van bestaande documenten en mappen ........................................27
3.4 Documenten importeren........................................................................................28
3.5 Documenten exporteren........................................................................................30
3.6 Documenten en mappen kopiëren / verplaatsen ...................................................30
3.7 Links leggen naar documenten en mappen...........................................................31
3.7.1 Links leggen binnen Documentum ....................................................................31
3.7.2 Links leggen in mail...........................................................................................31
3.7.3 Links leggen via eigenschappen .......................................................................32
3.7.4 Verouderde links ...............................................................................................32
3.8 Documenten en mappen zoeken ..........................................................................33
3.8.1 Een standaard zoekopdracht uitvoeren.............................................................33
3.8.2 Een uitgebreide zoekopdracht uitvoeren ...........................................................34
3.8.3 Zoektermen specificeren...................................................................................35
Quotes rond een woord of zinsnede " "......................................................................35
De AND en OR operatoren ........................................................................................35

Digitaal documentbeheer in Documentum 4
Haakjes rondom termen ( ) ........................................................................................35
De wildcard voor meerdere karakters ........................................................................35
De wildcard voor een enkel karakter ..........................................................................35
3.8.4 Zoekopdrachten opslaan...................................................................................35
3.9 Documenten en mappen verwijderen....................................................................36
4 E-mailarchivering ........................................................................................................38
4.1 Opstellen van een mappenstructuur......................................................................38
4.2 Exporteren van e-mails .........................................................................................38
4.2.1 Waarom e-mails exporteren? ............................................................................39
4.2.2 Hoe e-mails exporteren?...................................................................................39
Installeren van de functionaliteit voor slepen en neerzetten .......................................39
E-mails importeren in Documentum...........................................................................40
4.2.3 Wat zijn belangrijke aandachtspunten bij het exporteren van e-mails?..............40
4.2.4 Het verwijderen van e-mails uit het e-mailbestand ............................................41
4.3 Adressering...........................................................................................................41
4.4 Bijlagen toevoegen ...............................................................................................41
5 Papierzuinig werken....................................................................................................43
5.1 Wie mndr prnt, gbrkt mndr nkt...............................................................................43
5.2 Kopieer het ook eens van de andere kant .............................................................43
5.3 Bezint, eer u een groot formaat verzint .................................................................44
6 Tips and trucs..............................................................................................................45
6.1 Sneltoetsen...........................................................................................................45
6.1.1 Documentum.....................................................................................................45
6.1.2 Tekstopmaak en tekstbewerking .......................................................................46
6.1.3 Excel .................................................................................................................46
6.1.4 Snel programma’s openen / sluiten ...................................................................47
6.1.5 Vensters maximaliseren / minimaliseren ...........................................................47
6.2 Documentum-weetjes ...........................................................................................47
6.2.1 Abonnementen..................................................................................................47
6.2.2 Opslaan van ‘Alleen-lezen’-bestanden ..............................................................48
6.2.3 Importeren van ongekende formaten.................................................................49
6.2.4 Wat te doen als Documentum blijft hangen? .....................................................49
6.2.5 Wat te doen als Documentum uw instellingen telkens wist?..............................50
6.3 Word-weetjes........................................................................................................51
6.3.1 Van hoofdletters naar kleine letters ...................................................................51
6.3.2 Pagina draaien..................................................................................................51
6.3.3 Splitsen van het scherm....................................................................................51
6.3.4 Documentstructuur............................................................................................52
6.3.5 Werken met tabs in een Word-tabel ..................................................................53

Digitaal documentbeheer in Documentum 5
6.3.6 Wijzigingen bijhouden .......................................................................................53
6.3.7 Documentknipsel...............................................................................................54
6.3.8 Kop- en voettekst ..............................................................................................54
6.3.9 Paginanummering aanpassen...........................................................................54
6.3.10 Paginanummering gedeeltelijk uitschakelen..................................................56
6.3.11 Paginanummer in frame ................................................................................57
6.3.12 Paginanummer met velden............................................................................57
6.4 Excel-weetjes........................................................................................................58
6.4.1 Titels blokkeren.................................................................................................58
6.4.2 Automatische kolombreedte..............................................................................58
6.4.3 Terugloop en regeleinde in een Excel-cel .........................................................58
6.4.4 Data kopiëren....................................................................................................59
6.4.5 Gebruik reeksen................................................................................................59
6.4.6 Zelf reeksen aanmaken.....................................................................................60
6.4.7 Kop- en voettekst ..............................................................................................60
6.5 PowerPoint-weetjes ..............................................................................................61
6.5.1 Opslaan als pps-bestand...................................................................................61
6.5.2 Zwart scherm tijdens presentatie.......................................................................62
6.5.3 Kort overzicht van een presentatie afdrukken....................................................62
6.5.4 Afdrukken van een presentatie als handout.......................................................63
6.5.5 Objecten nauwkeurig plaatsen in PowerPoint ...................................................64
6.5.6 Afbeeldingen comprimeren ...............................................................................64
6.6 Outlook-weetjes ....................................................................................................65
6.6.1 Weergavemogelijkheden binnen Outlook ..........................................................65
6.6.2 Bestaande mails hernoemen in uw mailbox ......................................................66
6.6.3 Bijlagen verwijderen uit bestaande mails in uw mailbox ....................................66
6.7 Andere weetjes .....................................................................................................67
6.7.1 Werken met Favorieten.....................................................................................67
Favorieten consulteren ..............................................................................................67
Favorieten aanmaken in Verkenner ...........................................................................68
Favorieten aanmaken in Internet Explorer .................................................................69
Favorieten indelen .....................................................................................................69
Het gebruik van de Favorieten bij het opslaan van documenten ................................70
6.7.2 Het maken van een printscreen.........................................................................71
6.7.3 Omzetten van documenten naar PDF-formaat ..................................................71
6.7.4 Snel zoomen.....................................................................................................72
6.7.5 Snel schakelen tussen geopende vensters .......................................................72
6.7.6 Plaktoetsen .......................................................................................................72
6.7.7 Muis voor linkshandige......................................................................................73

Digitaal documentbeheer in Documentum 6
6.7.8 Venster maximaliseren......................................................................................73
6.7.9 Programma’s starten met de beginletter............................................................73
7 Bijlage: informatiebeheerders van BZ .......................................................................75

Digitaal documentbeheer in Documentum 7
1 Inleiding
Deze infosessie is een initiatief van de cel Informatie- en Kennisbeheer1 van het departement BZ en heeft als doel alle BZ-collega's vertrouwd te maken met de mogelijkheden op het gebied van optimaal digitaal document- en archiefbeheer. We lichten u ook meteen in over de opzet van en de afspraken over het gebruik van het gemeenschappelijke klassement in Documentum en op de BZ-fileserver.
De infosessie wordt verzorgd door de informatiebeheerder van BZ. In overleg met de BZ-entiteiten werkt de informatiebeheerder aan de optimalisatie van het papieren en digitale document- en archiefbeheer. Meer informatie hierover is te vinden op het extranet2.
1.1 Een blik op de netwerkcomputer
Op uw bureaublad staat een icoontje Deze computer. Als u hierop klikt, ziet u alle locaties op uw computer en in het netwerk waarop u toegang hebt. Deze zijn aangeduid met een eigen letter, de ‘driveletter’. Op uw computer ziet u zowel lokale schijven als serverschijven.
1.1.1 De lokale schijven op uw computer
De C:\schijf
Dit is het gedeelte van de harde schijf van uw computer dat alleen mag gebruikt worden voor de installatie van uitvoerbare programma’s. U mag zelf geen documenten bewaren op de C:\ schijf.
De D:\ schijf
Dit is de lokale dataschijf. Het Mijn documenten-icoon op uw bureaublad verwijst rechtstreeks naar de D:\ schijf. Hierop kunt u persoonlijke documenten bewaren. Alle werkgerelateerde documenten horen echter thuis op het gemeenschappelijk klassement in Documentum of op de server! Ook de D:\ schijf is immers (net als de C:\ schijf) een onderdeel van de harde schijf van uw computer. Dit betekent dat u uw bestanden kwijt bent als uw computer crasht.
De E:\ schijf
Dit is net als de C:\ schijf een gedeelte van de harde schijf dat niet mag gebruikt worden voor de bewaring van documenten.
De F:\ schijf
Dit is het lokale dvd/cd-writer-station. Dit hebt u nodig om cd- en dvd-roms te lezen en cd-roms te schrijven.
De G:\ schijf
Als u een externe harde schijf of een geheugenstick op uw laptop aansluit, dan zal deze in de Verkenner zichtbaar worden op de eerste vrije driveletter na de voornoemde standaard driveletters, in dit geval de G:\.
1 Dit is een cel binnen de afdeling Proces- en Informatiebeleid.
2 http://bz.vonet.be/informatiebeheer_bz

Digitaal documentbeheer in Documentum 8
1.1.2 De serverschijven op uw computer
Wat is een server?
Een server is een computer die diensten verleent aan andere computers (zgn. ‘clients’) in een netwerk. We spreken in dit geval van een client-server model. Het client-server model is een interessante methode om aan netwerken gekoppelde werkstations te ontlasten van bepaalde taken. Deze taken (en de hard- en software die daarvoor nodig is) worden overgeheveld naar de server waarop het werkstation is aangesloten. Zo kunnen alle computers gegevens opslaan op de fileserver of verlopen het beheer en de opslag van e-mail via een mailserver.
De voordelen van het werken op een server in plaats van op uw harde schijf zijn talrijk.3 Hieronder worden slechts de belangrijkste redenen opgesomd:
- Documenten kunnen toegankelijk gemaakt worden voor meerdere personen. Samenwerken wordt daarmee in de hand gewerkt.
- Er wordt elke nacht een back-up of kopie gemaakt, in tegenstelling tot de harde schijf (C:\ en D:\) waarbij dit niet gebeurt.
- Op regelmatige basis worden de documenten onderzocht op virussen.
In maart 2005 nam het voormalige AZF een nieuwe fileserver in gebruik. Aangezien het huidige beleidsdomein Financiën en Begroting vóór de hervormingen van BBB deel uitmaakte van AZF, maken ook zij nog steeds gebruik van deze server.
De H:\ schijf
Deze serverschijf geeft toegang tot het persoonlijke mapje, maar verwar ‘persoonlijk’ niet met ‘privé’. Op de server worden persoonlijke mapjes slechts in uitzonderlijke gevallen op aanvraag aangemaakt (dus niet meer automatisch voor elk personeelslid). Om in te staan voor het beheer van deze persoonlijke mapjes, raden we aan om de hoofdbeheerders van de entiteiten hierop full control-rechten te geven. Zo kan de hoofdbeheerder ingrijpen als er zich problemen zouden voordoen. Zonder full control-rechten is dit niet mogelijk.
Ten slotte zijn de mapjes via het quotamanagement in omvang beperkt tot maximum 25 MB per persoon. Eens de 25 MB bereikt is, kunnen er geen documenten meer opgeslagen worden (behalve het bestand dat wordt opgeslagen op het moment dat het quotum is bereikt). Het is pas mogelijk opnieuw documenten op te slaan in de map nadat een opkuis de omvang van de map opnieuw doet zakken onder de 25 MB.
De J:\, L:\, N:\, O:\ schijven
Onder deze aanduiding vindt u het gemeenschappelijke digitale klassement terug. Dit dient voor de opslag van de dynamische werkdossiers en -documenten. Dit zijn documenten die nog worden aangevuld en aangepast. Op de server heeft elke entiteit van BZ een eigen vaste driveletter.
3 Deze voordelen gelden uiteraard ook voor het werken met een document management systeem als
Documentum.

Digitaal documentbeheer in Documentum 9
Entiteit Vaste driveletter
AGO J:\
AFM L:\
DBZ N:\ 4
ABB O:\
Doordat elke entiteit een standaard driveletter heeft, wordt de uitwisseling van informatie tussen de entiteiten onderling makkelijker. Indien u bijvoorbeeld in een werkgroep zit met collega’s van een andere entiteit, kunt u de verslagen van deze werkgroep rechtstreeks op hun schijf raadplegen (indien u hier toegang toe heeft). Hierdoor vermijden we dat documenten dubbel worden opgeslagen.
Om overbelasting van de server tegen te gaan, worden niet alle BZ-medewerkers automatisch verbonden met alle entiteitmappen. Het loginscript is zo ingesteld dat enkel wie in de listgroep5 van een entiteit is opgenomen, ook daadwerkelijk connectie krijgt met die entiteitmap.
De P:\ schijf
Dit is de schijf die op de server gebruikt wordt voor de opslag van applicaties of toepassingen. Door deze op een afzonderlijk deel op de server op te slaan, vermijden we dat de applicaties de fileserver overbelasten.
De R:\ schijf
Deze schijf is de archiefserver. Hier horen (semistatische) documenten thuis die niet meer worden aangevuld. Ze worden niet meer vaak geraadpleegd, maar zijn wel nog relevant voor de werking van de entiteit en moeten bijgevolg bewaard worden. Sommige documenten moeten om administratieve redenen een tijd lang worden bijgehouden. Voor andere documenten geldt soms een juridische bewaartermijn.
De archiefserver heeft quasi dezelfde mappenstructuur als het gemeenschappelijke digitale klassement. Op die manier kan iedereen zijn / haar documenten even snel terugvinden op de archiefserver als op de fileserver. De toegangsrechten op de R:\ schijf zijn zo ingesteld dat enkel de beheerders schrijfrecht hebben. De medewerkers van de dienst kunnen maximaal leesrechten krijgen.
De R:\ schijf dient als vervanging voor het branden van cd-roms. In vergelijking met cd-roms biedt het gebruik van een archiefserver meer garantie op een duurzame bewaring. Het voorkomt verlies en fragmentering van het archief. Bovendien is een server minder onderhevig aan mogelijke beschadiging. Daarnaast verhoogt ook de beschikbaarheid en de ontsluiting van documenten voor alle personeelsleden van BZ.
De Q:\ schijf
Dit is de documentatieschijf van uw beleidsdomein. Hier worden documenten bewaard die
- ter beschikking gesteld worden als documentatie voor alle personeelsleden van BZ (bijv. notulen van de Vlaamse Regering).
4 In de loop van 2010 migreert de N:\ schijf naar Documentum. Dit gebeurt gefaseerd, namelijk per afdeling.
5 Wie in de listgroep zit, heeft de nodige rechten om door de structuur te bladeren, maar niet om documenten te
lezen.

Digitaal documentbeheer in Documentum 10
- moeten worden gedeeld tussen een beperkte groep collega’s, afkomstig van verschillende entiteiten (bijv. rapporten, verslagen van overkoepelende overlegorganen en werkgroepen)
Voor het eerste gedeelte is een overkoepelende structuur voorzien, namelijk de map ‘_DOC’. Voor het tweede gedeelte is telkens een structuur voorzien per entiteit, namelijk de mappen ‘_RAPPORT’, ‘ABB’, ’AFM’, ’AGO’ en ’DBZ’.
Hieronder krijgt u een samenvattend overzicht van de driveletters die aan de servers zijn gekoppeld, samen met de vermelding van het pad waarop u de verschillende ruimtes kunt terugvinden.
Inhoud Driveletter Pad
Dynamische werkdocumenten AGO
J:\ Bru000center31c\BZ_AGO
Dynamische werkdocumenten AFM
L:\ Bru000center31c\BZ_AFM
Dynamische werkdocumenten DBZ
N:\ Bru000center31c\BZ_DBZ
Dynamische werkdocumenten ABB
O:\ Bru000center32c\BZ_ABB
Applicaties P:\ Bru000center22m\APPL_BZ
Archief werkdocumenten
R:\ Bru000center22m\ARCH_BZ
Documentatieschijf Q:\ Bru000center32c\DOC_BZ
Persoonlijke mapjes AGO, AFM en DBZ
H:\ Bru000center31c\Home_BZ_afkorting van de
entiteit\username
Persoonlijke mapjes ABB
H:\ Bru000center32c\Home_BZ_ABB\username
Tip: documentatie zoeken in de BZ-bibliotheekcatalogus
Als u op zoek bent naar documentatie (bijv. boeken, tijdschriften, brochures, losbladige werken…) kunt u gebruik maken van de online BZ-bibliotheekcatalogus. Hoewel er voor BZ geen centrale fysieke bibliotheek bestaat, ontsluiten we de gegevens wel in een gemeenschappelijke catalogus. Bij ieder werk wordt hier via de afkorting van de entiteit aangegeven welke dienst, afdeling of agentschap het werk beheert. Indien u interesse hebt in een bepaald werk, kunt u contact opnemen met de bibliotheekverantwoordelijke van die entiteit. Op de website informatiebeheer vindt u een overzicht van deze contactpersonen. U kunt hier ook een handleiding downloaden die u kan helpen bij het zoeken in de catalogus.6
6 De catalogus kunt u rechtstreeks bereiken via http://bibis.vlaanderen.be/opc0000/cgi/newindex.pl?action=0. Als
u veel gebruik maakt van de catalogus, slaat u deze link best op onder uw ‘Favorieten’. U vindt ook een rechtstreekse link op de website informatiebeheer BZ: http://bz.vonet.be/informatiebeheer_bz > Documentatie- en bibliotheekbeheer

Digitaal documentbeheer in Documentum 11
1.2 DMS Documentum7
Vanaf 2010 beheert het departement Bestuurszaken haar dynamisch digitaal klassement in een geautomatiseerd documentbeheerssysteem. De gangbare benaming hiervoor is “document management systeem” of kortweg “DMS”. Net als op de fileserver worden in een DMS bestanden opgeslagen in een gestructureerd en beveiligd groepsklassement op een centrale server. Naast de bestanden zelf worden gegevens over de bestanden (metadata) bijgehouden in een centrale databank. Auteur, datum van opmaak, titel, omschrijving en trefwoorden zijn voorbeelden van mogelijke metadata.
Werken met een DMS biedt een waaier aan extra mogelijkheden in vergelijking met het werken op een fileserver. Automatisering van versiebeheer, bestandsconversie (omzetten van bestanden naar een ander formaat) en workflow zijn standaard functionaliteiten. Verder kan er gewerkt worden met virtuele documenten. Een belangrijk voordeel is de heel krachtige zoekfunctie die het klassement zowel selectief op de ingevoerde metadata als full text kan doorzoeken. Deze extra mogelijkheden kunnen wel pas optimaal benut worden na een grondige voorbereiding, waarbij specifieke documenttypes met vaste metadata worden geïmplementeerd.
1.3 Bestendiging van de geleverde inspanningen
In het verleden zijn er al verschillende aanleidingen geweest om het digitale klassement op te schonen en logisch te herstructureren (migratie naar nieuwe server, BBB-hervorming, migratie naar Documentum…). In overleg met de informatiebeheerder(s) van BZ tekenden de beheerders van de betrokken (sub)entiteiten een nieuwe serverstructuur uit. Ook werd er aan alle personeelsleden gevraagd om een bijdrage te leveren aan de opkuis van het digitale klassement van hun entiteit.
Om die inspanningen niet verloren te laten gaan, is het belangrijk de richtlijnen voor een goed gebruik van het klassement te blijven respecteren (zie verder). De mappenstructuur werd met veel zorg uitgetekend; belangrijke wijzigingen gebeuren bij voorkeur altijd in samenspraak met de beheerders. Voor meer informatie over het digitale klassement van uw entiteit kunt u terecht bij de beheerders van uw entiteit en de informatiebeheerder van BZ8.
Om de structuur op orde te houden, is het ook belangrijk om periodiek (halfjaarlijks of jaarlijks) een opschoonactie in te lassen, met medewerking van alle personeelsleden van de entiteit. Schonen houdt hoofdzakelijk de volgende acties in:
- verschillende versies van één document reduceren tot één enkele versie; al te vaak worden immers verschillende versies van eenzelfde document bewaard wanneer dit niet echt noodzakelijk is
- alle documenten die niet thuishoren op de gemeenschappelijke server overzetten naar de harde schijf of een usb-stick (documenten die geen betrekking hebben op de werking van de entiteit, bijv. foto’s, filmpjes, geluidsfragmenten, spelletjes, privébrieven…)
- streven naar duidelijke document- en mapnamen
- verwijderen van tijdelijke werkbestanden die ondertussen overbodig zijn
7 De officiële Documentum-handleiding is terug te vinden op de website: http://bz.vonet.be/informatiebeheer_bz >
Document- en archiefbeheer > Infosessies > Digitaal documentbeheer in Documentum. 8 Een overzicht van de informatiebeheerders van BZ vindt u terug in de bijlage en de laatste versie is steeds terug
te vinden op de website: http://bz.vonet.be/informatiebeheer_bz > Document- en archiefbeheer > Contactpunten.

Digitaal documentbeheer in Documentum 12
- losse of ‘zwevende’ documenten zoveel mogelijk naar een overeenkomstige map verplaatsen
Het spreekt voor zich dat u ook best rekening houdt met deze richtlijnen bij de aanmaak van nieuwe documenten. Op die manier worden de opschoonacties die door u en uw collega’s werden ondernomen, gerespecteerd.
1.4 Beveiliging
1.4.1 Geen wachtwoorden!
Noch in Documentum, noch op de server mag u wachtwoorden plaatsen op individuele documenten of bestanden. Als u documenten toch op een dergelijke manier afschermt, zijn deze niet meer toegankelijk voor de ICT-outsourcer, wat virusscanning en het maken van een back-up onmogelijk maakt. Van zodra er iets misloopt, zijn de met een wachtwoord afgeschermde bestanden dus onherroepelijk verloren. Ook kunt u het wachtwoord vergeten of kan de enige persoon die het wachtwoord kent, wegvallen.
1.4.2 Beheerders9
Met het oog op de controle en de opvolging van de gemaakte afspraken over het map- en bestandsbeheer binnen BZ is er per entiteit een netwerk van beheerders opgericht. Dit netwerk is samengesteld uit één hoofdbeheerder (en eventuele back-up) voor de entiteit (DBZ, AGO, AFM en ABB) en één subbeheerder per subentiteit (afdeling en/of cel). Hieronder vindt u de taakverdeling voor de aangeduide beheerders. De verantwoordelijkheid van de hoofdbeheerders situeert zich voornamelijk op technisch vlak, die van de subbeheerders op inhoudelijk vlak.
Taken van de hoofdbeheerder
- overkoepelende controle op de mappenstructuur van de entiteit
- overkoepelend beheer van de toegangsrechten in de entiteit
- beheer van het quotamanagement (op de server)
- aanmaak van nieuwe mappen in de hoofdstructuur van de entiteit
- overplaatsen van documenten naar de archiefserver
- aansturen en opvolgen van de beheerders van de subentiteiten
- deelnemen aan de werkgroepen informatiebeheer (niveau beleidsdomein en per entiteit)
Taken van de subbeheerder
- controleren van de mappenstructuur van de subentiteit
- beheer van de toegangsrechten van de subentiteit
- aanmaak van nieuwe mappen in de hoofdstructuur van de subentiteit
- controle over de aanmaak van submappen
- controle over de correcte benaming van mappen en bestanden
9 Een overzicht van de informatiebeheerders van BZ vindt u terug in de bijlage en de laatste versie is steeds terug
te vinden op de website: http://bz.vonet.be/informatiebeheer_bz > Document- en archiefbeheer > Contactpunten.

Digitaal documentbeheer in Documentum 13
- controle over de logische opslag (juiste context)
- controle over de toepassing van de bewaartermijnen
- deelname aan de werkgroep informatiebeheer (niveau van de entiteit)
1.4.3 Hoe worden documenten beveiligd?
Om te vermijden dat iedereen zomaar alle documenten kan raadplegen en wijzigen, wordt de mappenstructuur beveiligd door het instellen van specifieke toegangsrechten. Er worden gebruikersgroepen gekoppeld aan de nodige mappen en aan deze groepen zijn verschillende soorten toegangsrechten toegekend.
In Documentum wordt er momenteel gewerkt aan een rolgebaseerd toegangsrechtensysteem, waardoor iemand automatisch de juiste toegangsrechten krijgt door de persoon in kwestie te koppelen aan een welbepaalde rol.
List- of lijstrechten
Als een groep lijstrechten heeft op een map, betekent dit dat alle gebruikers in deze groep de onderliggende mappenstructuur kunnen bekijken en ook de bestandsnaam van de documenten kunnen lezen. De gebruikers kunnen geen documenten openen, aanmaken of verwijderen. Als een gebruiker is opgenomen in de listgroep van een entiteit, dan krijgt hij/ zij automatisch de driveletter voor die entiteit te zien in de Windows Verkenner.
Read- of leesrechten
Als een groep leesrechten heeft op een map, dan betekent dit dat alle gebruikers in deze groep de bestanden en submappen in deze map kunnen openen, lezen en kopiëren naar een andere locatie. Maar zij kunnen niets wijzigen aan het oorspronkelijke document.
Als u dus iemand van een andere entiteit toegang wilt geven tot verslagen van één bepaalde werkgroep, kunt u deze persoon leesrechten geven op deze ene map waarin de documenten worden bewaard. Moet deze persoon ook kunnen bladeren naar de juiste locatie, dan moet die persoon ook listrechten krijgen op de structuur.
Change- of schrijfrechten
Als een groep schrijfrechten heeft op een map, dan betekent dit dat alle gebruikers in deze groep de bestanden en submappen van deze map kunnen lezen, openen, kopiëren, wijzigen en verwijderen. De gebruikers kunnen ook bijkomende submappen en documenten aanmaken.
1.4.4 Quotamanagement10
Om buitensporig en onberedeneerd gebruik van de server tegen te gaan, is besloten om aan elke entiteit een begrensde ruimte toe te kennen, uitgedrukt in een quotum. Ook op afdelingsniveau kunnen quota worden vastgelegd. Dit heeft als bijkomend voordeel dat (sub)entiteiten onderling geen ruimte meer van elkaar kunnen afsnoepen.
Eens het vooraf vastgestelde quotum voor de (sub)entiteit bijna is bereikt, wordt de hoofdbeheerder gewaarschuwd via gespecialiseerde software. Dit moet hem of haar de tijd geven om na te gaan waar er eventueel kan worden geschoond in de mappenstructuur of welke documenten naar de archiefserver mogen. Deze software is immers zo ingesteld dat bij het bereiken van het vastgelegde quotum niemand nog verder bestanden kan opslaan op dat deel van de server. Het bestand dat wordt opgeslagen op het moment dat het quotum is 10
Binnen Documentum is er nog geen quotamanagement mogelijk.

Digitaal documentbeheer in Documentum 14
bereikt, kan wel nog worden weggeschreven zonder corrupt te worden. U zult pas opnieuw documenten kunnen opslaan op de server na een opkuis van de bestaande documenten of na een verhoging van het quotum (mits de nodige argumentatie). Verhoging van de quota wordt aangevraagd door de hoofdbeheerder van de entiteit.

Digitaal documentbeheer in Documentum 15
2 Werken met Documentum11
2.1 Hoe te bereiken?
Documentum is een webgebaseerde toepassing en opent dus via een webbrowser, bijv. Internet Explorer. Het digitaal klassement van DBZ is te bereiken via de URL http://bz-dms.vlaanderen.be/webtop. Daarna krijgt u onderstaand inlogscherm te zien. Hier moet u uw AD-logingegevens ingeven. Dit zijn dezelfde gegevens als deze die u invoert bij het aanmelden op uw pc.
Vink ook steeds het vakje Mijn aanmeldgegevens onthouden aan. Als u een bepaalde tijdspanne Documentum hebt openstaan zonder er actief in te werken, dan krijgt u een foutmelding wegens time-out. Normaal gezien moet u zich dan opnieuw aanmelden. Als u dit vakje hebt aangevinkt, hoeft u zich niet opnieuw aan te melden, maar doet Documentum dit automatisch.
Eén van de grote voordelen van Documentum is dat u ook van thuis uit via het gewone internet (dus zonder VPN-verbinding met VO-net) aan uw documenten kunt. Om deze toegang mogelijk te maken moet u wel uw rijksregisternummer doorgeven aan de beheerders van Documentum ([email protected]). Effectief aanmelden gebeurt dan via e-ID of federaal token. Op dezelfde manier kunnen ook externen toegang krijgen tot het digitaal klassement van DBZ in Documentum.
2.2 Hoe ziet Documentum er uit?
2.2.1 Opbouw van Documentum
Het linkerdeel van het venster geeft de hiërarchische structuur van de hele werkomgeving weer. Bovenaan in de hiërarchie staat BZ_Docbase. Eén niveau lager vindt u de volgende items:
11
Deze informatie komt uit de officiële Documentum-handleiding die terug te vinden is op de website: http://bz.vonet.be/informatiebeheer_bz > Document- en archiefbeheer > Infosessies > Digitaal documentbeheer in Documentum.

Digitaal documentbeheer in Documentum 16
[Postvak In]
In deze ruimte vindt u uw persoonlijke taken terug in het kader van workflows. Dit wordt momenteel niet gebruikt binnen DBZ.
Zoekopdrachten
Hier vindt u de zoekopdrachten terug die u hebt bewaard.
Abonnementen
Dit zijn snelkoppelingen naar mappen of bestanden. U kunt immers een ‘abonnement’ nemen op de mappen en bestanden in Documentum.
Mijn bestanden
Hier vindt u een overzicht van de bestanden die u het laatst geraadpleegd of bewerkt hebt.
[Categorieën]
Via categorieën kunt u een thematische rangschikking op trefwoorden aanmaken. Dit wordt momenteel niet gebruikt binnen DBZ.
Persoonlijk kabinet
Dit is niet uw persoonlijke ruimte binnen Documentum, maar uw startruimte, namelijk de map ‘1_DBZ’ waaronder iedere afdeling haar map heeft.
Wenst u na het aanmelden een andere startruimte te zien dan Persoonlijk kabinet, dan kunt u dit aanpassen via Extra > Preferences.
Kabinetten
Hier vindt u alle mappen waar u toegang toe heeft. Deze zijn vervolgens opgedeeld in mappen en submappen. Indien u klikt op een naam in het linkergedeelte van Documentum, dan wordt de inhoud van het geselecteerde item zichtbaar in het rechterdeel van het venster.
Om deze volledige structuur al dan niet weer te geven, kunt u gebruik maken van de symbolen vooraan de verschillende pictogrammen:
+ : u kunt de onderliggende niveaus zichtbaar maken door een klik op het plusteken.
- : u kunt de onderliggende niveaus verbergen door een klik op het minteken.

Digitaal documentbeheer in Documentum 17
2.2.2 Selecteren van documenten en mappen
Het selecteren binnen Documentum verschilt eigenlijk niet van de werkwijze in de Verkenner. Telkens u in het linkerscherm iets selecteert, komt de inhoud ervan in het rechterscherm tevoorschijn. Daar kunt u dan dubbelklikken op mappen of documenten om die te openen. Met behulp van de Ctrl- of Shift-toets kunt u meerdere mappen of bestanden tegelijkertijd selecteren. Geselecteerde items kunt u deselecteren door er nogmaals op te klikken.
Door op de rechtermuisknop te drukken bij een geselecteerde map of een geselecteerd document kunt u mogelijke acties selecteren of u kunt gebruik maken van de functieknoppen in de werkbalk bovenaan (Bestand, Bewerken, Bekijken en Extra).
2.2.3 Weergavemogelijkheden binnen Documentum
In Documentum hebt u een aantal mogelijkheden om de weergave aan te passen. Zo kunt u rechtsbovenaan in het scherm kiezen hoeveel items u per pagina wilt zien: 10, 50 of 100. Let hier wel mee op: als u denkt dat er documenten of mappen verdwenen zijn, kijk dan eerst even deze weergaveoptie na.
Daarnaast kunt u ervoor kiezen om enkel mappen weer te geven of enkel bestanden of allebei. De voorkeur gaat uiteraard uit naar ‘Alle Bestanden en mappen weergeven’. Werkt u echter met versiebeheer? Dan kiest u best voor ‘Alle objecten en versies weergeven’, want op die manier krijgt u alle versies van een document zien. In de andere weergaven ziet u enkel de huidige versie.

Digitaal documentbeheer in Documentum 18
Een derde manier waarop u de weergave in Documentum kunt aanpassen, is door te kiezen welke kolommen u wilt zien. Door in de laatste kolom te klikken op het icoontje met het pijltje ernaast, krijgt u een overzicht van welke kolommen u allemaal te zien kunt krijgen.
Soms staan er zoveel items in een map dat het voor het behoud van het overzicht handig is om er items uit te filteren. Documentum biedt de mogelijkheid om documenten en mappen te filteren op basis van de beginletters van hun naam. Stel dat u in een map alle items zoekt die beginnen met ‘2010’, dan gaat u op de volgende manier te werk:
- Ga naar de map waarin u wilt zoeken en zorg dat de inhoud van die map in het rechterframe te zien is.
- Vul ‘2010’ in in het veld ‘Begint met’.
- Klik op de pijl naast dit veld.
- U krijgt enkel nog de documenten en mappen die beginnen met ‘2010’ te zien.
2.2.4 Andere bijzonderheden binnen Documentum
Bovenaan in het rechtervenster staat een broodkruimel om uw weg terug te vinden in de mappenstructuur:
Onderaan het rechtervenster vindt u na elke bewerking binnen Documentum een bevestiging.

Digitaal documentbeheer in Documentum 19
2.3 Structuur binnen Documentum
Onder ‘Kabinetten’ is er al een structuur uitgewerkt. Hieronder vindt u per submap wat uitleg over het opzet en de bedoeling van deze mappen.
0_Documentatie
Deze map bevat documentatie die voor heel DBZ relevant en toegankelijk is. Ook sjablonen en handleidingen vindt u hier terug. Hebt u zelf documenten die u hier kunt / wilt ter beschikking stellen voor alle collega’s van DBZ, geef dan een seintje aan de beheerders ([email protected]).
1_DBZ
Deze map bevat het eigenlijke digitale werkklassement, onderverdeeld per afdeling. De toegangsrechten zijn toegekend in functie van de taken binnen de afdeling. Het algemeen principe is dat alle medewerkers van DBZ overal leesrechten hebben. De mappen die (privacy)gevoelige informatie bevatten, zijn echter afgeschermd.
De submap ‘00_Overkoepelend’ bevat documenten die voor heel DBZ relevant en toegankelijk zijn. Hebt u zelf documenten die u hier kunt / wilt ter beschikking stellen voor alle collega’s van DBZ, geef dan een seintje aan de beheerders ([email protected]).
2_Overlegorganen
Hier worden de agenda’s, stukken en notulen van overlegorganen bewaard. Deze map is beperkt qua toegangsrechten. Enkel de deelnemers van de overlegorganen en eventuele belanghebbenden hebben lees- of schrijfrechten.
3_Project_werkgroep
Voor projecten en werkgroepen die afdelingsoverschrijdend zijn, kunt u een map aanvragen op deze locatie. De toegangsrechten worden per project of werkgroep apart ingesteld.12
4_COP_netwerk
Netwerken en Communities of Practice kunnen onder deze hoofdmap hun documenten delen met hun leden. Ook hier worden de toegangsrechten per map apart ingesteld.
12
Hierbij wordt zoveel mogelijk uitgegaan van een rollengebaseerd toegangsrechtenbeheer.

Digitaal documentbeheer in Documentum 20
5_Uitwisselruimte_kabinet
Deze map dient om de uitwisseling van informatie tussen de administratie en het kabinet te vergemakkelijken. Hierop worden de documenten geplaatst die aan het kabinet worden verstuurd. Het kabinet kan – indien nodig – de documenten wijzigen. Door te werken met een gemeenschappelijke ruimte is de meest recente versie van een document steeds voor beide partijen beschikbaar. De mappenstructuur kan worden aangepast met actuele thema’s. De verwijzingen naar nieuwe documenten gebeuren via een link.
9_Archief
Beschikt u over mappen die afgesloten zijn, maar die bijv. om wettelijke redenen nog moeten bewaard worden, dan kunnen deze overgedragen worden naar de archiefmap. De schrijfrechten op de archiefmap zijn beperkt tot de beheerders. Gewone medewerkers kunnen enkel lezen.
Persoonlijke_ruimten
Persoonlijke mapjes worden niet standaard aangeboden in Documentum. Deze mapjes dienen enkel voor werkgerelateerde documenten die persoonlijke informatie bevatten of die nog niet klaar zijn om in het gemeenschappelijke klassement te worden bewaard (bijv. voorbereiding van evaluatie en planning, voorbereiding van gevoelige nota’s…). Deze map is echter niet bedoeld voor persoonlijke documenten zoals familiefoto’s, vakantiefilmpjes…
Wie een mapje wil, kan dit aanvragen bij Isabel Vandecandelaere (02/553 53 97), met vermelding van de reden. De maximum toebedeelde ruimte is 100 MB per persoon. De toegangsrechten tot deze mapjes zijn beperkt tot de persoon zelf en de beheerders van Documentum.

Digitaal documentbeheer in Documentum 21
3 Documenten aanmaken, bewaren en verwijderen13
3.1 Documenten en mappen raadplegen
Het raadplegen van documenten en mappen in Documentum kan op twee eenvoudige manieren:
- Blader naar het bestand of de map en selecteer het.
- Dubbelklik er op of selecteer Bestand > Bekijken.
U kunt een bestand bekijken zelfs als het is uitgecheckt door een andere gebruiker. Op deze manier kunt u wel geen wijzigingen aanbrengen in het originele document.
3.2 Documenten bewerken
Om een document te bewerken in Documentum moet u dit document uitchecken. Documentum zet daarbij een kopie van het document op uw harde schijf en vergrendelt het originele document in Documentum zodat niemand behalve uzelf het bestand kan bewerken. Andere gebruikers kunnen het originele document bekijken, maar ze kunnen geen wijzigingen aanbrengen. Als u een bestand uitcheckt dat gekoppeld is aan meerdere locaties, wordt het bestand op al deze locaties vergrendeld.
Eens de nodige wijzigingen zijn aangebracht en opgeslagen in het lokale document, dan moet u dit document opnieuw inchecken in Documentum. Uw wijzigingen worden pas in het originele document in Documentum opgeslagen en zichtbaar gemaakt voor anderen nadat u het document hebt ingecheckt.
Documenten die u momenteel heeft uitgecheckt, worden aangeduid met een sleutelicoon. Documenten die door iemand anders zijn uitgecheckt, worden gemarkeerd met een hangsloticoon.
13
Deze informatie komt uit de officiële Documentum-handleiding die terug te vinden is op de website: http://bz.vonet.be/informatiebeheer_bz > Document- en archiefbeheer > Infosessies > Digitaal documentbeheer in Documentum.

Digitaal documentbeheer in Documentum 22
3.2.1 Een bestand uitchecken
1. Blader naar het document en selecteer het.
2. Voer één van de volgende stappen uit:
- Als u het bestand wilt bewerken, klikt u op Bestand > Bewerken. Zo wordt het automatisch uitgecheckt en geopend in de juiste toepassing.
Let op: wanneer het uitchecken voltooid is, wordt het bestand vergrendeld in Documentum en gekopieerd naar een checkoutmap op uw harde schijf. Wijzigingen worden opgeslagen in deze lokale map. Vergeet dus niet om uw bestand opnieuw in te checken om de wijzigingen op te laden op de server!
- Om een bestand uit te checken zonder het te bewerken, selecteert u Bestand > Uitchecken. Daarna kunt u het bestand openen door te dubbelklikken.
Let op: als u wijzigingen wilt aanbrengen in het op deze manier uitgecheckte document, worden deze niet automatisch bijgehouden en meegenomen bij het opnieuw inchecken. Bewerken is dus een betere optie.
Documenten die u zelf hebt uitgecheckt en waar u eventueel al wijzigingen in hebt aangebracht, opent u rechtstreeks via Documentum, niet via de lokale map op uw harde schijf.
3.2.2 Een bestand inchecken
1. Blader naar het document en selecteer het (of selecteer er meerdere).
2. Selecteer Bestand > Inchecken.
3. In het dialoogvenster dat verschijnt, kunt u eventueel de naam van het bestand aanpassen, metadata toevoegen en een versienummer toekennen.

Digitaal documentbeheer in Documentum 23
Let op: Als u het document in een andere versie opslaat, dan verandert ook de unieke URL van het document, met als gevolg dat u bij het openen van de verouderde links er telkens zult aan moeten denken om ‘Open huidige versie’ aan te vinken. Als u kiest om het document in dezelfde versie op te slaan, blijven de links gewoon behouden.
4. Voer één van de onderstaande stappen uit:
- Als u één bestand wilt inchecken, klikt u op OK.
- Als u meerdere bestanden tegelijkertijd wilt inchecken, vult u informatie in voor de afzonderlijke bestanden door te klikken op Volgende. Na het laatste bestand klikt u op Voltooien.
Tip: Om dezelfde informatie toe te passen op alle overgebleven bestanden klikt u op Voltooien.
Opgelet! Wijzigingen in een document worden pas zichtbaar voor anderen eens het gewijzigde document is ingecheckt. Voor een document dat voortdurend door verschillende collega’s geconsulteerd moet worden voor de laatste stand van zaken, kan dit problematisch zijn en moet er een andere oplossing gezocht worden. Er kan bijv. een kopie gemaakt worden waarop tussentijdse opmerkingen kunnen toegevoegd worden. De verschillende kopieën zullen later dan wel moeten samengevoegd worden.
Zie hoofdstuk 6.2.2. over het opslaan van ‘alleen lezen’-documenten die u per ongeluk toch hebt gewijzigd en waarvan u de wijzigingen wilt opslaan.
3.2.3 Uitchecken van een bestand annuleren
Het annuleren van uitchecken zorgt ervoor dat het originele document wordt vrijgegeven en annuleert de wijzigingen die u hebt gemaakt in de lokale kopie op uw computer. Documentum bewaart de laatste versie van het bestand als de huidige versie.
1. Blader naar het document en selecteer het (of selecteer er meerdere).
2. Selecteer Bestand > Uitchecken annuleren.
3. Als u gevraagd wordt om het annuleren te bevestigen, volgt u één van de onderstaande stappen:
- Als u het uitchecken van één bestand wilt annuleren, klikt u op OK.
- Als u het uitchecken van meerdere bestanden wilt annuleren, bevestigt u het annuleren door voor elk bestand afzonderlijk te klikken op Volgende. Na het laatste bestand klikt u op Voltooien.
Tip: Om het annuleren van de overgebleven bestanden in één keer te bevestigen klikt u op Voltooien.
3.2.4 Recent uitgecheckte bestanden bekijken
Om een lijst van recent uitgecheckte bestanden te bekijken (of om die bijv. ’s avonds allemaal in één keer opnieuw in te checken), klikt u op Mijn bestanden.
Mijn bestanden geeft de documenten weer die u onlangs uitgecheckt en ingecheckt heeft. De bestanden die op dat moment zijn uitgecheckt door u, worden gemarkeerd door het sleutelicoon. U kunt de Mijn bestanden-lijst sorteren op eigenaar van de vergrendeling door te klikken op het sleutelicoon in het kolomhoofd.
U kunt alle normale acties uitvoeren vanuit Mijn bestanden. Gebruik hiervoor dezelfde procedure als op een andere locatie in Documentum.

Digitaal documentbeheer in Documentum 24
3.3 Documenten en mappen aanmaken en benoemen
3.3.1 Een bestand aanmaken
1. Blader naar de map waarin het nieuwe bestand aangemaakt moet worden.
2. Selecteer Bestand > Nieuw > Document.
3. In het dialoogvenster dat verschijnt, typt u op het tabblad Aanmaken eerst en vooral de naam in van het nieuw aan te maken document. Het type laat u staan op ‘Document (dm_document)’. Bij formaat kiest u welk formaat uw document moet hebben:
Soort document Formaat
Word (standaard) MS Word Document 8.0-2003 (Windows) Excel MS Excel Worksheet 8.0-2003 (Windows) Powerpoint MS Powerpoint Presentation 8.0-2003 (Windows)
Ook het item Sjabloon laat u onaangeroerd en u klikt op Volgende.
4. Op het Info tabblad kunt u de gewenste eigenschappen instellen (bijv. Keywords). Voorlopig moeten deze metadata nog niet ingevuld worden. Dit wordt immers in de toekomst nog beter uitgewerkt binnen Documentum. Klik daarna op Voltooien.

Digitaal documentbeheer in Documentum 25
5. Het nieuwe document is aangemaakt en uitgecheckt. Het wordt ook automatisch voor u geopend, zodat u er onmiddellijk in kunt beginnen werken.
3.3.2 Een map aanmaken
1. Blader naar de locatie waarin u een nieuwe map wilt aanmaken.
2. Selecteer Bestand > Nieuw > Map.
3. Op het Aanmaken tabblad vult u de naam van de nieuwe map in. Het type ‘Folder (dm_folder)’ laat u staan en u klikt op Volgende.

Digitaal documentbeheer in Documentum 26
4. Op het Info tabblad vult u desgewenst extra informatie in (bijv. Keywords). Voorlopig moeten deze metadata nog niet ingevuld worden. Dit wordt immers in de toekomst nog beter uitgewerkt binnen Documentum. Klik daarna op Voltooien.
3.3.3 Correcte map- en bestandsnamen
Voor het benoemen van mappen en documenten gelden er een aantal generieke richtlijnen. Deze richtlijnen stimuleren het kiezen van duidelijke en betekenisvolle namen zodat alle betrokken medewerkers vlot documenten en mappen kunnen terugvinden in het gemeenschappelijk klassement.
- Kies de naam zodanig dat er een logisch verband bestaat tussen de naam en de inhoud van het document. Vermijd dat u een document moet openen om te weten om welk document het gaat. Hetzelfde geldt uiteraard ook voor mappen.
- Geef een betekenisvolle naam aan het bestand of de map. Hiervoor kunt u gebruik maken van de volgende elementen:
o het soort document (verslag, nota, brief, uitnodiging, contract…)
o het onderwerp
o bij brieven: de naam van afzender of geadresseerde
o bij andere documenten: de naam van de auteur
o het versienummer: hierin zijn geen punten toegelaten, gebruik in plaats daarvan een underscore en begin met een hoofdletter V (bijv. niet “Verslag 0.2”, maar wel “Verslag_V0_2”)
o status: gebruik hiervoor vaste afkortingen zoals ONTW (ontwerp), HERZ (herziening), DEF (definitief)
o datum van het document volgens het stramien JJJJMMDD, bijv. 23 april 2010 wordt genoteerd als 20100423
o gebruik alleen afkortingen die iedereen van de dienst begrijpt; leg deze afkortingen vast in een lijst
o vermeld de verschillende onderdelen van de naam steeds in dezelfde volgorde

Digitaal documentbeheer in Documentum 27
- De extensies liggen vast binnen het Microsoft Office pakket. Aan de hand van de extensie “weet” de PC immers met welk programma het document werd aangemaakt en moet geopend worden. Het heeft dan ook geen enkele zin het bestandstype ook nog eens expliciet in de naam te vermelden, zoals bijv. in “Presentatie_1.ppt”. De extensie .ppt wijst er immers op dat het document met Powerpoint is aangemaakt en dit impliceert dat het om een presentatie gaat.
Om problemen te vermijden bij het kopiëren en openen van bestanden of bij het leggen van een snelkoppeling, houdt u best ook rekening met de volgende richtlijnen:
- Maak een map- of bestandsnaam nooit langer dan 30 tekens. Dit kan immers problemen geven bij het exporteren uit Documentum of bij eventuele latere migraties.
- Gebruik geen spaties in een naam: gebruik een underscore of schrijf de woorden aan elkaar, bijv. “Vlaamse_Overheid.doc” of “VlaamseOverheid.doc”.
- U mag enkel letters, cijfers en underscores gebruiken. De volgende leestekens mogen NIET gebruikt worden in de naam: , . ; : \ / | ? * ” < > ! % & ’ - = ( )
- Sommige woorden moet u dus verkeerd schrijven, zoals ‘financien’, ‘comite’…
Hoewel moderne besturingssystemen en applicaties perfect overweg kunnen met spaties en leestekens, is het sterk aan te raden om voornoemde regels te respecteren, zodat problemen kunnen vermeden worden bij het gebruik van documenten.
In de onderstaande voorbeelden ziet u bestandsnamen die zijn aangemaakt volgens het patroon [Datum] [Soort Document] [Onderwerp/geadresseerde/afzender] [Versie].[Extensie]:
20050301_Brief_Janssen_V0_3.doc
20050427_Cursus_Bestandsbeheer_V3.pdf
20050326_Bestelbon_Koffie_Java.xls
Let op: Bovenstaande richtlijnen gelden evenzeer voor de aanmaak van mapnamen. Daarnaast zijn er voor de mappen nog een aantal specifieke richtlijnen:
- Bouw de mappen op in een structuur van algemeen naar bijzonder. Voor deze opbouw kunt u zich eventueel baseren op de indeling van uw papieren klassement of op de procestekening van uw (sub)entiteit.
- De naamgeving van mappen moet zodanig gebeuren dat eenzelfde document niet in twee verschillende mappen kan geplaatst worden. Het moet met andere woorden duidelijk zijn welke documenten in de map thuishoren.
3.3.4 Hernoemen van bestaande documenten en mappen
1. Blader naar het bestand of de map en selecteer het.
2. Selecteer Bekijken > Eigenschappen > Info.
3. Bij Name kunt u de naam van het document of de map aanpassen en klik daarna op OK. Let er wel op om de extensie niet aan te passen (.doc, .xls, .ppt…)

Digitaal documentbeheer in Documentum 28
3.4 Documenten importeren
1. Blader naar de locatie waarin u wilt importeren.
2. Selecteer Bestand > Importeren.
3. Selecteer de bestanden om te importeren door één of beide acties uit te voeren:
- Om een individueel bestand te importeren klikt u op Bestanden toevoegen, selecteert u het bestand en klikt u op OK. Om meer bestanden toe te voegen herhaalt u de procedure.
- Om een map en zijn submappen en bestanden te importeren klikt u op Mappen toevoegen, bladert u naar de map, selecteert u de map en klikt u op OK.14 Om meer mappen toe te voegen herhaalt u de procedure.
14
Door een bug in Documentum kunt u momenteel zelf nog geen mappen importeren. Als u een seintje geeft aan de beheerders van Documentum, kunnen zij dit in uw plaats doen ([email protected]).

Digitaal documentbeheer in Documentum 29
4. Klik op Volgende.
5. Als u gevraagd wordt om de eigenschappen voor het geïmporteerde bestand in te vullen, brengt u de gevraagde wijzigingen aan. Accepteer het Type en Formaat die standaard toegewezen worden.
6. Voer één van de volgende acties uit:
- Als u een enkel bestand wilt importeren, klikt u op OK.
- Als u meerdere bestanden wilt importeren, kunt u eigenschappen instellen voor elk afzonderlijk bestand door te klikken op Volgende. Na het laatste bestand klikt u op OK.
Tip: Om de geselecteerde eigenschappen tegelijkertijd toe te passen op de overgebleven bestanden, klikt u op OK.
Er is ook een slepen en neerzetten functionaliteit waarbij u op een veel makkelijker manier documenten kunt importeren door ze te slepen vanuit de Verkenner naar Documentum en omgekeerd. Hiervoor moet u wel eenmalig een plug-in installeren (http://bz-dms.vlaanderen.be/webtop/install_client.html). Ga daarna naar Extra > Preferences en vink in de tab Algemeen het item "Gebruik de slepen en neerzetten invoegtoepassing" aan.
Deze plug-in hebt u ook nodig voor het importeren van mails.
Het slepen en neerzetten werkt enkel als u Internet Explorer als webbrowser gebruikt. Voor het importeren van mails maakt het niet uit welke webbrowser u gebruikt.
1. Blader naar de locatie waarin u wilt importeren.
2. Gebruik de slepen en neerzetten functionaliteit om het bestand van uw lokale computer te verslepen naar de juiste map in Documentum.
3. Als u gevraagd wordt om eigenschappen in te vullen, vult u de gevraagde gegevens in en voert u één van de volgende acties uit:
- Als u een enkel bestand wilt importeren, klikt u op OK.
- Als u meerdere bestanden wilt importeren, kunt u eigenschappen instellen voor elk afzonderlijk bestand door te klikken op Volgende. Na het laatste bestand klikt u op OK.
Tip: Om de geselecteerde eigenschappen tegelijkertijd toe te passen op de overgebleven bestanden klikt u op OK.

Digitaal documentbeheer in Documentum 30
3.5 Documenten exporteren
Wanneer u een bestand exporteert, maakt u een kopie van het bestand aan buiten Documentum.
1. Blader naar het bestand en selecteer het (of selecteer er meerdere).
2. Selecteer Bestand > Exporteren.
3. Wanneer u gevraagd wordt naar de locatie om naar te exporteren, selecteert u de locatie en klikt u op OK.
Als de slepen en neerzetten functionaliteit is ingesteld (zoals bij het vorige item is uitgelegd), kan het exporteren op een eenvoudiger manier:
1. Blader naar het item en selecteer het (of selecteer er meerdere).
2. Sleep het document vanuit Documentum naar de juiste locatie op uw lokale computer en laat de muisknop los.
3.6 Documenten en mappen kopiëren / verplaatsen
1. Blader naar het item en selecteer het (of selecteer er meerdere).
2. Selecteer Bewerken > Toevoegen aan klembord.
Tip: U kunt de voorgaande stappen herhalen om items van meerdere locaties toe te voegen aan het klembord. Wanneer u deze procedure voltooid heeft, worden alle items op het klembord gekopieerd naar dezelfde locatie.
3. Blader naar de locatie waar naartoe gekopieerd moet worden en voer één van de volgende procedures uit:
- Open de locatie zodat de bestanden en mappen van de locatie worden weergegeven in het rechtervenster. Selecteer Bewerken > Hierheen kopiëren.
- Selecteer de locatie zodat deze gemarkeerd wordt in de lijst. Klik met de rechtermuisknop en selecteer Hierheen kopiëren.
4. Als het klembord weergegeven wordt, selecteert u de te kopiëren items en klikt u op Kopiëren.
De items worden gekopieerd naar de nieuwe locatie. De items blijven op het klembord tot de volgende keer dat u items toevoegt aan het klembord.
Als u een item kopieert naar een locatie die al een bestand van dat type met dezelfde naam bevat, voegt Documentum ‘Copy’ toe aan de naam van het gekopieerde item.
Let op: Wanneer u een document kopieert, wordt alleen de geselecteerde versie gekopieerd.
Documenten en mappen moeten steeds gekopieerd worden naar een nieuwe locatie. Enkel op die manier neemt het bestand of de map de rechten op de nieuwe locatie automatisch over. Verplaatsen of slepen met de linkermuisknop mag zeker niet, omdat de toegangsrechten op die manier in de knoop geraken (de rechten van de oorspronkelijke locatie worden meegenomen). Hebt u toch per ongeluk versleept of geknipt en geplakt, verwittig dan de beheerders ([email protected]).
Een nadeel van kopiëren is dat links naar dit document verloren gaan.
Vergeet ook niet het document op de originele plaats te verwijderen na de kopieeractie.

Digitaal documentbeheer in Documentum 31
Een andere manier om op een goede en veilige manier documenten en mappen te verplaatsen, is slepen met de rechtermuisknop ingedrukt. Op het moment dat u de muisknop loslaat, krijgt u de volgende mogelijkheden:
Kies ook hier voor Hierheen kopiëren, zodat de toegangsrechten niet gecorrumpeerd worden!
3.7 Links leggen naar documenten en mappen
3.7.1 Links leggen binnen Documentum
1. Blader naar het document of de map en selecteer die (of selecteer er meerdere).
2. Selecteer Bewerken > Toevoegen aan klembord.
Tip: U kunt de voorgaande stappen herhalen om items van meerdere locaties aan uw klembord toe te voegen. Wanneer u deze procedure voltooid heeft, worden alle items op uw klembord gekoppeld naar dezelfde locatie.
3. Blader naar de locatie waaraan gekoppeld moet worden en voer één van de volgende acties uit:
- Open de locatie zodat de bestanden en mappen van de locatie worden weergegeven in het rechtervenster. Selecteer Bewerken > Hierheen koppelen.
- Selecteer de locatie zodat deze gemarkeerd wordt in de lijst. Klik met de rechtermuisknop en selecteer Hierheen koppelen.
De items worden gekoppeld aan de nieuwe locatie. De documenten en mappen blijven op uw klembord tot de volgende keer dat u items toevoegt aan het klembord. Om uw klembord te bekijken selecteert u Bewerken > Klembord bekijken.
U kunt een document dat vergrendeld is, niet koppelen aan een andere locatie. Als een bestand vergrendeld is, moet de eigenaar van de vergrendeling het eerst vrijgeven.
Let op: Gekoppelde bestanden behouden de toegangsrechten van het oorspronkelijke document. Als u bijv. in een gemeenschappelijke map een koppeling plaatst naar een document in uw persoonlijke ruimte, dan zullen uw collega’s dit document niet kunnen lezen. Het gekoppelde document in de gemeenschappelijke map heeft immers dezelfde toegangsrechten van het document in uw persoonlijke map.
3.7.2 Links leggen in mail
1. Blader naar het document of de map en selecteer die (of selecteer er meerdere).
2. Selecteer Bestand > E-mail als web-link. Uw mailprogramma zal een nieuw bericht openen en een snelkoppeling naar het geselecteerde item invoegen.
3. Typ het e-mailadres en eventuele boodschap en verstuur de e-mail.
Let op: Uw persoonlijke mailhandtekening wordt niet automatisch ingevoerd in deze mail.

Digitaal documentbeheer in Documentum 32
Tip: Om links in te voegen in documenten (bijv. Word, Excel…), is de makkelijkste weg het selecteren van E-mail als web-link en daarna deze link te kopiëren in Outlook en te plakken in het desbetreffende document.
3.7.3 Links leggen via eigenschappen
1. Blader naar en selecteer het document of de map.
2. Selecteer Bekijken > Eigenschappen > Info.
3. Een snelkoppelingsicoon wordt weergegeven naast de naam van het item.
4. Sleep het snelkoppelingsicoon naar de gewenste locatie. Sleep het icoon bijvoorbeeld naar een map op uw computer, het bureaublad of naar de inhoud van een Worddocument.
Let op: Het leggen van links gebeurt dus niet aan de hand van de URL in de adresbalk bovenaan de webbrowser.
3.7.4 Verouderde links
Links kunnen heel snel achterhaald zijn. Bij het aanmaken van een nieuwe versie van een document worden bijv. alle bestaande links achterhaald. Ook bij het kopiëren van documenten naar andere locaties worden alle bestaande links verbroken.
Toch kunnen deze verouderde links nog gebruikt worden. Bij het openen van de link moet u het vakje Open huidige versie aanvinken, zodat u de laatste versie van het document opent.

Digitaal documentbeheer in Documentum 33
3.8 Documenten en mappen zoeken
3.8.1 Een standaard zoekopdracht uitvoeren
Een standaard zoekopdracht zoekt naar matchende bestanden en mappen door te zoeken op de naam, titel, subject eigenschappen en de inhoud van alle bestanden. Standaard is ook ingesteld dat heel de BZ_docbase onderzocht wordt bij een standaard zoekopdracht.
De bestanden met het grootste aantal matchende woorden staan bovenaan in de lijst met de zoekresultaten.
1. In het veld boven het navigatievenster typt u de woorden waarop gezocht moet worden.
2. Klik op het vergrootglasicoon. De bestanden die matchen met het grootste aantal van uw zoektermen worden eerst weergegeven in de resultaten.
Tip: Om de zoekopdracht te stoppen klikt u op .
Tip: Op het eerste zicht vindt u wel de documenten en mappen, maar niet de locatie waar deze zoekresultaten zich bevinden. Door te klikken op de inhoud van de kolom Bron bij een bepaald item, gaat u rechtstreeks naar de map waarin dit zoekresultaat zich bevindt.

Digitaal documentbeheer in Documentum 34
3.8.2 Een uitgebreide zoekopdracht uitvoeren
De bestanden met het grootste aantal matchende woorden staan bovenaan in de lijst met de zoekresultaten.
1. Op de hoofdpagina van Documentum klikt u op het pijltje naast het vergrootglasicoon en klikt u vervolgens op Uitgebreid.
2. Vul in het veld Bevat: de zoektermen in voor de zoekopdracht. Bij Lokaties kunt u specificeren in welke map u precies wilt zoeken (standaard is dit heel BZ_Docbase). Ook in de andere velden kunt u uw zoekopdracht nog verder preciseren.
3. Klik op Zoeken.
Tip: Om de zoekopdracht te stoppen, klikt u op .
Tip: Op het eerste zicht vindt u wel de documenten en mappen, maar niet de locatie waar deze zoekresultaten zich bevinden. Door te klikken op de inhoud van de kolom Bron bij een bepaald item, gaat u rechtstreeks naar de map waarin dit zoekresultaat zich bevindt.

Digitaal documentbeheer in Documentum 35
3.8.3 Zoektermen specificeren
Quotes rond een woord of zinsnede " "
Om te zoeken naar een exact woord of zinsnede typt u quotes rondom het woord of de zinsnede.
De AND en OR operatoren
Om resultaten te vinden die twee termen bevatten (een term is een woord of een zinsnede met quotes), typt u AND tussen de woorden of de zinsnedes met quotes.
Om resultaten te vinden die minstens één term bevatten, typt u OR tussen de woorden of de zinsnedes met quotes.
U kunt meerdere items koppelen met de AND en OR operatoren. Als u dit doet, volgt de volgorde van de operatoren de volgorde waarin de termen getypt zijn. Elke keer dat een term toegevoegd wordt, worden de voorgaande termen samen gegroepeerd.
Als u bijvoorbeeld typt: kennis and management or ontdekking, dan moeten de resultaten zowel kennis als management of ze moeten ontdekking bevatten.
Als u echter typt: kennis or management and ontdekking, dan moeten de resultaten kennis of management bevatten en ook het woord ontdekking bevatten.
Haakjes rondom termen ( )
Om termen te groeperen die Documentum tegelijkertijd moet verwerken, typt u haakjes rondom de termen en typt u altijd een spatie voor en achter elk haakje. Het gebruik van haakjes overschrijft de volgorde van de operatoren.
Als u bijvoorbeeld typt: kennis and management or ontdekking, moeten de resultaten zowel kennis als management bevatten of ze moeten ontdekking bevatten.
Als u echter typt: kennis and ( management or ontdekking ), dan moeten de resultaten kennis bevatten en tevens of management of ontdekking bevatten.
De wildcard voor meerdere karakters
De wildcard voor meerdere karakters is * en deze moet gebruikt worden aan het begin of het einde van uw zoekterm.
De wildcard voor een enkel karakter
U kunt ook een wildcard gebruiken voor een enkel, onbekend karakter op een willekeurige plaats in een woord. Daarvoor gebruikt u het teken ?.
3.8.4 Zoekopdrachten opslaan
U kunt een zoekopdracht opslaan zodat deze later opnieuw uitgevoerd kan worden om nieuwe resultaten op te halen.
1. Vanaf de pagina met zoekresultaten klikt u op .

Digitaal documentbeheer in Documentum 36
2. Typ een naam voor de opgeslagen zoekopdracht.
3. Om de resultaten van de zoekopdracht weer te geven zonder de zoekopdracht opnieuw uit te moeten voeren, selecteert u Resultaten weergeven.
4. Om andere gebruikers deze zoekopdracht te kunnen laten benaderen, selecteert u Publiek maken.
5. Klik op OK.
De opgeslagen zoekopdracht wordt opgeslagen in de Zoekopdrachten sectie van de Documentum, terug te vinden in het linkervenster.
Eens u een zoekopdracht hebt opgeslagen, kunt u op latere tijdstippen dezelfde zoekopdracht uitvoeren. De zoekopdracht zal dezelfde parameters gebruiken, maar nieuwe resultaten weergeven.
1. In het linkervenster klikt u op Zoekopdrachten.
2. Selecteer de opgeslagen zoekopdracht en selecteer Bestand > Bekijken.
Documentum voert nu de zoekopdracht uit.
Tip: Om de zoekopdracht te stoppen klikt u op .
3.9 Documenten en mappen verwijderen
1. Blader naar het item en selecteer het (of selecteer er meerdere).
2. Selecteer Bestand > Verwijderen.
3. Als u gevraagd wordt om aan te geven of gerelateerde items ook verwijderd moeten worden, maakt u de gewenste keuzes en voert u vervolgens één van de onderstaande procedures uit:
- Als u één item wilt verwijderen, klikt u op OK.
- Als u meerdere items wilt verwijderen, kunt u de keuzes voor elk item afzonderlijk invullen door te klikken op Volgende. Na het laatste item klikt u op OK.
Tip: Om de gemaakte keuze tegelijkertijd toe te passen op alle overgebleven bestanden klikt u op OK.

Digitaal documentbeheer in Documentum 37
Op uw harde schijf bestaat er zoiets als een prullenbak waar verwijderde items bewaard worden tot de prullenbak wordt leeggemaakt. Binnen Documentum bestaat dit niet: verwijderde items kunnen niet gerecupereerd worden via een prullenbak of iets dergelijks.
Er is maar een beperkte recuperatiemogelijkheid: iedere week kuist Documentum alle verwijderde documenten op. Eens deze automatische opkuisoperatie is gebeurd, kan de ICT-outsourcer de verwijderde documenten niet meer terugplaatsen. Neem dus zo snel mogelijk contact op met de beheerders van Documentum ([email protected]) als u verkeerdelijk verwijderde documenten wilt laten terugplaatsen.
Enkel documenten kunnen teruggeplaatst worden. Om mappen terug te plaatsen moet u weten welke documenten zich in deze mappen bevonden.
Let op: denk eraan dat u met overheidsdocumenten te maken hebt vóór u documenten vernietigt. In het kader van de openbaarheid van bestuur en andere rechtsregels mogen we niet te licht overgaan tot de vernietiging van documenten. Er zijn binnen BZ archiefbeheersplannen opgesteld waarin vastgelegd is hoe lang documenten moeten bewaard worden.15 In het kader van trashdays of opruimdagen zal u de gelegenheid geboden worden om documenten te vernietigen.
Dit geldt uiteraard enkel voor originele documenten. Kopieën, kladjes, voorbereidende documenten, vorige versies, uitnodigingen… mogen wel vernietigd worden.
15
Meer informatie over archiefbeheersplannen vindt u op de website http://bz.vonet.be/informatiebeheer_bz.

Digitaal documentbeheer in Documentum 38
4 E-mailarchivering
4.1 Opstellen van een mappenstructuur
Het spreekt voor zich dat heel wat e-mails binnen een organisatie zoals de Vlaamse Overheid een puur administratief en tijdelijk karakter hebben: een uitnodiging voor een vergadering, een goedkeuring van een verlofaanvraag, een korte mail ter informatie… Dergelijke e-mails zijn geen archiefdocumenten en hoeft u bijgevolg niet te bewaren in het centrale digitale klassement. Toch kan het interessant zijn om heel wat van die e-mails gedurende een zekere periode in de mailbox te laten staan.
Wat veel mensen niet weten, is dat de meeste mailtoepassingen de mogelijkheid bieden om een mappenstructuur aan te brengen in de mailbox. In de linkerkolom kunt u naast mapjes zoals Postvak In, Postvak Uit, Verzonden items en Concepten immers ook nog andere mapjes aanmaken. Hierin kunt u uw mails bijv. per onderwerp groeperen, zodat u ze nadien gemakkelijk kunt terugvinden.
Outlook biedt de mogelijkheid om e-mails zowel online (in de map Postvak – Naam, Voornaam, d.i. op de mailserver) als offline (in de map lokale persoonlijke mappen, d.i. op de lokale D-schijf) te stockeren. Het nadeel van offline bewaren is dat er geen back-up wordt genomen van de e-mails en dat dergelijke e-mails enkel op de eigen computer kunnen worden geraadpleegd.
Voor het opzetten van een mappenstructuur gaat u als volgt te werk:
1. Open Outlook.
2. Klik (in de linkerkolom) met de rechtermuisknop op de map Postvak – Naam, Voornaam.
3. Kies de optie Nieuwe map.
4. Geef de nieuwe map een duidelijke naam.
5. Geef aan welke gegevens u in de nieuwe map wilt bewaren (E-mail en postitems).
6. Selecteer waar u de map wilt opslaan.
7. Klik vervolgens op OK en uw nieuwe map verschijnt in de mappenstructuur.
Op deze manier kunt u verschillende mappen aanmaken. Het is ook mogelijk om binnen een bepaalde map submappen te creëren. U gaat hiervoor op dezelfde manier te werk, alleen vertrekt u vanuit de map waarin u een submap wilt aanbrengen.
4.2 Exporteren van e-mails
Het informele karakter van e-mail leidt er vaak toe dat e-mail als minder belangrijk wordt beschouwd. Niets is minder waar; vaak zijn e-mails drager van bedrijfskritische informatie op basis waarvan beslissingen worden genomen. Bovendien is deze informatie meestal enkel en alleen toegankelijk voor de verzender en de ontvanger die de mail (samen met de bijlagen) bewaren in hun persoonlijke mailbox. Als deze niet consequent worden weggeschreven naar een groepsklassement, zijn ze enkel en alleen toegankelijk via de persoonlijke mailbox en kan informatie onherroepelijk verloren gaan.
E-mails (en bijlagen) met de status van archiefdocument worden best zo snel mogelijk na verzending of ontvangst geëxporteerd vanuit de map Postvak IN of Verzonden items naar de overeenstemmende map in het centrale klassement (in Documentum of op de server). U ordent de e-mails dus automatisch door ze op te slaan in de juiste map in het

Digitaal documentbeheer in Documentum 39
gemeenschappelijk klassement. De opbouw en hiërarchie van die gemeenschappelijke mappenstructuur is gebaseerd op de taken en activiteiten van de dienst. Net zoals alle andere digitale documenten worden e-mails en bijlagen op die manier binnen hun context gearchiveerd. Ze worden m.a.w. gesitueerd binnen het werkproces waarin ze werden gecreëerd of ontvangen, zodat het in de toekomst erg duidelijk is op welke zaak of op welk onderwerp een e-mail betrekking had en wat de betekenis en de functie van de e-mail als archiefdocument was.
Door het integreren van e-mail binnen de bestaande groepsklassementen wordt de informatie onmiddellijk toegankelijk voor alle betrokkenen en wordt de band met een welbepaalde zaak of taak ook onmiddellijk duidelijk. Het contextualiseren van de e-mailberichten levert een grote meerwaarde op voor de organisatie.
4.2.1 Waarom e-mails exporteren?
Export van e-mails en bijlagen naar een mappenstructuur buiten Outlook dringt zich om meerdere redenen op:
Ten eerste is er het digitale duurzaamheidprobleem. De meeste e-mailsystemen hanteren hun eigen formaat voor de opslag van e-mails, waardoor er op termijn leesbaarheidsproblemen kunnen ontstaan. Daarom wordt er best ook geen gebruik gemaakt van de ‘archiverings’-functionaliteiten van Outlook. Deze functionaliteiten zijn vooral gericht op het ontlasten van de mailserver en op het tijdelijk wegzetten van e-mails en bijlagen, niet op het voor een lange termijn beschikbaar houden van documenten (zoals het migreren van bijlagen, toekennen van metadata…).
Ten tweede zijn e-mails binnen Outlook niet altijd even gemakkelijk toegankelijk. Ze zijn immers enkel toegankelijk voor de persoon die de e-mail ontvangen heeft en niet voor de collega’s. In projecten waar verschillende collega’s samenwerken, kan dat vervelend zijn. Of als iemand ziek valt en een collega moet het werk overnemen, dan beschikt die niet altijd over alle informatie, omdat belangrijke mails in de mailbox zitten.
E-mailsystemen en hun opslagplaatsen zijn ten derde niet geschikt voor het beheer van grote hoeveelheden e-mails en bijlagen. Grote online mappen hypothekeren de performantie van de mailservers.
De vierde reden voor de export van e-mails en bijlagen is de integratie met gerelateerde digitale documenten in het centrale digitale klassement. Mails met hun bijlagen en andere documenten die betrekking hebben op hetzelfde dossier of onderwerp, worden beter samen bewaard. Zo wordt binnen de organisatie de vindplaats van digitale documenten herleid van meerdere locaties tot één gemeenschappelijke mappenstructuur in Documentum of op de server en is de kans op het terugvinden en hergebruiken van bestaande informatie groter.
Exporteren van e-mails en bijlagen biedt ten slotte ook het voordeel dat de digitale documenten beschikbaar blijven wanneer men geen toegang heeft tot de mailserver.
4.2.2 Hoe e-mails exporteren?
Installeren van de functionaliteit voor slepen en neerzetten
Om mails te kunnen importeren in Documentum moet u gebruik maken van de slepen en neerzetten functionaliteit. Hiervoor moet u wel eenmalig een plug-in installeren (http://bz-dms.vlaanderen.be/webtop/install_client.html). Ga daarna naar Extra > Preferences en vink in de tab Algemeen het item "Gebruik de slepen en neerzetten invoegtoepassing" aan.
Deze plug-in hebt u ook nodig voor het slepen van documenten vanuit de Verkenner naar Documentum en omgekeerd.

Digitaal documentbeheer in Documentum 40
E-mails importeren in Documentum
1. Selecteer in Outlook de mail die u wilt exporteren uit Outlook naar Documentum (of selecteer er meerdere).
2. Sleep de mail naar de juiste map in Documentum.
3. In het dialoogvenster laat u Naam16, Type en Formaat ongewijzigd.
- Als u een enkele e-mail wilt importeren, klikt u op Voltooien.
- Als u meerdere e-mails wilt importeren, kunt u voor elk afzonderlijk bestand klikken op Volgende. Na het laatste bestand klikt u op Voltooien.
Tip: Om de geselecteerde eigenschappen tegelijkertijd toe te passen op de overgebleven bestanden klikt u op Voltooien.
Er is ook nog een tweede duurzamere manier om e-mails te importeren in Documentum, al is deze wel minder gebruiksvriendelijk:
1. Sla uw e-mail via Bestand > Opslaan als… op in html-formaat op uw harde schijf. Ook eventuele bijlagen slaat u op uw harde schijf op, in hun oorspronkelijke formaat.
2. Importeer deze documenten in de gewenste map in Documentum.
4.2.3 Wat zijn belangrijke aandachtspunten bij het exporteren van e-mails?
Controleer de e-mail op de aanwezigheid van bijlagen. Voor de lange termijnbewaring is het beter om e-mail en bijlagen van elkaar te scheiden. Het betreft immers afzonderlijke documenten die wel met elkaar gerelateerd zijn, maar best niet als één computerbestand worden bewaard. Door ze gescheiden te bewaren, zijn de documenten beter te identificeren en te hergebruiken. Bijlagen worden overigens best in hun oorspronkelijk bestandsformaat geëxporteerd. Het dubbel opslaan van bijlagen moet echter tegen elke prijs vermeden worden. Om die reden is het af te raden om interne documenten die ook beschikbaar zijn in
16
Door een bug in Documentum kan de naam van een e-mail momenteel niet gewijzigd worden. We hopen dit in de nabije toekomst te kunnen oplossen. Zie onder 6.6.2. hoe u de titel van een mail kunt wijzigen binnen Outlook (dus voor u de e-mail importeert in Documentum).

Digitaal documentbeheer in Documentum 41
het gemeenschappelijk klassement als bijlage door te sturen. Het is beter enkel de link naar die documenten te verzenden.
Het welslagen van de e-mailarchiveringsprocedure is sterk afhankelijk van de gebruiksvriendelijkheid van de centrale mappenstructuur. De gebruiker zal e-mails en bijlagen alleen maar exporteren als hij/zij snel weet in welke map hij/zij de documenten kan wegschrijven. Bij het opstarten van e-mailarchivering wordt dus bij voorkeur veel aandacht besteed aan een goede centrale mappenstructuur in Documentum of op de server.
De authenticiteit van gearchiveerde e-mails vereist dat alle essentiële componenten worden gearchiveerd. Er is een algemene consensus over welke e-mailcomponenten nodig zijn voor de identificatie van een digitaal document als een e-mail: de afzender, de datum en het tijdstip van verzending, de geadresseerden (Aan, CC, BCC), de datum en het tijdstip van ontvangst, het onderwerp, het bericht en de bijlagen. Een e-mail is slechts volledig als deze essentiële componenten gearchiveerd zijn. Deze metadata worden best als hoofding geplaatst, voorafgaand aan de eigenlijke tekst van de mail.
4.2.4 Het verwijderen van e-mails uit het e-mailbestand
Na export naar het gemeenschappelijke klassement blijft de e-mail normaal gezien binnen Outlook staan. Die e-mailversie mag in principe worden verwijderd en naar de map Verwijderde items worden verplaatst. Zo vermijdt u dat er meerdere versies van hetzelfde bericht binnen de organisatie voorkomen.
4.3 Adressering
Als u een e-mail verstuurt naar meerdere personen, kunt u bij de adressering kiezen uit verschillende mogelijkheden:
- Uw mail is gericht aan een groep personen: u plaatst alle e-mailadressen in het vak Aan.
- Uw mail is gericht aan één of meerdere personen, maar u wilt meteen ook een aantal andere collega’s op de hoogte brengen van de boodschap: u plaatst het e-mailadres van de personen aan wie de mail gericht is in het vak Aan. De e-mailadressen van de personen aan wie u een kopie van de boodschap wilt bezorgen, plaatst u in het vak CC (= Carbon Copy). Tip: gebruik het CC-vak enkel wanneer nodig! Zo vermijdt u dat collega’s worden overladen met informatie die voor hen niet meteen relevant is.
- Uw mail is gericht aan één of meerdere personen, maar u wilt meteen ook een aantal andere collega’s op de hoogte brengen van de boodschap, maar zonder de e-mailadressen van deze collega’s vrij te geven: u plaatst het e-mailadres van de personen aan wie de mail gericht is in het vak Aan. De e-mailadressen van de personen aan wie u een kopie van de boodschap wilt bezorgen, plaatst u in het vak BCC (= Blind Carbon Copy). De adressen die u hier invult, krijgen dus ook een kopie van deze mail, maar ze worden niet 'onthuld' aan de andere ontvangers. Met het oog op een open en transparante werking is het gebruik van het BCC-vak evenwel af te raden.
4.4 Bijlagen toevoegen
Wanneer u bestanden samen met uw mail wilt doorsturen, gaat u als volgt te werk:
1. Exporteer de documenten die u als bijlage wilt toevoegen uit Documentum.
2. Ga naar Invoegen en kies daar Bestand of klik op de paperclip in het bovenste deel van uw mailvenster.

Digitaal documentbeheer in Documentum 42
3. Blader in het dialoogvenster Bestand invoegen naar de locatie van de uit Documentum geëxporteerde bestanden die u wilt toevoegen als bijlage en selecteer de documenten.
4. Klik op Invoegen.
5. Het geselecteerde bestand wordt vermeld in de bijlagenweergave.
U kunt vanuit uw inbox een mail die u hebt ontvangen met bijlagen doorsturen naar derden via de optie Doorsturen.
Een gebruiksvriendelijker manier om bijlagen rechtstreeks vanuit Documentum toe te voegen aan een mail is via de slepen en neerzetten functionaliteit (na installatie van de plug-in). U sleept gewoon het geselecteerde document (of meerdere documenten) vanuit Documentum naar de openstaande mail. Het document wordt automatisch als bijlage toegevoegd aan de mail.
Het is echter veel beter een link of snelkoppeling naar het bestand rond te sturen dan het bestand zelf mee te sturen in bijlage. Op die manier vermijdt u dat er verschillende versies van één bestand gaan circuleren en ontlast u tegelijkertijd ook het e-mailverkeer.

Digitaal documentbeheer in Documentum 43
5 Papierzuinig werken
We gaan nog steeds achteloos verkwistend om met de kostbare grondstof die papier is. Het computertijdperk heeft - anders dan verwacht - niet tot minder papiergebruik geleid. Het 'papierloze' kantoor is nog niet voor morgen, maar dat verhindert niet dat we met z’n allen toch al ‘papierzuiniger’ kunnen gaan werken!
In de onderstaande rubrieken vindt u alleszins al heel wat tips om u op weg te helpen.17
5.1 Wie mndr prnt, gbrkt mndr nkt
In een organisatiecontext zijn het vooral kantoormedewerkers die jaarlijks tonnen en tonnen papierafval produceren. Recyclagepapier raakt steeds meer ingeburgerd en is milieuvriendelijker dan niet gerecycleerd papier, maar ook de productie van recyclagepapier kost veel energie en water. Kantoormedewerkers kunnen dus een groot verschil maken op het vlak van energie- en grondstoffenbesparing, alleen al door hun printgedrag aan te passen.
Tips:
- Zoek eerst uit hoeveel kopieën u werkelijk nodig hebt, dan kopieert u niet te veel.
- Printen is niet altijd nodig, u kunt een document ook projecteren tijdens de vergadering of een link doorsturen via mail.
- Informatie kunt u laten rondgaan in een infomap in plaats van kopieën te maken voor iedereen.
- Print geen documenten of mails om ze te bewaren als u ze ook digitaal hebt. Dubbel klasseren is meestal niet nodig.
- Druk alleen dat gedeelte van een document af dat u nodig hebt, met behulp van het menu Bestand > Afdrukken... > Selectie.
- Druk meerdere pagina’s af op één blad, via het menu Bestand > Afdrukken... > Aantal pagina’s per vel.
- Lees teksten na op het scherm gebruikmakend van de spellingcontrole. Deze functie vindt u in het menu Extra > Spelling- en grammaticacontrole.
- In plaats van documenten af te drukken om er commentaar bij te schrijven, kunt u beter via Extra > Wijzigingen bijhouden de nodige opmerkingen geven. Op die manier kan het gecorrigeerde document ook centraal bewaard worden, zodat iedereen zijn opmerkingen in één document kan bundelen en vermijdt u het gevaar dat er verschillende versies ontstaan.
- Druk proefafdrukken met minder inkt af door in het menu Bestand > Afdrukken... > Eigenschappen te zoeken naar een zuinige of economische printerinstelling.
5.2 Kopieer het ook eens van de andere kant
We gebruiken ontzettend veel papier bij de Vlaamse overheid. Als we voortaan recto-verso kopiëren, scheelt dat de helft aan papier, archiefruimte, gewicht… en de helft aan impact op het milieu. Als we bovendien niet meer kopiëren dan nodig is, besparen we samen tonnen papier!
17
Onderstaande informatie komt van de websites van OVAM en LNE (www.ovam.be en www.lne.be).

Digitaal documentbeheer in Documentum 44
Waarom?
Computers zijn één oorzaak van het stijgend papierverbruik, het fotokopieertoestel een ander. Met het grootste gemak drukken we documenten nog eens af ‘omdat dat makkelijker lezen is’ of maken we kopieën. Ondermeer daardoor is het papierverbruik de laatste jaren gestegen.
Tips:
- Zet de standaardinstelling van het kopieerapparaat op recto-verso, in overleg met uw collega’s. Heel wat mensen “vergeten” gewoon de recto-versofunctie te gebruiken.
- Als u dan toch bundels voor vergaderingen wilt printen, druk die dan dubbelzijdig af. Dan moet u maar half zoveel papier meenemen en verlaten uw collega’s ook maar met de helft aan papiergewicht de vergaderruimte.
- Laat van eenzijdig bedrukt papier kladblokken maken18 of hergebruik de achterkant van losse vellen.
5.3 Bezint, eer u een groot formaat verzint
Het is niet steeds mogelijk om documenten elektronisch te gebruiken. Afdrukken zijn soms nodig, maar met een papiervriendelijke opmaak hebben we minder papier nodig voor dezelfde hoeveelheid tekst.
Ga vooral steeds na wat het doel van uw communicatie is. Hou rekening met het gebruik ervan en de doelgroep aan wie ze gericht is. Maak een onderscheid tussen uw eigen werkdocumenten en publieke documenten. Denk daarbij ook aan bepaalde richtlijnen voor ondermeer slechtzienden.19
Communicatie die onderstaande tips rigoureus toepast, maar daardoor geen boodschap meer kan overbrengen, is ten slotte ook een verkwisting van middelen!
Tips:
- Controleer alle instellingen voor u kopieert. Zo kopieert u van de eerste keer goed.
- Bekijk het Afdrukvoorbeeld voor u afdrukt met behulp van het menu Bestand > Afdrukvoorbeeld.
- Bekijk eens of uw lettergrootte en lettertype kleiner kan, weliswaar zonder dat de leesbaarheid van uw document in het gedrang komt.
- Ga eens na of de kantlijnen van uw documenten niet versmald kunnen worden, via het menu Bestand > Pagina-instelling bij Marges.
- Soms kan de afstand tussen de regels van uw teksten kleiner gemaakt worden. U kunt deze bijv. op enkel zetten via het menu Opmaak > Alinea bij Regelafstand.
- Een goed evenwicht tussen tekst en witruimte zorgt voor een overzichtelijke bladspiegel. Vermijd evenwel onnodige witruimtes.
- Vermijd één of slechts enkele regels op één blad.
- Voor rekenbladen kunt u de tabel precies op het gewenst aantal pagina’s afdrukken via Bestand > Afdrukvoorbeeld, dan bij Instellen kiest u Aanpassen aan.
- Bij Bestand > Afdrukvoorbeeld > Pagina-eindevoorbeeld kunt u gemakkelijk zelf bepalen wat er op een pagina moet komen.
18
Deze dienstverlening wordt aangeboden door de digitale drukkerij van AFM. 19
Zie hiervoor de website http://emancipatiezaken.vlaanderen.be > Wat doen wij? > Arbeidshandicap.

Digitaal documentbeheer in Documentum 45
6 Tips and trucs
6.1 Sneltoetsen
Voor het uitvoeren van sommige taken werkt u sneller met het toetsenbord dan met de muis. Hieronder vindt u een lijst met nuttige sneltoetscombinaties.
6.1.1 Documentum
Toetsencombinatie Resultaat
Shift+N Nieuw document aanmaken
U Uitchecken
E Bewerken
I Inchecken
B Bekijken
Enter Openen in alleen-lezen modus
G Eigenschappen bekijken
Shift+I Importeren
Shift+E Exporteren
Shift+S Uitgebreid zoeken
A Abonneren
Shift+C Toevoegen aan klembord
Shift+V Hierheen kopiëren
Shift+L Hierheen koppelen
Delete Verwijderen
M E-mail als weblink
Ctrl+A Alle items op de pagina selecteren
Shift+H Help
Shift+O Afmelden

Digitaal documentbeheer in Documentum 46
6.1.2 Tekstopmaak en tekstbewerking
Toetsencombinatie Resultaat
Ctrl+I Cursieve tekst
Ctrl+B Vette tekst
Ctrl+E Centreert een alinea
Ctrl+Shift+F Wijzigt het lettertype. U kunt dan met de pijltjes verder kiezen.
Ctrl+Shift+P Wijzigt de lettergrootte. U kunt dan met de pijltjes verder kiezen.
Ctrl+U Tekst onderstrepen
Shift+F3 Wijzigt het hoofdlettergebruik (alles in hoofdletters of kleine letters zetten)
Ctrl+Home Gaat naar het begin van een document
Ctrl+End Gaat naar het einde van een document
Ctrl+Enter Voegt een pagina-einde in
Ctrl+G Gaat naar een pagina, een bladwijzer, een voetnoot, een tabel, een opmerking, een afbeelding of een andere locatie
Ctrl+N Maakt een nieuw document aan
Ctrl+S Slaat een document op
Ctrl+W Sluit een document
Ctrl+Y Voert de laatste handeling opnieuw uit
Ctrl+F Opent het menu Zoeken binnen een Word-document
Ctrl+H Opent het menu Vervangen binnen een Word-document
6.1.3 Excel
Toetsencombinatie Resultaat
Tab Laat u toe van de ene cel naar de andere te springen
Shift+Spatie Rij selecteren
Ctrl+ “-“ (afbreekstreepje) Laat u toe een cel of rij te verwijderen indien deze werd geselecteerd

Digitaal documentbeheer in Documentum 47
6.1.4 Snel programma’s openen / sluiten
Toetsencombinatie Resultaat
Windows-toets Opent het menu Start
Ctrl+Esc Opent het menu Start
Windows-toets + E Opent de Windows Verkenner
Windows-toets + R Opent het menu Uitvoeren
Windows-toets + Break Opent de systeemeigenschappen
Opmerking: Break-toets wordt ook wel pause-toets genoemd
Esc Een hulp- of tipvenster sluiten
Alt + F4 Programma sluiten
Windows-toets+L Computer snel vergrendelen: Windows logt u uit en toont het inlogscherm waar u om u aan te melden uw wachtwoord opnieuw moet ingeven.
6.1.5 Vensters maximaliseren / minimaliseren
Toetsencombinatie Resultaat
Alt + F10 Venster maximaliseren (aanpassen aan het computerscherm)
Windows-toets+M Alle actieve programmavensters worden nu verkleind en op de Taakbalk geplaatst.
Windows-toets+D Alle actieve programmavensters worden nu verkleind en op de Taakbalk geplaatst. Om de oude situatie te herstellen, drukt u opnieuw op de Windows-toets+D.
6.2 Documentum-weetjes
6.2.1 Abonnementen
Binnen Documentum kunt u zich abonneren op mappen of documenten die u veel consulteert of die u makkelijk wilt terugvinden (zoals Favorieten20 in Internet Explorer). De items waarop uw een abonnement heeft, worden weergegeven in uw Abonnementen map in het linkervenster. Wanneer u een item benadert via deze map, wordt het item opgehaald vanuit de oorspronkelijke locatie. Dit kan u heel wat muisklikken besparen.
1. Blader naar het item en selecteer het (of selecteer er meerdere).
2. Selecteer Extra > Abonneren.
20
Door een bug in Documentum is het momenteel niet mogelijk om documenten en mappen binnen Documentum aan uw Favorieten toe te voegen.

Digitaal documentbeheer in Documentum 48
Let op: bij het kopiëren van een map of document waarop een of meerdere abonnementen gelden, worden deze abonnementen meegekopieerd. In de map Abonnementen krijgt u dan zowel het originele document als de kopie te zien. Dit kan verwarring veroorzaken en de oorzaak zijn voor het ontstaan van verschillende versies.
6.2.2 Opslaan van ‘Alleen-lezen’-bestanden
Zeker in het begin zal het meermaals gebeuren dat u een document wilt bewerken, maar dat u dit document per ongeluk hebt geopend in de alleen-lezenmodus. Als u dit onmiddellijk merkt, kunt u het document sluiten en opnieuw openen via Bewerken. Het zal echter ook gebeuren dat u dit pas merkt nadat u al heel wat wijzigingen hebt aangebracht. Zijn deze aanpassingen dan allemaal verloren? Zeker niet, maar dan moet u het document op een andere manier inchecken:
1. Bewaar het gewijzigde document via Opslaan als in een map op uw harde schijf, bijv. Mijn documenten.
2. Check het oorspronkelijke document uit in Documentum. Let er wel op dat er ondertussen niemand anders wijzigingen heeft aangebracht in het oorspronkelijke document.
3. Check dit document opnieuw in, maar klik onderaan het incheckscherm op Opties weergeven.
4. Vink Inchecken vanaf bestand aan en klik op Bladeren… Op die manier kunt u bladeren naar de map op uw harde schijf waar u het gewijzigde document kunt ophalen en inchecken.21
21
Wie Firefox gebruikt als webbrowser, neemt best even contact op met de beheerders van Documentum ([email protected]). Om deze actie te kunnen uitvoeren, moeten er immers nog aanpassingen gebeuren.

Digitaal documentbeheer in Documentum 49
5. Het gewijzigde bestand vervangt het oorspronkelijke bestand in Documentum.
Een andere manier om dit op te lossen is door het gewijzigde document even op uw harde schijf op te slaan, het oorspronkelijke (ongewijzigde) document in Documentum te verwijderen en daarna het gewijzigde document van op uw harde schijf te importeren in Documentum. De makkelijkste manier om te importeren is via de slepen en neerzetten functionaliteit.
6.2.3 Importeren van ongekende formaten
Sommige bestandsformaten worden niet erkend door Documentum. Standaard wordt er altijd voorgesteld om een tekstformaat te gebruiken, maar daarbij openen die bestanden in Kladblok en zijn ze onleesbaar. In plaats van het tekstformaat moet u bij het importeren van dergelijke bestanden kiezen voor het type Legacy. Als u dit type gebruikt, dan is het nog steeds een ongekend formaat voor Documentum, maar het document opent wel met de juiste applicatie.
6.2.4 Wat te doen als Documentum blijft hangen?
Soms gebeurt het dat Documentum blijft hangen en dat er enkel een wit scherm te zien is. Dit gebeurt vooral bij het openen van documenten en mappen (rechtstreeks in Documentum of als link doorgestuurd via mail). Sluit op zo’n moment alle openstaande vensters van uw webbrowser (bijv. Internet Explorer) en probeer het opnieuw.

Digitaal documentbeheer in Documentum 50
6.2.5 Wat te doen als Documentum uw instellingen telkens wist?
Sommige persoonlijke voorkeuren kunt u in Documentum instellen. Een aantal voorbeelden hiervan zijn:
- het aantal documenten en mappen dat u wilt zien in uw rechterscherm (10 - 50 - 100)
- het al dan niet activeren van de ‘slepen en neerzetten’-functionaliteit
- welke kolommen u wilt te zien krijgen in uw rechterscherm
- …
Normaal gezien onthoudt Documentum deze voorkeuren als u zich afmeldt en opnieuw aanmeldt. Bij sommige personen gebeurt het echter dat Documentum deze instellingen niet onthoudt en u deze dus telkens opnieuw manueel moet aanpassen bij het opnieuw aanmelden. Dit kan verholpen worden door eenmalig de volgende acties te ondernemen:
1. Check alle uitgecheckte documenten eerst en vooral opnieuw in. Als u dit niet eerst doet, dan gaan de wijzigingen aan de uitgecheckte documenten verloren. Om snel een overzicht te krijgen van welke documenten u hebt uitgecheckt, gaat u best naar Mijn bestanden.
2. Ga naar Extra - Preferences. Noteer de uitchecklocatie.
3. Meldt u af in Documentum en sluit alle openstaande vensters van uw webbrowser.
4. Ga in de Verkenner naar de uitchecklocatie (meestal is dit D:\gebruikersgegevens\ [accountnaam]\Documentum) en verwijder de map Documentum op deze locatie volledig. Als u een foutmelding krijgt bij het verwijderen van deze map, dan moet u eerst even opnieuw af- en aanmelden op uw pc en deze map verwijderen vóór u zich opnieuw aanmeldt in Documentum.

Digitaal documentbeheer in Documentum 51
5. De eerste keer dat u zich opnieuw aanmeldt in Documentum, zult u opnieuw uw instellingen goed moeten zetten, maar daarna zullen die door Documentum onthouden worden. Bij specifieke situaties (zoals het installeren van een nieuwe versie van de webbrowser, het tijdelijk uitvallen van Documentum…) kan het zijn dat u opnieuw deze map op uw harde schijf moet verwijderen.
6.3 Word-weetjes
6.3.1 Van hoofdletters naar kleine letters
Het overkomt iedereen wel eens: Shift Lock was per ongeluk ingedrukt, waardoor een hele alinea in hoofdletters is getikt. Door de tekst te selecteren en dan Shift+F3 te drukken, kunt u er heel snel weer kleine letters van maken (deze toetsencombinatie werkt ook in omgekeerde richting).
6.3.2 Pagina draaien
Soms komt het voor dat u bijv. een tabel of een afbeelding in een document wilt plaatsen, maar dat deze tabel of afbeelding breder is dan de pagina. Dan kunt u best uw pagina draaien:
1. Kies in de taakbalk voor Bestand > Pagina-instelling…
2. Het tabblad Marges verschijnt en daar kunt u onder Afdrukstand kiezen voor een staande of liggende bladspiegel.
3. Onderaan (bij Voorbeeld > Toepassen op:) kunt u ervoor kiezen om heel het document te draaien of om dit vanaf dit punt te doen (en alle volgende pagina’s).
Stel: u hebt een document van 10 pagina’s en enkel p. 4 wilt u draaien. Hoe gaat u te werk?
- Ga eerst onderaan p. 3 staan en kies daar voor de liggende afdrukstand vanaf dit punt. De eerste 3 pagina’s blijven rechtop staan, p. 4 t.e.m. p. 10 zijn nu liggend.
- Ga daarna onderaan p. 4 staan en kies voor de staande afdrukstand vanaf dit punt. De eerste 3 pagina’s blijven rechtop staan, p. 4 blijft liggend en p. 5 t.e.m. p. 10 zijn weer rechtop staand.
U kunt deze actie meermaals toepassen in eenzelfde document.
6.3.3 Splitsen van het scherm
Bij digitaal werken is het soms handig om twee delen van eenzelfde tekst tegelijkertijd te kunnen bekijken. In Word kunt u uw scherm splitsen in twee delen via de verdikking boven het pijltje naar boven aan de slide balk (helemaal rechts van het scherm).
Als u met de muis boven deze verdikking gaat, dan verandert de pijl in een dubbele horizontale streep met twee kleine pijltjes. Door dan uw linkermuisknop in te drukken en naar

Digitaal documentbeheer in Documentum 52
beneden te slepen, kunt u het bovenste scherm openslepen, zodat u twee schermen boven elkaar bekomt.
6.3.4 Documentstructuur
Bij langere teksten waar veel titels in voorkomen, kan het handig zijn om de structuur van het document in de gaten te houden. Via Beeld > Documentstructuur krijgt u aan de linkerzijde van uw scherm een overzicht van de documenttitels. Door op de titels te klikken kunt u ook makkelijk binnen het document navigeren.

Digitaal documentbeheer in Documentum 53
Deze documentstructuur maakt gebruik van de opmaakprofielen binnen Word (Kop 1, Kop 2…). Deze opmaakprofielen zijn heel handig bij de opmaak van inhoudstafels en documentstructuren, maar ook bij het overzetten van documenten naar het PDF-formaat en voor het waarborgen van de toegankelijkheid van documenten voor slechtzienden.
Het gebruik van de documentstructuur en het splitsen van het scherm (6.3.3.) is jammer genoeg niet gelijktijdig bruikbaar binnen één document.
6.3.5 Werken met tabs in een Word-tabel
Niet iedereen werkt er efficiënt mee, maar om een tekst keurig vorm te geven is het gebruik van insprongen en tabulaties onontbeerlijk. Als u echter in een tabel werkt (in MS Word) wordt de Tab-toets gebruikt om de cursor naar de volgende cel te verplaatsen. Veel mensen denken dan ook dat men in een tabel niet met tabs kan werken. Niets is minder waar: het enige wat u moet doen, is de Ctrl-toets ingedrukt houden samen met de Tab-toets.
6.3.6 Wijzigingen bijhouden
Als u met verschillende personen aan eenzelfde document werkt, is het soms moeilijk bij te houden wie wat heeft gewijzigd. Soms wijzigen er in een lange tekst maar enkele woorden en dan is het handig om te zien welke woorden er precies gewijzigd zijn i.p.v. de volledige tekst opnieuw door te nemen. Deze problemen kunnen gemakkelijk opgelost worden via de optie Wijzigingen bijhouden.
Kies onder Extra > Wijzigingen bijhouden. Dan verschijnen de onderstaande icoontjes als losse werkbalk of geïntegreerd in uw taakbalk.
Brengt u nu wijzigingen aan in de tekst, dan zullen deze zichtbaar zijn.
Om dit ongedaan te maken (zodat u wijzigingen kunt aanbrengen zonder dat die visueel
opvallen), dan klikt u op het icoontje . Om opnieuw zichtbare wijzigingen te kunnen aanbrengen, klikt u opnieuw op ditzelfde icoontje.
Via de icoontjes kunt u van wijziging naar wijziging springen in het document. Het
icoontje aanvaardt de wijziging en zorgt dat de tekst normaal geïntegreerd wordt in de
rest van de tekst. Het icoontje negeert de wijziging en herstelt de oorspronkelijke tekst.
Via het icoontje kunt u ook eigen opmerkingen naast de tekst toevoegen.

Digitaal documentbeheer in Documentum 54
6.3.7 Documentknipsel
MS Word beschikt over een handige optie om stukken tekst op het bureaublad te 'parkeren' voor later gebruik. Een dergelijk stuk(je) tekst wordt door MS Word aangeduid met de term Document-knipsel. De werking is simpel:
1. Selecteer in een Word-document het stuk tekst dat u later wilt hergebruiken.
2. Versleep het geselecteerde stuk tekst naar uw bureaublad. Op het bureaublad verschijnt nu een icoon genaamd Knipsel plus de eerste woorden van de gekopieerde tekst.
3. Om deze gekopieerde tekst opnieuw in een document te plaatsen, hoeft u het icoontje gewoon maar te slepen van het bureaublad naar het document waar u het wilt plaatsen.
4. Herhaal dit proces zo vaak als u maar wilt.
6.3.8 Kop- en voettekst
De kop- en voettekst zijn gereserveerde velden, respectievelijk boven- en onderaan de pagina, die op elke pagina herhaald worden. Hierin kunt u extra informatie over het document kwijt, bijv. de datum van opmaak, het paginanummer, de naam… U kunt kop- en voetteksten gecombineerd gebruiken: zo kan de naam van het document en de datum in de koptekst worden vermeld en het paginanummer in de voettekst. Een kop- en/ of voettekst invoegen kan via de menuknop Beeld > Koptekst en voettekst.
Veel sjablonen maken gebruik van kop- en voetteksten. Besteed dus zeker de nodige aandacht om hier de juiste gegevens in te vullen.
Bij het doornemen van een langere tekst kunnen de kop- en voetteksten wel vervelend zijn. Door op de scheiding tussen twee pagina’s te klikken, kunt u de spaties (en de kop- en voetteksten) tussen de pagina’s verbergen. Dat vereenvoudigt het lezen op scherm.
6.3.9 Paginanummering aanpassen
Het is mogelijk dat het document een onderdeel (bijv. een hoofdstuk) is van een groot rapport of boek. In dat geval moet de paginanummering niet beginnen bij nummer 1, maar vanaf een hoger nummer. Dit kunt u opgeven in het dialoogvenster Opmaak

Digitaal documentbeheer in Documentum 55
paginanummer. Hier kunt u ook kiezen voor een standaard paginanummering (1, 2, 3,…), een Romeinse nummering (i, ii, iii…) of een nummering met letters (a, b, c…).
1. Kies Invoegen > Paginanummers.
2. Klik op de knop Opmaak om het dialoogvenster Opmaak paginanummer te openen.
3. Na Beginnen bij vult u het gewenste paginanummer in.
4. In de keuzelijst bovenin dit dialoogvenster kunt u een afwijkende nummering kiezen, bijv. met letters of Romeinse cijfers.
5. Klik tweemaal op OK.
Wilt u een paginanummering met extra informatie, zoals het woordje 'pagina' of een datum of 'paginanummer x van y', handel dan als volgt:
1. Klik in de werkbalk Beeld > Koptekst en voettekst op het eerste icoon Paginanummer invoegen.
2. Wilt u een “pagina x van y” aanduiding, dan klikt u op AutoTekst-fragment invoegen en vervolgens op Pagina X van Y. Kijk ook even naar de andere mogelijkheden die beschikbaar zijn.
3. Wilt u de datum toevoegen, klik dan op het vierde icoon.
4. Wilt u tekst toevoegen, dan typt u die tekst rechtstreeks in het veld.
5. Wilt u de paginanummering opmaken, klik dan niet op het derde icoon Paginanummer opmaken, maar selecteer de kop- of voettekst met sneltoets Ctrl+A en kies via Opmaak > Lettertype het gewenste lettertype.
Zodra de paginanummering naar uw wens is, sluit u de werkbalk Koptekst en voettekst via de knop Sluiten.

Digitaal documentbeheer in Documentum 56
6.3.10 Paginanummering gedeeltelijk uitschakelen
Wilt u geen paginanummering op de eerste pagina van een document, bijv. omdat dit een titelpagina is, dan geeft u dit als volgt aan:
1. Kies Invoegen > Paginanummers.
2. Vink het selectievakje Nummer op eerste pagina uit.
3. Sluit het venster via OK.
Als u de paginanummering in een gedeelte van het document wilt uitschakelen, dan moet u het document eerst in secties verdelen. Een sectie is een deel van een document met een eigen paginaopmaak, zoals een nieuwe regelnummering, andere kolommenindeling of kop- en voetteksten. Maar ook als u een boek schrijft van 10 hoofdstukken en de titelpagina's van elk hoofdstuk niet wilt nummeren, maakt u gebruik van (niet verbonden) secties. Dat gaat als volgt:
1. Zet de aanwijzer onderaan de pagina waar het voorlaatste hoofdstuk eindigt.
2. Kies Bestand > Pagina-instelling en open het tabblad Indeling.
3. Achter Sectie beginnen kiest u Nieuwe pagina.
4. Vink de optie Eerste pagina afwijkend aan om daarvan de verbinding met de voorgaande sectie te verbreken.
5. Klik op OK.
Wilt u dat de nieuwe sectie in zijn geheel niet genummerd wordt, dubbelklik dan op het paginanummer op één van de pagina's uit deze sectie en verwijder het nummer met de Backspace- of Delete-toets. Automatisch verdwijnt het nummer ook uit de overige pagina's van de sectie, terwijl de nummering op de pagina's van de eerste sectie intact blijft.

Digitaal documentbeheer in Documentum 57
6.3.11 Paginanummer in frame
Het paginanummer dat u via de werkbalk Koptekst en voettekst toevoegt, is niet hetzelfde als het nummer dat u via Invoegen > Paginanummer plaatst. Hoewel ze allebei in de kop- of voettekst terecht komen, bevindt het laatste zich in een frame.
Een frame is een vak waarvan u het formaat en de positie op de pagina kunt wijzigen. Het vak wordt zichtbaar als u in de kop- of voettekst net naast het paginanummer klikt: u ziet een grijs vlak met formaatgrepen. Door een formaatgreep aan te klikken en te slepen verandert u het formaat van het frame.
Via een rechtsklik op de rand van het frame wordt een speciaal snelmenu zichtbaar; als u hier de optie Randen en arcering kiest, kunt u het paginanummer omkaderen en inkleuren. In de afbeelding hieronder is het frame geel ingekleurd, rechthoekig gemaakt en zelfs tot naast de voettekst versleept.
6.3.12 Paginanummer met velden
Er is nog een derde manier om een paginanummer te plaatsen, namelijk met velden. Met zo'n veld kunt u een paginanummer ook ergens midden in de tekst plaatsen:
1. Zet de aanwijzer waar het nummer gewenst is.
2. Kies Invoegen > Velden.
3. In het vak Veldnamen kiest u voor Page.
4. In het vak rechts daarvan selecteert u de gewenste opmaak.

Digitaal documentbeheer in Documentum 58
5. Klik op OK.
Op dezelfde wijze kunt u in uw tekst ook het volledige aantal pagina's van het document laten noteren. De veldcode daarvoor is NumPages. Om ook de naam van het document toe te voegen herhaalt u bovenstaande opdrachten en kiest u bij stap 3 voor DocName.
6.4 Excel-weetjes
6.4.1 Titels blokkeren
Veel mensen gebruiken een Excel-werkblad als database (bijv. voor adresgegevens). Meestal worden dan bovenaan, in de eerste rij(en), titels geplaatst. Om deze titels in beeld te houden terwijl u de lijst doorloopt, kunt u ze blokkeren. Dit doet u door de rij onder de te blokkeren rij(en) te selecteren en vervolgens via de menuknop Venster te klikken op Titels blokkeren: de rijen erboven worden nu vastgezet en schuiven niet meer uit beeld. Om de titelblokkering op te heffen, klikt u op Venster > Titelblokkering opheffen.
Ook de kolommen links op een werkblad kunnen vastgezet worden. Dit doet u door de kolom naast de te blokkeren kolom te selecteren en via de menuknop Venster te klikken op Titels blokkeren. Ongedaan maken kan opnieuw via Venster > Titelblokkering opheffen.
Om tegelijk rij(en) en kolom(men) te blokkeren selecteert u de cel net rechtsonder de kruising van de te blokkeren rijen en kolommen en vervolgens op Venster > Titels blokkeren.
6.4.2 Automatische kolombreedte
De kolombreedte automatisch laten aanpassen aan de inhoud van de cellen kan door de muis naar de kolomhoofding te bewegen tot u de aanwijzer krijgt om de breedte te wijzigen. Deze aanwijzer is een dikkere verticale streep met 2 pijltjes die naar links en naar rechts wijzen. Als u nu dubbelklikt, dan wordt de kolombreedte automatisch aangepast.
6.4.3 Terugloop en regeleinde in een Excel-cel
Om te vermijden dat ingevoerde gegevens bij het einde van een cel niet meer worden weergegeven, selecteert u via een rechtermuisklik op de cel de optie Celeigenschappen. Selecteer het tabblad Uitlijning en vink het vakje Terugloop aan. Wilt u alle ingevoerde gegevens zichtbaar maken in de cel, maar de cel niet in omvang doen toenemen, dan vinkt u in hetzelfde tabblad Tekst passend maken aan.

Digitaal documentbeheer in Documentum 59
Binnen de cel naar een volgende regel overstappen kan via de toetsencombinatie Alt+Enter.
6.4.4 Data kopiëren
Als u in een werkblad gegevens aan het invoeren bent en u hebt in een willekeurige cel bijv. het getal 212.735.285 ingevoerd en datzelfde getal moet ook in de onderliggende cel komen te staan, dan kunt u dat getal natuurlijk weer opnieuw invoeren. Maar u kunt in deze lege cel ook op Ctrl+D drukken, dan wordt de inhoud van de bovenliggende cel gekopieerd in deze cel. Moet hetzelfde getal in de cel rechts ervan worden ingevuld, druk dan in deze rechtercel op Ctrl+R. Op die manier wordt de inhoud van de linkercel gekopieerd in de rechtercel.
Pas wel op met achterliggende formules: als er een formule gebruikt is om die bepaalde cel samen te stellen, dan wordt niet de inhoud van de cel gekopieerd, maar wel die formule en het bereik ervan wordt aangepast.
6.4.5 Gebruik reeksen
Wilt u bijv. de maanden van het jaar onder elkaar hebben, typ dan in een cel januari en klik met uw muis op het kleine vierkantje rechtsonder in de cel (officieel heet dit de vulgreep). Hou de muisknop ingedrukt en sleep de muis naar beneden. Tijdens het slepen verschijnen in de cellen onder januari de overige maanden van het jaar. U kunt de maanden ook afgekort invoeren: jan, feb… Hetzelfde kan ook met de dagen van de week, al dan niet afgekort.

Digitaal documentbeheer in Documentum 60
Als u verschillende weken onder elkaar wilt plaatsen, dan moet u eerst twee reeksen onder elkaar zetten van maandag t.e.m. zondag (cf. werkwijze vorige paragraaf), deze twee reeksen vervolgens selecteren en met de vulgreep naar beneden trekken, tot er net zoveel weken als u nodig hebt, verschenen zijn.
Dit trucje werkt ook gemakkelijk met getallen. Typ in een cel het getal 1 en in de cel daaronder het getal 2. Selecteer nu beide cellen en klik daarna weer op het kleine zwart vierkantje rechtsonder in de selectie. Hou de muisknop ingedrukt en sleep de selectie naar beneden. Dit werkt ook voor reeksen als 2, 4, 6… of 5, 10, 15…
6.4.6 Zelf reeksen aanmaken
Zoals hierboven aangegeven kunt u in Excel alfanumerieke reeksen automatisch laten aanvullen. Het is ook mogelijk om reeksen die u zelf veelvuldig gebruikt, bijv. een lijst productnamen, door Excel automatisch te laten aanvullen. Een dergelijke veelgebruikte lijst moet u natuurlijk wel eerst opgeven. Dat doet u als volgt:
1. Kies Extra > Opties.
2. Selecteer in het dialoogvenster het tabblad Aangepaste lijst.
3. Links ziet u in dit tabblad onder Aangepaste lijsten de bestaande reeksen. Typ in het rechtervenster uw eigen reeks en klik daarna op Toevoegen of haal via de knop Importeren een bestaande reeks uit een werkblad.
4. Klik op OK om het dialoogvenster te sluiten.
Voortaan kunt u nu op de gebruikelijke manier ook deze lijst door Excel automatisch laten aanvullen.
6.4.7 Kop- en voettekst
Net zoals in Word kunt u ook in Excel gebruik maken van kop- en voetteksten voor het vermelden van extra informatie over het document, zoals bijv. de datum van opmaak, het paginanummer, de naam van het document…
Voor het invoegen van een kop- en/ of voettekst in Excel gaat u als volgt te werk:
1. Kies via Beeld voor de optie Kop- en voettekst…

Digitaal documentbeheer in Documentum 61
2. Indien u automatische tekst wilt weergeven, selecteert u in het veld Koptekst of Voettekst de tekst die u wilt toevoegen.
3. U hoeft echter geen gebruik te maken van deze automatische tekst. U vindt meer mogelijkheden via de optie Aangepaste koptekst of Aangepaste voettekst. U kunt in de lege velden ook een eigen koptekst of voettekst samenstellen.
4. Klik op OK.
6.5 PowerPoint-weetjes
6.5.1 Opslaan als pps-bestand
Een PowerPoint-presentatie krijgt standaard de extensie “.ppt” toegewezen. Als u een dergelijk bestand opent, komt u evenwel terecht in het zogenaamde ontwerpscherm: naast de dia’s ziet u ook de verschillende werkbalken binnen PowerPoint. Om uw diavoorstelling effectief te laten starten, drukt u op F5.
Het spreekt voor zich dat het openen van een PowerPoint bestand in de ontwerpweergave geen goede en professionele indruk maakt. Veel beter is het om een PowerPoint-bestand direct in de presentatieweergave te openen zodat de diavoorstelling meteen van start kan gaan. Dit is mogelijk door het PowerPoint-bestand op te slaan als een .pps-bestand. Dit doet u als volgt:
1. Klik op Bestand > Opslaan als.
2. In het dialoogvenster Opslaan als opteert u voor Opslaan als: “PowerPoint-voorstelling (*.pps)”.

Digitaal documentbeheer in Documentum 62
3. Het verschil tussen de twee bestandssoorten is ook af te leiden uit de icoontjes:
= pps, = ppt.
6.5.2 Zwart scherm tijdens presentatie
Door de letter Z (“zwart”) in te drukken tijdens een presentatie, maakt u het scherm tijdelijk helemaal zwart. In de Engelstalige versie van Windows gebruikt u hiervoor de letter B van “black”. U kunt deze truc bijv. gebruiken om de presentatie snel in beeld te brengen wanneer u gaat spreken. Druk onmiddellijk op Z als u de presentatie hebt gestart en daarna nogmaals op de Z-toets als u gaat beginnen. Hetzelfde effect bekomt u door tijdens de presentatie te rechtsklikken in een dia en Scherm > Zwart scherm aan te selecteren.
6.5.3 Kort overzicht van een presentatie afdrukken
Het kan voor een presentator erg handig zijn om een kort overzicht op papier te hebben van alle dia's in de presentatie. Het gaat dan vooral om de titel en het nummer van de dia. Zo kunt u onmiddellijk zien waar u naartoe moet gaan als u een aantal dia's wilt overslaan. Zo’n overzicht kunt u als volgt aanmaken:
1. Klik in de beeldmodus Normale weergave in de kolom links op het tabblad Overzicht om de titels en tekst van alle dia's te zien.
2. Selecteer alle tekst in het overzicht door op Ctrl+A te drukken en rechterklik op Selectie samenvouwen of Alt+Shift+1. Nu zijn enkel de titels zichtbaar.
3. Kies Bestand > Afdrukken (of Ctrl+P) en selecteer in het dialoogvenster onder Afdrukken de optie Overzicht.

Digitaal documentbeheer in Documentum 63
4. Klik op OK om het lijstje met dianummers en titels af te drukken en leg het naast uw computer tijdens de presentatie.
5. Om het overzicht eventueel weer uit te klappen rechterklikt u op Selectie uitvouwen of Alt+Shift+9.
6.5.4 Afdrukken van een presentatie als handout
Bij een PowerPoint-presentatie kunt u de verschillende dia’s afdrukken als zogenaamde handout. Dit is een overzicht van verschillende dia’s, eventueel met bijgevoegde schrijfruimte, op één pagina. Kies bij Afdrukken de optie Hand-outs; vervolgens kunt u het aantal dia’s per pagina en de volgorde (horizontaal of verticaal) selecteren.

Digitaal documentbeheer in Documentum 64
6.5.5 Objecten nauwkeurig plaatsen in PowerPoint
Alle objecten (tekstkaders, afbeeldingen, getekende objecten…) die u in een PowerPoint-dia invoegt, worden standaard op een raster geplaatst. Als u dit raster wilt uitschakelen om een afbeelding precies op de plaats te krijgen die u wilt, doet u dit als volgt:
1. Kies in de menubalk Beeld > Raster en hulplijnen.
2. Zet in het dialoogvenster Raster en hulplijnen de optie Objecten op raster uitlijnen uit en klik op OK.
3. Selecteer een object met de muis en plaats het nu waar u wilt. Gebruik de cursortoetsen om minimale verplaatsingen te doen.
4. Als het object geplaatst is, kunt u via hetzelfde dialoogvenster de optie Objecten op raster uitlijnen eventueel weer aan zetten.
6.5.6 Afbeeldingen comprimeren
Het is mogelijk om de afbeeldingen in een PowerPoint-bestand op een heel eenvoudige manier te comprimeren. Hierdoor nemen de afbeeldingen in de presentatie minder ruimte in.

Digitaal documentbeheer in Documentum 65
De presentatie zal minder zwaar zijn en u zult er gemakkelijker mee kunnen werken. Om afbeeldingen te comprimeren gaat u als volgt te werk:
1. Selecteer de afbeelding.
2. Kies in de werkbalk Afbeelding voor het icoontje Afbeeldingen comprimeren. Als deze werkbalk niet standaard zichtbaar is, moet u deze eenmalig in de menubalk via Beeld selecteren.
3. U kunt nu kiezen voor ofwel het comprimeren van één geselecteerde afbeelding of voor het comprimeren van alle afbeeldingen in uw presentatie. Markeer de opties zoals gewenst en klik vervolgens op OK.
4. Als u dit de eerste keer doet, krijgt u de vraag of u zeker bent of u de afbeeldingen wilt comprimeren. Dit kan immers een kleine kwaliteitsafname van de afbeelding veroorzaken. Als u zeker bent dat u de afbeelding wilt comprimeren, drukt u op Toepassen. Indien u deze waarschuwing de volgende keer niet meer wilt te zien krijgen, vinkt u het vakje aan naast Deze waarschuwing niet meer weergeven.
6.6 Outlook-weetjes22
6.6.1 Weergavemogelijkheden binnen Outlook
De weergave van uw mailberichten kunt u wijzigen via de optie Beeld in de menubalk bovenaan uw Outlookvenster. Daar vindt u o.a. onderstaande mogelijkheden terug:
- Rangschikken op:
o rangschikking mailberichten aanpassen
22
De volledige handleiding van Outlook vindt u terug op de ICT-site: http://ict.vonet.be > ICT-Hulp > Handleidingen > Outlook.

Digitaal documentbeheer in Documentum 66
o berichten al dan niet in groepen weergeven (vandaag, gisteren, vorige week…)
- Autovoorbeeld: berichttitels en eerste zinnen uit het bericht weergeven
- Leesvenster: positie leesvenster aanpassen (rechts of onderaan) of leesvenster uitschakelen
In de menubalk rechtsonderaan uw Outlookvenster vindt u de melding Verbonden. Als u hierop klikt met de rechtermuisknop, krijgt u verschillende mogelijkheden:
- altijd meteen volledige items (= mails) downloaden
o Deze optie bespaart u ettelijke muiskliks per dag en schakelt de automatische popup rechtsonderaan uw scherm bij het binnenkomen van nieuwe mail uit.
- eerst berichtkoppen (= geel gemarkeerde mails + downloadknop) en vervolgens volledige items downloaden
- enkel berichtkoppen downloaden
- bij trage verbindingen alleen berichtkoppen downloaden
- offline werken
o Het activeren van deze optie heeft als gevolg dat Outlook de nieuw binnengekomen berichten niet automatisch oplaadt van de server. Dit moet u zelf doen door regelmatig op de knop Verzenden en ontvangen te klikken
o Offline werken kan vertragingen door een slechte verbinding (bijv. bij thuiswerk) voorkomen.
o Eens mails zijn opgeladen van de server, kunnen ze makkelijk offline worden bewerkt in uw Postvak.
6.6.2 Bestaande mails hernoemen in uw mailbox
Het gebeurt regelmatig dat een mail zoveel keer over en weer gaat dat de oorspronkelijke titel van de mail - na de zoveelste keer beantwoorden - de lading niet meer dekt. Het kan ook gewoon handig zijn om mails die u ontvangen hebt, toch zelf van een naam te voorzien.
Als u uw mails een logisch onderwerp (titel) geeft, dan kunt u die veel sneller terugvinden via zoekacties in uw mailbox. Daarnaast is het bij het importeren in Documentum niet mogelijk om een mail te hernoemen, dus dan is het handig als u dit in uw mailbox wel kunt doen.
1. Open de desbetreffende mail.
2. Ga met de muis over het huidige onderwerp. Als de pijl verandert in een cursor, klikt u in het onderwerpveld en kunt u de huidige tekst aanpassen.
6.6.3 Bijlagen verwijderen uit bestaande mails in uw mailbox
De mailboxen zitten steeds voller en voller, waardoor de mailservers steeds meer belast worden en we steeds langer moeten zoeken voor we vinden wat we nodig hebben. Daarom is het van groot belang dat u uw mailbox zo klein mogelijk houdt. Dit kan o.a. door belangrijke mails te exporteren naar het gemeenschappelijk klassement (zie 4.2.).
Sommige mails bewaart u echter liever nog even in uw mailbox, maar de bijlagen hebt u misschien wel al geëxporteerd naar het gemeenschappelijk klassement. Deze bijlagen nemen dan veel onnodige ruimte in op de mailserver. Deze bijlagen kunnen echter heel makkelijk verwijderd worden:
1. Open de desbetreffende mail.

Digitaal documentbeheer in Documentum 67
2. Klik op de naam van de bijlage zodat die blauw gemarkeerd wordt. Druk uw rechtermuisknop in en kies voor Verwijderen.
3. Bij het sluiten van de mail kiest u voor het bewaren van de aanpassingen.
6.7 Andere weetjes
6.7.1 Werken met Favorieten
Bovenaan in de taakbalk van de Windows Verkenner en de Internet Explorer vindt u de knop Favorieten terug. Deze functie maakt het zoeken naar mappen en websites (zowel op extranet als op internet) heel wat eenvoudiger. Mappen die u veel consulteert of websites die u geregeld bezoekt, kunt u in de favorietenlijst opnemen, zodat u telkens naar die map of website kunt gaan door op Favorieten te drukken en de desbetreffende map of website te selecteren. U hoeft dus niet meer de volledige mappenstructuur te doorlopen om dat ene mapje terug te vinden en voor websites hoeft u niet de volledige URL op te geven. 23
Favorieten consulteren
Om uw Favorieten te consulteren, moet u in de menubalk van Windows Verkenner of Internet Explorer de volgende stappen doorlopen:
1. Ga naar Favorieten (in Verkenner voor het snel terugvinden van mappen, in Internet Explorer voor het snel terugvinden van websites).
2. Selecteer eventueel de map in Favorieten waar uw website of uw map zich in bevindt.
3. Selecteer de website of map die u wilt consulteren.
4. Nu brengt de computer u rechtstreeks naar de website of map die u hebt gevraagd.
23
Door een bug in Documentum is het momenteel niet mogelijk om documenten en mappen binnen Documentum aan uw Favorieten toe te voegen.

Digitaal documentbeheer in Documentum 68
Favorieten aanmaken in Verkenner
Om uw favoriete mappen toe te voegen aan de Favorieten in Windows Verkenner, moet u eenmalig de volgende stappen doorlopen. Eens u de gewenste mappen en bestanden hebt toegevoegd aan Favorieten, zal u deze via de bovenstaande manier kunnen consulteren. Enkel wanneer u in Windows Verkenner wijzigingen doorvoert (bijv. een mapnaam wijzigt of de mappenstructuur aanpast), zal u de Favorieten opnieuw moeten instellen.
1. Ga naar de map die u aan uw Favorieten wilt toevoegen.
2. Selecteer de map aan de linkerkant van Verkenner (dus in de mappenstructuur).
3. Druk op Favorieten en selecteer Toevoegen aan favorieten…
4. Dan verschijnt onderstaand venster:

Digitaal documentbeheer in Documentum 69
5. In het vakje Naam verschijnt de naam van de map. Indien u dat wilt, kunt u deze naam veranderen (let op: deze wordt niet in Verkenner veranderd, maar enkel onder Favorieten). Als u op OK drukt, dan wordt deze map rechtstreeks onder Favorieten opgeslagen.
Favorieten aanmaken in Internet Explorer
Ook wanneer u een website frequent raadpleegt (op het extranet of op het internet), kunt u die toevoegen aan uw Favorieten.
1. Ga naar de website die u aan uw Favorieten wilt toevoegen.
2. Druk op Favorieten en selecteer Toevoegen aan favorieten…
3. Dan verschijnt onderstaand venster:
4. In het vakje Naam verschijnt de officiële naam van de website, maar die kunt u in Favorieten aanpassen.
5. Als u op OK drukt, dan wordt uw favoriete website rechtstreeks onder Favorieten opgeslagen.
Favorieten indelen
Als u veel Favorieten hebt, dan is een opdeling ervan misschien wel handig. Hier bestaan verschillende manieren voor.
Een eerste methode is via het venster Toevoegen aan Favorieten een submap aanmaken door op de knop Nieuwe map… te drukken. Dan krijgt u onderstaand venster:
In dit vakje kunt u de naam van de nieuwe submap van Favorieten ingeven. Druk dan op OK. Dan krijgt u opnieuw het venster Toevoegen aan Favorieten te zien, met de nieuwe map eraan toegevoegd:

Digitaal documentbeheer in Documentum 70
Daarna selecteert u de map waarin u de map of website wilt opslaan en drukt u op OK.
Een tweede methode is via het venster Favorieten indelen… Dit stelt u in staat de mappen en websites die zich al in uw favorietenlijst bevinden, beter in te delen. Hier kunt u nieuwe mappen aanmaken in uw Favorieten en de items hernoemen, verplaatsen of verwijderen.
Het gebruik van de Favorieten bij het opslaan van documenten
Bij het opslaan van bestanden kunt u ook uw Favorieten gebruiken. Als u uw bestand wilt opslaan, krijgt u onderstaand venster te zien. Aan de linkerkant ziet u het icoontje van Favorieten. Als u daarop klikt, krijgt u de mappenstructuur van uw Favorieten te zien. Als u mappen van de gemeenschappelijke mappenstructuur aan Favorieten hebt toegevoegd, dan kunt u hier rechtstreeks naar die mappen gaan en er verder in grasduinen indien nodig. U hoeft niet meer de volledige structuur te doorlopen om een bestand in een bepaalde map op te slaan.

Digitaal documentbeheer in Documentum 71
6.7.2 Het maken van een printscreen
Een printscreen of screenshot is een afdruk van uw computerscherm.
Dit kunt u als volgt aanmaken:
1. Druk op de Prt Scr-toets (bovenaan rechts op het toetsenbord).
Let op: op de laptops staat de Prt Sc onderaan de toets en moet tegelijk op fn + prt sc worden gedrukt.
2. Open een Worddocument, klik op de rechtermuisknop en klik op Plakken.
3. De afbeelding is nu vrij klein; ga daarom op de figuur staan, druk op de rechter muisknop en ga naar Afbeelding opmaken.
4. Op het tabblad Grootte kan u nu de afbeelding groter maken.
- ofwel duidt u de grootte aan uitgedrukt in centimeters (bovenaan het scherm)
- ofwel duidt u de procentuele vergroting aan (onderaan het scherm)
5. Druk op OK.
Tip: Door tegelijkertijd op de Alt-toets te drukken, neemt u enkel een printscreen van het actieve venster in plaats van het volledige computerscherm.
6.7.3 Omzetten van documenten naar PDF-formaat
Op de laptops is standaard het programma CutePDF geïnstalleerd. Via dit programma, dat werkt als een virtuele printer, kunt u uw bestanden omzetten naar een PDF-formaat. Dit doet u als volgt:
1. Selecteer in het document dat u wilt omzetten naar PDF de menuknop Bestand > Afdrukken.
2. Selecteer bovenaan in het printerdialoogvenster de virtuele printer CutePDF Writer.

Digitaal documentbeheer in Documentum 72
3. Stel uw afdrukinstellingen in.
4. Druk op OK.
5. Geef in het dialoogvenster Opslaan als aan hoe u het PDF-document wilt benoemen en waar u het wilt opslaan.
6. Ga naar de locatie waar u het bestand hebt opgeslagen en dubbelklik erop. Het bestand wordt automatisch geopend met Adobe Reader.
6.7.4 Snel zoomen
Indien u problemen hebt om de letters op uw scherm vlot te lezen en u beschikt over een wielmuis, dan kunt u eenvoudigweg inzoomen door de Ctrl-toets ingedrukt te houden terwijl u aan het wieltje draait. Het wieltje naar voren draaien is inzoomen; naar achteren is uitzoomen. Deze truc werkt in meerdere toepassingen!
6.7.5 Snel schakelen tussen geopende vensters
De toetsencombinatie Alt+Tab laat een menu zien met de pictogrammen van alle applicaties en documenten die op dat moment in gebruik zijn. Door de Alt-toets ingedrukt te houden en vervolgens op de Tab-toets te drukken, kunt u hieruit één selecteren. Als u de Alt-toets loslaat, komt het gekozen item zichtbaar in beeld.
6.7.6 Plaktoetsen
Bent u niet in staat om meer dan één toets tegelijkertijd in te drukken (omdat u bijv. de telefoon in de hand hebt), dan biedt de toegankelijkheidsoptie Plaktoetsen uitkomst. Als u

Digitaal documentbeheer in Documentum 73
deze optie hebt geactiveerd, dan kunt u in plaats van bijv. in één keer Ctrl+Alt+Delete in te drukken, nu de desbetreffende toetsen één voor één achter elkaar intoetsen om hetzelfde effect te bekomen. U kunt de functie Plaktoetsen als volgt activeren:
1. Kies Start > Instellingen > Configuratiescherm > Toegankelijkheidsopties.
2. Selecteer in het dialoogvenster Toegankelijkheidsopties het tabblad Toetsenbord.
3. Vink in het vak Plaktoetsen de optie Plaktoetsen gebruiken aan.
4. Klik in het vak Plaktoetsen op de optie Instellingen en wijzig hier naar de gewenste instellingen.
5. Klik tweemaal op OK en sluit het dialoogvenster Toegankelijkheidsopties.
U kunt de toegankelijkheidsoptie Plaktoetsen ook aan- en uitzetten door vijf keer na elkaar op de Shift-toets te drukken. Dan verschijnt het dialoogvenster Plaktoetsen. Druk hier op OK.
6.7.7 Muis voor linkshandige
Voor een linkshandige is het gebruik van de muis soms lastig. Ze zijn standaard ingesteld op rechtshandig gebruik. Klikken en dubbelklikken gebeurt met de linkermuisknop, ook de primaire muisknop genoemd, en het zogenaamde rechtsklikken gebeurt met de secundaire muisknop of de rechtermuisknop. Gelukkig kunt u de werking van de muisknoppen gemakkelijk wijzigen:
1. Kies Start > Instellingen > Configuratiescherm > Muis
2. Vink in het vak Configuratie van de muisknoppen aan of u rechtshandig of linkshandig bent.
3. Klik op OK om het venster te sluiten en sluit ook het configuratiescherm.
6.7.8 Venster maximaliseren
Het middelste van de drie knopjes rechtsboven in de titelbalk ( ) dient om een programmavenster te maximaliseren (= formaat aanpassen aan het computerscherm) of om het venster terug te herleiden tot zijn vorig formaat. Als deze knoppen buiten het scherm vallen, kunt u via een dubbelklik op de titelbalk een programmavenster maximaliseren of terugbrengen tot het vorige formaat.
6.7.9 Programma’s starten met de beginletter
Terwijl het menu Start openstaat, kunt u door het aanslaan van de eerste letter van een optie de desbetreffende optie selecteren. Afhankelijk van het type optie wordt deze meteen gestart (zelfstartend) of moet u na het selecteren van een optie (wanneer er niets gebeurt) nog op Enter drukken. De programmalijst is een voorbeeld van een zelfstartende optie die meteen wordt geopend, zonder op Enter te drukken. In de programmalijst kunt u ook snel selecteren met beginletters.

Digitaal documentbeheer in Documentum 74
- Open het menu Start met de Windows-toets of met Ctrl+Esc
- Druk op de toets A van Windows Afsluiten
- Druk op de toets D van Documenten
- Druk op de toets F van Zoeken naar bestanden of mappen
- Druk op de toets H van Help en ondersteuning
- Druk op de toets I van Instellingen en configuratiescherm
- Druk op de toets P van Programma’s
- Druk op de toets U van Uitvoeren
- Druk op de toets Z van Zoeken naar bestanden of mappen
Van zodra het gelijknamige venster op het scherm is verschenen, kunt u het weer sluiten met Alt+F4. Zijn er meer opties in het menu Start of de programmalijst die dezelfde beginletter hebben, dan slaat u de letter meermalen aan tot de blauwe balk op de gewenste optie staat. Helaas werkt dit niet als de eerste optie met die letter zelfstartend is.

Digitaal documentbeheer in Documentum 75
7 Bijlage: informatiebeheerders van BZ
Entiteit Hoofdbeheerder Subbeheerder
Departement Bestuurszaken Isabel Vandecandelaere
Stafdienst Conny Verberckmoes
Afdeling Beleid Bea Spinnoy
Sven Peeters
Afdeling Proces- en Informatiebeleid Isabel Vandecandelaere
Afdeling Preventie en Bescherming (GDPB) Bart Nijssen
Afdeling Overheidsopdrachten Bart Zoete
Dienst Wetsmatiging Daisy Schuyesmans
Elena Tchoulkova (back-up)
Afdeling Regelgeving Pieter Lernout
Team Vlaams Bouwmeester Pieter Degrendele
Managementondersteunende Diensten Cindy Blondeel
Dienst Emancipatiezaken Nini Van de Velde
Dienst Rekrutering en Selectie Myriam Dierickx
Agentschap voor Overheidspersoneel Ivan Smet
Afdeling Gemeenschappelijk Dienstencentrum P&O John Keirsbulck
Afdeling Personeel Sociale Dienst Kristoff Brouwers
Eddy Degroot
Stafdiensten Marie-Paule De Leye
Agentschap voor Facilitair Management Ben Nauwelaers Jan Danckaert
Thierry Dewallef

Digitaal documentbeheer in Documentum 76
Entiteit Hoofdbeheerder Subbeheerder
Agentschap voor Binnenlands Bestuur Tom Doesselaere
Secretariaat & Stafdiensten Michel Chanterie
Afdeling Beleid Binnenland, Steden en Inburgering Evelyn Vanhee
Afdeling Organisatie en Beheer van het Agentschap Martine Van Ruyskensvelde
Afdeling Lokale en Provinciale Besturen - Regelgeving en Werking Sarah Bello
Afdeling Lokale en Provinciale Besturen - Financiën en Personeel Nancy De Moor
Provinciale afdeling Antwerpen Simone Delvaux
Eddy Verstraeten
Provinciale afdeling Limburg Bert Vananderoye
Provinciale afdeling Oost-Vlaanderen Ulrich Rogiers
Wim Vandenhaute
Provinciale afdeling Vlaams-Brabant Nele Smets
Provinciale afdeling West-Vlaanderen Heidi Godderis
Entiteit e-government en ICT- Beheer Liliane Boschmans
Coördinatiecel Vlaams E-government Jan Godderis (inhoudelijk)
Bruno Devrieze (technisch)