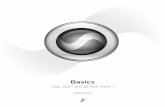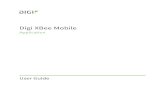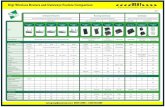DIGI port server92000307_F.pdf
-
Upload
raja-prabu -
Category
Documents
-
view
8 -
download
2
Transcript of DIGI port server92000307_F.pdf
-
92000307_F
PortServer TS 8/16
User Guide
-
92000307_F
Digi International Inc. 2003. Digi, Digi International, the Digi logo, the Digi Connectware logo, the Making Device Networking Easy logo, Digi One, PortServer, and RealPort are trademarks or registered trademarks of Digi International, Inc. in the United States and other countries worldwide. All other trademarks are the property of their respective owners.
-
Chapter 1 IntroductionSetup Overview .....................................................................................7About Entering Commands on the Command Line ...............................8Supported Devices ................................................................................8About This Guide...................................................................................8Other Documents in the Library.............................................................8About Configuration Methods ................................................................9Configuration Prerequisites .................................................................10
Chapter 2 Configuring the IP AddressOptions for Configuring the IP Address and Mask ..............................11Device Support: Digi Port Authority-Remote and ARP-Ping for IP
Address Configuration ..............................................................................11Configuring the Ethernet Interface with Digi Port Authority-Remote ...11Configuring the IP Address Using ARP-Ping.......................................12Configuring the Ethernet Interface from the Command Line ...............13Configuring an IP Address using DHCP and RARP............................14
Chapter 3 Configuring Ports for RealPortAbout RealPort ....................................................................................15Configuring Ports: Web Interface ........................................................15
Chapter 4 Configuring Ports for PrintersConfiguration Considerations ..............................................................19Configuring Ports for Printers: Web Interface......................................20Tips for Telnet and rsh Printing ...........................................................20Configuring a Port for Direct-Access Printing ......................................20
Chapter 5 Configuring Ports for ModemsTips on Configuring A Modem.............................................................23Configuring Ports for Modems: Web Interface ....................................23Commands for Configuring Ports for Modem Connections .................24Related Information .............................................................................24Configuring A Hunt Group ...................................................................24
Ta b l e o f C o n t e n t sContents 3
-
Chapter 6 Configuring Ports for Terminals and ComputersConfiguring Ports for Terminals: Web Interface ..................................27Commands for Configuring Ports for Terminals ..................................27Port Defaults........................................................................................27Related Information .............................................................................27About Computer Connections .............................................................28
Chapter 7 Configuring PPPConfiguring Inbound PPP Connections: Command Line.....................29Configuring Outbound PPP Connections: Command Line..................31
Chapter 8 Configuring AutoconnectionAbout Autoconnection .........................................................................35Configuring a Port for Autoconnection: Web Interface ........................35Commands for Configuring Autoconnection by Port or by User..........35Configuring a User for Autoconnection: Web Interface .......................35Configuring TCP Socket Communication ............................................36Configuring UDP Multicast ..................................................................37
Chapter 9 Configuring IP RoutingConfiguring Static Routes....................................................................41Configuring Dynamic Routes Using RIP..............................................42Configuring Proxy ARP........................................................................43
Chapter 10 Configuring the Digi Device for IA (Industrial Automation)About Modbus .....................................................................................45Modbus Configuration Procedure: Web Interface ...............................45Configuring the User-Defined Protocol................................................46
Chapter 11 Configuring Security FeaturesControlling Access to the Configuration ..............................................47Controlling Access to Inbound Ports ...................................................47Controlling Access to Outbound Ports.................................................48Controlling Access to the Command Line ...........................................48Using RADIUS to Authenticate Users .................................................49Issuing User Passwords ......................................................................52Configuring SSH Version 2 for Secure Communication ......................52Controlling Access to Services ............................................................53SSL Support ........................................................................................54
Chapter 12 Configuring DNSAbout the Domain Name System ........................................................55Configuration Procedures....................................................................564 Contents
-
Chapter 13 Configuring SNMPAbout SNMP and the device server Agent ..........................................57Configuration Procedure: Web Interface .............................................58
Chapter 14 Configuring UsersAbout Configuring Users .....................................................................59Configuration Methods ........................................................................59Common User Features ......................................................................59Configuring a User: Web Interface ......................................................60Commands for Configuring a User ......................................................60
Chapter 15 Configuring Console ManagementAbout Console Management ...............................................................61Configuring Ports.................................................................................61Configuring SSH..................................................................................61Accessing Attached Devices ...............................................................63Securing Console Access....................................................................65Power Management ............................................................................66Configuring Port Buffering ...................................................................69Configuring User Menus......................................................................69
Chapter 16 Managing the OS and ConfigurationUpgrading the Firmware ......................................................................71Copying the Configuration to and from a Remote Host.......................71Resetting Device Server Configuration to Defaults .............................72Commands for Resetting the Configuration to Defaults ......................73
Chapter 17 TroubleshootingSymptom: PortServer TS 8/16 Does Not Boot ....................................75Symptom: Cannot Telnet to the PortServer TS 8/16 ...........................75Symptom: Trouble Accessing a Port ...................................................76Procedure: Running the POST Using the LEDs..................................77Procedure: Running the POST from a Terminal..................................77Verifying TFTP on a UNIX System......................................................78Troubleshooting TFTP Problems.........................................................78Resetting PortServer TS 8/16 Configuration to Defaults .....................79Command Line Procedure...................................................................79Front Panel Procedure ........................................................................79Verifying the PortServer TS 8/16 IP Address ......................................79Checking for Duplicate IP Addresses ..................................................80Pinging an IP Address .........................................................................80Verifying the Network Cabling .............................................................80Verifying the RealPort Process: AIX....................................................81Contents 5
-
Verifying the RealPort Process: HP-UX ..............................................81Verifying the RealPort Process: Linux .................................................81Verifying the RealPort Daemon: SCO .................................................81Verifying the RealPort Process: Solaris...............................................82Verifying the RealPort Service: Windows NT ......................................82Verifying the RealPort Service: Windows 2000 ...................................82Checking and Changing Port Configuration ........................................82Digi Contact Information ......................................................................84
Chapter 18 SpecificationsSpecifications ......................................................................................85FCC Part 15 Class A ...........................................................................88ICES 003 Class A................................................................................89Digi Contact Information ......................................................................89
Index.........................................................................................................916 Contents
-
Setup OverviewThis section provides an overview of the setup process.
Step A: PlanBefore beginning setup, consider the following:
How to assign an IP address to the Digi devices Ethernet interface, which can be accomplished in a number of ways. See "Configuring the IP Address" on page 11.
How to configure serial ports. A key consideration is whether to use RealPort. Other considerations include the type of peripheral that will connect to the port and the peripherals cabling requirements. See "Configuring Ports for RealPort" on page 15 and the online RealPort driver documentation and Cable Guide, both of which are on the Access Resource CD.
The various ways that your Digi device can be configured. See "About Configuration Methods" on page 9 and "Configuration Pre-requisites" on page 10 for more information.
Step B: Set Up the Hardware1. Connect the device to power and to the network. 2. Connect peripherals to serial ports. See the Cable Guide on the Access
Resource CD.
Step C: Install and Setup Digi Port Authority-RemoteDigi Port Authority-Remote is a utility that provides one of the ways to configure an IP address and also provides port monitoring. See the Digi Port Authority-Remote Device Monitor Setup Guide, which is on the Access Resource CD.
Step D: Configure an IP AddressThere are a number of ways to configure an IP address. See "Configuring the IP Address" on page 11 for more information.
Step E: Configure PortsSee the following for more information:
"Configuring Ports for RealPort" on page 15 "Configuring Ports for Printers" on page 19 "Configuring Ports for Modems" on page 23
Chapter 1 I n t r o d u c t i o n Chapter 1 Introduction 7
"Configuring Ports for Terminals and Computers" on page 27
-
Step F: Configure Other Features as RequiredSee the following for information on setting up other features:
"Configuring PPP" on page 29 "Configuring Autoconnection" on page 35 "Configuring IP Routing" on page 41 "Configuring Security Features" on page 47 "Configuring DNS" on page 55
About Entering Commands on the Command LineIf you use the command line, you will find the commands needed within each chapter. For detail such as syntax, parameters, range, variables, or applications see the Digi One/PortServer TS Command Reference found on the Access Resource CD.
Supported DevicesThis manual provides information on the following Digi devices:
PortServer TS 8 PortServer TS 16
About This GuidePurposeThis guide provides the following:
Configuration and administration procedures Configuration examples
AudienceThis manual is intended for the person responsible for configuring and administering device server. It assumes that this person has experience configuring network devices and is familiar with networking concepts.
ScopeThis manual provides step-by-step instructions for configuring and administering device servers main features. It does not address how to configure every option, provide complete information on commands, or discuss hardware installation. These topics are covered in other documents in the device server library.
Other Documents in the LibraryHere is a list of the other documents in the library:
Device Server Quick Start GuideThe guide that comes in the package with the device server covering the first steps necessary to get your device server up and running. 8 Chapter 1 Introduction
-
Digi One/PortServer TS Command ReferenceThis online manual, available on the Access Resource CD, provides complete information on commands.
RealPort Setup GuidesThese online manuals provide information on setting up servers for RealPort software.
Digi Port Authority - Remote Device Monitor Setup GuideThis online manual provides information on installing and using Digi Port Authority - Remote software.
Online Help for the Web UIThis context-sensitive online help provides information on configuration fields used with web browser configuration interface.
About Configuration MethodsUse this section to learn about configuration methods.
Configuring the device server from an Attached Terminal With this method, you cable a terminal or PC running terminal emulation software to a device server port and then use the command line to enter commands. This method allows you to configure all features. It requires, however, that you and the device server be in the same location. Some users find it advantageous to configure the device server IP address this way and then use one of the other methods for the rest of the configuration.
Configuring the device server from a Telnet SessionWith this method, you Telnet to the device server and use the command line to complete configuration tasks. The only disadvantage to this method is that you have to configure the device server with an IP address before you can Telnet to it.
Configuring the device server from the Web InterfaceThe great advantage to this method is ease of use. This method requires that you configure the IP address before you can access the configuration from the web interface, however, some features cannot be configured this way.
Downloading a Configuration FileWith this method, you configure a Digi device and then do the following:1. Download an existing configuration file to a host system.2. Edit the file with specific configuration using a text editor.3. Upload the file to the device server. This an excellent method for maintaining highly similar configuration files for multiple Digi devices. The disadvantage is that the device server requires some configuration steps, such as the IP address, to be completed before it can be used.Chapter 1 Introduction 9
-
Configuration PrerequisitesAccessing the Command Line from a Locally-Connected Terminal Use this procedure to access the command line and the configuration from a terminal connected to one of the device servers serial ports.1. Connect a terminal or PC to a serial port on the device server. For a
Windows HyperTerminal connection, use the cable that came in the package.
2. Configure the parameters of the terminal or terminal emulation software to work with the Digi serial port. The default port settings are: VT 100 emulation 9600 baud 8-bit character 1 stop bit No parity
3. Log on as the root user. The default password is dbps.
Log On as Root from the Command Line1. At the log on prompt, enter root.2. Enter the default password dbps.
Accessing the Command Line from a Telnet SessionUse this procedure to access the command line and the configuration from a Telnet session. This procedure assumes that you have configure the Digi device with an IP address already. See "Configuring the IP Address" on page 11.1. To Telnet to the device server, enter the following command from a
command prompt on another networked device, such as a server:telnet ip-address
where ip-address is the device servers IP addressExample: telnet 192.3.23.52. Log on as the root user. The default password is dbps.
Accessing the Configuration from the Web InterfaceUse this procedure to access the configuration from the web interface. This procedure assumes that you have configured the Digi device with an IP address already. See "Configuring the IP Address" on page 11.1. Access the device server from a web browser by specifying the device
servers IP address in the URL window.2. Log on as root. The default password is dbps.10 Chapter 1 Introduction
-
Options for Configuring the IP Address and MaskThe device server IP address can be configured using the following methods:
With Digi Port Authority-Remote, a Digi utility By updating the ARP table on a server and then pinging the Digi
device (called ARP-Ping) From the command line using the set config command (Configuring
the Ethernet Interface from the Command Line) Using a RARP server Using a DHCP server
The IP address and mask can also be changed using the web interface. This method, however, does not work for the initial IP address configuration.
Device Support: Digi Port Authority-Remote and ARP-Ping for IP Address ConfigurationNot all Digi devices can use Digi Port Authority-Remote and ARP-Ping for IP address configuration. To determine if you can use these features, find the hardware label on your Digi device and then use the table below to determine whether this feature is available:
Configuring the Ethernet Interface with Digi Port Authority-RemoteUse this section to configure an initial IP address, subnet mask, and default gateway using Digi Port Authority-Remote. This procedure cannot be used to change the IP address, but only to assign the initial IP address. It also cannot be used if a DHCP server is active.
Starting PointThis procedure assumes the following:
Chapter 2 C o n f i g u r i n g t h e I P A d d r e s s
Device Part Number Revision RequiredDigi One IA RealPort 50000764-01 F or higherDigi One RealPort 50000723-01 J or higherPortServer TS 2 50000723-02 J or higherPortServer TS 4 50000723-03 G or higherPortServer TS 8 50001208-01 B or higherPortServer TS 16 (desktop) 50001207-01 E or higherPortServer TS 16(rack-mounted) 50001185-01 C or higher Chapter 2 Configuring the IP Address 11
That your Digi device supports this feature. See "The IP address and mask can also be changed using the web interface. This
-
method, however, does not work for the initial IP address configuration." on page 11.
That your Digi device is connected to the Ethernet network. That the Digi device has DHCP client turned on. This is the default
setting and it will be on unless it was turned off. That you do not have a DHCP server to serve IP address. If you do,
use the DHCP procedure. See "Configuring an IP Address using DHCP and RARP" on page 14.
That you have installed Digi Port Authority-Remote version 2.01.11 or later. For information on installing Digi Port Authority-Remote, see the Digi Port Authority Remote Device Monitor Setup Guide, which is on the Access Resource CD.
Procedure1. Run Digi Port Authority-Remote.2. If Digi Port Authority-Remote is not set for ADDP, choose ADDP as the
Discovery Protocol. 3. Click Discover.
A list of Digi devices appears. Systems with IP addresses of 0.0.0.0 need IP addresses.
4. Select a device from the list and then click Configure. 5. Supply an IP address, subnet mask, and default gateway and then
choose OK. Digi Port Authority-Remote configures the IP address, subnet mask, and default gateway.
Configuring the IP Address Using ARP-PingUse this section to configure an IP address by manually updating a servers ARP table and then pinging the Digi device.
Note: The ARP-Ping command assigns the IP address you designate but also assigns default subnet mask and gateway addresses. It is necessary to change the subnet mask and gateway addresses.
Starting PointThis procedure assumes the following:
That your Digi device supports this feature. See "The IP address and mask can also be changed using the web interface. This method, however, does not work for the initial IP address configuration." on page 11.
That your Digi device is connected to the Ethernet network
Procedure1. Record the MAC address of the Digi device. Its on the back of the unit. 2. Access a server on the same subnet as the Digi device. 12 Chapter 2 Configuring the IP Address
-
3. Manually update the servers ARP table using the Digi devices MAC address and the IP address you want assigned to the Digi device. The following is an example of how this is done on a Windows NT 4.0 system:
arp -s 143.191.2.1 00-00-9d-22-23-604. Ping the Digi device using the IP address just assigned. The following is
an example:ping 143.191.2.1The ping will probably time out before there is a response from the Digi device.
5. Wait a few seconds and then ping the Digi device again. The Digi device replies to the ping, indicating that the IP address has been configured.
Configuring the Ethernet Interface from the Command LineThis section discusses how use the command line to configure an IP address, mask, and default gateway for device servers Ethernet interface.
Manual Configuration Procedure1. To ensure that the IP address you configure is permanent, turn DHCP
off by entering the following command:set config dhcp=off
2. To configure an IP address for the Ethernet interface, enter the following command:set config ip=ip-addresswhere ip-address is the IP address for the Ethernet interface
Example to Set IP Addressset config ip=191.143.2.1543. To configure a subnet mask, enter the following command:set config submask=mask
where mask is the subnet mask for this subnetwork
Example to Set Subnet Maskset config submask=255.255.255.04. To configure a default gateway, enter the following command:set config gateway=ip-address
where ip-address is the IP address of the default gateway
Example to Set Gateway Maskset config gateway=191.143.2.465. Reboot the Digi device at the prompt using the following command:boot action=reset
Manual Configuration ExampleIn this example set config commands configure the Ethernet interface and Chapter 2 Configuring the IP Address 13
-
the boot command reboot the Digi device, which is required for the address change to take affect.set config ip=192.150.150.10 submask=255.255.255.0 dhcp=off set config gateway=192.150.150.11boot action=reset
Configuring an IP Address using DHCP and RARPAbout DHCP and RARPWhen the device server boots, it transmits a DHCP request and a RARP request. This continues until an address is assigned.
ProcedureTo use RARP or DHCP follow these steps:1. Set up an entry for an address on a DHCP or RARP server. If you
intend to use RealPort, do the following: Reserve a permanent IP address. Record the IP address. You will need it when you configure the
RealPort driver. 2. Power on the device server.The DHCP or RARP server assigns the device server an IP address.14 Chapter 2 Configuring the IP Address
-
About RealPortThis section provides a brief introduction to RealPort.
What is RealPort?RealPort is a feature that allows network-based host systems to use the ports of the device server as though they were the host systems own ports, appearing and behaving as local ports to the network-based host.
RealPort AdvantagesRealPort provides the following advantages:
It expands the number of ports available to the host system. It enables device server ports to be treated as if they were directly
connected to the host, which means they use all standard operating system interfaces that control baud rate, parity, stop bits, and flow control.
It enables host administrators to do most of the required configuration on the host, the system with which the administrator is most familiar.
It dramatically reduces host CPU overhead because multiple terminal or printer sessions are multiplexed over the same TCP/IP connection.
Configuring the RealPort SoftwareYou must install and configure RealPort software on each host that will use RealPort ports. See the RealPort documentation for more information.
Configuration OptionsYou can configure the device server for RealPort using the web interface. For information on using the web interface, see "Configuring Ports: Web Interface" on page 15.
Configuring Ports: Web InterfaceUse this procedure to configure a port from the web interface.1. Access the web interface by entering the device server IP address in a
browsers URL window.2. Log on to the device server as root. The default password is dbps.
Chapter 3 C o n f i g u r i n g P o r t s f o r R e a l P o r t Chapter 3 Configuring Ports for RealPort 15
-
3. From the main menu, select Setup Wizards > RealPort.
4. To complete configuration, choose Next and then follow the prompts. 5. To return to the main Ports menu, choose Ports from the Menu again. 16 Chapter 3 Configuring Ports for RealPort
-
6. To complete RealPort setup, install and configure the RealPort driver. See the appropriate RealPort setup guide on the Access Resource CD.
To configure Secure RealPort, see set config securerealport in Digi One/PortServer TS Command Reference. Chapter 3 Configuring Ports for RealPort 17
-
18 Chapter 3 Configuring Ports for RealPort
-
Configuration ConsiderationsYou should be aware of the following considerations if you intend to configure device server to handle printers.
Using RealPortRealPort, a feature that allows network-based host systems to use the ports of the device server as though they were the host systems own ports, is an easy and efficient way for printers to use device server ports. For information on this option, see "Configuring Ports for RealPort" on page 15.
Flow Control TipsHere are some tips to ensure that your printer performs as expected:
If flow control is necessary, ensure that the printer and device server use the same flow control scheme.
Some printers that use hardware flow control issue the DTR (data terminal ready) signal when they are ready for data. If so, the DTR pin on the cable from the printer must be wired to an input on the device server port (usually CTS) that can be used for flow control.
Using the lpd ProtocolHere are some tips for configuring the print spooler on your UNIX system when you intend to print using the lpd protocol to a printer attached to device server:
The number of copies option with lpr is not supported. Banner pages are not supported. The device servers DNS name or IP address is the remote systems
name.
Queue names must conform to the following conventions: Begin the queue name with one of the following character
strings: (a) Use ASCII if you want device server to substitute carriage return and line feed characters for each line feed the system sends. (b) Use raw if no substitution should be performed.
After the queue name, insert an underscore character and the number of the device server port to which the printer is attached.
If you want to use either of the following options, specify an additional underscore and then the letter that identifies the option: (a) Use f to append a form feed character to the end of
Chapter 4 C o n f i g u r i n g P o r t s f o r P r i n t e r s Chapter 4 Configuring Ports for Printers 19
each file in a print job (b) Use d to add a Ctrl-d to the end of each file in a print job. (This is often required by PostScript printers.)
-
Examples
Configuring Ports for Printers: Web Interface1. Access the web interface by entering the device server IP address in a
browsers URL window.2. Log on to the device server as root. The default password is dbps. 3. From the main menu, click Configure > Ports. 4. Choose the port from the port column.5. Ensure that the Device Type is Printer. 6. Make other changes to the configuration as required. Use the online
help for information.7. If you want to apply this configuration to multiple ports, choose Clone,
select the ports for this configuration, and then choose Continue.8. Click Submit. 9. To return to the main Ports menu, choose Ports from the left navigation
bar.
Tips for Telnet and rsh Printing Here are some tips for handling Telnet and rsh printing:
If line feed and carriage return problems occur, try supplying a set line command that specifies onlcr=on. This converts carriage returns to carriage return/line feeds.
If you want tab characters (ASCII character 9) converted to 8 spaces, use a set line command that specifies otab=on.
Configuring a Port for Direct-Access PrintingDirect access printing allows Telnet users on the LAN to access a port and to issue print commands directly to the printer. This section describes the two ways users can access a printer directly and explains how to configure the port to support each method.
Method 1: Specifying Port Numbers in the Telnet CommandThis method allows users to issue Telnet commands that identify the correct port by using TCP port numbers. Users identify the type of connection and port number by specifying one of the following:
String Resultascii_1 Prints to port 1 and translates CR to CR/LF.
ascii_8_f Prints to port 8, translates CR to CR/LF and prints a form feed at the end of the job.
raw_1_d Prints to port 1 with no translation and appends a Ctrl-d to the end of the print job. 20 Chapter 4 Configuring Ports for Printers
-
User Command Example 1In this example, a user from the host server, specifies a standard Telnet connection on port 2 of a device server using IP address 199.250.38.15.cat myfile | telnet 199.250.38.15 2002User Command Example 2In this example, a user, from the host server, specifies a raw Telnet connection on port 2 of a device server using IP address 199.250.38.15.cat myfile | telnet 199.250.38.15 2102
Note: To specify a hunt group in the command instead of an individual port, use the group number specified on the group field of the set ports command that configured the port. See the Digi One/PortServer TS Command Reference.
Method 1 Configuration There is no special configuration required to set up a port for this type of direct access. Simply configure the port for a printer. See "Configuring a Port for Direct-Access Printing" on page 20 for more information.
Method 2: Using Alternate IP AddressesThis method provides similar functions to method 1, except it assigns an IP address to a port.
Method 2 ConfigurationTo configure an alternate IP address, do the following:
Configure the port for a printer. See Configuring a Port for Direct-Access Printing on page 20 for more information.
Supply a set altip command that specifies the following:set altip group=port-number ip=ip-address
where port-number is the actual port number of a device server port IP-address is the unique IP address of a port on the device server
Command Line Exampleset ports range=2 dev=prn
set line range=2 baud=9600 csize=8 stopb=1 parity=n set flow range=2 cts=on rts=on ixon=off ixoff=off
For this connection type... Identify the port by specifying...
Telnet2000 plus the number of the port.
Example: 2002 for port 2.
Raw2100 plus the number of the port.
Example: 2102 for port 2.Chapter 4 Configuring Ports for Printers 21
-
set altip group=2 ip=199.250.38.17
The following example displays a file on port 2 whose unique IP address is 199.250.38.17:cat myfile | telnet 199.250.38.1722 Chapter 4 Configuring Ports for Printers
-
Tips on Configuring A ModemHere are some tips on configuring modems to work with device server:
Configure the modem so that DCD goes high when it receives an incoming connection request.
Configure the modem to answer an incoming call only when DTR is high, and to drop the line when DTR goes low.
For bidirectional connections, it is advisable to configure the non-volatile parameters in the modem for incoming calls. Also configure the modem to reset to these parameters when DTR is dropped.
Configure the modem to lock the serial line speed at the highest baud rate the modem will accept for reliable data transfer because the device server cannot switch the baud rate of the serial line on a per call basis without reconfiguration.
Note: You may want to consider connecting modems using RealPort, a feature that allows network-based host systems to use the ports of the device server as though they were the host systems own ports. It is an easy and efficient way for modems to use device server ports. For information on this option, see"About RealPort" on page 15.
Configuring Ports for Modems: Web InterfaceUse this procedure to configure a port for a modem from the web interface.1. Access the web interface by entering the device server IP address in a
browsers URL window.2. Log on to the device server as root.The default password is dbps. 3. From the main menu, click Configure > Ports. 4. Click the port from the port column.5. Configure the correct device type. Click Modem in for inbound modem
connections, Modem out for outbound connections, and Modem for bidirectional connections.
6. Make other changes to the configuration as required. Use the online help for information.
7. If you want to apply this configuration to multiple ports, click Clone, select the ports for this configuration, and then click Continue.
8. Cick Submit. 9. To return to the main Ports menu, click Ports from the menu again.
Chapter 5 C o n f i g u r i n g P o r t s f o r M o d e m s Chapter 5 Configuring Ports for Modems 23
-
Commands for Configuring Ports for Modem ConnectionsFor configuring ports for modem connections use the following commands found in the Digi One/PortServer TS Command Reference :
set ports set line set flow
Related Information If you intend to run PPP traffic over this modem connection, see
"Configuring PPP" on page 29. For information on setting up the port for autoconnection, see
"Configuring Autoconnection" on page 35 of this manual and the set ports command in the Digi One/PortServer TS Command Reference.
If you do not know the operating parameters required by the modem, see the modem documentation.
For correct cable information of the connection between the device server serial ports and modems, see the Digi One/PortServer Cable Guide.
For more information on configuring dialer and login scripts, see the set script command in the Digi One/PortServer TS Command Reference.
Configuring A Hunt GroupA hunt group is a group of ports sharing one common IP address and differs from altip where one port has its own unique IP address. A hunt group is desireable when you have many ports, but do not have the available IP addresses or simply prefer to use one IP address for a group of ports. When a user Telnets into the hunt groups IP address and the first port is busy, the user is seamlessly bumped to the next available port. In configuring the PortServer for a hunt group, the port numbering must start higher than the total number of PortServer serial ports available. To configure a group of ports for a hunt group, do the following:1. Enter the following command to create the hunt group:
set ports range=range group=port_number2. Enter the following command to set the IP address for the hunt group:
set altip group=port_number ipaddress
Command Line ExamplesThe following example displays the configuration for 16 serial ports in a hunt group with their collective IP address being 199.250.38.37.
set ports range=1-16 group=65set altip group=65 ip=199.250.38.37
A user who Telnets to this IP address is automatically connected to the first 24 Chapter 5 Configuring Ports for Modems
-
available hunt group port. Chapter 5 Configuring Ports for Modems 25
-
26 Chapter 5 Configuring Ports for Modems
-
Configuring Ports for Terminals: Web InterfaceUse this procedure to configure a port from the web interface.1. Access the web interface by entering the device server IP address in a
browsers URL window.2. Log on to the device server as root. The default password is dbps. 3. From the main menu, choose Configure > Ports. 4. Choose the port from the port column.5. Ensure that the Device type is set to Terminal.6. Make changes to the configuration as required. Use the online help for
information.7. If you want to apply this configuration to multiple ports, choose Clone,
select the ports for this configuration, and then choose Continue.8. Choose Submit. 9. To return to the main Ports menu, choose Ports from the Menu again.
Commands for Configuring Ports for Terminals set ports set line set flow
Port Defaults VT-100 emulation 9600 baud 8-bit characters 1 stop bit No parity Software flow control
Related Information For information on the set line, set ports, and set flow commands,
see the Digi One/PortServer TS Command Reference. For information on configuring terminal ports for autoconnections,
Chapter 6 C o n f i g u r i n g P o r t s f o rTe r m i n a l s a n d C o m p u t e r s Chapter 6 Configuring Ports for Terminals and Computers 27
see, "Configuring Autoconnection" on page 35. Note: The set line settings must match the settings of the attached terminal or
-
device.
About Computer ConnectionsConfiguring computer connections is very similar to configuring terminal connections, which is discussed on page 27. Consequently, this section simply discusses the differences between these connection types.
Starting PointThis section assumes that
You are logged on as root You know the attributes, such as baud rate and parity, of the PC that
will be connected to this port
Configuring Typical PC ConnectionsTo configure a port for a directly-connected PC, where the PC always initiates the connection, configure the connection as you would a terminal connection, except on the set ports command do the following:
Specify dev=min if you have a 10-pin null modem cable to support this type of connection.
Specify dev=term if you do not have a 10-pin null modem cable Consider defining the serial connection as a PPP link. See "Configuring PPP" on page 29 for more information.28 Chapter 6 Configuring Ports for Terminals and Computers
-
Configuring Inbound PPP Connections: Command LineUse this section to configure simple inbound PPP connections from the command line. For information on fine-tuning PPP connections, see the set user command in the Digi One/PortServer TS Command Reference.
Note: CHAP authentication works between two Digi devices. CHAP will be negoti-ated to PAP for all other connections
Procedure 1. To configure the port for a modem, enter the following command:set ports range=range dev=device
where range is the port or ports and device is one of the following: min for inbound only modem connections mio for bidirectional modem connections.
See the set ports command in the Digi One/PortServer TS Command Reference for more information.Example: set ports range=3 device=min2. To configure flow control for the ports, enter the following command:set flow range=range flow-control=scheme
where range is the port or ports and flow-control=scheme is the flow control required for this connection. Typically, for modem connections RTS and CTS are on.Example: set flow range=3 ixon=off ixoff=off rts=on cts=on
See the set flow command in the Digi One/PortServer TS Command Reference for more information.3. To configure the baud rate for this connection, enter the following com-
mand:set line range=range baud=bps
where range is the port or ports to configure and bps is the line speed in bits-per-second. Typically, you can set this to 115000 bps for modem connections.Example: set line range=3 baud=1150004. To create an inbound PPP user, enter the following command:set user name=name protocol=ppp netservice=on
defaultaccess=netservice
Chapter 7 C o n f i g u r i n g P P P Chapter 7 Configuring PPP 29
where name is a name to assign the PPP userExample:
-
set user name=pppin protocol=ppp netservice=on defaultaccess=netservice
5. To configure an IP address for the remote PPP user, enter the following command:
set user name=name ipaddr=ip-address
where name is the users name ip-address is one of the following: (a) A standard IP address in dot-
ted decimal format. (b) 0.0.0.0, which means the remote user will supply the IP address. (c) ippool, which means that the user will be assigned an IP address from an IP address pool. See the set ippool command in the Digi One/PortServer TS Command Reference.
Example: set user name=pppin ipaddr=ippool 6. If you used the IP address pool option in the previous step, specify the
following subnetwork mask using the following command: (a mask of 255.255.255.255 is required)
set user ipmask=255.255.255.2557. To configure an IP address for the local end of the PPP connection,
enter the following command:set user name=name localipaddr=ip-address
where name is the users name and ip-address is the IP address to assign to the local end of the PPP connection. This address must be unique. That is, no other user can be assigned this address and it cannot be the IP address for the Ethernet interface.Example: set user name=pppin localipadr=199.1.1.2
Configuring Inbound PPP Connections: ExampleThis example shows a very simple PPP inbound configuration. Here are some points on this configuration:
The port is set up for inbound connections (dev=min). RTS and CTS are used for flow control. The baud rate has been set to 115000 bps. The user has been configured to use an IP address pool
set ports range=3 device=minset flow range=3 ixon=off ixoff=off rts=on cts=onset line range=3 baud=115000set user name=pppin protocol=ppp netservice=on
defaultaccess=netserviceset user name=pppin ipaddr=ippoolset user name=pppin localipadr=199.1.1.230 Chapter 7 Configuring PPP
-
Configuring Outbound PPP Connections: Command LineThis section describes how to configure outbound PPP connections. Use it to configure outbound only connections or to configure the outbound portion of bidirectional connections.
Note: CHAP authentication works between two Digi devices. CHAP will be negoti-ated to PAP for all other connections
Procedure1. To configure the port for a modem, enter the following command:set ports range=range dev=device
where range is the port or ports and device is one of the following: mout for outbound only modem connections mio for bidirectional modem connections.
See the set ports command in the Digi One/PortServer TS Command Reference for more information.Example: set ports range=3 device=mout2. To configure flow control for the ports, enter the following command:set flow range=range flow-control=scheme
where range is the port or ports and flow-control=scheme is the flow control required for this connection. Typically, for modem connections RTS and CTS are on.Example: set flow range=3 ixon=off ixoff=off rts=on cts=on
See the set flow command in the Digi One/PortServer TS Command Reference for more information.3. To configure baud rate for this connection to the modem, enter the fol-
lowing command:set line range=range baud=bps
where range is the port or ports to configure and bps is the line speed in bits-per-second. Typically, you can set this to 115000 bps for modem connections.Example: set line range=3 baud=1150004. If you do not want to use the Digi-supplied dialer script (genmdm) and
login script (loginscript), which work for most applications, use the set script command to create your own scripts.
See the set script command in the Digi One/PortServer TS Command Reference for more information. 5. If you do not want to use the Digi-supplied outbound device (gendialer),
which works for most applications, enter the following command:set device name=name ports=ports dialer=name
where name=name is the name for this device ports are the ports to associate with this deviceChapter 7 Configuring PPP 31
-
dialer=name is the name of a dialer script, either the Digi-supplied script or a user-created one
6. To create a PPP user, enter the following command:set user name=name protocol=ppp
where name is the name of the PPP user Exampleset user name=pppout protocol=ppp 7. To configure this user for outbound connections, enter the following
command:set user name=name outgoing=on device=device
where device is either the Digi-supplied device or the outbound device created earlier in this procedureExample: set user name=pppout outgoing=on device=gendialer8. To configure an IP address for the local end of the PPP connection,
enter the following command:set user name=name localipaddr=ip-address
where name is the users name and ip-address is one of the following: 0.0.0.0. , which means that the user will request an IP address from
the remote server. A specific IP address, which means that the Digi device will attempt
to use this IP address. The remote server must agree to this request.
Example: set user name=pppout localipadr=0.0.0.09. To configure a telephone number to dial to reach the outbound user,
enter the following command:set user name=name n1=telephone-number
where name is the users name and telephone-number is the number to dial to reach the user. You can enter this number as digits only, with dashes (-) separating digits, or with commas.Example: set user name=pppout n1=4452624
ExampleThis example shows a very simple outbound PPP configuration. Here are some points on this configuration:
The port is set up for outbound connections (dev=mout). Flow control is set to Hardware. Default device and scripts are used
set ports range=3 device=moutset flow range=3 ixon=off ixoff=off rts=on cts=on32 Chapter 7 Configuring PPP
-
set line range=3 baud=115000set user name=pppout protocol=ppp
set user name=pppout dialout=on outgoing=on device=gendialerset user name=pppout localipadr=0.0.0.0set user name=pppout n1=4452624Chapter 7 Configuring PPP 33
-
set user Field
Description Example
pass-packet
Causes a packet to be passed or blocked
Filter causes incoming packets from an IP address to be accepted and packets from all other IP addresses to be blocked
logpacketCauses the Digi device to send a message to the log file
Filter that notifies the log anytime an ICMP packet is handled
Packet Type Type IdentifierEcho reply 0Destination unreachable 3Source quench 4Redirect 5Echo request 8Time exceeded for a datagram 11Parameter problem on a datagram 12Timestamp request 13Timestamp reply 14Address mask request 17Address mask reply 1834 Chapter 7 Configuring PPP
-
About AutoconnectionThe autoconnection feature allows you to configure a user to access the device server and then be automatically connected to a host on the LAN. You can implement autoconnection in the following ways:
By port where all port users are automatically connected to the same host. The device server is completely transparent to them.
By user where a user is required to log on and may be required to supply a password, but once the user is authenticated, an automatic connection to a host is made.
Configuring a Port for Autoconnection: Web InterfaceThis section describes how to configure a port for autoconnection from the web interface.1. Access the web interface by entering the device server IP address in a
browsers URL window.2. Log on to the device server as root. The default password is dbps. 3. Select Configure and then Autoconnect from the menu. 4. Configure the port as required. Use the online help for more informa-
tion.5. To return to the main Ports menu, choose Ports from the Menu again.
Commands for Configuring Autoconnection by Port or by UserSee the complete list of commands in the Digi One/PortServer TS Command Reference. The commands needed for autoconnection either by port or by user will be under the following commands in the Command Reference on your Access Resource CD.
set ports set user
Configuring a User for Autoconnection: Web Interface1. Access the web interface by entering the device server IP address in a
browsers URL window.2. Log on to the device server as root. The default password is dbps. 3. Select Configure and then Users from the menu. 4. Choose Add User.
Chapter 8 C o n f i g u r i n g A u t o c o n n e c t i o n Chapter 8 Configuring Autoconnection 35
5. Enter a name and then choose Submit6. Choose the new user from the Name column.
-
7. Configure the user. Be sure to specify the following: (1) Default Access: Autoconnect (2) Enable Autoconnect (3) The IP address that will be the destination for the autoconnect user (4) A Destination TCP port number, which determines the type of connection for this user (such as 23 for Telnet).
8. Choose Submit. 9. To return to the main User menu, choose User from the Menu again.
Note:
Configuring TCP Socket CommunicationTCP socket communication enables serial devices to communicate with each other over an Ethernet network as though they were connected by a serial cable. This section describes how to use the web interface to configure this Digi device for the following:
Inbound connections, that is, connections that are initiated by the device on the other side of the network
Outbound connection, that is, connections that are initiated by the device connected to the serial port
Procedure for Configuring Inbound Socket Communication1. Access the web interface by entering the device server IP address in a
browsers URL window.2. Log on to the device server as root. The default password is dbps.3. From the main menu, choose Configure > Port.4. From the Port configuration screen, set the Device type to Printer,
adjust other serial port communication parameters as required by the connected device, and then choose Submit.
5. Choose Advanced, check Binary Mode and then choose Submit.
Procedure for Configuring Outbound Socket Communication1. Access the web interface by entering the device server IP address in a
browsers URL window.2. Log on to the device server as root. The default password is dbps.3. From the main menu, choose Configure > Port.4. From the Port configuration screen, set the Device type to Modem In,
adjust other serial port communication parameters as required by the connected device, then choose Submit. Note: The Terminal type field does not matter.
5. To configure the port to launch an automatic connection, choose Advanced.
6. Choose Enable Autoconnect7. Specify the IP address of the slave.36 Chapter 8 Configuring Autoconnection
-
8. Specify a TCP port to use for this connection. If this is a connection to a serial port on another Digi device and you have not changed the base socket service, use the following conventions to specify a TCP port number:
9. If you want the autoconnection to launch immediately, choose Force DCD.
10.Choose Binary Mode.11. When you complete the configuration process, choose Submit.
Note: For more flexible base socket configuration, see socket parameter in set config in Digi One/PortServer TS Command Reference.
Configuring UDP MulticastThe Digi One and PortServer TS devices are devices capable of UDP multicast. UDP multicast is used to send serial data over an Ethernet cable to one or many hosts at the same time. UDP is a connectionless protocol, meaning UDP does not need a protocol, but is sending data without any form of acknowledgement or error correction. Up to 64 devices can receive a UDP multicast at one time. Both the transmitting and receiving devices must be configured properly for UDP multicast to work. This section describes how to use the web interface to configure this Digi device for the following:
Inbound connections, that is, connections that are initiated by the device on the other side of the network
Outbound connection, that is, connections that are initiated by the device connected to the serial port
Procedure for Configuring Outbound Socket Communication1. Access the web interface by entering the device server IP address in a
browsers URL window.2. Log on to the Digi One/PortServer TS as root. The default password is
dbps.3. From the main menu, choose Configure > Port.4. From the Port configuration screen, set the Device type to Printer,
adjust other serial port communication parameters as required by the connected device, and then choose Advanced.Note: The serial parameters for two connecting devices must match meaning if one
device is set for 9600 bps, the other device must be set for the same rate.
For This Type of Connection... Specify ... Example
Telnet 2000 + port number To specify port 1, use 2001
Raw connection 2100 + port number To specify port 2, use 2102Chapter 8 Configuring Autoconnection 37
-
5. Choose UDP serial... at the bottom of the page. The UDP Serial Config-uration page is displayed.
6. Fill in the requested information and choose Add destination at the bot-tom of the page.See the Help section for additional information on the settings.
7. Scroll to the bottom of the page. Under Description, choose upddest1. 8. Enter the requested information and choose Submit.
You can change the Description as desired. The IP address is the desti-nation device servers address and the UDP port uses a base socket number of 2100 for UDP. The first port would be port number 2101.
9. Repeat these steps until you have added the necessary destinations.
Procedure for Configuring Inbound Socket Communication1. Access the web interface by entering the Digi One/PortServer TS IP
address in a browsers URL window.2. Log on to the Digi One/PortServer TS as root. The default password is
dbps.3. From the main menu, choose Configure > Port.38 Chapter 8 Configuring Autoconnection
-
4. From the Port configuration screen, set the Device type to Printer, adjust other serial port communication parameters as required by the connected device, and then choose Submit. Chapter 8 Configuring Autoconnection 39
-
40 Chapter 8 Configuring Autoconnection
-
Configuring Static RoutesThis section describes how to configure device server for static routes.
Related InformationSee the set route command in the Digi One/PortServer TS Command Reference.
ProcedureTo configure a static route over a PPP link, enter the following command:set route net=addr mask=mask metric=hops wanname=interface
gateway=gateway
where addr is either the IP address of a system to be reached over this
route or the network address of the subnet that is to be reached on this route
mask is the mask to use for interpreting the IP address. metric is the number of hop to the destination interface is either ether if this route is over the Ethernet interface or
the name of a user if the route is over a PPP link gateway is the IP address of the device that is the next hop to the
destination
Example: Route Using the Ethernet InterfaceIn this example, a route to a subnet is created over the Ethernet interface. Key features include the following:
The address on the net field is a subnetwork address, not the IP address of a specific device
The wannane=ether, indicating that this route is over the Ethernet interface
The metric field indicates that packets to this subnet will pass through two routers
The gateway field indicates that all packets using this route are to be forwarded to the device at IP address 191.21.21.2.
set route net=199.21.33.0 mask=255.255.255.0 metric=2 wannname=ether gateway=199.21.21.2
Example: Route Using a PPP Link
Chapter 9 C o n f i g u r i n g I P R o u t i n g Chapter 9 Configuring IP Routing 41
In this example, a route to a subnet is created over a PPP interface. Key features include the following:
-
The address on the net field is IP address of a specific device, not a subnetwork address
The wan name is the name of a PPP user. The metric field indicates that packets to this subnet will pass
through two routers The gateway field indicates that all packets using this route are to be
forwarded to the device at IP address 191.21.21.2.set route net=199.21.33.44 mask=255.255.255.255 metric=2
wannname=ppp1 gateway=199.21.21.2
Configuring Dynamic Routes Using RIPThis section describes how to configure device server for dynamic routing.
Related InformationSee the set forwarding command in the Digi One/PortServer TS Command Reference.
Starting PointThis procedure assumes that you have signed on as root and have or will configure modems, modem scripts, devices, and filters for routes that use serial lines.
Procedure1. Configure the links over which routed packets and RIP updates will be
sent. To enable routing over the LAN to which device server is attached,
no routing-specific configuration is required. To enable routing over PPP links be sure to use the netrouting field
on the set user command to configure how device server handles RIP updates. You can configure the link so that device server does any of the following with RIP updates:
Both sends and receives them (netrouting=both) Sends them only (netrouting=send) Receives them only (netrouting=receive) Neither sends nor receives them (netrouting=off)
2. Configure the device server for dynamic routing with a set forwarding command that specifies state=active.
Example: Dynamic RoutesIn this example, which shows only those commands and command fields pertinent to routing, device server is configured for dynamic routing using RIP. But to prevent RIP updates from being sent across the PPP link, the set user command that defines the link specifies netrouting=off.42 Chapter 9 Configuring IP Routing
-
set forwarding state=active poisonreverse=on splithorizon=on set user name=link1...netrouting=off
Configuring Proxy ARPThis section describes how to configure device server for Proxy ARP.
Related InformationSee the set forwarding command in the Digi One/PortServer TS Command Reference.
Starting PointThis procedure assumes that you have signed on as root and have or will configure modems, modem scripts, devices, and filters for routes that use serial lines.
Procedure1. Configure the links over which packets will be routed using a set user
command. This command must specify (on the ipaddr field) a specific IP address for the remote system using the Proxy ARP service.
2. Configure device server for Proxy ARP by supplying a set forwarding command that specifies the following: state=passive proxyarp=on
ExampleIn this example, device server provides Proxy ARP services to a remote host.
set user name=link1...ipaddr=187.155.24.11set forwarding state=passive proxyarp=on
Digi Device
Router
192.150.75.0
187.100.46.9
PPP
Digi Device
187.155.24.0
PPP
187.155.24.11Chapter 9 Configuring IP Routing 43
-
44 Chapter 9 Configuring IP Routing
-
About ModbusModbus is a protocol that defines how devices in an industrial automation (IA) environment communicate. It specifies that a controlling unit, called a master, manages one or more units, called slaves. The protocol specifies that only the master may initiate communication. Slaves may only respond. The protocol defines the structure of Modbus messages, determines how the master requests information from the slave or specifies an action for the slave to take, defines how the slave is to respond, specifies addressing conventions, and deals with many of the other details required for communication to occur. Modbus defines two encoding schemes, Modbus ASCII and Modbus RTU. Each Modbus device uses one or the other.Designed to function over a serial communication cable, Modbus has been extended in recent years to function over an Ethernet network using Modbus/TCP, which defines a method of encapsulating Modbus ASCII or Modbus RTU messages in IP packets for transport over the network. The extermely flexible Digi implementation includes support for Modbus ASCII, Modbus RTU, Modbus/TCP, and two other methods of transport over a network, TCP socket and UDP socket communication. The implementation enables multiple network-based masters to concurrently initiate communication with serial-based slaves using any of the supported network protocols.
Modbus Configuration Procedure: Web Interface1. Access the web interface.2. Sign in as root. The default password is dbps.3. Choose Setup Wizard > Industrial Protocols.4. Use the wizard to complete configuration tasks. Here are a few tips:
Configure the serial port for the serial communication parameters (baud rate, data bits, parity and stop bits) required by the connected IA device.
Choose Modbus ASCII or Modbus RTU as the serial port protocol, depending on the requirements of the IA device connected to the port.
If you configure the port for a slave, you do not have to configure a network-based master. Communication with the master just works. (If the master is connected to a serial port, it must be configured,
Chapter 10 C o n f i g u r i n g t h e D i g i D e v i c e f o r I A( I n d u s t r i a l A u t o m a t i o n ) Chapter 10 Configuring the Digi Device for IA (Industrial Automation) 45
however.)
-
If you configure a port for a master and the slaves are located on the network, TCP sockets, UDP sockets, and Modbus/TCP are all sup-ported. Use the protocol required by the master.
Configuring the User-Defined ProtocolDigi One\PortServer TS 2/4 MEI devices support what Digi calls the user-defined protocol, which is any IA serial-port protocol with the following attributes:
All message packets are bounded by fixed header and trailer strings.
Each protocol request is followed by a single response.
Procedure1. Access the web interface.2. Sign in as root. The default password is dbps.3. Choose Setup Wizard > Industrial Protocols.4. Use the wizard to complete configuration tasks. Here are a few tips:
Configure the serial port for serial communication parameters (baud rate, data bits, parity and stop bits) required by the connected IA device.
Choose User-defined as the serial-port protocol. If you configure the port for a slave, you do not have to configure a
network-based master. Communication with the master just works. (If the master is connected to a serial port, it must be configured, however.)
If you configure a port for a master and the slaves are located on the network, TCP sockets and UDP sockets are supported options. 46 Chapter 10 Configuring the Digi Device for IA (Industrial Automation)
-
Controlling Access to the ConfigurationControlling access of device server restricts access to the configuration by defining the following types of users:
The root user, who has unlimited access to device server com-mands. He or she can view any configuration table and change any configuration parameter. The root is identified by the user name root and must supply a password to be authenticated. The default root password is dbps. You should change this password immedi-ately.
Regular users, who have much more restricted access to device server commands. Regular users can view some configuration tables and can change some configuration parameters related to their own sessions and passwords. See the Digi One/PortServer TS Command Reference for information on the limitations placed on regular users for each command.
Controlling Access to Inbound PortsThis section describes methods of controlling access to inbound serial ports. An inbound port is one defined on the dev field of the set ports command for one of the following device types:
term (used to define terminal connections) min (used to define incoming modem connections) mio (used to define bi-directional modem connections) hdial, hio (used to define computer connections)
Default Access RestrictionsThe default configuration for inbound ports is that a login and password are required to access them.
Options for Removing Access RestrictionThe login and password requirement for inbound ports can be changed by configuring
The port so that it does not require a login and password. In this case, no one is required to supply a login or password.
Specific users so that they do not require a password. In this case, some users do not supply passwords, and others are required to.
Chapter 11 C o n f i g u r i n g S e c u r i t y F e a t u r e s Chapter 11 Configuring Security Features 47
Procedure for Changing a Ports Access Requirements To configure a port so that no one has to login or specify a password,
-
supply a set logins command that specifies the following: set logins range=range login=off passwd=off
Example:set logins range=1-2 login=off passwd=off
Procedure for Changing a Users Access RequirementsTo configure a user so that he or she does not have to specify a password when accessing an inbound port, supply a set user command that specifies the following:set user name=name password=off
where name is a name to identify the user
Example: set user name=user1 password=off
Controlling Access to Outbound PortsThis section describes methods for controlling access to outbound serial ports. An outbound port is one defined on the dev field of the set ports command for one of the following device types:
prn (used to define printer connections) mout (used to define outbound modem connections mio (used to define bi-directional modem connections) host (used to define host connections)
Default AccessThe default for outbound ports is unlimited access.
Restricting Access to Outbound PortsUse the set auth command to restrict access to outbound ports. See the description of the set auth command in the Digi One/PortServer TS Command Reference for more information.
CHAP Authentication for PPP UsersCHAP authentication can be used to restrict PPP user access to outbound ports. For more information on CHAP configuration, see the set user command in the device server Command Reference.
Controlling Access to the Command LineThis section describes how to restrict access to the device server command line. Chapter 11 Configuring Security Features 48
Method 1 AutoconnectionThe autoconnection feature allows you to configure a user to access the
-
device server but then be automatically connected to a host on the LAN. You can implement autoconnection in the following ways:
By port where all port users are automatically connected to the same host. The device server is completely transparent to them.
By user where a user is required to login and may be required to supply a password, but once the user is authenticated, an automatic connection to a hosts made.
For information on configuring autoconnection, see "Configuring Autoconnection" on page 35.
Method 2: MenusMenus select destination systems without having to access the device server command line. For information on configuring menus, see the description of the set menu command in the Digi One/PortServer TS Command Reference.
Using RADIUS to Authenticate UsersThis section provides a description of RADIUS and explains how to configure device server to use RADIUS. Digi device and terminal servers are capable of authenticating reverse Telnet users with RADIUS. The Service-Type attribute of the RADIUS server must be defined correctly for the Digi devices to grant access.
What is RADIUS?RADIUS (remote authentication dial-in user service) is a method of maintaining a database of profiles of dial-in users. These profiles can include login and password information, as well as other user attributes.
RADIUS ComponentsRADIUS requires two components, an authentication host server and client protocols. The device server implements the client protocol. A host must implement the authentication server application.
RADIUS Table KeyThe numbers in the following tables have the following meaning:
RADIUS Attributes (RFC 2138) Supported
# Meaning0 This attribute must not be present.0+ Zero or more instances of this attribute may be present.0-1 Zero or one instance of this attribute may be present.1 Exactly one instance of this attribute must be present. Chapter 11 Configuring Security Features 49
The following attributes are supported in the Digi device server RADIUS
-
client implementation.
RADIUS Accounting Attributes (RFC 2139)The following RADIUS accounting attributes are supported in the Digi device server.
How RADIUS Works
Request Accept Reject Challenge # Attribute1 0 0 0 1 User-Name0-1 0 0 0 2 User-Password 0-1 0 0 0 3 CHAP-Password 0-1 0 0 0 4 NAS-IP-Address0-1 0 0 0 5 NAS-Port0-1 0-1 0 0 6 Service-Type0-1 0-1 0 0 7 Framed-Protocol0-1 0-1 0 0 8 Framed-IP-Address0-1 0-1 0 0 9 Framed-IP-Netmask0 0-1 0 0 10 Framed-Routing0 0+ 0 0 11 Filter-Id0 0-1 0 0 12 Framed-MTU0+ 0+ 0 0 13 Framed Compression0+ 0+ 0 0 14 Login-IP-Host0 0-1 0 0 15 Login-Service0 0-1 0 0 16 Login-TCP-Port0 0-1 0 0-1 27 Session-Timeout0 0-1 0 0-1 28 Idle-Timeout
# Attribute # Attribute0-1 User-Name 0-1 Login-TCP-Port0 User-Password 0-1 Session-Timeout0 CHAP-Password 0-1 Idle-Timeout0-1 NAS-IP-Address 1 Acct-Status-Type0-1 NAS-Port 0-1 Acct-Delay-Time0-1 Service-Type 0-1 Acct-Input-Octets0-1 Framed-Protocol 0-1 Acct-Output-Octets0-1 Framed-IP-Address 1 Acct-Session-Id0-1 Framed-IP-Netmask 0-1 Acct-Authentic0-1 Framed-Routing 0-1 Acct-Session-Time0+ Filter-Id 0-1 Acct-Input-Packets0-1 Framed-MTU 0-1 Acct-Output-Packets0+ Framed-Compression 0-1 Acct-Terminate-Cause0+ Login-IP-Host 0-1 Port-Limit0-1 Login Service Chapter 11 Configuring Security Features 50
Here is how authentication works when device server is configured for RADIUS:
-
A user logs into device server. device server collects login information and then checks to see if the
user is in the local database of users. If the user is in the local database, device server handles authenti-
cation. If the user is not in the local database, device server submits an
authentication request to the RADIUS server. The RADUIS server does one of the following:
If the user is validated, it passes this information to other devices and the user is permitted access.
If the user is not validated, the RADIUS server returns an access reject message to device server, which then denies access to the user.
Configuring RADIUS: Web InterfaceUse this section for information on configuring device server as a RADIUS client from the web interface.1. Access the web interface by entering the device server IP address in a
browsers URL window.2. Log on to the device server as root. The default password is dbps. 3. From the main menu, choose Configure > RADUIS.4. Configure the RADIUS client as required. Use the online help for infor-
mation on configuration fields. 5. When you complete configuration, choose Submit.
Configuring RADIUS: Command LineTo configure device server to function as a RADIUS client, supply a set radius command that specifies the following:
run=on
The IP address of the primary RADIUS server (on the primary field). The primary server is the first server to which authentication requests are sent.
A password (on the secret field)Note To use a secondary RADIUS server, supply a second set radius command that specifies run=on,
the IP address of the secondary server (on the secondary field) and another password for the secondary server (on the secret field).
RADIUS Command Line Configuration Exampleset radius run=on primary=199.123.15.129 secret=J9CxegpP Chapter 11 Configuring Security Features 51
-
Issuing User PasswordsThis section discusses how to issue user passwords.
Related InformationSee the newpass and set user commands in the Digi One/PortServer TS Command Reference.
Starting PointThis procedure assumes that you have signed on as root and already configured the user to whom you will be issuing a password.
Procedure1. Issue a newpass command that identifies the user (on the name field)
to whom this password will be issued. 2. When the system prompts you for a new password, type in the pass-
word and then press Enter.3. When the system prompts you to enter the new password again, type it
in and then press Enter.
Configuring SSH Version 2 for Secure CommunicationThis section discusses how to configure a user for SSH version 2 encryption.
Password ProtectionTo configure simple password authentication for an SSH user, no SSH-specific configuration is required. Simply configure a user by entering the following commands:set user name=name password=onnewpass name=name
where name is a user nameExampleset user name=ssh-user1
newpass name=ssh-user1
Using a Public KeyTo enable public key authentication and to associate a public key with a user, enter the following command:set user name=name loadkey=host:key
where name is the name of a user Chapter 11 Configuring Security Features 52
host is either an IP address or DNS name of a host running TFTP that holds
-
key is the name of a file that contains the DSA public key. If your hosts implementation requires a complete path to the file, specify the path here as well.
Example:set user name=secure loadkey=143.191.2.34:ssh-file
Making Reverse SSH Connections to PortsThe convention used to identify a port for a reverse SSH connection to a Digi device is to use 2500 + the port number. See the examples that follow for more information.
Note: Only PortServer TS 8/16 supports reverse SSH version 2 server.
Example: Reverse SSH Connection to Port 1ssh 192.1.2.3 2501
Example: Reverse SSH Connection to Port 4ssh 192.1.2.3 2504
Controlling Access to ServicesThis section describes how to disable services, such as Telnet and Rlogin, for inbound users, which means that they cannot access the Digi device using those services. This feature allows you to turn off individual services or to specify a security level, which means that all services not included in that level are turned off.
Services that Can Be Turned OffThe following services can be turned off.
HTTP HTTPS RealPort Reverse TCP Reverse Telnet Remote login Remote shell SSL SNMP SSH Telnet Chapter 11 Configuring Security Features 53
Service LevelsThese are the secure access levels:
-
Secure, which means that SSH is the only service available to inbound users
High, which means that SSH, HTTP, HTTPS, SNMP, and RealPort services are available to inbound users
Normal, which means all services are available Custom, which means you can select services to turn off.
The default service level is normal, which means that all services are available.
ProcedureUse this topic for information on using the web interface to turn services off. 1. Access the device server from a web browser by entering the Digi
devices IP address in the URL window. 2. Log on as root. The default password is dbps. 3. From the main menu, choose Secure Access.4. Use the wizard to disable services that you do not want to make avail-
able to inbound users. Use the context sensitive help for information on configuration fields.
SSL SupportIntroductionThe device server supports communication over the Secure Socket Layer (SSL). Applications running on networked systems and devices can initiate secure communication with a device connected to a Digi serial port by using the SSL TCP port.
Setting Up for SSL ConnectionsNo device server configuration is required to use SSL unless the application cannot use the default SSL TCP port, which can be changed using the sockets field on the set config command. See the Digi One/PortServer TS Command Reference for more information.
Initiating an SSL Connection with a Digi DeviceThe formula for determining the correct TCP port is the following: base socket + port + 600. See the following examples, which use the default base socket (2000), to clarify how this works.
To Connect to ... Use This Command ... ExamplePort 1 telnet ip-address 2601 Telnet 192.2.2.1 2601
Port 2 telnet ip-address 2602 Telnet 192.2.2.1 260254 Chapter 11 Configuring Security Features
-
About the Domain Name SystemThis section discusses key concepts of the domain name system.
Purpose of DNSThe domain name system maps domain names to information associated with these names, such as IP addresses.
DNS ComponentsDNS components include:
A distributed database consisting of domain names and associated information
A hierarchical system of domain name servers that maintain the database and use it to respond to requests for information about a particular domain name, such as its IP address
Domain name resolvers that Accept requests from users Satisfy information requests by building and submitting properly
formulated queries to one or more name servers or by retrieving information from a local host file
Return information to users Cache information for future use
Types of Name ServersThere are two types of name servers in the domain name system:
Local servers maintain information for resources within a local zone. It is up to individual network administrators to determine the scope of a local zone.
Root servers maintain information in higher-level domains than do local servers.
Typically, when a user requires information about a domain name, the resolver queries a local server. If local servers cannot provide the information, root servers are queried next.
Naming ConventionsEach node in the domain name system has a globally unique domain name that consists of its own name, which is called a label, and the labels of all superior nodes.
Chapter 12 C o n f i g u r i n g D N S Chapter 12 Configuring DNS 55
DNS Name ExampleHere is an example of a domain name. Note that labels are separated by
-
periods:mn07.amalgamated.com
In this example, mn07 is part of the higher-level domain called amalgamated.com.
Configuration ProceduresProcedure for Using a Name ServerTo configure a DNS server, enter the following command:set config domain=domain myname=name dns=ip-address
where domain is the domain in which the device server will reside name is a DNS name for device server ip-address is the IP address of a name server
Example: set config domain=digi.com myname=poe dns=204.221.1.4
Procedure for Using a Host FileUse this section to configure the host table, which maps IP addresses to host names.Enter the following command set host name=name ip=ip-address
where name is the name the host ip-address is the IP address of the host
ExampleIn this example, three IP address-to-name mappings are configuredset host name=poe ip=204.221.110.200set host name=gary ip=204.221.110.202set host name=toni ip=204.221.110.20356 Chapter 12 Configuring DNS
-
About SNMP and the device server AgentThis section introduces SNMP and network management in TCP/IP networks, and it describes the device server agent. It discusses the following:
Network management components The SNMP agent SNMP traps The device server agents MIB support The device server agents supported traps
Network Management ComponentsThe TCP/IP network management architecture contains the following components:
Managed nodes such as host systems, routers, terminal and com-munications servers (such as device server) and other network devices
One or more network managers (also called network management stations), which are the points from which the network is managed
Agents that reside on managed nodes and retrieve management information and communicate this information to network managers
The network management protocol, SNMP, which governs the exchange of information between the nodes and stations
Management information, which is the database of information about managed objects. This database is called the management information base (MIB).
SNMP Management AgentEach managed node contains at least one agenta component that responds to requests from the network managerthat retrieves network management information from its node and notifies the manager when significant events occur.
SNMP TrapsA mechanism defined by SNMP is called a trap, which is a report or alarm from a managed node to an SNMP manager that a significant event has occurred.
Chapter 13 C o n f i g u r i n g S N M P Chapter 13 Configuring SNMP 57
MIB SupportThe agent supports the following MIBs:
-
Read-write for MIB II (RFC 1213), which is an Internet-standard MIB, consisting of managed objects from the systems, interfaces, IP, ICMP, TCP, UDP, transmission, and SNMP group
Read-write for the character-stream devices using SMIv2 MIB (RFC 1658)
Read-write for the RS-232-like hardware devices MIB (RFC 1659) Read-write for the device server IP Network Control Protocol of the
Point-to-Point Protocol MIB (RFC 1473)Message SupportThe SNMP agent supports the Set, Get, GetNext, and Trap messages as defined in RFC 1157. These messages are used as follows:
Set, which means set the value of a specific object from one of the supported MIBs
Get, which means retrieve the value of a specific object form one of the supported MIBs
GetNext, which means retrieve the value of the next object in the MIB
Trap, which means send traps to the manager when a particular type of significant event occurs
Supported TrapsThe agent can send traps when any of the following occur:
Cold starts (device server initializes) Authentication failures Login attempts Current threshold for power management Temperature threshold for power management Link up
Configuration Procedure: Web Interface1. Access the web interface by entering the device server IP address in a
browsers URL window.2. Log on to the device server as root.
Note: The default password is dbps, which should be changed. See the newpass command in the Digi One/PortServer TS Command Reference for information on changing passwords.
3. Select Configure and then SNMP from the menu. 4. Fill in the configuration fields and then click Submit.For additional information, see the Digi One/PortServer TS Command Reference set snmp. 58 Chapter 13 Configuring SNMP
-
About Configuring UsersAlthough it is not required, the device server is often configured to accommodate the requirements of particular users. Typical configurable user attributes include the following:
Whether the user is required to supply a password Autoconnection attributes, such as the system to which the user
should be automatically connected at login The interface the device presents the user, such as a menu or com-
mand line Whether the user has access to outbound ports
For information on configuring PPP users, see "Configuring PPP" on page 29.
Configuration MethodsYou can configure users in the following ways:
With the web interface. With the set user command. See the set user command in the Digi
One/PortServer TS Command Reference. With a RADIUS server. See the set radius command in the .
Common User FeaturesThis section discusses common user-related features. For a complete list, see the set user command in the Digi One/PortServer TS Command Reference.
Chapter 14 C o n f i g u r i n g U s e r s
Feature Description set user Field
accesstimeDetermines the times and days the user can access the device server.This feature is not configurable from the web interface.
accesstime
autoconnect
Automatically connects the user to the host specified on the autohost field using the ser-vice (TCP port) defined on the autoport or autoservice fields. Autoconnection can also be implemented by port instead of by user. This feature is configurable from the web interface.
autoconnectautohostautoportautoservice Chapter 14 Configuring Users 59
-
Configuring a User: Web InterfaceUse this section to configure users with from the web interface.1. Access the web interface by entering the device server IP address in a
browsers URL window.2. Log on to the device server as root. The default password is dbps.3. Select Configure and then Users from the menu. 4. Choose Add User.5. Enter a name and then choose Submit6. Choose the new user from the Name column.7. Configure the user as required. 8. Click Submit. 9. To return to the main User menu, click User from the Menu again.
Commands for Configuring a UserUse the commands listed below as well as find specific examples and complete parameters from the Digi One/PortServer TS Command Reference.
set user (name=) newpass to assign a password default access=menu to configure a user for a menu autoconnect to automatically connect a user remove to remove a user from the user table
Default access type
Defines the type of access the user is restricted to. Menu, command line, autocon-nect, and outgoing and netservice are the types. This feature is configurable from the web interface.
defaultaccess
Menu access
Defines the menu that is to be presented to a user with menu access.This feature is configurable from the web interface.
menu
Port access
Defines the number of outbound ports a user connected over the LAN can access at one time. This feature is not configurable from the web interface.
maxsessions
PPP Defines PPP-related parameters for the user.
There are too many fields to list here. See the set user command for more information.
Routing updates
Defines whether RIP routing updates are for-warded over the link to this user. netrouting60 Chapter 14 Configuring Users
-
About Console ManagementThe device server can be configured to remotely manage network devices, such as routers, switches, power units, and servers, which usually provide EIA-232 serial ports for management. Using the device server and TCP/IP utilities like reverse Telnet and SSH2, network administrators can access consoled serial ports from a single station over the LAN. Power management also enables the network administrator to control and monitor power units and the devices attached to them from a single location.