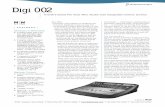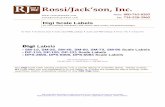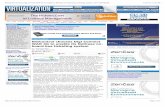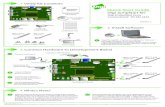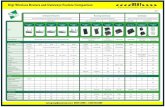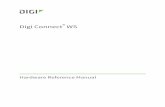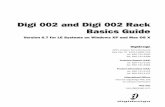Digi Connect IT® Mini User Guide
60
Digi Connect IT® Mini User Guide User Guide
Transcript of Digi Connect IT® Mini User Guide
Digi Connect IT® Mini User GuideUser Guide
B September 2019 Added information for Remote Power Management. Additional edits.
Trademarks and copyright Digi, Digi International, and the Digi logo are trademarks or registered trademarks in the United States and other countries worldwide. All other trademarks mentioned in this document are the property of their respective owners. © 2019 Digi International Inc. All rights reserved.
Disclaimers Information in this document is subject to change without notice and does not represent a commitment on the part of Digi International. Digi provides this document “as is,” without warranty of any kind, expressed or implied, including, but not limited to, the implied warranties of fitness or merchantability for a particular purpose. Digi may make improvements and/or changes in this manual or in the product(s) and/or the program(s) described in this manual at any time.
Warranty To view product warranty information, go to the following website: www.digi.com/howtobuy/terms
Send comments Documentation feedback: To provide feedback on this document, send your comments to [email protected].
Customer support Digi Technical Support: Digi offers multiple technical support plans and service packages to help our customers get the most out of their Digi product. For information on Technical Support plans and pricing, contact us at +1 952.912.3444 or visit us at www.digi.com/support.
Digi Connect IT® Mini User Guide 2
Get started with Connect IT Mini Verify product components 8
Included equipment 8 Required additional equipment 9
Connect the hardware to a network 9 Connect hardware and connect to a cellular network 9 Connect hardware and connect to site network using an Ethernet port 10
Connect equipment to the Connect IT serial ports Serial connector pinout 11
Connect equipment to the Connect IT Mini USB port
Configure the Connect IT Mini Change a Connect IT password 15 Manage users and groups 15
Create a group 15 Configure an access control group 15 Create a user profile and assign an access control group 16 Configure two-factor authentication for a user 17
Update the firmware on the Connect IT 17 Update Connect IT firmware from the local web user interface 17 Update the firmware on Connect IT from Remote Manager 17 Download the Connect IT firmware to your PC 18
Configure authentication methods 18 Configure idle timeout 19 Update modem firmware from the local web user interface 19 Configure Remote Power Management 19
Configure the Connect IT to connect to a power controller 20 Create an access control group for power management and assign to users 22 View power controller status andmanage power (Administrators) 22 Control the outlet power from a terminal (all users) 23
Configure a serial port 24 Configure the connection settings for a serial port 24
Digi Connect IT® Mini User Guide 3
Digi Connect IT® Mini User Guide 4
Monitor serial port changes 25 Enable a Telnet connection on the serial port 25 Enable a TCP connection on the serial port 26 Enable an SSH connection on the serial port 27
Configure a modem 28 Configure the modem 28 Define a custom APN list 32 Configure a custom gateway for the modem 32 Configure an IPv4 network interface for the modem 33 Configure an IPv6 network interface for the modem 34
Configure the network 35 Configure the Connect IT name from the local web user interface 36 Configure a VPN 37
Configure an IPsec tunnel for a VPN 37 Configure an OpenVPN server 37 Configure an IP tunnel for a VPN 38
Back up, restore, and delete the configuration 38 Back up the Connect IT configuration 38 Restore the Connect IT configuration 39 Delete the Connect IT configuration 39
Configure the firewall 39 Configure services 40 Monitor the data from the Connect IT 41 Reboot the Connect IT 41
Immediately reboot the Connect IT from the local web user interface 42 Immediately reboot the Connect IT from Remote Manager 42 Schedule a reboot from the local web user interface 42
Schedule system maintenance 43 Synchronize system time 44 View Connect IT status information 45 Download an archive of the supported MIBs 45 Download a support report file 45 Configure and view events and logs 46
View events information 46 Configure log messages 46 View system log information 47
Work with the web UI (web user interface) Log in to the local web user interface or Remote Manager 48 Access a screen in the local web user interface or Remote Manager 48 Add an item 48 Access the Terminal screen 49 Access help 49 Save your changes 49 Log in to the Connect IT local web user interface 49 Manually configure PC to connect to the Connect IT 50 Log in to Remote Manager and access the Configuration screen 51
Troubleshooting Reset your device to the factory defaults 54 Tips for improving cellular signal strength 54
Digi Connect IT® Mini User Guide 5
Hardware Connect IT Mini hardware and LEDs 55
Front panel and LEDs 55 Left side of the Connect IT Mini 56 Right side of the Connect IT Mini 57
Signal strength 57 Exchange power tips 58
Regulatory and safety information FCC certifications 59
USA 59 European Union 59
Safety warnings 59
Digi Connect IT® Mini User Guide
This guide provides reference and usage information for the Connect IT Mini. The Mini provides out-of-bandmanagement for remote network or infrastructure devices. Cellular connectivity, available as standard in some models and as an option in other models, provides fast reliable cellular connections without additional equipment. All connections are encrypted for security.
Digi Connect IT® Mini User Guide 6
Get started with Connect IT Mini
This section explains what comes with each Connect IT model, how to install the necessary software, and how to connect the hardware.
1. Verify product components.
3. Access the device from the web UI.
4. Update Connect IT firmware from the local web user interface.
5. Change a Connect IT password.
6. Administrators only: Additional configuration to the Connect IT can be done in Remote Manager or in the Connect IT's local web user interface. Configure the Connect IT Mini.
7. Connect equipment to the Connect IT serial ports.
8. Connect equipment to the Connect IT Mini USB port.
Digi Connect IT® Mini User Guide 7
Get started with Connect IT Mini Verify product components
Digi Connect IT® Mini User Guide 8
Verify product components Verify that you have the following included equipment.
Included equipment
Equipment Description
Digi Connect IT Mini
For detailed information about the front and back panels, see Connect IT Mini hardware and LEDs.
Power supply kit If you purchased the US variant (-OUS) you will receive a US plug adapter. If you purchased the global variant (-GLB) you will receive the Universal power supply kit.
For instructions about exchanging power tips, see Exchange power tips.
Antenna Antenna for use with an LTE modem.
Get started with Connect IT Mini Connect the hardware to a network
Digi Connect IT® Mini User Guide 9
Required additional equipment
Equipment Description
Ethernet cable CAT 5/6 Ethernet cable The cable is used to connect your PC to the Connect IT for initial configuration. See Connect hardware and connect to site network using an Ethernet port.
SIM card An activated SIM card provided by your cellular network operator. The Connect IT supports the standardmini-SIM cards (2FF).
Note This is required only if you are connecting to a cellular network. See Connect hardware and connect to a cellular network.
Connect the hardware to a network These sections explain how to connect to either a cellular network or to a site network using an Ethernet cable.
n Connect hardware and connect to a cellular network
n Connect hardware and connect to site network using an Ethernet port
Connect hardware and connect to a cellular network This section explains how to connect the Connect IT hardware and then connect to a cellular network.
Prerequisites n Activated SIM card from your cellular network provider.
n The Connect IT Mini supports a standardmini-SIM (2FF).
Note By default, the device uses a cellular network. As an alternative, you can also use an Ethernet LAN connection. See Connect hardware and connect to site network using an Ethernet port.
To connect the hardware and connect to the cellular network: 1. Make sure that the Connect IT is powered down and not connected to a power supply.
2. Insert your activated SIM card into the SIM slot, which is on the left side of the Connect IT. The notched end of SIM card should be inserted first, with the gold metal contacts facing down. You will hear a click once the SIM is completely inserted.
3. Attach the included antenna. While gripping the metal connector section with your thumb and forefinger, tighten until secure. Do not tighten the antenna by holding any part of the plastic antenna housing.
4. Connect the power supply unit to the device.
5. Verify the cellular network signal strength indicator on the front of the Mini shows two or more bars for proper operation. See Signal strength.
Get started with Connect IT Mini Connect the hardware to a network
Digi Connect IT® Mini User Guide 10
Connect hardware and connect to site network using an Ethernet port This section explains how to connect the Connect IT hardware and then connect to a site network, using an Ethernet cable.
Prerequisites n CAT 5/6 Ethernet cable, which must be purchased separately.
To connect the hardware and connect to a site network: 1. Plug the power supply unit into an AC power outlet and connect the other end to the PWR plug
on the Mini.
2. Connect one end of an Ethernet cable to your site gateway.
3. Connect the other end of the Ethernet cable to the ETH port on the Mini.
Connect equipment to the Connect IT serial ports
After your device is connected and powered up, you can connect equipment to the device using the serial ports. The serial port on the Connect IT Mini provide console access to connected critical equipment through the cellular network, and optionally through a connected Ethernet LAN. Connect your network device to the Connect IT serial port. For pinout information, see Serial connector pinout. You must use a cable with an RJ45 connector to connect to the Connect IT Mini with a RJ45, DB9F or DB9M connector, as determined by your device type, to terminate to your device. Consult the user guide for the device you are connecting to the Connect IT to determine the connector type, cable type, and pinout positions for your specific device. The serial port is enabled by default. The network devices connected to the serial ports may be accessed using Remote Manager, the local web user interface, TCP, telnet, or SSH connections. TCP, telnet and SSH connections to serial ports are disabled by default andmust be enabled by a device- specific configuration.
Serial connector pinout The RS232 standard requires support for baud rates up to 9600 baud on shieldedmulti-core cable up to 50 feet (15 meters) long. For the Connect IT Mini the use of standard CAT 5 cables enables serial communication at all baud rates up to 50 feet. CAT5 unshielded twisted pair cable lengths much longer than 50 feet have been verified at 9600 baud but are non-standard and are not guaranteed. The Digi Connect IT Mini RS232 serial port is DTE and has the following pin configuration.
Digi Connect IT® Mini User Guide 11
Connect equipment to the Connect IT serial ports Serial connector pinout
Digi Connect IT® Mini User Guide 12
Console port and DTE mode Signal name Description
1 RTS Request to send Output from Connect IT Mini
2 DCD Data carrier detect Input to Connect IT Mini
3 RXD Receive data Input to Connect IT Mini Signal
4/5 GND Ground Ground
7 DTR Data terminal ready Output from Connect IT Mini
8 CTS Clear to send Input to Connect IT Mini
Note Ring Indicate (RI) and Data Set Ready (DSR) are not implemented.
The serial port uses a female RJ45 jack to enable connection using UTP Ethernet cabling.
Connect equipment to the Connect IT Mini USB port
The USB port on the Connect IT Mini can provide console access to USB-based console ports or host a USB device. The Connect IT Mini has a TYPE A port. You should reference your device to select the proper USB cable.
Digi Connect IT® Mini User Guide 13
Configure the Connect IT Mini
You can configure the Connect IT Mini in either web UI method: the local web user interface or Remote Manager. Once you have selected a web UI option and logged in, the features and page layout are the same in both the local web user interface and Remote Manager.
Change a Connect IT password 15 Manage users and groups 15 Update the firmware on the Connect IT 17 Configure authentication methods 18 Configure idle timeout 19 Update modem firmware from the local web user interface 19 Configure Remote Power Management 19 Configure a serial port 24 Configure a modem 28 Configure the network 35 Configure the Connect IT name from the local web user interface 36 Configure a VPN 37 Back up, restore, and delete the configuration 38 Configure the firewall 39 Configure services 40 Monitor the data from the Connect IT 41 Reboot the Connect IT 41 Schedule system maintenance 43 Synchronize system time 44 View Connect IT status information 45 Download an archive of the supported MIBs 45 Download a support report file 45 Configure and view events and logs 46
Digi Connect IT® Mini User Guide 14
Configure the Connect IT Mini Change a Connect IT password
Digi Connect IT® Mini User Guide 15
Change a Connect IT password You can change either the root password or the user password for the Connect IT.
1. Log in to manage the Connect IT.
2. Access the Configuration > Authentication screen.
3. Expand the Users section.
4. Determine for whom you want to change the password. n Expand the root section to change the root password for the Connect IT.
n Expand a section with a user name to change the password that user would use when logging on to the Connect IT.
5. In the Password field, enter a new password.
6. Select the Show option if you want the password to display in the field. If you don't select this option, a series of dots displays.
7. Click Save or Apply.
Manage users and groups Users and groups work together to enable access to the desired serial ports and other features. Groups are assigned to user profiles and the users in the group inherit the access rights specified for that group.
Create a group You can create a group that represents a set of users that should have the same access rights. After a group has been created, you should configure it to allow access to the desired serial ports and features. Users inherit the rights specified for that group.
1. Log in to manage the Connect IT.
2. Access the Configuration > Authentication screen.
3. Expand the Groups section.
4. Click Add or +.
5. In the Add Group field, enter the group name.
6. Click Add or OK. The new group is immediately added to the list of groups.
7. Click Save or Apply.
8. Configure an access control group.
Configure an access control group You can configure an access control group to allow access to the desired serial ports and features.
Note The users to which this group is assigned inherit the access rights configured for the group. For information about assigning a group to a user, see Create a user profile and assign an access control group.
Configure the Connect IT Mini Manage users and groups
Digi Connect IT® Mini User Guide 16
1. Log in to manage the Connect IT.
2. Access the Configuration > Authentication screen.
3. Expand the Groups section.
4. Expand the group that you want to configure: admin, serial, or a user group that you have added.
5. Configure the group as desired.
Setting Description
Admin access When selected, members assigned to this group have full access to configure all of the features on the Connect IT. One admin group is available by default.
Shell access When selected, members of this group can access a Linus shell on this Connect IT.
Serial access When selected, members of this group have access to the set of ports listed in the Serial ports section. One serial group is available by default.
Serial ports A list of ports to which members of this groupmay access. The Serial access option must be selected for the users in this group to have access to the ports.
1. Click Add or +. A new port row is added.
2. From the Port list box, select the appropriate port.
OpenVPN access When selected, allows members of this group access the specified OpenVPN tunnels listed in the OpenVPN section.
OpenVPN A list of OpenVPN tunnels to which members of this groupmay access. The OpenVPN access option must be selected for the users in this group to have access to the tunnels. You must have previously added at least one OpenVPN tunnel.
1. Click Add or +. A new tunnel row is added.
2. From the Tunnel list box, select the appropriate tunnel.
Nagios access When selected, allows members of this group to query the device for service status for Nagios.
6. Click Save or Apply.
Create a user profile and assign an access control group You can create a new user profile and assign a log in password.
1. Log in to manage the Connect IT.
2. Access the Configuration > Authentication screen.
3. Expand the Users section.
4. Click Add or + to add a new user name.
Configure the Connect IT Mini Update the firmware on the Connect IT
Digi Connect IT® Mini User Guide 17
5. Select Enable. If the user profile is not enabled, the user will not be able to log in.
6. Enter the password for this user in the Password field.
If the Show option is selected, the password appears in the field. If it is not selected, a series of dots appear.
7. Assign the user to a group. a. Expand the Groups section.
b. Click Add or +.
c. From the Group list box, select the desired group.
8. Click Save or Apply.
Configure two-factor authentication for a user You can configure two-factor authentication for a user.
1. Log in to manage the Connect IT.
2. Access the Configuration > Authentication screen.
3. Expand the Users section.
4. Expand the group that you want to configure for two-factor authentication.
5. Expand the Two-factor authentication section.
6. Click Enable.
8. Click Save or Apply.
Update the firmware on the Connect IT You can update the firmware on the Connect IT from either Remote Manger or the local web user interface.
Update Connect IT firmware from the local web user interface You can update the firmware on the Connect IT. Before you begin, you must download the desired version of the firmware onto your PC.
1. Download the Connect IT firmware to your PC.
2. Log in to the Connect IT local web user interface.
3. Select the System tab in the left pane.
4. In the Device Firmware section, click Choose File.
5. Browse for and select the firmware file downloaded to your PC.
6. Click Update Firmware.
Update the firmware on Connect IT from Remote Manager You can update the firmware on Connect IT from Remote Manager. You must first get the current firmware file, and then you can upload it to the device.
Configure the Connect IT Mini Configure authentication methods
Digi Connect IT® Mini User Guide 18
1. Log in to your Remote Manager account.
2. Click Try Remote Manager 3.0 preview in the top right of the screen.
3. Click Devices in the left pane.
4. Select the device you want to update.
5. In the toolbar, click Actions > Update Firmware. The Update Firmware pane displays.
6. From the list box, select the appropriate firmware option. n The most current firmware file.
n Upload Firmware File: Select this option if you want to use a firmware file other than the most current file. If you choose this option, you should Download the Connect IT firmware to your PC.
7. Click Update to immediately update the firmware.
Download the Connect IT firmware to your PC 1. Go to www.digi.com/support.
2. Scroll down to the Support Downloads section.
3. Click Firmware Updates.
4. In the Filter the list box, enter Connect IT. As you type, matches display.
5. Click Connect IT.
6. From the Firmware Updates section, select the version you want to download. The file is downloaded to a folder on your computer. Make a note of the folder path and name.
Configure authentication methods You can configure a list of the authentication methods to use when authenticating access to services on the Connect IT. The methods are attempted in the list order until the first successful authentication result is returned. A user fails authentication when no method succeeds.
1. Log in to manage the Connect IT.
2. Access the Configuration > Authentication screen.
3. Expand the Methods section. One method is included by default. The Local users option is selected by default.
4. You can add additional methods. a. Click Add or +. The new row is immediately added to the list of methods.
b. From the Method list box, select the method that you want to use for authentication:
n Local users: Authenticate using the users defined with the configuration.
n TACACS+: Authenticate using an external TACACS+ server. If you choose this option, make sure you have configured an external TACACS+ server, in Step 5.
Digi Connect IT® Mini User Guide 19
5. Configure an external TACACS+ server. This allows access to services on this Connect IT to be authenticated externally, which is useful for central management of users.
Note This step is required only if you chose the TACACS+ option in Step 4.
Expand each sub-section and complete the fields in each of the sections. To display information about what you should enter in each field, click the down arrow and then Help next to each field.
6. Click Save or Apply.
Configure idle timeout You can configure the length of time after which users are disconnected from services. If you do not enter a value, the idle timeouts feature is disabled, and the user will not be disconnected from services.
1. Log in to manage the Connect IT.
2. Access the Configuration > Authentication screen.
3. In the Idle timeout field, enter the length of time after which users are disconnected from services. Leave this field blank to disable this feature.
Syntax: number{w|d|h|m|s}
4. Click Save or Apply.
Update modem firmware from the local web user interface You can update the modem firmware on the Connect IT. Before you begin, you must download the desired version of the modem firmware onto your PC.
1. Download the Connect IT firmware to your PC.
2. Log in to the Connect IT local web user interface.
3. Select the System tab in the left pane.
4. Scroll down to the Modem Firmware section.
5. Click Choose File.
6. Browse for and select the modem firmware file downloaded to your PC.
7. Click Upload & Install Firmware.
Configure Remote Power Management The remote power management feature allows you control outlets on a power controller using serial or network interfaces. As you manage a device which is connected to a serial port on the Connect IT, you can also control the power outlets you have associated with that serial port. Follow this process to configure a power controller and an access control group for power management:
1. Configure the Connect IT to connect to a power controller
2. Create an access control group for power management and assign to users
Configure the Connect IT Mini Configure Remote Power Management
Digi Connect IT® Mini User Guide 20
You can control power from the local web UI or from a terminal console. Power control consists of three basic functions: on, off, and power cycle.
n View power controller status andmanage power (Administrators)
n Control the outlet power from a terminal (all users)
Configure the Connect IT to connect to a power controller You can configure the Connect IT to connect to the power controller. During this process, you must decide which method you want to use to make the connection: serial or TCP.
n Serial Connection To use a serial port, you must configure a serial port on the Connect IT to communicate with a power controller. You can then connect the power controller to the serial port on the Connect IT using a serial cable.
1. Review the serial settings for your power controller. You will use this information to configure the Connect IT.
2. Verify that your serial cable has the correct pinout. See Serial connector pinout.
3. Configure a serial port for Power Management.
4. Connect a power controller to the Connect IT serial port.
5. Configure communication with a power controller. Choose Serial as the connection type.
n Network Connection Configure communication with a power controller. Choose TCP as the connection type.
Configure a serial port for Power Management You can configure a serial port on the Connect IT to communicate with the power controller.
1. Log in to manage the Connect IT.
2. Access the Configuration > Serial screen.
3. Expand the port that you want to configure for use with the power controller.
4. Select Enable.
5. From the Serial mode list box, select the Power management option.
6. In the Label field, enter a descriptive name for the port.
7. The entries in the following fields must match the information for the power controller. Refer to your power controller manual for the correct entries: Baud rate, Data bits, Parity, Stop bits, and Flow control.
8. Click Save or Apply.
Connect a power controller to the Connect IT serial port After you have configured a serial port on the Connect IT and configured the power controller, you should connect the Connect IT and the power controller with a serial cable.
Configure the Connect IT Mini Configure Remote Power Management
Digi Connect IT® Mini User Guide 21
1. Connect one end of a serial cable to the power controller.
2. Connect the other end of the serial cable to the Connect IT. Make sure you connect the serial cable to the serial port you previously configured. See Configure a serial port for Power Management.
Configure communication with a power controller You can configure the Connect IT to communicate with a power controller.
1. Log in to manage the Connect IT.
2. Access the Configuration > Remote Power Management screen.
3. In the Controller monitor interval field, specify the number of seconds to wait between power controller status checks.
4. Select Enable.
5. Click Controllers.
6. Configure a name for a power controller. In the Add Power controller field, enter a name for the power controller, and then click Add.
7. From the Controller type list box, the appropriate controller type.
8. Specify the connection type from the Connection type list box: Serial or TCP.
Serial a. Select Serial port from the Connection type list box. The Serial port field appears.
b. In the Serial port field, select the port number from the list box. You should select the same serial port number previously configured. See Configure a serial port for Power Management.
TCP a. Select TCP from the Connection type list box. Additional fields appear.
b. In the Network hostname field, enter the name or IP address of the network host.
c. In the TCP port field, enter the port number that will be used for the connection.
9. Configure the outlets on the power controller that can be controlled by the port. a. Click Outlets to expand the outlet section.
b. Define an outlet on the power controller. In the Add Outlet field, enter a name for the outlet and then click Add.
c. In the Outlet index field, enter the appropriate outlet index. Refer to the manual for your power controller to determine the outlet index.
d. Repeat the process to configure additional outlets.
10. Click Save or Apply.
Configure the Connect IT Mini Configure Remote Power Management
Digi Connect IT® Mini User Guide 22
Create an access control group for power management and assign to users You can create an access control group that enables users to control a power outlet from inside a terminal session. For each access control group, you can configure a serial port and the associated outlets, and then assign the group to users that are allowed access to the outlets on that port.
Note For information about accessing and using a terminal session, see Control the outlet power from a terminal (all users).
1. Log in to manage the Connect IT.
2. Access the Configuration > Authentication screen.
3. Expand the Groups section.
4. Add a group.
5. Select the Serial access option.
6. Configure the serial port for the group. a. Expand the Serial ports section.
b. Click Add or +.
c. From the Port list box, select a port for the group. The port should have been previously configured. See Configure a serial port for Power Management.
7. Select the Power outlet access option.
8. Configure the power outlets for the group. a. Expand the Power outlets section.
b. Select the Power outlet access option.
c. Click Add or +.
d. From the Outlet list box, select an outlet for the group.
e. Repeat the process to add additional outlets.
9. Assign the power management group to the users that should have access to the ports in the group. See Create a user profile and assign an access control group.
10. Click Save or Apply.
View power controller status and manage power (Administrators) You can view the status of each outlet configured for a power controller and turn the power to an outlet on and off.
Note This process can only be done in the local web UI. Only admin users can access the Power Controllers page. Non-administrators can control the power in a Terminal screen. See Control the outlet power from a terminal (all users).
1. Log in to the Connect IT local web user interface.
2. Click Status in the left pane.
3. Expand the Power section. The Power Controllers page appears.
Configure the Connect IT Mini Configure Remote Power Management
Digi Connect IT® Mini User Guide 23
4. You can do the following:
View power controller status
Each outlet and power controller combination configured for remote power management appears in the page. The state of the power for each outlet is displayed:
n on: The outlet has power.
n off: The outlet does not have power.
n unknown: The Connect IT Mini cannot get a status from the power controller.
Change the power state
You can change the power state for an outlet. a. From the Change State list box, select an option from the list box.
n On: Turn on the power to that outlet.
n Off: Turn off the power to that outlet.
n Cycle: Turn the power off, then on. If the power state for the outlet is currently off, then the power is just turned on.
b. Click Apply.
View power manager log
A log of all remote power management events appears in the Power Manager Log. Click Download to download a copy of the log.
Control the outlet power from a terminal (all users) A user can log into a terminal on the Connect IT and then power the device connected to an outlet on and off.
1. Log in to manage the Connect IT.
2. Access the Terminal screen.
3. When prompted, enter your user name and password.
4. Information about the port you are connected to, as well as commands.
Connecting to port3: PowerManPort3
Type '~.' to disconnect from port
Type '~?' to list commands
Command Description
Configure the Connect IT Mini Configure a serial port
Digi Connect IT® Mini User Guide 24
Command Description
~r Send a DTR reset sequence.
~P Cycle the outlets on this port.
~O Power off all the outlets on this port.
~N Power on all the outlets on this port.
~? Display a list of commands.
6. Enter ~. to disconnect from the port.
Configure a serial port You can configure the connection, determine if changes are monitored, and enable a TCP, Telnet, or SSH connection for each serial port. Each port must be individually configured.
Configure the connection settings for a serial port You can configure the serial ports on the Connect IT. Each port must be configured individually.
1. Log in to manage the Connect IT.
2. Access the Configuration > Serial screen.
3. Expand the port that you want to configure.
4. Configure the settings.
Setting Description
Enable Select the Enable option to enable this port for use. If it is not selected, the port won't work.
Serial mode Select an access mode for this serial port. n Login: Select this option to display the Login Manger
screen when you access the web UI. This is the default.
n Remote access: Select this option to allow remote management.
Label The name of the serial port. If left blank, the default label is used. An entry is optional.
Baud rate The baud rate for the serial port. This value must match the baud rate configuration for the equipment connected to the Connect IT. The default is 9600.
Configure the Connect IT Mini Configure a serial port
Digi Connect IT® Mini User Guide 25
Setting Description
Data bits The number of data bits for the serial port. This value must match the data bits configuration for the equipment connected to the Connect IT. The default is 8.
Parity The type of parity bit for the serial port. This value must match the parity bit configuration for the equipment connected to the Connect IT. The default selection is NONE.
Stop bits The number of stop bits for the serial port. This value must match the stop bits configuration for the equipment connected to the Connect IT. The default is 1.
Flow control The type of flow control for the serial port. This value must match the flow control configuration for the equipment connected to the Connect IT. The default selection is NONE.
5. Click Save or Apply.
Monitor serial port changes You can choose to monitor CTS and/or DCD changes on the serial port.
1. Log in to manage the Connect IT.
2. Access the Configuration > Serial screen.
3. Expand the port that you want to configure.
4. Expand the Monitor section.
5. Configure the settings.
Setting Description
CTS Select the CTS option to monitor CTS changes on this port.
DCD Select the DCD option to monitor DCD changes on this port.
6. Click Save or Apply..
Enable a Telnet connection on the serial port You can enable a Telnet connection on the serial port.
1. Log in to manage the Connect IT.
2. Access the Configuration > Serial screen.
Configure the Connect IT Mini Configure a serial port
Digi Connect IT® Mini User Guide 26
3. Expand the port that you want to configure.
4. Expand the Telnet connection section.
5. Configure the settings.
Setting Description
Enable Select the Enable option to allow the serial port to be directly accessed by a Telnet connection.
WARNING! This connection is not authenticated or encrypted.
Port Specify the Telnet port for the service. Minimum value: 1 Maximum value: 65535 Default: 2001
6. Specify the addresses, interfaces, and firewall zones which are allowed to access the serial port. Expand the Access control list.
Setting Description
IPv4 Addresses Expand the IPv4 Addresses section to add IPv4 addresses or networks from which this serial port can be accessed. Click Add to add an address.
IPv6 Addresses Expand the IPv6 Addresses section to add IPv6 addresses or networks from which this serial port can be accessed. Click Add to add an address.
Interfaces Expand the Interfaces section to add network interfaces from which this serial port can be accessed. Click Add to add an interface.
Zones Expand the Zones section to add firewall zones from which this serial port can be accessed. Click Add to add a zone.
7. Click Save or Apply.
Enable a TCP connection on the serial port You can enable a TCP connection on the serial port.
1. Log in to manage the Connect IT.
2. Access the Configuration > Serial screen.
Configure the Connect IT Mini Configure a serial port
Digi Connect IT® Mini User Guide 27
3. Expand the port that you want to configure.
4. Expand the TCP connection section.
5. Configure the settings.
Setting Description
Enable Select the Enable option to allow the serial port to be directly accessed by a raw TCP connection.
WARNING! This connection is not authenticated or encrypted.
Port Specify the TCP port for the service. Minimum value: 1 Maximum value: 65535 Default: 4001
6. Specify the addresses, interfaces, and firewall zones which are allowed to access the serial port. Expand the Access control list.
Setting Description
IPv4 Addresses Expand the IPv4 Addresses section to add IPv4 addresses or networks from which this serial port can be accessed. Click Add to add an address.
IPv6 Addresses Expand the IPv6 Addresses section to add IPv6 addresses or networks from which this serial port can be accessed. Click Add to add an address.
Interfaces Expand the Interfaces section to add network interfaces from which this serial port can be accessed. Click Add to add an interface.
Zones Expand the Zones section to add firewall zones from which this serial port can be accessed. Click Add to add a zone.
7. Click Save or Apply.
Enable an SSH connection on the serial port You can enable an SSH connection on the serial port.
1. Log in to manage the Connect IT.
2. Access the Configuration > Serial screen.
Configure the Connect IT Mini Configure a modem
Digi Connect IT® Mini User Guide 28
3. Expand the port that you want to configure.
4. Expand the SSH connection section.
5. Configure the settings.
Setting Description
Enable Select the Enable option to allow the serial port to be directly accessed by anSSH connection.
Port Specify the SSH port for the service. Minimum value: 1 Maximum value: 65535 Default: 3001
6. Specify the addresses, interfaces, and firewall zones which are allowed to access the serial port. Expand the Access control list.
Setting Description
IPv4 Addresses Expand the IPv4 Addresses section to add IPv4 addresses or networks from which this serial port can be accessed. Click Add to add an address.
IPv6 Addresses Expand the IPv6 Addresses section to add IPv6 addresses or networks from which this serial port can be accessed. Click Add to add an address.
Interfaces Expand the Interfaces section to add network interfaces from which this serial port can be accessed. Click Add to add an interface.
Zones Expand the Zones section to add firewall zones from which this serial port can be accessed. Click Add to add a zone.
7. Click Save or Apply.
Configure a modem You can enable a modem in the Connect IT and configure the modem to enable gateways and network interfaces.
Configure the modem You can configure the modem in the Connect IT.
1. Log in to manage the Connect IT.
2. Access the modem settings. n local web UI: Click Configuration in the left pane and then expand the Modem section.
n Remote Manager: Click Config > Network and then expand the Modem section.
3. Configure the settings.
Digi Connect IT® Mini User Guide 29
Setting Description
Enable Select Enable to enable the network interface.
Interface type The address configuration method for the network interface. n Modem: The address is determined by the cellular
modem. The default is Modem.
Zone The firewall zone assigned to this network interface. This can be used by packet filtering rules and access control lists to restrict network traffic on this interface. The default is External.
Device The modem used by this network interface. The default is Modem.
Match SIM by The match criteria to apply when determining if this interface should be used.
n Any SIM: Apply this interface to the modem with any SIM.
n SIM slot: Apply this interface when a specified SIM slot is active. An entry in the Match SIM slot field is required.
n Carrier: Apply this interface with SIM cards from a particular cellular carrier. An entry in the Match SIM carrier field is required.
n PLMN identifier: Apply this interface with SIM cards that have a specific PLMN identifier. An entry in the Match PLMN identifier field is required.
n IMSI: Apply this interface with SIM cards that have a specific IMSI. An entry in the Match IMSI field is required.
n ICCID: Apply this interface with SIM cards that have a specific ICCID. An entry in the Match ICCID field is required.
Match SIM slot This conditional field displays when the SIM slot option is selected from the Match SIM by list box. Enter the SIM slot match criteria. The interface is applied when the modem is using this SIM slot. Modems with a single SIM slot will always match SIM1. The default value is SIM1.
Configure the Connect IT Mini Configure a modem
Digi Connect IT® Mini User Guide 30
Setting Description
Match SIM carrier This conditional field displays when the Carrier option is selected from the Match SIM by list box. Select the appropriate SIM carrier from the list box. The interface is applied when the SIM card is provisioned from the carrier. The default value is AT&T.
Match PLMN identifier This conditional field displays when the PLMN identifier option is selected from the Match SIM by list box. Enter the SIM PLMN (Public Land Mobile Network) match criteria. The interface is applied when the SIM card is provisioned from the carrier with this PLMN carrier. The PLMN identifier consists of the Mobile Country Code (MCC) followed by the Mobile Network Code (MNC).
Match IMSI This conditional field displays when the IMSI option is selected from the Match SIM by list box. Enter the IMSI (International Mobile Subscriber Identity) match criteria. The interface is applied when the SIM card has this IMSI.
Match ICCID This conditional field displays when the ICCID option is selected from the Match SIM by list box. Enter the ICCID (Integrated Circuit Card Identifier) match criteria. The interface is applied when the SIM card has this ICCID.
PIN The PIN required to unlock the SIM card. Leave blank if not PIN is required.
Phone Number The phone number stored on the SIM card will be automatically reported to enable SMS services. If the SIM is not provisioned with a phone number, or it contains an incorrect phone number, it will be necessary to complete this field with the correct phone number to reach this device. In normal operation, this field should be blank.
Roaming Enable roaming to allow connections to data services outside of the original country of the SIM. When enabled, the cost of data use may increase significantly.
Configure the Connect IT Mini Configure a modem
Digi Connect IT® Mini User Guide 31
Setting Description
Use DNS Specify when this interface's DNS servers will be used. n Always: Always use the DNS servers provided for this
interface. If multiple interfaces have the same DNS server, requests to the DNS server will be routed through the interface with the lowest metric.
n When primary default route: Use the DNS servers provided for this interface only when the interface is the primary default route. This is the default.
n Never: Never use the DNS servers provided for this interface.
SIM failover Enable SIM failover to automatically switch the active SIM slot to the next available SIM if the modem interface fails to connect.
Connection attempts before SIM failover
The number of unsuccessful connection attempts before switching to the next SIM slot. Minimum value: 1 The default value is 5.
SIM failover alternative The action to perform when the connection retries have been exceeded but no other SIM is available to switch to.
n None: Perform no alternative action.
n Reset modem: Reset the modem if the SIM failover feature is not enabled and thus automatic SIM switching is not available.
n Reboot device: Reboot the device if the SIM failover feature is not enabled and thus automatic SIM switching is not available.
APN list only Determine which APN should be used. n Enabled: When enabled, the APN list is used
exclusively. For more information, see Define a custom APN list.
n Disabled: When disabled, configured APNs are tried before the APNs built into the firmware are tried.
APN list Define a list of custom APNs to try when connecting to the cellular network. See Define a custom APN list.
Configure the Connect IT Mini Configure a modem
Digi Connect IT® Mini User Guide 32
Setting Description
Custom gateway Configure a custom gateway/netmask that overrides the automatic values normally provided. This is particularly useful when supporting a group of static UP addresses that communicate directly. See Configure a custom gateway for the modem.
IPv4 Configure an IPv4 network interface. See Configure an IPv4 network interface for the modem.
IPv6 Configure an IPv6 network interface. See Configure an IPv6 network interface for the modem.
4. Click Save or Apply.
Define a custom APN list You can define a list of custom APNs to try when connecting to the cellular network.
1. Log in to manage the Connect IT.
2. Access the Modem section.
3. Expand the APN list section.
4. Enable the APN list only option.
5. Click Add or +.
6. In the APN field, enter the APN name used when connecting to the network.
7. From the APN version list box, select the IP version for which the modemmay request addresses.
8. From the Authentication method list box, select the authentication method used to connect to the cellular network. Authentication is attempted only if a user name has been set.
9. Click Save or Apply.
Configure a custom gateway for the modem You can configure a custom gateway/netmask that overrides the automatic values normally provided. This is particularly useful when supporting a group of static UP addresses that communicate directly.
1. Log in to manage the Connect IT.
2. Access the Modem section.
3. Expand the Custom gateway section.
4. Configure the settings.
Digi Connect IT® Mini User Guide 33
Setting Description
Enable Select Enable to enable a custom gateway for this network interface.
Gateway/Netmask The gateway address and netmask to use for this network interface. If either the gateway address or the netmaks is all 0's, it is not overridden. For example, 0.0.0.0/32 will operate as normal using the network-provided gateway IP, but with a /32 netmask.
5. Click Save or Apply.
Configure an IPv4 network interface for the modem You can configure an IPv4 network interface.
1. Log in to manage the Connect IT.
2. Access the Modem section.
3. Expand the IPv4 section.
4. Configure the settings.
Enable Select Enable to enable an IPv4 network interface.
Metric The priority of routes associated with the network interface. If there are multiple active routes that match a destination, then the route with the lowest metric will be used. Default: 3 Minimum: 0 Maximum: 65535
Weight The relative weight of default routes associated with this network interface. If there are multiple active default routes with the same metric, then connections will be load-balanced between the default routes in proportion to their weight. Default: 10 Minimum: 1 Maximum: 65535
Configure the Connect IT Mini Configure a modem
Digi Connect IT® Mini User Guide 34
Setting Description
Management priority The management priority assigned to this interface. An interface that is up and has the highest management priority will have its address reported as the preferred contact address for central management and direct device access. Default: 0 Minimum: 0 Maximum: 1000
MTU Specify a desirable Maximum Transmission Unit (MTU) for this interface. If this is a non-static (DHCP) interface, the lower MTU value of the one offered by the DHCP and the one specified will be in effect. Default: 1500 Minimum: 576 Maximum: 65535
Active recovery Active recovery performs regular network tests to determine if working connections can be made to remote targets. The network tests available are ping tests, HTTP/HTTPS tests, and DNS tests. This interface's default route will be disabled when the connectivity tests fail, allowing other interfaces with lower metrics to take precedence.
5. Click Save or Apply.
Configure an IPv6 network interface for the modem You can configure an IPv6 network interface.
1. Log in to manage the Connect IT.
2. Access the Modem section.
3. Expand the IPv6 section.
4. Configure the settings.
Enable Select Enable to enable an IPv4 network interface.
Metric The priority of routes associated with the network interface. If there are multiple active routes that match a destination, then the route with the lowest metric will be used. Default: 3 Minimum: 0 Maximum: 65535
Configure the Connect IT Mini Configure the network
Digi Connect IT® Mini User Guide 35
Setting Description
Weight The relative weight of default routes associated with this network interface. If there are multiple active default routes with the same metric, then connections will be load-balanced between the default routes in proportion to their weight. Default: 10 Minimum: 1 Maximum: 65535
Management priority The management priority assigned to this interface. An interface that is up and has the highest management priority will have its address reported as the preferred contact address for central management and direct device access. Default: 0 Minimum: 0 Maximum: 1000
MTU Specify a desirable Maximum Transmission Unit (MTU) for this interface. If this is a non-static (DHCP) interface, the lower MTU value of the one offered by the DHCP and the one specified will be in effect. Default: 1500 Minimum: 576 Maximum: 65535
Active recovery Active recovery performs regular network tests to determine if working connections can be made to remote targets. The network tests available are ping tests, HTTP/HTTPS tests, and DNS tests. This interface's default route will be disabled when the connectivity tests fail, allowing other interfaces with lower metrics to take precedence.
5. Click Save or Apply.
Configure the network You can configure the network for the Connect IT.
1. Log in to manage the Connect IT.
2. Access the Configuration > Network screen.
3. Each sub-section enables you to configure a different network type. Expand the sub-section and complete the fields in each of the sections. To display information about what you should enter in each field, hover over the field name or click the down arrow and then Help next to each field.
Configure the Connect IT Mini Configure the Connect IT name from the local web user interface
Digi Connect IT® Mini User Guide 36
Section Description
Interfaces Configure the interface types that you want to use.
Virtual LAN A list of virtual LAN devices supporting the IEEE 802.1Q standard. These are virtual devices that are layered over an Ethernet device by including a VLAN tag within the Ethernet frame. The VLAN tag contains the VLAN identifier associated with the virtual LAN.
Bridges A list of bridges supporting that IEEE 802.1D standard. A bridge learns which addresses are associated with devices on the bridge, and automatically forwards packets between devices as required. Bridged packets bypass the firewall.
Routes Configure a list of the routing methods you want to use.
Modems Settings for cellular modems. Each modem configuration describes the modem it applies to, and the settings for the modem.
Dynamic DNS Dynamic DNS allows the IP address of a network interface to be registered with an external dynamic SNS service provider. This is useful when external systems need to initiate connections to this device, but the IP address assigned to the interface is not static.
VRRP A list of VRRP (Virtual Router Redundancy Protocol) instances.
Advanced Configure the ULA prefix for this site, and the TCP read and write buffer window size.
4. Click Save or Apply.
Configure the Connect IT name from the local web user interface You can configure a descriptive name for the Connect IT, which displays in prompts and log messages. You can also configure additional descriptions for the Connect IT.
1. Log in to the Connect IT local web user interface
2. Click Configuration in the left pane.
3. Expand the System section.
4. Enter values into the fields.
Field Description
Name The name for the Connect IT. This name displays in prompts and log messages.
Configure the Connect IT Mini Configure a VPN
Digi Connect IT® Mini User Guide 37
Field Description
Contact Contact information for this Connect IT. This is for reference only.
Location A description of the Connect IT's physical location. This is for reference only.
Description A description of the Connect IT. This is for reference only.
Banner A banner message that displays when a user accesses terminal services on this device. This is for reference only.
5. Click Save at the bottom of the screen to save the changes.
Configure a VPN
Configure an IPsec tunnel for a VPN You can configure an IPsec tunnel for a VPN.
1. Log in to manage the Connect IT.
2. Access the Configuration > VPN screen.
3. Expand the IPsec section.
4. Set the NAT keep alive time. a. Expand the advanced section.
b. In the NAT keep alive time field, enter the length of time to keep NAT alive for IPSEC tunnels. the default is 40 seconds. The syntax for the entry is number
{w|d|h|m|s}.
5. Create an IPsec tunnel. a. Expand the Tunnels section.
b. In the Add IPsec tunnel field, enter a name for the tunnel.
c. Click Add.
d. The tunnel is enabled by default. Verify that the Enable option is selected.
e. Complete the fields in each of the sections. To display information about what you should enter in each field, hover over the field name or click the down arrow and then Help next to each field.
6. Click Save or Apply.
Configure an OpenVPN server You can configure an OpenVPN server and define clients. To display information about what you should enter in each field, hover over the field name or click the down arrow and then Help next to each field.
1. Log in to manage the Connect IT.
2. Access the Configuration > VPN screen.
Configure the Connect IT Mini Back up, restore, and delete the configuration
Digi Connect IT® Mini User Guide 38
3. Expand the OpenVPN section.
4. Define an OpenVPN server. a. Expand the OpenVPN section.
b. Expand the Servers section.
c. In the Add OpenVPN server field, enter a name for the server.
d. Click Add.
e. The server is enabled by default. Verify that the Enable option is selected.
f. Complete the fields in each of the sections.
5. Define a client. a. Expand the Clients section.
b. In the Add OpenVPN client field, enter a name for the client.
c. Click Add.
e. Verify that the Use .ovpn file option is selected.
f. Complete the fields in each of the sections.
6. Click Save or Apply.
Configure an IP tunnel for a VPN You can configure an IP tunnel for a VPN.
1. Log in to manage the Connect IT.
2. Access the Configuration > VPN screen.
3. Expand the IP Tunnels section.
4. In the Add IP tunnel field, enter a name for the tunnel.
5. Click Add.
6. The tunnel is enabled by default. Verify that the Enable option is selected.
7. Complete the fields in each of the sections. To display information about what you should enter in each field, hover over the field name or click the down arrow and then Help next to each field.
8. Click Save or Apply.
Back up, restore, and delete the configuration You can back up, restore, or delete configuration settings for a Connect IT.
Back up the Connect IT configuration From the System page in the local web user interface, you can back up the Connect IT configuration file and save it to your PC. You can then use that file to restore the saved configuration to any Connect IT.
Configure the Connect IT Mini Configure the firewall
Digi Connect IT® Mini User Guide 39
1. Log in to the Connect IT local web user interface.
2. Click System in the left pane.
3. Scroll to the Configuration Management section.
4. In the Passphrase field, enter a password for the configuration file you are going to save. This is used when you restore the configuration file.
5. Click Save Config. The file is created and saved in the download folder on your PC.
Restore the Connect IT configuration From the System page in the local web user interface, you can restore a Connect IT configuration file that was previously backed up. This feature is useful if you want to copy the configuration from one Connect IT to others.
1. Log in to the Connect IT local web user interface.
2. Click System in the left pane.
3. Scroll to the Configuration Management section.
4. In the Passphrase field, enter the password for the configuration file that you want to restore.
5. Click Choose File to select a configuration file that was previously backed up.
6. Browse for and select the file. The file name appears in the page.
7. Click Restore Config to copy the configuration from the file to the Connect IT.
Delete the Connect IT configuration From the System page in the local web user interface, you can remove the Connect IT configuration.
1. Log in to the Connect IT local web user interface.
2. Click System in the left pane.
3. Scroll to the Configuration Management section.
4. Click Erase Config to remove the configuration from the Connect IT.
Configure the firewall You can configure the firewall for the Connect IT.
1. Log in to manage the Connect IT.
2. Access the Configuration > Firewall screen.
3. Each sub-section enables you to configure a firewall component. Expand the sub-section and complete the fields in each of the sections. To display information about what you should enter in each field, hover over the field name or click the down arrow and then Help next to each field.
Configure the Connect IT Mini Configure services
Digi Connect IT® Mini User Guide 40
Section Description
Zones Configure the groups of network interfaces that can be referred to by packet filtering rules and access control lists.
Port forwarding Configure a list of port forwarding rules. These rules allow network connections to the Connect ITto be forwarded to other servers by translating the destination address.
Packet filtering Configure a list of packet filtering rules. These rules define whether to accept or reject network connections that are forwarded through the Connect IT.
Custom rules Configure a script that is run to install advanced firewall rules beyond the scope or capabilities of the standard Connect IT configuration.
Quality of Service Configure the quality of service, bandwith allocation, traffic shaping, and traffic prioritizing features.
4. Click Save or Apply.
Configure services You can configure services for the Connect IT.
1. Log in to manage the Connect IT.
2. Access the Configuration > Services screen.
3. Each sub-section enables you to configure a different service. Expand the sub-section and complete the fields in each of the sections. To display information about what you should enter in each field, hover over the field name or click the down arrow and then Help next to each field.
Section Description
Web administration The web administration service provides an HTTPS interface for managing the Connect IT.
SSH The SSH service provides and SSH server for managing the Connect IT.
Telnet The Telnet service provides a Telnet server for managing the Connect IT.
Note Telnet is an insecure protocol. It should only be used for compatibility reasons, and only if steps have been taken to ensure the network connection is secure.
Configure the Connect IT Mini Monitor the data from the Connect IT
Digi Connect IT® Mini User Guide 41
Section Description
DNS The DNS service provides a caching DNS server. This server forwards queries to the DNS servers that are associated with the network interfaces, and caches the results.
Note This server is used within the Connect IT, and cannot be disabled. Use the access control list to restrict external access to this server.
Remote control Not available.
SNMP The SNMP service provides an SNMP agent for using SNMP management on this Connect IT.
Multicast The multicast service provides a multicast route.
Service Discover (mDNS) Provide discovery services via multicast DNS.
4. Click Save or Apply.
Monitor the data from the Connect IT You can configure the network for the Connect IT.
1. Log in to manage the Connect IT.
2. Access the Configuration > Monitoring screen.
3. Each sub-section enables you to configure a different monitoring method. Expand the sub- section and complete the fields in each of the sections. To display information about what you should enter in each field, click the down arrow and then Help next to each field.
Section Description
NetFlow probe Probe network traffic on this device and export statistics to NetFlow collectors.
Device Health Device Health is a system monitor that collects and stores metrics over a period to time and reports them to Digi Remote Manager.
intelliFlow Reserved for future use.
4. Click Save or Apply.
Reboot the Connect IT You can choose to reboot the Connect IT from the local web user interface or from Remote Manager.
Configure the Connect IT Mini Reboot the Connect IT
Digi Connect IT® Mini User Guide 42
Immediately reboot the Connect IT from the local web user interface You can reboot the Connect IT from the local web user interface. The device is immediately restarted.
Note You can also choose to schedule a daily reboot. See Schedule a reboot from the local web user interface.
1. Log in to the Connect IT local web user interface.
2. Click System in the left pane.
3. In the Device Reboot section, click Reboot.
Immediately reboot the Connect IT from Remote Manager You can reboot the Connect IT from Remote Manager. The device is immediately restarted.
Note You can also choose to schedule a daily reboot. See Schedule a reboot from the local web user interface.
1. In a web browser, type https://remotemanager.digi.com.
2. Type your login credentials in the Username and Password fields.
3. Click Log in.
4. Click Try Remote Manager 3.0 preview in the top right of the screen.
5. Click Devices in the left pane.
6. Click on a device.
7. In the toolbar, click Actions > Reboot.
Schedule a reboot from the local web user interface You can schedule the Connect IT to automatically reboot every day at a scheduled time.
Note You can also choose to reboot the Connect IT immediately. See Immediately reboot the Connect IT from the local web user interface.
1. Log in to the Connect IT local web user interface.
2. Click Configuration in the left pane.
3. Expand the System section.
4. Expand the Scheduled tasks section.
5. In the Reboot time field, enter the time at which the Connect IT should reboot every day. If the Connect IT is unable to synchronize its time with an NTP server, the Connect IT automatically reboots after 24 hours of uptime. The syntax for this field is: HH:MM
6. Click Save at the bottom of the screen to save the changes.
Digi Connect IT® Mini User Guide 43
Schedule system maintenance You can schedule the system to run a set of system maintenance tasks to run within a specified time window. You can also schedule a custom script to run at the specified time and frequency.
Note If you are scheduling a custom script, you must have previously created the script.
For example, you can specify a start time of 10:00 and a duration window of 2 hours. In this example, the system maintenance can take place and custom scripts run at any time between 10:00 and 12:00.
1. Log in to manage the Connect IT.
2. Access the Configuration > System screen.
3. Expand the System section.
4. Expand the Scheduled tasks section.
5. Expand the System maintenance section.
6. Enter values into the fields.
Field Description
Start time The start time of the maintenance window. All enabled maintenance tasks take place at any random time within the time block specified in the Duration window field. If this field is empty, maintenance is not scheduled and no maintenance tasks will run. Syntax: HH:MM If the duration in the Duration window field is set to 1 or more hours, the minutes field is truncated.
Duration window The window of time during which the maintenance tasks are scheduled to run. The default values is 2 hours.
n 24 hours: If this option is selected, the start time entered in the Start Time field becomes obsolete, as a value of 24 hours means the maintenance tasks are scheduled to run at any time during a 24-hour time period.
n Immediately: If this option is selected, all maintenance processes will execute at the same time. This could potentially be dangerous, as this action may stress the system.
Configure the Connect IT Mini Synchronize system time
Digi Connect IT® Mini User Guide 44
Field Description
Frequency The frequency at which the modem firmware check and update tasks will run. The default value is Daily.
n Daily: The device runs the modem firmware check and update once a day within the given time window.
n Weekly: The device runs the modem firmware check and update any day within the given time window only once during the week.
Modem firmware update Select this option to enable the modem firmware update to be scheduled to occur within the specified maintenance window. The system looks for all available firmware over the air and in flash memory to see if an update is needed. If a newer firmware version is available, the update will occur.
Configuration check Select this option to enable the system to check if configuration updates are scheduled to occur within the specified maintenance window. This check is in addition to the check defined in the Central Management section.
7. Configure a custom script to be run during the specified maintenance window. a. Expand the Custom Scripts section.
b. Add a script name.
c. Verify that the Enable option is selected.
d. Complete the fields in each of the sections. To display information about what you should enter in each field, hover over the field or click the down arrow and then Help.
8. Click Save or Apply.
Synchronize system time You can define the Connect IT time zone and specify the servers that should be used to synchronize its time.
1. Log in to manage the Connect IT .
2. Access the Configuration > System screen.
3. Expand the Time section.
4. In the Timezone field, enter the time zone for the Connect IT's physical location. The time zone is used to adjust the time for loggedmessages and to start scheduled system maintenance.
Configure the Connect IT Mini View Connect IT status information
Digi Connect IT® Mini User Guide 45
5. Specify the NTP servers used to synchronize the time on the Connect IT. a. Expand the NTP servers section.
b. In the Server field, enter the name of the NTP server that is used to synchronize the time. The syntax is: {hostname|UPv4_address|IPv6_address}
c. If you want to enter an additional NTP server, click Add to add a new row and enter the NTP server name.
6. Click Save or Apply.
View Connect IT status information In the Status page in the local web user interface, you can view status information about the Connect IT, cellular modem, network connections, tunnels, and the equipment connected to the serial ports. The Status page displays by default when you open the local web user interface.
1. Log in to the Connect IT local web user interface.
2. Click Status in the left pane.
3. Click the desired tab to display status information. n Device Details: Displays status information about the Connect IT.
n Cellular Details: Displays status information about the cellular modem, cellular network connection, and the SIM cards.
n Networks: Displays status information about the network interfaces and network devices.
n Tunnels: Displays status information about open tunnels.
n Serial: Displays information about the status of the serial ports.
Download an archive of the supported MIBs You can download a .zip archive of the MIBs supported by this device.
1. Log in to the Connect IT local web user interface.
2. Select the System tab in the left pane.
3. Scroll down to the SNMP MIBs section.
4. Click Download MIBs. The .zip archive file is downloaded to your downloads folder.
Download a support report file You can download a support report file for the Connect IT and include it with support requests.
1. Log in to the Connect IT local web user interface.
2. Select the System tab in the left pane.
3. Scroll down to the Support Report section.
4. Click Download report. The file is downloaded to your downloads folder.
Configure the Connect IT Mini Configure and view events and logs
Digi Connect IT® Mini User Guide 46
Configure and view events and logs You can configure and view events and log messages for a Connect IT.
View events information In the Events page in the local web user interface, you can view detailed information about events that have occurred. The type of event, level of activity, and a description is displayed.
1. Log in to the Connect IT local web user interface.
2. Click Events in the left pane.
Information Description
Type Describes the type of event. Options are: n network
n stat
n system
n firmware
n dhcpserver
Level Describes the level of the event. Options are: n status
n info
Information Includes a description of the event.
Configure log messages You can configure the log messages for the Connect IT.
1. Log in to manage the Connect IT.
2. Access the Configuration > System screen.
3. Expand the Log section.
4. In the Heartbeat interval field, enter the minimum time interval between sending heartbeat status events. These events are only sent if no other events have been sent for this interval. If this field is blank, heartbeat events are disabled.
5. Configure log messages for individual event categories. a. Expand the Event categories section.
b. For each category that you want to configure, expand the section and complete the fields in each of the sections. To display information about what you should enter in each field, hover over the field or click the down arrow and then Help.
6. Select the Preserve system logs option if you want save the current session's system logs when the Connect IT is rebooted.
7. Click Save or Apply.
Configure the Connect IT Mini Configure and view events and logs
Digi Connect IT® Mini User Guide 47
View system log information In the System Logs page in the local web user interface, you can view detailed debugging, warning, and critical messages.
1. Log in to the Connect IT local web user interface.
2. Click System Logs in the left pane.
3. From the drop-down list box at the top of the screen, select the type of messages you want to view. By default, all messages are displayed.
n Select All: All messages appear. This is the default.
n Critical messages: Only critical messages appear. These display in red text.
n Warning messages: Only warning messages appear. These display in blue text.
n Info messages: Only informational messages appear. These display in black text.
n Debug messages: Only debugging messages appear. These display in gray text.
Work with the web UI (web user interface)
You can access and configure your Connect IT Mini from a web UI (web user interface). Two web UI options are available:
n Local web user interface: You can access the local web UI by connecting to the Connect IT and logging in to the device.
n Remote Manager: Digi Remote Manager® is a cloud-based device management and data enablement platform. You can add your Connect IT Mini to the Remote Manager device inventory, and then configure the Connect IT andmanage data.
You can log into either the local user interface or Remote Manager and then configure your Connect IT Mini. Once you have selected a web UI and logged in, the features and page layout are the same in both the local web user interface and Remote Manager.
Log in to the local web user interface or Remote Manager n Log in to the Connect IT local web user interface
n Log in to Remote Manager and access the Configuration screen
Access a screen in the local web user interface or Remote Manager
Follow the appropriate process to access the screens in the local web user interface or Remote Manager.
n Local web user interface: Click Configuration in the left pane and expand the desired section on the screen.
For example, to access the Serial screen, you would click Configuration in the left pane and expand the Serial section.
n Remote Manager: Click the Configmenu in the upper right corner of the screen to display the sub-menu, then click the appropriate sub-menu.
For example, to access the Serial screen, you would click Config > Serial.
Add an item Follow the appropriate process to add and identify a new item such as a user or a group.
Digi Connect IT® Mini User Guide 48
Work with the web UI (web user interface) Access the Terminal screen
Digi Connect IT® Mini User Guide 49
n Local web user interface: Enter a name for the item and then click Add.
For example, to add a group: In the Group field, enter a name for the group. Click Add.
n Remote Manager: Click the + button, name the item, and then click OK.
For example, to add a group: Click the + button. Enter a name for the group and click OK.
Access the Terminal screen Follow the appropriate process to access the Terminal screen, in which you can use CLI commands to turn the power to an outlet off and on.
n Local web user interface: Click Terminal in the left pane.
n Remote Manager a. Log in to Remote Manager.
b. Click Try Remote Manager 3.0 preview in the top right of the screen.
c. Click Devices in the left pane.
d. Double-click on the device you want to configure.
e. From the toolbar, click Console.
Access help To display information about what you should enter in each field, hover over the field name or click the down arrow and then Help next to each field.
Save your changes You should save your changes.
n Local web user interface: Click Save at the bottom of the screen.
n Remote Manager: Click Apply at the top of the screen.
Log in to the Connect IT local web user interface You can log in to your Connect IT Mini using the local web user interface on the device. To be able to access the local web user interface, your PC and the Connect IT must be connected by an Ethernet cable.
Note When connected to your site network, your Connect IT attempts to use DHCP to establish a connection and obtain an IP address. If a DHCP server is operating on the site network then the device will receive an IP address configuration from the local network. You can also access the device using the IP address provided in the DHCP connection.
1. Connect your PC to the Connect IT with an Ethernet cable. a. Connect one end of an Ethernet cable to your computer.
b. Connect the other end of the Ethernet cable to the ETH Ethernet port on the Connect IT Mini.
2. Open a web browser on your PC.
Work with the web UI (web user interface) Manually configure PC to connect to the Connect IT
Digi Connect IT® Mini User Guide 50
3. Type in the IP address for the Connect IT: 192.168.210.1
Note If the device does not give your PC an IP address via DHCP, you may need to configure your PC with the static IP settings. See Manually configure PC to connect to the Connect IT.
4. Press Enter. The login screen displays.
5. Enter the user name and password: n User Name: The default user name is: root
n Password: The default password for the Connect IT is printed on the label attached to the device. Once you are logged in you can change the password.
6. Click Log in. The Connect IT local web user interface appears.
Manually configure PC to connect to the Connect IT To manually connect to the device, you must manually set an IP address on your PC to be able to communicate with the Connect IT.
1. Select the Properties of the relevant network connection on the Windows PC.
2. Click the Internet Protocol Version 4 (TCP/IPv4) parameter.
3. Click Properties. The Internet Protocol Version 4 (TCP/IPv4) Properties dialog appears.
Work with the web UI (web user interface) Log in to Remote Manager and access the Configuration screen
Digi Connect IT® Mini User Guide 51
4. Configure with the following details: n IP address for PC: 192.168.210.2
n Subnet: 255.255.255.0
n Gateway: 192.168.210.1
Log in to Remote Manager and access the Configuration screen After you have created your Remote Manager account, you can log in.
Note See Create a Remote Manager account for instructions on how to create an account.
1. In a web browser, type https://remotemanager.digi.com.
2. Type your login credentials in the Username and Password fields.
Digi Connect IT® Mini User Guide 52
3. Click Log in.
4. Access the configuration screen. a. Click Try Remote Manager 3.0 preview in the top right of the screen.
b. Click Devices in the left pane.
c. Double-click on the device you want to configure.
d. Click the Edit Configuration button.
Troubleshooting
Reset your device to the factory defaults 54 Tips for improving cellular signal strength 54
Digi Connect IT® Mini User Guide 53
Troubleshooting Reset your device to the factory defaults
Digi Connect IT® Mini User Guide 54
Reset your device to the factory defaults You can reset the Connect IT to the factory default settings. Resetting the device to factory defaults performs the following actions:
n Clears all configuration settings.
n All firmware updates are deleted.
n Deletes all user files, including Python scripts.
n Regenerates SSH keys.
n Clears event and system log files.
n Creates a new event in the event log, indicating a factory reset.
Note While the settings are reset, the device's firmware version remains the same.
1. Make sure that the Connect IT has been powered on for at least 30 seconds.
2. Locate the ERASE button on the right side of the device.
3. Press and briefly hold the ERASE button.
4. The device resets to factory defaults and then reboots automatically.
Tips for improving cellular signal strength If the signal strength LEDs or the signal quality for your device indicate Poor or No servcie, try the following things to improve signal strength:
n If available, connect a different set of antennas.
n Purchase a Digi Antenna Extender Kit: Antenna Extender Kit, 1 m.
Connect IT Mini hardware and LEDs This section includes details about the front and back panels.
Front panel and LEDs
Item Name Description
1 POWER Indicates whether unit is powered up. This LED is hardwired to the power input.
Digi Connect IT® Mini User Guide 55
Hardware Connect IT Mini hardware and LEDs
Digi Connect IT® Mini User Guide 56
Item Name Description
2 ONLINE Indicates status of the cellular network connection. n Flashing: The unit is attempting to establish a cellular network
connection, or the backup connection is in use.
n Solid: A cellular connection has been established.
3 LTE Indicates a 3G or LTE network connection. n Blue: Indicates an LTE network connection.
n Green: Indicates a 3G network connection.
4 Signal strength Indicates the cellular network signal strength. Two or more bars is preferred. See Signal strength.
Left side of the Connect IT Mini
Item Name Description
1 ANT Attach the included antenna. See Connect hardware and connect to a cellular network.
Note This is only for a cellular connection.
2 SIM Insert your activated SIM card into the SIM slot. See Connect hardware and connect to a cellular network. The Connect IT Mini supports a standardmini-SIM (2FF).
Note This is only for a cellular connection.
Hardware Signal strength
Item Name Description
1 ETH Used for an Ethernet connection to the network. See Connect hardware and connect to site network using an Ethernet port. The LED indicates the connection status:
n Flashing: The unit is attempting to establish a connection on the LAN.
n Solid: A network connection has been established on the LAN.
2 Serial Used to connect equipment to the Connect IT Mini using a serial port. See Connect equipment to the Connect IT serial ports.
3 ERASE Reset the Connect IT to the factory default settings See Reset your device to the factory defaults.
4 USB Used to connect a USB device to the Connect IT Mini. See Connect equipment to the Connect IT Mini USB port.
5 5V/PWR Connect the power supply to the Connect IT. The power supply connector is micro USB and the unit can be powered off of a host with a USB 2.0 or higher port.
Note This is only a power jack and is not an additional USB port.
Signal strength The signal bars show the strength of the cellular network connection.
Hardware Exchange power tips
Digi Connect IT® Mini User Guide 58
Exchange power tips The Mini may include four interchangeable plug tips that allow the Power Supply Unit (PSU) to operate in most countries. The PSU comes with the United States style plug installed. To change the plug tip:
1. Slide the new tip down into place until it clicks.
Note For more information regarding power-tip compatibility with global deployments, visit www.worldstandards.eu/electricity/plugs-and-sockets/.
Digi Connect IT® Mini User Guide 60
WARNING!
CAUTION! Do not use an antenna that wasn't supplied by the manufacturer. If a different antenna is required, first consult Digi International Inc. for recommendations that suit your circumstances.
CAUTION! By pressing the ERASE button when powered up, the configuration of the Connect IT Mini is erased and the unit reverts to factory default settings.
Digi Connect IT® Mini User Guide
Get started with Connect IT Mini
Verify product components
Connect hardware and connect to a cellular network
Connect hardware and connect to site network using an Ethernet port
Connect equipment to the Connect IT serial ports
Serial connector pinout
Configure the Connect IT Mini
Change a Connect IT password
Manage users and groups
Create a user profile and assign an access control group
Configure two-factor authentication for a user
Update the firmware on the Connect IT
Update Connect IT firmware from the local web user interface
Update the firmware on Connect IT from Remote Manager
Download the Connect IT firmware to your PC
Configure authentication methods
Configure idle timeout
Configure Remote Power Management
Configure the Connect IT to connect to a power controller
Create an access control group for power management and assign to users
View power controller status and manage power (Administrators)
Control the outlet power from a terminal (all users)
Configure a serial port
Monitor serial port changes
Configure a modem
Configure the modem
Configure a custom gateway for the modem
Configure an IPv4 network interface for the modem
Configure an IPv6 network interface for the modem
Configure the network
Configure the Connect IT name from the local web user interface
Configure a VPN
Configure an OpenVPN server
Back up the Connect IT configuration
Restore the Connect IT configuration
Delete the Connect IT configuration
Configure the firewall
Reboot the Connect IT
Immediately reboot the Connect IT from the local web user interface
Immediately reboot the Connect IT from Remote Manager
Schedule a reboot from the local web user interface
Schedule system maintenance
Synchronize system time
Download an archive of the supported MIBs
Download a support report file
Configure and view events and logs
View events information
Configure log messages
Work with the web UI (web user interface)
Log in to the local web user interface or Remote Manager
Access a screen in the local web user interface or Remote Manager
Add an item
Log in to the Connect IT local web user interface
Manually configure PC to connect to the Connect IT
Log in to Remote Manager and access the Configuration screen
Troubleshooting
Tips for improving cellular signal strength
Hardware
Front panel and LEDs
Signal strength
B September 2019 Added information for Remote Power Management. Additional edits.
Trademarks and copyright Digi, Digi International, and the Digi logo are trademarks or registered trademarks in the United States and other countries worldwide. All other trademarks mentioned in this document are the property of their respective owners. © 2019 Digi International Inc. All rights reserved.
Disclaimers Information in this document is subject to change without notice and does not represent a commitment on the part of Digi International. Digi provides this document “as is,” without warranty of any kind, expressed or implied, including, but not limited to, the implied warranties of fitness or merchantability for a particular purpose. Digi may make improvements and/or changes in this manual or in the product(s) and/or the program(s) described in this manual at any time.
Warranty To view product warranty information, go to the following website: www.digi.com/howtobuy/terms
Send comments Documentation feedback: To provide feedback on this document, send your comments to [email protected].
Customer support Digi Technical Support: Digi offers multiple technical support plans and service packages to help our customers get the most out of their Digi product. For information on Technical Support plans and pricing, contact us at +1 952.912.3444 or visit us at www.digi.com/support.
Digi Connect IT® Mini User Guide 2
Get started with Connect IT Mini Verify product components 8
Included equipment 8 Required additional equipment 9
Connect the hardware to a network 9 Connect hardware and connect to a cellular network 9 Connect hardware and connect to site network using an Ethernet port 10
Connect equipment to the Connect IT serial ports Serial connector pinout 11
Connect equipment to the Connect IT Mini USB port
Configure the Connect IT Mini Change a Connect IT password 15 Manage users and groups 15
Create a group 15 Configure an access control group 15 Create a user profile and assign an access control group 16 Configure two-factor authentication for a user 17
Update the firmware on the Connect IT 17 Update Connect IT firmware from the local web user interface 17 Update the firmware on Connect IT from Remote Manager 17 Download the Connect IT firmware to your PC 18
Configure authentication methods 18 Configure idle timeout 19 Update modem firmware from the local web user interface 19 Configure Remote Power Management 19
Configure the Connect IT to connect to a power controller 20 Create an access control group for power management and assign to users 22 View power controller status andmanage power (Administrators) 22 Control the outlet power from a terminal (all users) 23
Configure a serial port 24 Configure the connection settings for a serial port 24
Digi Connect IT® Mini User Guide 3
Digi Connect IT® Mini User Guide 4
Monitor serial port changes 25 Enable a Telnet connection on the serial port 25 Enable a TCP connection on the serial port 26 Enable an SSH connection on the serial port 27
Configure a modem 28 Configure the modem 28 Define a custom APN list 32 Configure a custom gateway for the modem 32 Configure an IPv4 network interface for the modem 33 Configure an IPv6 network interface for the modem 34
Configure the network 35 Configure the Connect IT name from the local web user interface 36 Configure a VPN 37
Configure an IPsec tunnel for a VPN 37 Configure an OpenVPN server 37 Configure an IP tunnel for a VPN 38
Back up, restore, and delete the configuration 38 Back up the Connect IT configuration 38 Restore the Connect IT configuration 39 Delete the Connect IT configuration 39
Configure the firewall 39 Configure services 40 Monitor the data from the Connect IT 41 Reboot the Connect IT 41
Immediately reboot the Connect IT from the local web user interface 42 Immediately reboot the Connect IT from Remote Manager 42 Schedule a reboot from the local web user interface 42
Schedule system maintenance 43 Synchronize system time 44 View Connect IT status information 45 Download an archive of the supported MIBs 45 Download a support report file 45 Configure and view events and logs 46
View events information 46 Configure log messages 46 View system log information 47
Work with the web UI (web user interface) Log in to the local web user interface or Remote Manager 48 Access a screen in the local web user interface or Remote Manager 48 Add an item 48 Access the Terminal screen 49 Access help 49 Save your changes 49 Log in to the Connect IT local web user interface 49 Manually configure PC to connect to the Connect IT 50 Log in to Remote Manager and access the Configuration screen 51
Troubleshooting Reset your device to the factory defaults 54 Tips for improving cellular signal strength 54
Digi Connect IT® Mini User Guide 5
Hardware Connect IT Mini hardware and LEDs 55
Front panel and LEDs 55 Left side of the Connect IT Mini 56 Right side of the Connect IT Mini 57
Signal strength 57 Exchange power tips 58
Regulatory and safety information FCC certifications 59
USA 59 European Union 59
Safety warnings 59
Digi Connect IT® Mini User Guide
This guide provides reference and usage information for the Connect IT Mini. The Mini provides out-of-bandmanagement for remote network or infrastructure devices. Cellular connectivity, available as standard in some models and as an option in other models, provides fast reliable cellular connections without additional equipment. All connections are encrypted for security.
Digi Connect IT® Mini User Guide 6
Get started with Connect IT Mini
This section explains what comes with each Connect IT model, how to install the necessary software, and how to connect the hardware.
1. Verify product components.
3. Access the device from the web UI.
4. Update Connect IT firmware from the local web user interface.
5. Change a Connect IT password.
6. Administrators only: Additional configuration to the Connect IT can be done in Remote Manager or in the Connect IT's local web user interface. Configure the Connect IT Mini.
7. Connect equipment to the Connect IT serial ports.
8. Connect equipment to the Connect IT Mini USB port.
Digi Connect IT® Mini User Guide 7
Get started with Connect IT Mini Verify product components
Digi Connect IT® Mini User Guide 8
Verify product components Verify that you have the following included equipment.
Included equipment
Equipment Description
Digi Connect IT Mini
For detailed information about the front and back panels, see Connect IT Mini hardware and LEDs.
Power supply kit If you purchased the US variant (-OUS) you will receive a US plug adapter. If you purchased the global variant (-GLB) you will receive the Universal power supply kit.
For instructions about exchanging power tips, see Exchange power tips.
Antenna Antenna for use with an LTE modem.
Get started with Connect IT Mini Connect the hardware to a network
Digi Connect IT® Mini User Guide 9
Required additional equipment
Equipment Description
Ethernet cable CAT 5/6 Ethernet cable The cable is used to connect your PC to the Connect IT for initial configuration. See Connect hardware and connect to site network using an Ethernet port.
SIM card An activated SIM card provided by your cellular network operator. The Connect IT supports the standardmini-SIM cards (2FF).
Note This is required only if you are connecting to a cellular network. See Connect hardware and connect to a cellular network.
Connect the hardware to a network These sections explain how to connect to either a cellular network or to a site network using an Ethernet cable.
n Connect hardware and connect to a cellular network
n Connect hardware and connect to site network using an Ethernet port
Connect hardware and connect to a cellular network This section explains how to connect the Connect IT hardware and then connect to a cellular network.
Prerequisites n Activated SIM card from your cellular network provider.
n The Connect IT Mini supports a standardmini-SIM (2FF).
Note By default, the device uses a cellular network. As an alternative, you can also use an Ethernet LAN connection. See Connect hardware and connect to site network using an Ethernet port.
To connect the hardware and connect to the cellular network: 1. Make sure that the Connect IT is powered down and not connected to a power supply.
2. Insert your activated SIM card into the SIM slot, which is on the left side of the Connect IT. The notched end of SIM card should be inserted first, with the gold metal contacts facing down. You will hear a click once the SIM is completely inserted.
3. Attach the included antenna. While gripping the metal connector section with your thumb and forefinger, tighten until secure. Do not tighten the antenna by holding any part of the plastic antenna housing.
4. Connect the power supply unit to the device.
5. Verify the cellular network signal strength indicator on the front of the Mini shows two or more bars for proper operation. See Signal strength.
Get started with Connect IT Mini Connect the hardware to a network
Digi Connect IT® Mini User Guide 10
Connect hardware and connect to site network using an Ethernet port This section explains how to connect the Connect IT hardware and then connect to a site network, using an Ethernet cable.
Prerequisites n CAT 5/6 Ethernet cable, which must be purchased separately.
To connect the hardware and connect to a site network: 1. Plug the power supply unit into an AC power outlet and connect the other end to the PWR plug
on the Mini.
2. Connect one end of an Ethernet cable to your site gateway.
3. Connect the other end of the Ethernet cable to the ETH port on the Mini.
Connect equipment to the Connect IT serial ports
After your device is connected and powered up, you can connect equipment to the device using the serial ports. The serial port on the Connect IT Mini provide console access to connected critical equipment through the cellular network, and optionally through a connected Ethernet LAN. Connect your network device to the Connect IT serial port. For pinout information, see Serial connector pinout. You must use a cable with an RJ45 connector to connect to the Connect IT Mini with a RJ45, DB9F or DB9M connector, as determined by your device type, to terminate to your device. Consult the user guide for the device you are connecting to the Connect IT to determine the connector type, cable type, and pinout positions for your specific device. The serial port is enabled by default. The network devices connected to the serial ports may be accessed using Remote Manager, the local web user interface, TCP, telnet, or SSH connections. TCP, telnet and SSH connections to serial ports are disabled by default andmust be enabled by a device- specific configuration.
Serial connector pinout The RS232 standard requires support for baud rates up to 9600 baud on shieldedmulti-core cable up to 50 feet (15 meters) long. For the Connect IT Mini the use of standard CAT 5 cables enables serial communication at all baud rates up to 50 feet. CAT5 unshielded twisted pair cable lengths much longer than 50 feet have been verified at 9600 baud but are non-standard and are not guaranteed. The Digi Connect IT Mini RS232 serial port is DTE and has the following pin configuration.
Digi Connect IT® Mini User Guide 11
Connect equipment to the Connect IT serial ports Serial connector pinout
Digi Connect IT® Mini User Guide 12
Console port and DTE mode Signal name Description
1 RTS Request to send Output from Connect IT Mini
2 DCD Data carrier detect Input to Connect IT Mini
3 RXD Receive data Input to Connect IT Mini Signal
4/5 GND Ground Ground
7 DTR Data terminal ready Output from Connect IT Mini
8 CTS Clear to send Input to Connect IT Mini
Note Ring Indicate (RI) and Data Set Ready (DSR) are not implemented.
The serial port uses a female RJ45 jack to enable connection using UTP Ethernet cabling.
Connect equipment to the Connect IT Mini USB port
The USB port on the Connect IT Mini can provide console access to USB-based console ports or host a USB device. The Connect IT Mini has a TYPE A port. You should reference your device to select the proper USB cable.
Digi Connect IT® Mini User Guide 13
Configure the Connect IT Mini
You can configure the Connect IT Mini in either web UI method: the local web user interface or Remote Manager. Once you have selected a web UI option and logged in, the features and page layout are the same in both the local web user interface and Remote Manager.
Change a Connect IT password 15 Manage users and groups 15 Update the firmware on the Connect IT 17 Configure authentication methods 18 Configure idle timeout 19 Update modem firmware from the local web user interface 19 Configure Remote Power Management 19 Configure a serial port 24 Configure a modem 28 Configure the network 35 Configure the Connect IT name from the local web user interface 36 Configure a VPN 37 Back up, restore, and delete the configuration 38 Configure the firewall 39 Configure services 40 Monitor the data from the Connect IT 41 Reboot the Connect IT 41 Schedule system maintenance 43 Synchronize system time 44 View Connect IT status information 45 Download an archive of the supported MIBs 45 Download a support report file 45 Configure and view events and logs 46
Digi Connect IT® Mini User Guide 14
Configure the Connect IT Mini Change a Connect IT password
Digi Connect IT® Mini User Guide 15
Change a Connect IT password You can change either the root password or the user password for the Connect IT.
1. Log in to manage the Connect IT.
2. Access the Configuration > Authentication screen.
3. Expand the Users section.
4. Determine for whom you want to change the password. n Expand the root section to change the root password for the Connect IT.
n Expand a section with a user name to change the password that user would use when logging on to the Connect IT.
5. In the Password field, enter a new password.
6. Select the Show option if you want the password to display in the field. If you don't select this option, a series of dots displays.
7. Click Save or Apply.
Manage users and groups Users and groups work together to enable access to the desired serial ports and other features. Groups are assigned to user profiles and the users in the group inherit the access rights specified for that group.
Create a group You can create a group that represents a set of users that should have the same access rights. After a group has been created, you should configure it to allow access to the desired serial ports and features. Users inherit the rights specified for that group.
1. Log in to manage the Connect IT.
2. Access the Configuration > Authentication screen.
3. Expand the Groups section.
4. Click Add or +.
5. In the Add Group field, enter the group name.
6. Click Add or OK. The new group is immediately added to the list of groups.
7. Click Save or Apply.
8. Configure an access control group.
Configure an access control group You can configure an access control group to allow access to the desired serial ports and features.
Note The users to which this group is assigned inherit the access rights configured for the group. For information about assigning a group to a user, see Create a user profile and assign an access control group.
Configure the Connect IT Mini Manage users and groups
Digi Connect IT® Mini User Guide 16
1. Log in to manage the Connect IT.
2. Access the Configuration > Authentication screen.
3. Expand the Groups section.
4. Expand the group that you want to configure: admin, serial, or a user group that you have added.
5. Configure the group as desired.
Setting Description
Admin access When selected, members assigned to this group have full access to configure all of the features on the Connect IT. One admin group is available by default.
Shell access When selected, members of this group can access a Linus shell on this Connect IT.
Serial access When selected, members of this group have access to the set of ports listed in the Serial ports section. One serial group is available by default.
Serial ports A list of ports to which members of this groupmay access. The Serial access option must be selected for the users in this group to have access to the ports.
1. Click Add or +. A new port row is added.
2. From the Port list box, select the appropriate port.
OpenVPN access When selected, allows members of this group access the specified OpenVPN tunnels listed in the OpenVPN section.
OpenVPN A list of OpenVPN tunnels to which members of this groupmay access. The OpenVPN access option must be selected for the users in this group to have access to the tunnels. You must have previously added at least one OpenVPN tunnel.
1. Click Add or +. A new tunnel row is added.
2. From the Tunnel list box, select the appropriate tunnel.
Nagios access When selected, allows members of this group to query the device for service status for Nagios.
6. Click Save or Apply.
Create a user profile and assign an access control group You can create a new user profile and assign a log in password.
1. Log in to manage the Connect IT.
2. Access the Configuration > Authentication screen.
3. Expand the Users section.
4. Click Add or + to add a new user name.
Configure the Connect IT Mini Update the firmware on the Connect IT
Digi Connect IT® Mini User Guide 17
5. Select Enable. If the user profile is not enabled, the user will not be able to log in.
6. Enter the password for this user in the Password field.
If the Show option is selected, the password appears in the field. If it is not selected, a series of dots appear.
7. Assign the user to a group. a. Expand the Groups section.
b. Click Add or +.
c. From the Group list box, select the desired group.
8. Click Save or Apply.
Configure two-factor authentication for a user You can configure two-factor authentication for a user.
1. Log in to manage the Connect IT.
2. Access the Configuration > Authentication screen.
3. Expand the Users section.
4. Expand the group that you want to configure for two-factor authentication.
5. Expand the Two-factor authentication section.
6. Click Enable.
8. Click Save or Apply.
Update the firmware on the Connect IT You can update the firmware on the Connect IT from either Remote Manger or the local web user interface.
Update Connect IT firmware from the local web user interface You can update the firmware on the Connect IT. Before you begin, you must download the desired version of the firmware onto your PC.
1. Download the Connect IT firmware to your PC.
2. Log in to the Connect IT local web user interface.
3. Select the System tab in the left pane.
4. In the Device Firmware section, click Choose File.
5. Browse for and select the firmware file downloaded to your PC.
6. Click Update Firmware.
Update the firmware on Connect IT from Remote Manager You can update the firmware on Connect IT from Remote Manager. You must first get the current firmware file, and then you can upload it to the device.
Configure the Connect IT Mini Configure authentication methods
Digi Connect IT® Mini User Guide 18
1. Log in to your Remote Manager account.
2. Click Try Remote Manager 3.0 preview in the top right of the screen.
3. Click Devices in the left pane.
4. Select the device you want to update.
5. In the toolbar, click Actions > Update Firmware. The Update Firmware pane displays.
6. From the list box, select the appropriate firmware option. n The most current firmware file.
n Upload Firmware File: Select this option if you want to use a firmware file other than the most current file. If you choose this option, you should Download the Connect IT firmware to your PC.
7. Click Update to immediately update the firmware.
Download the Connect IT firmware to your PC 1. Go to www.digi.com/support.
2. Scroll down to the Support Downloads section.
3. Click Firmware Updates.
4. In the Filter the list box, enter Connect IT. As you type, matches display.
5. Click Connect IT.
6. From the Firmware Updates section, select the version you want to download. The file is downloaded to a folder on your computer. Make a note of the folder path and name.
Configure authentication methods You can configure a list of the authentication methods to use when authenticating access to services on the Connect IT. The methods are attempted in the list order until the first successful authentication result is returned. A user fails authentication when no method succeeds.
1. Log in to manage the Connect IT.
2. Access the Configuration > Authentication screen.
3. Expand the Methods section. One method is included by default. The Local users option is selected by default.
4. You can add additional methods. a. Click Add or +. The new row is immediately added to the list of methods.
b. From the Method list box, select the method that you want to use for authentication:
n Local users: Authenticate using the users defined with the configuration.
n TACACS+: Authenticate using an external TACACS+ server. If you choose this option, make sure you have configured an external TACACS+ server, in Step 5.
Digi Connect IT® Mini User Guide 19
5. Configure an external TACACS+ server. This allows access to services on this Connect IT to be authenticated externally, which is useful for central management of users.
Note This step is required only if you chose the TACACS+ option in Step 4.
Expand each sub-section and complete the fields in each of the sections. To display information about what you should enter in each field, click the down arrow and then Help next to each field.
6. Click Save or Apply.
Configure idle timeout You can configure the length of time after which users are disconnected from services. If you do not enter a value, the idle timeouts feature is disabled, and the user will not be disconnected from services.
1. Log in to manage the Connect IT.
2. Access the Configuration > Authentication screen.
3. In the Idle timeout field, enter the length of time after which users are disconnected from services. Leave this field blank to disable this feature.
Syntax: number{w|d|h|m|s}
4. Click Save or Apply.
Update modem firmware from the local web user interface You can update the modem firmware on the Connect IT. Before you begin, you must download the desired version of the modem firmware onto your PC.
1. Download the Connect IT firmware to your PC.
2. Log in to the Connect IT local web user interface.
3. Select the System tab in the left pane.
4. Scroll down to the Modem Firmware section.
5. Click Choose File.
6. Browse for and select the modem firmware file downloaded to your PC.
7. Click Upload & Install Firmware.
Configure Remote Power Management The remote power management feature allows you control outlets on a power controller using serial or network interfaces. As you manage a device which is connected to a serial port on the Connect IT, you can also control the power outlets you have associated with that serial port. Follow this process to configure a power controller and an access control group for power management:
1. Configure the Connect IT to connect to a power controller
2. Create an access control group for power management and assign to users
Configure the Connect IT Mini Configure Remote Power Management
Digi Connect IT® Mini User Guide 20
You can control power from the local web UI or from a terminal console. Power control consists of three basic functions: on, off, and power cycle.
n View power controller status andmanage power (Administrators)
n Control the outlet power from a terminal (all users)
Configure the Connect IT to connect to a power controller You can configure the Connect IT to connect to the power controller. During this process, you must decide which method you want to use to make the connection: serial or TCP.
n Serial Connection To use a serial port, you must configure a serial port on the Connect IT to communicate with a power controller. You can then connect the power controller to the serial port on the Connect IT using a serial cable.
1. Review the serial settings for your power controller. You will use this information to configure the Connect IT.
2. Verify that your serial cable has the correct pinout. See Serial connector pinout.
3. Configure a serial port for Power Management.
4. Connect a power controller to the Connect IT serial port.
5. Configure communication with a power controller. Choose Serial as the connection type.
n Network Connection Configure communication with a power controller. Choose TCP as the connection type.
Configure a serial port for Power Management You can configure a serial port on the Connect IT to communicate with the power controller.
1. Log in to manage the Connect IT.
2. Access the Configuration > Serial screen.
3. Expand the port that you want to configure for use with the power controller.
4. Select Enable.
5. From the Serial mode list box, select the Power management option.
6. In the Label field, enter a descriptive name for the port.
7. The entries in the following fields must match the information for the power controller. Refer to your power controller manual for the correct entries: Baud rate, Data bits, Parity, Stop bits, and Flow control.
8. Click Save or Apply.
Connect a power controller to the Connect IT serial port After you have configured a serial port on the Connect IT and configured the power controller, you should connect the Connect IT and the power controller with a serial cable.
Configure the Connect IT Mini Configure Remote Power Management
Digi Connect IT® Mini User Guide 21
1. Connect one end of a serial cable to the power controller.
2. Connect the other end of the serial cable to the Connect IT. Make sure you connect the serial cable to the serial port you previously configured. See Configure a serial port for Power Management.
Configure communication with a power controller You can configure the Connect IT to communicate with a power controller.
1. Log in to manage the Connect IT.
2. Access the Configuration > Remote Power Management screen.
3. In the Controller monitor interval field, specify the number of seconds to wait between power controller status checks.
4. Select Enable.
5. Click Controllers.
6. Configure a name for a power controller. In the Add Power controller field, enter a name for the power controller, and then click Add.
7. From the Controller type list box, the appropriate controller type.
8. Specify the connection type from the Connection type list box: Serial or TCP.
Serial a. Select Serial port from the Connection type list box. The Serial port field appears.
b. In the Serial port field, select the port number from the list box. You should select the same serial port number previously configured. See Configure a serial port for Power Management.
TCP a. Select TCP from the Connection type list box. Additional fields appear.
b. In the Network hostname field, enter the name or IP address of the network host.
c. In the TCP port field, enter the port number that will be used for the connection.
9. Configure the outlets on the power controller that can be controlled by the port. a. Click Outlets to expand the outlet section.
b. Define an outlet on the power controller. In the Add Outlet field, enter a name for the outlet and then click Add.
c. In the Outlet index field, enter the appropriate outlet index. Refer to the manual for your power controller to determine the outlet index.
d. Repeat the process to configure additional outlets.
10. Click Save or Apply.
Configure the Connect IT Mini Configure Remote Power Management
Digi Connect IT® Mini User Guide 22
Create an access control group for power management and assign to users You can create an access control group that enables users to control a power outlet from inside a terminal session. For each access control group, you can configure a serial port and the associated outlets, and then assign the group to users that are allowed access to the outlets on that port.
Note For information about accessing and using a terminal session, see Control the outlet power from a terminal (all users).
1. Log in to manage the Connect IT.
2. Access the Configuration > Authentication screen.
3. Expand the Groups section.
4. Add a group.
5. Select the Serial access option.
6. Configure the serial port for the group. a. Expand the Serial ports section.
b. Click Add or +.
c. From the Port list box, select a port for the group. The port should have been previously configured. See Configure a serial port for Power Management.
7. Select the Power outlet access option.
8. Configure the power outlets for the group. a. Expand the Power outlets section.
b. Select the Power outlet access option.
c. Click Add or +.
d. From the Outlet list box, select an outlet for the group.
e. Repeat the process to add additional outlets.
9. Assign the power management group to the users that should have access to the ports in the group. See Create a user profile and assign an access control group.
10. Click Save or Apply.
View power controller status and manage power (Administrators) You can view the status of each outlet configured for a power controller and turn the power to an outlet on and off.
Note This process can only be done in the local web UI. Only admin users can access the Power Controllers page. Non-administrators can control the power in a Terminal screen. See Control the outlet power from a terminal (all users).
1. Log in to the Connect IT local web user interface.
2. Click Status in the left pane.
3. Expand the Power section. The Power Controllers page appears.
Configure the Connect IT Mini Configure Remote Power Management
Digi Connect IT® Mini User Guide 23
4. You can do the following:
View power controller status
Each outlet and power controller combination configured for remote power management appears in the page. The state of the power for each outlet is displayed:
n on: The outlet has power.
n off: The outlet does not have power.
n unknown: The Connect IT Mini cannot get a status from the power controller.
Change the power state
You can change the power state for an outlet. a. From the Change State list box, select an option from the list box.
n On: Turn on the power to that outlet.
n Off: Turn off the power to that outlet.
n Cycle: Turn the power off, then on. If the power state for the outlet is currently off, then the power is just turned on.
b. Click Apply.
View power manager log
A log of all remote power management events appears in the Power Manager Log. Click Download to download a copy of the log.
Control the outlet power from a terminal (all users) A user can log into a terminal on the Connect IT and then power the device connected to an outlet on and off.
1. Log in to manage the Connect IT.
2. Access the Terminal screen.
3. When prompted, enter your user name and password.
4. Information about the port you are connected to, as well as commands.
Connecting to port3: PowerManPort3
Type '~.' to disconnect from port
Type '~?' to list commands
Command Description
Configure the Connect IT Mini Configure a serial port
Digi Connect IT® Mini User Guide 24
Command Description
~r Send a DTR reset sequence.
~P Cycle the outlets on this port.
~O Power off all the outlets on this port.
~N Power on all the outlets on this port.
~? Display a list of commands.
6. Enter ~. to disconnect from the port.
Configure a serial port You can configure the connection, determine if changes are monitored, and enable a TCP, Telnet, or SSH connection for each serial port. Each port must be individually configured.
Configure the connection settings for a serial port You can configure the serial ports on the Connect IT. Each port must be configured individually.
1. Log in to manage the Connect IT.
2. Access the Configuration > Serial screen.
3. Expand the port that you want to configure.
4. Configure the settings.
Setting Description
Enable Select the Enable option to enable this port for use. If it is not selected, the port won't work.
Serial mode Select an access mode for this serial port. n Login: Select this option to display the Login Manger
screen when you access the web UI. This is the default.
n Remote access: Select this option to allow remote management.
Label The name of the serial port. If left blank, the default label is used. An entry is optional.
Baud rate The baud rate for the serial port. This value must match the baud rate configuration for the equipment connected to the Connect IT. The default is 9600.
Configure the Connect IT Mini Configure a serial port
Digi Connect IT® Mini User Guide 25
Setting Description
Data bits The number of data bits for the serial port. This value must match the data bits configuration for the equipment connected to the Connect IT. The default is 8.
Parity The type of parity bit for the serial port. This value must match the parity bit configuration for the equipment connected to the Connect IT. The default selection is NONE.
Stop bits The number of stop bits for the serial port. This value must match the stop bits configuration for the equipment connected to the Connect IT. The default is 1.
Flow control The type of flow control for the serial port. This value must match the flow control configuration for the equipment connected to the Connect IT. The default selection is NONE.
5. Click Save or Apply.
Monitor serial port changes You can choose to monitor CTS and/or DCD changes on the serial port.
1. Log in to manage the Connect IT.
2. Access the Configuration > Serial screen.
3. Expand the port that you want to configure.
4. Expand the Monitor section.
5. Configure the settings.
Setting Description
CTS Select the CTS option to monitor CTS changes on this port.
DCD Select the DCD option to monitor DCD changes on this port.
6. Click Save or Apply..
Enable a Telnet connection on the serial port You can enable a Telnet connection on the serial port.
1. Log in to manage the Connect IT.
2. Access the Configuration > Serial screen.
Configure the Connect IT Mini Configure a serial port
Digi Connect IT® Mini User Guide 26
3. Expand the port that you want to configure.
4. Expand the Telnet connection section.
5. Configure the settings.
Setting Description
Enable Select the Enable option to allow the serial port to be directly accessed by a Telnet connection.
WARNING! This connection is not authenticated or encrypted.
Port Specify the Telnet port for the service. Minimum value: 1 Maximum value: 65535 Default: 2001
6. Specify the addresses, interfaces, and firewall zones which are allowed to access the serial port. Expand the Access control list.
Setting Description
IPv4 Addresses Expand the IPv4 Addresses section to add IPv4 addresses or networks from which this serial port can be accessed. Click Add to add an address.
IPv6 Addresses Expand the IPv6 Addresses section to add IPv6 addresses or networks from which this serial port can be accessed. Click Add to add an address.
Interfaces Expand the Interfaces section to add network interfaces from which this serial port can be accessed. Click Add to add an interface.
Zones Expand the Zones section to add firewall zones from which this serial port can be accessed. Click Add to add a zone.
7. Click Save or Apply.
Enable a TCP connection on the serial port You can enable a TCP connection on the serial port.
1. Log in to manage the Connect IT.
2. Access the Configuration > Serial screen.
Configure the Connect IT Mini Configure a serial port
Digi Connect IT® Mini User Guide 27
3. Expand the port that you want to configure.
4. Expand the TCP connection section.
5. Configure the settings.
Setting Description
Enable Select the Enable option to allow the serial port to be directly accessed by a raw TCP connection.
WARNING! This connection is not authenticated or encrypted.
Port Specify the TCP port for the service. Minimum value: 1 Maximum value: 65535 Default: 4001
6. Specify the addresses, interfaces, and firewall zones which are allowed to access the serial port. Expand the Access control list.
Setting Description
IPv4 Addresses Expand the IPv4 Addresses section to add IPv4 addresses or networks from which this serial port can be accessed. Click Add to add an address.
IPv6 Addresses Expand the IPv6 Addresses section to add IPv6 addresses or networks from which this serial port can be accessed. Click Add to add an address.
Interfaces Expand the Interfaces section to add network interfaces from which this serial port can be accessed. Click Add to add an interface.
Zones Expand the Zones section to add firewall zones from which this serial port can be accessed. Click Add to add a zone.
7. Click Save or Apply.
Enable an SSH connection on the serial port You can enable an SSH connection on the serial port.
1. Log in to manage the Connect IT.
2. Access the Configuration > Serial screen.
Configure the Connect IT Mini Configure a modem
Digi Connect IT® Mini User Guide 28
3. Expand the port that you want to configure.
4. Expand the SSH connection section.
5. Configure the settings.
Setting Description
Enable Select the Enable option to allow the serial port to be directly accessed by anSSH connection.
Port Specify the SSH port for the service. Minimum value: 1 Maximum value: 65535 Default: 3001
6. Specify the addresses, interfaces, and firewall zones which are allowed to access the serial port. Expand the Access control list.
Setting Description
IPv4 Addresses Expand the IPv4 Addresses section to add IPv4 addresses or networks from which this serial port can be accessed. Click Add to add an address.
IPv6 Addresses Expand the IPv6 Addresses section to add IPv6 addresses or networks from which this serial port can be accessed. Click Add to add an address.
Interfaces Expand the Interfaces section to add network interfaces from which this serial port can be accessed. Click Add to add an interface.
Zones Expand the Zones section to add firewall zones from which this serial port can be accessed. Click Add to add a zone.
7. Click Save or Apply.
Configure a modem You can enable a modem in the Connect IT and configure the modem to enable gateways and network interfaces.
Configure the modem You can configure the modem in the Connect IT.
1. Log in to manage the Connect IT.
2. Access the modem settings. n local web UI: Click Configuration in the left pane and then expand the Modem section.
n Remote Manager: Click Config > Network and then expand the Modem section.
3. Configure the settings.
Digi Connect IT® Mini User Guide 29
Setting Description
Enable Select Enable to enable the network interface.
Interface type The address configuration method for the network interface. n Modem: The address is determined by the cellular
modem. The default is Modem.
Zone The firewall zone assigned to this network interface. This can be used by packet filtering rules and access control lists to restrict network traffic on this interface. The default is External.
Device The modem used by this network interface. The default is Modem.
Match SIM by The match criteria to apply when determining if this interface should be used.
n Any SIM: Apply this interface to the modem with any SIM.
n SIM slot: Apply this interface when a specified SIM slot is active. An entry in the Match SIM slot field is required.
n Carrier: Apply this interface with SIM cards from a particular cellular carrier. An entry in the Match SIM carrier field is required.
n PLMN identifier: Apply this interface with SIM cards that have a specific PLMN identifier. An entry in the Match PLMN identifier field is required.
n IMSI: Apply this interface with SIM cards that have a specific IMSI. An entry in the Match IMSI field is required.
n ICCID: Apply this interface with SIM cards that have a specific ICCID. An entry in the Match ICCID field is required.
Match SIM slot This conditional field displays when the SIM slot option is selected from the Match SIM by list box. Enter the SIM slot match criteria. The interface is applied when the modem is using this SIM slot. Modems with a single SIM slot will always match SIM1. The default value is SIM1.
Configure the Connect IT Mini Configure a modem
Digi Connect IT® Mini User Guide 30
Setting Description
Match SIM carrier This conditional field displays when the Carrier option is selected from the Match SIM by list box. Select the appropriate SIM carrier from the list box. The interface is applied when the SIM card is provisioned from the carrier. The default value is AT&T.
Match PLMN identifier This conditional field displays when the PLMN identifier option is selected from the Match SIM by list box. Enter the SIM PLMN (Public Land Mobile Network) match criteria. The interface is applied when the SIM card is provisioned from the carrier with this PLMN carrier. The PLMN identifier consists of the Mobile Country Code (MCC) followed by the Mobile Network Code (MNC).
Match IMSI This conditional field displays when the IMSI option is selected from the Match SIM by list box. Enter the IMSI (International Mobile Subscriber Identity) match criteria. The interface is applied when the SIM card has this IMSI.
Match ICCID This conditional field displays when the ICCID option is selected from the Match SIM by list box. Enter the ICCID (Integrated Circuit Card Identifier) match criteria. The interface is applied when the SIM card has this ICCID.
PIN The PIN required to unlock the SIM card. Leave blank if not PIN is required.
Phone Number The phone number stored on the SIM card will be automatically reported to enable SMS services. If the SIM is not provisioned with a phone number, or it contains an incorrect phone number, it will be necessary to complete this field with the correct phone number to reach this device. In normal operation, this field should be blank.
Roaming Enable roaming to allow connections to data services outside of the original country of the SIM. When enabled, the cost of data use may increase significantly.
Configure the Connect IT Mini Configure a modem
Digi Connect IT® Mini User Guide 31
Setting Description
Use DNS Specify when this interface's DNS servers will be used. n Always: Always use the DNS servers provided for this
interface. If multiple interfaces have the same DNS server, requests to the DNS server will be routed through the interface with the lowest metric.
n When primary default route: Use the DNS servers provided for this interface only when the interface is the primary default route. This is the default.
n Never: Never use the DNS servers provided for this interface.
SIM failover Enable SIM failover to automatically switch the active SIM slot to the next available SIM if the modem interface fails to connect.
Connection attempts before SIM failover
The number of unsuccessful connection attempts before switching to the next SIM slot. Minimum value: 1 The default value is 5.
SIM failover alternative The action to perform when the connection retries have been exceeded but no other SIM is available to switch to.
n None: Perform no alternative action.
n Reset modem: Reset the modem if the SIM failover feature is not enabled and thus automatic SIM switching is not available.
n Reboot device: Reboot the device if the SIM failover feature is not enabled and thus automatic SIM switching is not available.
APN list only Determine which APN should be used. n Enabled: When enabled, the APN list is used
exclusively. For more information, see Define a custom APN list.
n Disabled: When disabled, configured APNs are tried before the APNs built into the firmware are tried.
APN list Define a list of custom APNs to try when connecting to the cellular network. See Define a custom APN list.
Configure the Connect IT Mini Configure a modem
Digi Connect IT® Mini User Guide 32
Setting Description
Custom gateway Configure a custom gateway/netmask that overrides the automatic values normally provided. This is particularly useful when supporting a group of static UP addresses that communicate directly. See Configure a custom gateway for the modem.
IPv4 Configure an IPv4 network interface. See Configure an IPv4 network interface for the modem.
IPv6 Configure an IPv6 network interface. See Configure an IPv6 network interface for the modem.
4. Click Save or Apply.
Define a custom APN list You can define a list of custom APNs to try when connecting to the cellular network.
1. Log in to manage the Connect IT.
2. Access the Modem section.
3. Expand the APN list section.
4. Enable the APN list only option.
5. Click Add or +.
6. In the APN field, enter the APN name used when connecting to the network.
7. From the APN version list box, select the IP version for which the modemmay request addresses.
8. From the Authentication method list box, select the authentication method used to connect to the cellular network. Authentication is attempted only if a user name has been set.
9. Click Save or Apply.
Configure a custom gateway for the modem You can configure a custom gateway/netmask that overrides the automatic values normally provided. This is particularly useful when supporting a group of static UP addresses that communicate directly.
1. Log in to manage the Connect IT.
2. Access the Modem section.
3. Expand the Custom gateway section.
4. Configure the settings.
Digi Connect IT® Mini User Guide 33
Setting Description
Enable Select Enable to enable a custom gateway for this network interface.
Gateway/Netmask The gateway address and netmask to use for this network interface. If either the gateway address or the netmaks is all 0's, it is not overridden. For example, 0.0.0.0/32 will operate as normal using the network-provided gateway IP, but with a /32 netmask.
5. Click Save or Apply.
Configure an IPv4 network interface for the modem You can configure an IPv4 network interface.
1. Log in to manage the Connect IT.
2. Access the Modem section.
3. Expand the IPv4 section.
4. Configure the settings.
Enable Select Enable to enable an IPv4 network interface.
Metric The priority of routes associated with the network interface. If there are multiple active routes that match a destination, then the route with the lowest metric will be used. Default: 3 Minimum: 0 Maximum: 65535
Weight The relative weight of default routes associated with this network interface. If there are multiple active default routes with the same metric, then connections will be load-balanced between the default routes in proportion to their weight. Default: 10 Minimum: 1 Maximum: 65535
Configure the Connect IT Mini Configure a modem
Digi Connect IT® Mini User Guide 34
Setting Description
Management priority The management priority assigned to this interface. An interface that is up and has the highest management priority will have its address reported as the preferred contact address for central management and direct device access. Default: 0 Minimum: 0 Maximum: 1000
MTU Specify a desirable Maximum Transmission Unit (MTU) for this interface. If this is a non-static (DHCP) interface, the lower MTU value of the one offered by the DHCP and the one specified will be in effect. Default: 1500 Minimum: 576 Maximum: 65535
Active recovery Active recovery performs regular network tests to determine if working connections can be made to remote targets. The network tests available are ping tests, HTTP/HTTPS tests, and DNS tests. This interface's default route will be disabled when the connectivity tests fail, allowing other interfaces with lower metrics to take precedence.
5. Click Save or Apply.
Configure an IPv6 network interface for the modem You can configure an IPv6 network interface.
1. Log in to manage the Connect IT.
2. Access the Modem section.
3. Expand the IPv6 section.
4. Configure the settings.
Enable Select Enable to enable an IPv4 network interface.
Metric The priority of routes associated with the network interface. If there are multiple active routes that match a destination, then the route with the lowest metric will be used. Default: 3 Minimum: 0 Maximum: 65535
Configure the Connect IT Mini Configure the network
Digi Connect IT® Mini User Guide 35
Setting Description
Weight The relative weight of default routes associated with this network interface. If there are multiple active default routes with the same metric, then connections will be load-balanced between the default routes in proportion to their weight. Default: 10 Minimum: 1 Maximum: 65535
Management priority The management priority assigned to this interface. An interface that is up and has the highest management priority will have its address reported as the preferred contact address for central management and direct device access. Default: 0 Minimum: 0 Maximum: 1000
MTU Specify a desirable Maximum Transmission Unit (MTU) for this interface. If this is a non-static (DHCP) interface, the lower MTU value of the one offered by the DHCP and the one specified will be in effect. Default: 1500 Minimum: 576 Maximum: 65535
Active recovery Active recovery performs regular network tests to determine if working connections can be made to remote targets. The network tests available are ping tests, HTTP/HTTPS tests, and DNS tests. This interface's default route will be disabled when the connectivity tests fail, allowing other interfaces with lower metrics to take precedence.
5. Click Save or Apply.
Configure the network You can configure the network for the Connect IT.
1. Log in to manage the Connect IT.
2. Access the Configuration > Network screen.
3. Each sub-section enables you to configure a different network type. Expand the sub-section and complete the fields in each of the sections. To display information about what you should enter in each field, hover over the field name or click the down arrow and then Help next to each field.
Configure the Connect IT Mini Configure the Connect IT name from the local web user interface
Digi Connect IT® Mini User Guide 36
Section Description
Interfaces Configure the interface types that you want to use.
Virtual LAN A list of virtual LAN devices supporting the IEEE 802.1Q standard. These are virtual devices that are layered over an Ethernet device by including a VLAN tag within the Ethernet frame. The VLAN tag contains the VLAN identifier associated with the virtual LAN.
Bridges A list of bridges supporting that IEEE 802.1D standard. A bridge learns which addresses are associated with devices on the bridge, and automatically forwards packets between devices as required. Bridged packets bypass the firewall.
Routes Configure a list of the routing methods you want to use.
Modems Settings for cellular modems. Each modem configuration describes the modem it applies to, and the settings for the modem.
Dynamic DNS Dynamic DNS allows the IP address of a network interface to be registered with an external dynamic SNS service provider. This is useful when external systems need to initiate connections to this device, but the IP address assigned to the interface is not static.
VRRP A list of VRRP (Virtual Router Redundancy Protocol) instances.
Advanced Configure the ULA prefix for this site, and the TCP read and write buffer window size.
4. Click Save or Apply.
Configure the Connect IT name from the local web user interface You can configure a descriptive name for the Connect IT, which displays in prompts and log messages. You can also configure additional descriptions for the Connect IT.
1. Log in to the Connect IT local web user interface
2. Click Configuration in the left pane.
3. Expand the System section.
4. Enter values into the fields.
Field Description
Name The name for the Connect IT. This name displays in prompts and log messages.
Configure the Connect IT Mini Configure a VPN
Digi Connect IT® Mini User Guide 37
Field Description
Contact Contact information for this Connect IT. This is for reference only.
Location A description of the Connect IT's physical location. This is for reference only.
Description A description of the Connect IT. This is for reference only.
Banner A banner message that displays when a user accesses terminal services on this device. This is for reference only.
5. Click Save at the bottom of the screen to save the changes.
Configure a VPN
Configure an IPsec tunnel for a VPN You can configure an IPsec tunnel for a VPN.
1. Log in to manage the Connect IT.
2. Access the Configuration > VPN screen.
3. Expand the IPsec section.
4. Set the NAT keep alive time. a. Expand the advanced section.
b. In the NAT keep alive time field, enter the length of time to keep NAT alive for IPSEC tunnels. the default is 40 seconds. The syntax for the entry is number
{w|d|h|m|s}.
5. Create an IPsec tunnel. a. Expand the Tunnels section.
b. In the Add IPsec tunnel field, enter a name for the tunnel.
c. Click Add.
d. The tunnel is enabled by default. Verify that the Enable option is selected.
e. Complete the fields in each of the sections. To display information about what you should enter in each field, hover over the field name or click the down arrow and then Help next to each field.
6. Click Save or Apply.
Configure an OpenVPN server You can configure an OpenVPN server and define clients. To display information about what you should enter in each field, hover over the field name or click the down arrow and then Help next to each field.
1. Log in to manage the Connect IT.
2. Access the Configuration > VPN screen.
Configure the Connect IT Mini Back up, restore, and delete the configuration
Digi Connect IT® Mini User Guide 38
3. Expand the OpenVPN section.
4. Define an OpenVPN server. a. Expand the OpenVPN section.
b. Expand the Servers section.
c. In the Add OpenVPN server field, enter a name for the server.
d. Click Add.
e. The server is enabled by default. Verify that the Enable option is selected.
f. Complete the fields in each of the sections.
5. Define a client. a. Expand the Clients section.
b. In the Add OpenVPN client field, enter a name for the client.
c. Click Add.
e. Verify that the Use .ovpn file option is selected.
f. Complete the fields in each of the sections.
6. Click Save or Apply.
Configure an IP tunnel for a VPN You can configure an IP tunnel for a VPN.
1. Log in to manage the Connect IT.
2. Access the Configuration > VPN screen.
3. Expand the IP Tunnels section.
4. In the Add IP tunnel field, enter a name for the tunnel.
5. Click Add.
6. The tunnel is enabled by default. Verify that the Enable option is selected.
7. Complete the fields in each of the sections. To display information about what you should enter in each field, hover over the field name or click the down arrow and then Help next to each field.
8. Click Save or Apply.
Back up, restore, and delete the configuration You can back up, restore, or delete configuration settings for a Connect IT.
Back up the Connect IT configuration From the System page in the local web user interface, you can back up the Connect IT configuration file and save it to your PC. You can then use that file to restore the saved configuration to any Connect IT.
Configure the Connect IT Mini Configure the firewall
Digi Connect IT® Mini User Guide 39
1. Log in to the Connect IT local web user interface.
2. Click System in the left pane.
3. Scroll to the Configuration Management section.
4. In the Passphrase field, enter a password for the configuration file you are going to save. This is used when you restore the configuration file.
5. Click Save Config. The file is created and saved in the download folder on your PC.
Restore the Connect IT configuration From the System page in the local web user interface, you can restore a Connect IT configuration file that was previously backed up. This feature is useful if you want to copy the configuration from one Connect IT to others.
1. Log in to the Connect IT local web user interface.
2. Click System in the left pane.
3. Scroll to the Configuration Management section.
4. In the Passphrase field, enter the password for the configuration file that you want to restore.
5. Click Choose File to select a configuration file that was previously backed up.
6. Browse for and select the file. The file name appears in the page.
7. Click Restore Config to copy the configuration from the file to the Connect IT.
Delete the Connect IT configuration From the System page in the local web user interface, you can remove the Connect IT configuration.
1. Log in to the Connect IT local web user interface.
2. Click System in the left pane.
3. Scroll to the Configuration Management section.
4. Click Erase Config to remove the configuration from the Connect IT.
Configure the firewall You can configure the firewall for the Connect IT.
1. Log in to manage the Connect IT.
2. Access the Configuration > Firewall screen.
3. Each sub-section enables you to configure a firewall component. Expand the sub-section and complete the fields in each of the sections. To display information about what you should enter in each field, hover over the field name or click the down arrow and then Help next to each field.
Configure the Connect IT Mini Configure services
Digi Connect IT® Mini User Guide 40
Section Description
Zones Configure the groups of network interfaces that can be referred to by packet filtering rules and access control lists.
Port forwarding Configure a list of port forwarding rules. These rules allow network connections to the Connect ITto be forwarded to other servers by translating the destination address.
Packet filtering Configure a list of packet filtering rules. These rules define whether to accept or reject network connections that are forwarded through the Connect IT.
Custom rules Configure a script that is run to install advanced firewall rules beyond the scope or capabilities of the standard Connect IT configuration.
Quality of Service Configure the quality of service, bandwith allocation, traffic shaping, and traffic prioritizing features.
4. Click Save or Apply.
Configure services You can configure services for the Connect IT.
1. Log in to manage the Connect IT.
2. Access the Configuration > Services screen.
3. Each sub-section enables you to configure a different service. Expand the sub-section and complete the fields in each of the sections. To display information about what you should enter in each field, hover over the field name or click the down arrow and then Help next to each field.
Section Description
Web administration The web administration service provides an HTTPS interface for managing the Connect IT.
SSH The SSH service provides and SSH server for managing the Connect IT.
Telnet The Telnet service provides a Telnet server for managing the Connect IT.
Note Telnet is an insecure protocol. It should only be used for compatibility reasons, and only if steps have been taken to ensure the network connection is secure.
Configure the Connect IT Mini Monitor the data from the Connect IT
Digi Connect IT® Mini User Guide 41
Section Description
DNS The DNS service provides a caching DNS server. This server forwards queries to the DNS servers that are associated with the network interfaces, and caches the results.
Note This server is used within the Connect IT, and cannot be disabled. Use the access control list to restrict external access to this server.
Remote control Not available.
SNMP The SNMP service provides an SNMP agent for using SNMP management on this Connect IT.
Multicast The multicast service provides a multicast route.
Service Discover (mDNS) Provide discovery services via multicast DNS.
4. Click Save or Apply.
Monitor the data from the Connect IT You can configure the network for the Connect IT.
1. Log in to manage the Connect IT.
2. Access the Configuration > Monitoring screen.
3. Each sub-section enables you to configure a different monitoring method. Expand the sub- section and complete the fields in each of the sections. To display information about what you should enter in each field, click the down arrow and then Help next to each field.
Section Description
NetFlow probe Probe network traffic on this device and export statistics to NetFlow collectors.
Device Health Device Health is a system monitor that collects and stores metrics over a period to time and reports them to Digi Remote Manager.
intelliFlow Reserved for future use.
4. Click Save or Apply.
Reboot the Connect IT You can choose to reboot the Connect IT from the local web user interface or from Remote Manager.
Configure the Connect IT Mini Reboot the Connect IT
Digi Connect IT® Mini User Guide 42
Immediately reboot the Connect IT from the local web user interface You can reboot the Connect IT from the local web user interface. The device is immediately restarted.
Note You can also choose to schedule a daily reboot. See Schedule a reboot from the local web user interface.
1. Log in to the Connect IT local web user interface.
2. Click System in the left pane.
3. In the Device Reboot section, click Reboot.
Immediately reboot the Connect IT from Remote Manager You can reboot the Connect IT from Remote Manager. The device is immediately restarted.
Note You can also choose to schedule a daily reboot. See Schedule a reboot from the local web user interface.
1. In a web browser, type https://remotemanager.digi.com.
2. Type your login credentials in the Username and Password fields.
3. Click Log in.
4. Click Try Remote Manager 3.0 preview in the top right of the screen.
5. Click Devices in the left pane.
6. Click on a device.
7. In the toolbar, click Actions > Reboot.
Schedule a reboot from the local web user interface You can schedule the Connect IT to automatically reboot every day at a scheduled time.
Note You can also choose to reboot the Connect IT immediately. See Immediately reboot the Connect IT from the local web user interface.
1. Log in to the Connect IT local web user interface.
2. Click Configuration in the left pane.
3. Expand the System section.
4. Expand the Scheduled tasks section.
5. In the Reboot time field, enter the time at which the Connect IT should reboot every day. If the Connect IT is unable to synchronize its time with an NTP server, the Connect IT automatically reboots after 24 hours of uptime. The syntax for this field is: HH:MM
6. Click Save at the bottom of the screen to save the changes.
Digi Connect IT® Mini User Guide 43
Schedule system maintenance You can schedule the system to run a set of system maintenance tasks to run within a specified time window. You can also schedule a custom script to run at the specified time and frequency.
Note If you are scheduling a custom script, you must have previously created the script.
For example, you can specify a start time of 10:00 and a duration window of 2 hours. In this example, the system maintenance can take place and custom scripts run at any time between 10:00 and 12:00.
1. Log in to manage the Connect IT.
2. Access the Configuration > System screen.
3. Expand the System section.
4. Expand the Scheduled tasks section.
5. Expand the System maintenance section.
6. Enter values into the fields.
Field Description
Start time The start time of the maintenance window. All enabled maintenance tasks take place at any random time within the time block specified in the Duration window field. If this field is empty, maintenance is not scheduled and no maintenance tasks will run. Syntax: HH:MM If the duration in the Duration window field is set to 1 or more hours, the minutes field is truncated.
Duration window The window of time during which the maintenance tasks are scheduled to run. The default values is 2 hours.
n 24 hours: If this option is selected, the start time entered in the Start Time field becomes obsolete, as a value of 24 hours means the maintenance tasks are scheduled to run at any time during a 24-hour time period.
n Immediately: If this option is selected, all maintenance processes will execute at the same time. This could potentially be dangerous, as this action may stress the system.
Configure the Connect IT Mini Synchronize system time
Digi Connect IT® Mini User Guide 44
Field Description
Frequency The frequency at which the modem firmware check and update tasks will run. The default value is Daily.
n Daily: The device runs the modem firmware check and update once a day within the given time window.
n Weekly: The device runs the modem firmware check and update any day within the given time window only once during the week.
Modem firmware update Select this option to enable the modem firmware update to be scheduled to occur within the specified maintenance window. The system looks for all available firmware over the air and in flash memory to see if an update is needed. If a newer firmware version is available, the update will occur.
Configuration check Select this option to enable the system to check if configuration updates are scheduled to occur within the specified maintenance window. This check is in addition to the check defined in the Central Management section.
7. Configure a custom script to be run during the specified maintenance window. a. Expand the Custom Scripts section.
b. Add a script name.
c. Verify that the Enable option is selected.
d. Complete the fields in each of the sections. To display information about what you should enter in each field, hover over the field or click the down arrow and then Help.
8. Click Save or Apply.
Synchronize system time You can define the Connect IT time zone and specify the servers that should be used to synchronize its time.
1. Log in to manage the Connect IT .
2. Access the Configuration > System screen.
3. Expand the Time section.
4. In the Timezone field, enter the time zone for the Connect IT's physical location. The time zone is used to adjust the time for loggedmessages and to start scheduled system maintenance.
Configure the Connect IT Mini View Connect IT status information
Digi Connect IT® Mini User Guide 45
5. Specify the NTP servers used to synchronize the time on the Connect IT. a. Expand the NTP servers section.
b. In the Server field, enter the name of the NTP server that is used to synchronize the time. The syntax is: {hostname|UPv4_address|IPv6_address}
c. If you want to enter an additional NTP server, click Add to add a new row and enter the NTP server name.
6. Click Save or Apply.
View Connect IT status information In the Status page in the local web user interface, you can view status information about the Connect IT, cellular modem, network connections, tunnels, and the equipment connected to the serial ports. The Status page displays by default when you open the local web user interface.
1. Log in to the Connect IT local web user interface.
2. Click Status in the left pane.
3. Click the desired tab to display status information. n Device Details: Displays status information about the Connect IT.
n Cellular Details: Displays status information about the cellular modem, cellular network connection, and the SIM cards.
n Networks: Displays status information about the network interfaces and network devices.
n Tunnels: Displays status information about open tunnels.
n Serial: Displays information about the status of the serial ports.
Download an archive of the supported MIBs You can download a .zip archive of the MIBs supported by this device.
1. Log in to the Connect IT local web user interface.
2. Select the System tab in the left pane.
3. Scroll down to the SNMP MIBs section.
4. Click Download MIBs. The .zip archive file is downloaded to your downloads folder.
Download a support report file You can download a support report file for the Connect IT and include it with support requests.
1. Log in to the Connect IT local web user interface.
2. Select the System tab in the left pane.
3. Scroll down to the Support Report section.
4. Click Download report. The file is downloaded to your downloads folder.
Configure the Connect IT Mini Configure and view events and logs
Digi Connect IT® Mini User Guide 46
Configure and view events and logs You can configure and view events and log messages for a Connect IT.
View events information In the Events page in the local web user interface, you can view detailed information about events that have occurred. The type of event, level of activity, and a description is displayed.
1. Log in to the Connect IT local web user interface.
2. Click Events in the left pane.
Information Description
Type Describes the type of event. Options are: n network
n stat
n system
n firmware
n dhcpserver
Level Describes the level of the event. Options are: n status
n info
Information Includes a description of the event.
Configure log messages You can configure the log messages for the Connect IT.
1. Log in to manage the Connect IT.
2. Access the Configuration > System screen.
3. Expand the Log section.
4. In the Heartbeat interval field, enter the minimum time interval between sending heartbeat status events. These events are only sent if no other events have been sent for this interval. If this field is blank, heartbeat events are disabled.
5. Configure log messages for individual event categories. a. Expand the Event categories section.
b. For each category that you want to configure, expand the section and complete the fields in each of the sections. To display information about what you should enter in each field, hover over the field or click the down arrow and then Help.
6. Select the Preserve system logs option if you want save the current session's system logs when the Connect IT is rebooted.
7. Click Save or Apply.
Configure the Connect IT Mini Configure and view events and logs
Digi Connect IT® Mini User Guide 47
View system log information In the System Logs page in the local web user interface, you can view detailed debugging, warning, and critical messages.
1. Log in to the Connect IT local web user interface.
2. Click System Logs in the left pane.
3. From the drop-down list box at the top of the screen, select the type of messages you want to view. By default, all messages are displayed.
n Select All: All messages appear. This is the default.
n Critical messages: Only critical messages appear. These display in red text.
n Warning messages: Only warning messages appear. These display in blue text.
n Info messages: Only informational messages appear. These display in black text.
n Debug messages: Only debugging messages appear. These display in gray text.
Work with the web UI (web user interface)
You can access and configure your Connect IT Mini from a web UI (web user interface). Two web UI options are available:
n Local web user interface: You can access the local web UI by connecting to the Connect IT and logging in to the device.
n Remote Manager: Digi Remote Manager® is a cloud-based device management and data enablement platform. You can add your Connect IT Mini to the Remote Manager device inventory, and then configure the Connect IT andmanage data.
You can log into either the local user interface or Remote Manager and then configure your Connect IT Mini. Once you have selected a web UI and logged in, the features and page layout are the same in both the local web user interface and Remote Manager.
Log in to the local web user interface or Remote Manager n Log in to the Connect IT local web user interface
n Log in to Remote Manager and access the Configuration screen
Access a screen in the local web user interface or Remote Manager
Follow the appropriate process to access the screens in the local web user interface or Remote Manager.
n Local web user interface: Click Configuration in the left pane and expand the desired section on the screen.
For example, to access the Serial screen, you would click Configuration in the left pane and expand the Serial section.
n Remote Manager: Click the Configmenu in the upper right corner of the screen to display the sub-menu, then click the appropriate sub-menu.
For example, to access the Serial screen, you would click Config > Serial.
Add an item Follow the appropriate process to add and identify a new item such as a user or a group.
Digi Connect IT® Mini User Guide 48
Work with the web UI (web user interface) Access the Terminal screen
Digi Connect IT® Mini User Guide 49
n Local web user interface: Enter a name for the item and then click Add.
For example, to add a group: In the Group field, enter a name for the group. Click Add.
n Remote Manager: Click the + button, name the item, and then click OK.
For example, to add a group: Click the + button. Enter a name for the group and click OK.
Access the Terminal screen Follow the appropriate process to access the Terminal screen, in which you can use CLI commands to turn the power to an outlet off and on.
n Local web user interface: Click Terminal in the left pane.
n Remote Manager a. Log in to Remote Manager.
b. Click Try Remote Manager 3.0 preview in the top right of the screen.
c. Click Devices in the left pane.
d. Double-click on the device you want to configure.
e. From the toolbar, click Console.
Access help To display information about what you should enter in each field, hover over the field name or click the down arrow and then Help next to each field.
Save your changes You should save your changes.
n Local web user interface: Click Save at the bottom of the screen.
n Remote Manager: Click Apply at the top of the screen.
Log in to the Connect IT local web user interface You can log in to your Connect IT Mini using the local web user interface on the device. To be able to access the local web user interface, your PC and the Connect IT must be connected by an Ethernet cable.
Note When connected to your site network, your Connect IT attempts to use DHCP to establish a connection and obtain an IP address. If a DHCP server is operating on the site network then the device will receive an IP address configuration from the local network. You can also access the device using the IP address provided in the DHCP connection.
1. Connect your PC to the Connect IT with an Ethernet cable. a. Connect one end of an Ethernet cable to your computer.
b. Connect the other end of the Ethernet cable to the ETH Ethernet port on the Connect IT Mini.
2. Open a web browser on your PC.
Work with the web UI (web user interface) Manually configure PC to connect to the Connect IT
Digi Connect IT® Mini User Guide 50
3. Type in the IP address for the Connect IT: 192.168.210.1
Note If the device does not give your PC an IP address via DHCP, you may need to configure your PC with the static IP settings. See Manually configure PC to connect to the Connect IT.
4. Press Enter. The login screen displays.
5. Enter the user name and password: n User Name: The default user name is: root
n Password: The default password for the Connect IT is printed on the label attached to the device. Once you are logged in you can change the password.
6. Click Log in. The Connect IT local web user interface appears.
Manually configure PC to connect to the Connect IT To manually connect to the device, you must manually set an IP address on your PC to be able to communicate with the Connect IT.
1. Select the Properties of the relevant network connection on the Windows PC.
2. Click the Internet Protocol Version 4 (TCP/IPv4) parameter.
3. Click Properties. The Internet Protocol Version 4 (TCP/IPv4) Properties dialog appears.
Work with the web UI (web user interface) Log in to Remote Manager and access the Configuration screen
Digi Connect IT® Mini User Guide 51
4. Configure with the following details: n IP address for PC: 192.168.210.2
n Subnet: 255.255.255.0
n Gateway: 192.168.210.1
Log in to Remote Manager and access the Configuration screen After you have created your Remote Manager account, you can log in.
Note See Create a Remote Manager account for instructions on how to create an account.
1. In a web browser, type https://remotemanager.digi.com.
2. Type your login credentials in the Username and Password fields.
Digi Connect IT® Mini User Guide 52
3. Click Log in.
4. Access the configuration screen. a. Click Try Remote Manager 3.0 preview in the top right of the screen.
b. Click Devices in the left pane.
c. Double-click on the device you want to configure.
d. Click the Edit Configuration button.
Troubleshooting
Reset your device to the factory defaults 54 Tips for improving cellular signal strength 54
Digi Connect IT® Mini User Guide 53
Troubleshooting Reset your device to the factory defaults
Digi Connect IT® Mini User Guide 54
Reset your device to the factory defaults You can reset the Connect IT to the factory default settings. Resetting the device to factory defaults performs the following actions:
n Clears all configuration settings.
n All firmware updates are deleted.
n Deletes all user files, including Python scripts.
n Regenerates SSH keys.
n Clears event and system log files.
n Creates a new event in the event log, indicating a factory reset.
Note While the settings are reset, the device's firmware version remains the same.
1. Make sure that the Connect IT has been powered on for at least 30 seconds.
2. Locate the ERASE button on the right side of the device.
3. Press and briefly hold the ERASE button.
4. The device resets to factory defaults and then reboots automatically.
Tips for improving cellular signal strength If the signal strength LEDs or the signal quality for your device indicate Poor or No servcie, try the following things to improve signal strength:
n If available, connect a different set of antennas.
n Purchase a Digi Antenna Extender Kit: Antenna Extender Kit, 1 m.
Connect IT Mini hardware and LEDs This section includes details about the front and back panels.
Front panel and LEDs
Item Name Description
1 POWER Indicates whether unit is powered up. This LED is hardwired to the power input.
Digi Connect IT® Mini User Guide 55
Hardware Connect IT Mini hardware and LEDs
Digi Connect IT® Mini User Guide 56
Item Name Description
2 ONLINE Indicates status of the cellular network connection. n Flashing: The unit is attempting to establish a cellular network
connection, or the backup connection is in use.
n Solid: A cellular connection has been established.
3 LTE Indicates a 3G or LTE network connection. n Blue: Indicates an LTE network connection.
n Green: Indicates a 3G network connection.
4 Signal strength Indicates the cellular network signal strength. Two or more bars is preferred. See Signal strength.
Left side of the Connect IT Mini
Item Name Description
1 ANT Attach the included antenna. See Connect hardware and connect to a cellular network.
Note This is only for a cellular connection.
2 SIM Insert your activated SIM card into the SIM slot. See Connect hardware and connect to a cellular network. The Connect IT Mini supports a standardmini-SIM (2FF).
Note This is only for a cellular connection.
Hardware Signal strength
Item Name Description
1 ETH Used for an Ethernet connection to the network. See Connect hardware and connect to site network using an Ethernet port. The LED indicates the connection status:
n Flashing: The unit is attempting to establish a connection on the LAN.
n Solid: A network connection has been established on the LAN.
2 Serial Used to connect equipment to the Connect IT Mini using a serial port. See Connect equipment to the Connect IT serial ports.
3 ERASE Reset the Connect IT to the factory default settings See Reset your device to the factory defaults.
4 USB Used to connect a USB device to the Connect IT Mini. See Connect equipment to the Connect IT Mini USB port.
5 5V/PWR Connect the power supply to the Connect IT. The power supply connector is micro USB and the unit can be powered off of a host with a USB 2.0 or higher port.
Note This is only a power jack and is not an additional USB port.
Signal strength The signal bars show the strength of the cellular network connection.
Hardware Exchange power tips
Digi Connect IT® Mini User Guide 58
Exchange power tips The Mini may include four interchangeable plug tips that allow the Power Supply Unit (PSU) to operate in most countries. The PSU comes with the United States style plug installed. To change the plug tip:
1. Slide the new tip down into place until it clicks.
Note For more information regarding power-tip compatibility with global deployments, visit www.worldstandards.eu/electricity/plugs-and-sockets/.
Digi Connect IT® Mini User Guide 60
WARNING!
CAUTION! Do not use an antenna that wasn't supplied by the manufacturer. If a different antenna is required, first consult Digi International Inc. for recommendations that suit your circumstances.
CAUTION! By pressing the ERASE button when powered up, the configuration of the Connect IT Mini is erased and the unit reverts to factory default settings.
Digi Connect IT® Mini User Guide
Get started with Connect IT Mini
Verify product components
Connect hardware and connect to a cellular network
Connect hardware and connect to site network using an Ethernet port
Connect equipment to the Connect IT serial ports
Serial connector pinout
Configure the Connect IT Mini
Change a Connect IT password
Manage users and groups
Create a user profile and assign an access control group
Configure two-factor authentication for a user
Update the firmware on the Connect IT
Update Connect IT firmware from the local web user interface
Update the firmware on Connect IT from Remote Manager
Download the Connect IT firmware to your PC
Configure authentication methods
Configure idle timeout
Configure Remote Power Management
Configure the Connect IT to connect to a power controller
Create an access control group for power management and assign to users
View power controller status and manage power (Administrators)
Control the outlet power from a terminal (all users)
Configure a serial port
Monitor serial port changes
Configure a modem
Configure the modem
Configure a custom gateway for the modem
Configure an IPv4 network interface for the modem
Configure an IPv6 network interface for the modem
Configure the network
Configure the Connect IT name from the local web user interface
Configure a VPN
Configure an OpenVPN server
Back up the Connect IT configuration
Restore the Connect IT configuration
Delete the Connect IT configuration
Configure the firewall
Reboot the Connect IT
Immediately reboot the Connect IT from the local web user interface
Immediately reboot the Connect IT from Remote Manager
Schedule a reboot from the local web user interface
Schedule system maintenance
Synchronize system time
Download an archive of the supported MIBs
Download a support report file
Configure and view events and logs
View events information
Configure log messages
Work with the web UI (web user interface)
Log in to the local web user interface or Remote Manager
Access a screen in the local web user interface or Remote Manager
Add an item
Log in to the Connect IT local web user interface
Manually configure PC to connect to the Connect IT
Log in to Remote Manager and access the Configuration screen
Troubleshooting
Tips for improving cellular signal strength
Hardware
Front panel and LEDs
Signal strength