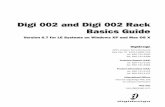Digi Connect IT® Mini User Guide - express-inc.com
Transcript of Digi Connect IT® Mini User Guide - express-inc.com

Digi Connect IT® MiniUser Guide
User Guide

Revision history—90002358
Revision Date Description
D June 2020 Release of DigiConnect IT Mini firmware version20.5:
n Support for LDAP user authentication.n Firmware installation from the Digi
firmware server.n Enhanced Digi Remote Manager support:
l Support for remote proxy server forDigi Remote Manager.
l Watchdog support for connection toDigi Remote Manager.
l Locally authenticate CLI optionadded to Digi Remote Managerconfiguration to control whether auser is required to provide device-level authentication when accessingthe console of the device throughDigi Remote Manager.
l Added a randomized two minutedelay window for uploading healthmetrics to the Digi Remote Managerto avoid situations where multipledevices are uploading metrics at thesame time.
E June 2020 n Added note that for devicesmanufactured prior to the release offirmware version 19.11.x, the defaultuser name may be root.
n Added additional web UI connectioninformation.
F July 2020 Updated information about the factory defaultnetwork settings.
G August 2020 Added information about running Pythonapplications.
Digi Connect IT® Mini User Guide 2

Revision Date Description
H September 2020 Release of Digi Connect IT Mini firmware version20.8:
n Support for NEMO/DMNR virtual privatenetworks.
n Support for serial Modbus Gateway.n Support for VRRP+, an extension to the
VRRP standard that uses networkprobing to monitor connections throughVRRP-enabled devices.
n Cloud service enhancements:l Reduced data usage for reporting
health metrics to Digi RemoteManager.AddedMonitoring > Device Health >Only report changed values to DigiRemote Manager option to controlsending metrics to Digi RemoteManager on the basis of whether thevalues have changed since they werelast reported.
l AddedMonitoring > Device Health >Data point tuning configurationoptions to fine tune what datapointsare uploaded as health metrics toDigi Remote Manager.
l Added the ability to select Digi aViewas the cloud service.
n Added the ability to duplicate firmwareto copy the active firmware to thesecondary firmware partition.
n Moved the update firmware CLIcommand to system firmware update.
n Added new Authoritative option underTACACS+, RADIUS, and LDAP userauthentication methods to preventfalling back to additional authenticationmethods.
n Cisco Umbrella content filtering.n Added options under System > Log >
Server list to allow users to specify theTCP/UDP protocol and port of theremote syslog server.
n Serial port enhancements:
Digi Connect IT® Mini User Guide 3

Revision Date Description
l Added configuration option underSerial > TCP connection to specifyencrypted connection types.
l Added configuration option underSerial > TCP/Telnet/SSHconnections to enable/disable TCPkeep-alive messages and nodelay.
n Enhanced SMS support:l Added System > Scheduled tasks >
Allow scheduled scripts parameterto allow custom python scripts tohandle sending/receiving SMSmessages
l Added the digidevice.sms pythonmodule for sending/receiving SMSmessages in a custom python script.
n MQTT client support via Paho Pythonmodule.
n Added a random unprivileged port forperforming ntp time syncs if standardport 123 fails.
n Scripting enhancements:l Added a Status > Scripts page in the
web UI and show scripts commandto the Admin CLI to view customscripts and applications configured inthe device, along with their status.Added the system scripts stopcommand to the Admin CLI to stop acustom script or application.
Trademarks and copyrightDigi, Digi International, and the Digi logo are trademarks or registered trademarks in the UnitedStates and other countries worldwide. All other trademarks mentioned in this document are theproperty of their respective owners.© 2020 Digi International Inc. All rights reserved.
DisclaimersInformation in this document is subject to change without notice and does not represent acommitment on the part of Digi International. Digi provides this document “as is,” without warranty ofany kind, expressed or implied, including, but not limited to, the implied warranties of fitness ormerchantability for a particular purpose. Digi may make improvements and/or changes in this manualor in the product(s) and/or the program(s) described in this manual at any time.
Digi Connect IT® Mini User Guide 4

WarrantyTo view product warranty information, go to the following website:
www.digi.com/howtobuy/terms
Customer supportGather support information: Before contacting Digi technical support for help, gather the followinginformation:
Product name andmodel Product serial number (s) Firmware version Operating system/browser (if applicable) Logs (from time of reported issue) Trace (if possible) Description of issue Steps to reproduce
Contact Digi technical support: Digi offers multiple technical support plans and service packages.Contact us at +1 952.912.3444 or visit us at www.digi.com/support.
FeedbackTo provide feedback on this document, email your comments to
Include the document title and part number (Digi Connect IT® Mini User Guide, 90002358 C) in thesubject line of your email.
Digi Connect IT® Mini User Guide 5

Contents
Digi Connect IT® Mini User Guide
Get started with the Connect IT MiniVerify product components 16
Included equipment 16Required additional equipment 17
Connect the hardware to a network 17Connect hardware and connect to a cellular network 17Connect hardware and connect to site network using an Ethernet port 18
Connect equipment to the Connect ITConnect equipment to the Connect IT serial ports 19
Serial connector pinout 19Connect equipment to the Connect IT USB port 20
Configuration and managementReview Connect IT Mini default settings 23
Local WebUI 23Digi Remote Manager 23Default interface configuration 23Other default configuration settings 24
Change the default password for the admin user 24Configuration methods 25Using Digi Remote Manager 27Access Digi Remote Manager 27Using the web interface 27
Log out of the web interface 28Manually configure a PC to connect to the Connect IT 28
Using the command line 30Access the terminal screen from the web UI 30Access the command line interface 30Log in to the command line interface 31Exit the command line interface 32
Digi Connect IT® Mini User Guide 6

Digi Connect IT® Mini User Guide 7
Configure Remote Power ManagementConfigure communication between the Connect IT, power controller, and a device 33Create an access control to specify which users can access which outlets 33Manage power to the power controller outlets 33
Configure the Connect IT to connect to a power controller using a serial port 34Configure a serial port for Power Management 34Connect a power controller to the Connect IT serial port 35
Configure the Connect IT to connect to a power controller using the network 35Configure communication with a power controller using the network 35Connect the Connect IT to your network 36Optional: Connect a 3rd-party device to the serial port on the Connect IT and then to thepower controller 36
Create an access control group for power management and assign to users 36Manage the power to the power controller outlets from the Connect IT 37
Control the outlet power from a terminal (all users) 37View power controller status andmanage power (Administrators) 38Control the outlet power from the Serial Status page 38
InterfacesWide Area Networks (WANs) 41
Wide Area Networks (WANs) andWireless Wide Area Networks (WWANs) 42Configure WAN/WWAN priority and default route metrics 42WAN/WWAN failover 44Configure SureLink active recovery to detect WAN/WWAN failures 45Configure the device to reboot when a failure is detected 52Disable SureLink 58Example: Use a ping test for WAN failover from Ethernet to cellular 61Using cellular modems in a Wireless WAN (WWAN) 64Configure a Wide Area Network (WAN) 77Configure a Wireless Wide Area Network (WWAN) 83Show WAN andWWAN status and statistics 92Delete a WAN or WWAN. 95
Local Area Networks (LANs) 97About Local Area Networks (LANs) 98Configure a LAN 98Show LAN status and statistics 104Delete a LAN 105DHCP servers 107Create a Virtual LAN (VLAN) route 121
Bridging 124Configure a bridge 125
Serial portConfigure the serial port 129Show serial status and statistics 134Serial Status page 135
RoutingIP routing 138

Digi Connect IT® Mini User Guide 8
Configure a static route 139Delete a static route 142Policy-based routing 143Configure a routing policy 144Routing services 152Configure routing services 152
Show the routing table 155Dynamic DNS 156
Configure dynamic DNS 156Virtual Router Redundancy Protocol (VRRP) 161
VRRP+ 161Configure VRRP 161Configure VRRP+ 165Example: VRRP/VRRP+ configuration 172Configure device one (master device) 173Configure device two (backup device) 176Show VRRP status and statistics 181
Virtual Private Networks (VPN)IPsec 185
IPsec data protection 185IPsec modes 185Internet Key Exchange (IKE) settings 185Authentication 186Configure an IPsec tunnel 186Configure IPsec failover 208Configure SureLink active recovery for IPsec 209Show IPsec status and statistics 215
OpenVPN 217Configure an OpenVPN server 218Configure an OpenVPN Authentication Group and User 227Configure an OpenVPN client by using an .ovpn file 231Configure an OpenVPN client without using an .ovpn file 233Configure active recovery for OpenVPN 238Show OpenVPN server status and statistics 244Show OpenVPN client status and statistics 245
Generic Routing Encapsulation (GRE) 247Configuring a GRE tunnel 247Show GRE tunnels 251Example: GRE tunnel over an IPSec tunnel 252
NEMO 267Configure a NEMO tunnel 267Show NEMO status 273
ServicesAllow remote access for web administration and SSH 276Configure the web administration service 279Configure SSH access 286Use SSH with key authentication 292
Generating SSH key pairs 292Configure telnet access 294Configure DNS 298

Digi Connect IT® Mini User Guide 9
Simple Network Management Protocol (SNMP) 306SNMP Security 306Configure Simple Network Management Protocol (SNMP) 306Download MIBs 310
Configure the Modbus gateway 311Configure gateway servers 313Configure clients 314
System time 325Configure the system time 325Network Time Protocol 327Configure the device as an NTP server 328Configure a multicast route 334Enable service discovery (mDNS) 337Use the iPerf service 340
Example performance test using Iperf3 344
ApplicationsConfigure applications to run automatically 346
Task one: Upload the application 346Task two: Configure the application to run automatically 348
Run a Python application at the shell prompt 352Start an interactive Python session 354Digidevice module 355
Use digidevice.cli to execute CLI commands 356Use digidevice.datapoint to upload custom datapoints to Digi Remote Manager 357Use digidevice.config for device configuration 359Use Python to respond to Digi Remote Manager SCI requests 361Use digidevice runtime to access the runtime database 369Use Python to upload the device name to Digi Remote Manager 371Use Python to send and receive SMS messages 373
Use Python to access serial ports 375Use the Paho MQTT python library 376Stop a script that is currently running 379Show script information 380
User authenticationConnect IT Mini user authentication 384User authentication methods 384
Add a new authentication method 386Delete an authentication method 388Rearrange the position of authentication methods 389
Authentication groups 391Change the access rights for a predefined group 392Add an authentication group 394Delete an authentication group 398
Local users 400Change a local user's password 401Configure a local user 402Delete a local user 409
Terminal Access Controller Access-Control System Plus (TACACS+) 412TACACS+ user configuration 413TACACS+ server failover and fallback to local authentication 414

Digi Connect IT® Mini User Guide 10
Configure your Connect IT Mini device to use a TACACS+ server 414Remote Authentication Dial-In User Service (RADIUS) 420
RADIUS user configuration 421RADIUS server failover and fallback to local configuration 421Configure your Connect IT Mini device to use a RADIUS server 422
LDAP 427LDAP user configuration 428LDAP server failover and fallback to local configuration 429Configure your Connect IT Mini device to use an LDAP server 429
Disable shell access 434Set the idle timeout for Connect IT Mini users 435Example user configuration 437
Example 1: Administrator user with local authentication 437Example 2: RADIUS, TACACS+, and local authentication for one user 439
FirewallFirewall configuration 450
Create a custom firewall zone 450Configure the firewall zone for a network interface 452Delete a custom firewall zone 453
Port forwarding rules 455Configure port forwarding 455Delete a port forwarding rule 460
Packet filtering 462Configure packet filtering 462Enable or disable a packet filtering rule 466Delete a packet filtering rule 467
Configure custom firewall rules 469Configure Quality of Service options 471
System administrationReview device status 484Configure system information 485Update system firmware 487
Manage firmware updates using Digi Remote Manager 487Certificate management for firmware images 487Dual boot behavior 490
Update cellular module firmware 491Reboot your Connect IT Mini device 492
Reboot your device immediately 493Schedule reboots of your device 493
Reset the device to factory defaults 494Configuration files 498
Save configuration changes 498Save configuration to a file 499Restore the device configuration 500
Schedule system maintenance tasks 503
MonitoringintelliFlow 511

Digi Connect IT® Mini User Guide 11
Enable intelliFlow 511Use intelliFlow to display average CPU and RAM usage 514Use intelliFlow to display top data usage information 515Use intelliFlow to display data usage by host over time 517
Configure NetFlow Probe 518
Central managementDigi Remote Manager support 524Configure Digi Remote Manager 524Collect device health data and set the sample interval 530Log into Digi Remote Manager 532Use Digi Remote Manager to view andmanage your device 534Add a device to Digi Remote Manager 535View Digi Remote Manager connection status 535Use the Digi Remote Manager mobile app 536Configure multiple devices using profiles 537Learn more 537
File systemThe Connect IT Mini local file system 539Display directory contents 539Create a directory 540Display file contents 541Copy a file or directory 541Move or rename a file or directory 542Delete a file or directory 543Upload and download files 544
Upload and download files by using the WebUI 544Upload and download files by using the Secure Copy command 545Upload and download files using SFTP 546
DiagnosticsGenerate a support report 549View system event logs 550
View System Logs 550View Event Logs 553
Configure syslog servers 555Configure options for the event and system logs 557Analyze network traffic 562
Configure packet capture for the network analyzer 563Example filters for capturing data traffic 567Capture packets from the command line 568Stop capturing packets 569Show captured traffic data 569Save captured data traffic to a file 571Download captured data to your PC 572Clear captured data 573
Use the ping command to troubleshoot network connections 574Ping to check internet connection 574Stop ping commands 574

Digi Connect IT® Mini User Guide 12
Use the traceroute command to diagnose IP routing problems 574
HardwareConnect IT Mini hardware and LEDs 576
Top panel and LEDs 576Left side of the Connect IT 577Right side of the Connect IT 578
Signal strength 578Exchange power tips 579
TroubleshootingUse the RESET button to reset your device to the factory defaults 580Tips for improving cellular signal strength 580
Regulatory and safety informationFCC certifications 581
USA 581European Union 581
Safety warnings 581
Command line interfaceAccess the command line interface 584Log in to the command line interface 584Exit the command line interface 585Execute a command from the web interface 585Display help for commands and parameters 586
The help command 586The question mark (?) command 586Display help for individual commands 587Use the Tab key or the space bar to display abbreviated help 588
Auto-complete commands and parameters 588Available commands 589Use the scp command 590Display status and statistics using the show command 591
show config 591show system 592show network 592
Device configuration using the command line interface 592Execute configuration commands at the root Admin CLI prompt 593
Display help for the config command from the root Admin CLI prompt 593Configuration mode 595
Enable configuration mode 595Enter configuration commands in configuration mode 595Save changes and exit configuration mode 595Exit configuration mode without saving changes 596Configuration actions 596Display command line help in configuration mode 597Move within the configuration schema 599Manage elements in lists 600

Digi Connect IT® Mini User Guide 13
The revert command 602Enter strings in configuration commands 604Example: Create a new user by using the command line 604
Command line reference 607analyzer 608cp 609help 610ls 611mkdir 612modem 613modem puk status [imei STRING] [name STRING] 616more 618mv 619ping 620reboot 621rm 622scp 623show 624system 633traceroute 635

Digi Connect IT® Mini User Guide
This guide provides reference and usage information for the Connect IT.The Connect IT Mini provides out-of-bandmanagement for remote network or infrastructure devices.Cellular connectivity, available as standard in some models and as an option in other models, providesfast reliable cellular connections without additional equipment. All connections are encrypted forsecurity.
Digi Connect IT® Mini User Guide 14

Get started with the Connect IT Mini
This section explains what comes with each Connect IT model, how to install the necessary software,and how to connect the hardware.
1. Verify product components.2. Connect the hardware to a network.3. Access the device from the web UI.4. Update the firmware on the Connect IT.5. Change the password.6. Administrators only: Additional configuration to the Connect IT can be done in Remote Manager
or in the Connect IT's local web user interface.7. Connect equipment to the Connect IT Mini.
Digi Connect IT® Mini User Guide 15

Get started with the Connect IT Mini Verify product components
Digi Connect IT® Mini User Guide 16
Verify product componentsVerify that you have the following included equipment.
Included equipment
Equipment Description
Digi Connect IT
For detailed information about the front and back panels, seeConnect IT Mini hardware and LEDs.
Power supply kit If you purchased the US variant (-OUS) you will receive a US plugadapter.If you purchased the global variant (-GLB) you will receive theUniversal power supply kit.
For instructions about exchanging power tips, see Exchangepower tips.
Antenna Antenna for use with an LTE modem.

Get started with the Connect IT Mini Connect the hardware to a network
Digi Connect IT® Mini User Guide 17
Required additional equipment
Equipment Description
Ethernet cable CAT 5/6 Ethernet cableThe cable is used to connect your PC to the Connect IT for initialconfiguration.See .
SIM card An activated SIM card provided by your cellular network operator.The Connect IT supports the standardmini-SIM cards (2FF).
Note This is required only if you are connecting to a cellularnetwork. See Connect hardware and connect to a cellularnetwork.
Connect the hardware to a networkThese sections explain how to connect to either a cellular network or to a site network using anEthernet cable.
n Connect hardware and connect to a cellular networkn Connect hardware and connect to site network using an Ethernet port
Connect hardware and connect to a cellular networkThis section explains how to connect the Connect IT hardware and then connect to a cellular network.
Prerequisites
n Activated SIM card from your cellular network provider.n The Connect IT supports a standardmini-SIM (2FF).
Note By default, the device uses a cellular network. As an alternative, you can also use an EthernetLAN connection. See Connect hardware and connect to site network using an Ethernet port.
To connect the hardware and connect to the cellular network:
1. Make sure that the Connect IT is powered down and not connected to a power supply.2. Insert your activated SIM card into the SIM slot, which is on the left side of the Connect IT. The
notched end of SIM card should be inserted first, with the gold metal contacts facing down. Youwill hear a click once the SIM is completely inserted.
3. Attach the included antenna. While gripping the metal connector section with your thumb andforefinger, tighten until secure. Do not tighten the antenna by holding any part of the plasticantenna housing.
4. Connect the power supply unit to the device.5. Verify the cellular network signal strength indicator on the front of the Connect IT Mini shows
two or more bars for proper operation. See Signal strength.

Get started with the Connect IT Mini Connect the hardware to a network
Digi Connect IT® Mini User Guide 18
Connect hardware and connect to site network using an EthernetportThis section explains how to connect the Connect IT hardware and then connect to a site network,using an Ethernet cable.
Prerequisites
n CAT 5/6 Ethernet cable, which must be purchased separately.
To connect the hardware and connect to a site network:
1. Plug the power supply unit into an AC power outlet and connect the other end to the PWR plugon the Connect IT Mini.
2. Connect one end of an Ethernet cable to your site gateway.3. Connect the other end of the Ethernet cable to the ETH port on the Connect IT Mini.

Connect equipment to the Connect IT
This section explains how to connect equipment to the Connect IT.
Connect equipment to the Connect IT serial portsAfter your device is connected and powered up, you can connect equipment to the device using theserial ports.The serial port on the Connect IT provides console access to connected critical equipment through thecellular network, and optionally through a connected Ethernet LAN. Connect your network device tothe Connect IT serial port. For pinout information, see Serial connector pinout.You must use a cable with an RJ45 connector to connect to the Connect IT with an RJ45, DB9F orDB9M connector, as determined by your device type, to terminate to your device. Consult the userguide for the device you are connecting to the Connect IT to determine the connector type, cable type,and pinout positions for your specific device.The serial port is enabled by default. The network devices connected to the serial ports may beaccessed using Remote Manager, the local web user interface, TCP, telnet, or SSH connections. TCP,telnet and SSH connections to serial ports are disabled by default andmust be enabled by a device-specific configuration.
Serial connector pinoutThe RS232 standard requires support for baud rates up to 9600 baud on shieldedmulti-core cable upto 50 feet (15 meters) long. For the Connect IT the use of standard CAT 5 cables enables serialcommunication at all baud rates up to 50 feet. CAT5 unshielded twisted pair cable lengths muchlonger than 50 feet have been verified at 9600 baud but are non-standard and are not guaranteed.
Digi Connect IT® Mini User Guide 19

Connect equipment to the Connect IT Connect equipment to the Connect IT USB port
Digi Connect IT® Mini User Guide 20
The Digi Connect IT Mini RS232 serial port is DTE and has the following pin configuration.
Console port andDTE mode Signal name Description
1 RTS Request to send Output fromConnect IT
2 DCD Data carrier detect Input to Connect IT
3 RXD Receive data Input to Connect ITSignal
4/5 GND Ground Ground
6 TXD Transmit data Output fromConnect IT
7 DTR Data terminal ready Output fromConnect IT
8 CTS Clear to send Input to Connect IT
Note Ring Indicate (RI) and Data Set Ready (DSR) are not implemented.
The serial port uses a female RJ45 jack to enable connection using UTP Ethernet cabling.
Connect equipment to the Connect IT USB portThe USB port on the Connect IT can provide console access to USB-based console ports or host a USBdevice. The Connect IT has a TYPE A port. You should reference your device to select the proper USBcable.

Connect equipment to the Connect IT Connect equipment to the Connect IT USB port
Digi Connect IT® Mini User Guide 21

Configuration and management
This chapter contains the following topics:
Review Connect IT Mini default settings 23Change the default password for the admin user 24Configuration methods 25Using Digi Remote Manager 27Access Digi Remote Manager 27Using the web interface 27Using the command line 30Access the terminal screen from the web UI 30Access the command line interface 30Log in to the command line interface 31Exit the command line interface 32
Digi Connect IT® Mini User Guide 22

Configuration and management Review Connect IT Mini default settings
Digi Connect IT® Mini User Guide 23
Review Connect IT Mini default settingsYou can review the default settings for your Connect IT Mini device by using the local WebUI or DigiRemote Manager:
Local WebUI1. Log into the Connect IT Mini WebUI as a user with Admin access. See Using the web interface
for details.2. On the menu, click System > Device Configuration.
Digi Remote Manager1. If you have not already done so, connect to your Digi Remote Manager account.2. Click Device Management to display a list of your devices.3. Locate and select your device as described in Use Digi Remote Manager to view andmanage
your device.4. Click Configure.
The following tables list important factory default settings for the Connect IT Mini.
Default interface configuration
Interface typePreconfiguredinterfaces Devices Default configuration
Wide Area Networks (WAN) n WAN n Ethernet:ETH
n Firewall zone: Edgen WAN priority: Metric=5n IP address: DHCP clientn Digi SureLinkTM
enabled for IPv4
Wireless Wide AreaNetworks (WAN)
n WWAN n Modem n Firewall zone: Externaln WAN priority: Metric=3n SIM failover after 5
attemptsn Digi SureLinkTM
enabled for IPv4
Local Area Networks (LANs) n Loopback n Ethernet:Loopback
n Firewall zone:Loopback
n IP address: 127.0.0.1/8
n Default IP n Ethernet: ETH n Firewall zone: Setupn IP address
192.168.210.1/24
n Default Link-local IP
n Ethernet: ETH n Firewall zone: Setupn IP address
169.254.100.100/16

Configuration and management Change the default password for the admin user
Digi Connect IT® Mini User Guide 24
Other default configuration settings
Feature Configuration
Centralmanagement
n Digi Remote Manager enabled as the central management service.
Security policies n Packet filtering allows all outbound traffic.n SSH and web administration:
l Enabled for local administrationl Firewall zone: Internal
Monitoring n Device heath metrics uploaded to Digi Remote Manager at 60 minuteinterval.
n SNMP: Disabled
Serial port n Enabledn Serial mode: Remoten Label: Nonen Baud rate: 9600n Data bits: 8n Parity: Nonen Stop bits: 1n Flow control: None
Change the default password for the admin userThe unique, factory-assigned password for the default admin user account is printed on the bottomlabel of the device and on the loose label included in the package. When you first log into the WebUI orthe command line, you will be required to change the password for the admin user prior to being ableto save any configuration changes.If you erase the device configuration or reset the device to factory defaults, the password for theadmin user will revert to the original, factory-assigned default password.
Note If your device was manufactured prior to the release of firmware version 19.11.x, the defaultuser name may be root.
É WebUI
1. Log into the Connect IT Mini WebUI as a user with full Admin access rights.2. On the menu, click System. Under Configuration, click Device Configuration.
The Configuration window is displayed.3. Click Authentication > Users > admin.

Configuration and management Configuration methods
Digi Connect IT® Mini User Guide 25
4. Enter a new password for the admin user. The passwordmust be at least ten characters longandmust contain at least one uppercase letter, one lowercase letter, one number, and onespecial character.
5. Click Apply to save the configuration and apply the change.
Command line
1. Log into the Connect IT Mini command line as a user with full Admin access rights.Depending on your device configuration, you may be presented with an Access selectionmenu. Type admin to access the Admin CLI.
2. At the command line, type config to enter configuration mode:
> config(config)>
3. Set a new password for the admin user. The passwordmust be at least ten characters longandmust contain at least one uppercase letter, one lowercase letter, one number, and onespecial character.
(config)> auth user admin password new-password(config)>
4. Save the configuration and apply the change:
(config)> saveConfiguration saved.>
5. Type exit to exit the Admin CLI.Depending on your device configuration, you may be presented with an Access selectionmenu. Type quit to disconnect from the device.
Configuration methodsThere are two primary methods for configuring your Connect IT Mini device:

Configuration and management Configuration methods
Digi Connect IT® Mini User Guide 26
n Web interface.The web interface can be accessed in two ways:l Central management using the Digi Remote Manager, a cloud-based device management
and data enablement platform that allows you to connect any device to any application,anywhere. With the Remote Manager, you can configure your Connect IT Mini device anduse the configuration as a basis for a profile which can be applied to other similar devices.See Using Digi Remote Manager for more information about using the Remote Manager tomanage and configure your Connect IT Mini device.
l The local web interface. See Using the web interface for more information about using thelocal web interface to manage and configure your Connect IT Mini device.
Web-based instructions in this guide are applicable to both the Remote Manager and the localweb interface.
n Command line.A robust command line allows you to perform all configuration andmanagement tasks fromwithin a command shell. Both the Remote Manager and the local web interface also have theoption to open a terminal emulator for executing commands on your Connect IT Mini device.See Using the command line for more information about using the command line to manageand configure your Connect IT Mini device.
In this guide, task topics show how to perform tasks:
É WebUIShows how to perform a task by using the local web interface.
Command lineShows how to perform a task by using the command line interface.

Configuration and management Using Digi Remote Manager
Digi Connect IT® Mini User Guide 27
Using Digi Remote ManagerBy default, your Connect IT Mini device is configured to use Digi Remote Manager as its centralmanagement server. No configuration changes are required to begin using the Remote Manager.For information about configuring central management for your Connect IT Mini device, see Centralmanagement .
Access Digi Remote ManagerTo access Digi Remote Manager:
1. If you have not already done so, go to https://myaccount.digi.com/ to sign up for a Digi RemoteManager account.Check your email for Digi Remote Manager login instructions.
2. Go to remotemanager.digi.com.2. Enter your username and password.
The Digi Remote Manager Dashboard appears.
Using the web interfaceTo connect to the Connect IT Mini local WebUI:
Note If the Connect IT is connected to your site network instead of your PC, your Connect IT attemptsto use DHCP to establish a connection and obtain an IP address. If a DHCP server is operating on thesite network then the device will receive an IP address configuration from the local network. You canthen access the device using the IP address provided in the DHCP connection instead of the192.168.210.1 address mentioned in the steps below. You can also see Central management forinformation about configuring the device remotely if the site network provides Internet connectivity.
1. Use an Ethernet cable to connect the Connect IT Mini's ETH port to a laptop or PC.2. Open a browser and go to 192.168.210.1.
Note If the device does not give your PC an IP address via DHCP, you may need to configureyour PC with the static IP settings. See Manually configure a PC to connect to the Connect IT.
3. Log into the device using a configured user name and password.The default user name is admin and the default password is the unique password printed onthe label packaged with your device.
Note If your device was manufactured prior to firmware version 19.11.x, the default user forlogging into the device may be root, rather than admin.
n The default user is root:l If the device is at a firmware level 19.8.x or older.l If the device has been upgraded from 19.8.x or older to 19.11.x or newer.

Configuration and management Using the web interface
Digi Connect IT® Mini User Guide 28
n The default user is admin:l If the device is at 19.11.x or newer whenmanufactured.l If the device has been upgraded from 19.8.x or older to 19.11.x or newer and has
been factory reset after the upgrade.
After logging in, the local web admin dashboard is displayed.The dashboard shows the current state of the device.
Dashboardarea Description
Networkactivity
Summarizes network statistics: the total number of bytes sent and received over allconfigured bridges and Ethernet devices.
DigiRemoteManager
Displays the device connection status for Digi Remote Manager, the amount of timethe connection has been up, and the Digi Remote Manager device ID.See Using Digi Remote Manager.
Device Displays the Connect IT Mini device's status, statistics, and identifying information.
NetworkInterfaces
Displays the status of the network interfaces configured on the device.
Modems Provides information about the signal strength and technology of the cellular modem(s).
Log out of the web interfacen On the main menu, click your user name. Click Log out.
Manually configure a PC to connect to the Connect ITTo manually connect to the device, you must manually set an IP address on your PC to be able tocommunicate with the Connect IT.

Configuration and management Using the web interface
Digi Connect IT® Mini User Guide 29
1. Select the Properties of the relevant network connection on the Windows PC.
2. Click the Internet Protocol Version 4 (TCP/IPv4) parameter.3. Click Properties. The Internet Protocol Version 4 (TCP/IPv4) Properties dialog appears.4. Configure with the following details:
n IP address for PC: 192.168.210.2n Subnet: 255.255.255.0n Gateway: 192.168.210.1

Configuration and management Using the command line
Digi Connect IT® Mini User Guide 30
Using the command lineThe Digi Connect IT Mini device provides a command-line interface that you can use to configure thedevice, display status and statistics, update firmware, andmanage device files.See Command line interface for detailed instructions on using the command line interface and seeCommand line reference for information on available commands.
Access the terminal screen from the web UIA user can log into a terminal screen and use CLI commands to access features.
1. Log in to the web UI.2. Click System > Terminal. The Terminal screen displays.3. When prompted, enter your user name and password.4. Enter the number of the port that you want to access.5. Information about the port you are connected to displays, as well as commands.
Connecting to port5:Settings: 9600, 8, 1, none, noneType '~b.' to disconnect from portType '~b?' to list commands
6. Enter ~b? to display additional commands.
Note The ~bP, ~bO, and ~bN commands are used with the remote power managementfeature. See Configure Remote Power Management.
Command Description
~b. Disconnect from the port.
~bB Send a BREAK sequence.
~bc Clear the history buffer.
~br Send a DTR reset sequence.
~bP Cycle the outlets on this port.Turn the power off, then on. If the power state for the outlet iscurrently off, then the power is just turned on.
~bO Power off all the outlets on this port.
~bN Power on all the outlets on this port.
~b? Display a list of commands.
7. Enter ~b. to disconnect from the port.
Access the command line interfaceYou can access the Connect IT Mini command line interface using an SSH connection, a telnetconnection, or a serial connection. You can use an open-source terminal software, such as PuTTY or

Configuration and management Log in to the command line interface
Digi Connect IT® Mini User Guide 31
TeraTerm, to access the device through one of these mechanisms.You can also access the command line interface in the WebUI by using the Terminal, or the DigiRemote Manager by using the Console.To access the command line, your device must be configured to allow access, and you must log in as auser who has been configured for the appropriate access. For further information about configuringaccess to these services, see:
n Serial: Configure the serial portn WebUI: Configure the web administration servicen SSH: Configure SSH accessn Telnet: Configure telnet access
Log in to the command line interface
Command line
1. Connect to the Connect IT Mini device by using a serial connection, SSH or telnet, or theTerminal in the WebUI or the Console in the Digi Remote Manager. See Access the commandline interface for more information.
n For serial connections, the default configuration is:l 115200 baud ratel 8 data bitsl no parityl 1 stop bitl no flow control
n For SSH and telnet connections, the default IP address of the device is 192.168.210.1on the .
2. At the login prompt, enter the username and password of a user with Admin access:
login: adminPassword: **********
The default username is admin. The default unique password for your device is printed on thedevice label.
3. Depending on the device configuration, you may be presented with another menu, for example:
Access selection menu:
a: Admin CLI1: Serial: port1 (9600,8,1,none,none)q: Quit
Select access or quit [admin] :
Type a or admin to access the Connect IT Mini command line.

Configuration and management Exit the command line interface
Digi Connect IT® Mini User Guide 32
You will now be connected to the Admin CLI:
Connecting now, 'exit' to disconnect from Admin CLI ...
>
See Command line interface for detailed instructions on using the command line interface.
Exit the command line interface
Command line
1. At the command prompt, type exit.
> exit
2. Depending on the device configuration, you may be presented with another menu, for example:
Access selection menu:
a: Admin CLI1: Serial: port1 (9600,8,1,none,none)q: Quit
Select access or quit [admin] :
Type q or quit to exit.

Configure Remote Power Management
The remote power management feature allows you to control the power to the outlets on a powercontroller using serial or network interfaces. This means that you can turn a 3rd-party device pluggedinto that outlet on and off.
Configure communication between the Connect IT, powercontroller, and a deviceConfigure the Connect IT to communicate with a power controller from either a serial port or throughyour network.
n Serial port: Configure the Connect IT to connect to a power controller using a serial portn Network: Configure the Connect IT to connect to a power controller using the network
You can then complete the connection between the Connect IT, power controller, and the device youwant to communicate with:
n Connect the power controller to the Connect IT using a serial port or to a network port.n If you connected to the power controller to the network, you can configure the serial port to
communicate to a 3rd-party device, and then connect a 3rd-party device to the serial port.Then, plug the 3rd-party device into the outlet on the power controller configured for serialport 1.
Create an access control to specify which users can access whichoutletsYou can create an access control group that enables a set of users to control a power outlet frominside a terminal session.Create an access control group for power management and assign to users
Manage power to the power controller outletsYou can manage the power to an individual outlet on the power controller from the web UI or aterminal.Manage the power to the power controller outlets from the Connect IT
Digi Connect IT® Mini User Guide 33

Configure Remote PowerManagement
Configure the Connect IT to connect to a power controller using a serialport
Digi Connect IT® Mini User Guide 34
Configure the Connect IT to connect to a power controller using aserial port
You can configure the Connect IT to connect to a power controller from a serial port.To use a serial port, you must configure a serial port on the Connect IT to communicate with a powercontroller. You can then connect the power controller to the serial port on the Connect IT using aserial cable.
1. Review the serial settings for your power controller. You will use this information to configurethe Connect IT.
2. Verify that your serial cable has the correct pinout. See Serial connector pinout.3. Configure a serial port for Power Management.4. Connect a power controller to the Connect IT serial port.
Configure a serial port for Power ManagementYou can configure the serial port on the Connect IT to communicate with the power controller.This is the port to which you will connect the power controller to the Connect IT using a serial cable.
1. Log in to the web UI.2. Click System > Serial Configuration.3. Expand Port 1.4. Select Enable.5. From the Mode list box, select the Power Management option.6. In the Label field, enter a descriptive name for the port.7. Expand the Serial Settings section. The entries in the following fields must match the
information for the power controller. Refer to your power controller manual for the correctentries: Baud rate, Data bits, Parity, Stop bits, and Flow control.
8. Click Apply.

Configure Remote PowerManagement
Configure the Connect IT to connect to a power controller using thenetwork
Digi Connect IT® Mini User Guide 35
Connect a power controller to the Connect IT serial portAfter you have configured a power management serial port on the Connect IT and configured thepower controller, you should connect the Connect IT and the power controller with a serial cable.
1. Connect a serial cable to the serial port on the Connect IT.2. Connect the other end of the serial cable to the serial port on the power controller.3. Plug the power controller into a power source.
Configure the Connect IT to connect to a power controller usingthe network
You can configure the Connect IT to connect to the power controller from your network.
1. Configure communication with a power controller using the network.2. Connect the Connect IT to your network.3. Optional: Connect a 3rd-party device to the serial port on the Connect IT and then to the power
controller.
Configure communication with a power controller using the networkYou can configure the Connect IT to communicate with a power controller and the outlets on thepower controller using the network.You can also configure an outlet on the power controller to correspond with the serial port on theConnect IT, into which a 3rd-party device will be connected.
1. Log in to the web UI.2. Click System > Power Controller Configuration.3. Select Enable.4. In the Monitor Interval field, specify the number of seconds to wait between power controller
status checks.5. Click Add Controller.6. In the Controller name field, enter a descriptive name.7. From the Controller type list box, select the appropriate controller type.8. From the Connection type list box, select Network.9. In the Hostname field, enter the name or IP address of the network host.
10. In the TCP Port field, enter the TCP port number that will be used for the connection. Refer tothe manual for your power controller to determine the correct port.
11. Configure an outlet on the power controller to communicate with the serial port.a. In the Name field, enter a descriptive name.b. In the Index field, enter the appropriate outlet index. Refer to the manual for your power
controller to determine the outlet index.c. From the Controlled Device list box, select Serial Port 1.
12. Click Apply.

Configure Remote PowerManagement
Create an access control group for power management and assign tousers
Digi Connect IT® Mini User Guide 36
Connect the Connect IT to your networkAfter you have configured the power controller to connect to the network, you should connect theConnect IT to your network with an Ethernet cable.
1. Connect an Ethernet cable to the ETH port on the Connect IT.2. Connect the other end of the Ethernet cable to your network.3. Plug the power controller into a power source.
Optional: Connect a 3rd-party device to the serial port on theConnect IT and then to the power controllerYou can complete the connection between the power controller, the Connect IT, and the 3rd-partydevice that you want to manage from the Connect IT.
1. Make sure the Connect IT is connected to your network using an Ethernet cable. See Connectthe Connect IT to your network.
2. Connect one end of a serial cable to the serial port on the Connect IT.3. Connect the other end of the serial cable to the 3rd-party device.4. Connect a power cable to the 3rd-party device.5. Plug the other end of the power cable into the outlet on the power controller that is configured
to communicate with serial port 1 on the Connect IT.
Create an access control group for power management and assignto users
You can create an access control group that enables a set of users to control a power outlet frominside a terminal session. For each access control group, you can configure a serial port and theassociated outlets, and then assign the group to users that are allowed access to the outlets on thatport.
Note For information about accessing and using a terminal session, see Control the outlet power froma terminal (all users).
1. Log in to the web UI.2. Click System > Device Configuration.3. Expand Authentication.4. Expand Groups.5. Add a group.
a. In the Add Group field, enter a group name.b. Click +.
6. Select the Serial access option.7. Configure the serial port for the group.
a. Expand the Serial ports section.b. Click + next to Add Port.

Configure Remote Power Management Manage the power to the power controller outlets from the Connect IT
Digi Connect IT® Mini User Guide 37
c. From the Port list box, select a port for the group. The port should have been previouslyconfigured for remote power management. See Configure a serial port for PowerManagement.
8. Configure the power outlets for the group.a. Expand the Power outlets section.b. Click + next to Add Outlet.c. From the Outlet list box, select an outlet for the group.d. Repeat the process to add additional outlets.
9. Click Apply.
Manage the power to the power controller outlets from theConnect IT
You can use any of the following methods to manage the power to an outlet on a power controller.
Control the outlet power from a terminal (all users)A user can log into a terminal on the Connect IT and then power the device connected to an outlet onand off.
1. Log in to the web UI.2. Click System > Terminal. The Terminal screen displays.3. When prompted, enter your user name and password.4. Enter the number of the port that you want to access.5. Information about the port you are connected to displays, as well as commands.
Connecting to port3: PowerManPort3Settings: 9600, 8, 1, none, noneType '~b.' to disconnect from portType '~b?' to list commands
6. Enter ~b? to display additional commands. The commands you can use to control the power tothe outlets are highlighted in the table below.
Command Description
~b. Disconnect from the port.
~bB Send a BREAK sequence.
~bc Clear the history buffer.
~br Send a DTR reset sequence.
~bP Cycle the outlets on this port.Turn the power off, then on. If the power state for the outlet iscurrently off, then the power is just turned on.
~bO Power off all the outlets on this port.

Configure Remote Power Management Manage the power to the power controller outlets from the Connect IT
Digi Connect IT® Mini User Guide 38
Command Description
~bN Power on all the outlets on this port.
~b? Display a list of commands.
7. Enter ~b. to disconnect from the port.
View power controller status and manage power (Administrators)You can view the status of each outlet configured for a power controller and turn the power to anoutlet on and off.
Note This process can only be done in the local web UI. Only admin users can access the PowerControllers page. Non-administrators can control the power in a Terminal screen. See Control theoutlet power from a terminal (all users).
1. Log in to the web UI.2. Click Status > Power Controllers. The Power Controller Status page appears.3. You can view the power controller power status. Each outlet and power controller combination
configured for remote power management appears in the page. The state of the power foreach outlet is displayed in the State column:
n on: The outlet has power.n off: The outlet does not have power.n unknown: The Connect IT cannot get a status from the power controller.
4. You can change the power state for an outlet.a. From the Change State list box, select an option from the list box.
n On: Turn on the power to that outlet.n Off: Turn off the power to that outlet.n Cycle: Turn the power off, then on. If the power state for the outlet is currently off,
then the power is just turned on.b. Click Apply.
5. You can view the power manager log.A log of all remote power management events appears in the Log shown at the bottom of thepage. Click Download to download a copy of the log.
Control the outlet power from the Serial Status pageA user can access the Serial Status page in the web UI and control the power for an outlet connectedto a serial port.
1. Log in to the web UI.2. Click Status > Serial. The Serial Status screen displays.3. If a serial port is configured for communication with a 3rd-party device plugged into an outlet,
the power status displays in the Power column.n ON: ON displays in green when there is power to the outlet configured for the serial
port. Click ON to turn power to the outlet off.

Configure Remote Power Management Manage the power to the power controller outlets from the Connect IT
Digi Connect IT® Mini User Guide 39
n OFF:OFF displays in red when there is no power to the outlet configured for the serialport. Click OFF to turn power to the outlet on.

Interfaces
Connect IT devices have several physical communications interfaces. These interfaces can be bridgedin a Local Area Network (LAN) or assigned to a Wide Area Network (WAN).This chapter contains the following topics:
Wide Area Networks (WANs) 41Local Area Networks (LANs) 97Bridging 124
Digi Connect IT® Mini User Guide 40

Interfaces Wide Area Networks (WANs)
Digi Connect IT® Mini User Guide 41
Wide Area Networks (WANs)The Connect IT Mini device is preconfigured with one Wide Area Network (WAN), named ETH, and oneWireless Wide Area Network (WWAN), namedModem.You can modify configuration settings for the existing WAN andWWANs, and you can create new WANsandWWANs.This section contains the following topics:
Wide Area Networks (WANs) andWireless Wide Area Networks (WWANs) 42Configure WAN/WWAN priority and default route metrics 42WAN/WWAN failover 44Configure SureLink active recovery to detect WAN/WWAN failures 45Configure the device to reboot when a failure is detected 52Disable SureLink 58Example: Use a ping test for WAN failover from Ethernet to cellular 61Using cellular modems in a Wireless WAN (WWAN) 64Configure a Wide Area Network (WAN) 77Configure a Wireless Wide Area Network (WWAN) 83Show WAN andWWAN status and statistics 92Delete a WAN or WWAN. 95

Interfaces Wide Area Networks (WANs)
Digi Connect IT® Mini User Guide 42
Wide Area Networks (WANs) and Wireless Wide Area Networks(WWANs)A Wide Area Network (WAN) provides connectivity to the internet or a remote network. A WANconfiguration consists of the following:
n A physical device, such as an Ethernet device or a cellular modem.n Several networking parameters for the WAN, such as firewall configuration and IPv4 and IPv6
support.n Several parameters controlling failover.
Configure WAN/WWAN priority and default route metricsThe Connect IT Mini device is preconfigured with one Wide Area Network (WAN), named ETH, and oneWireless Wide Area Network (WWAN), namedModem. You can also create additional WANs andWWANs.When a WAN is initialized, the Connect IT Mini device automatically adds a default IP route for theWAN. The priority of the WAN is based on the metric of the default route, as configured in the WAN'sIPv4 and IPv6 metric settings.
Assigning priority to WANsBy default, the Connect IT Mini device's WAN (ETH) is configured with the lowest metric (1), and istherefor the highest priority WAN. By default, the Wireless WAN (Modem) is configured with a metric of3, which means it has a lower priority than ETH. You can assign priority to WANs based on the behavioryou want to implement for primary and backupWAN interfaces. For example, if you want a cellularconnection to be your primary WAN, with an Ethernet interface as backup, configure the metric of theWWAN to be lower than the metric of the WAN.
Example: Configure cellular connection as the primary WAN, and the Ethernetconnection as backup
Required configuration items
n Configured WAN andWWAN interfaces. This example uses the preconfigured ETH andModeminterfaces.
n The metric for each WAN.

Interfaces Wide Area Networks (WANs)
Digi Connect IT® Mini User Guide 43
É WebUI
1. Log into the Connect IT Mini WebUI as a user with full Admin access rights.2. On the menu, click System. Under Configuration, click Device Configuration.
The Configuration window is displayed.3. Set the metrics for Modem:
a. Click Network > Interfaces > Modem > IPv4.b. For Metric, type 1.c. Click IPv6.d. For Metric, type 1.
4. Set the metrics for ETH:a. Click Network > Interfaces > ETH > IPv4.b. For Metric, type 2.c. Click IPv6.d. For Metric, type 2.
5. Click Apply to save the configuration and apply the change.
The Connect IT Mini device is now configured to use the cellular modem WWAN,Modem, as its highestpriority WAN, and its Ethernet WAN, ETH, as its secondary WAN.
Command line

Interfaces Wide Area Networks (WANs)
Digi Connect IT® Mini User Guide 44
1. Log into the Connect IT Mini command line as a user with full Admin access rights.Depending on your device configuration, you may be presented with an Access selectionmenu. Type admin to access the Admin CLI.
2. At the command line, type config to enter configuration mode:
> config(config)>
3. Set the metrics for Modem:a. Set the IPv4 metric for Modem to 1. For example:
(config)> network interface modem ipv4 metric 1(config)>
b. Set the IPv6 metric for Modem to 1:
(config)> network interface modem ipv6 metric 1(config)>
4. Set the metrics for ETH:a. Set the IPv4 metric for ETH to 2:
(config)> network interface eth ipv4 metric 2(config)>
b. Set the IPv6 metric for ETH to 1:
(config)> network interface eth ipv6 metric 2(config)>
5. Save the configuration and apply the change:
(config)> saveConfiguration saved.>
6. Type exit to exit the Admin CLI.Depending on your device configuration, you may be presented with an Access selectionmenu. Type quit to disconnect from the device.
The Connect IT Mini device is now configured to use the cellular modem WWAN,Modem, as its highestpriority WAN, and its Ethernet WAN, ETH, as its secondary WAN.
WAN/WWAN failoverIf a connection to a WAN interface is lost for any reason, the Connect IT Mini device will immediatelyfail over to the next WAN or WWAN interface, based on WAN priority. See Configure WAN/WWAN priorityand default route metrics for more information about WAN priority.
Active vs. passive failure detectionThere are two ways to detect WAN or WWAN failure: active detection and passive detection.

Interfaces Wide Area Networks (WANs)
Digi Connect IT® Mini User Guide 45
n Active detection uses Digi SureLinkTM technology to send probe tests to a target host or to testthe status of the interface. The WAN/WWAN is considered to be down if there are no responsesfor a configured amount of time. See Configure SureLink active recovery to detect WAN/WWANfailures for more information about active failure detection.
n Passive detection involves detecting the WAN going down by monitoring its link status by somemeans other than active detection. For example, if an Ethernet cable is disconnected or thestate of a cellular interface changes from on to off, the WAN is down.
Default Digi SureLink configurationBeginning with firmware version 20.2.x, Surelink is enabled by default for IPv4 on all WAN andWWANinterfaces, and is configured to perform two tests on these interfaces:
n Interface connectivity.n DNS query to the DNS servers for interface's the network connection.
DNS servers are typically received as part of the interface's DHCP client connection, althoughyou can manually configure the DNS servers that will be used by SureLink.
Note If your device is operating on a private APN or on wired network with firewall restrictions,ensure that the DNS servers on your private network allow DNS lookups formy.devicecloud.com; otherwise, the SureLink DNS query test will fail and the Connect IT Minidevice will determine that the interface is down.
By default, these tests will be performed every 15 minutes, with a response timeout of 15 seconds. Ifthe tests fail three consecutive times, the device will reset the network interface to attempt torecover the connection.
Configure SureLink active recovery to detect WAN/WWAN failuresProblems can occur beyond the immediate WAN/WWAN connection that prevent some IP traffic fromreaching its destination. Normally this kind of problem does not cause the Connect IT Mini device todetect that the WAN has failed, because the connection continues to work while the core problemexists somewhere else in the network.Using Digi SureLink, you can configure the Connect IT Mini device to regularly probe connectionsthrough the WAN to determine if the WAN has failed.
Required configuration items
n Enable SureLink.SureLink can be enabled for both IPv4 and IPv6 configurations. By default, SureLink is enabledfor IPv4 for the preconfigured WAN (ETH) and WWAN (Modem). It is disabled for IPv6.
n The type of probe test to be performed, either:l Ping: Requires the hostname or IP address of the host to be pinged.l DNS query: You can perform a DNS query to a named DNS server, or to the DNS servers
configured for the WAN.l HTTP or HTTPS test: Requires the URL of the host to be tested.l Interface status: Determines if the interface has an IP address assigned to it, that the
physical link is up, and that a route is present to send traffic out of the network interface.

Interfaces Wide Area Networks (WANs)
Digi Connect IT® Mini User Guide 46
The preconfigured WAN is configured by default to use SureLink to both test the interfacestatus and perform a test DNS query.
Additional configuration items
n The behavior of the Connect IT Mini device upon test failure:l The default behavior, which is to fail over to the next priority WAN/WWAN.l Restart the WAN interface.l Reboot the device.
n The interval between connectivity tests.n The number of probe attempts before the WAN is considered to have failed.n The amount of time that the device should wait for a response to a probe attempt before
considering it to have failed.n If the type of probe test is:
l Ping: Configure the number of bytes in the ping packet.l Interface status: Configure the amount of time that the interface is down before it is
considered to have failed, and the amount of time it takes to make an initial connectionbefore it is considered down.
n Additional test targets.n If more than one test target is configured, determine whether the interface should fail over
based on the failure of one of the test targets, or all of the test targets.
To configure the Connect IT Mini device to regularly probe connections through the WAN:
É WebUISureLink can be configured for both IPv4 and IPv6.
1. Log into the Connect IT Mini WebUI as a user with full Admin access rights.2. On the menu, click System. Under Configuration, click Device Configuration.
The Configuration window is displayed.3. Click Network > Interfaces.4. Create a new WAN or WWAN or select an existing one:
n To create a new WAN or WWAN, see Configure a Wide Area Network (WAN) or Configurea Wireless Wide Area Network (WWAN).
n To edit an existing WAN or WWAN, click to expand the appropriate WAN or WWAN.

Interfaces Wide Area Networks (WANs)
Digi Connect IT® Mini User Guide 47
5. After creating or selecting the WAN or WWAN, click IPv4 (or IPv6) > SureLink.
6. Enable SureLink.SureLink can be enabled for both IPv4 and IPv6 configurations. By default, SureLink is enabledfor IPv4 for the preconfigured WAN (ETH) and WWAN (Modem). It is disabled for IPv6.
7. Click to expand Test targets.8. For Add Test Target, clickg.
9. Select the Test type:n Ping test: Tests connectivity by sending an ICMP echo request to the hostname or IP
address specified in Ping host. You can also optionally change the number of bytes inthe Ping payload size.
n DNS test: Tests connectivity by sending a DNS query to the specified DNS server.n HTTP test: Tests connectivity by sending an HTTP or HTTPS GET request to the URL
specified inWeb servers. The URL should take the format of http[s]://hostname/[path].
n Test DNS servers configured for this interface: Tests connectivity by sending a DNSquery to the DNS servers configured for this interface.
n Test the interface status: The interface is considered to be down based on:l Down time: The amount of time that the interface can be down before this test is
considered to have failed.Allowed values are any number of weeks, days, hours, minutes, or seconds, and takethe format number{w|d|h|m|s}.For example, to set Down time to ten minutes, enter 10m or 600s.The default is 60 seconds.
l Initial connection time: The amount of time to wait for an initial connection to theinterface before this test is considered to have failed.Allowed values are any number of weeks, days, hours, minutes, or seconds, and takethe format number{w|d|h|m|s}.For example, to set Initial connection time to ten minutes, enter 10m or 600s.The default is 60 seconds.
10. Optional active recovery configuration parameters:a. For Restart interface, enable to configure the device to restart the interface when its
connection is considered to have failed. This is useful for interfaces that may regainconnectivity after restarting, such as a cellular modem.

Interfaces Wide Area Networks (WANs)
Digi Connect IT® Mini User Guide 48
b. For Reboot device, enable to instruct the device to reboot when the WAN connection isconsidered to have failed.
Note If both the Restart interface and Reboot device parameters are enabled, theReboot device parameter takes precedence.
c. Change the Interval between connectivity tests.Allowed values are any number of weeks, days, hours, minutes, or seconds, and take theformat number{w|d|h|m|s}.For example, to set Interval to ten minutes, enter 10m or 600s.The default is 15 minutes.
d. If more than one test target is configured, for Success condition, determine whether theinterface should fail over based on the failure of one of the test targets, or all of the testtargets.
e. For Attempts, type the number of probe attempts before the WAN is considered to havefailed.
f. For Response timeout, type the amount of time that the device should wait for aresponse to a probe attempt before considering it to have failed.Allowed values are any number of weeks, days, hours, minutes, or seconds, and take theformat number{w|d|h|m|s}.For example, to set Response timeout to ten minutes, enter 10m or 600s.The default is 15 seconds.
11. (Optional) Repeat this procedure for IPv6.12. Click Apply to save the configuration and apply the change.
Command lineActive recovery can be configured for both IPv4 and IPv6. These instructions are for IPv4; to configureIPv6 active recovery, replace ipv4 in the command line with ipv6.
1. Log into the Connect IT Mini command line as a user with full Admin access rights.Depending on your device configuration, you may be presented with an Access selectionmenu. Type admin to access the Admin CLI.
2. At the command line, type config to enter configuration mode:
> config(config)>
3. Create a new WAN or WWAN, or edit an existing one:n To create a new WAN or WWAN, see Configure a Wide Area Network (WAN) or Configure
a Wireless Wide Area Network (WWAN).n To edit an existing WAN or WWAN, change to the WAN or WWAN's node in the
configuration schema. For example, for a WAN or WWAN namedmy_wan, change to the

Interfaces Wide Area Networks (WANs)
Digi Connect IT® Mini User Guide 49
my_wan node in the configuration schema:
(config)> network interface my_wan(config network interface my_wan)>
4. Enable SureLink.SureLink can be enabled for both IPv4 and IPv6 configurations. By default, SureLink is enabledfor IPv4 for the preconfigured WAN (eth) andWWAN (modemwwan2). It is disabled for IPv6.
(config network interface my_wan> ipv4 surelink enable true(config network interface my_wan)>
5. Add a test target:
(config network interface my_wan)> add ipv4 surelink target end(config network interface my_wan ipv4 surelink target 0)>
6. Set the test type:
(config network interface my_wan ipv4 surelink target 0)> test value(config network interface my_wan ipv4 surelink target 0)>
where value is one of:n ping: Tests connectivity by sending an ICMP echo request to a specified hostname or IP
address.l Specify the hostname or IP address:
(config network interface my_wan ipv4 surelink target 0)> ping_host host(config network interface my_wan ipv4 surelink target 0)>
l (Optional) Set the size, in bytes, of the ping packet:
(config network interface my_wan ipv4 surelink target 0)> ping_size [num](config network interface my_wan ipv4 surelink target 0)>
n dns: Tests connectivity by sending a DNS query to the specified DNS server.l Specify the DNS server. Allowed value is the IP address of the DNS server.
(config network interface my_wan ipv4 surelink target 0)> dns_server ip_address(config network interface my_wan ipv4 surelink target 0)>
n dns_configured: Tests connectivity by sending a DNS query to the DNS serversconfigured for this interface.
n http: Tests connectivity by sending an HTTP or HTTPS GET request to the specified URL.l Specify the url:
(config network interface my_wan ipv4 surelink target 0)> http_url value(config network interface my_wan ipv4 surelink target 0)>
where value uses the format http[s]://hostname/[path]n interface_up: The interface is considered to be down based on the interfaces down
time, and the amount of time an initial connection to the interface takes before this

Interfaces Wide Area Networks (WANs)
Digi Connect IT® Mini User Guide 50
test is considered to have failed.l (Optional) Set the amount of time that the interface can be down before this test is
considered to have failed:
(config network interface my_wan ipv4 surelink target 0)> interface_down_time value(config network interface my_wan ipv4 surelink target 0)>
where value is any number of weeks, days, hours, minutes, or seconds, and takesthe format number{w|d|h|m|s}.For example, to set interface_down_time to ten minutes, enter either 10m or600s:
(config network interface my_wan ipv4 surelink target 0)> interface_down_time 600s(config network interface my_wan ipv4 surelink target 0)>
The default is 60 seconds.
l (Optional) Set the amount of time to wait for an initial connection to the interfacebefore this test is considered to have failed:
(config network interface my_wan ipv4 surelink target 0)> interface_timeout value(config network interface my_wan ipv4 surelink target 0)>
where value is any number of weeks, days, hours, minutes, or seconds, and takesthe format number{w|d|h|m|s}.For example, to set interface_timeout to ten minutes, enter either 10m or 600s:
(config network interface my_wan ipv4 surelink target 0)> interface_timeout 600s(config network interface my_wan ipv4 surelink target 0)>
The default is 60 seconds.(Optional) Repeat to add additional test targets.
7. Optional active recovery configuration parameters:a. Move back two levels in the configuration by typing .. ..:
(config network interface my_wan ipv4 surelink target 0)> .. ..(config network interface my_wan ipv4 surelink>
b. To configure the device to restart the interface when its connection is considered to havefailed:
(config network interface my_wan ipv4 surelink)> restart enable(config network interface my_wan ipv4 surelink>
This is useful for interfaces that may regain connectivity after restarting, such as a cellularmodem.
c. To configure the device to reboot when the interface is considered to have failed:
(config network interface my_wan ipv4 surelink)> reboot enable(config network interface my_wan ipv4 surelink>

Interfaces Wide Area Networks (WANs)
Digi Connect IT® Mini User Guide 51
Note If both the restart and reboot parameters are enabled, the reboot parameter takesprecedence.
d. Set the Interval between connectivity tests:
(config network interface my_wan ipv4 surelink)> interval value(config network interface my_wan ipv4 surelink>
where value is any number of weeks, days, hours, minutes, or seconds, and takes theformat number{w|d|h|m|s}.For example, to set interval to ten minutes, enter either 10m or 600s:
(config network interface my_wan ipv4 surelink)> interval 600s(config network interface my_wan ipv4 surelink)>
The default is 15 minutes.e. If more than one test target is configured, determine whether the interface should fail
over based on the failure of one of the test targets, or all of the test targets:
(config network interface my_wan ipv4 surelink)> success_condition value(config network interface my_wan ipv4 surelink>
Where value is either one or all.f. Set the number of probe attempts before the WAN is considered to have failed:
(config network interface my_wan ipv4 surelink)> attempts num(config network interface my_wan ipv4 surelink>
The default is 3.g. Set the amount of time that the device should wait for a response to a probe attempt
before considering it to have failed:
(config network interface my_wan ipv4 surelink)> timeout value(config network interface my_wan ipv4 surelink>
where value is any number of weeks, days, hours, minutes, or seconds, and takes theformat number{w|d|h|m|s}.For example, to set timeout to ten minutes, enter either 10m or 600s:
(config network interface my_wan ipv4 surelink)> timeout 600s(config network interface my_wan ipv4 surelink)>
The default is 15 seconds.8. (Optional) Repeat this procedure for IPv6.9. Save the configuration and apply the change:
(config network interface my_wan ipv4 surelink)> saveConfiguration saved.>

Interfaces Wide Area Networks (WANs)
Digi Connect IT® Mini User Guide 52
10. Type exit to exit the Admin CLI.Depending on your device configuration, you may be presented with an Access selectionmenu. Type quit to disconnect from the device.
Configure the device to reboot when a failure is detectedUsing SureLink, you can configure the Connect IT Mini device to reboot when it has determined thatan interface has failed.
Required configuration items
n Enable SureLink.SureLink can be enabled for both IPv4 and IPv6 configurations. By default, SureLink is enabledfor IPv4 for the preconfigured WAN (ETH) and WWAN (Modem). It is disabled for IPv6.
n Enable device reboot upon interface failure.n The type of probe test to be performed, either:
l Ping: Requires the hostname or IP address of the host to be pinged.l DNS query: You can perform a DNS query to a named DNS server, or to the DNS servers
configured for the WAN.l HTTP or HTTPS test: Requires the URL of the host to be tested.l Interface status: Determines if the interface has an IP address assigned to it, that the
physical link is up, and that a route is present to send traffic out of the network interface.
Additional configuration items
n See Configure SureLink active recovery to detect WAN/WWAN failures for optional SureLinkconfiguration parameters.

Interfaces Wide Area Networks (WANs)
Digi Connect IT® Mini User Guide 53
To configure the Connect IT Mini device to reboot when an interface has failed:
É WebUISureLink can be configured for both IPv4 and IPv6.
1. Log into the Connect IT Mini WebUI as a user with full Admin access rights.2. On the menu, click System. Under Configuration, click Device Configuration.
The Configuration window is displayed.3. Click Network > Interfaces.4. Create a new interface or select an existing one:
n To create a new interface, see Configure a LAN, Configure a Wide Area Network (WAN),or Configure a Wireless Wide Area Network (WWAN).
n To edit an existing interface, click to expand the appropriate interface.5. After creating or selecting the interface, click IPv4 (or IPv6) > SureLink.
6. Enable SureLink.SureLink can be enabled for both IPv4 and IPv6 configurations. By default, SureLink is enabledfor IPv4 for the preconfigured WAN (ETH) and WWAN (Modem). It is disabled for IPv6.
7. Enable Reboot device.
Note If both the Restart interface and Reboot device parameters are enabled, the Rebootdevice parameter takes precedence.
8. Click to expand Test targets.9. For Add Test Target, clickg.
10. Select the Test type:n Ping test: Tests connectivity by sending an ICMP echo request to the hostname or IP
address specified in Ping host. You can also optionally change the number of bytes inthe Ping payload size.
n DNS test: Tests connectivity by sending a DNS query to the specified DNS server.

Interfaces Wide Area Networks (WANs)
Digi Connect IT® Mini User Guide 54
n HTTP test: Tests connectivity by sending an HTTP or HTTPS GET request to the URLspecified inWeb servers. The URL should take the format of http[s]://hostname/[path].
n Test DNS servers configured for this interface: Tests connectivity by sending a DNSquery to the DNS servers configured for this interface.
n Test the interface status: The interface is considered to be down based on:l Down time: The amount of time that the interface can be down before this test is
considered to have failed.Allowed values are any number of weeks, days, hours, minutes, or seconds, and takethe format number{w|d|h|m|s}.For example, to set Down time to ten minutes, enter 10m or 600s.The default is 60 seconds.
l Initial connection time: The amount of time to wait for an initial connection to theinterface before this test is considered to have failed.Allowed values are any number of weeks, days, hours, minutes, or seconds, and takethe format number{w|d|h|m|s}.For example, to set Initial connection time to ten minutes, enter 10m or 600s.The default is 60 seconds.
11. Optional active recovery configuration parameters:a. Change the Interval between connectivity tests.
Allowed values are any number of weeks, days, hours, minutes, or seconds, and take theformat number{w|d|h|m|s}.For example, to set Interval to ten minutes, enter 10m or 600s.The default is 15 minutes.
b. If more than one test target is configured, for Success condition, determine whether theinterface should fail over based on the failure of one of the test targets, or all of the testtargets.
c. For Attempts, type the number of probe attempts before the WAN is considered to havefailed.
d. For Response timeout, type the amount of time that the device should wait for aresponse to a probe attempt before considering it to have failed.Allowed values are any number of weeks, days, hours, minutes, or seconds, and take theformat number{w|d|h|m|s}.For example, to set Response timeout to ten minutes, enter 10m or 600s.The default is 15 seconds.
12. (Optional) Repeat this procedure for IPv6.13. Click Apply to save the configuration and apply the change.
Command line

Interfaces Wide Area Networks (WANs)
Digi Connect IT® Mini User Guide 55
Active recovery can be configured for both IPv4 and IPv6. These instructions are for IPv4; to configureIPv6 active recovery, replace ipv4 in the command line with ipv6.
1. Log into the Connect IT Mini command line as a user with full Admin access rights.Depending on your device configuration, you may be presented with an Access selectionmenu. Type admin to access the Admin CLI.
2. At the command line, type config to enter configuration mode:
> config(config)>
3. Create a new interface, or edit an existing one:n To create a new interface, see Configure a LAN, Configure a Wide Area Network (WAN),
or Configure a Wide Area Network (WAN) or Configure a Wireless Wide Area Network(WWAN).
n To edit an existing interface, change to the interface's node in the configurationschema. For example, for a interface namedmy_wan, change to the my_wan node inthe configuration schema:
(config)> network interface my_wan(config network interface my_wan)>
4. Enable SureLink.SureLink can be enabled for both IPv4 and IPv6 configurations. By default, SureLink is enabledfor IPv4 for the preconfigured WAN (eth) andWWAN (modemwwan2). It is disabled for IPv6.
(config network interface my_wan> ipv4 surelink enable true(config network interface my_wan)>
5. Set the device to reboot when the interface is considered to have failed:
(config network interface my_wan ipv4 surelink)> reboot true(config network interface my_wan ipv4 surelink>
Note If both the restart and reboot parameters are enabled, the reboot parameter takesprecedence.
6. Add a test target:
(config network interface my_wan)> add ipv4 surelink target end(config network interface my_wan ipv4 surelink target 0)>
7. Set the test type:
(config network interface my_wan ipv4 surelink target 0)> test value(config network interface my_wan ipv4 surelink target 0)>
where value is one of:n ping: Tests connectivity by sending an ICMP echo request to a specified hostname or IP
address.

Interfaces Wide Area Networks (WANs)
Digi Connect IT® Mini User Guide 56
l Specify the hostname or IP address:
(config network interface my_wan ipv4 surelink target 0)> ping_host host(config network interface my_wan ipv4 surelink target 0)>
l (Optional) Set the size, in bytes, of the ping packet:
(config network interface my_wan ipv4 surelink target 0)> ping_size [num](config network interface my_wan ipv4 surelink target 0)>
n dns: Tests connectivity by sending a DNS query to the specified DNS server.l Specify the DNS server. Allowed value is the IP address of the DNS server.
(config network interface my_wan ipv4 surelink target 0)> dns_server ip_address(config network interface my_wan ipv4 surelink target 0)>
n dns_configured: Tests connectivity by sending a DNS query to the DNS serversconfigured for this interface.
n http: Tests connectivity by sending an HTTP or HTTPS GET request to the specified URL.l Specify the url:
(config network interface my_wan ipv4 surelink target 0)> http_url value(config network interface my_wan ipv4 surelink target 0)>
where value uses the format http[s]://hostname/[path]n interface_up: The interface is considered to be down based on the interfaces down
time, and the amount of time an initial connection to the interface takes before thistest is considered to have failed.l (Optional) Set the amount of time that the interface can be down before this test is
considered to have failed:
(config network interface my_wan ipv4 surelink target 0)> interface_down_time value(config network interface my_wan ipv4 surelink target 0)>
where value is any number of weeks, days, hours, minutes, or seconds, and takesthe format number{w|d|h|m|s}.For example, to set interface_down_time to ten minutes, enter either 10m or600s:
(config network interface my_wan ipv4 surelink target 0)> interface_down_time 600s(config network interface my_wan ipv4 surelink target 0)>
The default is 60 seconds.
l (Optional) Set the amount of time to wait for an initial connection to the interfacebefore this test is considered to have failed:
(config network interface my_wan ipv4 surelink target 0)> interface_timeout value(config network interface my_wan ipv4 surelink target 0)>

Interfaces Wide Area Networks (WANs)
Digi Connect IT® Mini User Guide 57
where value is any number of weeks, days, hours, minutes, or seconds, and takesthe format number{w|d|h|m|s}.For example, to set interface_timeout to ten minutes, enter either 10m or 600s:
(config network interface my_wan ipv4 surelink target 0)> interface_timeout 600s(config network interface my_wan ipv4 surelink target 0)>
The default is 60 seconds.(Optional) Repeat to add additional test targets.
8. Optional active recovery configuration parameters:a. Move back two levels in the configuration by typing .. ..:
(config network interface my_wan ipv4 surelink target 0)> .. ..(config network interface my_wan ipv4 surelink>
b. Set the Interval between connectivity tests:
(config network interface my_wan ipv4 surelink)> interval value(config network interface my_wan ipv4 surelink>
where value is any number of weeks, days, hours, minutes, or seconds, and takes theformat number{w|d|h|m|s}.For example, to set interval to ten minutes, enter either 10m or 600s:
(config network interface my_wan ipv4 surelink)> interval 600s(config network interface my_wan ipv4 surelink)>
The default is 15 minutes.c. If more than one test target is configured, determine whether the interface should fail
over based on the failure of one of the test targets, or all of the test targets:
(config network interface my_wan ipv4 surelink)> success_condition value(config network interface my_wan ipv4 surelink>
Where value is either one or all.d. Set the number of probe attempts before the WAN is considered to have failed:
(config network interface my_wan ipv4 surelink)> attempts num(config network interface my_wan ipv4 surelink>
The default is 3.e. Set the amount of time that the device should wait for a response to a probe attempt
before considering it to have failed:
(config network interface my_wan ipv4 surelink)> timeout value(config network interface my_wan ipv4 surelink>
where value is any number of weeks, days, hours, minutes, or seconds, and takes theformat number{w|d|h|m|s}.For example, to set timeout to ten minutes, enter either 10m or 600s:

Interfaces Wide Area Networks (WANs)
Digi Connect IT® Mini User Guide 58
(config network interface my_wan ipv4 surelink)> timeout 600s(config network interface my_wan ipv4 surelink)>
The default is 15 seconds.9. (Optional) Repeat this procedure for IPv6.
10. Save the configuration and apply the change:
(config network interface my_wan ipv4 surelink)> saveConfiguration saved.>
11. Type exit to exit the Admin CLI.Depending on your device configuration, you may be presented with an Access selectionmenu. Type quit to disconnect from the device.
Disable SureLinkIf your device uses a private APN with no Internet access, or your device has a restricted wired WANconnection that doesn't allow DNS resolution, follow this procedure to disable the default SureLinkconnectivity tests. You can also disable DNS lookup or other internet activity, while retaining theSureLink interface test.
É WebUI
1. Log into the Connect IT Mini WebUI as a user with full Admin access rights.2. On the menu, click System. Under Configuration, click Device Configuration.
The Configuration window is displayed.3. Click Network > Interfaces.4. Select the appropriate WAN or WWAN on which SureLink should be disabled..5. After selecting the WAN or WWAN, click IPv4 > SureLink.
6. Toggle off Enable to disable SureLink.7. Click Apply to save the configuration and apply the change.

Interfaces Wide Area Networks (WANs)
Digi Connect IT® Mini User Guide 59
Command line
1. Log into the Connect IT Mini command line as a user with full Admin access rights.Depending on your device configuration, you may be presented with an Access selectionmenu. Type admin to access the Admin CLI.
2. At the command line, type config to enter configuration mode:
> config(config)>
3. Change to the WAN or WWAN's node in the configuration schema. For example, to disableSureLink for the Modem interface:
(config)> network interface modem(config network interface modem)>
4. Disable SureLink:
(config network interface modem> ipv4 surelink enable false(config network interface modem)>
5. Save the configuration and apply the change:
(config network interface my_wwan ipv4 surelink)> saveConfiguration saved.>
6. Type exit to exit the Admin CLI.Depending on your device configuration, you may be presented with an Access selectionmenu. Type quit to disconnect from the device.
Disable DNS lookupAlternatively, you can disable DNS lookup or other internet activity for device that use a private APNwith no Internet access, or that have restricted wired WAN connections that do not allow DNSresolution, while retaining the SureLink interface test. The SureLink interface test determines if theinterface has an IP address assigned to it, that the physical link is up, and that a route is present tosend traffic out of the network interface.
É WebUI
1. Log into the Connect IT Mini WebUI as a user with full Admin access rights.

Interfaces Wide Area Networks (WANs)
Digi Connect IT® Mini User Guide 60
2. On the menu, click System. Under Configuration, click Device Configuration.
The Configuration window is displayed.3. Click Network > Interfaces.4. Select the appropriate WAN or WWAN on which SureLink should be disabled..5. After selecting the WAN or WWAN, click IPv4 > SureLink.
6. Click to expand Test targets.7. Click to expand the second test target. This test target has its Test type set to Test DNS
servers configured for this interface.
8. Click the menu icon (...) next to the target and select Delete.
9. Click Apply to save the configuration and apply the change.
Command line
1. Log into the Connect IT Mini command line as a user with full Admin access rights.Depending on your device configuration, you may be presented with an Access selectionmenu. Type admin to access the Admin CLI.

Interfaces Wide Area Networks (WANs)
Digi Connect IT® Mini User Guide 61
2. At the command line, type config to enter configuration mode:
> config(config)>
3. Change to the WAN or WWAN's node in the configuration schema. For example, to disableSureLink for the Modem interface:
(config)> network interface modem(config network interface modem)>
4. Determine the index number of the target:
(config network interface modem)> show ipv4 surelink target0
interface_down_time 600sinterface_timeout 120stest interface_up
1test dns_configured
(config network interface modem)>
5. Delete the target:
(config network interface modem> del ipv4 surelink target 1(config network interface modem)>
6. Save the configuration and apply the change:
(config network interface my_wwan ipv4 surelink)> saveConfiguration saved.>
7. Type exit to exit the Admin CLI.Depending on your device configuration, you may be presented with an Access selectionmenu. Type quit to disconnect from the device.
Example: Use a ping test for WAN failover from Ethernet to cellularIn this example configuration, the ETH interface serves as the primary WAN, while the cellular Modeminterface serves as the backupWAN.In this example configuration, SureLink is used over for the ETH interface to send a probe packet ofsize 256 bytes to the IP host 43.66.93.111 every 10 seconds. If there are three consecutive failedresponses, the Connect IT Mini device brings the ETH interface down and starts using the Modeminterface. It continues to regularly test the connection to ETH, and when tests on ETH succeed, thedevice falls back to ETH1.To achieve this WAN failover from the ETH to the Modem interface, the WAN failover configuration is:
É WebUI
1. Log into the Connect IT Mini WebUI as a user with full Admin access rights.

Interfaces Wide Area Networks (WANs)
Digi Connect IT® Mini User Guide 62
2. On the menu, click System. Under Configuration, click Device Configuration.
The Configuration window is displayed.3. Configure active recovery on ETH:
a. Click Network > Interface > ETH > IPv4 > SureLink.
b. For Interval, type 10s.c. Click to expand Test targets.d. Delete the existing test targets:
Click the menu icon (...) next to each target and select Delete.
e. For Add Test Target, clickg.
f. For Test type, select Ping test.g. For Ping host, type 43.66.93.111.h. For Ping payload size, type 256.
4. Repeat the above step for Modem to enable SureLink on that interface.5. Click Apply to save the configuration and apply the change.
Command line

Interfaces Wide Area Networks (WANs)
Digi Connect IT® Mini User Guide 63
1. Log into the Connect IT Mini command line as a user with full Admin access rights.Depending on your device configuration, you may be presented with an Access selectionmenu. Type admin to access the Admin CLI.
2. At the command line, type config to enter configuration mode:
> config(config)>
3. Configure SureLink on ETH:a. Set the interval to ten seconds:
(config)> network interface eth ipv4 surelink interval 10s(config)>
b. Delete the existing test targets:
(config network interface eth> del ipv4 surelink target 0(config network interface eth> del ipv4 surelink target 1(config network interface eth)>
c. Add a test target:
(config)> add network interface eth ipv4 surelink target end(config network interface eth ipv4 surelink target 0)>
d. Set the probe type to ping:
(config network interface eth ipv4 surelink target 0)> test ping(config network interface eth ipv4 surelink target 0)>
e. Set the packet size to 256 bytes:
(config network interface eth ipv4 surelink target 0)> ping_size 256(config network interface eth ipv4 surelink target 0)>
f. Set the host to ping:
(config network interface eth ipv4 surelink target 0)> ping_host 43.66.93.111(config network interface eth ipv4 surelink target 0)>
3. Repeat the above step for the cellular Modem (modem) interface to enable SureLink on thatinterface.
4. Save the configuration and apply the change:
(config)> saveConfiguration saved.>
5. Type exit to exit the Admin CLI.Depending on your device configuration, you may be presented with an Access selectionmenu. Type quit to disconnect from the device.

Interfaces Wide Area Networks (WANs)
Digi Connect IT® Mini User Guide 64
Using cellular modems in a Wireless WAN (WWAN)The Connect IT Mini supports one cellular modem, namedModem, which is included in a preconfiguredWireless WAN, also namedModem.The cellular modem can have only one active interface at any one time. For example,Modem can haveeither SIM1 or SIM2 up at one time.Typically, you configure SIM1 of the cellular modem as the primary cellular interface, and SIM2 as thebackup cellular interface. In this way, if the Connect IT Mini device cannot connect to the networkusing SIM1, it automatically fails over to SIM2. Connect IT Mini devices automatically use the correctcellular module firmware for each carrier when switching SIMs.
Configure cellular modem APNsThe Connect IT Mini device uses a preconfigured list of Access Point Names (APNs) when attemptingto connect to a cellular carrier for the first time. After the device has successfully connected, it willremember the correct APN. As a result, it is generally not necessary to configure APNs. However, youcan configure the system to use a specified APN.To configure the APN:
É WebUI
1. Log into the Connect IT Mini WebUI as a user with full Admin access rights.2. On the menu, click System. Under Configuration, click Device Configuration.
The Configuration window is displayed.3. Click Network > Interfaces > Modem > APN list > APN.
4. For APN, type the Access Point Name (APN) to be used when connecting to the cellular carrier.5. (Optional) IP version:
For IP version, select one of the following:n Automatic: Requests both IPv4 and IPv6 address.n IPv4: Requests only an IPv4 address.n IPv6: Requests only an IPv6 address.
The default is Automatic.6. (Optional) Authentication method:

Interfaces Wide Area Networks (WANs)
Digi Connect IT® Mini User Guide 65
For Authentication method, select one of the following:n None: No authentication is required.n Automatic: The device will attempt to connect using CHAP first, and then PAP.n CHAP: Uses the Challenge Handshake Authentication Profile (CHAP) to authenticate.n PAP: Uses the Password Authentication Profile (PAP) to authenticate.
If Automatic, CHAP, or PAP is selected, enter the Username and Password required toauthenticate.The default is None.
7. To add additional APNs, for Add APN, clickgand repeat the preceding instructions.8. (Optional) To configure the device to bypass its preconfigured APN list and only use the
configured APNs, enable APN list only.
9. Click Apply to save the configuration and apply the change.
Command line
1. Log into the Connect IT Mini command line as a user with full Admin access rights.Depending on your device configuration, you may be presented with an Access selectionmenu. Type admin to access the Admin CLI.
2. At the command line, type config to enter configuration mode:
> config(config)>
3. At the config prompt, type:
(config)> network interface modem modem apn 0 apn value(config)>
where value is the APN for the SIM card.4. (Optional) To add additional APNs:
a. Use the add command to add a new APN entry. For example:
(config)> add network interface modem modem apn end(config network interface modem modem apn 1)>

Interfaces Wide Area Networks (WANs)
Digi Connect IT® Mini User Guide 66
b. Set the value of the APN:
(config network interface modem modem apn 1)> apn value(config network interface modem modem apn 1)>
where value is the APN for the SIM card.5. (Optional) Set the IP version:
(config)> network interface modem modem apn 0 ip_version version(config)>
where version is one of the following:n auto: Requests both IPv4 and IPv6 address.n ipv4: Requests only an IPv4 address.n ipv6: Requests only an IPv6 address.
The default is auto.6. (Optional) Set the authentication method:
(config)> network interface modem modem apn 0 auth method(config)>
where method is one of the following:n none: No authentication is required.n auto: The device will attempt to connect using CHAP first, and then PAP.n chap: Uses the Challenge Handshake Authentication Profile (CHAP) to authenticate.n pap: Uses the Password Authentication Profile (PAP) to authenticate.
If auto, chap, or pap is selected, enter the Username and Password required to authenticate:
(config)> network interface modem modem apn 0 username name(config)> network interface modem modem apn 0 password pwd(config)>
The default is none.7. (Optional) To configure the device to bypass its preconfigured APN list and only use the
configured APNs:
(config)> network interface modem modem apn_lock true(config)>
8. Save the configuration and apply the change:
(config)> saveConfiguration saved.>
9. Type exit to exit the Admin CLI.Depending on your device configuration, you may be presented with an Access selectionmenu. Type quit to disconnect from the device.

Interfaces Wide Area Networks (WANs)
Digi Connect IT® Mini User Guide 67
Show cellular status and statisticsYou can view a summary status for all cellular modems, or view detailed status and statistics for aspecific modem.
É WebUI
1. Log into the Connect IT Mini WebUI as a user with Admin access.2. On the menu, click Status.3. Under Connections, click Modems.
The modem status window is displayed
Command line
1. Log into the Connect IT Mini command line as a user with Admin access.Depending on your device configuration, you may be presented with an Access selectionmenu. Type admin to access the Admin CLI.
2. Use the show modem command:n To view a status summary for the modem:
> show modem
Modem SIM Status APN Signal Strength----- ------------- --------- --------- --------------------modem 1 (ready) connected 1234 Good (-84 dBm)
>
n To view detailed status and statistics, use the show modem name name command:
> show modem name modem
modem: [Telit] LM940------------------------------------------------------------------------------IMEI : 781154796325698Manufacturer : TelitModel : LM940FW Version : 24.01.541_ATTRevision : 24.01.541
Status------State : connectedAPN : 1234Signal Strength : Good (-85 dBm)Bars : 2/5Access Mode : 4GTemperature : 34CIP address (IPv4) : 10.200.1.2Gateway (IPv4) : 10.200.1.1

Interfaces Wide Area Networks (WANs)
Digi Connect IT® Mini User Guide 68
SIM---SIM Slot : 1SIM Status : readyIMSI : 21685216482134ICCID : 26587956542156312312SIM Provider : AT&T
>
Unlock a SIM cardA SIM card can be locked if a user tries to set an invalid PIN for the SIM card too many times. Inaddition, some cellular carriers require a SIM PIN to be added before the SIM card can be used. If theSIM card is locked, the Connect IT device cannot make a cellular connection.
Command lineTo unlock a SIM card:
1. Log into the Connect IT Mini command line as a user with Admin access.Depending on your device configuration, you may be presented with an Access selectionmenu. Type admin to access the Admin CLI.
2. At the Admin CLI prompt, use the modem command to set a new PIN for the SIM card:
> modem puk unlock puk_code new_pin modem_name>
For example, to unlock a SIM card in the modem namedmodemwith PUK code 12345678, andset the new SIM PIN to 1234:
> modem puk unlock 12345678 1234 modem>
3. Type exit to exit the Admin CLI.Depending on your device configuration, you may be presented with an Access selectionmenu. Type quit to disconnect from the device.
Note If the SIM remains in a locked state after using the unlock command, contact your cellularcarrier.
Signal strength for 4G cellular connectionsFor 4G connections, the RSRP value determines signal strength.
n Excellent: > -90 dBmn Good: -90 dBm to -105 dBmn Fair: -106 dBm to -115 dBmn Poor: -116 dBm to -120 dBm:n No service: < -120 dBm
See Show cellular status and statistics for procedures to view this information.

Interfaces Wide Area Networks (WANs)
Digi Connect IT® Mini User Guide 69
Signal strength for 3G and 2G cellular connectionsFor 3G and 2G cellular connections, the current RSSI value determines signal strength.
n Excellent: > -70 dBmn Good: -70 dBm to -85 dBmn Fair: -86 dBm to -100 dBmn Poor: < -100 dBm to -109 dBmn No service: -110 dBm
See Show cellular status and statistics for procedures to view this information.
Tips for improving cellular signal strengthIf the signal strength LEDs or the signal quality for your device indicate Poor or No service, try thefollowing things to improve signal strength:
n Move the Connect IT Mini device to another location.n Try connecting a different set of antennas, if available.n Purchase a Digi Antenna Extender Kit:
l Antenna Extender Kit, 1ml Antenna Extender Kit, 3m
AT command accessTo run AT commands from the Connect IT Mini command line:
Command line
1. Log into the Connect IT Mini command line as a user with Admin access.Depending on your device configuration, you may be presented with an Access selectionmenu. Type admin to access the Admin CLI.
2. At the Admin CLI prompt, type modem at-interactive and press Enter. Type n if you do notwant exclusive access. This allows you to send AT commands to the device while still allowingthe device to connect, disconnect, and/or reconnect to the cellular network.
3. At the Admin CLI prompt, use the modem command to begin an interactive AT commandsession:
> modem at-interactive
Do you want exclusive access to the modem? (y/n) [y]:
4. Type n if you do not want exclusive access. This allows you to send AT commands to the devicewhile still allowing the device to connect, disconnect, and/or reconnect to the cellular network.The following is an example interactive AT command:
> modem at-interactive
Do you want exclusive access to the modem? (y/n) [y]: n

Interfaces Wide Area Networks (WANs)
Digi Connect IT® Mini User Guide 70
Starting terminal access to modem AT commands.Note that the modem is still in operation.
To quit enter '~.' ('~~.' if using an ssh client) and press ENTER
ConnectedatiManufacturer: Sierra Wireless, IncorporatedModel: MC7455Revision: SWI9X30C_02.24.03.00 r6978 CARMD-EV-FRMWR2 2017/03/02 13:36:45MEID: 35907206045169IMEI: 359072060451693IMEI SV: 9FSN: LQ650551070110+GCAP: +CGSMOK
5. Type exit to exit the Admin CLI.Depending on your device configuration, you may be presented with an Access selectionmenu. Type quit to disconnect from the device.
Configure dual APNsSome cellular carriers offer a dual APN feature that allows a SIM card to be provisioned with twoseparate APNs that can be used simultaneously. For example, Verizon offers this service as its SplitData Routing feature. This feature provides two separate networking paths through a single cellularmodem and SIM card, and allows for configurations such as:
n Segregating public and private traffic, including policy-based routes to ensure that yourinternal network traffic always goes through the private connection.
n Separation of untrusted Internet traffic from trusted internal network traffic.n Secure connection to internal customer network without using a VPN.n Separate billing structures for public and private traffic.n Site-to-site networking, without the overhead of tunneling for each device.
To accomplish this, we will create separate WWAN interfaces that use the same modem but usedifferent APNs, and then use routing roles to forward traffic to the appropriate WWAN interface.
É WebUI
1. Log into the Connect IT Mini WebUI as a user with full Admin access rights.2. On the menu, click System. Under Configuration, click Device Configuration.
The Configuration window is displayed.

Interfaces Wide Area Networks (WANs)
Digi Connect IT® Mini User Guide 71
3. Increase the maximum number of interfaces allowed for the modem:a. Click Network > Modems > Modem.b. For Maximum number of interfaces, type 2.
4. Create the WWAN interfaces:In this example, we will create two interfaces namedWWAN_Public andWWAN_Private.a. Click Network > Interfaces.b. For Add Interface, type WWAN_Public and clickg.
c. For Interface type, select Modem.d. For Zone, select External.e. For Device, select Modem .f. (Optional): Configure the public APN. If the public APN is not configured, the Connect IT
Mini will attempt to determine the APN.i. Click to expand APN list > APN.ii. For APN, type the public APN for your cellular carrier.

Interfaces Wide Area Networks (WANs)
Digi Connect IT® Mini User Guide 72
g. For Add Interface, type WWAN_Private and clickg.
h. For Interface type, select Modem.i. For Zone, select External.j. For Device, select Modem .
This should be the same modem selected for the WWAN_PublicWWAN.k. Enable APN list only.l. Click to expand APN list > APN.
m. For APN, type the private APN provided to you by your cellular carrier.
5. Create the routing policies. For example, to route all traffic from LAN1 through the public APN,and LAN2 through the private APN:a. Click Network > Routes > Policy-based routing.b. Click thegto add a new route policy.
c. For Label, enter Route through public APN.d. For Interface, select Interface: WWAN_Public.e. Configure the source address:
i. Click to expand Source address.ii. For Type, select Interface.iii. For Interface, select LAN1.

Interfaces Wide Area Networks (WANs)
Digi Connect IT® Mini User Guide 73
f. Configure the destination address:i. Click to expand Destination address.ii. For Type, select Interface.iii. For Interface, select Interface: WWAN_Public.
g. Click thegto add another route policy.h. For Label, enter Route through private APN.i. For Interface, select Interface: WWAN_Private.j. Configure the source address:
i. Click to expand Source address.ii. For Type, select Interface.iii. For Interface, select LAN2.
k. Configure the destination address:i. Click to expand Destination address.ii. For Type, select Interface.iii. For Interface, select Interface: WWAN_Private.
6. Click Apply to save the configuration and apply the change.
Command line
1. Log into the Connect IT Mini command line as a user with full Admin access rights.

Interfaces Wide Area Networks (WANs)
Digi Connect IT® Mini User Guide 74
Depending on your device configuration, you may be presented with an Access selectionmenu. Type admin to access the Admin CLI.
2. At the command line, type config to enter configuration mode:
> config(config)>
3. Set the maximum number of interfaces for the modem:
(config)> network modem modem max_intfs 2(config)>
4. Create the WWAN interfaces:a. Create the WWANPublic interface:
(config)> add network interface WWANPublic(config network interface WWANPublic)>
b. Set the interface type to modem:
(config network interface WWANPublic)> type modem(config network interface WWANPublic)>
c. Set the modem device:
(config network interface WWANPublic)> modem device modem(config network interface WWANPublic)>
d. (Optional): Set the public APN. If the public APN is not configured, the Connect IT Mini willattempt to determine the APN.
(config network interface WWANPublic)> modem apn public_apn(config network interface WWANPublic)>
e. Use to periods (..) to move back one level in the configuration:
(config network interface WWANPublic)> ..(config network interface)>
f. Create the WWANPrivate interface:
(config network interface)> add WWANPrivate(config network interface WWANPrivate)>
g. Set the interface type to modem:
(config network interface WWANPrivate)> type modem(config network interface WWANPrivate)>
h. Set the modem device:
(config network interface WWANPrivate)> modem device modem(config network interface WWANPrivate)>

Interfaces Wide Area Networks (WANs)
Digi Connect IT® Mini User Guide 75
i. Enable APN list only:
(config network interface WWANPrivate)> apn_lock true(config network interface WWANPrivate)>
j. Set the private APN:
(config network interface WWANPublic)> modem apn private_apn(config network interface WWANPublic)>
5. Create the routing policies. For example, to route all traffic from LAN1 through the public APN,and LAN2 through the private APN:a. Add a new routing policy:
(config)> add network route policy end(config network route policy 0)>
b. Set the label that will be used to identify this route policy:
(config network route policy 0)> label "Route through public apn"(config network route policy 0)>
c. Set the interface:
(config network route policy 0)> interface /network/interface/WWANPublic(config network route policy 0)>
d. Configure the source address:i. Set the source type to interface:
(config network route policy 0)> src type interface(config network route policy 0)>
ii. Set the interface to LAN1:
(config network route policy 0)> src interface LAN1(config network route policy 0)>
e. Configure the destination address:i. Set the type to interface:
(config network route policy 0)> dst type interface(config network route policy 0)>
ii. Set the interface toWWANPublic :
(config network route policy 0)> interface /network/interface/WWANPublic(config network route policy 0)>
f. Use to periods (..) to move back one level in the configuration:
(config nnetwork route policy 0)> ..(config nnetwork route policy)>

Interfaces Wide Area Networks (WANs)
Digi Connect IT® Mini User Guide 76
g. Add a new routing policy:
(config network route policy )> add end(config network route policy 1)>
h. Set the label that will be used to identify this route policy:
(config network route policy 1)> label "Route through private apn"(config network route policy 1)>
i. Set the interface:
(config network route policy 1)> interface /network/interface/WWANPrivate(config network route policy 1)>
j. Configure the source address:i. Set the source type to interface:
(config network route policy 1)> src type interface(config network route policy 1)>
ii. Set the interface to LAN2:
(config network route policy 1)> src interface LAN2(config network route policy 1)>
k. Configure the destination address:i. Set the type to interface:
(config network route policy 1)> dst type interface(config network route policy 1)>
ii. Set the interface toWWANPrivate :
(config network route policy 1)> interface /network/interface/WWANPrivate(config network route policy 1)>
6. Save the configuration and apply the change:
(config network route policy 1)> saveConfiguration saved.>
7. Type exit to exit the Admin CLI.Depending on your device configuration, you may be presented with an Access selectionmenu. Type quit to disconnect from the device.

Interfaces Wide Area Networks (WANs)
Digi Connect IT® Mini User Guide 77
Configure a Wide Area Network (WAN)Configuring a Wide Area Network (WAN) involves configuring the following items:
Required configuration items
n The interface type: Ethernet.n The firewall zone: External.n The network device or bridge that is used by the WAN.n Configure the WAN as a DHCP client.
Additional configuration items
n Additional IPv4 configuration:l The metric for IPv4 routes associated with the WAN.l The relative weight for IPv4 routes associated with the WAN.l The IPv4 management priority of the WAN. The active interface with the highest
management priority will have its address reported as the preferred contact address forcentral management and direct device access.
l The IPv4 Maximum Transmission Unit (MTU) of the WAN.l When to use DNS servers for this interface.l Whether to include the Connect IT Mini device's hostname in DHCP requests.l SureLink active recovery configuration. See Configure SureLink active recovery to detect
WAN/WWAN failures for further information.n IPv6 configuration:
l The metric for IPv6 routes associated with the WAN.l The relative weight for IPv6 routes associated with the WAN.l The IPv6 management priority of the WAN. The active interface with the highest
management priority will have its address reported as the preferred contact address forcentral management and direct device access.
l The IPv6 Maximum Transmission Unit (MTU) of the WAN.l When to use DNS servers for this interface.l Whether to include the Connect IT Mini device's hostname in DHCP requests.l Active recovery configuration. See Configure SureLink active recovery to detect
WAN/WWAN failures for further information.n MAC address blacklist and whitelist.
To create a new WAN or edit an existing WAN:
É WebUI
1. Log into the Connect IT Mini WebUI as a user with full Admin access rights.

Interfaces Wide Area Networks (WANs)
Digi Connect IT® Mini User Guide 78
2. On the menu, click System. Under Configuration, click Device Configuration.
The Configuration window is displayed.3. Click Network > Interfaces.4. Create the WAN or select an existing WAN:
n To create a new WAN, for Add interface, type a name for the WAN and clickg.
n To edit an existing WAN, click to expand the WAN.The Interface configuration window is displayed.
New WANs are enabled by default. To disable, click Enable.5. For Interface type, leave at the default setting of Ethernet.6. For Zone, select External.7. For Device, select an Ethernet device or a bridge. See Bridging for more information about
bridging.8. Configure IPv4 settings:
a. Click to expand IPv4.IPv4 support is enabled by default.
b. For Type, select DHCP address.c. Optional IPv4 configuration items:
i. Set the Metric.See Configure WAN/WWAN priority and default route metrics for further informationabout metrics.
ii. For Weight, type the relative weight for default routes associated with this interface.For multiple active interfaces with the same metric,Weight is used to load balancetraffic to the interfaces.
iii. Set the Management priority. This determines which interface will have priority forcentral management activity. The interface with the highest number will be used.

Interfaces Wide Area Networks (WANs)
Digi Connect IT® Mini User Guide 79
iv. Set the MTU.v. For Use DNS, select one of the following:
n Always: DNS will always be used for this WAN; whenmultiple interfaces havethe same DNS server, the interface with the lowest metric will be used for DNSrequests.
n When primary default route: Only use the DNS servers provided for thisinterface when the interface is the primary route.
n Never: Never use DNS servers for this interface.vi. Enable DHCP Hostname to instruct the Connect IT Mini device to include the device's
system name with DHCP requests as the Client FQDN option. The DHCP server canthen be configured to register the device's hostname and IP address with anassociated DNS server.
n See RFC4702 for further information about DHCP server support for the ClientFQDN option.
n See Configure system information for information about setting the Connect ITMini device's system name.
d. See Configure SureLink active recovery to detect WAN/WWAN failures for informationabout configuring Active recovery.
9. (Optional) Configure IPv6 settings:a. Click to expand IPv6.b. Enable IPv6 support.c. For Type, select DHCPv6 address.d. For Prefix length, type the minimum length of the prefix to assign to this LAN. If the
minimum length is not available, then a longer prefix will be used.e. For Prefix ID, type the identifier used to extend the prefix to the assigned length. Leave
blank to use a random identifier.f. Set the Metric.
See Configure WAN/WWAN priority and default route metrics for further information aboutmetrics.
g. For Weight, type the relative weight for default routes associated with this interface. Formultiple active interfaces with the same metric,Weight is used to load balance traffic tothe interfaces.
h. Set the Management priority. This determines which interface will have priority forcentral management activity. The interface with the highest number will be used.
i. Set the MTU.j. For Use DNS:
n Always: DNS will always be used for this WAN; whenmultiple interfaces have thesame DNS server, the interface with the lowest metric will be used for DNSrequests.
n When primary default route: Only use the DNS servers provided for this interfacewhen the interface is the primary route.
n Never: Never use DNS servers for this interface.

Interfaces Wide Area Networks (WANs)
Digi Connect IT® Mini User Guide 80
k. Enable DHCP Hostname to instruct the Connect IT Mini device to include the device'ssystem name with DHCP requests as the Client FQDN option. The DHCP server can thenbe configured to register the device's hostname and IP address with an associated DNSserver.
n See RFC4702 for further information about DHCP server support for the ClientFQDN option.
n See Configure system information for information about setting the Connect IT Minidevice's system name.
10. (Optional) Click to expandMAC address blacklist.Incoming packets will be dropped from any devices whose MAC addresses is included in theMAC address blacklist.a. Click to expandMAC address blacklist.b. For Add MAC address, clickg.c. Type the MAC address.
11. (Optional) Click to expandMAC address whitelist.If there whitelist entries are specified, incoming packets will only be accepted from the listedMAC addresses.a. Click to expandMAC address whitelist.b. For Add MAC address, clickg.c. Type the MAC address.
12. Click Apply to save the configuration and apply the change.
Command line
1. Log into the Connect IT Mini command line as a user with full Admin access rights.Depending on your device configuration, you may be presented with an Access selectionmenu. Type admin to access the Admin CLI.
2. At the command line, type config to enter configuration mode:
> config(config)>
3. Create a new WAN or edit an existing one:n To create a new WAN namedmy_wan:
(config)> add network interface my_wan(config network interface my_wan)>
n To edit an existing WAN namedmy_wan, change to the my_wan node in theconfiguration schema:

Interfaces Wide Area Networks (WANs)
Digi Connect IT® Mini User Guide 81
(config)> network interface my_wan(config network interface my_wan)>
4. Set the appropriate firewall zone:
(config network interface my_wan)> zone zone(config network interface my_wan)>
See Firewall configuration for further information.5. Select an Ethernet device or a bridge. See Bridging for more information about bridging.
a. Enter device ? to view available devices and the proper syntax.
(config network interface my_wan)> device ?
Current value:
(config network interface my_wan)> device
b. Set the device for the LAN:
(config network interface my_wan)> device device(config network interface my_wan)>
6. Configure IPv4 settings:n IPv4 support is enabled by default. To disable:
(config network interface my_wan)> ipv4 enable false(config network interface my_wan)>
n Configure the WAN to be a DHCP client:
(config network interface my_wan)> ipv4 type dhcp(config network interface my_wan)>
a. Optional IPv4 configuration items:i. Set the IP metric:
(config network interface my_wan)> ipv4 metric num(config network interface my_wan)>
See Configure WAN/WWAN priority and default route metrics for further informationabout metrics.
ii. Set the relative weight for default routes associated with this interface. For multipleactive interfaces with the same metric, the weight is used to load balance traffic tothe interfaces.
(config network interface my_wan)> ipv4 weight num(config network interface my_wan)>
iii. Set the management priority. This determines which interface will have priority forcentral management activity. The interface with the highest number will be used.

Interfaces Wide Area Networks (WANs)
Digi Connect IT® Mini User Guide 82
(config network interface my_wan)> ipv4 mgmt num(config network interface my_wan)>
iv. Set the MTU:
(config network interface my_wan)> ipv4 mtu num(config network interface my_wan)>
v. Configure how to use DNS:
(config network interface my_wan)> ipv4 use_dns value(config network interface my_wan)>
where value is one of:n always: DNS will always be used for this WAN; whenmultiple interfaces have
the same DNS server, the interface with the lowest metric will be used for DNSrequests.
n primary: Only use the DNS servers provided for this interface when theinterface is the primary route.
n never: Never use DNS servers for this interface.vi. Enable DHCP Hostname to instruct the Connect IT Mini device to include the device's
system name with DHCP requests as the Client FQDN option. The DHCP server canthen be configured to register the device's hostname and IP address with anassociated DNS server.
(config network interface my_wan)> ipv4 dhcp_hostname true(config network interface my_wan)>
n See RFC4702 for further information about DHCP server support for the ClientFQDN option.
n See Configure system information for information about setting the Connect ITMini device's system name.
b. See Configure SureLink active recovery to detect WAN/WWAN failures for informationabout configuring active recovery.
7. (Optional) Configure IPv6 settings:a. Enable IPv6 support:
(config network interface my_wan)> ipv6 enable true(config network interface my_wan)>
b. Set the IPv6 type to DHCP:
(config network interface my_wan)> ipv6 type dhcpv6(config network interface my_wan)>
c. Generally, the default settings for IPv6 support are sufficient. You can view the default IPv6settings by using the question mark (?):

Interfaces Wide Area Networks (WANs)
Digi Connect IT® Mini User Guide 83
(config network interface my_wan)> ipv6 ?
IPv6
Parameters Current Value-------------------------------------------------------------------------------dhcp_hostname false DHCP Hostnameenable true Enablemetric 0 Metricmgmt 0 Management prioritymtu 1500 MTUtype dhcpv6 Typeuse_dns always Use DNSweight 10 Weight
Additional Configuration-------------------------------------------------------------------------------connection_monitor Active recovery
(config network interface my_wan)>
d. Modify any of the remaining default settings as appropriate. For example, to change themetric:
(config network interface my_wan)> ipv6 metric 1(config network interface my_wan)>
If the minimum length is not available, then a longer prefix will be used.
See Configure WAN/WWAN priority and default route metrics for further information aboutmetrics.
8. Save the configuration and apply the change:
(config network interface my_wan)> saveConfiguration saved.>
9. Type exit to exit the Admin CLI.Depending on your device configuration, you may be presented with an Access selectionmenu. Type quit to disconnect from the device.
Configure a Wireless Wide Area Network (WWAN)Configuring a Wireless Wide Area Network (WWAN) involves configuring the following items:
Required configuration items
n The interface type:Modem.n The firewall zone: External.n The cellular modem that is used by the WWAN.

Interfaces Wide Area Networks (WANs)
Digi Connect IT® Mini User Guide 84
Additional configuration items
n SIM selection for this WWAN.n The SIM PIN.n The SIM phone number for SMS connections.n Enable or disable roaming.n DNS options.n SIM failover configuration.n APN configuration.n The custom gateway/netmask.n IPv4 configuration:
l The metric for IPv4 routes associated with the WAN.l The relative weight for IPv4 routes associated with the WAN.l The IPv4 management priority of the WAN. The active interface with the highest
management priority will have its address reported as the preferred contact address forcentral management and direct device access.
l The IPv4 Maximum Transmission Unit (MTU) of the WAN.l SureLink active recovery configuration. See Configure SureLink active recovery to detect
WAN/WWAN failures for further information.n IPv6 configuration:
l The metric for IPv6 routes associated with the WAN.l The relative weight for IPv6 routes associated with the WAN.l The IPv6 management priority of the WAN. The active interface with the highest
management priority will have its address reported as the preferred contact address forcentral management and direct device access.
l The IPv6 Maximum Transmission Unit (MTU) of the WAN.l SureLink active recovery configuration. See Configure SureLink active recovery to detect
WAN/WWAN failures for further information.
É WebUI
1. Log into the Connect IT Mini WebUI as a user with full Admin access rights.2. On the menu, click System. Under Configuration, click Device Configuration.
The Configuration window is displayed.3. Click Network > Interfaces.

Interfaces Wide Area Networks (WANs)
Digi Connect IT® Mini User Guide 85
4. Create the WWAN or select an existing WWAN:n To create a new WWAN, for Add interface, type a name for the WWAN and clickg.
n To edit an existing WWAN, click to expand the WWAN.New WWANs are enabled by default. To disable, click Enable.
5. For Interface type, select Modem.
6. For Zone, select External.7. For Device, select a cellular modem.8. Optional WWAN configuration items:
a. For Match SIM by, select a SIM matching criteria to determine when this WWAN should beused:
n If SIM slot is selected, for Match SIM slot, select which SIM slot must be in activefor this WWAN to be used.
n If Carrier is selected, for Match SIM carrier, select which cellular carrier must be inactive for this WWAN to be used.
n If PLMN identifier is selected, for Match PLMN identifier, type the PLMN id thatmust be in active for this WWAN to be used.
n If IMSI is selected, for Match IMSI, type the International Mobile Subscriber Identity(IMSI) that must be in active for this WWAN to be used.
n If ICCID is selected, for Match ICCID, type the unique SIM card ICCID that must bein active for this WWAN to be used.
b. Type the PIN for the SIM. Leave blank if no PIN is required.c. Type the Phone number for the SIM, for SMS connections.
Normally, this should be left blank. It is only necessary to complete this field if the SIM doesnot have a phone number or if the phone number is incorrect.
d. Roaming is enabled by default. Click to disable.

Interfaces Wide Area Networks (WANs)
Digi Connect IT® Mini User Guide 86
e. For Use DNS:n Always: DNS will always be used for this WWAN; whenmultiple interfaces have the
same DNS server, the interface with the lowest metric will be used for DNSrequests.
n When primary default route: Only use the DNS servers provided for this WWANwhen the WWAN is the primary route.
n Never: Never use DNS servers for this WWAN.The default setting is When primary default route.
f. SIM failover is enabled by default, which means that the modem will automatically failover from the active SIM to the next available SIM when the active SIM fails to connect. Ifenabled:i. For Connection attempts before SIM failover, type the number of times that the
device should attempt to connect to the active SIM before failing over to the nextavailable SIM.
ii. For SIM failover alternative, configure how SIM failover will function if automatic SIMswitching is unavailable:
n None: The device will perform no alternative action if automatic SIM switchingis unavailable.
n Reset modem: The device will reset the modem if automatic SIM switching isunavailable.
n Reboot device: The device will reboot if automatic SIM switching isunavailable.
9. For APN list and APN list only, the Connect IT Mini device uses a preconfigured list of AccessPoint Names (APNs) when attempting to connect to a cellular carrier for the first time. Afterthe device has successfully connected, it will remember the correct APN. As a result, it isgenerally not necessary to configure APNs. See Configure cellular modem APNs for furtherinformation and instructions for setting an APN.
10. (Optional) To configure the IP address of a custom gateway or a custom netmask:a. Click Custom gateway to expand.b. Click Enable.c. For Gateway/Netmask, enter the IP address and netmask of the custom gateway. To
override only the gateway netmask, but not the gateway IP address, use all zeros for theIP address. For example, 0.0.0.0./32 will use the network-provided gateway, but with a/32 netmask.
11. Optional IPv4 configuration items:a. Click IPv4 to expand.b. IPv4 support is Enabled by default. Click to disable.c. Set the Metric.
See Configure WAN/WWAN priority and default route metrics for further information aboutmetrics.
d. For Weight, type the relative weight for default routes associated with this interface. Formultiple active interfaces with the same metric,Weight is used to load balance traffic tothe interfaces.

Interfaces Wide Area Networks (WANs)
Digi Connect IT® Mini User Guide 87
e. Set the Management priority. This determines which interface will have priority forcentral management activity. The interface with the highest number will be used.
f. Set the MTU.g. See Configure SureLink active recovery to detect WAN/WWAN failures for information
about configuring Active recovery.12. Optional IPv6 configuration items:
a. Click IPv6 to expand.b. IPv6 support is Enabled by default. Click to disable.c. Set the Metric.
See Configure WAN/WWAN priority and default route metrics for further information aboutmetrics.
d. For Weight, type the relative weight for default routes associated with this interface. Formultiple active interfaces with the same metric,Weight is used to load balance traffic tothe interfaces.
e. Set the Management priority. This determines which interface will have priority forcentral management activity. The interface with the highest number will be used.
f. Set the MTU.g. See Configure SureLink active recovery to detect WAN/WWAN failures for information
about configuring Active recovery.2. Click Apply to save the configuration and apply the change.
Command line
1. Log into the Connect IT Mini command line as a user with full Admin access rights.Depending on your device configuration, you may be presented with an Access selectionmenu. Type admin to access the Admin CLI.
2. At the command line, type config to enter configuration mode:
> config(config)>
3. Create a new WWAN or edit an existing one:n To create a new WWAN namedmy_wwan:
(config)> add network interface my_wwan(config network interface my_wwan)>
n To edit an existing WWAN namedmy_wwan, change to the my_wwan node in theconfiguration schema:

Interfaces Wide Area Networks (WANs)
Digi Connect IT® Mini User Guide 88
(config)> network interface my_wwan(config network interface my_wwan)>
4. Set the appropriate firewall zone:
(config network interface my_wwan)> zone zone(config network interface my_wwan)>
See Firewall configuration for further information.5. Select a cellular modem:
a. Enter modem device ? to view available modems and the proper syntax.
(config network interface my_wwan)> modem device ?
Device: The modem used by this network interface.Format:modemCurrent value:
(config network interface my_wwan)> device
b. Set the device:
(config network interface my_wwan)> modem device modem(config network interface my_wwan)>
6. Optional WWAN configuration items:a. Set theSIM matching criteria to determine when this WWAN should be used:
(config network interface my_wwan)> modem match value(config network interface my_wwan)>
Where value is one of:n anyn carrier
Set the cellular carrier must be in active for this WWAN to be used:i. Use ? to determine available carriers:
(config network interface my_wwan)> modem carrier
Match SIM carrier: The SIM carrier match criteria. This interface is applied whenthe SIM card isprovisioned from the carrier.Format:AT&TRogersSprintT-MobileTelstraVerizon

Interfaces Wide Area Networks (WANs)
Digi Connect IT® Mini User Guide 89
VodafoneotherDefault value: AT&TCurrent value: AT&T
(config network interface my_wwan)>
ii. Set the carrier:
(config network interface my_wwan)> modem carrier value(config network interface my_wwan)>
n iccidSet the unique SIM card ICCID that must be in active for this WWAN to be used:
(config network interface my_wwan)> modem iccid ICCID(config network interface my_wwan)>
n imsiSet the International Mobile Subscriber Identity (IMSI) that must be in active forthis WWAN to be used:
(config network interface my_wwan)> modem imsi IMSI(config network interface my_wwan)>
n plmn_idSet the PLMN id that must be in active for this WWAN to be used:
(config network interface my_wwan)> modem plmn_id PLMN_ID(config network interface my_wwan)>
n sim_slotSet which SIM slot must be in active for this WWAN to be used:
(config network interface my_wwan)> modem sim_slot value(config network interface my_wwan)>
where value is either 1 or 2.b. Set the PIN for the SIM. Leave blank if no PIN is required.
(config network interface my_wwan)> modem pin value(config network interface my_wwan)>
c. Set the phone number for the SIM, for SMS connections:
(config network interface my_wwan)> modem phone num(config network interface my_wwan)>
Normally, this should be left blank. It is only necessary to complete this field if the SIM doesnot have a phone number or if the phone number is incorrect.

Interfaces Wide Area Networks (WANs)
Digi Connect IT® Mini User Guide 90
d. Roaming is enabled by default. To disable:
(config network interface my_wwan)> modem roaming false(config network interface my_wwan)>
e. Configure when the WWAN's DNS servers will be used:
(config network interface my_wwan)> modem dns value(config network interface my_wwan)>
Where value is one of:n always: DNS will always be used for this WWAN; whenmultiple interfaces have the
same DNS server, the interface with the lowest metric will be used for DNSrequests.
n never: Never use DNS servers for this WWAN.n primary: Only use the DNS servers provided for this WWAN when the WWAN is the
primary route.The default setting is primary.
f. SIM failover is enabled by default, which means that the modem will automatically fail overfrom the active SIM to the next available SIM when the active SIM fails to connect. Todisable:
(config network interface my_wwan)> modem sim_failover false(config network interface my_wwan)>
If enabled:i. Set the number of times that the device should attempt to connect to the active SIM
before failing over to the next available SIM:
(config network interface my_wwan)> modem sim_failover_retries num(config network interface my_wwan)>
The default setting is 5.ii. Configure how SIM failover will function if automatic SIM switching is unavailable:
(config network interface my_wwan)> modem sim_failover_alt value(config network interface my_wwan)>
where value is one of:n none: The device will perform no alternative action if automatic SIM switching
is unavailable.n reset: The device will reset the modem if automatic SIM switching is
unavailable.n reboot: The device will reboot if automatic SIM switching is unavailable.
7. The Connect IT Mini device uses a preconfigured list of Access Point Names (APNs) whenattempting to connect to a cellular carrier for the first time. After the device has successfullyconnected, it will remember the correct APN. As a result, it is generally not necessary toconfigure APNs. See Configure cellular modem APNs for further information and instructionsfor setting an APN.

Interfaces Wide Area Networks (WANs)
Digi Connect IT® Mini User Guide 91
8. (Optional) To configure the IP address of a custom gateway or a custom netmask:a. Enable the custom gateway:
(config network interface my_wwan)> modem custom_gw enable true(config network interface my_wwan)>
b. Set the IP address and netmask of the custom gateway:
(config network interface my_wwan)> modem custom_gw gateway ip_address/netmask(config network interface my_wwan)> modem custom_gw
To override only the gateway netmask, but not the gateway IP address, use all zeros forthe IP address. For example, 0.0.0.0./32 will use the network-provided gateway, but witha /32 netmask.
9. Optional IPv4 configuration items:a. IPv4 support is enabled by default. To disable:
(config network interface my_wwan)> ipv4 enable false(config network interface my_wwan)>
b. Set the metric:
(config network interface my_wwan)> ipv4 metric num(config network interface my_wwan)>
See Configure WAN/WWAN priority and default route metrics for further information aboutmetrics.
c. Set the relative weight for default routes associated with this interface. For multiple activeinterfaces with the same metric, the weight is used to load balance traffic to theinterfaces.
(config network interface my_wwan)> ipv4 weight num(config network interface my_wwan)>
d. Set the management priority. This determines which interface will have priority for centralmanagement activity. The interface with the highest number will be used.
(config network interface my_wwan)> ipv4 mgmt num(config network interface my_wwan)>
e. Set the MTU:
(config network interface my_wwan)> ipv4 mtu num(config network interface my_wwan)>
f. See Configure SureLink active recovery to detect WAN/WWAN failures for informationabout configuring active recovery.
10. Optional IPv6 configuration items:a. Click IPv6 to expand.

Interfaces Wide Area Networks (WANs)
Digi Connect IT® Mini User Guide 92
b. IPv6 support is enabled by default. To disable:
(config network interface my_wwan)> ipv6 enable false(config network interface my_wwan)>
c. Set the metric.
(config network interface my_wwan)> ipv6 metric num(config network interface my_wwan)>
See Configure WAN/WWAN priority and default route metrics for further information aboutmetrics.
d. Set the relative weight for default routes associated with this interface. For multiple activeinterfaces with the same metric, the weight is used to load balance traffic to theinterfaces.
(config network interface my_wwan)> ipv6 weight num(config network interface my_wwan)>
e. Set the management priority. This determines which interface will have priority for centralmanagement activity. The interface with the highest number will be used.
(config network interface my_wwan)> ipv6 mgmt num(config network interface my_wwan)>
f. Set the MTU.
(config network interface my_wwan)> ipv6 mtu num(config network interface my_wwan)>
g. See Configure SureLink active recovery to detect WAN/WWAN failures for informationabout configuring active recovery.
2. Save the configuration and apply the change:
(config)> saveConfiguration saved.>
3. Type exit to exit the Admin CLI.Depending on your device configuration, you may be presented with an Access selectionmenu. Type quit to disconnect from the device.
Show WAN and WWAN status and statistics
É WebUI
1. Log into the Connect IT Mini WebUI as a user with Admin access.2. From the menu, click Status.3. Under Networking, click Interfaces.

Interfaces Wide Area Networks (WANs)
Digi Connect IT® Mini User Guide 93
Command line
1. Log into the Connect IT Mini command line as a user with Admin access.Depending on your device configuration, you may be presented with an Access selectionmenu. Type admin to access the Admin CLI.
2. Enter the show network command at the Admin CLI prompt:
> show network
Interface Proto Status Address---------------- ----- ------- -------------------------------defaultip IPv4 up 192.168.210.1/24defaultlinklocal IPv4 up 169.254.100.100/16eth IPv4 up 192.168.2.1/24eth IPv6 up fd00:2704::1/48loopback IPv4 up 127.0.0.1/8modem IPv4 up 10.200.1.101/30modem IPv6 down
>
3. Enter show network interface name at the Admin CLI prompt to display additionalinformation about a specific WAN. For example, to display information about ETH, enter shownetwork interface eth:
> show network interface eth
wan1 Interface Status---------------------Device : ethZone : external
IPv4 Status : upIPv4 Type : dhcpIPv4 Address(es) : 10.10.10.10/24IPv4 Gateway : 10.10.10.1IPv4 MTU : 1500IPv4 Metric : 1IPv4 Weight : 10IPv4 DNS Server(s) : 10.10.10.2, 10.10.10.3
IPv6 Status : upIPv6 Type : dhcpv6IPv6 Address(es) : fe00:2404::240:f4ff:fe80:120/64IPv6 Gateway : ff80::234:f3ff:ff0e:4320IPv6 MTU : 1500IPv6 Metric : 1IPv6 Weight : 10IPv6 DNS Server(s) : fd00:244::1, fe80::234:f3f4:fe0e:4320
>

Interfaces Wide Area Networks (WANs)
Digi Connect IT® Mini User Guide 94
4. Type exit to exit the Admin CLI.Depending on your device configuration, you may be presented with an Access selectionmenu. Type quit to disconnect from the device.

Interfaces Wide Area Networks (WANs)
Digi Connect IT® Mini User Guide 95
Delete a WAN or WWAN.Follow this procedure to delete any WANs andWWANs that have been added to the system. Youcannot delete the preconfigured WAN, ETH, or the preconfigured WWAN,Modem.
É WebUI
1. Log into the Connect IT Mini WebUI as a user with full Admin access rights.2. On the menu, click System. Under Configuration, click Device Configuration.
The Configuration window is displayed.3. Click Network > Interfaces.4. Click the menu icon (...) next to the name of the WAN or WWAN to be deleted and select Delete.
5. Click Apply to save the configuration and apply the change.
Command line
1. Log into the Connect IT Mini command line as a user with full Admin access rights.Depending on your device configuration, you may be presented with an Access selectionmenu. Type admin to access the Admin CLI.
2. At the command line, type config to enter configuration mode:
> config(config)>
3. Use the del command to delete the WAN or WWAN. For example, to delete a WWAN namedmy_wwan:
(config)> del network interface my_wwan
4. Save the configuration and apply the change:
(config)> saveConfiguration saved.>

Interfaces Wide Area Networks (WANs)
Digi Connect IT® Mini User Guide 96
5. Type exit to exit the Admin CLI.Depending on your device configuration, you may be presented with an Access selectionmenu. Type quit to disconnect from the device.

Interfaces Local Area Networks (LANs)
Digi Connect IT® Mini User Guide 97
Local Area Networks (LANs)The Connect IT Mini device is preconfigured with the following Local Area Networks (LANs):You can modify configuration settings for ETH, and you can create new LANs.This section contains the following topics:
About Local Area Networks (LANs) 98Configure a LAN 98Show LAN status and statistics 104Delete a LAN 105DHCP servers 107Create a Virtual LAN (VLAN) route 121

Interfaces Local Area Networks (LANs)
Digi Connect IT® Mini User Guide 98
About Local Area Networks (LANs)A Local Area Network (LAN) connects network devices together, such as Ethernet or Wi-Fi, in a logicalLayer-2 network.The following diagram shows a LAN connected to the ETH Ethernet device. Once the LAN is configuredand enabled, the devices connected to the network interfaces can communicate with each other, asdemonstrated by the ping commands.
Configure a LANConfiguring a Local Area Network (LAN) involves configuring the following items:
Required configuration items
n The interface type: either Ethernet, IP Passthrough, or PPPoE.n The firewall zone: Internal.n The network device or bridge that is used by the LAN.n The IPv4 address and subnet mask for the LAN. While it is not strictly necessary for a LAN to
have an IP address, if you want to send traffic from other networks to the LAN, you mustconfigure an IP address.
Note By default, ETH is set to an IP address of 192.168.2.1 and uses the IP subnet of192.168.2.0/24. If the ETH Ethernet device is being used by a WAN with the same IP subnet, youshould change the default IP address and subnet of LAN1.
Additional configuration items
n Additional IPv4 configuration:l The metric for IPv4 routes associated with the LAN.l The relative weight for IPv4 routes associated with the LAN.l The IPv4 management priority of the LAN. The active interface with the highest
management priority will have its address reported as the preferred contact address forcentral management and direct device access.
l The IPv4 Maximum Transmission Unit (MTU) of the LAN.l IPv4 DHCP server configuration. See DHCP servers for more information.
n IPv6 configuration:l The metric for IPv6 routes associated with the LAN.l The relative weight for IPv6 routes associated with the LAN.l The IPv6 management priority of the LAN. The active interface with the highest
management priority will have its address reported as the preferred contact address forcentral management and direct device access.
l The IPv6 Maximum Transmission Unit (MTU) of the LAN.l The IPv6 prefix length and ID.l IPv6 DHCP server configuration. See DHCP servers for more information.
n MAC address blacklist and whitelist.
To create a new LAN or edit an existing LAN:

Interfaces Local Area Networks (LANs)
Digi Connect IT® Mini User Guide 99
É WebUI
1. Log into the Connect IT Mini WebUI as a user with full Admin access rights.2. On the menu, click System. Under Configuration, click Device Configuration.
The Configuration window is displayed.3. Click Network > Interfaces.4. Create the LAN or select an existing LAN:
n To create a new LAN, for Add interface, type a name for the LAN and clickg.
n To edit an existing LAN, click to expand the LAN.The Interface configuration window is displayed.
New LANs are enabled by default. To disable, click Enable.5. For Interface type, leave at the default setting of Ethernet.6. For Zone, select the appropriate firewall zone. See Firewall configuration for further
information.7. For Device, select an Ethernet device or a bridge. See Bridging for more information about
bridging.8. Configure IPv4 settings:
a. Click to expand IPv4.IPv4 support is enabled by default.
b. For Type, select Static IP address.c. For Address, type the IP address and subnet of the LAN interface. Use the format IPv4_
address/netmask, for example, 192.168.2.1/24.d. Optional IPv4 configuration items:
i. Set the Metric.

Interfaces Local Area Networks (LANs)
Digi Connect IT® Mini User Guide 100
ii. For Weight, type the relative weight for default routes associated with this interface.For multiple active interfaces with the same metric,Weight is used to load balancetraffic to the interfaces.
iii. Set the Management priority. This determines which interface will have priority forcentral management activity. The interface with the highest number will be used.
iv. Set the MTU.e. Enable the DHCP server:
i. Click to expand DHCP server.ii. Click Enable.
See DHCP servers for information about configuring the DHCP server.9. See Configure DHCP relay for information about configuring DHCP relay.
10. (Optional) Configure IPv6 settings:a. Click to expand IPv6.b. Enable IPv6 support.c. For Type, select IPv6 prefix delegration.d. For Prefix length, type the minimum length of the prefix to assign to this LAN. If the
minimum length is not available, then a longer prefix will be used.e. For Prefix ID, type the identifier used to extend the prefix to the assigned length. Leave
blank to use a random identifier.f. Set the Metric.g. For Weight, type the relative weight for default routes associated with this interface. For
multiple active interfaces with the same metric,Weight is used to load balance traffic tothe interfaces.
h. Set the Management priority. This determines which interface will have priority forcentral management activity. The interface with the highest number will be used.
i. Set the MTU.11. (Optional) Click to expandMAC address blacklist.
Incoming packets will be dropped from any devices whose MAC addresses is included in theMAC address blacklist.a. Click to expandMAC address blacklist.b. For Add MAC address, clickg.c. Type the MAC address.
12. (Optional) Click to expandMAC address whitelist.If there whitelist entries are specified, incoming packets will only be accepted from the listedMAC addresses.a. Click to expandMAC address whitelist.b. For Add MAC address, clickg.c. Type the MAC address.
13. Click Apply to save the configuration and apply the change.

Interfaces Local Area Networks (LANs)
Digi Connect IT® Mini User Guide 101
Command line
1. Log into the Connect IT Mini command line as a user with full Admin access rights.Depending on your device configuration, you may be presented with an Access selectionmenu. Type admin to access the Admin CLI.
2. At the command line, type config to enter configuration mode:
> config(config)>
3. Create a new LAN or edit an existing one:n To create a new LAN namedmy_lan:
(config)> add network interface my_lan(config network interface my_lan)>
n To edit an existing LAN namedmy_lan, change to the my_lan node in the configurationschema:
(config)> network interface my_lan(config network interface my_lan)>
4. Set the appropriate firewall zone:
(config network interface my_lan)> zone zone(config network interface my_lan)>
See Firewall configuration for further information.5. Select an Ethernet device or a bridge. See Bridging for more information about bridging.
a. Enter device ? to view available devices and the proper syntax.
(config network interface my_lan)> device ?
Current value:
(config network interface my_lan)> device
b. Set the device for the LAN:
(config network interface my_lan)> device device(config network interface my_lan)>

Interfaces Local Area Networks (LANs)
Digi Connect IT® Mini User Guide 102
6. Configure IPv4 settings:n IPv4 support is enabled by default. To disable:
(config network interface my_lan)> ipv4 enable false(config network interface my_lan)>
n The LAN is configured by default to use a static IP address for its IPv4 configuration. Toconfigure the LAN to be a DHCP client, rather than using a static IP addres:
(config network interface my_lan)> ipv4 type dhcp(config network interface my_lan)>
These instructions assume that the LAN will use a static IP address for its IPv4configuration.
a. Set the IPv4 address and subnet of the LAN interface. Use the format IPv4_address/netmask, for example, 192.168.2.1/24.
(config network interface my_lan)> ipv4 address ip_address/netmask(config network interface my_lan)>
b. Optional IPv4 configuration items:i. Set the IP metric:
(config network interface my_lan)> ipv4 metric num(config network interface my_lan)>
ii. Set the relative weight for default routes associated with this interface. For multipleactive interfaces with the same metric, the weight is used to load balance traffic tothe interfaces.
(config network interface my_lan)> ipv4 weight num(config network interface my_lan)>
iii. Set the management priority. This determines which interface will have priority forcentral management activity. The interface with the highest number will be used.
(config network interface my_lan)> ipv4 mgmt num(config network interface my_lan)>
iv. Set the MTU:
(config network interface my_lan)> ipv4 mtu num(config network interface my_lan)>
c. Enable the DHCP server:
(config network interface my_lan)> ipv4 dhcp_server enable true
See DHCP servers for information about configuring the DHCP server.7. (Optional) Configure IPv6 settings:
a. Enable IPv6 support:

Interfaces Local Area Networks (LANs)
Digi Connect IT® Mini User Guide 103
(config network interface my_lan)> ipv6 enable true(config network interface my_lan)>
b. Set the IPv6 type to DHCP:
(config network interface my_lan)> ipv6 type dhcpv6(config network interface my_lan)>
c. Generally, the default settings for IPv6 support are sufficient. You can view the default IPv6settings by using the question mark (?):
(config network interface my_lan)> ipv6 ?
IPv6
Parameters Current Value-------------------------------------------------------------------------------enable true Enablemetric 0 Metricmgmt 0 Management prioritymtu 1500 MTUprefix_id 1 Prefix IDprefix_length 48 Prefix lengthtype prefix_delegation Typeweight 10 Weight
Additional Configuration-------------------------------------------------------------------------------connection_monitor Active recoverydhcpv6_server DHCPv6 server
(config network interface my_lan)>
View default settings for the IPv6 DHCP server:
(config network interface my_lan)> ipv6 dhcpv6_server ?
DHCPv6 server: The DHCPv6 server settings for this network interface.
Parameters Current Value-------------------------------------------------------------------------------enable true Enable
(config network interface my_lan)>
d. Modify any of the remaining default settings as appropriate. For example, to change theminimum length of the prefix:
(config network interface my_lan)> ipv6 prefix_length 60(config network interface my_lan)>
If the minimum length is not available, then a longer prefix will be used.

Interfaces Local Area Networks (LANs)
Digi Connect IT® Mini User Guide 104
See Configure WAN/WWAN priority and default route metrics for further information aboutmetrics.
8. Save the configuration and apply the change:
(config network interface my_lan)> saveConfiguration saved.>
9. Type exit to exit the Admin CLI.Depending on your device configuration, you may be presented with an Access selectionmenu. Type quit to disconnect from the device.
Show LAN status and statistics
É WebUI
1. Log into the Connect IT Mini WebUI as a user with Admin access.2. From the menu, click Status.3. Under Networking, click Interfaces.
Command line
1. Log into the Connect IT Mini command line as a user with Admin access.Depending on your device configuration, you may be presented with an Access selectionmenu. Type admin to access the Admin CLI.
2. Enter the show network command at the Admin CLI prompt:
> show network
Interface Proto Status Address---------------- ----- ------- -------------------------------defaultip IPv4 up 192.168.210.1/24defaultlinklocal IPv4 up 169.254.100.100/16eth IPv4 up 192.168.2.1/24eth IPv6 up fd00:2704::1/48loopback IPv4 up 127.0.0.1/8modem IPv4 up 10.200.1.101/30modem IPv6 down
>
3. Enter show network interface name at the Admin CLI prompt to display additionalinformation about a specific LAN. For example, to display information about ETH, enter shownetwork interface eth:
> show network interface eth
lan1 Interface Status---------------------

Interfaces Local Area Networks (LANs)
Digi Connect IT® Mini User Guide 105
Device : ethZone : internal
IPv4 Status : upIPv4 Type : staticIPv4 Address(es) : 192.168.2.1/24IPv4 Gateway :IPv4 MTU : 1500IPv4 Metric : 5IPv4 Weight : 10IPv4 DNS Server(s) :
IPv6 Status : upIPv6 Type : prefixIPv6 Address(es) : fd00:2704::1/48IPv6 Gateway :IPv6 MTU : 1500IPv6 Metric : 5IPv6 Weight : 10IPv6 DNS Server(s) :
>
4. Type exit to exit the Admin CLI.Depending on your device configuration, you may be presented with an Access selectionmenu. Type quit to disconnect from the device.
Delete a LANFollow this procedure to delete any LANs that have been added to the system. You cannot delete thepreconfigured LAN, LAN1.
É WebUI
1. Log into the Connect IT Mini WebUI as a user with full Admin access rights.2. On the menu, click System. Under Configuration, click Device Configuration.
The Configuration window is displayed.3. Click Network > Interfaces.4. Click the menu icon (...) next to the name of the LAN to be deleted and select Delete.

Interfaces Local Area Networks (LANs)
Digi Connect IT® Mini User Guide 106
5. Click Apply to save the configuration and apply the change.

Interfaces Local Area Networks (LANs)
Digi Connect IT® Mini User Guide 107
Command line
1. Log into the Connect IT Mini command line as a user with full Admin access rights.Depending on your device configuration, you may be presented with an Access selectionmenu. Type admin to access the Admin CLI.
2. At the command line, type config to enter configuration mode:
> config(config)>
3. Use the del command to delete the LAN. For example, to delete a LAN namedmy_lan:
(config)> del network interface my_lan
4. Save the configuration and apply the change:
(config)> saveConfiguration saved.>
5. Type exit to exit the Admin CLI.Depending on your device configuration, you may be presented with an Access selectionmenu. Type quit to disconnect from the device.
DHCP serversYou can enable DHCP on your Connect IT Mini device to assign IP addresses to clients, using either:
n The DHCP server for the device's local network, which assigns IP addresses to clients on thedevice's local network. Addresses are assigned from a specified pool of IP addresses. For alocal network, the device uses the DHCP server that has the IP address pool in the sameIP subnet as the local network.When a host receives an IP configuration, the configuration is valid for a particular amount oftime, known as the lease time. After this lease time expires, the configuration must berenewed. The host renews the lease time automatically.
n A DHCP relay server, which forwards DHCP requests from clients to a DHCP server that isrunning on a separate device.
Configure a DHCP server
Note These instructions assume you are configuring the device to use its local DHCP server. Forinstructions about configuring the device to use a DHCP relay server, see Configure DHCP relay.
Required configuration items
n Enable the DHCP server.
Additional configuration items
n The lease address pool: the range of IP addresses issued by the DHCP server to clients.n Lease time: The length, in minutes, of the leases issued by the DHCP server.

Interfaces Local Area Networks (LANs)
Digi Connect IT® Mini User Guide 108
n The Maximum Transmission Units (MTU).n The domain name suffix appended to host names.n The IP gateway address given to clients.n The IP addresses of the preferred and alternate Domain Name Server (DNS), NTP servers, and
WINS severs that are given to clients.n The TFTP server name.n The filepath and name of the bootfile on the TFTP server.n Custom DHCP options. See Configure DHCP options for information about custom DHCP
options.n Static leases. See Map static IP addresses to hosts for information about static leases.
É WebUI
1. Log into the Connect IT Mini WebUI as a user with full Admin access rights.2. On the menu, click System. Under Configuration, click Device Configuration.
The Configuration window is displayed.3. Click Network > Interfaces.4. Click to expand an existing LAN, or create a new LAN. See Configure a LAN.5. Click to expand IPv4 > DHCP server.6. Enable the DHCP server.7. (Optional) For Lease time, type the amount of time that a DHCP lease is valid.
Allowed values are any number of weeks, days, hours, minutes, or seconds, and take theformat number{w|d|h|m|s}.For example, to set Lease time to ten minutes, enter 10m or 600s.The default is 12 hours.
8. (Optional) For Lease range start and Lease range end, type the lowest and highest IPaddress that the DHCP server will assign to a client. This value represents the low order byteof the address (the final triplet in an IPv4 address, for example, 192.168.2.xxx). The remainderof the IP address will be based on the LAN's static IP address as defined in the Address field.Allowed values are between 1 and 254, and the default is 100 for Lease range start and 250for Lease range end.
9. Optional DHCP server settings:a. Click to expand Advanced settings.b. For Gateway, select either:
n None: No gateway is broadcast by the DHCP server. Client destinations must beresolvable without a gateway.
n Automatic: Broadcasts the Connect IT Mini device's gateway.

Interfaces Local Area Networks (LANs)
Digi Connect IT® Mini User Guide 109
n Custom: Allows you to identify the IP address of a Custom gateway to bebroadcast.
The default is Automatic.c. For MTU,
n None: An MTU of length 0 is broadcast. This is not recommended.n Automatic: No MTU is broadcast and clients will determine their own MTU.n Custom: Allows you to identify a Custom MTU to be broadcast.
The default is Automatic.d. For Domain name suffix, type the domain name that should be appended to host names.e. For Primary and Secondary DNS, Primary and Secondary NTP server, and Primary and
Secondary WINS server, select either:n None: No server is broadcast.n Automatic: Broadcasts the Connect IT Mini device's server.n Custom: Allows you to identify the IP address of the server.
f. For Bootfile name, type the relative path and file name of the bootfile on the TFTP server.g. For TFTP server name, type the IP address or host name of the TFTP server.
10. See Configure DHCP options for information about Custom DHCP options.11. See Map static IP addresses to hosts for information about Static leases.12. Click Apply to save the configuration and apply the change.
Command line
1. Log into the Connect IT Mini command line as a user with full Admin access rights.Depending on your device configuration, you may be presented with an Access selectionmenu. Type admin to access the Admin CLI.
2. At the command line, type config to enter configuration mode:
> config(config)>
3. Enable the DHCP server for an existing LAN. For example, to enable the DHCP server for a LANnamedmy_lan:
(config)> network interface my_lan ipv4 dhcp_server enable true(config)>
See Configure a LAN for information about creating a LAN.4. (Optional) Set the amount of time that a DHCP lease is valid:
(config)> network interface my_lan ipv4 dhcp_server lease_time value(config)>

Interfaces Local Area Networks (LANs)
Digi Connect IT® Mini User Guide 110
where value is any number of weeks, days, hours, minutes, or seconds, and takes the formatnumber{w|d|h|m|s}.For example, to set network interface my_lan ipv4 dhcp_server lease_time to ten minutes,enter either 10m or 600s:
(config)> network interface my_lan ipv4 dhcp_server lease_time 600s(config)>
5. (Optional) Set the lowest IP address that the DHCP server will assign to a client. This valuerepresents the low order byte of the address (the final triplet in an IPv4 address, for example,192.168.2.xxx). The remainder of the IP address will be based on the LAN's static IP address asdefined in the address parameter.
(config)> network interface my_lan ipv4 dhcp_server lease_start num(config)>
Allowed values are between 1 and 254, and the default is 100.6. (Optional) Set the highest IP address that the DHCP server will assign to a client:
(config)> network interface my_lan ipv4 dhcp_server lease_end num(config)>
Allowed values are between 1 and 254, and the default is 250.7. Optional DHCP server settings:
a. Click to expand Advanced settings.b. Determine how the DHCP server should broadcast the gateway server:
(config)> network interface my_lan ipv4 dhcp_server advanced gateway value(config)>
where value is one of:n none: No gateway is broadcast by the DHCP server. Client destinations must be
resolvable without a gateway.n auto: Broadcasts the Connect IT Mini device's gateway.n custom: Allows you to identify the IP address of a custom gateway to be broadcast:
(config)> network interface my_lan ipv4 dhcp_server advanced gateway_custom ip_address(config)>
The default is auto.c. Determine how the DHCP server should broadcast the the MTU:
(config)> network interface my_lan ipv4 dhcp_server advanced mtu value(config)>
where value is one of:n none: An MTU of length 0 is broadcast. This is not recommended.n auto: No MTU is broadcast and clients will determine their own MTU.

Interfaces Local Area Networks (LANs)
Digi Connect IT® Mini User Guide 111
n custom: Allows you to identify a custom MTU to be broadcast:
(config)> network interface my_lan ipv4 dhcp_server advanced mtu_custom mtu(config)>
The default is auto.d. Set the domain name that should be appended to host names:
(config)> network interface my_lan ipv4 dhcp_server advanced domain_suffix name(config)>
e. Set the IP address or host name of the primary and secondary DNS, the primary andsecondary NTP server, and the primary and secondary WINS servers:
(config)> network interface my_lan ipv4 dhcp_server advanced primary_dns value(config)> network interface my_lan ipv4 dhcp_server advanced secondary_dns value(config)> network interface my_lan ipv4 dhcp_server advanced primary_ntp value(config)> network interface my_lan ipv4 dhcp_server advanced secondary_ntp value(config)> network interface my_lan ipv4 dhcp_server advanced primary_wins value(config)> network interface my_lan ipv4 dhcp_server advanced secondary_wins value(config)>
where value is one of:n none: No server is broadcast.n auto: Broadcasts the Connect IT Mini device's server.n custom: Allows you to identify the IP address of the server. For example:
(config)> network interface my_lan ipv4 dhcp_server advanced primary_dns_customip_address(config)>
The default is auto.f. Set the IP address or host name of the TFTP server:
(config)> network interface my_lan ipv4 dhcp_server advanced nftp_server ip_address(config)>
g. Set the relative path and file name of the bootfile on the TFTP server:
(config)> network interface my_lan ipv4 dhcp_server advanced bootfile filename(config)>
8. See Configure DHCP options for information about custom DHCP options.9. See Map static IP addresses to hosts for information about static leases.
10. Save the configuration and apply the change:
(config network interface my_lan ipv4 dhcp_server advanced static_lease 0)> saveConfiguration saved.>

Interfaces Local Area Networks (LANs)
Digi Connect IT® Mini User Guide 112
11. Type exit to exit the Admin CLI.Depending on your device configuration, you may be presented with an Access selectionmenu. Type quit to disconnect from the device.
Map static IP addresses to hostsYou can configure the DHCP server to assign static IP addresses to specific hosts.
Required configuration items
n IP address that will be mapped to the device.n MAC address of the device.
Additional configuration items
n A label for this instance of the static lease.
To map static IP addresses:
É WebUI
1. Log into the Connect IT Mini WebUI as a user with full Admin access rights.2. On the menu, click System. Under Configuration, click Device Configuration.
The Configuration window is displayed.3. Click Network > Interfaces.4. Click to expand an existing LAN, or create a new LAN. See Configure a LAN.5. Click to expand IPv4 > DHCP server > Advanced settings > Static leases.6. For Add Static lease, clickg.7. Type the MAC address of the device associated with this static lease.8. Type the IP address for the static lease.
Note The IP address here should be outside of the DHCP server's configured lease range. SeeConfigure a DHCP server for further information about the lease range.
9. (Optional) For Hostname, type a label for the static lease. This does not have to be the device'sactual hostname.
10. Repeat for each additional DHCP static lease.11. Click Apply to save the configuration and apply the change.
Command line

Interfaces Local Area Networks (LANs)
Digi Connect IT® Mini User Guide 113
1. Log into the Connect IT Mini command line as a user with full Admin access rights.Depending on your device configuration, you may be presented with an Access selectionmenu. Type admin to access the Admin CLI.
2. At the command line, type config to enter configuration mode:
> config(config)>
3. Add a static lease to the DHCP server configuration for an existing LAN. For example, to addstatic lease to a LAN namedmy_lan:
(config)> add network interface my_lan ipv4 dhcp_server advanced static_lease end(config network interface my_lan ipv4 dhcp_server advanced static_lease 0)>
See Configure a LAN for information about creating a LAN.4. Set the MAC address of the device associated with this static lease, using the colon-separated
format:
(config network interface my_lan ipv4 dhcp_server advanced static_lease 0)> mac00:40:D0:13:35:36(config network interface my_lan ipv4 dhcp_server advanced static_lease 0)>
5. Set the IP address for the static lease:
(config network interface my_lan ipv4 dhcp_server advanced static_lease 0)> ip 10.01.01.10(network interface my_lan ipv4 dhcp_server advanced static_lease 0)>
Note The IP address here should be outside of the DHCP server's configured lease range. SeeConfigure a DHCP server for further information about the lease range.
6. (Optional) Set a label for this static lease:
(config network interface my_lan ipv4 dhcp_server advanced static_lease 0)> name label(config network interface my_lan ipv4 dhcp_server advanced static_lease 0)>
7. Save the configuration and apply the change:
(config network interface my_lan ipv4 dhcp_server advanced static_lease 0)> saveConfiguration saved.>
8. Type exit to exit the Admin CLI.Depending on your device configuration, you may be presented with an Access selectionmenu. Type quit to disconnect from the device.
Show current static IP mappingTo view your current static IP mapping:
É WebUI

Interfaces Local Area Networks (LANs)
Digi Connect IT® Mini User Guide 114
1. Log into the Connect IT Mini WebUI as a user with Admin access.2. On the main menu, click Status3. Under Networking, click DHCP Leases.
Command line
1. Log into the Connect IT Mini command line as a user with full Admin access rights.Depending on your device configuration, you may be presented with an Access selectionmenu. Type admin to access the Admin CLI.
2. At the command line, type config to enter configuration mode:
> config(config)>
3. Show the static lease configuration. For example, to show the static leases for a lan namedmy_lan:
(config)> show network interface my_lan ipv4 dhcp_server advanced static_lease0ip 192.168.2.10mac BF:C3:46:24:0E:D9no name
1ip 192.168.2.11mac E3:C1:1F:65:C3:0Eno name
(config)>
4. Type cancel to exit configuration mode:
(config)> cancel>
5. Type exit to exit the Admin CLI.Depending on your device configuration, you may be presented with an Access selectionmenu. Type quit to disconnect from the device.
Delete static IP mapping entriesTo delete a static IP entry:
É WebUI
1. Log into the Connect IT Mini WebUI as a user with full Admin access rights.2. On the menu, click System. Under Configuration, click Device Configuration.
The Configuration window is displayed.

Interfaces Local Area Networks (LANs)
Digi Connect IT® Mini User Guide 115
3. Click Network > Interfaces.4. Click to expand an existing LAN.5. Click to expand IPv4 > DHCP server > Advanced settings > Static leases.6. Click the menu icon (...) next to the name of the static lease to be deleted and select Delete.
7. Click Apply to save the configuration and apply the change.
Command line
1. Log into the Connect IT Mini command line as a user with full Admin access rights.Depending on your device configuration, you may be presented with an Access selectionmenu. Type admin to access the Admin CLI.
2. At the command line, type config to enter configuration mode:
> config(config)>
3. Show the static lease configuration. For example, to show the static leases for a lan namedmy_lan:
(config)> show network interface my_lan ipv4 dhcp_server advanced static_lease0ip 192.168.2.10mac BF:C3:46:24:0E:D9no name
1ip 192.168.2.11mac E3:C1:1F:65:C3:0Eno name
(config)>
4. Use the del index_number command to delete a static lease. For example, to delete the staticlease for the device listed in the above output with a mac address of BF:C3:46:24:0E:D9 (indexnumber 0):
(config)> del network interface lan1 ipv4 dhcp_server advanced static_lease 0(config)>
5. Save the configuration and apply the change:
(config)> saveConfiguration saved.>

Interfaces Local Area Networks (LANs)
Digi Connect IT® Mini User Guide 116
6. Type exit to exit the Admin CLI.Depending on your device configuration, you may be presented with an Access selectionmenu. Type quit to disconnect from the device.
Configure DHCP optionsYou can configure DHCP servers running on your Connect IT device to send certain specified DHCPoptions to DHCP clients. You can also set the user class, which enables you to specify which specificDHCP clients will receive the option. You can also force the command to be sent to the clients.DHCP options can be set on a per-LAN basis, or can be set for all LANs. A total of 32 DHCP options canbe configured.
Required configuration items
n DHCP option number.n Value for the DHCP option.
Additional configuration items
n The data type of the value.n Force the option to be sent to the DHCP clients.n A label for the custom option.

Interfaces Local Area Networks (LANs)
Digi Connect IT® Mini User Guide 117
É WebUI
1. Log into the Connect IT Mini WebUI as a user with full Admin access rights.2. On the menu, click System. Under Configuration, click Device Configuration.
The Configuration window is displayed.3. Click Network > Interfaces.4. Click to expand an existing LAN, or create a new LAN. See Configure a LAN.5. Click to expand IPv4 > DHCP server > Advanced settings > Custom DHCP option.6. For Add Custom option, clickg.
Custom options are enabled by default. To disable, uncheck Enable.7. For Option number, type the DHCP option number.8. For Value, type the value of the DHCP option.9. (Optional) For Label, type a label for the custom option.
10. (Optional) If Forced send is enabled, the DHCP option will always be sent to the client, even ifthe client does not ask for it.
11. (Optional) For Data type, select the data type that the option uses. If the incorrect data type isselected, the device will send the value as a string.
12. Click Apply to save the configuration and apply the change.
Command line
1. Log into the Connect IT Mini command line as a user with full Admin access rights.Depending on your device configuration, you may be presented with an Access selectionmenu. Type admin to access the Admin CLI.
2. At the command line, type config to enter configuration mode:
> config(config)>
3. Add a custom DHCP option to the DHCP server configuration for an existing LAN. For example,to add static lease to a LAN namedmy_lan:
(config)> add network interface my_lan ipv4 dhcp_server advanced custom_option end(config network interface my_lan ipv4 dhcp_server advanced custom_option 0)>
See Configure a LAN for information about creating a LAN.

Interfaces Local Area Networks (LANs)
Digi Connect IT® Mini User Guide 118
4. Custom options are enabled by default. To disable:
(config network interface my_lan ipv4 dhcp_server advanced custom_option 0)> enable false(config network interface my_lan ipv4 dhcp_server advanced custom_option 0)>
5. Set the option number for the DHCP option:
(config network interface my_lan ipv4 dhcp_server advanced custom_option 0)> option 210(config network interface my_lan ipv4 dhcp_server advanced custom_option 0)>
6. Set the value for the DHCP option:
(config network interface my_lan ipv4 dhcp_server advanced custom_option 0)> value_str value(network interface my_lan ipv4 dhcp_server advanced custom_option 0)>
7. (Optional) Set a label for this custom option:
(config network interface my_lan ipv4 dhcp_server advanced custom_option 0)> name label(config network interface my_lan ipv4 dhcp_server advanced custom_option 0)>
8. (Optional) To force the DHCP option to always be sent to the client, even if the client does notask for it:
(config network interface my_lan ipv4 dhcp_server advanced custom_option 0)> force true(config network interface my_lan ipv4 dhcp_server advanced custom_option 0)>
9. (Optional) Set the data type that the option uses.If the incorrect data type is selected, the device will send the value as a string.
(config network interface my_lan ipv4 dhcp_server advanced custom_option 0)> datatype value(config network interface my_lan ipv4 dhcp_server advanced custom_option 0)>
where value is one of:n 1byten 2byten 4byten hexn ipv4n str
The default is str.10. Save the configuration and apply the change:
(config network interface my_lan ipv4 dhcp_server advanced custom_option 0)> saveConfiguration saved.>
11. Type exit to exit the Admin CLI.Depending on your device configuration, you may be presented with an Access selectionmenu. Type quit to disconnect from the device.

Interfaces Local Area Networks (LANs)
Digi Connect IT® Mini User Guide 119
Configure DHCP relayDHCP relay allows a router to forward DHCP requests from one LAN to a separate DHCP server,typically connected to a different LAN.For the Connect IT Mini device, DHCP relay is configured by providing the IP address of a DHCP relayserver, rather than an IP address range. If both the DHCP relay server and an IP address range arespecified, DHCP relay is used, and the specified IP address range is ignored.Multiple DHCP relay servers can be provided for each LAN. If multiple relay servers are provided, DHCPrequests are forwarded to all servers without waiting for a response. Clients will typically use the IPaddress from the first DHCP response received.Configuring DHCP relay involves the following items:
Required configuration items
n Disable the DHCP server, if it is enabled.n IP address of the primary DHCP relay server, to define the relay server that will respond to
DHCP requests.
Additional configuration items
n IP address of additional DHCP relay servers.
É WebUI
1. Log into the Connect IT Mini WebUI as a user with full Admin access rights.2. On the menu, click System. Under Configuration, click Device Configuration.
The Configuration window is displayed.3. Click Network > Interfaces.4. Click to expand an existing LAN, or create a new LAN. See Configure a LAN.5. Disable the DHCP server, if it is enabled:
a. Click to expand IPv4 > DHCP server.b. Click Enable to toggle off the DHCP server.
6. Click to expand DHCP relay.7. For Add DHCP Server:, clickg.8. For DHCP server address, type the IP address of the relay server.9. Repeat for each additional DHCP relay server.
10. Click Apply to save the configuration and apply the change.

Interfaces Local Area Networks (LANs)
Digi Connect IT® Mini User Guide 120
Command line
1. Log into the Connect IT Mini command line as a user with full Admin access rights.Depending on your device configuration, you may be presented with an Access selectionmenu. Type admin to access the Admin CLI.
2. At the command line, type config to enter configuration mode:
> config(config)>
3. Add a DHCP relay server to an existing LAN. For example, to add a server to a LAN namedmy_lan:
(config)> add network interface my_lan ipv4 dhcp_relay end(config network interface lan1 my_lan dhcp_relay 0)>
See Configure a LAN for information about creating a LAN.4. Set the IP address of the DHCP relay server:
(config network interface my_lan ipv4 dhcp_relay 0)> address 10.10.10.10(config network interface my_lan ipv4 dhcp_relay 0)>
5. (Optional) Add additional DHCP relay servers:a. Move back one step in the configuration schema by typing two periods (..):
(config network interface my_lan ipv4 dhcp_relay 0)> ..(config network interface my_lan ipv4 dhcp_relay)>
b. Add the next server:
(config network interface lan1 ipv4 dhcp_relay)> add end(config network interface lan1 ipv4 dhcp_relay 1)>
c. Set the IP address of the DHCP relay server:
(config network interface my_lan ipv4 dhcp_relay 1)> address 10.10.10.11(config network interface my_lan ipv4 dhcp_relay 1)>
d. Repeat for each additional relay server.2. Disable the DHCP server, if it is enabled:
(config network interface my_lan ipv4 dhcp_relay 1)> .. .. dhcp_server enable false(config network interface my_lan ipv4 dhcp_relay 1)>
6. Save the configuration and apply the change:
(config network interface lan1 ipv4 dhcp_relay 1)> saveConfiguration saved.>

Interfaces Local Area Networks (LANs)
Digi Connect IT® Mini User Guide 121
7. Type exit to exit the Admin CLI.Depending on your device configuration, you may be presented with an Access selectionmenu. Type quit to disconnect from the device.
Show DHCP server status and settingsView DHCP status to monitor which devices have been given IP configuration by the Connect IT deviceand to diagnose DHCP issues.
É WebUI
1. Log into the Connect IT Mini WebUI as a user with Admin access.2. On the main menu, click Status3. Under Networking, click DHCP Leases.
Command line
1. Log into the Connect IT Mini command line as a user with Admin access.Depending on your device configuration, you may be presented with an Access selectionmenu. Type admin to access the Admin CLI.
2. Enter the show dhcp-lease command at the Admn CLI prompt:
> show dhcp-lease
IP Address Hostname Expires------------- --------------- -------192.168.2.194 MTK-ENG-USER1192.168.2.195 MTK-ENG-USER2
>
3. Type exit to exit the Admin CLI.Depending on your device configuration, you may be presented with an Access selectionmenu. Type quit to disconnect from the device.
Create a Virtual LAN (VLAN) routeVirtual LANs (VLANs) allow splitting a single physical LAN into separate Virtual LANs. This is useful forsecurity reasons, and also helps to reduce broadcast traffic on the LAN.
Required configuration items
n Device to be assigned to the VLAN.n The VLAN ID. The TCP header uses the VLAN ID to identify the destination VLAN for the packet.

Interfaces Local Area Networks (LANs)
Digi Connect IT® Mini User Guide 122
To create a VLAN:
É WebUI
1. Log into the Connect IT Mini WebUI as a user with full Admin access rights.2. On the menu, click System. Under Configuration, click Device Configuration.
The Configuration window is displayed.3. Click Network > Virtual LAN.4. Type a name for the VLAN and clickg.5. Select the Device.6. Type or select a unique numeric ID for the VLAN ID.7. Click Apply to save the configuration and apply the change.

Interfaces Local Area Networks (LANs)
Digi Connect IT® Mini User Guide 123
Command line
1. Log into the Connect IT Mini command line as a user with full Admin access rights.Depending on your device configuration, you may be presented with an Access selectionmenu. Type admin to access the Admin CLI.
2. At the command line, type config to enter configuration mode:
> config(config)>
3. Add the VLAN:
(config)> add network vlan name(config)>
4. Set the device to be used by the VLAN:a. View a list of available devices:
(config network vlan vlan1)> device ?
Device: The Ethernet device to use for this virtual LANFormat:/network/device/lan/network/device/loopback/network/vlan/vlan1Current value:
(config network vlan vlan1)>
b. Add the device:
(config network vlan vlan1)> device /network/device/(config network vlan vlan1)>
5. Set the VLAN ID:
(config network vlan vlan1)> id value
where value is an integer between 1 and 4095.6. Save the configuration and apply the change:
(config network vlan vlan1)> saveConfiguration saved.>
7. Type exit to exit the Admin CLI.Depending on your device configuration, you may be presented with an Access selectionmenu. Type quit to disconnect from the device.

Interfaces Bridging
Digi Connect IT® Mini User Guide 124
BridgingBridging is a mechanism to create a single network consisting of multiple devices, such as Ethernetdevices and wireless access points.This section contains the following topics:
Configure a bridge 125

Interfaces Bridging
Digi Connect IT® Mini User Guide 125
Configure a bridge
Required configuration items
n A name for the bridge.Bridges are enabled by default.
n Devices to be included in the bridge.
Additional configuration items
n Enable Spanning Tree Protocol (STP).

Interfaces Bridging
Digi Connect IT® Mini User Guide 126
To create a bridge:
É WebUI
1. Log into the Connect IT Mini WebUI as a user with full Admin access rights.2. On the menu, click System. Under Configuration, click Device Configuration.
The Configuration window is displayed.3. Click Network > Bridges.4. For Add Bridge, type a name for the bridge and clickg.5. Bridges are enabled by default. To disable, uncheck Enable.6. Add devices to the bridge:
a. Click to expand Devices.b. For Add device, clickg.c. Select the Device.d. Repeat to add additional devices.
7. (Optional) Enable Spanning Tree Protocol (STP).STP is used when using multiple LANs on the same device, to prevent bridge loops and otherrouting conflicts.a. Click STP.b. Click Enable.c. For Forwarding delay, enter the number of seconds that the device will spend in each of
the listening and learning states before the bridge begins forwarding data. The default is 2seconds.
8. Click Apply to save the configuration and apply the change.

Interfaces Bridging
Digi Connect IT® Mini User Guide 127
Command line
1. Log into the Connect IT Mini command line as a user with full Admin access rights.Depending on your device configuration, you may be presented with an Access selectionmenu. Type admin to access the Admin CLI.
2. At the command line, type config to enter configuration mode:
> config(config)>
3. Create the bridge:
(config)> add network bridge my_bridge(config network bridge my_bridge)>
4. Bridges are enabled by default.n To disable:
(config network bridge my_bridge)> enable false(config network bridge my_bridge)>
n To enable if it has been disabled:
(config network bridge my_bridge)> enable true(config network bridge my_bridge)>
5. Add devices to the bridge:a. Determine available devices:
(config network bridge my_bridge)> .. .. interface lan device ?
Default value: /network/lanCurrent value: /network/lan
(config network bridge my_bridge)>
b. Add the appropriate device. For example, to add the Digi AP (Wi-Fi1) Wi-Fi access point:
(config network bridge my_bridge)> add device end /network/wireless/ap/digi_ap(config)>
6. (Optional) Enable Spanning Tree Protocol (STP).STP is used when using multiple LANs on the same device, to prevent bridge loops and otherrouting conflicts.a. Enable STP:
(config network bridge my_bridge)> stp enable true
b. Set the number of seconds that the device will spend in each of the listening and learningstates before the bridge begins forwarding data:

Interfaces Bridging
Digi Connect IT® Mini User Guide 128
(config network bridge my_bridge)> stp forward_delay num(config)>
The default is 2 seconds.7. Save the configuration and apply the change:
(config)> saveConfiguration saved.>
8. Type exit to exit the Admin CLI.Depending on your device configuration, you may be presented with an Access selectionmenu. Type quit to disconnect from the device.

Serial port
Connect IT Mini devices have a single serial port that provides access to the command-line interface.Use an RS-232 serial cable to establish a serial connection from your Connect IT Mini to your locallaptop or PC. Use a terminal emulator program to establish the serial connection. The terminalemulator's serial connection must be configured to match the configuration of the Connect IT Minidevice's serial port. The default serial port configuration for the Connect IT Mini is:
n Enabled: enabledn Serial mode: Remote accessn Label: Nonen Baud rate: 9600n Data bits: 8n Parity: Nonen Stop bits: 1n Flow control: Nonen Escape sequence: ~bn History size: 4000n Exclusive access: enabledn Idle timeout: 15m
Configure the serial portBy default, the Connect IT Mini numbered serial ports are configured as follows:
n Enabledn Serial mode: Remoten Label: Nonen Baud rate: 9600n Data bits: 8n Parity: Nonen Stop bits: 1n Flow control: Nonen Escape sequence: ~n History size: 4000
Digi Connect IT® Mini User Guide 129

Serial port Configure the serial port
Digi Connect IT® Mini User Guide 130
n Exclusive access: enabledn Idle timeout: 15m
Note You can also configure the serial port by using Device Configuration > Serial. Changes made byusing either Device Configuration or Serial Configuration will be reflected in both.
To change the configuration to match the serial configuration of the device to which you want toconnect:
É WebUI
1. Log into the Connect IT Mini WebUI as a user with Admin access.2. On the menu, click System. Under Configuration, click Serial Configuration.
The Serial Configuration page is displayed.
3. Click on the port name to expand the port you want to configure.The Settings section that display depend on the mode selected for the port. If Remote Accessis selected, all sections display. If Login or Power Management are selected, only the SerialSettings section displays.
Note The serial port is enabled by default. To disable the serial port, toggle off Enable.

Serial port Configure the serial port
Digi Connect IT® Mini User Guide 131
4. For Mode, select one of the following:n Login: Allows the user to log into the device through the serial port.n Remote access: Allows for remote access to another device that is connected to the
serial port.n Power Management: Allows you to configure the port for use with a power controller.
See Configure Remote Power Management.The default is Remote Access.
5. (Optional) For Label, enter a label that will be used when referring to this port.6. Click to expand Serial Settings.
n For Baud rate, select the baud rate used by the device to which you want to connect.n For Data bits, select the number of data bits used by the device to which you want to
connect.n For Parity, select the type of parity used by the device to which you want to connect.n For Stop bits, select the number of stop bits used by the device to which you want to
connect.n For Flow control, select the type of flow control used by the device to which you want
to connect.

Serial port Configure the serial port
Digi Connect IT® Mini User Guide 132
7. Click to expand Service Settings. Within this section you can enable SSH, TCP, or Telnet. Thissection is available only if the Remote Access mode is selected.
n SSH: Allow the serial port to be directly accessed using an SSH connection.a. Click Enable SSH.b. In the IP Port field, enter the IP port number on which the device will listen for SSH
connections. The range is 1-65535.c. Click Enable mDNS to enable mDNS reporting for the SSH service.
n TCP: Allow the serial port to be directly accessed using a TCP connection.a. Click Enable TCP.b. In the IP Port field, enter the IP port number on which the device will listen for TCP
connections. The range is 1-65535.c. Click Enable mDNS to enable mDNS reporting for the TCP service.
n Telnet: Allow the serial port to be directly accessed using a Telnet connection.a. Click Enable Telnet.b. In the IP Port field, enter the IP port number on which the device will listen for
Telnet connections. The range is 1-65535.c. Click Enable mDNS to enable mDNS reporting for the Telnet service.
8. Click to expand Session Settings. Within this section you can configure the sessionparameters. This section is available only if the Remote Access mode is selected.
n Click Exclusive Access if access should be limited to a single active session.n For Escape Sequence, enter the characters that can be used to start an escape
sequence.n For History Size, enter the number of bytes of output from the serial port to buffer.n For Idle Timeout, enter the amount of time that the active session can be idle before
the user is automatically logged out. Enter 0s to disable the idle timeout feature.9. Click to expandMonitor Settings. This section is available only if the Remote Access mode is
selected.n Click CTS Changes to monitor CTS (Clear To Send) changes on this port.n Click DCD Changes to monitor DCD (Data Carrier Detect) changes on this port.
10. Click Apply to save the configuration and apply the change.

Serial port Configure the serial port
Digi Connect IT® Mini User Guide 133
Command line
1. Log into the Connect IT Mini command line as a user with full Admin access rights.Depending on your device configuration, you may be presented with an Access selectionmenu. Type admin to access the Admin CLI.
2. At the command line, type config to enter configuration mode:
> config(config)>
3. The serial port is enabled by default. To disable:
(config)> serial port1 enable false
4. Set the mode:
(config)> serial port1 mode mode
where mode is either:n login: Allows the user to log into the device through the serial port.n remote: Allows for remote access to another device that is connected to the serial port.n powerman: Allows you to configure the port for use with a power controller. See
Configure Remote Power Management.The default is login.
5. (Optional) Set a label that will be used when referring to this port.
(config)> serial port1 label label
6. Set the baud rate used by the device to which you want to connect:
(config)> serial port1 baudrate rate
7. Set the number of data bits used by the device to which you want to connect:
(config)> serial port1 databits bits
8. Set the type of parity used by the device to which you want to connect:
(config)> serial port1 parity parity
Allowed values are:n evenn oddn none
The default is none.9. Set the stop bits used by the device to which you want to connect:
(config)> serial port1 stopbits bits

Serial port Show serial status and statistics
Digi Connect IT® Mini User Guide 134
10. Set the type of flow control used by the device to which you want to connect:
(config)> serial port1 flow type
Allowed values are:n nonen rts/ctsn xon/xoff
The default is none.11. Save the configuration and apply the change:
(config)> saveConfiguration saved.>
12. Type exit to exit the Admin CLI.Depending on your device configuration, you may be presented with an Access selectionmenu. Type quit to disconnect from the device.
Show serial status and statisticsTo show the status and statistics for the serial port:
É WebUI
1. Log into the Connect IT Mini WebUI as a user with Admin access.2. On the main menu, click Status3. Under Connections, click Serial. The Serial Status page displays. See Serial Status page for
information about the features in this page.
Command line
1. Log into the Connect IT Mini command line as a user with Admin access.Depending on your device configuration, you may be presented with an Access selectionmenu. Type admin to access the Admin CLI.
2. Use the show serial command:
> show serial
Label Port Enable Mode Baudrate-------- ----- ------ ----- --------Serial 1 port1 true login 9600>
3. Type exit to exit the Admin CLI.Depending on your device configuration, you may be presented with an Access selectionmenu. Type quit to disconnect from the device.

Serial port Serial Status page
Digi Connect IT® Mini User Guide 135
Serial Status pageThe Serial Status page contains status information about all of the serial ports available on thedevice.
Item Description
configuration icon
Click the (configuration) icon in the upper right corner of the pageto access the Serial Configuration page. See Configure the serialport for more information.
Status Displays the connection status.
n CONNECTED: A terminal, SSH, TCP, or telnet session is active.n NO SIGNAL: CTS or DCD is not active on the port.
Port A list of the ports on the device.The port number and name displays as a link when the port isconfigured for remote access. You can click the port number or nameto connect to the port in the terminal page.
1. Click the link to connect to the port in the terminal page.2. In the terminal screen, enter ~b? to display additional
commands. See Access the terminal screen from the web UIfor more information about the commands.
While you are connected to the terminal, the port status displays inthe Status column as CONNECTED, and the name of the user loggedinto the device displays in the User column.
Label A description for the port.You can change this from the Serial Configuration page. Click the(configuration) icon in the upper right corner of the page to accessthat page.The port number and name displays as a link when the port isconfigured for remote access. You can click the port number or nameto connect to the port in the terminal page. See the description forPort (above) for more information.
Power Displays the power status of the outlet on a power controller forwhich this serial port is configured as a controlled device.You can click the ON or OFF status button to turn the power to thatoutlet on or off.See Configure Remote Power Management and Control the outletpower from the Serial Status page.
User When the port is connected to a terminal, SSH, TCP, or Telnetconnection the name of the user logged into the device displays.See the description for Port (above) for more information.
TX/RX Bytes Displays the total number of bytes that have been transmitted andreceived.

Serial port Serial Status page
Digi Connect IT® Mini User Guide 136
Item Description
Signals Indicates the types of communication that the device is ready tosend.DCD: Carrier DetectedCTS: Clear to SendDTR: Data Terminal ReadyRTS: Ready to Dend

Routing
This chapter contains the following topics:
IP routing 138Show the routing table 155Dynamic DNS 156Virtual Router Redundancy Protocol (VRRP) 161
Digi Connect IT® Mini User Guide 137

Routing IP routing
Digi Connect IT® Mini User Guide 138
IP routingThe Connect IT Mini device uses IP routes to decide where to send a packet it receives for a remotenetwork. The process for deciding on a route to send the packet is as follows:
1. The device examines the destination IP address in the IP packet, and looks through the IProuting table to find a match for it.
2. If it finds a route for the destination, it forwards the IP packet to the configured IP gateway orinterface.
3. If it cannot find a route for the destination, it uses a default route.4. If there are two or more routes to a destination, the device uses the route with the longest
mask.5. If there are two or more routes to a destination with the same mask, the device uses the route
with the lowest metric.
This section contains the following topics:
Configure a static route 139Delete a static route 142Policy-based routing 143Configure a routing policy 144Routing services 152Configure routing services 152

Routing IP routing
Digi Connect IT® Mini User Guide 139
Configure a static routeA static route is a manually configured routing entry. Information about the route is manually enteredrather than obtained from dynamic routing traffic.
Required configuration items
n The destination address or network.n The interface to use to reach the destination.
Additional configuration items
n A label used to identify this route.n The IPv4 address of the gateway used to reach the destination.n The metric for the route. Whenmultiple routes are available to reach the same destination, the
route with the lowest metric is used.n The Maximum Transmission Units (MTU) of network packets using this route.
To configure a static route:
É WebUI
1. Log into the Connect IT Mini WebUI as a user with full Admin access rights.2. On the menu, click System. Under Configuration, click Device Configuration.
The Configuration window is displayed.3. Click Network > Routes > Static routes.4. Click thegto add a new static route.
The new static route configuration page is displayed:
New static route configurations are enabled by default. To disable, click to toggle Enable to off.5. (Optional) For Label, type a label that will be used to identify this route.

Routing IP routing
Digi Connect IT® Mini User Guide 140
6. For Destination, type the IP address or network of the destination of this route.For example, to route traffic to the 192.168.47.0 network that uses a subnet mask of255.255.255.0, type 192.168.47.0/24. The any keyword can also be used to route packets toany destination with this static route.
7. For Interface, select the interface on the Connect IT Mini device that will be used with thisstatic route.
8. (Optional) For Gateway, type the IPv4 address of the gateway used to reach the destination.Set to blank if the destination can be accessed without a gateway.
9. (Optional) For Metric, type the metric for the route. Whenmultiple routes are available toreach the same destination, the route with the lowest metric is used.
10. (Optional) For MTU, type the Maximum Transmission Units (MTU) of network packets using thisroute.
11. Click Apply to save the configuration and apply the change.
Command line
1. Log into the Connect IT Mini command line as a user with full Admin access rights.Depending on your device configuration, you may be presented with an Access selectionmenu. Type admin to access the Admin CLI.
2. At the command line, type config to enter configuration mode:
> config(config)>
3. Add a new static route:
(config)> add network route static end(config network route static 0)>
New static route instances are enabled by default. To disable:
(config network route static 0)> enable false(config network route static 0)>
4. (Optional) set a label that will be used to identify this route. For example:
(config network route static 0)> label "route to accounting network"(config network route static 0)>
5. Set the IP address or network of the destination of this route. For example:
(config network route static 0)> destination ip_address[/netmask](config network route static 0)>
For example, to route traffic to the 192.168.47.0 network that uses a subnet mask of255.255.255.0:

Routing IP routing
Digi Connect IT® Mini User Guide 141
(config network route static 0)> dst 192.168.47.0/24(config network route static 0)>
The any keyword can also be used to route packets to any destination with this static route.6. Set the interface on the Connect IT Mini device that will be used with this static route:
a. Use the ? to determine available interfaces:
(config network route static 0)>interface ?
Interface: The network interface to use to reach the destination.Format:/network/interface/defaultip/network/interface/defaultlinklocal/network/interface/lan/network/interface/loopback/network/interface/modemCurrent value:
(config network route static 0)> interface
b. Set the interface. For example:
(config network route static 0)> interface /network/interface/eth(config network route static 0)>
7. (Optional) Set the IPv4 address of the gateway used to reach the destination. Set to blank ifthe destination can be accessed without a gateway.
(config network route static 0)> gateway IPv4_address(config network route static 0)>
8. (Optional) Set the metric for the route. Whenmultiple routes are available to reach the samedestination, the route with the lowest metric is used.
(config network route static 0)> metric value(config network route static 0)>
where value is an interger between 0 and 65535. The default is 0.9. (Optional) Set the Maximum Transmission Units (MTU) of network packets using this route:
(config network route static 0)> mtu integer(config network route static 0)>
10. Save the configuration and apply the change:
(config)> saveConfiguration saved.>
11. Type exit to exit the Admin CLI.Depending on your device configuration, you may be presented with an Access selectionmenu. Type quit to disconnect from the device.

Routing IP routing
Digi Connect IT® Mini User Guide 142
Delete a static route
É WebUI
1. Log into the Connect IT Mini WebUI as a user with full Admin access rights.2. On the menu, click System. Under Configuration, click Device Configuration.
The Configuration window is displayed.3. Click Network > Routes > Static routes.4. Click the menu icon (...) for a static route and select Delete.
5. Click Apply to save the configuration and apply the change.
Command line
1. Log into the Connect IT Mini command line as a user with full Admin access rights.Depending on your device configuration, you may be presented with an Access selectionmenu. Type admin to access the Admin CLI.
2. At the command line, type config to enter configuration mode:
> config(config)>
3. Determine the index number of the static route to be deleted:
(config)> show network route static0dst 10.0.0.1enable trueno gatewayinterface /network/interface/lan1label new_static_routemetric 0mtu 0
1

Routing IP routing
Digi Connect IT® Mini User Guide 143
dst 192.168.5.1enable truegateway 192.168.5.1interface /network/interface/lan2label new_static_route_1metric 0mtu 0
(config)>
4. Use the index number to delete the static route:
(config)> del network route static 0(config)>
5. Save the configuration and apply the change:
(config)> saveConfiguration saved.>
6. Type exit to exit the Admin CLI.Depending on your device configuration, you may be presented with an Access selectionmenu. Type quit to disconnect from the device.
Policy-based routingNormally, a routing device determines how to route a network packet based on its destinationaddress. However, you can use policy-based routing to forward the packet based on other criteria,such as the source of the packet. For example, you can configure the Connect IT Mini device so thathigh-priority traffic is routed through the cellular connection, while all other traffic is routed throughan Ethernet (WAN) connection.Policy-based routing for the Connect IT Mini device uses the following criteria to determine how toroute traffic:
n Firewall zone (for example, internal/outbound traffic, external/inbound traffic, or IPSec tunneltraffic).
n Network interface (for example, the cellular connection, the WAN, or the LAN).n IPv4 address.n IPv6 address.n MAC address.n Domain.n Protocol type (TCP, UDP, ICMP, or all).
The order of the policies is important. Routing policies are processed sequentially; as a result, if apacket matches an earlier policy, it will be routed using that policy’s rules. It will not be processed byany subsequent rules.

Routing IP routing
Digi Connect IT® Mini User Guide 144
Configure a routing policy
Required configuration items
n The packet matching parameters. It can any combination of the following:l Source interface.l Source address. This can be a firewall zone, an interface, a single IPv4/IPv6 address or
network, or a MAC address.l Destination address. This can be a firewall zone, an interface, a single IPv4/IPv6 address or
network, or a domain.l Protocol. This can be any, tcp, udp or icmp.l Source port. This is only used if the protocol is set to tcp or udp.l Destination port. This is only used if protocol is set to tcp or udp.
n The network interface used to reach the destination.
Additional configuration items
n A label for the routing policy.n Whether packets that match this policy should be dropped when the gateway interface is
disconnected, rather than forwarded through other interfaces.
To configure a routing policy:
É WebUI
1. Log into the Connect IT Mini WebUI as a user with full Admin access rights.2. On the menu, click System. Under Configuration, click Device Configuration.
The Configuration window is displayed.3. Click Network > Routes > Policy-based routing.4. Click thegto add a new route policy.
The new route policy page is displayed:New route policies are enabled by default. To disable, click to toggle Enable to off.
5. (Optional) For Label, type a label that will be used to identify this route policy.

Routing IP routing
Digi Connect IT® Mini User Guide 145
6. For Interface, select the interface on the Connect IT Mini device that will be used with thisroute policy.
7. (Optional) Enable Exclusive to configure the policy to drop packets that match the policy whenthe gateway interface is disconnected, rather than forwarded through other interfaces.
8. For IP version, select Any, IPv4, or IPv6.9. For Protocol, select Any, TCP, UDP, or ICMP.
n If TCP or UDP is selected for Protocol, type the port numbers of the Source port andDestination port, or set to any to match for any port.
n If ICMP is selected for Protocol, type the ICMP type and optional code, or set to any tomatch for any ICMP type.
10. Configure source address information:a. Click to expand Source address.b. For Type, select one of the following:
n Zone: Matches the source IP address to the selected firewall zone. See Firewallconfiguration for more information about firewall zones.
n Interface: Matches the source IP address to the selected interface's networkaddress.
n IPv4 address: Matches the source IP address to the specified IP address ornetwork. Use the format IPv4_address[/netmask], or use any to match any IPv4address.
n IPv6 address: Matches the source IP address to the specified IP address ornetwork. Use the format IPv6_address[/prefix_length], or use any to match anyIPv6 address.
n MAC address: Matches the source MAC address to the specified MAC address.11. Configure the destination address information:
a. Click to expand Destination address.b. For Type, select one of the following:
n Zone: Matches the destination IP address to the selected firewall zone. SeeFirewall configuration for more information about firewall zones.
n Interface: Matches the destination IP address to the selected interface's networkaddress.
n IPv4 address: Matches the destination IP address to the specified IP address ornetwork. Use the format IPv4_address/[netmask], or use any to match any IPv4address.
n IPv6 address: Matches the destination IP address to the specified IP address ornetwork. Use the format IPv6_address/[prefix_length], or use any to match any IPv6address.
n Domain: Matches the destination IP address to the specified domain names. Tospecify domains:i. Click to expand Domains.ii. Click thegto add a domain.iii. For Domain, type the domain name.iv. Repeat to add additional domains.

Routing IP routing
Digi Connect IT® Mini User Guide 146
12. Click Apply to save the configuration and apply the change.
Command line
1. Log into the Connect IT Mini command line as a user with full Admin access rights.Depending on your device configuration, you may be presented with an Access selectionmenu. Type admin to access the Admin CLI.
2. At the command line, type config to enter configuration mode:
> config(config)>
3. Add a new routing policy:
(config)> add network route policy end(config network route policy 0)>
New route policies are enabled by default. To disable:
(config network route policy 0)> enable false(config network route policy 0)>
4. (Optional) Set the label that will be used to identify this route policy:
(config network route policy 0)> label "New route policy"(config network route policy 0)>
5. Set the interface on the Connect IT Mini device that will be used with this route policy:a. Use the ? to determine available interfaces:
(config network route policy 0)>interface ?
Interface: The network interface used to reach the destination. Packets that satisfy thematching criteria will be routed through this interface. If the interface has a gateway then it willbe used as the next hop.Format:/network/interface/defaultip/network/interface/defaultlinklocal/network/interface/lan/network/interface/loopback/network/interface/modemCurrent value:
(config network route policy 0)> interface

Routing IP routing
Digi Connect IT® Mini User Guide 147
b. Set the interface. For example:
(config network route policy 0)> interface /network/interface/eth(config network route policy 0)>
6. (Optional) Enable exclusive to configure the policy to drop packets that match the policy whenthe gateway interface is disconnected, rather than forwarded through other interfaces:
(config network route policy 0)> exclusive true(config network route policy 0)>
7. Select the IP version:
(config network route policy 0)> ip_version value(config network route policy 0)>
where value is one of any, ipv4, or ipv6.8. Set the protocol:
(config network route policy 0)> protocol value(config network route policy 0)>
where value is one of:n any: All protocols are matched.n tcp: Source and destination ports are matched:
a. Set the source port:
(config network route policy 0)> src_port value(config network route policy 0)>
where value is the port number, or the keyword any to match any port as thesource port.
b. Set the destination port:
(config network route policy 0)> dst_port value(config network route policy 0)>
where value is the port number, or the keyword any to match any port as thedestination port.
n upd: Source and destination ports are matched:a. Set the source port:
(config network route policy 0)> src_port value(config network route policy 0)>
where value is the port number, or the keyword any to match any port as thesource port.

Routing IP routing
Digi Connect IT® Mini User Guide 148
b. Set the destination port:
(config network route policy 0)> dst_port value(config network route policy 0)>
where value is the port number, or the keyword any to match any port as thedestination port.
n icmp: The ICMP protocol is matched. Identify the ICMP type:
(config network route policy 0)> icmp_type value(config network route policy 0)>
where value is the ICMP type and optional code, or set to any to match for any ICMPtype.
9. Set the source address type:
(config network route policy 0)> src type value(config network route policy 0)>
where value is one of:n zone: Matches the source IP address to the selected firewall zone. Set the zone:
a. Use the ? to determine available zones:
(config network route policy 0)> src zone ?
Zone: Match the IP address to the specified firewall zone.Format:anydynamic_routesedgeexternalinternalipsecloopbacksetup
Default value: anyCurrent value: any
(config network route policy 0)> src zone
b. Set the zone. For example:
(config network route policy 0)> src zone external(config network route policy 0)>
See Firewall configuration for more information about firewall zones.n interface: Matches the source IP address to the selected interface's network address.
Set the interface:

Routing IP routing
Digi Connect IT® Mini User Guide 149
a. Use the ? to determine available interfaces:
(config network route policy 0)>src interface ?
Interface: The network interface.Format:/network/interface/defaultip/network/interface/defaultlinklocal/network/interface/lan/network/interface/loopback/network/interface/modemCurrent value:
(config network route policy 0)> src interface
b. Set the interface. For example:
(config network route policy 0)> src interface /network/interface/eth(config network route policy 0)>
n address: Matches the source IPv4 address to the specified IP address or network. Setthe address that will be matched:
(config network route policy 0)> src address value(config network route policy 0)>
where value uses the format IPv4_address[/netmask], or any to match any IPv4address.
n address6: Matches the source IPv6 address to the specified IP address or network. Setthe address that will be matched:
(config network route policy 0)> src address6 value(config network route policy 0)>
where value uses the format IPv6_address[/prefix_length], or any to match any IPv6address.
n mac: Matches the source MAC address to the specified MAC address. Set the MACaddress to be matched:
(config network route policy 0)> src mac MAC_address(config network route policy 0)>
10. Set the destination address type:
(config network route policy 0)> dst type value(config network route policy 0)>
where value is one of:n zone: Matches the destination IP address to the selected firewall zone. Set the zone:
a. Use the ? to determine available zones:
(config network route policy 0)> dst zone ?

Routing IP routing
Digi Connect IT® Mini User Guide 150
Zone: Match the IP address to the specified firewall zone.Format:anydynamic_routesedgeexternalinternalipsecloopbacksetup
Default value: anyCurrent value: any
(config network route policy 0)> dst zone
b. Set the zone. For example:
(config network route policy 0)> dst zone external(config network route policy 0)>
See Firewall configuration for more information about firewall zones.n interface: Matches the destination IP address to the selected interface's network
address. Set the interface:a. Use the ? to determine available interfaces:
(config network route policy 0)>dst interface ?
Interface: The network interface.Format:/network/interface/defaultip/network/interface/defaultlinklocal/network/interface/lan/network/interface/loopback/network/interface/modemCurrent value:
(config network route policy 0)> dst interface
b. Set the interface. For example:
(config network route policy 0)> dst interface /network/interface/eth(config network route policy 0)>
n address: Matches the destination IPv4 address to the specified IP address or network.Set the address that will be matched:
(config network route policy 0)> dst address value(config network route policy 0)>

Routing IP routing
Digi Connect IT® Mini User Guide 151
where value uses the format IPv4_address[/netmask], or any to match any IPv4address.
n address6: Matches the destination IPv6 address to the specified IP address or network.Set the address that will be matched:
(config network route policy 0)> dst address6 value(config network route policy 0)>
where value uses the format IPv6_address[/prefix_length], or any to match any IPv6address.
n mac: Matches the destination MAC address to the specified MAC address. Set the MACaddress to be matched:
(config network route policy 0)> dst mac MAC_address(config network route policy 0)>
11. Save the configuration and apply the change:
(config)> saveConfiguration saved.>
12. Type exit to exit the Admin CLI.Depending on your device configuration, you may be presented with an Access selectionmenu. Type quit to disconnect from the device.

Routing IP routing
Digi Connect IT® Mini User Guide 152
Routing servicesYour Connect IT Mini includes support for dynamic routing services and protocols. The followingrouting services are supported:
Service orprotocol Information
RIP The IPv4 Routing Information Protocol (RIP) service supports RIPv2 (RFC2453)and RIPv1 (RFC1058).
RIPng The IPv6 Routing Information Protocol (RIP) service supports RIPng (RFC2080).
OSPFv2 The IPv4 Open Shortest Path First (OSPF) service supports OSPFv2 (RFC2328).
OSPFv3 The IPv6 Open Shortest Path First (OSPF) service supports OSPFv3 (RFC2740).
BGP The Border Gateway Protocol (BGP) service supports BGP-4 (RFC1771).
Babel The IPv4 and IPv6 Babel service.
IS-IS The IPv4 and IPv6 Intermediate System to Intermediate System (IS-IS) service.
Configure routing services
Required configuration items
n Enable routing services.n Enable and configure the types of routing services that will be used.

Routing IP routing
Digi Connect IT® Mini User Guide 153
É WebUI
1. Log into the Connect IT Mini WebUI as a user with full Admin access rights.2. On the menu, click System. Under Configuration, click Device Configuration.
The Configuration window is displayed.3. Click Network > Routes > Routing services.4. Click Enable.
The default firewall zone setting, Dynamic routes, is specifically designed to work with routingservices and should be left as the default.
5. Configure the routing services that will be used:a. Click to expand a routing service.b. Enable the routing service.c. Complete the configuration of the routing service.
6. Click Apply to save the configuration and apply the change.
Command line
1. Log into the Connect IT Mini command line as a user with full Admin access rights.Depending on your device configuration, you may be presented with an Access selectionmenu. Type admin to access the Admin CLI.
2. At the command line, type config to enter configuration mode:
> config(config)>

Routing IP routing
Digi Connect IT® Mini User Guide 154
3. Enable routing services:
(config)> network route service enable true(config)>
4. Configure routing services that will be used:a. Use the ? to display available routing services:
(config)> network route service ?
Routing services: Settings for dynamic routing services and protocols.
Parameters Current Value-------------------------------------------------------------------------------enable true Enablezone dynamic_routes Zone
Additional Configuration-------------------------------------------------------------------------------babel Babelbgp BGPisis IS-ISospfv2 OSPFv2ospfv3 OSPFv3rip RIPripng RIPng
(config)>
b. Enable a routing service that will be used. For example, to enable the RIP service:
(config)> network route service rip enable true(config)>
c. Complete the configuration of the routing service. For example, use the ? to view theavailable parameters for the RIP service:
(config)> network route service rip ?
Parameters Current Value-------------------------------------------------------------------------------ecmp false Allow ECMPenable true Enable
Additional Configuration-------------------------------------------------------------------------------interface Interfacesneighbour Neighboursredis Route redistributiontimer Timers

Routing Show the routing table
Digi Connect IT® Mini User Guide 155
(config)>
5. Save the configuration and apply the change:
(config)> saveConfiguration saved.>
6. Type exit to exit the Admin CLI.Depending on your device configuration, you may be presented with an Access selectionmenu. Type quit to disconnect from the device.
Show the routing tableTo display the routing table:
É WebUI
1. Log into the Connect IT Mini WebUI as a user with full Admin access rights.2. On the menu, click System. Under Configuration, click Device Configuration.
The Configuration window is displayed.3. Click Status > Routes.
The Network Routing window is displayed.4. Click IPv4 Load Balance to view IPv4 load balancing.5. Click IPv6 Load Balance to view IPv6 load balancing.
Command line
1. Log into the Connect IT Mini command line as a user with Admin access.Depending on your device configuration, you may be presented with an Access selectionmenu. Type admin to access the Admin CLI.
2. At the Admin CLI prompt, type show route:You can limit the display to only IPv4 entries by using show route ipv4, or to IPv6 entries byusing show route ipv6. You can also display more information by adding the verbose option tothe show route and show route ip_type commands.
3. Type exit to exit the Admin CLI.Depending on your device configuration, you may be presented with an Access selectionmenu. Type quit to disconnect from the device.

Routing Dynamic DNS
Digi Connect IT® Mini User Guide 156
Dynamic DNSThe Domain Name System (DNS) uses name servers to provide a mapping between computer-readable IP addresses and human-readable hostnames. This allows users to access websites andpersonal networks with easy-to-remember URLs. Unfortunately, IP addresses change frequently,invalidating these mappings when they do. Dynamic DNS has become the standardmethod ofaddressing this problem, allowing devices to update name servers with their new IP addresses.By providing the Connect IT Mini device with the domain name and credentials obtained from adynamic DNS provider, the router can automatically update the remote nameserver whenever yourWAN or public IP address changes.Your Connect IT Mini device supports a number of Dynamic DNS providers as well as the ability toprovide a custom provider that is not included on the list of providers.
Configure dynamic DNSThis section describes how to cofigure dynamic DNS on a Connect IT Mini device.
Required configuration items
n Add a new Dynamic DNS service.n The interface that has its IP address registered with the Dynamic DNS provider.n The name of a Dynamic DNS provider.n The domain name that is linked to the interface's IP address.n The username and password to authenticate with the Dynamic DNS provider.
Additional configuration items
n If the Dynamic DNS service provider is set to custom, identify the URL that should be used toupdate the IP address with the Dynamic DNS provider.
n The amount of time to wait to check if the interface's IP address needs to be updated.n The amount of time to wait to force an update of the interface's IP address.n The amount of time to wait for an IP address update to succeed before retrying the update.n The number of times to retry a failed IP address update.

Routing Dynamic DNS
Digi Connect IT® Mini User Guide 157
É WebUI
1. Log into the Connect IT Mini WebUI as a user with full Admin access rights.2. On the menu, click System. Under Configuration, click Device Configuration.
The Configuration window is displayed.3. Click Network > Dynamic DNS.4. Type a name for this Dynamic DNS instance in Add Service and clickg.
The Dynamic DNS configuration page displays.
New Dynamic DNS configurations are enabled by default. To disable, click to toggle Enable tooff.
5. For Interface, select the interface that has its IP address registered with the Dynamic DNSprovider.
6. For Service, select the Dynamic DNS provider, or select custom to enter a custom URL for theDynamic DNS provider.
7. If custom is selected for Service, type the Custom URL that should be used to update the IPaddress with the Dynamic DNS provider.
8. Type the Domain name that is linked to the interface's IP address.9. Type the Username and Password used to authenticate with the Dynamic DNS provider.
10. (Optional) For Check Interval, type the amount of time to wait to check if the interface's IPaddress needs to be updated.Allowed values are any number of weeks, days, hours, minutes, or seconds, and take theformat number{w|d|h|m|s}.

Routing Dynamic DNS
Digi Connect IT® Mini User Guide 158
For example, to set Check interval to ten minutes, enter 10m or 600s.11. (Optional) For Forced update interval, type the amount of time to wait to force an update of
the interface's IP address.Allowed values are any number of weeks, days, hours, minutes, or seconds, and take theformat number{w|d|h|m|s}.For example, to set Forced update interval to ten minutes, enter 10m or 600s.The setting for Forced update interval must be larger than the setting for Check Interval.
12. (Optional) For Retry interval, type the amount of time to wait for an IP address update tosucceed before retrying the update.Allowed values are any number of weeks, days, hours, minutes, or seconds, and take theformat number{w|d|h|m|s}.For example, to set Retry interval to ten minutes, enter 10m or 600s.
13. (Optional) For Retry count, type the number of times to retry a failed IP address update.14. Click Apply to save the configuration and apply the change.
Command line
1. Log into the Connect IT Mini command line as a user with full Admin access rights.Depending on your device configuration, you may be presented with an Access selectionmenu. Type admin to access the Admin CLI.
2. At the command line, type config to enter configuration mode:
> config(config)>
3. Add a new Dynamic DNS instance. For example, to add an instance named new_ddns_instance:
(config)> add network ddns new_ddns_instance(config network ddns new_ddns_instance)>
New Dynamic DNS instances are enabled by default. To disable:
(config network ddns new_ddns_instance)> enable false(config network ddns new_ddns_instance)>
4. Set the interface for the Dynamic DNS instance:a. Use the ? to determine available interfaces:
(config network ddns new_ddns_instance)>interface ?
Interface: The network interface from which to obtain the IP address to register with thedynamic DNS service.

Routing Dynamic DNS
Digi Connect IT® Mini User Guide 159
Format:defaultipdefaultlinklocallanloopbackmodemCurrent value:
(config network ddns new_ddns_instance)> interface
b. Set the interface. For example:
(config network ddns new_ddns_instance)> interface eth(config network ddns new_ddns_instance)>
5. Set the Dynamic DNS provider service:a. Use the ? to determine available services:
(config network ddns new_ddns_instance)> service ?
Service: The provider of the dynamic DNS service.Format:custom3322.orgchangeip.comddns.com.brdnsdynamic.org...
Default value: customCurrent value: custom
(config network ddns new_ddns_instance)> service
b. Set the service:
(config network ddns new_ddns_instance)> service service_name(config network ddns new_ddns_instance)>
6. If custom is configured for service, set the custom URL that should be used to update the IPaddress with the Dynamic DNS provider:
(config network ddns new_ddns_instance)> custom url(config network ddns new_ddns_instance)>
7. Set the domain name that is linked to the interface's IP address:
(config network ddns new_ddns_instance)> domain domain_name(config network ddns new_ddns_instance)>

Routing Dynamic DNS
Digi Connect IT® Mini User Guide 160
8. Set the username to authenticate with the Dynamic DNS provider:
(config network ddns new_ddns_instance)> username name(config network ddns new_ddns_instance)>
9. Set the password to authenticate with the Dynamic DNS provider:
(config network ddns new_ddns_instance)> password pwd(config network ddns new_ddns_instance)>
10. (Optional) Set the amount of time to wait to check if the interface's IP address needs to beupdated:
(config network ddns new_ddns_instance)> check_interval value(config network ddns new_ddns_instance)>
where value is any number of weeks, days, hours, minutes, or seconds, and takes the formatnumber{w|d|h|m|s}.For example, to set check_interval to ten minutes, enter either 10m or 600s:
(config network ddns new_ddns_instance)> check_interval 600s(config network ddns new_ddns_instance)>
The default is 10m.11. (Optional) Set the amount of time to wait to force an update of the interface's IP address:
(config network ddns new_ddns_instance)> force_interval value(config network ddns new_ddns_instance)>
where value is any number of weeks, days, hours, minutes, or seconds, and takes the formatnumber{w|d|h|m|s}.For example, to set force_interval to ten minutes, enter either 10m or 600s:
(config network ddns new_ddns_instance)> force_interval 600s(config network ddns new_ddns_instance)>
The default is 3d.12. (Optional) Set the amount of time to wait for an IP address update to succeed before retrying
the update:
(config network ddns new_ddns_instance)> retry_interval value(config network ddns new_ddns_instance)>
where value is any number of weeks, days, hours, minutes, or seconds, and takes the formatnumber{w|d|h|m|s}.For example, to set retry_interval to ten minutes, enter either 10m or 600s:
(config network ddns new_ddns_instance)> retry_interval 600s(config network ddns new_ddns_instance)>
The default is 60s.13. (Optional) Set the number of times to retry a failed IP address update:

Routing Virtual Router Redundancy Protocol (VRRP)
Digi Connect IT® Mini User Guide 161
(config network ddns new_ddns_instance)> retry_count value(config network ddns new_ddns_instance)>
where value is any interger. The default is 5.14. Save the configuration and apply the change:
(config)> saveConfiguration saved.>
15. Type exit to exit the Admin CLI.Depending on your device configuration, you may be presented with an Access selectionmenu. Type quit to disconnect from the device.
Virtual Router Redundancy Protocol (VRRP)Virtual Router Redundancy Protocol (VRRP) is a standard for gateway device redundancy and failoverthat creates a "virtual router" with a floating IP address. Devices connected to the LAN then use thisvirtual router as their default gateway. Responsibility for the virtual router is assigned to one of theVRRP-enabled devices on a LAN (the "master router"), and this responsibility transparently fails overto backup VRRP devices if the master router fails. This prevents the default gateway from being asingle point of failure, without requiring configuration of dynamic routing or router discovery protocolson every host.Multiple Connect IT Mini devices can be configured as VRRP devices and assigned a priority. The routerwith the highest priority will be used as the master router. If the master router fails, then the IPaddress of the virtual router is mapped to the backup device with the next highest priority. Each VRRProuter is configured with a unique LAN IP address, and the same shared VRRP address.
VRRP+VRRP+ is an extension to the VRRP standard that uses network probing to monitor connectionsthrough VRRP-enabled devices and can dynamically change the priority of the devices, includingchanging devices from master to backup, and from backup to master, even if the device has not failed.For example, if a host becomes unreachable on the far end of a network link, then the physical defaultgateway can be changed by adjusting the VRRP priority of the Connect IT device connected to thefailing link. This provides failover capabilities based on the status of connections behind the router, inaddition to the basic VRRP device failover. For Connect IT Mini devices, is used to probe networkconnections.VRRP+ can be configured to probe a specified IP address by either sending an ICMP echo request(ping) or attempting to open a TCP socket to the IP address.
Configure VRRPThis section describes how to configure VRRP on a Connect IT Mini device.
Required configuration items
n Enable VRRP.n The interface used by VRRP.

Routing Virtual Router Redundancy Protocol (VRRP)
Digi Connect IT® Mini User Guide 162
n The Router ID that identifies the virtual router instance. The Router ID must be the same on allVRRP devices that participate in the same VRRP device pool.
n The VRRP priority of this device.n The shared virtual IP address for the VRRP virtual router. Devices connected to the LAN will use
this virtual IP address as their default gateway.
See Configure VRRP+ for information about configuring VRRP+, an extension to VRRP that usesnetwork probing to monitor connections through VRRP-enabled devices and dynamically change theVRRP priorty of devices based on the status of their network connectivity.
É WebUI
1. Log into the Connect IT Mini WebUI as a user with full Admin access rights.2. On the menu, click System. Under Configuration, click Device Configuration.
The Configuration window is displayed.3. Click Network > VRRP.4. For Add VRRP instance, type a name for the VRRP instance and clickg.
The new VRRP instance configuration is displayed.
5. Click Enable.6. For Interface, select the interface on which this VRRP instance should run.7. For Router ID field, type the ID of the virtual router instance. The Router ID must be the same
on all VRRP devices that participate in the same VRRP device pool. Allowed values are from 1and 255, and it is configured to 50 by default.
8. For Priority, type the priority for this router in the group. The router with the highest prioritywill be used as the master router. If the master router fails, then the IP address of the virtual

Routing Virtual Router Redundancy Protocol (VRRP)
Digi Connect IT® Mini User Guide 163
router is mapped to the backup device with the next highest priority. If this device's actual IPaddress is being used as the virtual IP address of the VRRP pool, then the priority of this deviceshould be set to 255 . Allowed values are from 1 and 255, and it is configured to 100 by default.
9. (Optional) For Password, type a password that will be used to authenticate this VRRP routerwith VRRP peers. If the password length exceeds 8 characters, it will be truncated to 8characters.
10. Configure the virtual IP addresses associated with this VRRP instance:a. Click to expand Virtual IP addresses.b. Clickgto add a virtual IP address.
c. For Virtual IP, type the IPv4 or IPv6 address for a virtual IP of this VRRP instance.d. (Optional) Repeat to add additional virtual IPs.
11. See Configure VRRP+ for information about configuring VRRP+.12. Click Apply to save the configuration and apply the change.
Command line
1. Log into the Connect IT Mini command line as a user with full Admin access rights.Depending on your device configuration, you may be presented with an Access selectionmenu. Type admin to access the Admin CLI.
2. At the command line, type config to enter configuration mode:
> config(config)>
3. Add a VRRP instance. For example:
(config)> add network vrrp VRRP_test(config network vrrp VRRP_test)>
4. Enable the VRRP instance:
(config network vrrp VRRP_test)> enable true(config network vrrp VRRP_test)>
5. Set the interface on which this VRRP instance should run:a. Use the ? to determine available interfaces:
(config network vrrp VRRP_test)>interface ?
Interface: The network interface to communicate with VRRP peers on and listen for traffic to

Routing Virtual Router Redundancy Protocol (VRRP)
Digi Connect IT® Mini User Guide 164
virtual IP addresses.Format:/network/interface/defaultip/network/interface/defaultlinklocal/network/interface/lan/network/interface/loopback/network/interface/modemCurrent value:
(config network vrrp VRRP_test)> interface
b. Set the interface, for example:
(config network vrrp VRRP_test)> interface /network/interface/eth(config network vrrp VRRP_test)>
c. Repeat for additional interfaces.6. Set the router ID. The Router ID must be the same on all VRRP devices that participate in the
same VRRP device pool. Allowed values are from 1 and 255, and it is configured to 50 bydefault.
(config network vrrp VRRP_test)> router_id int(config network vrrp VRRP_test)>
7. Set the priority for this router in the group. The router with the highest priority will be used asthe master router. If the master router fails, then the IP address of the virtual router ismapped to the backup device with the next highest priority. If this device's actual IP address isbeing used as the virtual IP address of the VRRP pool, then the priority of this device should beset to 255 . Allowed values are from 1 and 255, and it is configured to 100 by default.
(config network vrrp VRRP_test)> priority int(config network vrrp VRRP_test)>
8. (Optional) Set a password that will be used to authenticate this VRRP router with VRRP peers.If the password length exceeds 8 characters, it will be truncated to 8 characters.
(config network vrrp VRRP_test)> password pwd(config network vrrp VRRP_test)>
9. Add a virtual IP address associated with this VRRP instance. This can be an IPv4 or IPv6address.
(config network vrrp VRRP_test)> add virtual_address end ip_address(config network vrrp VRRP_test)>
Additional virtual IP addresses can be added by repeating this step with different values for ip_address.
10. Save the configuration and apply the change:

Routing Virtual Router Redundancy Protocol (VRRP)
Digi Connect IT® Mini User Guide 165
(config network vrrp new_vrrp_instance)> saveConfiguration saved.>
11. Type exit to exit the Admin CLI.Depending on your device configuration, you may be presented with an Access selectionmenu. Type quit to disconnect from the device.
Configure VRRP+VRRP+ is an extension to the VRRP standard that uses SureLink network probing to monitorconnections through VRRP-enabled devices and adjust devices' VRRP priority based on the status ofthe SureLink tests.This section describes how to configure VRRP+ on a Connect IT Mini device.
Required configuration items
n Both master and backup devices:l A configured and enabled instance of VRRP. See Configure VRRP for information.l Enable VRRP+.l WAN interfaces to be monitored by using VRRP+.
Note SureLink is enabled by default on all WAN interfaces, and should not be disabled onthe WAN interfaces that are being monitored by VRRP+.If multiple WAN interfaces are being monitored on the same device, the VRRP priority willbe adjusted only if all WAN interfaces fail SureLink tests.
l The amount that the VRRP priority will be modified when SureLink determines that theVRRP interface is not functioning correctly.
l Configure the VRRP interface's DHCP server to use a custom gateway that corresponds toone of the VRRP virtual IP addresses.
n Backup devices only:l Enable and configure SureLink on the VRRP interface.l Set the IP gateway to the IP address of the VRRP interface on the master device.
Additional configuration items
n For backup VRRP devices, enable the ability to monitor the VRRP master, so that a backupdevice can increase its priority when the master device fails SureLink tests.
É WebUI
1. Log into the Connect IT Mini WebUI as a user with full Admin access rights.

Routing Virtual Router Redundancy Protocol (VRRP)
Digi Connect IT® Mini User Guide 166
2. On the menu, click System. Under Configuration, click Device Configuration.
The Configuration window is displayed.3. Click Network > VRRP.4. Create a new VRRP instance, or click to expand an existing VRRP instance.
See Configure VRRP for information about creating a new VRRP instance.5. Click to expand VRRP+.
6. Click Enable.7. Add interfaces to monitor:
a. Click to expandMonitor interfaces.b. Clickgto add an interface for monitoring.
c. For Interface, select the local interface to monitor. Generally, this will be a cellular or WANinterface.
d. (Optional) Clickgagain to add additional interfaces.8. (Optional) For backup devices, click to enable Monitor VRRP+ master.
This parameter allows a backup VRRP device to monitor the master device, and increase itspriority when the master device is failing SureLink tests. This can allow a device functioning asa backup device to promote itself to master.
9. For Priority modifier, type or select the amount that the device's priority should be decreaseddue to SureLink connectivity failure, and increased when SureLink succeeds again.Along with the priority settings for devices in this VRRP pool, the amount entered here shouldbe large enough to automatically demote a master device when SureLink connectivity fails. Forexample, if the VRRP master device has a priority of 100 and the backup device has a priority of80, then the Priority modifier should be set to an amount greater than 20 so that if SureLinkfails on the master, it will lower its priority to below 80, and the backup device will assume themaster role.

Routing Virtual Router Redundancy Protocol (VRRP)
Digi Connect IT® Mini User Guide 167
10. Configure the VRRP interface. The VRRP interface is defined in the Interface parameter of theVRRP configuration, and generally should be a LAN interface:
To configure the VRRP interface:a. Click to expandNetwork > Interfaces.b. Click to expand the appropriate VRRP interface (for example, LAN1).c. For backup devices, for Default Gateway, type the IP address of the VRRP interface on the
master device.
d. Configure the VRRP interface's DHCP server to use a custom gateway that corresponds toone of the VRRP virtual IP addresses:i. Click to expand DHCP Server > Advanced settings.ii. For Gateway, select Custom.iii. For Custom gateway, enter the IP address of one of the virtual IPs used by this VRRP
instance.
e. For backup devices, enable and configure SureLink on the VRRP interface. Generally, thisshould be a LAN interface; VRRP+ will then monitor the LAN using SureLink to determine ifthe interface has network connectivity and promote a backup to master if SureLink fails.i. Click to expand IPv4 > SureLink.ii. Click Enable.

Routing Virtual Router Redundancy Protocol (VRRP)
Digi Connect IT® Mini User Guide 168
iii. For Interval, type a the amount of time to wait between connectivity tests. Toguarantee seamless internet access for VRRP+ purposes, SureLink tests should occurmore often than the default of 15 minutes.Allowed values are any number of weeks, days, hours, minutes, or seconds, and takethe format number{w|d|h|m|s}. For example, to set Interval to five seconds, enter 5s.
iv. Click to expand Test targets > Test target.v. Configure the test target. For example, to configure SureLink to verify internet
connectivity on the LAN by pinging my.devicecloud.com:i. For Test Type, select Ping test.ii. For Ping host, type my.devicecloud.com.
11. Click Apply to save the configuration and apply the change.
Command line
1. Log into the Connect IT Mini command line as a user with full Admin access rights.Depending on your device configuration, you may be presented with an Access selectionmenu. Type admin to access the Admin CLI.
2. At the command line, type config to enter configuration mode:
> config(config)>
3. Create a new VRRP instance, or edit an existing one. See Configure VRRP for informationabout creating a new VRRP instance.
4. Enable VRRP+:
(config)> network vrrp VRRP_test vrrp_plus enable true(config)>
5. Add interfaces to monitor. Generally, this will be a cellular or WAN interface.a. Use the ? to determine available interfaces:
(config)>network vrrp test interface ?

Routing Virtual Router Redundancy Protocol (VRRP)
Digi Connect IT® Mini User Guide 169
Interface: The network interface.Format:/network/interface/defaultip/network/interface/defaultlinklocal/network/interface/lan/network/interface/loopback/network/interface/modemCurrent value:
(config)> network vrrp test interface
b. Set the interface, for example:
(config)> add network vrrp VRRP_test vrrp_plus monitor_interface end/network/interface/modem(config)>
c. (Optional) Repeat for additional interfaces.6. Set the amount that the device's priority should be decreased or increased due to SureLink
connectivity failure or success:
(config)> network vrrp VRRP_test vrrp_plus weight value(config)>
where value is an integer between 1 and 254. The default is 10.Along with the priority settings for devices in this VRRP pool, the amount entered here shouldbe large enough to automatically demote a master device when SureLink connectivity fails. Forexample, if the VRRP master device has a priority of 100 and the backup device has a priority of80, thenweight should be set to an amount greater than 20 so that if SureLink fails on themaster, it will lower its priority to below 80, and the backup device will assume the masterrole.
7. (Optional) For backup devices, enable the ability for the device to monitor the master device.This allows a backup VRRP device to monitor the master device, and increase its priority whenthe master device is failing SureLink tests. This can allow a device functioning as a backupdevice to promote itself to master.
(config)> network vrrp VRRP_test vrrp_plus monitor_master true(config)>
8. Configure the VRRP interface:a. Configure the VRRP interface's DHCP server to use a custom gateway that corresponds to
one of the VRRP virtual IP addresses:i. Set the DHCP server gateway type to custom:
(config)> network interface eth ipv4 dhcp_server advanced gateway custom(config)>

Routing Virtual Router Redundancy Protocol (VRRP)
Digi Connect IT® Mini User Guide 170
ii. Determine the VRRP virtual IP addresses:
(config)> show network vrrp VRRP_test virtual_address0 192.168.3.31 10.10.10.1
(config)>
iii. Set the custom gateway to one of the VRRP virtual IP addresses. For example:
(config)> network interface eth ipv4 dhcp_server advanced gateway_custom192.168.3.3(config)>
b. For backup devices, set the default gateway to the IP address of the VRRP interface on themaster device. For example:
(config)> network interface eth ipv4 gateway 192.168.3.1(config)>
c. For backup devices, enable and configure SureLink on the VRRP interface.i. Determine the VRRP interface. Generally, this should be a LAN interface; VRRP+ will
then monitor the LAN using SureLink to determine if the interface has networkconnectivity and promote a backup to master if SureLink fails.
(config)> show network vrrp VRRP_test interface/network/interface/eth(config)>
ii. Enable SureLink on the interface:
(config)> network interface eth ipv4 surelink enable true(config)>
iii. Set the amount of time to wait between connectivity tests:
(config)> network interface eth ipv4 surelink interval value(config)>
where value is any number of weeks, days, hours, minutes, or seconds, and takes theformat number{w|d|h|m|s}.For example, to set interval to ten minutes, enter 5s:
(config)> network interface eth ipv4 surelink interval 5s(config)>
iv. Create a SureLink test target:
(config)> add network interface eth ipv4 surelink target end(config network interface eth ipv4 surelink target 0)>

Routing Virtual Router Redundancy Protocol (VRRP)
Digi Connect IT® Mini User Guide 171
v. Configure the type of test for the test target:
(config network interface eth ipv4 surelink target 0)> test value(config network interface eth ipv4 surelink target 0)>
where value is one of:n ping: Tests connectivity by sending an ICMP echo request to a specified
hostname or IP address.l Specify the hostname or IP address:
(config network interface eth ipv4 surelink target 0)> ping_host host(config network interface eth ipv4 surelink target 0)>
l (Optional) Set the size, in bytes, of the ping packet:
(config network interface eth ipv4 surelink target 0)> ping_size [num](config network interface eth ipv4 surelink target 0)>
n dns: Tests connectivity by sending a DNS query to the specified DNS server.l Specify the DNS server. Allowed value is the IP address of the DNS server.
(config network interface eth ipv4 surelinktarget 0)> dns_server ip_address(config network interface eth ipv4 surelinktarget 0)>
n dns_configured: Tests connectivity by sending a DNS query to the DNS serversconfigured for this interface.
n http: Tests connectivity by sending an HTTP or HTTPS GET request to thespecified URL.l Specify the url:
(config network interface eth ipv4 surelink target 0)> http_url value(config network interface eth ipv4 surelink target 0)>
where value uses the format http[s]://hostname/[path]n interface_up: The interface is considered to be down based on the interfaces
down time, and the amount of time an initial connection to the interface takesbefore this test is considered to have failed.l (Optional) Set the amount of time that the interface can be down before
this test is considered to have failed:
(config network interface eth ipv4 surelink target 0)> interface_down_timevalue(config network interface eth ipv4 surelink target 0)>
where value is any number of weeks, days, hours, minutes, or seconds, andtakes the format number{w|d|h|m|s}.For example, to set interface_down_time to ten minutes, enter either10m or 600s:

Routing Virtual Router Redundancy Protocol (VRRP)
Digi Connect IT® Mini User Guide 172
(config network interface eth ipv4 surelink target 0)> interface_down_time600s(config network interface eth ipv4 surelink target 0)>
The default is 60 seconds.
l (Optional) Set the amount of time to wait for an initial connection to theinterface before this test is considered to have failed:
(config network interface eth ipv4 surelink target 0)> interface_timeout value(config network interface eth ipv4 surelink target 0)>
where value is any number of weeks, days, hours, minutes, or seconds, andtakes the format number{w|d|h|m|s}.For example, to set interface_timeout to ten minutes, enter either 10m or600s:
(config network interface eth ipv4 surelink target 0)> interface_timeout 600s(config network interface eth ipv4 surelink target 0)>
The default is 60 seconds.9. Save the configuration and apply the change:
(config)> saveConfiguration saved.>
10. Type exit to exit the Admin CLI.Depending on your device configuration, you may be presented with an Access selectionmenu. Type quit to disconnect from the device.
Example: VRRP/VRRP+ configurationThis example configuration creates a VRRP pool containing two Connect IT Mini devices:

Routing Virtual Router Redundancy Protocol (VRRP)
Digi Connect IT® Mini User Guide 173
Configure device one (master device)É WebUI
Task 1: Configure VRRP on device one
1. Log into the Connect IT Mini WebUI as a user with full Admin access rights.2. On the menu, click System. Under Configuration, click Device Configuration.
The Configuration window is displayed.3. Click Network > VRRP.4. For Add VRRP instance, type a name for the VRRP instance and clickg.
The new VRRP instance configuration is displayed.
5. Click Enable.6. For Interface, select Interface: ETH.7. For Router ID, leave at the default setting of 50.8. For Priority, leave at the default setting of 100.9. Click to expand Virtual IP addresses.
10. Clickgto add a virtual IP address.
11. For Virtual IP, type 192.168.3.3.

Routing Virtual Router Redundancy Protocol (VRRP)
Digi Connect IT® Mini User Guide 174
Task 2: Configure VRRP+ on device one
1. Click to expand VRRP+.2. Click Enable.3. Click to expandMonitor interfaces.4. Clickgto add an interface for monitoring.
5. Select Interface: Modem.6. For Priority modifier, type 30.
Task 3: Configure the IP address for the VRRP interface, ETH, on device one
1. Click Network > Interfaces > ETH > IPv42. For Address, type 192.168.3.1/24.
Task 4: Configure the DHCP server for ETH on device one
1. Click to expandNetwork > Interfaces > ETH > IPv4 > DHCP Server2. For Lease range start, leave at the default of 100.3. For Lease range end, type 199.4. Click to expand Advanced settings.5. For Gateway, select Custom.6. For Custom gateway, enter 192.168.3.3.
7. Click Apply to save the configuration and apply the change.

Routing Virtual Router Redundancy Protocol (VRRP)
Digi Connect IT® Mini User Guide 175
Command line
Task 1: Configure VRRP on device one
1. Log into the Connect IT Mini command line as a user with full Admin access rights.Depending on your device configuration, you may be presented with an Access selectionmenu. Type admin to access the Admin CLI.
2. At the command line, type config to enter configuration mode:
> config(config)>
3. Create the VRRP instance:
(config)> add network vrrp VRRP_test(config network vrrp VRRP_test)>
4. Enable the VRRP instance:
(config network vrrp VRRP_test)> enable true(config network vrrp VRRP_test)>
5. Set the VRRP interface to ETH:
(config network vrrp VRRP_test)> interface /network/interface/eth(config network vrrp VRRP_test)>
6. Add the virtual IP address associated with this VRRP instance.
(config network vrrp VRRP_test)> add virtual_address end 192.168.3.3(config network vrrp VRRP_test)>
Task 2: Configure VRRP+ on device one
1. Enable VRRP+:
(config network vrrp VRRP_test)> vrrp_plus enable true(config network vrrp VRRP_test )>
2. Add the interface to monitor:
(config network vrrp VRRP_test)> add vrrp_plus monitor_interface end /network/interface/modem(config network vrrp VRRP_test)>
3. Set the amount that the device's priority should be decreased or increased due to SureLinkconnectivity failure or success to 30:
(config network vrrp VRRP_test )> network vrrp VRRP_test vrrp_plus weight 30(config network vrrp VRRP_test )>

Routing Virtual Router Redundancy Protocol (VRRP)
Digi Connect IT® Mini User Guide 176
Task 3: Configure the IP address for the VRRP interface, ETH, on device one
1. Type ... to return to the root of the config prompt:
(config network vrrp VRRP_test )> ...(config)>
2. Set the IP address for ETH:
(config)> network interface eth ipv4 address 192.168.3.1/24(config)>
Task 4: Configure the DHCP server for ETH on device one
1. Set the start and end addresses of the DHCP pool to use to assign DHCP addresses to clients:a. Set the start address to 100:
(config)> network interface eth ipv4 dhcp_server lease_start 100(config)>
b. Set the end address to 199:
(config)> network interface eth ipv4 dhcp_server lease_end 199(config)>
2. Set the DHCP server gateway type to custom:
(config)> network interface eth ipv4 dhcp_server advanced gateway custom(config)>
3. Set the custom gateway to 192.168.3.3:
(config)> network interface eth ipv4 dhcp_server advanced gateway_custom 192.168.3.3(config)>
4. Save the configuration and apply the change:
(config)> saveConfiguration saved.>
5. Type exit to exit the Admin CLI.Depending on your device configuration, you may be presented with an Access selectionmenu. Type quit to disconnect from the device.
Configure device two (backup device)É WebUI

Routing Virtual Router Redundancy Protocol (VRRP)
Digi Connect IT® Mini User Guide 177
Task 1: Configure VRRP on device two
1. Log into the Connect IT Mini WebUI as a user with full Admin access rights.2. On the menu, click System. Under Configuration, click Device Configuration.
The Configuration window is displayed.3. Click Network > VRRP.4. For Add VRRP instance, type a name for the VRRP instance and clickg.
The new VRRP instance configuration is displayed.
5. Click Enable.6. For Interface, select Interface: ETH.7. For Router ID, leave at the default setting of 50.8. For Priority, type 80.9. Click to expand Virtual IP addresses.
10. Clickgto add a virtual IP address.
11. For Virtual IP, type 192.168.3.3.
Task 2: Configure VRRP+ on device two
1. Click to expand VRRP+.2. Click Enable.3. Click to expandMonitor interfaces.

Routing Virtual Router Redundancy Protocol (VRRP)
Digi Connect IT® Mini User Guide 178
4. Clickgto add an interface for monitoring.
5. Select Interface: Modem.6. Click to enable Monitor VRRP+ master.7. For Priority modifier, type 30.
Task 3: Configure the IP address for the VRRP interface, ETH, on device two
1. Click Network > Interfaces > ETH > IPv42. For Address, type 192.168.3.2/24.3. For Default gateway, type the IP address of the VRRP interface on the master device,
configured above in Task 3, step 2 (192.168.3.1).
Task 4: Configure SureLink for ETH on device two
1. Click Network > Interfaces > ETH > IPv4 > SureLink.2. Click Enable.3. For Interval, type 15s.4. Click to expand Test targets > Test target.5. For Test Type, select Ping test.6. For Ping host, type my.devicecloud.com.
Task 5: Configure the DHCP server for ETH on device two
1. Click to expandNetwork > Interfaces > ETH > IPv4 > DHCP Server2. For Lease range start, type 200.

Routing Virtual Router Redundancy Protocol (VRRP)
Digi Connect IT® Mini User Guide 179
3. For Lease range end, type 250.4. Click Advanced settings.5. For Gateway, select Custom.6. For Custom gateway, enter 192.168.3.3.
7. Click Apply to save the configuration and apply the change.
Command line
Task 1: Configure VRRP on device two
1. Log into the Connect IT Mini command line as a user with full Admin access rights.Depending on your device configuration, you may be presented with an Access selectionmenu. Type admin to access the Admin CLI.
2. At the command line, type config to enter configuration mode:
> config(config)>
3. Create the VRRP instance:
(config)> add network vrrp VRRP_test(config network vrrp VRRP_test)>
4. Enable the VRRP instance:
(config network vrrp VRRP_test)> enable true(config network vrrp VRRP_test)>
5. Set the VRRP interface to ETH:
(config network vrrp VRRP_test)> interface /network/interface/eth(config network vrrp VRRP_test)>
6. Add the virtual IP address associated with this VRRP instance.
(config network vrrp VRRP_test)> add virtual_address end 192.168.3.3(config network vrrp VRRP_test)>

Routing Virtual Router Redundancy Protocol (VRRP)
Digi Connect IT® Mini User Guide 180
Task 2: Configure VRRP+ on device two
1. Enable VRRP+:
(config network vrrp VRRP_test)> vrrp_plus enable true(config network vrrp VRRP_test )>
2. Add the interface to monitor:
(config network vrrp VRRP_test)> add vrrp_plus monitor_interface end /network/interface/modem(config network vrrp VRRP_test)>
3. Enable the ability to monitor the master device:
(config network vrrp VRRP_test)> vrrp_plus monitor_master true(config network vrrp VRRP_test)>
4. Set the amount that the device's priority should be decreased or increased due to SureLinkconnectivity failure or success to 30:
(config network vrrp VRRP_test )> network vrrp VRRP_test vrrp_plus weight 30(config network vrrp VRRP_test )>
Task 3: Configure the IP address for the VRRP interface, ETH, on device two
1. Type ... to return to the root of the config prompt:
(config network vrrp VRRP_test )> ...(config)>
2. Set the IP address for ETH:
(config)> network interface eth ipv4 address 192.168.3.2(config)>
3. Set the default gateway to the IP address of the VRRP interface on the master device,configured above in Task 3, step 2 (192.168.3.1).
(config)> network interface eth ipv4 gateway 192.168.3.1(config)>
Task 4: Configure SureLink for ETH on device two
1. Enable SureLink on the ETH interface:
(config)> network interface eth ipv4 surelink enable true(config)>
2. Create a SureLink test target:
(config)> add network interface eth ipv4 surelink target end(config network interface eth ipv4 surelink target 0)>

Routing Virtual Router Redundancy Protocol (VRRP)
Digi Connect IT® Mini User Guide 181
3. Set the type of test to ping:
(config network interface eth ipv4 surelink target 0)> test ping(config network interface eth ipv4 surelink target 0)>
4. Set my.devicecloud.com as the hostname to ping:
(config network interface eth ipv4 surelink target 0)> ping_host my.devicecloud.com(config network interface eth ipv4 surelink target 0)>
Task 5: Configure the DHCP server for ETH on device two
1. Type ... to return to the root of the configuration prompt:
(config network interface eth ipv4 surelink target 0)> ...(config)>
2. Set the start and end addresses of the DHCP pool to use to assign DHCP addresses to clients:a. Set the start address to 200:
(config)> network interface eth ipv4 dhcp_server lease_start 200(config)>
b. Set the end address to 250:
(config)> network interface eth ipv4 dhcp_server lease_end 250(config)>
3. Set the DHCP server gateway type to custom:
(config)> network interface eth ipv4 dhcp_server advanced gateway custom(config)>
4. Set the custom gateway to 192.168.3.3:
(config)> network interface eth ipv4 dhcp_server advanced gateway_custom 192.168.3.3(config)>
5. Save the configuration and apply the change:
(config)> saveConfiguration saved.>
6. Type exit to exit the Admin CLI.Depending on your device configuration, you may be presented with an Access selectionmenu. Type quit to disconnect from the device.
Show VRRP status and statisticsThis section describes how to display VRRP status and statistics for a Connect IT device. VRRP statusis available from the Web UI only.

Routing Virtual Router Redundancy Protocol (VRRP)
Digi Connect IT® Mini User Guide 182
É WebUI
1. Log into the Connect IT Mini WebUI as a user with full Admin access rights.2. On the menu, click System. Under Configuration, click Device Configuration.
The Configuration window is displayed.3. Click Status > VRRP.
The Virtual Router Redundancy Protocol window is displayed.
Command line
1. Log into the Connect IT Mini command line as a user with Admin access.Depending on your device configuration, you may be presented with an Access selectionmenu. Type admin to access the Admin CLI.
2. At the Admin CLI prompt, type show vrrp:
> show vrrp
VRRP Status Proto State Virtual IP---- ------ ----- ------ -------------VRRP_test Up IPv4 Backup 10.10.10.1VRRP_test Up IPv4 Backup 100.100.100.1>
3. To display additional information about a specific VRRP instance, at the Admin CLI prompt, typeshow vrrp name name:
> show vrrp name VRRP_test
VRRP_test VRRP Status---------------------Enabled : TrueStatus : UpInterface : lan
IPv4

Routing Virtual Router Redundancy Protocol (VRRP)
Digi Connect IT® Mini User Guide 183
----Virtual IP address(es) : 10.10.10.1, 100.100.100.1Current State : MasterCurrent Priority : 100Last Transition : Tue Jan 1 00:00:39 2019Became Master : 1Released Master : 0Adverts Sent : 71Adverts Received : 4Priority Zero Sent : 0Priority zero Received : 0
>

Virtual Private Networks (VPN)
Virtual Private Networks (VPNs) are used to securely connect two private networks together so thatdevices can connect from one network to the other using secure channels.This chapter contains the following topics:
IPsec 185OpenVPN 217Generic Routing Encapsulation (GRE) 247NEMO 267
Digi Connect IT® Mini User Guide 184

Virtual Private Networks (VPN) IPsec
Digi Connect IT® Mini User Guide 185
IPsecIPsec is a suite of protocols for creating a secure communication link—an IPsec tunnel—between ahost and a remote IP network or between two IP networks across a public network such as theInternet.
IPsec data protectionIPsec protects the data being sent across a public network by providing the following:
Data origin authenticationAuthentication of data to validate the origin of data when it is received.Data integrityAuthentication of data to ensure it has not been modified during transmission.Data confidentialityEncryption of data sent across the IPsec tunnel to ensure that an unauthorized device cannot readthe data.Anti-ReplayAuthentication of data to ensure an unauthorized device has not injected it into the IPsec tunnel.
IPsec modesIPsec can run in two different modes: Tunnel and Transport.
TunnelThe entire IP packet is encrypted and/or authenticated and then encapsulated as the payload in anew IP packet.TransportOnly the payload of the IP packet is encrypted and/or authenticated. The IP header is leftuntouched. This mode has limitations when using an authentication header, because the IPaddresses in the IP header cannot be translated (for example, with Network Address Translation(NAT), as it would invalidate the authentication hash value.
Internet Key Exchange (IKE) settingsIKE is a key management protocol that allows IPsec to negotiate the security associations (SAs) thatare used to create the secure IPsec tunnel. Both IKEv1 and IKEv2 are supported.SA negotiations are performed in two phases, known as phase 1 and phase 2.
Phase 1In phase 1, IKE creates a secure authenticated communication channel between the device and thepeer (the remote device which is at the other end of the IPsec tunnel) using the configured pre-sharedkey and the Diffie-Hellman key exchange. This creates the IKE SAs that are used to encrypt further IKEcommunications.For IKEv1, there are two modes for the phase 1 negotiation:Main mode and Aggressive mode. IKEv2does not use these modes.
Main modeMain mode is the default mode. It is slower than aggressive mode, but more secure, in that allsensitive information sent between the device and its peer is encrypted.Aggressive modeAggressive mode is faster than main mode, but is not as secure as main mode, because the deviceand its peer exchange their IDs and hash information in clear text instead of being encrypted.

Virtual Private Networks (VPN) IPsec
Digi Connect IT® Mini User Guide 186
Aggressive mode is usually used when one or both of the devices have a dynamic external IPaddress.
Phase 2In phase 2, IKE negotiates the SAs for IPsec. This creates two unidirectional SAs, one for eachdirection. Once the phase 2 negotiation is complete, the IPsec tunnel should be fully functional.
IPsec and IKE renegotiationTo reduce the chances of an IPsec tunnel being compromised, the IPsec SAs and IKE SA arerenegotiated at a regular interval. This results in different encryption keys being used in the IPsectunnel.
Authentication
Client authenticatonXAUTH (extended authentication) pre-shared key authentication mode provides additional security byusing client authentication credentials in addition to the standard pre-shared key. The Connect IT Minidevice can be configured to authenticate with the remote peer as an XAUTH client.
RSA SignaturesWith RSA signatures authentication, the Connect IT Mini device uses a private RSA key to authenticatewith a remote peer that is using a corresponding public key.
Certificate-based AuthenticationX.509 certificate-based authentication makes use of private keys on both the server and client whichare secured and never shared. Both the server and client have a certificate which is generated withtheir respective private key and signed by a Certificate Authority (CA).The Connect IT Mini implementation of IPsec can be configured to use X.509 certificate-basedauthentication using the private keys and certificates, along with a root CA certificate from thesigning authority and, if available, a Certificate Revocation List (CRL).
Configure an IPsec tunnelConfiguring an IPsec tunnel with a remote device involves configuring the following items:
Required configuration items
n IPsec tunnel configuration items:l The mode: either tunnel or transport.l Enable the IPsec tunnel.
The IPsec tunnel is enabled by default.l The firewall zone of the IPsec tunnel.l The authentication type and pre-shared key or other applicable keys and certificates.l The local endpoint type and ID values, and the remote endpoint host and ID values.

Virtual Private Networks (VPN) IPsec
Digi Connect IT® Mini User Guide 187
n IKE configuration itemsl The IKE version, either IKEv1 or IKEv2.l Whether to initiate a key exchange or wait for an incoming request.l The IKE mode, either main aggressive.l The IKE authentication protocol to use for the IPsec tunnel negotiation during phase 1 and
phase 2.l The IKE encryption protocol to use for the IPsec tunnel negotiation during phase 1 and
phase 2.l The IKE Diffie-Hellman group to use for the IPsec tunnel negotiation during phase 1 and
phase 2.n Enable dead peer detection and configure the delay and timeout.n Destination networks that require source NAT.n Active recovery configuration. See Configure SureLink active recovery for IPsec for information
about IPsec active recovery.
Additional configuration itemsThe following additional configuration settings are not typically configured to get an IPsec tunnelworking, but can be configured as needed:
n Determine whether the device should use UDP encapsulation even when it does not detectthat NAT is being used.
n If using IPsec failover, identify the primary tunnel during configuration of the backup tunnel.n The Network Address Translation (NAT) keep alive time.n The protocol, either Encapsulating Security Payload (ESP) or Authentication Header (AH).n The management priority for the IPsec tunnel interface. The active interface with the highest
management priority will have its address reported as the preferred contact address forcentral management and direct device access.
n Enable XAUTH client authentication, and the username and password to be used toauthenticate with the remote peer.
n Enable Mode-configuration (MODECFG) to receive configuration information, such as theprivate IP address, from the remote peer.
n Disable the padding of IKE packets. This should normally not be done except for compatibilitypurposes.
n Destination networks that require source NAT.n Tunnel and key renegotiating
l The lifetime of the IPsec tunnel before it is renegotiated.l The amount of time before the IKE phase 1 lifetime expires.l The amount of time before the IKE phase 2 lifetime expiresl The lifetime margin, a randomizing amount of time before the IPsec tunnel is renegotiated.

Virtual Private Networks (VPN) IPsec
Digi Connect IT® Mini User Guide 188
É WebUI
1. Log into the Connect IT Mini WebUI as a user with full Admin access rights.2. On the menu, click System. Under Configuration, click Device Configuration.
The Configuration window is displayed.3. Click VPN > IPsec.4. (Optional) Change the NAT keep alive time.
Allowed values are any number of weeks, days, hours, minutes, or seconds, and take theformat number{w|d|h|m|s}.For example, to set NAT keep alive time to ten minutes, enter 10m or 600s.The default is 40 seconds.
5. Click to expand Tunnels.6. For Add IPsec tunnel, type a name for the tunnel and clickg.
The new IPsec tunnel configuration is displayed.

Virtual Private Networks (VPN) IPsec
Digi Connect IT® Mini User Guide 189
7. The IPsec tunnel is enabled by default. To disable, click Enable.8. (Optional) The Preferred tunnel option allows you to configure IPsec failover behavior. When
configuring a backup IPsec tunnel, for Preferred tunnel, select the primary IPsec tunnel. Thisinstructs the backup tunnel to only start when the primary tunnel is determined to have failed.It will continue to operate until the preferred tunnel returns to full operational status.When configuring the primary tunnel, and when configuring tunnels that will not fail over to abackup tunnel, leave this option blank.
9. (Optional) Enable Force UDP encapsulation to force the tunnel to use UDP encapsulation evenwhen it does not detect that NAT is being used.
10. For Zone, select the firewall zone for the IPsec tunnel. Generally this should be left at thedefault of IPsec.
11. Select the Mode, either:n Tunnel: The entire IP packet is encrypted and/or authenticated and then encapsulated
as the payload in a new IP packet.n Transport: Only the payload of the IP packet is encrypted and/or authenticated. The IP
header is unencrypted.12. Select the Protocol, either:
n ESP (Encapsulating Security Payload): Provides encryption as well as authentication andintegrity.
n AH (Authentication Header): Provides authentication and integrity only.

Virtual Private Networks (VPN) IPsec
Digi Connect IT® Mini User Guide 190
13. Click to expand Authentication.
a. For Authentication type, select one of the following:n Pre-shared key: Uses a pre-shared key (PSK) to authenticate with the remote
peer.i. Type the Pre-shared key.
n RSA signature: Uses a private RSA key to authenticate with the remote peer.i. For Private key, paste the device's private RSA key in PEM format.ii. Type the Private key passphrase that is used to decrypt the private key.
Leave blank if the private key is not encrypted.iii. For Peer public key, paste the peer's public RSA key in PEM format.
n X.509 certificate: Uses private key and X.509 certificates to authenticate with theremote peer.i. For Private key, paste the device's private RSA key in PEM format.ii. Type the Private key passphrase that is used to decrypt the private key.
Leave blank if the private key is not encrypted.iii. For Certificate, paste the local X.509 certificate in PEM format.iv. For Peer verification, select either:
l Peer certificate: For Peer certificate, paste the peer's X.509 certificate inPEM format.
l Certificate Authority: For Certificate Authority chain, paste theCertificate Authority (CA) certificates. These must include all peercertificates in the chain up to the root CA certificate, in PEM format.
14. (Optional) For Management Priority, set the priority for this IPsec tunnel.15. (Optional) To configure the device to connect to its remote peer as an XAUTH client:
a. Click to expand XAUTH client.
b. Click Enable.c. Type the Username and Password that the device will use to authenticate as an
XAUTH client with the peer.16. (Optional) Click Enable MODECFG client to receive configuration information, such as the
private IP address, from the remote peer.

Virtual Private Networks (VPN) IPsec
Digi Connect IT® Mini User Guide 191
17. Click to expand Local endpoint.a. For Type, select either:
n Default route: Uses the same network interface as the default route.n Interface: Select the Interface to be used as the local endpoint.
b. Click to expand ID.i. Select the ID type:
n Auto: The ID will be automatically determined from the value of the tunnelsendpoints.
n Raw: Enter an ID and have it passed unmodified to the underlying IPsec stack.For Raw ID value, type the ID that will be passed.
n Any: Any ID will be accepted.n IPv4: The ID will be interpreted as an IP address and sent as an ID_IPV4_ADDR
IKE identity.For IPv4 ID value, type an IPv4 formatted ID. This can be a fully-qualifieddomain name or an IPv4 address.
n IPv6: The ID will be interpreted as an IP address and sent as an ID_IPV6_ADDRIKE identity.For IPv6 ID value, type an IPv6 formatted ID. This can be a fully-qualifieddomain name or an IPv6 address.
n RFC822/Email: The ID will be interpreted as an RFC822 (email address).For RFC822 ID value, type the ID in internet email address format.
n FQDN: The ID will be interpreted as FQDN (Fully Qualified Domain Name) andsent as an ID_FQDN IKE identity.For FQDN ID value, type the ID as an FQDN.
n KeyID: The ID will be interpreted as a Key ID and sent as an ID_KEY_ID IKEidentity.For KEYID ID value, type the key ID.
18. Click to expand Remote endpoint.a. For Hostname, select either a hostname or IP address. If your device is not configured to
initiate the IPsec connection (see IKE > Initiate connection), you can also use thekeyword any, which means that the hostname is dynamic or unknown.
b. Click to expand ID.i. Select the ID type:
n Auto: The ID will be automatically determined from the value of the tunnelsendpoints.
n Raw: Enter an ID and have it passed unmodified to the underlying IPsec stack.For Raw ID value, type the ID that will be passed.
n Any: Any ID will be accepted.n IPv4: The ID will be interpreted as an IPv4 address and sent as an ID_IPV4_
ADDR IKE identity.For IPv4 ID value, type an IPv4 formatted ID. This can be a fully-qualifieddomain name or an IPv4 address.

Virtual Private Networks (VPN) IPsec
Digi Connect IT® Mini User Guide 192
n IPv6: The ID will be interpreted as an IPv6 address and sent as an ID_IPV6_ADDR IKE identity.For IPv6 ID value, type an IPv6 formatted ID. This can be a fully-qualifieddomain name or an IPv6 address.
n RFC822/Email: The ID will be interpreted as an RFC822 (email address).For RFC822 ID value, type the ID in internet email address format.
n FQDN: The ID will be interpreted as FQDN (Fully Qualified Domain Name) andsent as an ID_FQDN IKE identity.For FQDN ID value, type the ID as an FQDN.
n KeyID: The ID will be interpreted as a Key ID and sent as an ID_KEY_ID IKEidentity.For KEYID ID value, type the key ID.
19. Click to expand Policies.Policies define the network traffic that will be encapsulated by this tunnel.a. Clickgto create a new policy.
The new policy configuration is displayed.b. Click to expand Local network.
c. For Type, select one of the following:n Address: The address of a local network interface.
For Address, select the appropriate interface.n Network: The subnet of a local network interface.
For Address, select the appropriate interface.n Custom network: A user-defined network.
For Custom network, enter the IPv4 address and optional netmask. The keywordany can also be used.
n Request a network: Requests a network from the remote peer.d. For Remote network, enter the IP address and optional netmask of the remote network.
The keyword any can also be used. .

Virtual Private Networks (VPN) IPsec
Digi Connect IT® Mini User Guide 193
20. Click to expand IKE.
a. For IKE version, select either IKEv1 or IKEv2. This setting must match the peer's IKEversion.
b. Initiate connection instructs the device to initiate the key exchange, rather than waitingfor an incoming request. This must be disabled if Remote endpoint > Hostname is set toany.
c. For Mode, select either Main mode or Aggressive mode.d. For Enable padding, click to disable the padding of IKE packets. This should normally not
be disabled except for compatibility purposes.e. For Phase 1 lifetime, enter the amount of time that the IKE security association expires
after a successful negotiation andmust be re-authenticated.Allowed values are any number of weeks, days, hours, minutes, or seconds, and take theformat number{w|d|h|m|s}.For example, to set Phase 1 lifetime to ten minutes, enter 10m or 600s.
f. For Phase 2 lifetime, enter the amount of time that the IKE security association expiresafter a successful negotiation andmust be rekeyed.Allowed values are any number of weeks, days, hours, minutes, or seconds, and take theformat number{w|d|h|m|s}.For example, to set Phase 2 lifetime to ten minutes, enter 10m or 600s.
g. For Lifetime margin, enter a randomizing amount of time before the IPsec tunnel isrenegotiated.Allowed values are any number of weeks, days, hours, minutes, or seconds, and take theformat number{w|d|h|m|s}.For example, to set Lifetime margin to ten minutes, enter 10m or 600s.
h. Click to expand Phase 1 Proposals.i. Clickgto create a new phase 1 proposal.ii. For Cipher, select the type of encryption.iii. For Hash, select the type of hash to use to verify communication integrity.iv. For Diffie-Hellman group, select the type of Diffie-Hellman group to use for key
exchange.v. You can add additional Phase 1 proposals by clickinggnext to Add Phase 1 Proposal.

Virtual Private Networks (VPN) IPsec
Digi Connect IT® Mini User Guide 194
i. Click to expand Phase 2 Proposals.i. Clickgto create a new phase 2 proposal.ii. For Cipher, select the type of encryption.iii. For Hash, select the type of hash to use to verify communication integrity.iv. For Diffie-Hellman group, select the type of Diffie-Hellman group to use for key
exchange.v. You can add additional Phase 2 proposals by clickinggnext to Add Phase 2 Proposal.
21. (Optional) Click to expand Dead peer detection. Dead peer detection is enabled by default.Dead peer detection uses periodic IKE transmissions to the remote endpoint to detectwhether tunnel communications have failed, allowing the tunnel to be automatically restartedwhen failure occurs.a. To enable or disable dead peer detection, click Enable.b. For Delay, type the number of seconds between transmissions of dead peer packets. Dead
peer packets are only sent when the tunnel is idle.c. For Timeout, type the number of seconds to wait for a response from a dead peer packet
before assuming the tunnel has failed.22. (Optional) Click to expandNAT to create a list of destination networks that require source NAT.
a. Clickgnext to Add NAT destination.b. For Destination network, type the IPv4 address and optional netmask of a destination
network that requires source NAT. You can also use any, meaning that any destinationnetwork connected to the tunnel will use source NAT.
23. See Configure SureLink active recovery for IPsec for information about IPsec Active recovery.24. Click Apply to save the configuration and apply the change.

Virtual Private Networks (VPN) IPsec
Digi Connect IT® Mini User Guide 195
Command line
1. Log into the Connect IT Mini command line as a user with full Admin access rights.Depending on your device configuration, you may be presented with an Access selectionmenu. Type admin to access the Admin CLI.
2. At the command line, type config to enter configuration mode:
> config(config)>
3. Add an IPsec tunnel. For example, to add an IPsec tunnel named ipsec_example:
(config)> add vpn ipsec tunnel ipsec_example(config vpn ipsec tunnel ipsec_example)>
The IPsec tunnel is enabled by default. To disable:
(config vpn ipsec tunnel ipsec_example)> enable false(config vpn ipsec tunnel ipsec_example)>
4. (Optional) Configure the device to serve as a backup IPsec tunnel.When configuring a backup IPsec tunnel the ipsec_failover parameter instructs the backuptunnel to only start when the primary tunnel is determined to have failed. It will continue tooperate until the preferred tunnel returns to full operational status.When configuring the primary tunnel, and when configuring tunnels that will not fail over to abackup tunnel, do not set this parameter.a. Use the ? to view a list of available tunnels:
(config vpn ipsec tunnel ipsec_example)> ipsec_failover ?
Preferred tunnel: This tunnel will not start until the preferred tunnel has failed. It will continueto operate until the preferred tunnel returns to full operation status.Format:primary_ipsec_tunnelOptional: yesCurrent value:
(config vpn ipsec tunnel ipsec_example)> ipsec_failover
b. Set the primary IPsec tunnel:
(config vpn ipsec tunnel ipsec_example)> ipsec_failover primary_ipsec_tunnel(config vpn ipsec tunnel ipsec_example)>
5. (Optional) Set the tunnel to use UDP encapsulation even when it does not detect that NAT isbeing used:
(config vpn ipsec tunnel ipsec_example)> force_udp_encap true(config vpn ipsec tunnel ipsec_example)>

Virtual Private Networks (VPN) IPsec
Digi Connect IT® Mini User Guide 196
6. Set the firewall zone for the IPsec tunnel. Generally this should be left at the default of ipsec.
(config vpn ipsec tunnel ipsec_example)> zone zone(config vpn ipsec tunnel ipsec_example)>
To view a list of available zones:
(config vpn ipsec tunnel ipsec_example)> zone ?
Zone: The firewall zone assigned to this IPsec tunnel. This can be used by packet filtering rulesand access control lists to restrict network traffic on this tunnel.Format:anydynamic_routesedgeexternalinternalipsecloopbacksetupDefault value: ipsecCurrent value: ipsec
(config vpn ipsec tunnel ipsec_example)>
7. Set the mode:
(config vpn ipsec tunnel ipsec_example)> mode mode(config vpn ipsec tunnel ipsec_example)>
where mode is either:n tunnel: The entire IP packet is encrypted and/or authenticated and then encapsulated
as the payload in a new IP packet.n transport: Only the payload of the IP packet is encrypted and/or authenticated. The IP
header is unencrypted.The default is tunnel.
8. Set the protocol:
(config vpn ipsec tunnel ipsec_example)> type protocol(config vpn ipsec tunnel ipsec_example)>
where protocol is either:n esp (Encapsulating Security Payload): Provides encryption as well as authentication and
integrity.n ah (Authentication Header): Provides authentication and integrity only.
The default is esp.

Virtual Private Networks (VPN) IPsec
Digi Connect IT® Mini User Guide 197
9. (Optional) Set the management priority for this IPsec tunnel:
(config vpn ipsec tunnel ipsec_example)> mgmt value(config vpn ipsec tunnel ipsec_example)>
where value is any interger between 0 and 1000.10. Set the authentication type:
(config vpn ipsec tunnel ipsec_example)> auth type value(config vpn ipsec tunnel ipsec_example)>
where value is one of:n secret: Uses a pre-shared key (PSK) to authenticate with the remote peer.
a. Set the pre-shared key:
(config vpn ipsec tunnel ipsec_example)> auth secret key(config vpn ipsec tunnel ipsec_example)>
n rsasig: Uses a private RSA key to authenticate with the remote peer.a. For the private_key parameter, paste the device's private RSA key in PEM format:
(config vpn ipsec tunnel ipsec_example)> auth private_key key(config vpn ipsec tunnel ipsec_example)>
b. Set the private key passphrase that is used to decrypt the private key. Leave blankif the private key is not encrypted.
(config vpn ipsec tunnel ipsec_example)> auth private_key_passphrase passphrase(config vpn ipsec tunnel ipsec_example)>
c. For the peer_public_key parameter, paste the peer's public RSA key in PEMformat:
(config vpn ipsec tunnel ipsec_example)> auth peer_public_key key(config vpn ipsec tunnel ipsec_example)>
n x509: Uses private key and X.509 certificates to authenticate with the remote peer.a. For the private_key parameter, paste the device's private RSA key in PEM format:
(config vpn ipsec tunnel ipsec_example)> auth private_key key(config vpn ipsec tunnel ipsec_example)>
b. Set the private key passphrase that is used to decrypt the private key. Leave blankif the private key is not encrypted.
(config vpn ipsec tunnel ipsec_example)> auth private_key_passphrase passphrase(config vpn ipsec tunnel ipsec_example)>
c. For the cert parameter, paste the local X.509 certificate in PEM format:
(config vpn ipsec tunnel ipsec_example)> auth cert certificate(config vpn ipsec tunnel ipsec_example)>

Virtual Private Networks (VPN) IPsec
Digi Connect IT® Mini User Guide 198
d. Set the method for verifying the peer's X.509 certificate:
(config vpn ipsec tunnel ipsec_example)> auth peer_verify value(config vpn ipsec tunnel ipsec_example)>
where value is either:l cert: Uses the peer's X.509 certificate in PEM format for verification.
o For the peer_cert parameter, paste the peer's X.509 certificate in PEMformat:
(config vpn ipsec tunnel ipsec_example)> auth peer_cert certificate(config vpn ipsec tunnel ipsec_example)>
l ca: Uses the Certificate Authority chain for verification.o For the ca_cert parameter, paste the Certificate Authority (CA) certificates.
These must include all peer certificates in the chain up to the rootCA certificate, in PEM format.
(config vpn ipsec tunnel ipsec_example)> auth ca_cert cert_chain(config vpn ipsec tunnel ipsec_example)>
11. (Optional) Configure the device to connect to its remote peer as an XAUTH client:a. Enable XAUTH client functionality:
(config vpn ipsec tunnel ipsec_example)> xauth_client enable true(config vpn ipsec tunnel ipsec_example)>
b. Set the XAUTH client username:
(config vpn ipsec tunnel ipsec_example)> xauth_client username name(config vpn ipsec tunnel ipsec_example)>
c. Set the XAUTH client password:
(config vpn ipsec tunnel ipsec_example)> xauth_client password pwd(config vpn ipsec tunnel ipsec_example)>
12. (Optional) Enable MODECFG client functionality:MODECFG client functionality configures the device to receive configuration information, suchas the private IP address, from the remote peer.a. Enable MODECFG client functionality:
(config vpn ipsec tunnel ipsec_example)> modecfg_client enable true(config vpn ipsec tunnel ipsec_example)>
13. Configure the local endpoint:a. Set the method for determining the local network interface:
(config vpn ipsec tunnel ipsec_example)> local type value(config vpn ipsec tunnel ipsec_example)>

Virtual Private Networks (VPN) IPsec
Digi Connect IT® Mini User Guide 199
where value is either:n defaultroute: Uses the same network interface as the default route.n interface: Select the Interface to be used as the local endpoint.
b. Set the ID type:
(config vpn ipsec tunnel ipsec_example)> local id type value(config vpn ipsec tunnel ipsec_example)>
where value is one of:n auto: The ID will be automatically determined from the value of the tunnels
endpoints.n raw: Enter an ID and have it passed unmodified to the underlying IPsec stack.
Set the unmodified ID that will be passed:
(config vpn ipsec tunnel ipsec_example)> local id raw_id id(config vpn ipsec tunnel ipsec_example)>
n any: Any ID will be accepted.n ipv4: The ID will be interpreted as an IPv4 address and sent as an ID_IPV4_ADDR
IKE identity.Set an IPv4 formatted ID. This can be a fully-qualified domain name or an IPv4address.
(config vpn ipsec tunnel ipsec_example)> local id ipv4_id id(config vpn ipsec tunnel ipsec_example)>
n ipv6: The ID will be interpreted as an IPv6 address and sent as an ID_IPV6_ADDRIKE identity.Set an IPv6 formatted ID. This can be a fully-qualified domain name or an IPv6address.
(config vpn ipsec tunnel ipsec_example)> local id ipv6_id id(config vpn ipsec tunnel ipsec_example)>
n rfc822: The ID will be interpreted as an RFC822 (email address).Set the ID in internet email address format:
(config vpn ipsec tunnel ipsec_example)> local id rfc822_id id(config vpn ipsec tunnel ipsec_example)>
n fqdn: The ID will be interpreted as FQDN (Fully Qualified Domain Name) and sent asan ID_FQDN IKE identity.Set the ID as an FQDN:
(config vpn ipsec tunnel ipsec_example)> local id rfc822_id id(config vpn ipsec tunnel ipsec_example)>

Virtual Private Networks (VPN) IPsec
Digi Connect IT® Mini User Guide 200
n keyid: The ID will be interpreted as a Key ID and sent as an ID_KEY_ID IKE identity.Set the key ID:
(config vpn ipsec tunnel ipsec_example)> local id keyid_id id(config vpn ipsec tunnel ipsec_example)>
14. Configure the remote endpoint:a. Set the hostname or IP address of the remote endpoint:
(config vpn ipsec tunnel ipsec_example)> remote hostname value(config vpn ipsec tunnel ipsec_example)>
If your device is not configured to initiate the IPsec connection (see ike initiate), you canalso use the keyword any, which means that the hostname is dynamic or unknown.
b. Set the ID type:
(config vpn ipsec tunnel ipsec_example)> remote id type value(config vpn ipsec tunnel ipsec_example)>
where value is one of:n auto: The ID will be automatically determined from the value of the tunnels
endpoints.n raw: Enter an ID and have it passed unmodified to the underlying IPsec stack.
Set the unmodified ID that will be passed:
(config vpn ipsec tunnel ipsec_example)> remote id raw_id id(config vpn ipsec tunnel ipsec_example)>
n any: Any ID will be accepted.n ipv4: The ID will be interpreted as an IPv4 address and sent as an ID_IPV4_ADDR
IKE identity.Set an IPv4 formatted ID. This can be a fully-qualified domain name or an IPv4address.
(config vpn ipsec tunnel ipsec_example)> remote id ipv4_id id(config vpn ipsec tunnel ipsec_example)>
n ipv6: The ID will be interpreted as an IPv6 address and sent as an ID_IPV6_ADDRIKE identity.Set an IPv6 formatted ID. This can be a fully-qualified domain name or an IPv6address.
(config vpn ipsec tunnel ipsec_example)> remote id ipv6_id id(config vpn ipsec tunnel ipsec_example)>

Virtual Private Networks (VPN) IPsec
Digi Connect IT® Mini User Guide 201
n rfc822: The ID will be interpreted as an RFC822 (email address).Set the ID in internet email address format:
(config vpn ipsec tunnel ipsec_example)> remote id rfc822_id id(config vpn ipsec tunnel ipsec_example)>
n fqdn: The ID will be interpreted as FQDN (Fully Qualified Domain Name) and sent asan ID_FQDN IKE identity.Set the ID as an FQDN:
(config vpn ipsec tunnel ipsec_example)> remote id rfc822_id id(config vpn ipsec tunnel ipsec_example)>
n keyid: The ID will be interpreted as a Key ID and sent as an ID_KEY_ID IKE identity.Set the key ID:
(config vpn ipsec tunnel ipsec_example)> remote id keyid_id id(config vpn ipsec tunnel ipsec_example)>
15. Configure IKE settings:a. Set the IKE version:
(config vpn ipsec tunnel ipsec_example)> ike version value(config vpn ipsec tunnel ipsec_example)>
where value is either ikev1 or ikev2. This setting must match the peer's IKE version.b. Determine whether the device should initiate the key exchange, rather than waiting for an
incoming request. By default, the device will initiate the key exchange. This must bedisabled if remote hostname is set to any. To disable:
(config vpn ipsec tunnel ipsec_example)> ike initiate false(config vpn ipsec tunnel ipsec_example)>
c. Set the IKE phase 1 mode:
(config vpn ipsec tunnel ipsec_example)> ike mode value(config vpn ipsec tunnel ipsec_example)>
where value is either aggressive or main.d. Padding of IKE packets is enabled by default and should normally not be disabled except
for compatibility purposes. To disable:
(config vpn ipsec tunnel ipsec_example)> ike pad false(config vpn ipsec tunnel ipsec_example)>
e. Set the amount of time that the IKE security association expires after a successfulnegotiation andmust be re-authenticated:
(config vpn ipsec tunnel ipsec_example)> ike phase1_lifetime value(config vpn ipsec tunnel ipsec_example)>

Virtual Private Networks (VPN) IPsec
Digi Connect IT® Mini User Guide 202
where value is any number of weeks, days, hours, minutes, or seconds, and takes theformat number{w|d|h|m|s}.For example, to set phase1_lifetime to ten minutes, enter either 10m or 600s:
(config vpn ipsec tunnel ipsec_example)> ike phase1_lifetime 600s(config vpn ipsec tunnel ipsec_example)>
The default is three hours.f. Set the amount of time that the IKE security association expires after a successful
negotiation andmust be rekeyed.
(config vpn ipsec tunnel ipsec_example)> ike phase2_lifetime value(config vpn ipsec tunnel ipsec_example)>
where value is any number of weeks, days, hours, minutes, or seconds, and takes theformat number{w|d|h|m|s}.For example, to set phase2_lifetime to ten minutes, enter either 10m or 600s:
(config vpn ipsec tunnel ipsec_example)> ike phase2_lifetime 600s(config vpn ipsec tunnel ipsec_example)>
The default is one hour.g. Set a randomizing amount of time before the IPsec tunnel is renegotiated:
(config vpn ipsec tunnel ipsec_example)> ike lifetime_margin value(config vpn ipsec tunnel ipsec_example)>
where value is any number of weeks, days, hours, minutes, or seconds, and takes theformat number{w|d|h|m|s}.For example, to set lifetime_margin to ten minutes, enter either 10m or 600s:
(config vpn ipsec tunnel ipsec_example)> ike lifetime_margin 600s(config vpn ipsec tunnel ipsec_example)>
The default is nine minutes.h. Configure the types of encryption, hash, and Diffie-Hellman group to use during phase 1:
i. Add a phase 1 proposal:
(config vpn ipsec tunnel ipsec_example)> add ike phase1_proposal end(config vpn ipsec tunnel ipsec_example ike phase1_proposal 0)>
ii. Set the type of encryption to use during phase 1:
(config vpn ipsec tunnel ipsec_example ike phase1_proposal 0)> cipher value(config vpn ipsec tunnel ipsec_example ike phase1_proposal 0)>
where value is one of 3des, aes128, aes192, aes256, or null. The default is 3des.

Virtual Private Networks (VPN) IPsec
Digi Connect IT® Mini User Guide 203
iii. Set the type of hash to use during phase 1 to verify communication integrity:
(config vpn ipsec tunnel ipsec_example ike phase1_proposal 0)> hash value(config vpn ipsec tunnel ipsec_example ike phase1_proposal 0)>
where value is one of md5, sha1, sha256, sha384, or sha512. The default is sha1.iv. Set the type of Diffie-Hellman group to use for key exchange during phase 1:
(config vpn ipsec tunnel ipsec_example ike phase1_proposal 0)> dh_group value(config vpn ipsec tunnel ipsec_example ike phase1_proposal 0)>
where value is one of ecp384,modp768,modp1024,modp1536,modp2048,modp3072,modp4096,modp6144, or modp8192, . The default is modp1024.
v. (Optional) Add additional phase 1 proposals:i. Move back one level in the schema:
(config vpn ipsec tunnel ipsec_example ike phase1_proposal 0)> ..(config vpn ipsec tunnel ipsec_example ike phase1_proposal)>
ii. Add an additional proposal:
(config vpn ipsec tunnel ipsec_example ike phase1_proposal)> add end(config vpn ipsec tunnel ipsec_example ike phase1_proposal 1)>
Repeat the above steps to set the type of encryption, hash, and Diffie-Hellmangroup for the additional proposal.
iii. Repeat to addmore phase 1 proposals.i. Configure the types of encryption, hash, and Diffie-Hellman group to use during phase 2:
i. Move back two levels in the schema:
(config vpn ipsec tunnel ipsec_example ike phase1_proposal 0)> .. ..(config vpn ipsec tunnel ipsec_example ike)>
ii. Add a phase 2 proposal:
(config vpn ipsec tunnel ipsec_example ike)> add ike phase2_proposal end(config vpn ipsec tunnel ipsec_example ike phase2_proposal 0)>
iii. Set the type of encryption to use during phase 2:
(config vpn ipsec tunnel ipsec_example ike phase2_proposal 0)> cipher value(config vpn ipsec tunnel ipsec_example ike phase2_proposal 0)>
where value is one of 3des, aes128, aes192, aes256, or null. The default is 3des.iv. Set the type of hash to use during phase 2 to verify communication integrity:
(config vpn ipsec tunnel ipsec_example ike phase2_proposal 0)> hash value(config vpn ipsec tunnel ipsec_example ike phase2_proposal 0)>
where value is one of md5, sha1, sha256, sha384, or sha512. The default is sha1.

Virtual Private Networks (VPN) IPsec
Digi Connect IT® Mini User Guide 204
v. Set the type of Diffie-Hellman group to use for key exchange during phase 2:
(config vpn ipsec tunnel ipsec_example ike phase2_proposal 0)> dh_group value(config vpn ipsec tunnel ipsec_example ike phase2_proposal 0)>
where value is one of ecp384,modp768,modp1024,modp1536,modp2048,modp3072,modp4096,modp6144, or modp8192, . The default is modp1024.
vi. (Optional) Add additional phase 2 proposals:i. Move back one level in the schema:
(config vpn ipsec tunnel ipsec_example ike phase2_proposal 0)> ..(config vpn ipsec tunnel ipsec_example ike phase2_proposal)>
ii. Add an additional proposal:
(config vpn ipsec tunnel ipsec_example ike phase2_proposal)> add end(config vpn ipsec tunnel ipsec_example ike phase2_proposal 1)>
Repeat the above steps to set the type of encryption, hash, and Diffie-Hellmangroup for the additional proposal.
iii. Repeat to addmore phase 2 proposals.16. (Optional) Configure dead peer detection:
Dead peer detection is enabled by default. Dead peer detection uses periodic IKE transmissionsto the remote endpoint to detect whether tunnel communications have failed, allowing thetunnel to be automatically restarted when failure occurs.a. Change to the root of the configuration schema:
(config vpn ipsec tunnel ipsec_example ike phase2_proposal 0)> ...(config)>
b. To disable dead peer detection:
(config)> vpn ipsec tunnel ipsec_example dpd enable false(config)>
c. Set the number of seconds between transmissions of dead peer packets. Dead peerpackets are only sent when the tunnel is idle. The default is 60.
(config)> vpn ipsec tunnel ipsec_example dpd delay value(config)>
d. Set the number of seconds to wait for a response from a dead peer packet beforeassuming the tunnel has failed. The default is 90.
(config)> vpn ipsec tunnel ipsec_example dpd timeout value(config)>
17. (Optional) Create a list of destination networks that require source NAT:a. Add a destination network:

Virtual Private Networks (VPN) IPsec
Digi Connect IT® Mini User Guide 205
(config)> add vpn ipsec tunnel ipsec_example nat end(config vpn ipsec tunnel ipsec_example nat 0)>
b. Set the IPv4 address and optional netmask of a destination network that requires sourceNAT. You can also use any, meaning that any destination network connected to the tunnelwill use source NAT.
(config vpn ipsec tunnel ipsec_example nat 0)> dst value(config vpn ipsec tunnel ipsec_example nat 0)>
18. Configure policies that define the network traffic that will be encapsulated by this tunnel:a. Change to the root of the configuration schema:
(config vpn ipsec tunnel ipsec_example nat 0)> ...(config)>
b. Add a policy:
(config)> add vpn ipsec tunnel ipsec_example policy end(config vpn ipsec tunnel ipsec_example policy 0)>
c. Set the type of local network policy:
(config vpn ipsec tunnel ipsec_example policy 0)> local type value(config vpn ipsec tunnel ipsec_example policy 0)>
where value is one of:n address: The address of a local network interface.
Set the address:i. Use the ? to determine available interfaces:
(config vpn ipsec tunnel ipsec_example policy 0)>local address ?
Address: The local network interface to use the address of. This field must be setwhen 'Type' is set to 'Address'.Format:defaultipdefaultlinklocallanloopbackmodemCurrent value:
(config vpn ipsec tunnel ipsec_example policy 0)> local address
ii. Set the interface. For example:
(config vpn ipsec tunnel ipsec_example policy 0)> local address eth(config vpn ipsec tunnel ipsec_example policy 0)>

Virtual Private Networks (VPN) IPsec
Digi Connect IT® Mini User Guide 206
n network: The subnet of a local network interface.Set the network:i. Use the ? to determine available interfaces:
(config vpn ipsec tunnel ipsec_example policy 0)>local network ?
Interface: The network interface.Format:defaultipdefaultlinklocallanloopbackmodemCurrent value:
(config vpn ipsec tunnel ipsec_example policy 0)> local network
ii. Set the interface. For example:
(config vpn ipsec tunnel ipsec_example policy 0)> local network eth(config vpn ipsec tunnel ipsec_example policy 0)>
n custom: A user-defined network.Set the custom network:
(config vpn ipsec tunnel ipsec_example policy 0)> local custom value(config vpn ipsec tunnel ipsec_example policy 0)>
where value is the IPv4 address and optional netmask. The keyword any can alsobe used.
n request: Requests a network from the remote peer.d. Set the IP address and optional netmask of the remote network. The keyword any can
also be used.
(config vpn ipsec tunnel ipsec_example policy 0)> remote network value(config vpn ipsec tunnel ipsec_example policy 0)>
19. (Optional) Change the NAT keep alive time:a. Change to the root of the configuration schema:
(config vpn ipsec tunnel ipsec_example policy 0)> ...(config)>
b. (config)> vpn ipsec advanced keep_alive value(config)>
where value is any number of weeks, days, hours, minutes, or seconds, and takes theformat number{w|d|h|m|s}.For example, to set keep_alive to ten minutes, enter either 10m or 600s:

Virtual Private Networks (VPN) IPsec
Digi Connect IT® Mini User Guide 207
(config)> vpn ipsec advanced keep_alive 600s(config)>
The default is 40 seconds.20. Save the configuration and apply the change:
(config)> saveConfiguration saved.>
21. Type exit to exit the Admin CLI.Depending on your device configuration, you may be presented with an Access selectionmenu. Type quit to disconnect from the device.

Virtual Private Networks (VPN) IPsec
Digi Connect IT® Mini User Guide 208
Configure IPsec failoverYou can configure the Connect IT Mini device to fail over from a primary IPsec tunnel to a backuptunnel.During configuration of the backup IPsec tunnel, identify the primary IPsec tunnel in the Preferredtunnel parameter. The Preferred tunnel parameter instructs the backup IPsec tunnel to start onlywhen the preferred tunnel has been determined to have failed. It will continue to operate until thepreferred tunnel returns to full operational status.
Required configuration items
n Two configured IPsec tunnels: The primary tunnel, and the backup tunnel.n Identify the primary tunnel during configuration of the backup tunnel.
É WebUI
1. Configure the primary IPsec tunnel. See Configure an IPsec tunnel for instructions.2. Create a backup IPsec tunnel. See Configure an IPsec tunnel for instructions.3. During configuration of the backup IPsec tunnel, identify the primary IPsec tunnel in the
Preferred tunnel parameter.
4. Click Apply to save the configuration and apply the change.
Command line
1. Configure the primary IPsec tunnel. See Configure an IPsec tunnel for instructions.2. Create a backup IPsec tunnel. See Configure an IPsec tunnel for instructions.3. During configuration of the backup IPsec tunnel, identify the primary IPsec tunnel:
a. Use the ? to view a list of available tunnels:
(config vpn ipsec tunnel backup_ipsec_tunnel)> ipsec_failover ?
Preferred tunnel: This tunnel will not start until the preferred tunnel has failed. It will continueto operate until the preferred tunnel returns to full operation status.

Virtual Private Networks (VPN) IPsec
Digi Connect IT® Mini User Guide 209
Format:primary_ipsec_tunnelbackup_ipsec_tunnelOptional: yesCurrent value:
(config vpn ipsec tunnel backup_ipsec_tunnel)> ipsec_failover
b. Set the primary IPsec tunnel:
(config vpn ipsec tunnel backup_ipsec_tunnel)> ipsec_failover primary_ipsec_tunnel(config vpn ipsec tunnel backup_ipsec_tunnel)>
4. Save the configuration and apply the change:
(config vpn ipsec tunnel backup_ipsec_tunnel)> saveConfiguration saved.>
5. Type exit to exit the Admin CLI.Depending on your device configuration, you may be presented with an Access selectionmenu. Type quit to disconnect from the device.
Configure SureLink active recovery for IPsecYou can configure the Connect IT Mini device to regularly probe IPsec client connections to determineif the connection has failed and take remedial action.You can also configure the IPsec tunnel to fail over to a backup tunnel. See Configure IPsec failover forfurther information.
Required configuration items
n A valid IPsec configuration. See Configure an IPsec tunnel for configuration instructions.n Enable IPsec active recovery.n The behavior of the Connect IT Mini device upon IPsec failure: either
l Restart the IPsec interfacel Reboot the device.
Additional configuration items
n The interval between connectivity tests.n Whether the interface should be considered to have failed if one of the test targets fails, or all
of the test targets fail.n The number of probe attempts before the IPsec connection is considered to have failed.n The amount of time that the device should wait for a response to a probe attempt before
considering it to have failed.
To configure the Connect IT Mini device to regularly probe the IPsec connection:
É WebUI

Virtual Private Networks (VPN) IPsec
Digi Connect IT® Mini User Guide 210
1. Log into the Connect IT Mini WebUI as a user with full Admin access rights.2. On the menu, click System. Under Configuration, click Device Configuration.
The Configuration window is displayed.3. Click VPN > IPsec.4. Create a new IPsec tunnel or select an existing one:
n To create a new IPsec tunnel, see Configure an IPsec tunnel.n To edit an existing IPsec tunnel, click to expand the appropriate tunnel.
5. After creating or selecting the IPsec tunnel, click Active recovery.
6. Enable active recovery.7. For Restart interface, enable to configure the device to restart the interface when its
connection is considered to have failed. This is useful for interfaces that may regainconnectivity after restarting, such as a cellular modem.
8. For Reboot device, enable to instruct the device to reboot when the WAN connection isconsidered to have failed.
9. Change the Interval between connectivity tests.Allowed values are any number of weeks, days, hours, minutes, or seconds, and take theformat number{w|d|h|m|s}.For example, to set Interval to ten minutes, enter 10m or 600s.The default is 15 minutes.
10. For Success condition, determine whether the interface should fail over based on the failureof one of the test targets, or all of the test targets.
11. For Attempts, type the number of probe attempts before the WAN is considered to have failed.

Virtual Private Networks (VPN) IPsec
Digi Connect IT® Mini User Guide 211
12. For Response timeout, type the amount of time that the device should wait for a response toa probe attempt before considering it to have failed.Allowed values are any number of weeks, days, hours, minutes, or seconds, and take theformat number{w|d|h|m|s}.For example, to set Response timeout to ten minutes, enter 10m or 600s.The default is 15 seconds.
13. Add a test target:a. Click to expand Test targets.
b. For Add Test target, clickg.c. Select the Test type:
n Ping test or Ping test (IPv6): Tests connectivity by sending an ICMP echo requestto the hostname or IP address specified in Ping host. You can also optionallychange the number of bytes in the Ping payload size.
n DNS test or DNS test (IPv6): Tests connectivity by sending a DNS query to thespecified DNS server.
n HTTP test HTTP test (IPv6): Tests connectivity by sending an HTTP or HTTPS GETrequest to the URL specified inWeb servers. The URL should take the format ofhttp[s]://hostname/[path].
n Test DNS servers configured for this interface or Test DNS servers configuredfor this interface (IPv6): Tests connectivity by sending a DNS query to the DNSservers configured for this interface.
n Test the interface status or Test the interface status IPv6: The interface isconsidered to be down based on:l Down time: The amount of time that the interface can be down before this test
is considered to have failed.Allowed values are any number of weeks, days, hours, minutes, or seconds, andtake the format number{w|d|h|m|s}.For example, to set Down time to ten minutes, enter 10m or 600s.The default is 60 seconds.

Virtual Private Networks (VPN) IPsec
Digi Connect IT® Mini User Guide 212
l Initial connection time: The amount of time to wait for an initial connection tothe interface before this test is considered to have failed.Allowed values are any number of weeks, days, hours, minutes, or seconds, andtake the format number{w|d|h|m|s}.For example, to set Initial connection time to ten minutes, enter 10m or 600s.The default is 60 seconds.
14. Click Apply to save the configuration and apply the change.
Command line
1. Log into the Connect IT Mini command line as a user with full Admin access rights.Depending on your device configuration, you may be presented with an Access selectionmenu. Type admin to access the Admin CLI.
2. At the command line, type config to enter configuration mode:
> config(config)>
3. Create a new IPsec tunnel, or edit an existing one:n To create a new IPsec tunnel, see Configure an IPsec tunnel.n To edit an existing IPsec tunnel, change to the IPsec tunnel's node in the configuration
schema. For example, for an IPsec tunnel named ipsec_example, change to the ipsec_example node in the configuration schema:
(config)> vpn ipsec tunnel ipsec_example(config vpn ipsec tunnel ipsec_example)>
4. Enable active recovery:
(config vpn ipsec tunnel ipsec_example)> connection_monitor enable true(config vpn ipsec tunnel ipsec_example)>
5. To configure the device to restart the interface when its connection is considered to havefailed:
(config vpn ipsec tunnel ipsec_example)> connection_monitor restart true(config vpn ipsec tunnel ipsec_example)>
This is useful for interfaces that may regain connectivity after restarting, such as a cellularmodem.
6. To configure the device to reboot when the interface is considered to have failed:
(config vpn ipsec tunnel ipsec_example)> connection_monitor reboot enable(config vpn ipsec tunnel ipsec_example)>

Virtual Private Networks (VPN) IPsec
Digi Connect IT® Mini User Guide 213
7. Set the Interval between connectivity tests:
(config vpn ipsec tunnel ipsec_example)> connection_monitor interval value(config vpn ipsec tunnel ipsec_example)>
where value is any number of weeks, days, hours, minutes, or seconds, and takes the formatnumber{w|d|h|m|s}.For example, to set interval to ten minutes, enter either 10m or 600s:
(config vpn ipsec tunnel ipsec_example)> connection_monitor interval 600s(config vpn ipsec tunnel ipsec_example)>
The default is 15 minutes.8. Determine whether the interface should fail over based on the failure of one of the test
targets, or all of the test targets:
(config vpn ipsec tunnel ipsec_example)> connection_monitor success_condition value(config vpn ipsec tunnel ipsec_example)>
Where value is either one or all.9. Set the number of probe attempts before the WAN is considered to have failed:
(config vpn ipsec tunnel ipsec_example)> connection_monitor attempts num(config vpn ipsec tunnel ipsec_example)>
The default is 3.10. Set the amount of time that the device should wait for a response to a probe attempt before
considering it to have failed:
(config vpn ipsec tunnel ipsec_example)> connection_monitor timeout value(config vpn ipsec tunnel ipsec_example)>
where value is any number of weeks, days, hours, minutes, or seconds, and takes the formatnumber{w|d|h|m|s}.For example, to set timeout to ten minutes, enter either 10m or 600s:
(config vpn ipsec tunnel ipsec_example)> connection_monitor interval 600s(config vpn ipsec tunnel ipsec_example)>
The default is 15 seconds.11. Configure test targets:
a. Add a test target:
(config vpn ipsec tunnel ipsec_example)> add connection_monitor target end(config vpn ipsec tunnel ipsec_example connection_monitor target 0)>
b. Set the test type:
(config vpn ipsec tunnel ipsec_example connection_monitor target 0)> test value(config vpn ipsec tunnel ipsec_example connection_monitor target 0)>
where value is one of:

Virtual Private Networks (VPN) IPsec
Digi Connect IT® Mini User Guide 214
n ping (IPv4) or ping6 (IPv6): Tests connectivity by sending an ICMP echo request toa specified hostname or IP address.l Specify the hostname or IP address by using ping_host or ping_host6:
(config vpn ipsec tunnel ipsec_example connection_monitor target 0)> ping_hosthost(config vpn ipsec tunnel ipsec_example connection_monitor target 0)>
l (Optional) Set the size, in bytes, of the ping packet by using ping_size or ping_size6:
(config vpn ipsec tunnel ipsec_example connection_monitor target 0)> ping_size[num](config vpn ipsec tunnel ipsec_example connection_monitor target 0)>
n dns (IPv4) or dns6 (IPv6): Tests connectivity by sending a DNS query to thespecified DNS server.l Specify the DNS server. Allowed value is the IP address of the DNS server.
(config vpn ipsec tunnel ipsec_example connection_monitor target 0)> dns_server ip_address(config vpn ipsec tunnel ipsec_example connection_monitor target 0)>
n dns_configured (IPv4) or dns_configured6 (IPv6): Tests connectivity by sending aDNS query to the DNS servers configured for this interface.
n http (IPv4) or http6 (IPv6): Tests connectivity by sending an HTTP or HTTPS GETrequest to the specified URL.l Specify the url. Allowed value uses the format http[s]://hostname/[path].
(config vpn ipsec tunnel ipsec_example connection_monitor target 0)> http_url url(config vpn ipsec tunnel ipsec_example connection_monitor target 0)>
n interface_up (IPv4) or interface_up6 (IPv6): : The interface is considered to bedown based on the interfaces down time, and the amount of time an initialconnection to the interface takes before this test is considered to have failed.l (Optional) Set the amount of time that the interface can be down before this
test is considered to have failed:
(config vpn ipsec tunnel ipsec_example connection_monitor target 0)> interface_down_time value(config vpn ipsec tunnel ipsec_example connection_monitor target 0)>
where value is any number of weeks, days, hours, minutes, or seconds, andtakes the format number{w|d|h|m|s}.For example, to set interface_down_time to ten minutes, enter either 10m or600s:

Virtual Private Networks (VPN) IPsec
Digi Connect IT® Mini User Guide 215
(config ipsec tunnel ipsec_example connection_monitor target 0)> interface_down_time 600s(config ipsec tunnel ipsec_example connection_monitor target 0)>
The default is 60 seconds.l (Optional) Set the amount of time to wait for an initial connection to the
interface before this test is considered to have failed:
(config vpn ipsec tunnel ipsec_example connection_monitor target 0)> interface_timeout value(config vpn ipsec tunnel ipsec_example connection_monitor target 0)>
where value is any number of weeks, days, hours, minutes, or seconds, andtakes the format number{w|d|h|m|s}.For example, to set interface_timeout to ten minutes, enter either 10m or600s:
(config network interface my_wan ipv4 connection_monitor target 0)> interface_timeout 600s(config network interface my_wan ipv4 connection_monitor target 0)>
The default is 60 seconds.12. Save the configuration and apply the change:
(config ipsec tunnel ipsec_example connection_monitor target 0)> saveConfiguration saved.>
13. Type exit to exit the Admin CLI.Depending on your device configuration, you may be presented with an Access selectionmenu. Type quit to disconnect from the device.
Show IPsec status and statistics
É WebUI
1. Log into the Connect IT Mini WebUI as a user with Admin access.2. On the menu, select Status > IPsec.
The IPsec page appears.3. To view configuration details about an IPsec tunnel, click the (configuration) icon in the
upper right of the tunnel's status pane.
Command line
1. Log into the Connect IT Mini command line as a user with Admin access.Depending on your device configuration, you may be presented with an Access selectionmenu. Type admin to access the Admin CLI.

Virtual Private Networks (VPN) IPsec
Digi Connect IT® Mini User Guide 216
2. To display details about all configured IPsec tunnels, type the following at the prompt:
> show ipsec all
Name Enable Status Hostname------ ------ ------- ---------------ipsec1 true up 192.168.2.1vpn1 false pending 192.168.3.1
>
3. To display details about a specific tunnel:
> show ipsec tunnel ipsec1
Tunnel : ipsec1Enable : trueStatus : pendingHostname : 192.168.2.1Zone : ipsecMode : tunnelType : esp
>
4. Type exit to exit the Admin CLI.Depending on your device configuration, you may be presented with an Access selectionmenu. Type quit to disconnect from the device.

Virtual Private Networks (VPN) OpenVPN
Digi Connect IT® Mini User Guide 217
OpenVPNOpenVPN is an open-source Virtual Private Network (VPN) technology that creates secure point-to-point or site-to-site connections in routed or bridged configurations. OpenVPN uses a custom securityprotocol that is Secure Socket Layer (SSL) / Transport Layer Security (TLS) for key exchange. It usesstandard encryption and authentication algorithms for data privacy and authentication over TCP orUDP.The OpenVPN server can push the network configuration, such as the topology and IP routes, toOpenVPN clients. This makes OpenVPN simpler to configure as it reduces the chances of aconfiguration mismatch between the client and server. OpenVPN also supports cipher negotiationbetween the client and server. This means you can configure the OpenVPN server and clients with arange of different cipher options and the server will negotiate with the client on the cipher to use forthe connection.For more information on OpenVPN, see www.openvpn.net.
OpenVPN modes:There are two modes for running OpenVPN:
n Routing mode, also known as TUN.n Bridging mode, also known as TAP.
Routing (TUN) modeIn routing mode, each OpenVPN client is assigned a different IP subnet from the OpenVPN server andother OpenVPN clients. OpenVPN clients use Network Address Translation (NAT) to route traffic fromdevices connected on its LAN interfaces to the OpenVPN server.The manner in which the IP subnets are defined depends on the OpenVPN topology in use. TheConnect IT Mini device supports two types of OpenVPN topology:
OpenVPN Topology Subnet definition method
net30 Each OpenVPN client is assigned a /30 subnet within the IP subnet specifiedin the OpenVPN server configuration. With net30 topology, pushed routes areused, with the exception of the default route. . Automatic route pushing(exec) is not allowed, because this would not inform the firewall and wouldbe blocked.
subnet Each OpenVPN client connected to the OpenVPN server is assigned an IPaddress within the IP subnet specified in the OpenVPN server configuration.For the Connect IT Mini device, pushed routes are not allowed; you will needto manually configure routes on the device.
For more information on OpenVPN topologies, see OpenVPN topology.
Bridging (TAP) modeIn bridging mode, a LAN interface on the OpenVPN server is assigned to OpenVPN. The LAN interfacesof the OpenVPN clients are on the same IP subnet as the OpenVPN server’s LAN interface. This meansthat devices connected to the OpenVPN client’s LAN interface are on the same IP subnet as devices.The Connect IT Mini device supports two mechanisms for configuring an OpenVPN server in TAP mode:

Virtual Private Networks (VPN) OpenVPN
Digi Connect IT® Mini User Guide 218
n OpenVPN managed—The Connect IT Mini device creates the interface and then uses itsstandard configuration to set up the connection (for example, its standard DHCP serverconfiguration).
n Device only—IP addressing is controlled by the system, not by OpenVPN.
Additional OpenVPN informationFor more information on OpenVPN, see these resources:Bridging vs. routingOpenVPN/Routing
Configure an OpenVPN server
Required configuration items
n Enable the OpenVPN server.The OpenVPN server is enabled by default.
n The mode used by the OpenVPN server, one of:l TUN (OpenVPN managed)—Also known as routing mode. Each OpenVPN client is assigned
a different IP subnet from the OpenVPN server and other OpenVPN clients. OpenVPNclients use Network Address Translation (NAT) to route traffic from devices connected onits LAN interfaces to the OpenVPN server.
l TAP - OpenVPN managed—Also know as bridging mode. A more advanced implementationof OpenVPN. The Connect IT Mini device creates an OpenVPN interface and uses standardinterface configuration (for example, a standard DHCP server configuration).
l TAP - Device only—An alternate form of OpenVPN bridging mode, in which the device,rather than OpenVPN, controls the interface configuration. If this method is is, theOpenVPN server must be included as a device in either an interface or a bridge.
n The firewall zone to be used by the OpenVPN server.n The IP network and subnet mask of the OpenVPN server.n The server's Certificate authority (CA) certificate, and public, private and Diffie-Hellman (DH)
keys.n An OpenVPN authentication group and an OpenVPN user.n Determine the method of certificate management:
l Certificates managed by the server.l Certificates created externally and added to the server.
n If certificates are created and added to the server, determine the level of authentication:l Certificate authentication only.l Username and password authentication only.l Certificate and username and password authentication.
If username and password authentication is used, you must create an OpenVPN authenticationgroup and user. See Configure an OpenVPN Authentication Group and User for instructions.

Virtual Private Networks (VPN) OpenVPN
Digi Connect IT® Mini User Guide 219
n Certificates and keys:l The CA certificate (usually in a ca.crt file).l The Public key (for example, server.crt)l The Private key (for example, server.key).l The Diffie Hellman key (usually in dh2048.pem).
n Active recovery configuration. See Configure active recovery for OpenVPN for informationabout OpenVPN active recovery.
Additional configuration items
n The route metric for the OpenVPN server.n The range of IP addresses that the OpenVPN server will provide to clients.n The TCP/UDP port to use. By default, the Connect IT Mini device uses port 1194.n Access control list configuration to restrict access to the OpenVPN server through the firewall.n Additional OpenVPN parameters.
É WebUI
1. Log into the Connect IT Mini WebUI as a user with full Admin access rights.2. On the menu, click System. Under Configuration, click Device Configuration.
The Configuration window is displayed.3. Click VPN > OpenVPN > Servers.4. For Add, type a name for the OpenVPN server and clickg.
The new OpenVPN server configuration is displayed.

Virtual Private Networks (VPN) OpenVPN
Digi Connect IT® Mini User Guide 220
The OpenVPN server is enabled by default. To disable, click Enable.5. For Device type, select the mode used by the OpenVPN server, either:
n TUN (OpenVPN managed)n TAP - OpenVPN managedn TAP - Device only
See OpenVPN for information about OpenVPN server modes.6. If TUN (OpenVPN managed) or TAP - OpenVPN managed is selected for Device type:
a. For Zone, select the firewall zone for the OpenVPN server. For TUN device types, thisshould be set to Internal to treat clients as LAN devices.
b. (Optional) Select the Metric for the OpenVPN server. If multiple active routes match adestination, the route with the lowest metric will be used. The default setting is 0.
c. For Address, type the IP address and subnet mask of the OpenVPN server.d. (Optional) For First IP address and Last IP address, set the range of IP addresses that
the OpenVPN server will use when providing IP addresses to clients. The default is from 80to 99.
7. (Optional) Set the VPN port that the OpenVPN server will use. The default is 1194.8. For Server managed certificates, determine the method of certificate management. If
enabled, the server will manage certificates. If not enabled, certificates must be createdexternally and added to the server.
9. If Server managed certificates is not enabled:a. Select the Authentication type:
n Certificate only: Uses only certificates for client authentication. Each clientrequires a public and private key.
n Username/password only: Uses a username and password for clientauthentication. You must create an OpenVPN authentication group and user. SeeConfigure an OpenVPN Authentication Group and User for instructions.
n Certificate and username/password: Uses both certificates and a username andpassword for client authentication. Each client requires a public and private key,and you must create an OpenVPN authentication group and user. See Configure anOpenVPN Authentication Group and User for instructions.

Virtual Private Networks (VPN) OpenVPN
Digi Connect IT® Mini User Guide 221
b. Paste the contents of the CA certificate (usually in a ca.crt file), the Public key (forexample, server.crt), the Private key (for example, server.key), and the Diffie Hellmankey (usually in dh2048.pem) into their respective fields. The contents will be hidden whenthe configuration is saved.
10. (Optional) Click to expand Access control list to restrict access to the OpenVPN server:n To limit access to specified IPv4 addresses and networks:
a. Click IPv4 Addresses.b. For Add Address, clickg.c. For Address, enter the IPv4 address or network that can access the device's
service-type. Allowed values are:l A single IP address or host name.l A network designation in CIDR notation, for example, 192.168.1.0/24.l any: No limit to IPv4 addresses that can access the service-type.
d. Clickgagain to list additional IP addresses or networks.n To limit access to specified IPv6 addresses and networks:
a. Click IPv6 Addresses.b. For Add Address, clickg.c. For Address, enter the IPv6 address or network that can access the device's
service-type. Allowed values are:l A single IP address or host name.l A network designation in CIDR notation, for example, 2001:db8::/48.l any: No limit to IPv6 addresses that can access the service-type.
d. Clickgagain to list additional IP addresses or networks.n To limit access to hosts connected through a specified interface on the Connect IT Mini
device:a. Click Interfaces.b. For Add Interface, clickg.c. For Interface, select the appropriate interface from the dropdown.d. Clickgagain to allow access through additional interfaces.
n To limit access based on firewall zones:a. Click Zones.b. For Add Zone, clickg.c. For Zone, select the appropriate firewall zone from the dropdown.
See Firewall configuration for information about firewall zones.d. Clickgagain to allow access through additional firewall zones.
11. (Optional) Click to expand Advanced Options to manually set additional OpenVPNparameters.a. Click Enable to enable the use of additional OpenVPN parameters.b. Click Override if the additional OpenVPN parameters should override default options.c. For OpenVPN parameters, type the additional OpenVPN parameters.
12. Click Apply to save the configuration and apply the change.

Virtual Private Networks (VPN) OpenVPN
Digi Connect IT® Mini User Guide 222
Command line
1. Log into the Connect IT Mini command line as a user with full Admin access rights.Depending on your device configuration, you may be presented with an Access selectionmenu. Type admin to access the Admin CLI.
2. At the command line, type config to enter configuration mode:
> config(config)>
3. At the config prompt, type:
(config)> add vpn openvpn server name(config vpn openvpn server name)>
where name is the name of the OpenVPN server.The OpenVPN server is enabled by default. To disable the server, type:
(config vpn openvpn server name)> enable false(config vpn openvpn server name)>
4. Set the mode used by the OpenVPN server:
(config vpn openvpn server name)> device_type value(config vpn openvpn server name)>
where value is one of:n TUN (OpenVPN managed)—Also known as routing mode. Each OpenVPN client is
assigned a different IP subnet from the OpenVPN server and other OpenVPN clients.OpenVPN clients use Network Address Translation (NAT) to route traffic from devicesconnected on its LAN interfaces to the OpenVPN server.
n TAP - OpenVPN managed—Also know as bridging mode. A more advancedimplementation of OpenVPN. The Connect IT Mini device creates an OpenVPN interfaceand uses standard interface configuration (for example, a standard DHCP serverconfiguration).
n TAP - Device only—An alternate form of OpenVPN bridging mode, in which the device,rather than OpenVPN, controls the interface configuration. If this method is is, theOpenVPN server must be included as a device in either an interface or a bridge.
See OpenVPN for information about OpenVPN modes. The default is tun.

Virtual Private Networks (VPN) OpenVPN
Digi Connect IT® Mini User Guide 223
5. If tap or tun are set for device_type:a. Set the IP address and subnet mask of the OpenVPN server.
(config vpn openvpn server name)> address ip_address/netmask(config vpn openvpn server name)>
b. Set the firewall zone for the OpenVPN server. For TUN device types, this should be set tointernal to treat clients as LAN devices.
(config vpn openvpn server name)> zone value(config vpn openvpn server name)>
To view a list of available zones:
(config vpn openvpn server name)> firewall zone ?
Zone: The zone for the local TUN interface. To treat clients as LAN devices this would usuallybeset to internal.Format:anydynamic_routesedgeexternalinternalipsecloopbacksetupCurrent value:
(config vpn openvpn server name)>
c. (Optional) Set the route metric for the OpenVPN server. If multiple active routes match adestination, the route with the lowest metric will be used.
(config vpn openvpn server name)> metric value(config vpn openvpn server name)>
where value is an interger between 0 and 65535. The default is 0.d. (Optional) Set the range of IP addresses that the OpenVPN server will use when providing
IP addresses to clients:i. Set the first address in the range limit:
(config vpn openvpn server name)> server_first_ip value(config vpn openvpn server name)>
where value is a number between 1 and 255. The number entered here will representthe first client IP address. For example, if address is set to 192.168.1.1/24 andserver_first_ip is set to 80, the first client IP address will be 192.168.1.80.The default is from 80.

Virtual Private Networks (VPN) OpenVPN
Digi Connect IT® Mini User Guide 224
ii. Set the last address in the range limit:
(config vpn openvpn server name)> server_last_ip value(config vpn openvpn server name)>
where value is a number between 1 and 255. The number entered here will representthe last client IP address. For example, if address is set to 192.168.1.1/24 andserver_last_ip is set to 99, the last client IP address will be 192.168.1.80.The default is from 80.
6. (Optional) Set the port that the OpenVPN server will use:
(config vpn openvpn server name)> port port(config vpn openvpn server name)>
The default is 1194.7. Determine the method of certificate management:
a. To allow the server to manage certificates:
(config vpn openvpn server name)> autogenerate true(config vpn openvpn server name)>
b. To create certificates externally and add them to the server
(config vpn openvpn server name)> autogenerate false(config vpn openvpn server name)>
The default setting is false.c. If autogenerate is set to false:
i. Set the authentication type:
(config vpn openvpn server name)> authentication value(config vpn openvpn server name)>
where value is one of:n cert: Uses only certificates for client authentication. Each client requires a
public and private key.n passwd: Uses a username and password for client authentication. You must
create an OpenVPN authentication group and user. See Configure an OpenVPNAuthentication Group and User for instructions.
n cert_passwd: Uses both certificates and a username and password for clientauthentication. Each client requires a public and private key, and you mustcreate an OpenVPN authentication group and user. See Configure an OpenVPNAuthentication Group and User for instructions.
ii. Paste the contents of the CA certificate (usually in a ca.crt file) into the value of thecacert parameter:
(config vpn openvpn server name)> cacert value(config vpn openvpn server name)>

Virtual Private Networks (VPN) OpenVPN
Digi Connect IT® Mini User Guide 225
iii. Paste the contents of the public key (for example, server.crt) into the value of theserver_cert parameter:
(config vpn openvpn server name)> server_cert value(config vpn openvpn server name)>
iv. Paste the contents of the private key (for example, server.key) into the value of theserver_key parameter:
(config vpn openvpn server name)> server_key value(config vpn openvpn server name)>
v. Paste the contents of the Diffie Hellman key (usually in dh2048.pem) into the value ofthe diffie parameter:
(config vpn openvpn server name)> diffie value(config vpn openvpn server name)>
8. (Optional) Set the access control list to restrict access to the OpenVPN server:n To limit access to specified IPv4 addresses and networks:
(config vpn openvpn server name)> add acl address end value(config vpn openvpn server name)>
Where value can be:l A single IP address or host name.l A network designation in CIDR notation, for example, 192.168.1.0/24.l any: No limit to IPv4 addresses that can access the service-type.
Repeat this step to list additional IP addresses or networks.n To limit access to specified IPv6 addresses and networks:
(config vpn openvpn server name)> add acl address6 end value(config vpn openvpn server name)>
Where value can be:l A single IP address or host name.l A network designation in CIDR notation, for example, 2001:db8::/48.l any: No limit to IPv6 addresses that can access the service-type.
Repeat this step to list additional IP addresses or networks.n To limit access to hosts connected through a specified interface on the Connect IT Mini
device:
(config vpn openvpn server name)> add acl interface end value(config vpn openvpn server name)>
Where value is an interface defined on your device.
Display a list of available interfaces:Use ... network interface ? to display interface information:

Virtual Private Networks (VPN) OpenVPN
Digi Connect IT® Mini User Guide 226
(config vpn openvpn server name)> ... network interface ?
Interfaces
Additional Configuration-------------------------------------------defaultip Default IPdefaultlinklocal Default Link-local IPeth ETHloopback Loopbackmodem Modem
config vpn openvpn server name)>
Repeat this step to list additional interfaces.n To limit access based on firewall zones:
(config vpn openvpn server name)> add acl zone end value
Where value is a firewall zone defined on your device, or the any keyword.
Display a list of available firewall zones:Type ... firewall zone ? at the config prompt:
(config vpn openvpn server name)> ... firewall zone ?
Zones: A list of groups of network interfaces that can be referred to bypacketfiltering rules and access control lists.
Additional Configuration-------------------------------------------------------------------------------anydynamic_routesedgeexternalinternalipsecloopbacksetup
(config vpn openvpn server name)>
Repeat this step to list additional firewall zones.9. (Optional) Set additional OpenVPN parameters.
a. Enable the use of additional OpenVPN parameters:
(config vpn openvpn server name)> advanced_options enable true(config vpn openvpn server name)>

Virtual Private Networks (VPN) OpenVPN
Digi Connect IT® Mini User Guide 227
b. Configure whether the additional OpenVPN parameters should override default options:
(config vpn openvpn server name)> advanced_options override true(config vpn openvpn server name)>
c. Set the additional OpenVPN parameters:
(config vpn openvpn server name)> extra parameters(config vpn openvpn server name)>
10. Save the configuration and apply the change:
(config)> saveConfiguration saved.>
11. Type exit to exit the Admin CLI.Depending on your device configuration, you may be presented with an Access selectionmenu. Type quit to disconnect from the device.
Configure an OpenVPN Authentication Group and UserIf username and password authentication is used for the OpenVPN server, you must create anOpenVPN authentication group and user.See Configure an OpenVPN server for information about configuring an OpenVPN server to useusername and password authentication. See Connect IT Mini user authentication for moreinformation about creating authentication groups and users.
É WebUI
1. Log into the Connect IT Mini WebUI as a user with full Admin access rights.2. On the menu, click System. Under Configuration, click Device Configuration.
The Configuration window is displayed.3. Add an OpenVPN authentication group:
a. Click Authentication > Groups.b. For Add Group, type a name for the group (for example,OpenVPN_Group) and clickg.
The new authentication group configuration is displayed.

Virtual Private Networks (VPN) OpenVPN
Digi Connect IT® Mini User Guide 228
c. Click OpenVPN access to enable OpenVPN access rights for users of this group.d. Click to expand the OpenVPN node.e. Clickgto add a tunnel.
f. For Tunnel, select an OpenVPN tunnel to which users of this group will have access.
g. Repeat to add additional OpenVPN tunnels.4. Add an OpenVPN authentication user:
a. Click Authentication > Users.b. For Add, type a name for the user (for example,OpenVPN_User) and clickg.
c. Type a password for the user.This password is used for local authentication of the user. You can also configure the userto use RADIUS or TACACS+ authentication by configuring authentication methods. SeeUser authentication methods for information.

Virtual Private Networks (VPN) OpenVPN
Digi Connect IT® Mini User Guide 229
d. Click to expand the Groups node.
e. Clickgto add a group to the user.
f. Select a Group with OpenVPN access enabled.
5. Click Apply to save the configuration and apply the change.

Virtual Private Networks (VPN) OpenVPN
Digi Connect IT® Mini User Guide 230
Command line
1. Log into the Connect IT Mini command line as a user with full Admin access rights.Depending on your device configuration, you may be presented with an Access selectionmenu. Type admin to access the Admin CLI.
2. At the command line, type config to enter configuration mode:
> config(config)>
3. Use the add auth group command to add a new authentication. For example, to add a groupnamedOpenVPN_Group:
(config)> add auth group OpenVPN_Group(config auth group OpenVPN_Group)>
4. Enable OpenVPN access rights for users of this group:
(config auth group OpenVPN_Group)> acl openvpn enable true
5. Add an OpenVPN tunnel to which users of this group will have access:a. Determine available tunnels:
(config auth group OpenVPN_Group)> .. .. .. vpn openvpn server ?
Servers: A list of openvpn servers
Additional Configuration-------------------------------------------------------------------------------OpenVPN_server1 OpenVPN server
(config auth group OpenVPN_Group)>
b. Add a tunnel:
(config auth group OpenVPN_Group)> add auth group test acl openvpn tunnels end/vpn/openvpn/server/OpenVPN_server1(config auth group OpenVPN_Group)>
6. Save the configuration and apply the change:
(config)> saveConfiguration saved.>
7. Type exit to exit the Admin CLI.Depending on your device configuration, you may be presented with an Access selectionmenu. Type quit to disconnect from the device.

Virtual Private Networks (VPN) OpenVPN
Digi Connect IT® Mini User Guide 231
Configure an OpenVPN client by using an .ovpn file
Required configuration items
n Enable the OpenVPN client.The OpenVPN client is enabled by default.
n The firewall zone to be used by the OpenVPN client.
Additional configuration items
n The route metric for the OpenVPN client.n The login credentials for the OpenVPN client, if configured on the OpenVPN server.
See Configure active recovery for OpenVPN for information about OpenVPN active recovery.
É WebUI
1. Log into the Connect IT Mini WebUI as a user with full Admin access rights.2. On the menu, click System. Under Configuration, click Device Configuration.
The Configuration window is displayed.3. Click VPN > OpenVPN > Clients.4. For Add, type a name for the OpenVPN client and clickg.
The new OpenVPN client configuration is displayed.

Virtual Private Networks (VPN) OpenVPN
Digi Connect IT® Mini User Guide 232
5. The OpenVPN client is enabled by default. To disable, click Enable.6. The default behavior is to use an OVPN file for client configuration. To disable this behavior and
configure the client manually, click Use .ovpn file to disable. If Use .ovpn file is disabled, seeConfigure an OpenVPN client without using an .ovpn file for configuration information.
7. For Zone, select the firewall zone for the OpenVPN client.8. (Optional) Select the Metric for the OpenVPN client. If multiple active routes match a
destination, the route with the lowest metric will be used.9. (Optional) For Username and Password, type the login credentials as configured on the
OpenVPN server.10. For OVPN file, paste the content of the client.ovpn file.11. Click Apply to save the configuration and apply the change.
Command line
1. Log into the Connect IT Mini command line as a user with full Admin access rights.Depending on your device configuration, you may be presented with an Access selectionmenu. Type admin to access the Admin CLI.
2. At the command line, type config to enter configuration mode:
> config(config)>
3. At the config prompt, type:
(config)> add vpn openvpn client name(config vpn openvpn client name)>
where name is the name of the OpenVPN server.The OpenVPN client is enabled by default. To disable the client, type:
(config vpn openvpn client name)> enable false(config vpn openvpn client name)>
4. Set the firewall zone for the OpenVPN client:
(config vpn openvpn client name)> zone value(config vpn openvpn client name)>
To view a list of available zones:
(config vpn openvpn client name)> zone ?
Zone: The zone for the openvpn client interface.Format:

Virtual Private Networks (VPN) OpenVPN
Digi Connect IT® Mini User Guide 233
anydynamic_routesedgeexternalinternalipsecloopbacksetupCurrent value:
(config vpn openvpn client name)>
5. (Optional) Set the route metric for the OpenVPN server. If multiple active routes match adestination, the route with the lowest metric will be used.
(config vpn openvpn client name)> metric value(config vpn openvpn client name)>
where value is an interger between 0 and 65535. The default is 0.6. (Optional) Set the login credentials as configured on the OpenVPN server:
(config vpn openvpn client name)> username value(config vpn openvpn client name)> password value(config vpn openvpn client name)>
7. Paste the content of the client.ovpn file into the value of the config_file parameter:
(config vpn openvpn client name)> config_file value(config vpn openvpn client name)>
8. Save the configuration and apply the change:
(config)> saveConfiguration saved.>
9. Type exit to exit the Admin CLI.Depending on your device configuration, you may be presented with an Access selectionmenu. Type quit to disconnect from the device.
Configure an OpenVPN client without using an .ovpn file
Required configuration items
n Enable the OpenVPN client.The OpenVPN client is enabled by default.
n The mode used by the OpenVPN server, either routing (TUN), or bridging (TAP).n The firewall zone to be used by the OpenVPN client.n The IP address of the OpenVPN server.

Virtual Private Networks (VPN) OpenVPN
Digi Connect IT® Mini User Guide 234
n Certificates and keys:l The CA certificate (usually in a ca.crt file).l The Public key (for example, client.crt)l The Private key (for example, client.key).
Additional configuration items
n The route metric for the OpenVPN client.n The login credentials for the OpenVPN client, if configured on the OpenVPN server.n Additional OpenVPN parameters.
See Configure active recovery for OpenVPN for information about OpenVPN active recovery.
É WebUI
1. Log into the Connect IT Mini WebUI as a user with full Admin access rights.2. On the menu, click System. Under Configuration, click Device Configuration.
The Configuration window is displayed.3. Click VPN > OpenVPN > Clients.4. For Add, type a name for the OpenVPN client and clickg.
The new OpenVPN client configuration is displayed.

Virtual Private Networks (VPN) OpenVPN
Digi Connect IT® Mini User Guide 235
5. The OpenVPN client is enabled by default. To disable, click Enable.6. The default behavior is to use an OVPN file for client configuration. To disable this behavior and
configure the client manually, click Use .ovpn file to disable.7. For Device type, select the mode used by the OpenVPN server, either TUN or TAP.8. For Zone, select the firewall zone for the OpenVPN client.9. (Optional) Select the Metric for the OpenVPN client. If multiple active routes match a
destination, the route with the lowest metric will be used.10. (Optional) For Username and Password, type the login credentials as configured on the
OpenVPN server.11. For VPN server IP, type the IP address of the OpenVPN server.12. (Optional) Set the VPN port used by the OpenVPN server. The default is 1194.13. Paste the contents of the CA certificate (usually in a ca.crt file), the Public key (for example,
client.crt), and the Private key (for example, client.key) into their respective fields. Thecontents will be hidden when the configuration is saved.
14. (Optional) Click to expand Advanced Options to manually set additional OpenVPNparameters.a. Click Enable to enable the use of additional OpenVPN parameters.b. Click Override if the additional OpenVPN parameters should override default options.c. For OpenVPN parameters, type the additional OpenVPN parameters. For example, to
override the configuration by using a configuration file, enter --config filename, forexample, --config /etc/config/openvpn_config.
15. Click Apply to save the configuration and apply the change.

Virtual Private Networks (VPN) OpenVPN
Digi Connect IT® Mini User Guide 236
Command line
1. Log into the Connect IT Mini command line as a user with full Admin access rights.Depending on your device configuration, you may be presented with an Access selectionmenu. Type admin to access the Admin CLI.
2. At the command line, type config to enter configuration mode:
> config(config)>
3. At the config prompt, type:
(config)> add vpn openvpn client name(config vpn openvpn client name)>
where name is the name of the OpenVPN server.The OpenVPN client is enabled by default. To disable the client, type:
(config vpn openvpn client name)> enable false(config vpn openvpn client name)>
4. The default behavior is to use an OVPN file for client configuration. To disable this behavior andconfigure the client manually:
(config vpn openvpn client name)> use_file false(config vpn openvpn client name)>
5. Set the mode used by the OpenVPN server:
(config vpn openvpn client name)> device_type value(config vpn openvpn client name)>
where value is either tun or tap. The default is tun.6. Set the firewall zone for the OpenVPN client:
(config vpn openvpn client name)> zone value(config vpn openvpn client name)>
To view a list of available zones:
(config vpn openvpn client name)> zone ?
Zone: The zone for the openvpn client interface.Format:anydynamic_routesedgeexternalinternalipsecloopbacksetup

Virtual Private Networks (VPN) OpenVPN
Digi Connect IT® Mini User Guide 237
Current value:
(config vpn openvpn client name)>
7. (Optional) Set the route metric for the OpenVPN server. If multiple active routes match adestination, the route with the lowest metric will be used.
(config vpn openvpn client name)> metric value(config vpn openvpn client name)>
where value is an interger between 0 and 65535. The default is 0.8. (Optional) Set the login credentials as configured on the OpenVPN server:
(config vpn openvpn client name)> username value(config vpn openvpn client name)> password value(config vpn openvpn client name)>
9. Set the IP address of the OpenVPN server:
(config vpn openvpn client name)> server ip_address(config vpn openvpn client name)>
10. (Optional) Set the port used by the OpenVPN server:
(config vpn openvpn client name)> port port(config vpn openvpn client name)>
The default is 1194.11. Paste the contents of the CA certificate (usually in a ca.crt file) into the value of the cacert
parameter:
(config vpn openvpn client name)> cacert value(config vpn openvpn client name)>
12. Paste the contents of the public key (for example, client.crt) into the value of the public_certparameter:
(config vpn openvpn client name)> public_cert value(config vpn openvpn client name)>
13. Paste the contents of the private key (for example, client.key) into the value of the private_key parameter:
(config vpn openvpn client name)> private_key value(config vpn openvpn client name)>
14. (Optional) Set additional OpenVPN parameters.a. Enable the use of additional OpenVPN parameters:
(config vpn openvpn client name)> advanced_options enable true(config vpn openvpn client name)>

Virtual Private Networks (VPN) OpenVPN
Digi Connect IT® Mini User Guide 238
b. Configure whether the additional OpenVPN parameters should override default options:
(config vpn openvpn client name)> advanced_options override true(config vpn openvpn client name)>
c. Set the additional OpenVPN parameters:
(config vpn openvpn client name)> advanced_options extra parameters(config vpn openvpn client name)>
15. Save the configuration and apply the change:
(config)> saveConfiguration saved.>
16. Type exit to exit the Admin CLI.Depending on your device configuration, you may be presented with an Access selectionmenu. Type quit to disconnect from the device.
Configure active recovery for OpenVPNYou can configure the Connect IT Mini device to regularly probe OpenVPN client connections todetermine if the connection has failed and take remedial action.
Required configuration items
n A valid OpenVPN client configuration. See Configure an OpenVPN client by using an .ovpn file orConfigure an OpenVPN client without using an .ovpn file for configuration instructions.
n Enable OpenVPN active recovery.n The behavior of the Connect IT Mini device upon OpenVPN failure: either
l Restart the OpenVPN interfacel Reboot the device.
Additional configuration items
n The interval between connectivity tests.n Whether the interface should be considered to have failed if one of the test targets fails, or all
of the test targets fail.n The number of probe attempts before the OpenVPN connection is considered to have failed.n The amount of time that the device should wait for a response to a probe attempt before
considering it to have failed.
To configure the Connect IT Mini device to regularly probe the OpenVPN connection:
É WebUI
1. Log into the Connect IT Mini WebUI as a user with full Admin access rights.

Virtual Private Networks (VPN) OpenVPN
Digi Connect IT® Mini User Guide 239
2. On the menu, click System. Under Configuration, click Device Configuration.
The Configuration window is displayed.3. Click VPN > OpenVPN > Clients.4. Create a new OpenVPN client or select an existing one:
n To create a new OpenVPN client, see Configure an OpenVPN client by using an .ovpn fileor Configure an OpenVPN client without using an .ovpn file.
n To edit an existing OpenVPN client, click to expand the appropriate client.5. After creating or selecting the OpenVPN client, click Active recovery.
6. Enable active recovery.7. For Restart interface, enable to configure the device to restart the interface when its
connection is considered to have failed. This is useful for interfaces that may regainconnectivity after restarting, such as a cellular modem.
8. For Reboot device, enable to instruct the device to reboot when the WAN connection isconsidered to have failed.
9. Change the Interval between connectivity tests.Allowed values are any number of weeks, days, hours, minutes, or seconds, and take theformat number{w|d|h|m|s}.For example, to set Interval to ten minutes, enter 10m or 600s.The default is 15 minutes.
10. For Success condition, determine whether the interface should fail over based on the failureof one of the test targets, or all of the test targets.
11. For Attempts, type the number of probe attempts before the WAN is considered to have failed.

Virtual Private Networks (VPN) OpenVPN
Digi Connect IT® Mini User Guide 240
12. For Response timeout, type the amount of time that the device should wait for a response toa probe attempt before considering it to have failed.Allowed values are any number of weeks, days, hours, minutes, or seconds, and take theformat number{w|d|h|m|s}.For example, to set Response timeout to ten minutes, enter 10m or 600s.The default is 15 seconds.
13. Add a test target:a. Click to expand Test targets.
b. For Add Test target, clickg.c. Select the Test type:
n Ping test or Ping test (IPv6): Tests connectivity by sending an ICMP echo requestto the hostname or IP address specified in Ping host. You can also optionallychange the number of bytes in the Ping payload size.
n DNS test or DNS test (IPv6): Tests connectivity by sending a DNS query to thespecified DNS server.
n HTTP test HTTP test (IPv6): Tests connectivity by sending an HTTP or HTTPS GETrequest to the URL specified inWeb servers. The URL should take the format ofhttp[s]://hostname/[path].
n Test DNS servers configured for this interface or Test DNS servers configuredfor this interface (IPv6): Tests connectivity by sending a DNS query to the DNSservers configured for this interface.
n Test the interface status or Test the interface status IPv6: The interface isconsidered to be down based on:l Down time: The amount of time that the interface can be down before this test
is considered to have failed.Allowed values are any number of weeks, days, hours, minutes, or seconds, andtake the format number{w|d|h|m|s}.For example, to set Down time to ten minutes, enter 10m or 600s.The default is 60 seconds.

Virtual Private Networks (VPN) OpenVPN
Digi Connect IT® Mini User Guide 241
l Initial connection time: The amount of time to wait for an initial connection tothe interface before this test is considered to have failed.Allowed values are any number of weeks, days, hours, minutes, or seconds, andtake the format number{w|d|h|m|s}.For example, to set Initial connection time to ten minutes, enter 10m or 600s.The default is 60 seconds.
14. Click Apply to save the configuration and apply the change.
Command line
1. Log into the Connect IT Mini command line as a user with full Admin access rights.Depending on your device configuration, you may be presented with an Access selectionmenu. Type admin to access the Admin CLI.
2. At the command line, type config to enter configuration mode:
> config(config)>
3. Create a new OpenVPN client, or edit an existing one:n To create a new OpenVPN client, see Configure an OpenVPN client by using an .ovpn file
or Configure an OpenVPN client without using an .ovpn file.n To edit an existing OpenVPN client, change to the OpenVPN client's node in the
configuration schema. For example, for an OpenVPN client named openvpn_client1,change to the openvpn_client1 node in the configuration schema:
(config)> vpn openvpn client openvpn_client1(config vpn openvpn client openvpn_client1)>
4. Enable active recovery:
(config vpn openvpn client openvpn_client1)> connection_monitor enable true(config vpn openvpn client openvpn_client1)>
5. To configure the device to restart the interface when its connection is considered to havefailed:
(config vpn openvpn client openvpn_client1)> connection_monitor restart true(config vpn openvpn client openvpn_client1)>
This is useful for interfaces that may regain connectivity after restarting, such as a cellularmodem.

Virtual Private Networks (VPN) OpenVPN
Digi Connect IT® Mini User Guide 242
6. To configure the device to reboot when the interface is considered to have failed:
(config vpn openvpn client openvpn_client1)> connection_monitor reboot enable(config vpn openvpn client openvpn_client1)>
7. Set the Interval between connectivity tests:
(config vpn openvpn client openvpn_client1)> connection_monitor interval value(config vpn openvpn client openvpn_client1)>
where value is any number of weeks, days, hours, minutes, or seconds, and takes the formatnumber{w|d|h|m|s}.For example, to set interval to ten minutes, enter either 10m or 600s:
(config vpn openvpn client openvpn_client1)> connection_monitor interval 600s(config vpn openvpn client openvpn_client1)>
The default is 15 minutes.8. Determine whether the interface should fail over based on the failure of one of the test
targets, or all of the test targets:
(config vpn openvpn client openvpn_client1)> connection_monitor success_condition value(config vpn openvpn client openvpn_client1)>
Where value is either one or all.9. Set the number of probe attempts before the WAN is considered to have failed:
(config vpn openvpn client openvpn_client1)> connection_monitor attempts num(config vpn openvpn client openvpn_client1)>
The default is 3.10. Set the amount of time that the device should wait for a response to a probe attempt before
considering it to have failed:
(config vpn openvpn client openvpn_client1)> connection_monitor timeout value(config vpn openvpn client openvpn_client1)>
where value is any number of weeks, days, hours, minutes, or seconds, and takes the formatnumber{w|d|h|m|s}.For example, to set timeout to ten minutes, enter either 10m or 600s:
(config vpn openvpn client openvpn_client1)> connection_monitor interval 600s(config vpn openvpn client openvpn_client1)>
The default is 15 seconds.11. Configure test targets:
a. Add a test target:
(config vpn openvpn client openvpn_client1)> add connection_monitor target end(config vpn openvpn client openvpn_client1 connection_monitor target 0)>

Virtual Private Networks (VPN) OpenVPN
Digi Connect IT® Mini User Guide 243
b. Set the test type:
(config vpn openvpn client openvpn_client1 connection_monitor target 0)> test value(config vpn openvpn client openvpn_client1 connection_monitor target 0)>
where value is one of:n ping (IPv4) or ping6 (IPv6): Tests connectivity by sending an ICMP echo request to
a specified hostname or IP address.l Specify the hostname or IP address by using ping_host or ping_host6:
(config vpn openvpn client openvpn_client1 connection_monitor target 0)> ping_host host(config vpn openvpn client openvpn_client1 connection_monitor target 0)>
l (Optional) Set the size, in bytes, of the ping packet by using ping_size or ping_size6:
(config vpn openvpn client openvpn_client1 connection_monitor target 0)> ping_size [num](config vpn openvpn client openvpn_client1 connection_monitor target 0)>
n dns (IPv4) or dns6 (IPv6): Tests connectivity by sending a DNS query to thespecified DNS server.l Specify the DNS server. Allowed value is the IP address of the DNS server.
(config vpn openvpn client openvpn_client1 connection_monitor target 0)> dns_server ip_address(config vpn openvpn client openvpn_client1 connection_monitor target 0)>
n dns_configured (IPv4) or dns_configured6 (IPv6): Tests connectivity by sending aDNS query to the DNS servers configured for this interface.
n http (IPv4) or http6 (IPv6): Tests connectivity by sending an HTTP or HTTPS GETrequest to the specified URL.l Specify the url. Allowed value uses the format http[s]://hostname/[path].
(config vpn openvpn client openvpn_client1 connection_monitor target 0)> http_url url(config vpn openvpn client openvpn_client1 connection_monitor target 0)>
n interface_up (IPv4) or interface_up6 (IPv6): : The interface is considered to bedown based on the interfaces down time, and the amount of time an initialconnection to the interface takes before this test is considered to have failed.l (Optional) Set the amount of time that the interface can be down before this
test is considered to have failed:
(config vpn openvpn client openvpn_client1 connection_monitor target 0)>interface_down_time value(config vpn openvpn client openvpn_client1 connection_monitor target 0)>

Virtual Private Networks (VPN) OpenVPN
Digi Connect IT® Mini User Guide 244
where value is any number of weeks, days, hours, minutes, or seconds, andtakes the format number{w|d|h|m|s}.For example, to set interface_down_time to ten minutes, enter either 10m or600s:
(config openvpn client openvpn_client1 connection_monitor target 0)> interface_down_time 600s(config openvpn client openvpn_client1 connection_monitor target 0)>
The default is 60 seconds.l (Optional) Set the amount of time to wait for an initial connection to the
interface before this test is considered to have failed:
(config vpn openvpn client openvpn_client1 connection_monitor target 0)>interface_timeout value(config vpn openvpn client openvpn_client1 connection_monitor target 0)>
where value is any number of weeks, days, hours, minutes, or seconds, andtakes the format number{w|d|h|m|s}.For example, to set interface_timeout to ten minutes, enter either 10m or600s:
(config network interface my_wwan ipv4 connection_monitor target 0)> interface_timeout 600s(config network interface my_wwan ipv4 connection_monitor target 0)>
The default is 60 seconds.12. Save the configuration and apply the change:
(config openvpn client openvpn_client1 connection_monitor target 0)> saveConfiguration saved.>
13. Type exit to exit the Admin CLI.Depending on your device configuration, you may be presented with an Access selectionmenu. Type quit to disconnect from the device.
Show OpenVPN server status and statisticsYou can view status and statistics for OpenVPN servers from either the web interface or thecommand line:
É WebUI
1. Log into the Connect IT Mini WebUI as a user with Admin access.2. On the menu, select Status > OpenVPN > Servers.
The OpenVPN Servers page appears.3. To view configuration details about an OpenVPN server, click the (configuration) icon in the
upper right of the OpenVPN server's status pane.

Virtual Private Networks (VPN) OpenVPN
Digi Connect IT® Mini User Guide 245
Command line
1. Log into the Connect IT Mini command line as a user with Admin access.Depending on your device configuration, you may be presented with an Access selectionmenu. Type admin to access the Admin CLI.
2. To display details about all configured OpenVPN servers, type the following at the prompt:
> show openvpn server all
Server Enable Type Zone Address Port--------------- ------ ---- -------- --------------- ----OpenVPN_server1 true tun internal 192.168.30.1/24 1194OpenVPN_server2 false tun internal 192.168.40.1/24 1194
>
3. To display details about a specific server:
> show openvpn server name OpenVPN_server1
Server : OpenVPN_server1Enable : trueType : tunZone : internalAddress : 192.168.30.1/24Port : 1194Use File : trueMetric : 0Protocol : udpFirst IP : 80Last IP : 99
>
4. Type exit to exit the Admin CLI.Depending on your device configuration, you may be presented with an Access selectionmenu. Type quit to disconnect from the device.
Show OpenVPN client status and statisticsYou can view status and statistics for OpenVPN clients from either web interface or the command line:
É WebUI
1. Log into the Connect IT Mini WebUI as a user with Admin access.2. On the menu, select Status > OpenVPN > Clients.
The OpenVPN Clients page appears.3. To view configuration details about an OpenVPN client, click the (configuration) icon in the
upper right of the OpenVPN client's status pane.

Virtual Private Networks (VPN) OpenVPN
Digi Connect IT® Mini User Guide 246
Command line
1. Log into the Connect IT Mini command line as a user with Admin access.Depending on your device configuration, you may be presented with an Access selectionmenu. Type admin to access the Admin CLI.
2. To display details about all configured OpenVPN clients, type the following at the prompt:
> show openvpn client all
Client Enable Status Username Use File Zone--------------- ------ ------- -------- -------- --------OpenVPN_Client1 true connected true internalOpenVPN_Client2 true pending true internal
>
3. To display details about a specific server:
> show openvpn client name OpenVPN_client1
4. Type exit to exit the Admin CLI.Depending on your device configuration, you may be presented with an Access selectionmenu. Type quit to disconnect from the device.

Virtual Private Networks (VPN) Generic Routing Encapsulation (GRE)
Digi Connect IT® Mini User Guide 247
Generic Routing Encapsulation (GRE)Generic Routing Encapsulation (GRE) is an IP packet encapsulation protocol that allow for networksand routes to be advertized from one network device to another. You can use GRE to encapsulate awide variety of network layer protocols inside virtual point-to-point links over an IP network.
Configuring a GRE tunnelConfiguring a GRE tunnel involves the following items:
Required configuration items
n A GRE loopback endpoint interface.n GRE tunnel configuration:
l Enable the GRE tunnel.The GRE tunnels are enabled by default.
l The local endpoint interface.l The IP address of the remote device/peer.
Additional configuration items
n A GRE key.n Enable the device to respond to keepalive packets.
Task One: Create a GRE loopback endpoint interface
É WebUI
1. Log into the Connect IT Mini WebUI as a user with full Admin access rights.2. On the menu, click System. Under Configuration, click Device Configuration.
The Configuration window is displayed.3. Click Network > Interfaces.4. For Add Interface, type a name for the GRE loopback endpoint interface and clickg.5. Enable the interface.
New interfaces are enabled by default. To disable, or to enable if it has been disabled, clickEnable.
6. For Interface type, select Ethernet.7. For Zone, select Internal.8. For Device, select Ethernet: Loopback.

Virtual Private Networks (VPN) Generic Routing Encapsulation (GRE)
Digi Connect IT® Mini User Guide 248
9. Click to expand IPv4.10. For Address, enter the IP address and subnet mask of the local GRE endpoint, for example
10.10.1.1/24.11. Click Apply to save the configuration and apply the change.
Command line
1. Log into the Connect IT Mini command line as a user with full Admin access rights.Depending on your device configuration, you may be presented with an Access selectionmenu. Type admin to access the Admin CLI.
2. At the command line, type config to enter configuration mode:
> config(config)>
3. Add the GRE endpoint interface. For example, to add an interface named gre_endpoint:
(config)> add network interface gre_interface(config network interface gre_interface)>
4. Set the interface zone to internal:
(config network interface gre_interface)> zone internal(config network interface gre_interface)>
5. Set the interface device to loopback:
(config network interface gre_interface)> device /network/device/loopback(config network interface gre_interface)>
6. Set the IP address and subnet mask of the local GRE endpoint. For example, to set the localGRE endpoint's IP address and subnet mask to 10.10.1.1/24:
(config network interface gre_interface)> ipv4 address 10.10.1.1/24(config network interface gre_interface)>
7. Save the configuration and apply the change:
(config network interface gre_interface)> saveConfiguration saved.>
8. Type exit to exit the Admin CLI.Depending on your device configuration, you may be presented with an Access selectionmenu. Type quit to disconnect from the device.

Virtual Private Networks (VPN) Generic Routing Encapsulation (GRE)
Digi Connect IT® Mini User Guide 249
Task Two: Configure the GRE tunnel
É WebUI
1. Log into the Connect IT Mini WebUI as a user with full Admin access rights.2. On the menu, click System. Under Configuration, click Device Configuration.
The Configuration window is displayed.3. Click VPN > IP Tunnels.4. For Add IP tunnel, type a name for the GRE tunnel and clickg.5. Enable the tunnel.
New tunnels are enabled by default. To disable, or to enable if it has been disabled, clickEnable.
6. For Local endpoint, select the GRE endpoint interface created in Task One.7. For Remote endpoint, type the IP address of the GRE endpoint on the remote peer.8. (Optional) For Key, enter a key that will be inserted in GRE packets created by this tunnel. It
must match the key set by the remote endpoint. Allowed value is an interger between 0 and4294967295, or an IP address.
9. (Optional) Enable keepalive reply to enable the device to reply to Cisco GRE keepalivepackets.
10. Click Apply to save the configuration and apply the change.
Command line
1. Log into the Connect IT Mini command line as a user with full Admin access rights.Depending on your device configuration, you may be presented with an Access selectionmenu. Type admin to access the Admin CLI.
2. At the command line, type config to enter configuration mode:
> config(config)>
3. Add the GRE endpoint tunnel. For example, to add a tunnel named gre_example:
(config)> add vpn iptunnel gre_example(config vpn iptunnel gre_example)>

Virtual Private Networks (VPN) Generic Routing Encapsulation (GRE)
Digi Connect IT® Mini User Guide 250
GRE tunnels are enabled by default. To disable:
(config vpn iptunnel gre_example)> enable false(config vpn iptunnel gre_example)>
4. Set the local endpoint to the GRE endpoint interface created in Task One, for example:
(config vpn iptunnel gre_example)> local /network/interface/gre_endpoint(config vpn iptunnel gre_example)>
5. Set the IP address of the GRE endpoint on the remote peer:
(config vpn iptunnel gre_example)> remote ip_address(config vpn iptunnel gre_example)>
6. (Optional) Set a key that will be inserted in GRE packets created by this tunnel.The key must match the key set by the remote endpoint.
(config vpn iptunnel gre_example)> key value(config vpn iptunnel gre_example)>
where value is an interger between 0 and 4294967295, or an IP address.7. (Optional) Enable the device to reply to Cisco GRE keepalive packets:
(config vpn iptunnel gre_example)> keepalive true(config vpn iptunnel gre_example)>
8. Save the configuration and apply the change:
(config vpn iptunnel gre_example)> saveConfiguration saved.>
9. Type exit to exit the Admin CLI.Depending on your device configuration, you may be presented with an Access selectionmenu. Type quit to disconnect from the device.

Virtual Private Networks (VPN) Generic Routing Encapsulation (GRE)
Digi Connect IT® Mini User Guide 251
Show GRE tunnelsTo view information about currently configured GRE tunnels:
É WebUI
1. Log into the Connect IT Mini WebUI as a user with Admin access.2. On the menu, click Status > IP tunnels.
The IP Tunnelspage appears.3. To view configuration details about a GRE tunnel, click the (configuration) icon in the upper
right of the tunnel's status pane.

Virtual Private Networks (VPN) Generic Routing Encapsulation (GRE)
Digi Connect IT® Mini User Guide 252
Example: GRE tunnel over an IPSec tunnelThe Connect IT Mini device can be configured as an advertised set of routes through an IPSec tunnel.This allows you to leverage the dynamic route advertisement of GRE tunnels through a secured IPSectunnel.The example configuration provides instructions for configuring the Connect IT Mini device with aGRE tunnel through IPsec.Connect IT Mini-1 configuration tasks
1. Create an IPsec tunnel named ipsec_gre1 with:n A pre-shared key.n Remote endpoint set to the public IP address of the Connect IT Mini-2 device.n A policy with:
l Local network set to the IP address and subnet of the local GRE tunnel,172.30.0.1/32.
l Remote network set to the IP address and subnet of the remote GRE tunnel,172.30.0.2/32.
2. Create an IPsec endpoint interface named ipsec_endpoint1:a. Zone set to Internal.b. Device set to Ethernet: Loopback.c. IPv4 Address set to the IP address of the local GRE tunnel, 172.30.0.1/32.
3. Create a GRE tunnel named gre_tunnel1:a. Local endpoint set to the IPsec endpoint interface, Interface: ipsec_endpoint1.b. Remote endpoint set to the IP address of the GRE tunnel on Connect IT Mini-2, 172.30.0.2.
4. Create an interface named gre_interface1 and add it to the GRE tunnel:a. Zone set to Internal.b. Device set to IP tunnel: gre_tunnel1.c. IPv4 Address set to a virtual IP address on the GRE tunnel, 172.31.0.1/30.
Connect IT Mini-2 configuration tasks
1. Create an IPsec tunnel named ipsec_gre2 with:n The same pre-shared key as the ipsec_gre1 tunnel on Connect IT Mini-1.n Remote endpoint set to the public IP address of Connect IT Mini-1.n A policy with:
l Local network set to the IP address and subnet of the local GRE tunnel,172.30.0.2/32.
l Remote network set to the IP address of the remote GRE tunnel, 172.30.0.1/32.2. Create an IPsec endpoint interface named ipsec_endpoint2:
a. Zone set to Internal.b. Device set to Ethernet: Loopback.c. IPv4 Address set to the IP address of the local GRE tunnel, 172.30.0.2/32.

Virtual Private Networks (VPN) Generic Routing Encapsulation (GRE)
Digi Connect IT® Mini User Guide 253
3. Create a GRE tunnel named gre_tunnel2:a. Local endpoint set to the IPsec endpoint interface, Interface: ipsec_endpoint2.b. Remote endpoint set to the IP address of the GRE tunnel on Connect IT Mini-1, 172.30.0.1.
4. Create an interface named gre_interface2 and add it to the GRE tunnel:a. Zone set to Internal.b. Device set to IP tunnel: gre_tunnel2.c. IPv4 Address set to a virtual IP address on the GRE tunnel, 172.31.1.1/30.
Configuration procedures
Configure the Connect IT Mini-1 deviceTask one: Create an IPsec tunnel
É WebUI
1. Log into the Connect IT Mini WebUI as a user with full Admin access rights.2. On the menu, click System. Under Configuration, click Device Configuration.
The Configuration window is displayed.3. Click VPN > IPsec > Tunnels.4. For Add IPsec Tunnel, type ipsec_gre1 and clickg.
5. Click to expand Authentication.6. For Pre-shared key, type testkey.
7. Click to expand Remote endpoint.8. For Hostname, type public IP address of the Connect IT Mini-2 device.
9. Click to expand Policies.

Virtual Private Networks (VPN) Generic Routing Encapsulation (GRE)
Digi Connect IT® Mini User Guide 254
10. For Add Policy, clickgto add a new policy.
11. Click to expand Local network.12. For Type, select Custom network.13. For Address, type the IP address and subnet of the local GRE tunnel, 172.30.0.1/32.14. For Remote network, type the IP address and subnet of the remote GRE tunnel,
172.30.0.2/32.
15. Click Apply to save the configuration and apply the change.
Command line
1. Log into the Connect IT Mini command line as a user with full Admin access rights.Depending on your device configuration, you may be presented with an Access selectionmenu. Type admin to access the Admin CLI.
2. At the command line, type config to enter configuration mode:
> config(config)>
3. Add an IPsec tunnel named ipsec_gre1:
(config)> add vpn ipsec tunnel ipsec_gre1(config vpn ipsec tunnel ipsec_gre1)>
4. Set the pre-shared key to testkey:
(config vpn ipsec tunnel ipsec_gre1)> auth secret testkey(config vpn ipsec tunnel ipsec_gre1)>
5. Set the remote endpoint to public IP address of the Connect IT Mini-2 device:
(config vpn ipsec tunnel ipsec_gre1)> remote hostname 192.168.101.1(config vpn ipsec tunnel ipsec_gre1)>

Virtual Private Networks (VPN) Generic Routing Encapsulation (GRE)
Digi Connect IT® Mini User Guide 255
6. Add a policy:
(config vpn ipsec tunnel ipsec_gre1)> add policy end(config vpn ipsec tunnel ipsec_gre1 policy 0)>
7. Set the local network policy type to custom:
(config vpn ipsec tunnel ipsec_gre1 policy 0)> local type custom(config vpn ipsec tunnel ipsec_gre1 policy 0)>
8. Set the local network address to the IP address and subnet of the local GRE tunnel,172.30.0.1/32:
(config vpn ipsec tunnel ipsec_gre1 policy 0)> local custom 172.30.0.1/32(config vpn ipsec tunnel ipsec_gre1 policy 0)>
9. Set the remote network address to the IP address and subnet of the remote GRE tunnel,172.30.0.2/32:
(config vpn ipsec tunnel ipsec_gre1 policy 0)> remote network 172.30.0.2/32(config vpn ipsec tunnel ipsec_gre1 policy 0)>
10. Save the configuration and apply the change:
(config ipsec tunnel ipsec_gre1 policy 0)> saveConfiguration saved.>

Virtual Private Networks (VPN) Generic Routing Encapsulation (GRE)
Digi Connect IT® Mini User Guide 256
Task two: Create an IPsec endpoint interface
É WebUI
1. Click Network > Interface.2. For Add Interface, type ipsec_endpoint1 and clickg.
3. For Zone, select Internal.4. For Device, select Ethernet: loopback.
5. Click to expand IPv4.6. For Address, type the IP address of the local GRE tunnel, 172.30.0.1/32.
7. Click Apply to save the configuration and apply the change.

Virtual Private Networks (VPN) Generic Routing Encapsulation (GRE)
Digi Connect IT® Mini User Guide 257
Command line
1. At the command line, type config to enter configuration mode:
> config(config)>
2. Add an interface named ipsec_endpoint1:
(config)> add network interface ipsec_endpoint1(config network interface ipsec_endpoint1)>
3. Set the zone to internal:
(config network interface ipsec_endpoint1)> zone internal(config network interface ipsec_endpoint1)>
4. Set the device to /network/device/loopback:
(config network interface ipsec_endpoint1)> device /network/device/loopback(config network interface ipsec_endpoint1)>
5. Set the IPv4 address to the IP address of the local GRE tunnel, 172.30.0.1/32:
(config network interface ipsec_endpoint1)> ipv4 address 172.30.0.1/32(config network interface ipsec_endpoint1)>
6. Save the configuration and apply the change:
(config vpn ipsec tunnel ipsec_endpoint1 policy 0)> saveConfiguration saved.>
Task three: Create a GRE tunnel
É WebUI
1. Click VPN > IP Tunnels.2. For Add IP Tunnel, type gre_tunnel1 and clickg.
3. For Local endpoint, select the IPsec endpoint interface created in Task two (Interface:ipsec_endpoint1).

Virtual Private Networks (VPN) Generic Routing Encapsulation (GRE)
Digi Connect IT® Mini User Guide 258
4. For Remote endpoint, type the IP address of the GRE tunnel on Connect IT Mini-2, 172.30.0.2.
5. Click Apply to save the configuration and apply the change.
Command line
1. At the command line, type config to enter configuration mode:
> config(config)>
2. Add a GRE tunnel named gre_tunnel1:
(config)> add vpn iptunnel gre_tunnel1(config vpn iptunnel gre_tunnel1)>
3. Set the local endpoint to the IPsec endpoint interface created in Task two(/network/interface/ipsec_endpoint1):
(config vpn iptunnel gre_tunnel1)> local /network/interface/ipsec_endpoint1(config vpn iptunnel gre_tunnel1)>
4. Set the remote endpoint to the IP address of the GRE tunnel on Connect IT Mini-2, 172.30.0.2:
(config vpn iptunnel gre_tunnel1)> remote 172.30.0.2(config vpn iptunnel gre_tunnel1)>
5. Save the configuration and apply the change:
(config vpn iptunnel gre_tunnel1)> saveConfiguration saved.>

Virtual Private Networks (VPN) Generic Routing Encapsulation (GRE)
Digi Connect IT® Mini User Guide 259
Task four: Create an interface for the GRE tunnel device
É WebUI
1. Click Network > Interfaces.2. For Add Interface, type gre_interface1 and clickg.
3. For Zone, select Internal.4. For Device, select the GRE tunnel created in Task three (IP tunnel: gre_tunnel1).
5. Click to expand IPv4.6. For Address, type 172.31.0.1/30 for a virtual IP address on the GRE tunnel.
7. Click Apply to save the configuration and apply the change.

Virtual Private Networks (VPN) Generic Routing Encapsulation (GRE)
Digi Connect IT® Mini User Guide 260
Command line
1. At the command line, type config to enter configuration mode:
> config(config)>
2. Add an interface named gre_interface1:
(config)> add network interface gre_interface1(config network interface gre_interface1)>
3. Set the zone to internal:
(config network interface gre_interface1)> zone internal(config network interface gre_interface1)>
4. Set the device to the GRE tunnel created in Task three (/vpn/iptunnel/gre_tunnel1):
(config network interface gre_interface1)> device /vpn/iptunnel/gre_tunnel1(config network interface gre_interface1)>
5. Set 172.31.0.1/30 as the virtual IP address on the GRE tunnel:
(config network interface gre_interface1)> ipv4 address 172.31.0.1/30(config network interface gre_interface1)>
6. Save the configuration and apply the change:
(config network interface gre_interface1)> saveConfiguration saved.>
7. Type exit to exit the Admin CLI.Depending on your device configuration, you may be presented with an Access selectionmenu. Type quit to disconnect from the device.
Configure the Connect IT Mini-2 deviceTask one: Create an IPsec tunnel
É WebUI
1. Log into the Connect IT Mini WebUI as a user with full Admin access rights.2. On the menu, click System. Under Configuration, click Device Configuration.
The Configuration window is displayed.3. Click VPN > IPsec > Tunnels.

Virtual Private Networks (VPN) Generic Routing Encapsulation (GRE)
Digi Connect IT® Mini User Guide 261
4. For Add IPsec Tunnel, type ipsec_gre2 and clickg.
5. Click to expand Authentication.6. For Pre-shared key, type the same pre-shared key that was configured for the Connect IT
Mini-1 (testkey).
7. Click to expand Remote endpoint.8. For Hostname, type public IP address of the Connect IT Mini-1 device.
9. Click to expand Policies.10. For Add Policy, clickgto add a new policy.
11. Click to expand Local network.12. For Type, select Custom network.13. For Address, type the IP address and subnet of the local GRE tunnel, 172.30.0.2/32.14. For Remote network, type the IP address and subnet of the remote GRE tunnel,
172.30.0.1/32.
15. Click Apply to save the configuration and apply the change.
Command line
1. Log into the Connect IT Mini command line as a user with full Admin access rights.

Virtual Private Networks (VPN) Generic Routing Encapsulation (GRE)
Digi Connect IT® Mini User Guide 262
Depending on your device configuration, you may be presented with an Access selectionmenu. Type admin to access the Admin CLI.
2. At the command line, type config to enter configuration mode:
> config(config)>
3. Add an IPsec tunnel named ipsec_gre2:
(config)> add vpn ipsec tunnel ipsec_gre2(config vpn ipsec tunnel ipsec_gre2)>
4. Set the pre-shared key to the same pre-shared key that was configured for the Connect ITMini-1 (testkey):
(config vpn ipsec tunnel ipsec_gre2)> auth secret testkey(config vpn ipsec tunnel ipsec_gre2)>
5. Set the remote endpoint to public IP address of the Connect IT Mini-1 device:
(config vpn ipsec tunnel ipsec_gre2)> remote hostname 192.168.100.1(config vpn ipsec tunnel ipsec_gre2)>
6. Add a policy:
(config vpn ipsec tunnel ipsec_gre2)> add policy end(config vpn ipsec tunnel ipsec_gre2 policy 0)>
7. Set the local network policy type to custom:
(config vpn ipsec tunnel ipsec_gre2 policy 0)> local type custom(config vpn ipsec tunnel ipsec_gre2 policy 0)>
8. Set the local network address to the IP address and subnet of the local GRE tunnel,172.30.0.2/32:
(config vpn ipsec tunnel ipsec_gre2 policy 0)> local custom 172.30.0.2/32(config vpn ipsec tunnel ipsec_gre2 policy 0)>
9. Set the remote network address to the IP address and subnet of the remote GRE tunnel,172.30.0.1/32:
(config vpn ipsec tunnel ipsec_gre2 policy 0)> remote network 172.30.0.1/32(config vpn ipsec tunnel ipsec_gre2 policy 0)>
10. Save the configuration and apply the change:
(config vpn ipsec tunnel ipsec_gre2 policy 0)> saveConfiguration saved.>
Task two: Create an IPsec endpoint interface
É WebUI

Virtual Private Networks (VPN) Generic Routing Encapsulation (GRE)
Digi Connect IT® Mini User Guide 263
1. Click Network > Interfaces.2. For Add Interface, type ipsec_endpoint2 and clickg.
3. For Zone, select Internal.4. For Device, select Ethernet: loopback.
5. Click to expand IPv4.6. For Address, type the IP address of the local GRE tunnel, 172.30.0.2/32.
7. Click Apply to save the configuration and apply the change.
Command line
1. At the command line, type config to enter configuration mode:
> config(config)>

Virtual Private Networks (VPN) Generic Routing Encapsulation (GRE)
Digi Connect IT® Mini User Guide 264
2. Add an interface named ipsec_endpoint2:
(config)> add network interface ipsec_endpoint2(config network interface ipsec_endpoint2)>
3. Set the zone to internal:
(config network interface ipsec_endpoint2)> zone internal(config network interface ipsec_endpoint2)>
4. Set the device to /network/device/loopback:
(config network interface ipsec_endpoint2)> device /network/device/loopback(config network interface ipsec_endpoint2)>
5. Set the IPv4 address to the IP address of the local GRE tunnel, 172.30.0.2/32:
(config network interface ipsec_endpoint2)> ipv4 address 172.30.0.2/32(config network interface ipsec_endpoint2)>
6. Save the configuration and apply the change:
(config vpn ipsec tunnel ipsec_endpoint2)> saveConfiguration saved.>
Task three: Create a GRE tunnel
É WebUI
1. Click VPN > IP Tunnels.2. For Add IP Tunnel, type gre_tunnel2 and clickg.
3. For Local endpoint, select the IPsec endpoint interface created in Task two (Interface:ipsec_endpoint2).
4. For Remote endpoint, type the IP address of the GRE tunnel on Connect IT Mini-1, 172.30.0.1.
5. Click Apply to save the configuration and apply the change.

Virtual Private Networks (VPN) Generic Routing Encapsulation (GRE)
Digi Connect IT® Mini User Guide 265
Command line
1. At the command line, type config to enter configuration mode:
> config(config)>
2. Add a GRE tunnel named gre_tunnel2:
(config)> add vpn iptunnel gre_tunnel2(config vpn iptunnel gre_tunnel2)>
3. Set the local endpoint to the IPsec endpoint interface created in Task two(/network/interface/ipsec_endpoint2):
(config vpn iptunnel gre_tunnel2)> local /network/interface/ipsec_endpoint2(config vpn iptunnel gre_tunnel2)>
4. Set the remote endpoint to the IP address of the GRE tunnel on Connect IT Mini-1, 172.30.0.1:
(config vpn iptunnel gre_tunnel2)> remote 172.30.0.1(config vpn iptunnel gre_tunnel2)>
5. Save the configuration and apply the change:
(config vpn iptunnel gre_tunnel2)> saveConfiguration saved.>
Task four: Create an interface for the GRE tunnel device
É WebUI
1. Click Network > Interfaces.2. For Add Interface, type gre_interface2 and clickg.
3. For Zone, select Internal.

Virtual Private Networks (VPN) Generic Routing Encapsulation (GRE)
Digi Connect IT® Mini User Guide 266
4. For Device, select the GRE tunnel created in Task three (IP tunnel: gre_tunnel2).
5. Click to expand IPv4.6. For Address, type 172.31.1.1/30 for a virtual IP address on the GRE tunnel.
7. Click Apply to save the configuration and apply the change.
Command line
1. At the command line, type config to enter configuration mode:
> config(config)>
2. Add an interface named gre_interface2:
(config)> add network interface gre_interface2(config network interface gre_interface2)>
3. Set the zone to internal:
(config network interface gre_interface2)> zone internal(config network interface gre_interface2)>
4. Set the device to the GRE tunnel created in Task three (/vpn/iptunnel/gre_tunnel2):
(config network interface gre_interface2)> device /vpn/iptunnel/gre_tunnel2(config network interface gre_interface2)>

Virtual Private Networks (VPN) NEMO
Digi Connect IT® Mini User Guide 267
5. Set 172.31.0.1/30 as the virtual IP address on the GRE tunnel:
(config network interface gre_interface2)> ipv4 address 172.31.1.1/30(config network interface gre_interface2)>
6. Save the configuration and apply the change:
(config network interface gre_interface2)> saveConfiguration saved.>
7. Type exit to exit the Admin CLI.Depending on your device configuration, you may be presented with an Access selectionmenu. Type quit to disconnect from the device.
NEMONetwork Mobility (NEMO) is a mobile networking technology that provides access to one or moreLocal Area Networks (LANs) on your device. NEMO creates a tunnel between the home agent on themobile private network and the Connect IT Mini device, isolating the connection from internet trafficand advertising the IP subnets of the LANs for remote access and device management.Dynamic Mobile Network Routing (DMNR) is the implementation of NEMO for Verizon Wireless PrivateNetworks. DMNR support requires the use of Verizon SIM cards that have DMNR enabled.
Configure a NEMO tunnelConfiguring an NEMO tunnel with a remote device involves configuring the following items:
Required configuration items
n Enable the NEMO tunnel.The NEMO tunnel is enabled by default.
n The IP address of the NEMO virtual network interface.n The firewall zone of the NEMO tunnel.n The IP address of the NEMO home agent server. This is provided by your cellular carrier.n The home agent's authentication key. This is provided by your cellular carrier.

Virtual Private Networks (VPN) NEMO
Digi Connect IT® Mini User Guide 268
n Home agent registration lifetime. This is provided by your cellular carrier.n The local network interfaces that will be advertised on NEMO.
Additional configuration items
n The home agent Software Parameter Index (SPI).n Path MTU discovery.
Path MTU discovery is enabled by default. If it is disabled, identify the MTU.n Care of address: the local network interface that is used to communicate with the peer.
l If set to Interface, identify the local interface to be used. Generally, this will be theWirelesss WAN (Modem).
l If set to IP address, enter the IP address.n The local network of the GRE endpoint negotiated by NEMO.
l If the local network is set to Interface, identify the local interface to be used.
É WebUI
1. Log into the Connect IT Mini WebUI as a user with full Admin access rights.2. On the menu, click System. Under Configuration, click Device Configuration.
The Configuration window is displayed.3. Click VPN > NEMO.
The NEMO tunnel is enabled by default. To disable, click to toggle off Enable.4. For Home IP address, type the IPv4 address of the NEMO virtual network interface.5. For Zone, select the firewall zone for the NEMO tunnel.6. For Home agent server IP address, type the IPv4 address of the NEMO home agent. This is
provided by your cellular carrier.7. For Key, type the key used to authenticate to the home agent. This is provided by your cellular
carrier.8. For Home agent SPI, type the Security Parameter Index (SPI) value, which is used in the
authentication extension when registering. This should be normally left at the default settingof 256 unless your service provider indicates a different value.
9. For Home agent registration lifetime, in seconds, type the number of seconds number ofseconds until the authorization key expires. This is provided by your cellular carrier.
10. For MTU discovery, leave enabled to determine the maximum transmission unit (MTU) size.If disabled, for MTU, type the MTU size. The default MTU size for LANs on the Connect IT Minidevice is 1500. The MTU size of the NEMO tunnel will be smaller, to take into account therequired headers.
11. Click to expand Care of address to configure the local WAN interface of the internet facingnetwork.

Virtual Private Networks (VPN) NEMO
Digi Connect IT® Mini User Guide 269
a. For Type, select the method to determine the local network interface that is used tocommunicate with the peer.
n If Default route is selected, the network interface that is used will be the same asthe default route.
n If Interface is selected, specify the local network interface.n If IP address is selected, type the IP address.
The default is Default route.12. Click to expand GRE tunnel local endpoint.
a. For Type, select the local endpoint of the GRE endpoint negotiated by NEMO.n If Default route is selected, the network interface that is used will be the same as
the default route.n If Interface is selected, specify the local network interface.
The default is Default route.13. Click to expand Local networks.
a. For Add Interface, clickgto add a local network to use as a virtual NEMO networkinterface.
b. For Interface, select the local interface to use as a virtual NEMO network interface.Generally, this will be the a Local Area Network (LAN).
c. (Optional) Repeat for additional interfaces.14. Click Apply to save the configuration and apply the change.
Command line
1. Log into the Connect IT Mini command line as a user with full Admin access rights.Depending on your device configuration, you may be presented with an Access selectionmenu. Type admin to access the Admin CLI.
2. At the command line, type config to enter configuration mode:
> config(config)>
3. Add a NEMO tunnel. For example, to add a NEMO tunnel named nemo_example:
(config)> add vpn nemo nemo_example(config vpn nemo nemo_example)>

Virtual Private Networks (VPN) NEMO
Digi Connect IT® Mini User Guide 270
The NEMO tunnel is enabled by default. To disable:
(config vpn nemo nemo_example)> enable false(config vpn nemo nemo_example)>
4. Set the IPv4 address of the NEMO virtual network interface:
(config vpn nemo nemo_example)> home_address IPv4_address(config vpn nemo nemo_example)>
5. Set the IPv4 address of the NEMO home agent. This is provided by your cellular carrier.
(config vpn nemo nemo_example)> home_agent IPv4_address(config vpn nemo nemo_example)>
6. Set the key used to authenticate to the home agent. This is provided by your cellular carrier.
(config vpn nemo nemo_example)> key value(config vpn nemo nemo_example)>
7. Set the the number of seconds number of seconds until the authorization key expires. This isprovided by your cellular carrier.
(config vpn nemo nemo_example)> lifetime integer(config vpn nemo nemo_example)>
Allowed values are any integer between 1 and 65535.8. MTU discovery is enabled by default, which allows the device to determine the maximum
transmission unit (MTU) size. To disable:
(config vpn nemo nemo_example)> mtu_discovery false(config vpn nemo nemo_example)>
If disabled, set the MTU size. The default MTU size for LANs on the Connect IT Mini device is1500. The MTU size of the NEMO tunnel will be smaller, to take into account the requiredheaders.
(config vpn nemo nemo_example)> mtu integer(config vpn nemo nemo_example)>
Allowed values are any integer between 68 and 1476.9. Set the Security Parameter Index (SPI) value, which is used in the authentication extension
when registering. This should be normally left at the default setting of 256 unless your serviceprovider indicates a different value.
(config vpn nemo nemo_example)> spi integer(config vpn nemo nemo_example)>
Allowed values are any integer between 256 and 4294967295.

Virtual Private Networks (VPN) NEMO
Digi Connect IT® Mini User Guide 271
10. Set the firewall zone for the NEMO tunnel:
(config vpn nemo nemo_example)> zone zone(config vpn nemo nemo_example)>
To view a list of available zones:
(config vpn nemo nemo_example)> zone ?
Zone: The firewall zone assigned to this network interface. This can be used bypacket filtering rules and access control lists to restrict network traffic onthis interface.Format:anydynamic_routesedgeexternalinternalipsecloopbacksetupCurrent value:
(config vpn nemo nemo_example)> zone
11. Configure the Care-of-Address, the local WAN interface of the internet facing network.a. Set the method to determine the Care-of-Address:
(config vpn nemo nemo_example)> coaddress type value(config vpn nemo nemo_example)>
where value is one of:n defaultroute: Uses the same network interface as the default route.n interface
If interface is used, set the interface:i. Use the ? to determine available interfaces:
(config vpn nemo nemo_example)>coaddress interface ?
Interface: Use the IP address of this network interface as this node's Care-of-Address.Format:defaultipdefaultlinklocallanloopbackmodemCurrent value:
(config vpn nemo nemo_example)> coaddress interface

Virtual Private Networks (VPN) NEMO
Digi Connect IT® Mini User Guide 272
ii. Set the interface. For example:
(config vpn nemo nemo_example)> coaddress interface eth(config vpn nemo nemo_example)>
n ipIf ip is used, set the IP address:
(config vpn nemo nemo_example)> coaddress address IP_address(config vpn nemo nemo_example)>
The default is defaultroute.12. Set the GRE tunnel local endpoint:
a. Set the method to determine the GRE tunnel local endpoint:
(config vpn nemo nemo_example)> tun_local type value(config vpn nemo nemo_example)>
where value is one of:n defaultroute: Uses the same network interface as the default route.n interface
If interface is used, set the interface.i. Use the ? to determine available interfaces:
(config vpn nemo nemo_example)>tun_local interface ?
Interface: The network interface to use to communicate with the peer. Set this fieldto blank if using the default route.Format:defaultipdefaultlinklocallanloopbackmodemCurrent value:
(config vpn nemo nemo_example)> tun_local interface
ii. Set the interface. For example:
(config vpn nemo nemo_example)> tun_local interface eth(config vpn nemo nemo_example)>
The default is defaultroute.13. Configure one or more local networks to use as a virtual NEMO network interface. Generally,
this will be a Local Area Network (LAN):a. Add a local network to use as a virtual NEMO network interface:
(config vpn nemo nemo_example)> add network end eth(config vpn nemo nemo_example)>

Virtual Private Networks (VPN) NEMO
Digi Connect IT® Mini User Guide 273
b. (Optional) Repeat for additional interfaces.14. Save the configuration and apply the change:
(config)> saveConfiguration saved.>
15. Type exit to exit the Admin CLI.Depending on your device configuration, you may be presented with an Access selectionmenu. Type quit to disconnect from the device.
Show NEMO status
É WebUI
1. Log into the Connect IT Mini WebUI as a user with Admin access.2. On the menu, select Status > NEMO.
The NEMO page appears.3. To view configuration details about an IPsec tunnel, click the (configuration) icon in the
upper right of the tunnel's status pane.
Command line
1. Log into the Connect IT Mini command line as a user with Admin access.Depending on your device configuration, you may be presented with an Access selectionmenu. Type admin to access the Admin CLI.
2. To display details about all configured NEMO tunnel, type the following at the prompt:
> show nemo
NEMO Enable Status Address Agent CoAddress---- ------ ------ ------- ------- ----------demo falsetest true up 1.2.3.4 4.3.2.1 10.10.10.1
>
3. To display details about a specific tunnel:
> show nemo name test
test NEMO Status----------------Enabled : trueStatus : upHome Agent : 4.3.2.1Care of Address : 10.10.10.1Interface : modemGRE Tunnel : 10.10.10.1 === 4.3.2.1

Virtual Private Networks (VPN) NEMO
Digi Connect IT® Mini User Guide 274
Metric : 255MTU : 1476Lifetime (Actual) : 600
Local Network Subnet Status------------- -------------- ----------lan1 192.168.2.1/24 AdvertizedLAN2 192.168.3.1/24 Advertized
>
4. Type exit to exit the Admin CLI.Depending on your device configuration, you may be presented with an Access selectionmenu. Type quit to disconnect from the device.

Services
This chapter contains the following topics:
Allow remote access for web administration and SSH 276Configure the web administration service 279Configure SSH access 286Use SSH with key authentication 292Configure telnet access 294Configure DNS 298Simple Network Management Protocol (SNMP) 306Configure the Modbus gateway 311System time 325Configure the system time 325Network Time Protocol 327Configure the device as an NTP server 328Configure a multicast route 334Enable service discovery (mDNS) 337Use the iPerf service 340
Digi Connect IT® Mini User Guide 275

Services Allow remote access for web administration and SSH
Digi Connect IT® Mini User Guide 276
Allow remote access for web administration and SSHBy default, only devices connected to the Connect IT Mini's LAN have access to the device via webadministration and SSH. To enable these services for access from remote devices:
n The Connect IT Mini device must have a publicly reachable IP address.n The External firewall zone must be added to the web administration or SSH service. See
Firewall configuration for information on zones.n See Set the idle timeout for Connect IT Mini users for information about setting the inactivity
timeout for the web administration and SSH services.
To allow web administration or SSH for the External firewall zone:
Add the External firewall zone to the web administration service
É WebUI
1. Log into the Connect IT Mini WebUI as a user with full Admin access rights.2. On the menu, click System. Under Configuration, click Device Configuration.
The Configuration window is displayed.3. Click Services > Web administration > Access Control List > Zones.4. For Add Zone, clickg.
5. Select External.
6. Click Apply to save the configuration and apply the change.

Services Allow remote access for web administration and SSH
Digi Connect IT® Mini User Guide 277
Command line
1. Log into the Connect IT Mini command line as a user with full Admin access rights.Depending on your device configuration, you may be presented with an Access selectionmenu. Type admin to access the Admin CLI.
2. At the command line, type config to enter configuration mode:
> config(config)>
3. Add the external zone to the web administration service:
(config)> add service web_admin acl zone end external(config)>
4. Save the configuration and apply the change:
(config)> saveConfiguration saved.>
5. Type exit to exit the Admin CLI.Depending on your device configuration, you may be presented with an Access selectionmenu. Type quit to disconnect from the device.
Add the External firewall zone to the SSH service
É WebUI
1. Log into the Connect IT Mini WebUI as a user with full Admin access rights.2. On the menu, click System. Under Configuration, click Device Configuration.
The Configuration window is displayed.3. Click Configuration > Services > SSH > Access Control List > Zones.

Services Allow remote access for web administration and SSH
Digi Connect IT® Mini User Guide 278
4. For Add Zone, clickg.
5. Select External.
6. Click Apply to save the configuration and apply the change.

Services Configure the web administration service
Digi Connect IT® Mini User Guide 279
Command line
1. Log into the Connect IT Mini command line as a user with full Admin access rights.Depending on your device configuration, you may be presented with an Access selectionmenu. Type admin to access the Admin CLI.
2. At the command line, type config to enter configuration mode:
> config(config)>
3. Add the External zone to the SSH service:
(config)> add service ssh acl zone end external(config)>
4. Save the configuration and apply the change:
(config)> saveConfiguration saved.>
5. Type exit to exit the Admin CLI.Depending on your device configuration, you may be presented with an Access selectionmenu. Type quit to disconnect from the device.
Configure the web administration serviceThe web administration service allows you to monitor and configure the Connect IT Mini device byusing the WebUI, a browser-based interface.By default, the web administration service is enabled and uses the standard HTTPS port, 443. Thedefault access control for the service uses the Internal firewall zone, which means that only devicesconnected to the Connect IT Mini's LAN can access the WebUI. If this configuration is sufficient for yourneeds, no further configuration is required. See Allow remote access for web administration and SSHfor information about configuring the web administration service to allow access from remotedevices.
Required configuration items
n The web administration service is enabled by default.n Configure access control for the service.
Additional configuration items
n Port to use for web administration service communication.n Multicast DNS (mDNS) support.n An SSL certificate to use for communications with the service.n Support for legacy encryption protocols.
See Set the idle timeout for Connect IT Mini users for information about setting the inactivity timeoutfor the web administration services.

Services Configure the web administration service
Digi Connect IT® Mini User Guide 280
Enable or disable the web administration serviceThe web administration service is enabled by default. To disable the service, or enable it if it has beendisabled:
É WebUI
1. Log into the Connect IT Mini WebUI as a user with full Admin access rights.2. On the menu, click System. Under Configuration, click Device Configuration.
The Configuration window is displayed.3. Click Services > Web administration.4. Click Enable.5. Click Apply to save the configuration and apply the change.
Command line
1. Log into the Connect IT Mini command line as a user with full Admin access rights.Depending on your device configuration, you may be presented with an Access selectionmenu. Type admin to access the Admin CLI.
2. At the command line, type config to enter configuration mode:
> config(config)>
3. Enable or disable the web administration service:n To enable the service:
(config)> service web_admin enable true(config)>
n To disable the sevice:
(config)> service web_admin enable false(config)>
4. Save the configuration and apply the change:
(config)> saveConfiguration saved.>

Services Configure the web administration service
Digi Connect IT® Mini User Guide 281
5. Type exit to exit the Admin CLI.Depending on your device configuration, you may be presented with an Access selectionmenu. Type quit to disconnect from the device.
Configure the serviceÉ WebUI
1. Log into the Connect IT Mini WebUI as a user with full Admin access rights.2. On the menu, click System. Under Configuration, click Device Configuration.
The Configuration window is displayed.3. Click Services > Web administration.4. (Optional) For Port, enter the port number for the service. Normally this should not be
changed.5. Click Access control list to configure access control:
n To limit access to specified IPv4 addresses and networks:a. Click IPv4 Addresses.b. For Add Address, clickg.c. For Address, enter the IPv4 address or network that can access the device's web
administration service. Allowed values are:l A single IP address or host name.l A network designation in CIDR notation, for example, 192.168.1.0/24.l any: No limit to IPv4 addresses that can access the web administration service.
d. Clickgagain to list additional IP addresses or networks.n To limit access to specified IPv6 addresses and networks:
a. Click IPv6 Addresses.b. For Add Address, clickg.c. For Address, enter the IPv6 address or network that can access the device's web
administration service. Allowed values are:l A single IP address or host name.l A network designation in CIDR notation, for example, 2001:db8::/48.l any: No limit to IPv6 addresses that can access the web administration service.
d. Clickgagain to list additional IP addresses or networks.n To limit access to hosts connected through a specified interface on the Connect IT Mini
device:a. Click Interfaces.b. For Add Interface, clickg.c. For Interface, select the appropriate interface from the dropdown.d. Clickgagain to allow access through additional interfaces.

Services Configure the web administration service
Digi Connect IT® Mini User Guide 282
n To limit access based on firewall zones:a. Click Zones.b. For Add Zone, clickg.c. For Zone, select the appropriate firewall zone from the dropdown.
See Firewall configuration for information about firewall zones.d. Clickgagain to allow access through additional firewall zones.
6. Multicast DNS (mDNS) is enabled by default. mDNS is a protocol that resolves host names insmall networks that do not have a DNS server. To disable mDNS, or enable it if it has beendisabled, click Enable mDNS.
7. For SSL certificate, if you have your own signed SSL certificate, type the certificate and privatekey in PEM format. If SSL certificate is blank, the device will use an automatically-generated,self-signed certificate.
Note Password-protected certificate keys are not supported.
8. For Allow legacy encryption protocols, enable this option to allow clients to connect to theHTTPS session by using encryption protocols older than TLS 1.2, in addition to TLS 1.2 and laterprotocols. This option is disabled by default, which means that only TLS 1.2 and later encryptionprotocols are allowed with HTTPS connections.
9. View is set to Auto by default and normally should not be changed.10. Legacy port redirection is used to redirect client HTTP requests to the HTTPS service. Legacy
port redirection is enabled by default, and normally these settings should not be changed. Todisable legacy port redirection, click to expand Legacy port redirection and deselect Enable.
11. Click Apply to save the configuration and apply the change.
Command line
1. Log into the Connect IT Mini command line as a user with full Admin access rights.Depending on your device configuration, you may be presented with an Access selectionmenu. Type admin to access the Admin CLI.
2. At the command line, type config to enter configuration mode:
> config(config)>
3. Configure access control:n To limit access to specified IPv4 addresses and networks:
(config)> add service web_admin acl address end value(config)>
Where value can be:

Services Configure the web administration service
Digi Connect IT® Mini User Guide 283
l A single IP address or host name.l A network designation in CIDR notation, for example, 192.168.1.0/24.l any: No limit to IPv4 addresses that can access the web administratrion service.
Repeat this step to list additional IP addresses or networks.n To limit access to specified IPv6 addresses and networks:
(config)> add service web_admin acl address6 end value(config)>
Where value can be:l A single IP address or host name.l A network designation in CIDR notation, for example, 2001:db8::/48.l any: No limit to IPv6 addresses that can access the web administratrion service.
Repeat this step to list additional IP addresses or networks.n To limit access to hosts connected through a specified interface on the Connect IT Mini
device:
(config)> add service web_admin acl interface end value(config)>
Where value is an interface defined on your device.
Display a list of available interfaces:Use ... network interface ? to display interface information:
(config)> ... network interface ?
Interfaces
Additional Configuration-------------------------------------------defaultip Default IPdefaultlinklocal Default Link-local IPeth ETHloopback Loopbackmodem Modem
config)>
Repeat this step to list additional interfaces.n To limit access based on firewall zones:
(config)> add service web_admin acl zone end value
Where value is a firewall zone defined on your device, or the any keyword.
Display a list of available firewall zones:Type ... firewall zone ? at the config prompt:

Services Configure the web administration service
Digi Connect IT® Mini User Guide 284
(config)> ... firewall zone ?
Zones: A list of groups of network interfaces that can be referred to bypacketfiltering rules and access control lists.
Additional Configuration-------------------------------------------------------------------------------anydynamic_routesedgeexternalinternalipsecloopbacksetup
(config)>
Repeat this step to list additional firewall zones.4. (Optional) If you have your own signed SSL certificate, set the certificate and private key in
PEM format. If not set, the device will use an automatically-generated key.
(config)> service web_admin cert cert.pem(config)>
Note Password-protected certificate keys are not supported.
5. (Optional) Configure Multicast DNS (mDNS):mDNS is a protocol that resolves host names in small networks that do not have a DNS server.mDNS is enabled by default. To disable mDNS, or enable it if it has been disabled:
n To enable the mDNS protocol:
(config)> service web_admin mdns enable true(config>
n To disable the mDNS protocl:
(config)> service web_admin mdns enable false(config)>
6. (Optional) Set the port number for this service.The default setting of 443 normally should not be changed.
(config)> service web_admin port 444(config)>
7. (Optional) Configure the device to allow legacy encryption protocols.Legacy encryption protocols allow clients to connect to the HTTPS session by using encryptionprotocols older than TLS 1.2, in addition to TLS 1.2 and later protocols. This option is disabled by

Services Configure the web administration service
Digi Connect IT® Mini User Guide 285
default, which means that only TLS 1.2 and later encryption protocols are allowed with HTTPSconnections.To enable legacy encryption protocols:
(config)> service web_admin legacy_encryption true(config)>
8. (Optional) Disable legacy port redirection.Legacy port redirection is used to redirect client HTTP requests to the HTTPS service. Legacyport redirection is enabled by default, and normally these settings should not be changed.To disable legacy port redirection:
(config)> service web_admin legacy enable false(config)>
9. Save the configuration and apply the change:
(config)> saveConfiguration saved.>
10. Type exit to exit the Admin CLI.Depending on your device configuration, you may be presented with an Access selectionmenu. Type quit to disconnect from the device.

Services Configure SSH access
Digi Connect IT® Mini User Guide 286
Configure SSH accessThe Connect IT Mini's default configuration has SSH access enabled, and allows SSH access to thedevice from authorized users within the Internal firewall zone. If this configuration is sufficient foryour needs, no further configuration is required. See Allow remote access for web administration andSSH for information about configuring the SSH service to allow access from remote devices.
Required configuration items
n Enable SSH access.n Configure access control for the SSH service.
Additional configuration items
n Port to use for communications with the SSH service.n Multicast DNS (mDNS) support.n A private key to use for communications with the SSH service.
See Set the idle timeout for Connect IT Mini users for information about setting the inactivity timeoutfor the SSH service.
Enable or disable the SSH serviceThe SSH service is enabled by default. To disable the service, or enable it if it has been disabled:
É WebUI
1. Log into the Connect IT Mini WebUI as a user with full Admin access rights.2. On the menu, click System. Under Configuration, click Device Configuration.
The Configuration window is displayed.3. Click Services > SSH.4. Click Enable.5. Click Apply to save the configuration and apply the change.
Command line
1. Log into the Connect IT Mini command line as a user with full Admin access rights.

Services Configure SSH access
Digi Connect IT® Mini User Guide 287
Depending on your device configuration, you may be presented with an Access selectionmenu. Type admin to access the Admin CLI.
2. At the command line, type config to enter configuration mode:
> config(config)>
3. Enable or disable the SSH service:n To enable the service:
(config)> service ssh enable true(config)>
n To disable the sevice:
(config)> service ssh enable false(config)>
4. Save the configuration and apply the change:
(config)> saveConfiguration saved.>
5. Type exit to exit the Admin CLI.Depending on your device configuration, you may be presented with an Access selectionmenu. Type quit to disconnect from the device.
Configure the serviceÉ WebUI
1. Log into the Connect IT Mini WebUI as a user with full Admin access rights.2. On the menu, click System. Under Configuration, click Device Configuration.
The Configuration window is displayed.3. Click Services > SSH.4. (Optional) For Port, enter the port number for the service. Normally this should not be
changed.5. Click Access control list to configure access control:
n To limit access to specified IPv4 addresses and networks:a. Click IPv4 Addresses.b. For Add Address, clickg.c. For Address, enter the IPv4 address or network that can access the device's SSH
service. Allowed values are:

Services Configure SSH access
Digi Connect IT® Mini User Guide 288
l A single IP address or host name.l A network designation in CIDR notation, for example, 192.168.1.0/24.l any: No limit to IPv4 addresses that can access the SSH service.
d. Clickgagain to list additional IP addresses or networks.n To limit access to specified IPv6 addresses and networks:
a. Click IPv6 Addresses.b. For Add Address, clickg.c. For Address, enter the IPv6 address or network that can access the device's SSH
service. Allowed values are:l A single IP address or host name.l A network designation in CIDR notation, for example, 2001:db8::/48.l any: No limit to IPv6 addresses that can access the SSH service.
d. Clickgagain to list additional IP addresses or networks.n To limit access to hosts connected through a specified interface on the Connect IT Mini
device:a. Click Interfaces.b. For Add Interface, clickg.c. For Interface, select the appropriate interface from the dropdown.d. Clickgagain to allow access through additional interfaces.
n To limit access based on firewall zones:a. Click Zones.b. For Add Zone, clickg.c. For Zone, select the appropriate firewall zone from the dropdown.
See Firewall configuration for information about firewall zones.d. Clickgagain to allow access through additional firewall zones.
6. Multicast DNS (mDNS) is enabled by default. mDNS is a protocol that resolves host names insmall networks that do not have a DNS server. To disable mDNS, or enable it if it has beendisabled, click Enable mDNS.
7. For Private key, type the private key in PEM format. If Private key is blank, the device will usean automatically-generated key.
8. Click Apply to save the configuration and apply the change.
Command line
1. Log into the Connect IT Mini command line as a user with full Admin access rights.Depending on your device configuration, you may be presented with an Access selectionmenu. Type admin to access the Admin CLI.

Services Configure SSH access
Digi Connect IT® Mini User Guide 289
2. At the command line, type config to enter configuration mode:
> config(config)>
3. Configure access control:n To limit access to specified IPv4 addresses and networks:
(config)> add service ssh acl address end value(config)>
Where value can be:l A single IP address or host name.l A network designation in CIDR notation, for example, 192.168.1.0/24.l any: No limit to IPv4 addresses that can access the SSH service.
Repeat this step to list additional IP addresses or networks.n To limit access to specified IPv6 addresses and networks:
(config)> add service ssh acl address6 end value(config)>
Where value can be:l A single IP address or host name.l A network designation in CIDR notation, for example, 2001:db8::/48.l any: No limit to IPv6 addresses that can access the SSH service.
Repeat this step to list additional IP addresses or networks.n To limit access to hosts connected through a specified interface on the Connect IT Mini
device:
(config)> add service ssh acl interface end value(config)>
Where value is an interface defined on your device.
Display a list of available interfaces:Use ... network interface ? to display interface information:
(config)> ... network interface ?
Interfaces
Additional Configuration-------------------------------------------defaultip Default IPdefaultlinklocal Default Link-local IPeth ETHloopback Loopbackmodem Modem

Services Configure SSH access
Digi Connect IT® Mini User Guide 290
config)>
Repeat this step to list additional interfaces.n To limit access based on firewall zones:
(config)> add service ssh acl zone end value
Where value is a firewall zone defined on your device, or the any keyword.
Display a list of available firewall zones:Type ... firewall zone ? at the config prompt:
(config)> ... firewall zone ?
Zones: A list of groups of network interfaces that can be referred to bypacketfiltering rules and access control lists.
Additional Configuration-------------------------------------------------------------------------------anydynamic_routesedgeexternalinternalipsecloopbacksetup
(config)>
Repeat this step to list additional firewall zones.4. (Optional) Set the private key in PEM format. If not set, the device will use an automatically-
generated key.
(config)> service ssh key key.pem(config)>
5. (Optional) Configure Multicast DNS (mDNS)mDNS is a protocol that resolves host names in small networks that do not have a DNS server.mDNS is enabled by default. To disable mDNS, or enable it if it has been disabled:
n To enable the mDNS protocol:
(config)> service ssh mdns enable true(config>

Services Configure SSH access
Digi Connect IT® Mini User Guide 291
n To disable the mDNS protocl:
(config)> service ssh mdns enable false(config)>
6. (Optional) Set the port number for this service.The default setting of 22 normally should not be changed.
(config)> service ssh port 24(config)>
7. Save the configuration and apply the change:
(config)> saveConfiguration saved.>
8. Type exit to exit the Admin CLI.Depending on your device configuration, you may be presented with an Access selectionmenu. Type quit to disconnect from the device.

Services Use SSH with key authentication
Digi Connect IT® Mini User Guide 292
Use SSH with key authenticationRather than using passwords, you can use SSH keys to authenticate users connecting via SSH, SFTP,or SCP. SSH keys provide security and scalability:
n Security: Using SSH keys for authentication is more secure than using passwords. Unlike apassword that can be guessed by an unauthorized user, SSH key pairs provide moresophisticated security. A public key configured on the Connect IT device is paired with a privatekey on the user's PC. The private key, once generated, remains on the user’s PC.
n Scalability: SSH keys can be used onmore than one Connect IT device.
Generating SSH key pairsOn a Microsoft Windows PC, you can generate SSH key pairs using a terminal emulator application,such as PuTTY or Tera Term.On a Linux host, an SSH key pair is usually created automatically in the user’s .ssh directory. Theprivate and public keys are named id_rsa and id_rsa.pub. If you need to generate an SSH key pair,you can use the ssh-keygen application.For example, the following entry generates an RSA key pair in the user's .ssh directory:
ssh-keygen -t rsa -f ~/.ssh/id_rsa
The private key file is named id_rsa and the public key file is named id_rsa.pub. (The .pub extensionis automatically appended to the name specified for the private key output file.)
Required configuration items
n Name for the usern SSH public key for the user
Additional configuration items
n If you want to access the Connect IT device using SSH over a WAN interface, configure theaccess control list for the SSH service to allow SSH access for the External firewall zone.
É WebUI
1. Log into the Connect IT Mini WebUI as a user with full Admin access rights.2. On the menu, click System. Under Configuration, click Device Configuration.
The Configuration window is displayed.3. Click Authentication > Users.4. Select an existing user or create a new user. See User authentication for information about
creating a new user.

Services Use SSH with key authentication
Digi Connect IT® Mini User Guide 293
5. Click SSH keys.6. In Add SSH key, enter a name for the SSH key and clickg.7. Enter the public SSH key by pasting or typing a public encryption key that this user can use for
passwordless SSH login.8. Click Apply to save the configuration and apply the change.
Command lineYou can add configure passwordless SSH login for an existing user or include the support whencreating a new user. See User authentication for information about creating a new user. Theseinstructions assume an existing user named temp_user.
1. Log into the Connect IT Mini command line as a user with full Admin access rights.Depending on your device configuration, you may be presented with an Access selectionmenu. Type admin to access the Admin CLI.
2. At the command line, type config to enter configuration mode:
> config(config)>
3. Add an SSH key for the user by using the ssh_key command and pasting or typing a publicencryption key:
(config)> add auth user maria ssh_key key_name key(config)>
where:n key_name is a name for the key.n key is a public SSH key, which you can enter by pasting or typing a public encryption key
that this user can use for passwordless SSH login4. Save the configuration and apply the change:
(config)> saveConfiguration saved.>
5. Type exit to exit the Admin CLI.Depending on your device configuration, you may be presented with an Access selectionmenu. Type quit to disconnect from the device.

Services Configure telnet access
Digi Connect IT® Mini User Guide 294
Configure telnet accessBy default, the telnet service is disabled.
Note Telnet is an insecure protocol and should only be used for backward-compatibility reasons, andonly if the network connection is otherwise secured.
Required configuration items
n Enable telnet access.n Configure access control for the telnet service.
Additional configuration items
n Port to use for communications with the telnet service.n Multicast DNS (mDNS) support.
See Set the idle timeout for Connect IT Mini users for information about setting the inactivity timeoutfor the telnet service.
Enable the telnet serviceThe telnet service is disabled by default. To enable the service:
É WebUI
1. Log into the Connect IT Mini WebUI as a user with full Admin access rights.2. On the menu, click System. Under Configuration, click Device Configuration.
The Configuration window is displayed.3. Click Services > telnet.4. Click Enable.5. Click Apply to save the configuration and apply the change.
Command line
1. Log into the Connect IT Mini command line as a user with full Admin access rights.Depending on your device configuration, you may be presented with an Access selectionmenu. Type admin to access the Admin CLI.

Services Configure telnet access
Digi Connect IT® Mini User Guide 295
2. At the command line, type config to enter configuration mode:
> config(config)>
3. Enable the telnet service:
(config)> service telnet enable true(config)>
4. Save the configuration and apply the change:
(config)> saveConfiguration saved.>
5. Type exit to exit the Admin CLI.Depending on your device configuration, you may be presented with an Access selectionmenu. Type quit to disconnect from the device.
Configure the serviceÉ WebUI
1. Log into the Connect IT Mini WebUI as a user with full Admin access rights.2. On the menu, click System. Under Configuration, click Device Configuration.
The Configuration window is displayed.3. Click Services > telnet.4. (Optional) For Port, enter the port number for the service. Normally this should not be
changed.5. Click Access control list to configure access control:
n To limit access to specified IPv4 addresses and networks:a. Click IPv4 Addresses.b. For Add Address, clickg.c. For Address, enter the IPv4 address or network that can access the device's telnet
service. Allowed values are:l A single IP address or host name.l A network designation in CIDR notation, for example, 192.168.1.0/24.l any: No limit to IPv4 addresses that can access the telnet service.
d. Clickgagain to list additional IP addresses or networks.n To limit access to specified IPv6 addresses and networks:
a. Click IPv6 Addresses.b. For Add Address, clickg.

Services Configure telnet access
Digi Connect IT® Mini User Guide 296
c. For Address, enter the IPv6 address or network that can access the device's telnetservice. Allowed values are:l A single IP address or host name.l A network designation in CIDR notation, for example, 2001:db8::/48.l any: No limit to IPv6 addresses that can access the telnet service.
d. Clickgagain to list additional IP addresses or networks.n To limit access to hosts connected through a specified interface on the Connect IT Mini
device:a. Click Interfaces.b. For Add Interface, clickg.c. For Interface, select the appropriate interface from the dropdown.d. Clickgagain to allow access through additional interfaces.
n To limit access based on firewall zones:a. Click Zones.b. For Add Zone, clickg.c. For Zone, select the appropriate firewall zone from the dropdown.
See Firewall configuration for information about firewall zones.d. Clickgagain to allow access through additional firewall zones.
6. Multicast DNS (mDNS) is disabled by default. mDNS is a protocol that resolves host names insmall networks that do not have a DNS server. To enable mDNS, click Enable mDNS.
7. Click Apply to save the configuration and apply the change.
Command line
1. Log into the Connect IT Mini command line as a user with full Admin access rights.Depending on your device configuration, you may be presented with an Access selectionmenu. Type admin to access the Admin CLI.
2. At the command line, type config to enter configuration mode:
> config(config)>
3. Configure access control:n To limit access to specified IPv4 addresses and networks:
(config)> add service telnet acl address end value(config)>
Where value can be:

Services Configure telnet access
Digi Connect IT® Mini User Guide 297
l A single IP address or host name.l A network designation in CIDR notation, for example, 192.168.1.0/24.l any: No limit to IPv4 addresses that can access the telnet service.
Repeat this step to list additional IP addresses or networks.n To limit access to specified IPv6 addresses and networks:
(config)> add service telnet acl address6 end value(config)>
Where value can be:l A single IP address or host name.l A network designation in CIDR notation, for example, 2001:db8::/48.l any: No limit to IPv6 addresses that can access the telnet service.
Repeat this step to list additional IP addresses or networks.n To limit access to hosts connected through a specified interface on the Connect IT Mini
device:
(config)> add service telnet acl interface end value(config)>
Where value is an interface defined on your device.
Display a list of available interfaces:Use ... network interface ? to display interface information:
(config)> ... network interface ?
Interfaces
Additional Configuration-------------------------------------------defaultip Default IPdefaultlinklocal Default Link-local IPeth ETHloopback Loopbackmodem Modem
config)>
Repeat this step to list additional interfaces.n To limit access based on firewall zones:
(config)> add service telnet acl zone end value
Where value is a firewall zone defined on your device, or the any keyword.
Display a list of available firewall zones:Type ... firewall zone ? at the config prompt:

Services Configure DNS
Digi Connect IT® Mini User Guide 298
(config)> ... firewall zone ?
Zones: A list of groups of network interfaces that can be referred to bypacketfiltering rules and access control lists.
Additional Configuration-------------------------------------------------------------------------------anydynamic_routesedgeexternalinternalipsecloopbacksetup
(config)>
Repeat this step to list additional firewall zones.4. (Optional) Configure Multicast DNS (mDNS)
mDNS is a protocol that resolves host names in small networks that do not have a DNS server.mDNS is disabled by default. To enable:
(config)> service telnet mdns enable true(config>
5. (Optional) Set the port number for this service.The default setting of 23 normally should not be changed.
(config)> service telnet port 25(config)>
6. Save the configuration and apply the change:
(config)> saveConfiguration saved.>
7. Type exit to exit the Admin CLI.Depending on your device configuration, you may be presented with an Access selectionmenu. Type quit to disconnect from the device.
Configure DNSThe Connect IT Mini device includes a caching DNS server which forwards queries to the DNS serversthat are associated with the network interfaces, and caches the results. This server is used within thedevice, and cannot be disabled. Use the access control list to restrict external access to this server.

Services Configure DNS
Digi Connect IT® Mini User Guide 299
Required configuration items
n Configure access control for the DNS service.
Additional configuration items
n Whether the device should cache negative responses.n Whether the device should always perform DNS queries to all available DNS servers.n Whether to prevent upstream DNS servers from returning private IP addresses.n Additional DNS servers, in addition to the ones associated with the device's network interfaces.n Specific host names and their IP addresses.

Services Configure DNS
Digi Connect IT® Mini User Guide 300
To configure the DNS server:
É WebUI
1. Log into the Connect IT Mini WebUI as a user with full Admin access rights.2. On the menu, click System. Under Configuration, click Device Configuration.
The Configuration window is displayed.3. Click Services > DNS.4. Click Access control list to configure access control:
n To limit access to specified IPv4 addresses and networks:a. Click IPv4 Addresses.b. For Add Address, clickg.c. For Address, enter the IPv4 address or network that can access the device's DNS
service. Allowed values are:l A single IP address or host name.l A network designation in CIDR notation, for example, 192.168.1.0/24.l any: No limit to IPv4 addresses that can access the DNS service.
d. Clickgagain to list additional IP addresses or networks.n To limit access to specified IPv6 addresses and networks:
a. Click IPv6 Addresses.b. For Add Address, clickg.c. For Address, enter the IPv6 address or network that can access the device's DNS
service. Allowed values are:l A single IP address or host name.l A network designation in CIDR notation, for example, 2001:db8::/48.l any: No limit to IPv6 addresses that can access the DNS service.
d. Clickgagain to list additional IP addresses or networks.n To limit access to hosts connected through a specified interface on the Connect IT Mini
device:a. Click Interfaces.b. For Add Interface, clickg.c. For Interface, select the appropriate interface from the dropdown.d. Clickgagain to allow access through additional interfaces.
n To limit access based on firewall zones:a. Click Zones.b. For Add Zone, clickg.

Services Configure DNS
Digi Connect IT® Mini User Guide 301
c. For Zone, select the appropriate firewall zone from the dropdown.See Firewall configuration for information about firewall zones.
d. Clickgagain to allow access through additional firewall zones.5. (Optional) Cache negative responses is enabled by default. Disabling this option may improve
performance on networks with transient DNS results, when one or more DNS servers mayhave positive results. To disable, click Cache negative responses.
6. (Optional) Query all servers is enabled by default. This option is useful when only some DNSservers will be able to resolve hostnames. To disable, click Query all servers.
7. (Optional) Rebind protection, if enabled, prevents upstream DNS servers from returningprivate IP addresses. To enable, click Rebind protection.
8. (Optional) Allow localhost rebinding is enabled by default if Rebind protection is enabled.This is useful for Real-time Black List (RBL) servers.
9. (Optional) To add additional DNS servers:a. Click DNS servers.b. For Add Server, clickg.c. (Optional) Enter a label for the DNS server.d. For DNS server, enter the IP address of the DNS server.e. Domain restricts the device's use of this DNS server based on the domain. If no domain are
listed, then all queries may be sent to this server.10. (Optional) To add host names and their IP addresses that the device's DNS server will resolve:
a. Click Additional DNS hostnames.b. For Add Host, clickg.c. Type the IP address of the host.d. For Name, type the hostname.
11. Click Apply to save the configuration and apply the change.
Command line
1. Log into the Connect IT Mini command line as a user with full Admin access rights.Depending on your device configuration, you may be presented with an Access selectionmenu. Type admin to access the Admin CLI.
2. At the command line, type config to enter configuration mode:
> config(config)>

Services Configure DNS
Digi Connect IT® Mini User Guide 302
3. Configure access control:n To limit access to specified IPv4 addresses and networks:
(config)> add service dns acl address end value(config)>
Where value can be:l A single IP address or host name.l A network designation in CIDR notation, for example, 192.168.1.0/24.l any: No limit to IPv4 addresses that can access the DNS service.
Repeat this step to list additional IP addresses or networks.n To limit access to specified IPv6 addresses and networks:
(config)> add service dns acl address6 end value(config)>
Where value can be:l A single IP address or host name.l A network designation in CIDR notation, for example, 2001:db8::/48.l any: No limit to IPv6 addresses that can access the DNS service.
Repeat this step to list additional IP addresses or networks.n To limit access to hosts connected through a specified interface on the Connect IT Mini
device:
(config)> add service dns acl interface end value(config)>
Where value is an interface defined on your device.
Display a list of available interfaces:Use ... network interface ? to display interface information:
(config)> ... network interface ?
Interfaces
Additional Configuration-------------------------------------------defaultip Default IPdefaultlinklocal Default Link-local IPeth ETHloopback Loopbackmodem Modem
config)>
Repeat this step to list additional interfaces.

Services Configure DNS
Digi Connect IT® Mini User Guide 303
n To limit access based on firewall zones:
(config)> add service dns acl zone end value
Where value is a firewall zone defined on your device, or the any keyword.
Display a list of available firewall zones:Type ... firewall zone ? at the config prompt:
(config)> ... firewall zone ?
Zones: A list of groups of network interfaces that can be referred to bypacketfiltering rules and access control lists.
Additional Configuration-------------------------------------------------------------------------------anydynamic_routesedgeexternalinternalipsecloopbacksetup
(config)>
Repeat this step to list additional firewall zones.4. (Optional) Cache negative responses
By default, the device's DNS server caches negative responses. Disabling this option mayimprove performance on networks with transient DNS results, when one or more DNS serversmay have positive results. To disable:
(config)> service dns cache_negative_responses false(config>
5. (Optional) Query all serversBy default, the device's DNS server queries all available DNS servers. Disabling this option mayimprove performance on networks with transient DNS results, when one or more DNS serversmay have positive results. To disable:
(config)> service dns query_all_servers false(config>
6. (Optional) Rebind protectionBy default, rebind protection is disabled. If enabled, this prevents upstream DNS servers fromreturning private IP addresses. To enable:

Services Configure DNS
Digi Connect IT® Mini User Guide 304
(config)> service dns stop_dns_rebind false(config)>
7. (Optional) Allow localhost rebindingBy default, localhost rebinding is enabled by default if rebind protection is enabled. This isuseful for Real-time Black List (RBL) servers. To disable:
(config)> service dns rebind_localhost_ok false(config)>
8. (Optional) Add additional DNS serversa. Add a DNS server:
(config)> add service dns server end(config service dns server 0)>
b. Set the IP address of the DNS server:
(config service dns server 0)> address ip-addr(config service dns server 0)>
c. To restrict the device's use of this DNS server based on the domain, use the domaincommand. If no domain are listed, then all queries may be sent to this server.
(config service dns server 0)> domain domain(config service dns server 0)>
d. (Optional) Set a label for this DNS server:
(config service dns server 0)> label label(config service dns server 0)>
9. (Optional) Add host names and their IP addresses that the device's DNS server will resolvea. Add a host:
(config)> add service dns host end(config service dns host 0)>
b. Set the IP address of the host:
(config service dns host 0)> address ip-addr(config service dns host 0)>
c. Set the host name:
(config service dns host 0)> name host-name(config service dns host 0)>
10. Save the configuration and apply the change:

Services Configure DNS
Digi Connect IT® Mini User Guide 305
(config)> saveConfiguration saved.>
11. Type exit to exit the Admin CLI.Depending on your device configuration, you may be presented with an Access selectionmenu. Type quit to disconnect from the device.

Services Simple Network Management Protocol (SNMP)
Digi Connect IT® Mini User Guide 306
Simple Network Management Protocol (SNMP)Simple Network Management Protocol (SNMP) is a protocol for remotely managing andmonitoringnetwork devices. Network administrators can use the SNMP architecture to manage nodes, includingservers, workstations, routers, switches, hubs, and other equipment on an IP network, managenetwork performance, find and solve network problems, and plan for network growth.The Connect IT Mini device supports SNMPv3, read-only mode. SNMPv1 and v2 are not supported.
SNMP SecurityBy default, the Connect IT Mini device automatically blocks SNMP packets from being received overWAN and LAN interfaces. As a result, if you want a Connect IT Mini device to receive SNMP packets,you must configure the SNMP access control list to allow the device to receive the packets. SeeConfigure Simple Network Management Protocol (SNMP).
Configure Simple Network Management Protocol (SNMP)
Required configuration items
n Enable SNMP.n Firewall configuration using access control to allow remote connections to the SNMP agent.n The user name and password used to connect to the SNMP agent.
Additional configuration items
n The port used by the SNMP agent.n Authentication type (either MD5 or SHA).n Privacy protocol (either DES or AES).n Privacy passphrase, if different that the SNMP user password.n Enable Multicast DNS (mDNS) support.
To configure the SNMP agent on your Connect IT Mini device:
É WebUI
1. Log into the Connect IT Mini WebUI as a user with full Admin access rights.2. On the menu, click System. Under Configuration, click Device Configuration.
The Configuration window is displayed.3. Click Services > SNMP.4. Click Enable.5. Click Access control list to configure access control:
n To limit access to specified IPv4 addresses and networks:

Services Simple Network Management Protocol (SNMP)
Digi Connect IT® Mini User Guide 307
a. Click IPv4 Addresses.b. For Add Address, clickg.c. For Address, enter the IPv4 address or network that can access the device's SNMP
agent. Allowed values are:l A single IP address or host name.l A network designation in CIDR notation, for example, 192.168.1.0/24.l any: No limit to IPv4 addresses that can access the SNMP agent.
d. Clickgagain to list additional IP addresses or networks.n To limit access to specified IPv6 addresses and networks:
a. Click IPv6 Addresses.b. For Add Address, clickg.c. For Address, enter the IPv6 address or network that can access the device's SNMP
agent. Allowed values are:l A single IP address or host name.l A network designation in CIDR notation, for example, 2001:db8::/48.l any: No limit to IPv6 addresses that can access the SNMP agent.
d. Clickgagain to list additional IP addresses or networks.n To limit access to hosts connected through a specified interface on the Connect IT Mini
device:a. Click Interfaces.b. For Add Interface, clickg.c. For Interface, select the appropriate interface from the dropdown.d. Clickgagain to allow access through additional interfaces.
n To limit access based on firewall zones:a. Click Zones.b. For Add Zone, clickg.c. For Zone, select the appropriate firewall zone from the dropdown.
See Firewall configuration for information about firewall zones.d. Clickgagain to allow access through additional firewall zones.
6. Type the Username used to connect to the SNMP agent.7. Type the Password used to connect to the SNMP agent.8. (Optional) For Port, type the port number. The default is 161.9. (Optional) Multicast DNS (mDNS) is disabled by default. mDNS is a protocol that resolves host
names in small networks that do not have a DNS server. To enable mDNS, click Enable mDNS.10. (Optional) Select the Authentication type, either MD5 or SHA. The default is MD5.11. (Optional) Type the Privacy passphrase. If not set, the password, entered above, is used.12. (Optional) Select the Privacy protocol, either DES or AES. The default is DES.13. Click Apply to save the configuration and apply the change.

Services Simple Network Management Protocol (SNMP)
Digi Connect IT® Mini User Guide 308
Command line
1. Log into the Connect IT Mini command line as a user with full Admin access rights.Depending on your device configuration, you may be presented with an Access selectionmenu. Type admin to access the Admin CLI.
2. At the command line, type config to enter configuration mode:
> config(config)>
3. Enable the SNMP agent:
(config)> service snmp enable true(config)>
4. Configure access control:n To limit access to specified IPv4 addresses and networks:
(config)> add service snmp acl address end value(config)>
Where value can be:l A single IP address or host name.l A network designation in CIDR notation, for example, 192.168.1.0/24.l any: No limit to IPv4 addresses that can access the SNMP service.
Repeat this step to list additional IP addresses or networks.n To limit access to specified IPv6 addresses and networks:
(config)> add service snmp acl address6 end value(config)>
Where value can be:l A single IP address or host name.l A network designation in CIDR notation, for example, 2001:db8::/48.l any: No limit to IPv6 addresses that can access the SNMP service.
Repeat this step to list additional IP addresses or networks.n To limit access to hosts connected through a specified interface on the Connect IT Mini
device:
(config)> add service snmp acl interface end value(config)>
Where value is an interface defined on your device.

Services Simple Network Management Protocol (SNMP)
Digi Connect IT® Mini User Guide 309
Display a list of available interfaces:Use ... network interface ? to display interface information:
(config)> ... network interface ?
Interfaces
Additional Configuration-------------------------------------------defaultip Default IPdefaultlinklocal Default Link-local IPeth ETHloopback Loopbackmodem Modem
config)>
Repeat this step to list additional interfaces.n To limit access based on firewall zones:
(config)> add service snmp acl zone end value
Where value is a firewall zone defined on your device, or the any keyword.
Display a list of available firewall zones:Type ... firewall zone ? at the config prompt:
(config)> ... firewall zone ?
Zones: A list of groups of network interfaces that can be referred to bypacketfiltering rules and access control lists.
Additional Configuration-------------------------------------------------------------------------------anydynamic_routesedgeexternalinternalipsecloopbacksetup
(config)>
Repeat this step to list additional firewall zones.5. Set the name of the user that will be used to connect to the SNMP agent.
(config)> service snmp username name(config)>

Services Simple Network Management Protocol (SNMP)
Digi Connect IT® Mini User Guide 310
6. Set the password for the user that will be used to connect to the SNMP agent:
(config)> service snmp password pwd(config)>
7. (Optional) Set the port number for the SNMP agent. The default is 161.
(config)> service snmp port port(config)>
8. (Optional) Configure Multicast DNS (mDNS)mDNS is a protocol that resolves host names in small networks that do not have a DNS server.For the SNMP agent, mDNS is disabled by default. To enable:
(config)> service snmp mdns enable true(config>
9. (Optional) Set the authentication type. Allowed values are MD5 or SHA. The default is MD5.
(config)> service snmp auth_type SHA(config)>
10. (Optional) Set the privacy passphrase. If not set, the password, entered above, is used.
(config)> service snmp privacy pwd(config)>
11. (Optional) Set the privacy protocol, either DES or AES. The default is DES.
(config)> service snmp privacy_protocol AES(config)>
12. Save the configuration and apply the change:
(config)> saveConfiguration saved.>
13. Type exit to exit the Admin CLI.Depending on your device configuration, you may be presented with an Access selectionmenu. Type quit to disconnect from the device.
Download MIBsThis procedure is available from the WebUI only.
Required configuration items
n Enable SNMP.
To download a .zip archive of the SNMP MIBs supported by this device:
É WebUI

Services Configure the Modbus gateway
Digi Connect IT® Mini User Guide 311
1. Log into the Connect IT Mini WebUI as a user with Admin access.2. Enable SNMP.
See Configure Simple Network Management Protocol (SNMP) for information about enablingand configuring SNMP support on the Connect IT Mini device.
3. On the main menu, click Status. Under Services, click SNMP.
The SNMP page is displayed.
4. Click Download.
Configure the Modbus gatewayYour Connect IT Mini supports the ability to function as a Modbus gateway, to provide serial-to-Ethernet connectivity to Programmable Logic Controllers (PLCs), Remote Terminal Units (RTUs), andother industrial devices. MODBUS provides client/server communication between devices connectedon different types of buses and networks, and the Connect IT Mini gateway allows for communicationbetween buses and and networks that use the Modbus protocol.
Required configuration items
n Server configuration:l Enable the server.l Connection type, either socket or serial.
o If the connection type is socket, the IP protocol to be used.o If the connection type is serial, the serial port to be used.
n Client configuration:l Enable the client.l Connection type, either socket or serial.
o If the connection type is socket:o The IP protocol to be used.o The hostname or IPv4 address of the remote host on which the Modbus server is
running.o If the connection type is serial:
o The serial port to be used.l Modbus address or addresses to determine if messages should be forwarded to a
destination device.

Services Configure the Modbus gateway
Digi Connect IT® Mini User Guide 312
Additional configuration items
n Server configuration:l The packet mode.l The maximum time between bytes in a packet.l If the connection type is set to socket:
o The port to use.o The inactivity timeout.o Access control list.
l If the connection type is set to serial:o Whether to use half duplex (two wire) mode.
n Client configuration:l The packet mode.l The maximum time between bytes in a packets.l Whether to send broadcast messages.l Response timeoutl If connection type is set to socket:
o The port to use.o The inactivity timeout.
l If connection type is set to serial:o Whether to use half duplex (two wire) mode.
l Whether packets should be delivered to a fixed Modbus address.l Whether packets should have their Modbus address adjusted downward before to delivery.
É WebUI
1. Log into the Connect IT Mini WebUI as a user with full Admin access rights.2. On the menu, click System. Under Configuration, click Device Configuration.
The Configuration window is displayed.3. Click Services > Modbus Gateway.
4. Click Enable to enable the gateway.5. Click Debug to allow verbose logging in the system log.

Services Configure the Modbus gateway
Digi Connect IT® Mini User Guide 313
Configure gateway servers1. Click to expand Gateway Servers.2. For Add Modbus server, type a name for the server and clickg.
The new Modbus gateway server configuration is displayed.
3. The new Modbus gateway server is enabled by default. Toggle off Enable the server todisable.
4. For Connection type, select Socket or Serial. Available options in the gateway serverconfiguration vary depending on this setting.
n If Socket is selected for Connection type:a. For IP Protocol, select TCP or UDP. The default is TCP.b. For Port, enter or select an appropriate port. The default is port 502.
n If Serial is selected for Connection type:a. For Serial port, select the appropriate serial port on the Connect IT Mini device.
5. For Packet mode, select RTU or RAW (if Connection typeis set to Socket) or ASCII (ifConnection typeis set to Serial) for the type of packet that will be used by this connection.The default is RTU.
6. For Packet idle gap, type the maximum allowable time between bytes in a packet.Allowed values are between 10 milliseconds and one second, and take the format number{ms|s}.For example, to set Packet idle gap to 20 milliseconds, enter 20ms.
7. If Connection type is set to Socket, for Inactivity timeout, type the amount of time to waitbefore disconnecting the socket when it has become inactive.Allowed values are any number of minutes or seconds up to a maximum of 15 minutes, andtake the format number{m|s}.For example, to set Inactivity timeout to ten minutes, enter 10m or 600s.
8. (Optional) If Connection type is set to Serial, click Half duplex to enable half duplex (twowire) mode.
9. (Optional) If Connection type is set to Socket, click to expand Access control list:n To limit access to specified IPv4 addresses and networks:

Services Configure the Modbus gateway
Digi Connect IT® Mini User Guide 314
a. Click IPv4 Addresses.b. For Add Address, clickg.c. For Address, enter the IPv4 address or network that can access the device's web
administration service. Allowed values are:l A single IP address or host name.l A network designation in CIDR notation, for example, 192.168.1.0/24.l any: No limit to IPv4 addresses that can access the web administration service.
d. Clickgagain to list additional IP addresses or networks.n To limit access to specified IPv6 addresses and networks:
a. Click IPv6 Addresses.b. For Add Address, clickg.c. For Address, enter the IPv6 address or network that can access the device's web
administration service. Allowed values are:l A single IP address or host name.l A network designation in CIDR notation, for example, 2001:db8::/48.l any: No limit to IPv6 addresses that can access the web administration service.
d. Clickgagain to list additional IP addresses or networks.n To limit access to hosts connected through a specified interface on the Connect IT Mini
device:a. Click Interfaces.b. For Add Interface, clickg.c. For Interface, select the appropriate interface from the dropdown.d. Clickgagain to allow access through additional interfaces.
n To limit access based on firewall zones:a. Click Zones.b. For Add Zone, clickg.c. For Zone, select the appropriate firewall zone from the dropdown.
See Firewall configuration for information about firewall zones.d. Clickgagain to allow access through additional firewall zones.
10. Repeat these steps to configure additional servers.
Configure clients1. Click to expand Clients.2. For Add Modbus client, type a name for the client and clickg.
The new Modbus gateway server configuration is displayed.

Services Configure the Modbus gateway
Digi Connect IT® Mini User Guide 315
3. The new Modbus gateway server is enabled by default. Toggle off Enable the client to disable.4. For Connection type, select Socket or Serial. Available options in the gateway server
configuration vary depending on this setting.n If Socket is selected for Connection type:
a. For IP Protocol, select TCP or UDP. The default is TCP.b. For Port, enter or select an appropriate port. The default is port 502.c. For Remote host, type the hostname or IP address of the remote host on which the
Modbus server is running.n If Serial is selected for Connection type:
a. For Serial port, select the appropriate serial port on the Connect IT Mini device.5. For Packet mode, select RTU or RAW (if Connection typeis set to Socket) or ASCII (if
Connection typeis set to Serial) for the type of packet that will be used by this connection.The default is RTU.
6. For Packet idle gap, type the maximum allowable time between bytes in a packet.Allowed values are between 10 milliseconds and one second, and take the format number{ms|s}.For example, to set Packet idle gap to 20 milliseconds, enter 20ms.
7. If Connection type is set to Socket, for Inactivity timeout, type the amount of time to waitbefore disconnecting the socket when it has become inactive.Allowed values are any number of minutes or seconds up to a maximum of 15 minutes, andtake the format number{m|s}.For example, to set Inactivity timeout to ten minutes, enter 10m or 600s.
8. (Optional) If Connection type is set to Serial, click Half duplex to enable half duplex (twowire) mode.
9. (Optional) If Connection type is set to Socket, click to expand Access control list:n To limit access to specified IPv4 addresses and networks:
a. Click IPv4 Addresses.b. For Add Address, clickg.c. For Address, enter the IPv4 address or network that can access the device's web
administration service. Allowed values are:

Services Configure the Modbus gateway
Digi Connect IT® Mini User Guide 316
l A single IP address or host name.l A network designation in CIDR notation, for example, 192.168.1.0/24.l any: No limit to IPv4 addresses that can access the web administration service.
d. Clickgagain to list additional IP addresses or networks.n To limit access to specified IPv6 addresses and networks:
a. Click IPv6 Addresses.b. For Add Address, clickg.c. For Address, enter the IPv6 address or network that can access the device's web
administration service. Allowed values are:l A single IP address or host name.l A network designation in CIDR notation, for example, 2001:db8::/48.l any: No limit to IPv6 addresses that can access the web administration service.
d. Clickgagain to list additional IP addresses or networks.n To limit access to hosts connected through a specified interface on the Connect IT Mini
device:a. Click Interfaces.b. For Add Interface, clickg.c. For Interface, select the appropriate interface from the dropdown.d. Clickgagain to allow access through additional interfaces.
n To limit access based on firewall zones:a. Click Zones.b. For Add Zone, clickg.c. For Zone, select the appropriate firewall zone from the dropdown.
See Firewall configuration for information about firewall zones.d. Clickgagain to allow access through additional firewall zones.
10. (Optional) Enable Send broadcast messages to configure the gateway to send broadcastmessages to this client.
11. For Response timeout, type the maximum time to wait for a response to a message.Allowed values are between 1 millisecond and 700 milliseconds, and take the formatnumberms.For example, to set Response timeout to 100 milliseconds, enter 100ms. The default is 700ms.
12. Click to expandModbus address filter.This filter is used by the gateway to determine if a message should be forwarded to adestination device. If the Modbus address in the message matches one or more of the filters,the message is forwarded. If it does not match the filters, the message is not forwarded.
13. For Address or address range, type a Modbus address or range of addresses. Allowed valuesare 1 through 255 or a hyphen-separated range.For example, to have this client filter for incoming messages that contain the Modbus addressof 10, type 10. To filter for all messages with addresses in the range of 20 to 30, type 20-30.To add additional address filters for this client, clickg.

Services Configure the Modbus gateway
Digi Connect IT® Mini User Guide 317
14. For Fixed Modbus server address, if request messages handled by this client should alwaysbe forwarded to a specific device, type the device's Modbus address. Leave at the defaultsetting of 0 to allow messages that match the Modbus address filter to be forwarded todevices based on the Modbuss address in the message.
15. For Adjust Modbus server address, type a value to adjust the Modbus server addressdownward by the specified value prior to delivering the message. Allowed values are 0 through255. Leave at the default setting of 0 to not adjust the server address.If a packet contains a Modbus server address above the amount entered here, the address willbe adjusted downward by this amount before the packet is delivered. This allows you toconfigure clients on the gateway that will forwardmessages to remote devices with the sameModbus address on different buses. For example, if there are two devices on two differentbuses that have the same Modbus address of 10, you can create two clients on the gateway:
n Client one:l Modbus address filter set to 10.
This will configure the gateway to deliver all messages that have the Modbus serveraddress of 10 to this device.
n Client two:l Modbus address filter set to 20.l Adjust Modbus server address set to 10.
This will configure the gateway to deliver all messages that have the Modbus serveraddress address of 20 to the device with address 10.
16. Repeat these steps to configure additional clients.17. Click Apply to save the configuration and apply the change.
Command line
1. Log into the Connect IT Mini command line as a user with full Admin access rights.Depending on your device configuration, you may be presented with an Access selectionmenu. Type admin to access the Admin CLI.
2. At the command line, type config to enter configuration mode:
> config(config)>

Services Configure the Modbus gateway
Digi Connect IT® Mini User Guide 318
3. Enable the Modbus gateway:
(config)> service modbus_gateway enable true(config)>
4. Configure servers:a. Add a server:
(config)> add service modbus_gateway server name(config service modbus_gateway server name)>
where name is a name for the server, for example:
(config)> add service modbus_gateway server test_modbus_server(config service modbus_gateway server test_modbus_server)>
The Modbus server is enabled by default. To disable:
(config service modbus_gateway server test_modbus_server)> enable false(config service modbus_gateway server test_modbus_server)>
b. Set the connection type:
(config service modbus_gateway server test_modbus_server)> connection_type type(config service modbus_gateway server test_modbus_server)>
where type is either socket or serial. The default is socket.n If connection_type is set to socket:
i. Set the IP protocol:
(config service modbus_gateway server test_modbus_server)> socket protocolvalue(config service modbus_gateway server test_modbus_server)>
where value is either tcp or udp.ii. Set the port:
(config service modbus_gateway server test_modbus_server)> socket port(config service modbus_gateway server test_modbus_server)>
where port is an integer between 1 and 65535. The default is 502.iii. Set the packet mode:
(config service modbus_gateway server test_modbus_server)> socket packet_mode value(config service modbus_gateway server test_modbus_server)>
where value is either rtu or raw. The default is rtu.

Services Configure the Modbus gateway
Digi Connect IT® Mini User Guide 319
iv. Set the maximum allowable time between bytes in a packet:
(config service modbus_gateway server test_modbus_server)> socket idle_gapvalue(config service modbus_gateway server test_modbus_server)>
where value is any number between 10 milliseconds and one second, and takethe format number{ms|s}.For example, to set idle_gap to 20 milliseconds, enter 20ms.
v. Set the amount of time to wait before disconnecting the socket when it hasbecome inactive:
(config service modbus_gateway server test_modbus_server)> inactivity_timeoutvalue
(config service modbus_gateway server test_modbus_server)>
where value is any number of minutes or seconds up to a maximum of 15minutes, and takes the format number{m|s}.For example, to set inactivity_timeout to ten minutes, enter either 10m or600s:
(config service modbus_gateway server test_modbus_server)> inactivity_timeout600s(config service modbus_gateway server test_modbus_server)>
n If connection_type is set to serial:i. Set the serial port:
i. Use the ? to determine available serial ports:
(config service modbus_gateway server test_modbus_server)> ... serial port?
Serial
Additional Configuration-------------------------------------------------------------------------------port1 Port 1
(config service modbus_gateway server test_modbus_server)>
ii. Set the port:
(config service modbus_gateway server test_modbus_server)> serial port(config service modbus_gateway server test_modbus_server)>
ii. Set the packet mode:
(config service modbus_gateway server test_modbus_server)> serial packet_mode value(config service modbus_gateway server test_modbus_server)>

Services Configure the Modbus gateway
Digi Connect IT® Mini User Guide 320
where value is either rtu or ascii. The default is rtu.iii. Set the maximum allowable time between bytes in a packet:
(config service modbus_gateway server test_modbus_server)> serial idle_gapvalue(config service modbus_gateway server test_modbus_server)>
where value is any number between 10 milliseconds and one second, and takethe format number{ms|s}.For example, to set idle_gap to one second, enter 1000ms or 1s.
iv. (Optional) Enable half-duplex (two wire) mode:
(config service modbus_gateway server test_modbus_server)> serial half_duplex true(config service modbus_gateway server test_modbus_server)>
c. Repeat the above instructions for additional servers.5. Configure clients:
a. Type ... to return to the root of the configuration:
(config)> add service modbus_gateway server test_modbus_server)> ...(config)>
b. Add a client:
(config)> add service modbus_gateway client name(config service modbus_gateway client name)>
where name is a name for the client, for example:
(config)> add service modbus_gateway client test_modbus_client(config service modbus_gateway client test_modbus_client)>
The Modbus client is enabled by default. To disable:
(config service modbus_gateway client test_modbus_client)> enable false(config service modbus_gateway client test_modbus_client)>
c. Set the connection type:
(config service modbus_gateway client test_modbus_client)> connection_type type(config service modbus_gateway client test_modbus_client)>
where type is either socket or serial. The default is socket.n If connection_type is set to socket:
i. Set the IP protocol:
(config service modbus_gateway client test_modbus_client)> socket protocolvalue(config service modbus_gateway client test_modbus_client)>
where value is either tcp or udp.

Services Configure the Modbus gateway
Digi Connect IT® Mini User Guide 321
ii. Set the port:
(config service modbus_gateway client test_modbus_client)> socket port(config service modbus_gateway client test_modbus_client)>
where port is an integer between 1 and 65535. The default is 502.iii. Set the packet mode:
(config service modbus_gateway client test_modbus_client)> socket packet_mode value(config service modbus_gateway client test_modbus_client)>
where value is either rtu or ascii. The default is rtu.iv. Set the maximum allowable time between bytes in a packet:
(config service modbus_gateway client test_modbus_client)> socket idle_gapvalue(config service modbus_gateway client test_modbus_client)>
where value is any number between 10 milliseconds and one second, and takethe format number{ms|s}.For example, to set idle_gap to 20 milliseconds, enter 20ms.
v. Set the amount of time to wait before disconnecting the socket when it hasbecome inactive:
(config service modbus_gateway client test_modbus_client)> inactivity_timeoutvalue
(config service modbus_gateway client test_modbus_client)>
where value is any number of minutes or seconds up to a maximum of 15minutes, and takes the format number{m|s}.For example, to set inactivity_timeout to ten minutes, enter either 10m or600s:
(config service modbus_gateway client test_modbus_client)> inactivity_timeout600s(config service modbus_gateway client test_modbus_client)>
vi. Set the hostname or IP address of the remote host on which the Modbusserver is running:
(config service modbus_gateway client test_modbus_client)> remote_host ip_address|hostname(config service modbus_gateway client test_modbus_client)>
n If connection_type is set to serial:i. Set the serial port:
i. Use the ? to determine available serial ports:
(config service modbus_gateway client test_modbus_client)> ... serial port ?

Services Configure the Modbus gateway
Digi Connect IT® Mini User Guide 322
Serial
Additional Configuration-------------------------------------------------------------------------------port1 Port 1
(config service modbus_gateway client test_modbus_client)>
ii. Set the port:
(config service modbus_gateway client test_modbus_client)> serial port(config service modbus_gateway client test_modbus_client)>
ii. Set the packet mode:
(config service modbus_gateway client test_modbus_client)> serial packet_mode value(config service modbus_gateway client test_modbus_client)>
where value is either rtu or ascii. The default is rtu.iii. Set the maximum allowable time between bytes in a packet:
(config service modbus_gateway client test_modbus_client)> serial idle_gapvalue(config service modbus_gateway client test_modbus_client)>
where value is any number between 10 milliseconds and one second, and takethe format number{ms|s}.For example, to set idle_gap to one second, enter 1000ms or 1s.
iv. (Optional) Enable half-duplex (two wire) mode:
(config service modbus_gateway client test_modbus_client)> serial half_duplextrue(config service modbus_gateway client test_modbus_client)>
d. (Optional) Enable the gateway to send broadcast messages to this client:
(config service modbus_gateway client test_modbus_client)> broadcast true(config service modbus_gateway client test_modbus_client)>
e. Set the maximum time to wait for a response to a message:
(config service modbus_gateway client test_modbus_client)> response_timeout value(config service modbus_gateway client test_modbus_client)>
Allowed values are between 1 millisecond and 700 milliseconds, and take the formatnumberms.

Services Configure the Modbus gateway
Digi Connect IT® Mini User Guide 323
For example, to set response_timeout to 100 milliseconds:
(config service modbus_gateway client test_modbus_client)> response_timeout 100ms(config service modbus_gateway client test_modbus_client)>
The default is 700ms.f. Configure the address filter:
This filter is used by the gateway to determine if a message should be forwarded to adestination device. If the Modbus address in the message matches one or more of thefilters, the message is forwarded. If it does not match the filters, the message is notforwarded. Allowed values are 1 through 255 or a hyphen-separated range.For example:
n To have this client filter for incoming messages that contain the Modbus address of10, set the index 0 entry to 10:
(config service modbus_gateway client test_modbus_client)> filter 0 10(config service modbus_gateway client test_modbus_client)>
n To filter for all messages with addresses in the range of 20 to 30, set the index 0entry to 20-30:
(config service modbus_gateway client test_modbus_client)> filter 0 20-30(config service modbus_gateway client test_modbus_client)>
To add additional filters, increment the index number. For example, to add an additionalfilter for addresses in the range of 50-100:
(config service modbus_gateway client test_modbus_client)> filter 1 50-100(config service modbus_gateway client test_modbus_client)>
g. If request messages handled by this client should always be forwarded to a specific device,, use fixed_server_address to set the device's Modbus address:
(config service modbus_gateway client test_modbus_client)> fixed_server_address value(config service modbus_gateway client test_modbus_client)>
Leave at the default setting of 0 to allow messages that match the Modbus address filterto be forwarded to devices based on the Modbuss address in the message.
h. To adjust the Modbus server address downward by the specified value prior to deliveringthe message, use adjust_server_address:
(config service modbus_gateway client test_modbus_client)> adjust_server_address value(config service modbus_gateway client test_modbus_client)>
where value is an integer from 0 to 255. Leave at the default setting of 0 to not adjust theserver address.If a packet contains a Modbus server address above the amount entered here, the addresswill be adjusted downward by this amount before the packet is delivered. This allows youto configure clients on the gateway that will forwardmessages to remote devices with thesame Modbus address on different buses. For example, if there are two devices on two

Services Configure the Modbus gateway
Digi Connect IT® Mini User Guide 324
different buses that have the same Modbus address of 10, you can create two clients onthe gateway:
n Client one:l filter set to 10.
This will configure the gateway to deliver all messages that have the Modbus serveraddress of 10 to this device.
n Client two:l filter set to 20.l adjust_server_address set to 10.
This will configure the gateway to deliver all messages that have the Modbus serveraddress address of 20 to the device with address 10.
i. Repeat the above instructions for additional clients.6. Save the configuration and apply the change:
(config)> saveConfiguration saved.>
7. Type exit to exit the Admin CLI.Depending on your device configuration, you may be presented with an Access selectionmenu. Type quit to disconnect from the device.

Services System time
Digi Connect IT® Mini User Guide 325
System timeBy default, the Connect IT Mini device synchronizes the system time by periodically connecting to theDigi NTP server, time.devicecloud.com. In this mode, the device queries the time server based onfollowing events and schedule:
n At boot time.n Once a day.
The default configuration has the system time zone set to UTC. No additional configuration is requiredfor the system time if the default configuration is sufficient. However, you can change the default timezone and the default NTP server, as well as configuring additional NTP servers. If multiple servers areconfigured, a number of time samples are obtained from each of the servers and a subset of the NTPclock filter and selection algorithms are applied to select the best of these. See Configure the systemtime for details about changing the default configuration.The Connect IT Mini device can also be configured to use Network Time Protocol (NTP). In thisconfiguration, the device serves as an NTP server, providing NTP services to downstream devices. SeeNetwork Time Protocol for more information about NTP server support.
Configure the system timeThis procedure is optional.The Connect IT Mini device's default system time configuration uses the Digi NTP server,time.devicecloud.com, and has the time zone set to UTC. You can change the default NTP server andthe default time zone, as well as configuring additional NTP servers.
Required Configuration Items
n The time zone for the Connect IT Mini device.n At least one upstream NTP server for synchronization.
Additional Configuration Options
n Additional upstream NTP servers.
É WebUI
1. Log into the Connect IT Mini WebUI as a user with full Admin access rights.2. On the menu, click System. Under Configuration, click Device Configuration.
The Configuration window is displayed.3. Click System > Time4. (Optional) Select the Timezone for the location of your Connect IT Mini device.5. (Optional) Add upstream NTP servers that the device will use to synchronize its time. The

Services Configure the system time
Digi Connect IT® Mini User Guide 326
default setting is time.devicecloud.com.n To change the default value of the NTP server:
a. Click NTP servers.b. For Server, type a new server name.
n To add an NTP server:a. Click NTP servers.b. For Add Server, clickg.c. For Server, enter the hostname of the upstream NTP server that the device will use
to synchronize its time.d. Clickgto add additional NTP servers. If multiple servers are included, servers are
tried in the order listed until one succeeds.
Note This list is synchronized with the list of servers included with NTP server configuration,and changes made to one will be reflected in the other. See Configure the device as an NTPserver for more information about NTP server configuration.
6. Click Apply to save the configuration and apply the change.
Command line
1. Log into the Connect IT Mini command line as a user with full Admin access rights.Depending on your device configuration, you may be presented with an Access selectionmenu. Type admin to access the Admin CLI.
2. At the command line, type config to enter configuration mode:
> config(config)>
3. (Optional) Set the timezone for the location of your Connect IT Mini device. The default is UTC.
(config)> system time timezone value(config)>
Where value is the timezone using the format specified with the following command:
(config)> system time timezone ?
Timezone: The timezone for the location of this device. This is used to adjust the time for logmessages. It also affects actions that occur at a specific time of day.Format:Africa/AbidjanAfrica/AccraAfrica/Addis_Ababa

Services Network Time Protocol
Digi Connect IT® Mini User Guide 327
...
(config)>
4. (Optional) Add an upstream NTP server that the device will use to synchronize its time to theappropriate location in the list of NTP servers. The default setting is time.devicecloud.com.
n To delete the default NTP server, time.devicecloud.com:
(config)> del service ntp server 0
n To add the NTP server to the beginning of the list, use the index value of 0 to indicatethat it should be added as the first server:
(config)> add service ntp server 0 time.server.com(config)>
n To add the NTP server to the end of the list, use the index keyword end:
(config)> add service ntp server end time.server.com(config)>
n To add the NTP server in another location in the list, use an index value to indicate theappropriate position. For example:
(config)> add service ntp server 1 time.server.com(config)>
Note This list is synchronized with the list of servers included with NTP server configuration,and changes made to one will be reflected in the other. See Configure the device as an NTPserver for more information about NTP server configuration.
5. Save the configuration and apply the change:
(config)> saveConfiguration saved.>
6. Type exit to exit the Admin CLI.Depending on your device configuration, you may be presented with an Access selectionmenu. Type quit to disconnect from the device.
Network Time ProtocolNetwork Time Protocol (NTP) enables devices connected on local and worldwide networks tosynchronize their internal software and hardware clocks to the same time source. The Connect IT Minidevice can be configured as an NTP server, allowing downstream hosts that are attached to thedevice's Local Area Networks to synchronize with the device.When the device is configured as an NTP server, it also functions as an NTP client. The NTP client willbe consistently synchronized with one or more upstream NTP servers, which means that NTP packetsare transferred every few seconds. A minimum of one upstream NTP server is required. AdditionalNTP servers can be configured. If multiple servers are configured, a number of time samples are

Services Configure the device as an NTP server
Digi Connect IT® Mini User Guide 328
obtained from each of the servers and a subset of the NTP clock filter and selection algorithms areapplied to select the best of these.See Configure the device as an NTP server for information about configuring your device as an NTPserver.
Configure the device as an NTP server
Required Configuration Items
n Enable the NTP service.n At least one upstream NTP server for synchronization. The default setting is the Digi NTP
server, time.devicecloud.com.
Additional Configuration Options
n Additional upstream NTP servers.n Access control list to limit downstream access to the Connect IT Mini device's NTP service.n The time zone setting, if the default setting of UTC is not appropriate.
To configure the Connect IT Mini device's NTP service:
É WebUI
1. Log into the Connect IT Mini WebUI as a user with full Admin access rights.2. On the menu, click System. Under Configuration, click Device Configuration.
The Configuration window is displayed.3. Click Services > NTP.4. Enable the Connect IT Mini device's NTP service by clicking Enable.5. (Optional) Configure the access control list to limit downstream access to the Connect IT Mini
device's NTP service.n To limit access to specified IPv4 addresses and networks:
a. Click IPv4 Addresses.b. For Add Address, clickg.c. For Address, enter the IPv4 address or network that can access the device's NTP
service. Allowed values are:l A single IP address or host name.l A network designation in CIDR notation, for example, 192.168.1.0/24.l any: No limit to IPv4 addresses that can access the NTP service.
d. Clickgagain to list additional IP addresses or networks.

Services Configure the device as an NTP server
Digi Connect IT® Mini User Guide 329
n To limit access to specified IPv6 addresses and networks:a. Click IPv6 Addresses.b. For Add Address, clickg.c. For Address, enter the IPv6 address or network that can access the device's NTP
service. Allowed values are:l A single IP address or host name.l A network designation in CIDR notation, for example, 2001:db8::/48.l any: No limit to IPv6 addresses that can access the NTP service.
d. Clickgagain to list additional IP addresses or networks.n To limit access to hosts connected through a specified interface on the Connect IT Mini
device:a. Click Interfaces.b. For Add Interface, clickg.c. For Interface, select the appropriate interface from the dropdown.d. Clickgagain to allow access through additional interfaces.
n To limit access based on firewall zones:a. Click Zones.b. For Add Zone, clickg.c. For Zone, select the appropriate firewall zone from the dropdown.
See Firewall configuration for information about firewall zones.d. Clickgagain to allow access through additional firewall zones.
Note By default, the access control list for the NTP service is empty, which means that alldownstream hosts connected to the Connect IT Mini device can use the NTP service.
6. (Optional) Add upstream NTP servers that the device will use to synchronize its time. Thedefault setting is time.devicecloud.com.
n To change the default value of the NTP server:a. Click NTP servers.b. For Server, type a new server name.
n To add an NTP server:a. Click NTP servers.b. For Add Server, clickg.c. For Server, enter the hostname of the upstream NTP server that the device will use
to synchronize its time.d. Clickgto add additional NTP servers. If multiple servers are included, servers are
tried in the order listed until one succeeds.
Note This list is synchronized with the list of servers included with NTP client configuration,and changes made to one will be reflected in the other. See Configure the system time formore information about NTP client configuration.
7. (Optional) Configure the system time zone. The default is UTC.

Services Configure the device as an NTP server
Digi Connect IT® Mini User Guide 330
a. Click System > Timeb. Select the Timezone for the location of your Connect IT Mini device.
8. Click Apply to save the configuration and apply the change.
Command line
1. Log into the Connect IT Mini command line as a user with full Admin access rights.Depending on your device configuration, you may be presented with an Access selectionmenu. Type admin to access the Admin CLI.
2. At the command line, type config to enter configuration mode:
> config(config)>
3. Enable the NTP service:
(config)> service NTP enable true(config)>
4. (Optional) Add an upstream NTP server that the device will use to synchronize its time to theappropriate location in the list of NTP servers. The default setting is time.devicecloud.com.
n To delete the default NTP server, time.devicecloud.com:
(config)> del service ntp server 0
n To add the NTP server to the beginning of the list, use the index value of 0 to indicatethat it should be added as the first server:
(config)> add service ntp server 0 time.server.com(config)>
n To add the NTP server to the end of the list, use the index keyword end:
(config)> add service ntp server end time.server.com(config)>
n To add the NTP server in another location in the list, use an index value to indicate theappropriate position. For example:
(config)> add service ntp server 1 time.server.com(config)>
Note This list is synchronized with the list of servers included with NTP client configuration,and changes made to one will be reflected in the other. See Configure the system time formore information about NTP client configuration.
5. (Optional) Configure the access control list to limit downstream access to the Connect IT Mini

Services Configure the device as an NTP server
Digi Connect IT® Mini User Guide 331
device's NTP service.n To limit access to specified IPv4 addresses and networks:
(config)> add service ntp acl address end value(config)>
Where value can be:l A single IP address or host name.l A network designation in CIDR notation, for example, 192.168.1.0/24.l any: No limit to IPv4 addresses that can access the NTP server agent.
Repeat this step to list additional IP addresses or networks.n To limit access to specified IPv6 addresses and networks:
(config)> add service ntp acl address6 end value(config)>
Where value can be:l A single IP address or host name.l A network designation in CIDR notation, for example, 2001:db8::/48.l any: No limit to IPv6 addresses that can access the NTP server agent.
Repeat this step to list additional IP addresses or networks.n To limit access to hosts connected through a specified interface on the Connect IT Mini
device:
(config)> add service ntp acl interface end value(config)>
Where value is an interface defined on your device.
Display a list of available interfaces:Use ... network interface ? to display interface information:
(config)> ... network interface ?
Interfaces
Additional Configuration-------------------------------------------defaultip Default IPdefaultlinklocal Default Link-local IPeth ETHloopback Loopbackmodem Modem
config)>
Repeat this step to list additional interfaces.

Services Configure the device as an NTP server
Digi Connect IT® Mini User Guide 332
n To limit access based on firewall zones:
(config)> add service ntp acl zone end value
Where value is a firewall zone defined on your device, or the any keyword.
Display a list of available firewall zones:Type ... firewall zone ? at the config prompt:
(config)> ... firewall zone ?
Zones: A list of groups of network interfaces that can be referred to bypacketfiltering rules and access control lists.
Additional Configuration-------------------------------------------------------------------------------anydynamic_routesedgeexternalinternalipsecloopbacksetup
(config)>
Repeat this step to list additional firewall zones.
Note By default, the access control list for the NTP service is empty, which means that alldownstream hosts connected to the Connect IT Mini device can use the NTP service.
6. (Optional) Set the timezone for the location of your Connect IT Mini device. The default is UTC.
(config)> system time timezone value(config)>
Where value is the timezone using the format specified with the following command:
(config)> system time timezone ?
Timezone: The timezone for the location of this device. This is used to adjust the time for logmessages. It also affects actions that occur at a specific time of day.Format:Africa/AbidjanAfrica/AccraAfrica/Addis_Ababa...
(config)>

Services Configure the device as an NTP server
Digi Connect IT® Mini User Guide 333
7. Save the configuration and apply the change:
(config)> saveConfiguration saved.>
8. Type exit to exit the Admin CLI.Depending on your device configuration, you may be presented with an Access selectionmenu. Type quit to disconnect from the device.

Services Configure a multicast route
Digi Connect IT® Mini User Guide 334
Configure a multicast routeMulticast routing allows a device to transmit data to a single multicast address, which is thendistributed to a group of devices that are configured to be members of that group.To configure a multicast route:
É WebUI
1. Log into the Connect IT Mini WebUI as a user with full Admin access rights.2. On the menu, click System. Under Configuration, click Device Configuration.
The Configuration window is displayed.3. Click Services > Multicast.4. For Add Multicast route, type a name for the route and clickg.5. The new route is enabled by default. To disable, uncheck Enable.6. Type the Source address for the route. This must be a multicast IP address between 224.0.0.1
and 239.255.255.255.7. Type the Source port. Ensure the port is not used by another protocol.8. Select a Source interface where multicast packets will arrive.9. Select a Destination interface that the Connect IT Mini device will use to sendmutlicast
packets.10. Click Apply to save the configuration and apply the change.
Command line
1. Log into the Connect IT Mini command line as a user with full Admin access rights.Depending on your device configuration, you may be presented with an Access selectionmenu. Type admin to access the Admin CLI.
2. At the command line, type config to enter configuration mode:
> config(config)>
3. Add the multicast route. For example, to add a route named test:
(config)> add service multicast test(config service multicast test)>

Services Configure a multicast route
Digi Connect IT® Mini User Guide 335
4. The multicast route is enabled by default. If it has been disabled, enable the route:
(config service multicast test)> enable true(config service multicast test)>
5. Set the source address for the route. This must be a multicast IP address between 224.0.0.1and 239.255.255.255.
(config service multicast test)> dst ip-address(config service multicast test)>
6. Set the source port for the route. Ensure the port is not used by another protocol.
(config service multicast test)> port port(config service multicast test)>
7. Set the source interface for the route where multicast packets will arrive:a. Use the ? to determine available interfaces:
(config service multicast test)>src_interface ?
Source interface: Where the multicast packets will arrive. IP routes do not have an effect in theincoming stream.Format:/network/interface/defaultip/network/interface/defaultlinklocal/network/interface/lan/network/interface/loopback/network/interface/modemCurrent value:
(config service multicast test)> src_interface
b. Set the interface. For example:
(config service multicast test)> src_interface /network/interface/eth(config service multicast test)>
8. Set the destination interface that the Connect IT Mini device will use to sendmutlicastpackets.
(config service multicast test)> interface interface(config service multicast test)>
a. Use the ? to determine available interfaces:
(config service multicast test)>interface ?
Destination interface: Which interface to send the multicast packets.Format:/network/interface/defaultip/network/interface/defaultlinklocal

Services Configure a multicast route
Digi Connect IT® Mini User Guide 336
/network/interface/lan/network/interface/loopback/network/interface/modemCurrent value:
(config service multicast test)> interface
b. Set the interface. For example:
(config service multicast test)> interface /network/interface/eth(config service multicast test)>
9. Save the configuration and apply the change:
(config)> saveConfiguration saved.>
10. Type exit to exit the Admin CLI.Depending on your device configuration, you may be presented with an Access selectionmenu. Type quit to disconnect from the device.

Services Enable service discovery (mDNS)
Digi Connect IT® Mini User Guide 337
Enable service discovery (mDNS)Multicast DNS mDNS is a protocol that resolves host names in small networks that do not have a DNSserver. You can enable the Connect IT Mini device to use mDNS.
É WebUI
1. Log into the Connect IT Mini WebUI as a user with full Admin access rights.2. On the menu, click System. Under Configuration, click Device Configuration.
The Configuration window is displayed.3. Click Services > Service Discovery (mDNS).4. Enable the mDNS service.5. Click Access control list to configure access control:
n To limit access to specified IPv4 addresses and networks:a. Click IPv4 Addresses.b. For Add Address, clickg.c. For Address, enter the IPv4 address or network that can access the device's mDNS
service. Allowed values are:l A single IP address or host name.l A network designation in CIDR notation, for example, 192.168.1.0/24.l any: No limit to IPv4 addresses that can access the mDNS service.
d. Clickgagain to list additional IP addresses or networks.n To limit access to specified IPv6 addresses and networks:
a. Click IPv6 Addresses.b. For Add Address, clickg.c. For Address, enter the IPv6 address or network that can access the device's mDNS
service. Allowed values are:l A single IP address or host name.l A network designation in CIDR notation, for example, 2001:db8::/48.l any: No limit to IPv6 addresses that can access the mDNS service.
d. Clickgagain to list additional IP addresses or networks.n To limit access to hosts connected through a specified interface on the Connect IT Mini
device:a. Click Interfaces.b. For Add Interface, clickg.c. For Interface, select the appropriate interface from the dropdown.d. Clickgagain to allow access through additional interfaces.

Services Enable service discovery (mDNS)
Digi Connect IT® Mini User Guide 338
n To limit access based on firewall zones:a. Click Zones.b. For Add Zone, clickg.c. For Zone, select the appropriate firewall zone from the dropdown.
See Firewall configuration for information about firewall zones.d. Clickgagain to allow access through additional firewall zones.
6. Click Apply to save the configuration and apply the change.
Command line
1. Log into the Connect IT Mini command line as a user with full Admin access rights.Depending on your device configuration, you may be presented with an Access selectionmenu. Type admin to access the Admin CLI.
2. At the command line, type config to enter configuration mode:
> config(config)>
3. Enable the mDNS service:
(config)> service mdns enable true(config)>
4. Configure access control:n To limit access to specified IPv4 addresses and networks:
(config)> add service mdns acl address end value(config)>
Where value can be:l A single IP address or host name.l A network designation in CIDR notation, for example, 192.168.1.0/24.l any: No limit to IPv4 addresses that can access the mDNS service.
Repeat this step to list additional IP addresses or networks.n To limit access to specified IPv6 addresses and networks:
(config)> add service mdns acl address6 end value(config)>
Where value can be:l A single IP address or host name.l A network designation in CIDR notation, for example, 2001:db8::/48.l any: No limit to IPv6 addresses that can access the mDNS service.

Services Enable service discovery (mDNS)
Digi Connect IT® Mini User Guide 339
Repeat this step to list additional IP addresses or networks.n To limit access to hosts connected through a specified interface on the Connect IT Mini
device:
(config)> add service mdns acl interface end value(config)>
Where value is an interface defined on your device.
Display a list of available interfaces:Use ... network interface ? to display interface information:
(config)> ... network interface ?
Interfaces
Additional Configuration-------------------------------------------defaultip Default IPdefaultlinklocal Default Link-local IPeth ETHloopback Loopbackmodem Modem
config)>
Repeat this step to list additional interfaces.n To limit access based on firewall zones:
(config)> add service mdns acl zone end value
Where value is a firewall zone defined on your device, or the any keyword.
Display a list of available firewall zones:Type ... firewall zone ? at the config prompt:
(config)> ... firewall zone ?
Zones: A list of groups of network interfaces that can be referred to bypacketfiltering rules and access control lists.
Additional Configuration-------------------------------------------------------------------------------anydynamic_routesedgeexternalinternalipsecloopback

Services Use the iPerf service
Digi Connect IT® Mini User Guide 340
setup
(config)>
Repeat this step to list additional firewall zones.5. Save the configuration and apply the change:
(config)> saveConfiguration saved.>
6. Type exit to exit the Admin CLI.Depending on your device configuration, you may be presented with an Access selectionmenu. Type quit to disconnect from the device.
Use the iPerf serviceYour Connect IT Mini device includes an iPerf3 server that you can use to test the performance of yournetwork.IPerf3 is a command-line tool that measures the maximum network throughput an interface canhandle. This is useful when diagnosing network speed issues, to determine, for example, whether acellular connection is providing expected throughput.The Connect IT Mini implementation of iPerf3 supports testing with both TCP and UDP.
Note Using iPerf clients that are at a version earlier than iPerf3 to connect to the Connect IT Minidevice's iPerf3 server may result in unpredictable results. As a result, Digi recommends using an iPerfclient at version 3 or newer to connect to the Connect IT Mini device's iPerf3 server.
Required configuration items
n Enable the iPerf server on the Connect IT Mini device.n An iPerf3 client installed on a remote host. iPerf3 software can be downloaded at
https://iperf.fr/iperf-download.php.
Additional configuration Items
n The port that the Connect IT Mini device's iPerf server will use to listen for incomingconnections.
n The access control list for the iPerf server.
When the iPerf server is enabled, the Connect IT Mini device will automatically configure itsfirewall rules to allow incoming connections on the configured listening port. You can restrictaccess by configuring the access control list for the iPerf server.

Services Use the iPerf service
Digi Connect IT® Mini User Guide 341
To enable the Iperf3 server:
É WebUI
1. Log into the Connect IT Mini WebUI as a user with full Admin access rights.2. On the menu, click System. Under Configuration, click Device Configuration.
The Configuration window is displayed.3. Click Services > IPerf.4. Click Enable.5. (Optional) For Iperf Server Port, type the appropriate port number for the iPerf server
listening port.6. (Optional) Click to expand Access control list to restrict access to the iPerf server:
n To limit access to specified IPv4 addresses and networks:a. Click IPv4 Addresses.b. For Add Address, clickg.c. For Address, enter the IPv4 address or network that can access the device's
service-type. Allowed values are:l A single IP address or host name.l A network designation in CIDR notation, for example, 192.168.1.0/24.l any: No limit to IPv4 addresses that can access the service-type.
d. Clickgagain to list additional IP addresses or networks.n To limit access to specified IPv6 addresses and networks:
a. Click IPv6 Addresses.b. For Add Address, clickg.c. For Address, enter the IPv6 address or network that can access the device's
service-type. Allowed values are:l A single IP address or host name.l A network designation in CIDR notation, for example, 2001:db8::/48.l any: No limit to IPv6 addresses that can access the service-type.
d. Clickgagain to list additional IP addresses or networks.n To limit access to hosts connected through a specified interface on the Connect IT Mini
device:a. Click Interfaces.b. For Add Interface, clickg.c. For Interface, select the appropriate interface from the dropdown.d. Clickgagain to allow access through additional interfaces.

Services Use the iPerf service
Digi Connect IT® Mini User Guide 342
n To limit access based on firewall zones:a. Click Zones.b. For Add Zone, clickg.c. For Zone, select the appropriate firewall zone from the dropdown.
See Firewall configuration for information about firewall zones.d. Clickgagain to allow access through additional firewall zones.
7. Click Apply to save the configuration and apply the change.
Command line
1. Log into the Connect IT Mini command line as a user with full Admin access rights.Depending on your device configuration, you may be presented with an Access selectionmenu. Type admin to access the Admin CLI.
2. At the command line, type config to enter configuration mode:
> config(config)>
3. Enable the iPerf server:
(config)> service iperf enable true(config)>
4. (Optional) Set the port number for the iPerf server listening port. The default is 5201.
(config)> service iperf port port_number(config)>
5. (Optional) Set the access control list to restrict access to the iPerf server:n To limit access to specified IPv4 addresses and networks:
(config)> add service iperf acl address end value(config)>
Where value can be:l A single IP address or host name.l A network designation in CIDR notation, for example, 192.168.1.0/24.l any: No limit to IPv4 addresses that can access the service-type.
Repeat this step to list additional IP addresses or networks.n To limit access to specified IPv6 addresses and networks:
(config)> add service iperf acl address6 end value(config)>

Services Use the iPerf service
Digi Connect IT® Mini User Guide 343
Where value can be:l A single IP address or host name.l A network designation in CIDR notation, for example, 2001:db8::/48.l any: No limit to IPv6 addresses that can access the service-type.
Repeat this step to list additional IP addresses or networks.n To limit access to hosts connected through a specified interface on the Connect IT Mini
device:
(config)> add service iperf acl interface end value(config)>
Where value is an interface defined on your device.
Display a list of available interfaces:Use ... network interface ? to display interface information:
(config)> ... network interface ?
Interfaces
Additional Configuration-------------------------------------------defaultip Default IPdefaultlinklocal Default Link-local IPeth ETHloopback Loopbackmodem Modem
config)>
Repeat this step to list additional interfaces.n To limit access based on firewall zones:
(config)> add service iperf acl zone end value
Where value is a firewall zone defined on your device, or the any keyword.
Display a list of available firewall zones:Type ... firewall zone ? at the config prompt:
(config)> ... firewall zone ?
Zones: A list of groups of network interfaces that can be referred to bypacketfiltering rules and access control lists.
Additional Configuration-------------------------------------------------------------------------------any

Services Use the iPerf service
Digi Connect IT® Mini User Guide 344
dynamic_routesedgeexternalinternalipsecloopbacksetup
(config)>
Repeat this step to list additional firewall zones.6. Save the configuration and apply the change:
(config)> saveConfiguration saved.>
7. Type exit to exit the Admin CLI.Depending on your device configuration, you may be presented with an Access selectionmenu. Type quit to disconnect from the device.
Example performance test using Iperf3On a remote host with Iperf3 installed, enter the following command:
$ iperf3 -c device_ip
where device_ip is the IP address of the Connect IT Mini device. For example:
$ iperf3 -c 192.168.2.1Connecting to host 192.168.2.1, port 5201[ 4] local 192.168.3.100 port 54934 connected to 192.168.1.1 port 5201[ ID] Interval Transfer Bandwidth Retr Cwnd[ 4] 0.00-1.00 sec 26.7 MBytes 224 Mbits/sec 8 2.68 MBytes[ 4] 1.00-2.00 sec 28.4 MBytes 238 Mbits/sec 29 1.39 MBytes[ 4] 2.00-3.00 sec 29.8 MBytes 250 Mbits/sec 0 1.46 MBytes[ 4] 3.00-4.00 sec 31.2 MBytes 262 Mbits/sec 0 1.52 MBytes[ 4] 4.00-5.00 sec 32.1 MBytes 269 Mbits/sec 0 1.56 MBytes[ 4] 5.00-6.00 sec 32.5 MBytes 273 Mbits/sec 0 1.58 MBytes[ 4] 6.00-7.00 sec 33.9 MBytes 284 Mbits/sec 0 1.60 MBytes[ 4] 7.00-8.00 sec 33.7 MBytes 282 Mbits/sec 0 1.60 MBytes[ 4] 8.00-9.00 sec 33.5 MBytes 281 Mbits/sec 0 1.60 MBytes[ 4] 9.00-10.00 sec 33.2 MBytes 279 Mbits/sec 0 1.60 MBytes- - - - - - - - - - - - - - - - - - - - - - - - -[ ID] Interval Transfer Bandwidth Retr[ 4] 0.00-10.00 sec 315 MBytes 264 Mbits/sec 37 sender[ 4] 0.00-10.00 sec 313 MBytes 262 Mbits/sec receiver
iperf Done.$

Applications
The Connect IT Mini supports Python 3.6 and provides you with the ability to run Python applicationson the device interactively or from a file. You can also specify Python applications and other scripts tobe run each time the device system restarts, at specific intervals, or at a specified time.This chapter contains the following topics:
Configure applications to run automatically 346Run a Python application at the shell prompt 352Start an interactive Python session 354Digidevice module 355Use Python to access serial ports 375Use the Paho MQTT python library 376Stop a script that is currently running 379Show script information 380
Digi Connect IT® Mini User Guide 345

Applications Configure applications to run automatically
Digi Connect IT® Mini User Guide 346
Configure applications to run automaticallyYou can configure an application to run automatically when the system restarts, at specific intervals,or at a specified time.
Required configuration items
n Upload or create the Python application.n Enable the Python application to be run automatically.n Select whether the application should run:
l When the device boots.l At a specified time.l At a specified interval.l During system maintenance.
Additional configuration items
n A label used to identify the application.n The action to take if the Python application finishes. The actions that can be taken are:
l None.l Restart the script.l Reboot the device.
n The arguments for the Python application.n Whether to write the application output and errors to the system log.n The memory available to be used by the application.n Whether the script should run one time only.
Task one: Upload the application
É WebUI
1. Log into the Connect IT Mini WebUI as a user with Admin access.2. On the menu, click System. Under Administration, click File System.
The File System page appears.

Applications Configure applications to run automatically
Digi Connect IT® Mini User Guide 347
3. Highlight the scripts directory and clickd to open the directory.4. Click� (upload).5. Browse to the location of the script on your local machine. Select the file and click Open to
upload the file.
The uploaded file is uploaded to the /etc/config/scripts directory.
Command line
1. Log into the Connect IT Mini command line as a user with Admin access.Depending on your device configuration, you may be presented with an Access selectionmenu. Type admin to access the Admin CLI.
2. At the command line, use the scp command to upload the Python application script to theConnect IT Mini device:
> scp host hostname-or-ip user username remote remote-path local local-path to local
where:n hostname-or-ip is the hostname or ip address of the remote host.n username is the name of the user on the remote host.n remote-path is the path and filename of the file on the remote host that will be copied to
the Connect IT Mini device.n local-path is the location on the Connect IT Mini device where the copied file will be
placed.For example:To upload a Python application from a remote host with an IP address of 192.168.4.1 to the/etc/config/scripts directory on the Connect IT Mini device, issue the following command:
> scp host 192.168.4.1 user admin remote /home/admin/bin/test.py local /etc/config/scripts/ to [email protected]'s password: adminpwdtest.py 100% 36MB 11.1MB/s 00:03>
3. Type exit to exit the Admin CLI.Depending on your device configuration, you may be presented with an Access selectionmenu. Type quit to disconnect from the device.
Note You can also create Python applications by using the vi command when logged in with shellaccess.

Applications Configure applications to run automatically
Digi Connect IT® Mini User Guide 348
Task two: Configure the application to run automatically
Note This feature does not provide syntax or error checking. Certain commands can render the deviceinoperable. Use with care.
É WebUI
1. Log into the Connect IT Mini WebUI as a user with full Admin access rights.2. On the menu, click System. Under Configuration, click Device Configuration.
The Configuration window is displayed.3. Click System > Scheduled tasks > Custom scripts.4. For Add Script, clickg.
The schedule script configuration window is displayed.
Scheduled scripts are enabled by default. To disable, click Enable to toggle off.5. (Optional) For Label, provide a label for the script.6. For Run mode, select the mode that will be used to run the script. Available options are:
n On boot: The script will run once each time the device boots.l If On boot is selected, select the action that will be taken when the script
completes in Exit action. Available options are:o None: Action taken when the script exits.o Restart script: Runs the script repeatedly.o Reboot: The device will reboot when the script completes.
n Interval: The script will start running at the specified interval, within 30 seconds afterthe configuration change is saved.

Applications Configure applications to run automatically
Digi Connect IT® Mini User Guide 349
l If Interval is selected, in Interval, type the interval.Allowed values are any number of weeks, days, hours, minutes, or seconds, and takethe format number{w|d|h|m|s}.For example, to set Interval to ten minutes, enter 10m or 600s.
l Click to enable Run single to run only a single instance of the script at a time.If Run single is not selected, a new instance of the script will be started at everyinterval, regardless of whether the script is still running from a previous interval.
n Set time: Runs the script at a specified time of the day.l If Set Time is selected, specify the time that the script should run in Run time,
using the format HH:MM.n During system maintenance: The script will run during the system maintenance time
window.7. For Commands, enter the commands that will execute the script.
If the script begins with #!, then the script will be invoked in the location specified by the pathfor the script command. Otherwise, the default shell will be used (equivalent to #!/bin/sh).
8. Script logging options:a. Click to enable Log script output to log the script's output to the system log.b. Click to enable Log script errors to log script errors to the system log.If neither option is selected, only the script's exit code is written to the system log.
9. For Maximum memory, enter the maximum amount of memory available to be used by thescript and its subprocesses, using the format number{b|bytes|KB|k|MB|MB|M|GB|G|TB|T}.
10. Click to enable Once to configure the script to run only once at the specified time.If Once is enabled, rebooting the device will cause the script to not run again. The only way tore-run the script is to:
n Remove the script from the device and add it again.n Make a change to the script.n Uncheck Once.
11. Sandbox is enabled by default. This option protects the script from accidentally destroying thesystem it is running on.
12. Click Apply to save the configuration and apply the change.
Command line
1. Log into the Connect IT Mini command line as a user with full Admin access rights.Depending on your device configuration, you may be presented with an Access selectionmenu. Type admin to access the Admin CLI.

Applications Configure applications to run automatically
Digi Connect IT® Mini User Guide 350
2. At the command line, type config to enter configuration mode:
> config(config)>
3. Add a script:
(config)> add system schedule script end(config system schedule script 0)>
Scheduled scripts are enabled by default. To disable:
(config system schedule script 0)> enable false(config system schedule script 0)>
4. (Optional) Provide a label for the script.
(config system schedule script 0)> label value(config system schedule script 0)>
where value is any string. if spaces are used, enclose valuewithin double quotes.5. Set the mode that will be used to run the script:
(config system schedule script 0)> when mode(config system schedule script 0)>
where mode is one of the following:n boot: The script will run once each time the device boots.
l If boot is selected, set the action that will be taken when the script completes:
(config system schedule script 0)> exit_action action(config system schedule script 0)>
where action is one of the following:o none: Action taken when the script exits.o restart: Runs the script repeatedly.o reboot: The device will reboot when the script completes.
n interval: The script will start running at the specified interval, within 30 seconds afterthe configuration change is saved. If interval is selected:l Set the interval:
(config system schedule script 0)> on_interval value(config system schedule script 0)>
where value is any number of weeks, days, hours, minutes, or seconds, and takesthe format number{w|d|h|m|s}.For example, to set on_interval to ten minutes, enter either 10m or 600s:
(config system schedule script 0)> on_interval 600s(config system schedule script 0)>

Applications Configure applications to run automatically
Digi Connect IT® Mini User Guide 351
l (Optional) Configure the script to run only a single instance at a time:
(config system schedule script 0)> once true(config system schedule script 0)>
If once is set to false, a new instance of the script will be started at every interval,regardless of whether the script is still running from a previous interval.
n set_time: Runs the script at a specified time of the day.l If set_time is set, set the time that the script should run, using the format HH:MM:
(config system schedule script 0)> run_time HH:MM(config system schedule script 0)>
n maintenance_time: The script will run during the system maintenance time window.6. Set the commands that will execute the script:
(config system schedule script 0)> commands filename(config system schedule script 0)>
where filename is the path and filename of the script, and any related command lineinformation.If the script begins with #!, then the script will be invoked in the location specified by the pathfor the script command. Otherwise, the default shell will be used (equivalent to #!/bin/sh).
7. Script logging options:n To log the script's output to the system log:
(config system schedule script 0)> syslog_stdout true(config system schedule script 0)>
n To log script errors to the system log:
(config system schedule script 0)> syslog_stderr true(config system schedule script 0)>
If syslog_stdout and syslog_stderr are not enabled, only the script's exit code is written to thesystem log.
8. Set the maximum amount of memory available to be used by the script and its subprocesses:
(config system schedule script 0)> max_memory value(config system schedule script 0)>
where value uses the syntax number{b|bytes|KB|k|MB|MB|M|GB|G|TB|T}.9. To run the script only once at the specified time:
(config system schedule script 0)> once true(config system schedule script 0)>
If once is enabled, rebooting the device will cause the script to run again. The only way to re-run the script is to:

Applications Run a Python application at the shell prompt
Digi Connect IT® Mini User Guide 352
n Remove the script from the device and add it again.n Make a change to the script.n Disable once.
10. Sandbox is enabled by default. This option protects the script from accidentally destroying thesystem it is running on.
(config system schedule script 0)> sandbox true(config system schedule script 0)>
11. Save the configuration and apply the change:
(config)> saveConfiguration saved.>
12. Type exit to exit the Admin CLI.Depending on your device configuration, you may be presented with an Access selectionmenu. Type quit to disconnect from the device.
Run a Python application at the shell promptPython applications can be run from a file at the shell prompt. The Python application will run until itcompletes, displaying output and prompting for additional user input if needed. To interrupt theapplication, enter CTRL-C.
Note Python applications cannot be run from the Admin CLI. You must access the device shell in orderto run Python applications from the command line. See Authentication groups for information aboutconfiguring authentication groups that include shell access.
1. Upload the Python application to the Connect IT Mini device:
É WebUIa. Log into the Connect IT Mini WebUI as a user with Admin access.b. On the menu, click System. Under Administration, click File System.
The File System page appears.

Applications Run a Python application at the shell prompt
Digi Connect IT® Mini User Guide 353
c. Highlight the scripts directory and clickd to open the directory.d. Click� (upload).e. Browse to the location of the script on your local machine. Select the file and click Open to
upload the file.The uploaded file is uploaded to the /etc/config/scripts directory.
Command linea. Log into the Connect IT Mini command line as a user with Admin access.
Depending on your device configuration, you may be presented with an Access selectionmenu. Type admin to access the Admin CLI.
b. At the command line, use the scp command to upload the Python application script to theConnect IT Mini device:
> scp host hostname-or-ip user username remote remote-path local local-path to local
where:n hostname-or-ip is the hostname or ip address of the remote host.n username is the name of the user on the remote host.n remote-path is the path and filename of the file on the remote host that will be
copied to the Connect IT Mini device.n local-path is the location on the Connect IT Mini device where the copied file will be
placed.For example:To upload a Python application from a remote host with an IP address of 192.168.4.1 tothe /etc/config/scripts directory on the Connect IT Mini device, issue the followingcommand:
> scp host 192.168.4.1 user admin remote /home/admin/bin/test.py local /etc/config/scripts/ [email protected]'s password: adminpwdtest.py 100% 36MB 11.1MB/s 00:03>
c. Type exit to exit the Admin CLI.Depending on your device configuration, you may be presented with an Access selectionmenu. Type quit to disconnect from the device.
Note You can also create Python applications by using the vi command when logged in withshell access.

Applications Start an interactive Python session
Digi Connect IT® Mini User Guide 354
2. Log into the Connect IT Mini command line as a user with shell access.Depending on your device configuration, you may be presented with an Access selectionmenu. Type shell to access the device shell.
3. Use the python command to run the Python application. In the following example, the Pythonapplication, test.py, takes 3 parameters: 120, ports and storage:
# python test.py 120 ports storage
Start an interactive Python sessionUse the python command without specifying any parameters to start an interactive Python session.The Python session operates interactively using REPL (Read Evaluate Print Loop) to allow you to writePython code on the command line.
Note The Python interactive session is not available from the Admin CLI. You must access the deviceshell in order to run Python applications from the command line. See Authentication groups forinformation about configuring authentication groups that include shell access.
1. Log into the Connect IT Mini command line as a user with shell access.Depending on your device configuration, you may be presented with an Access selectionmenu. Type shell to access the device shell.
2. At the shell prompt, use the python command with no parameters to enter an interactivePython session:
# pythonPython 3.6.10 (default, Jan 31 2020, 08:45:19)[GCC 8.3.0] on linuxType "help", "copyright", "credits" or "license" for more information.>>>
3. Type Python commands at the Python prompt. For example, to view help for the digidevicemodule, type:
>>> help("digidevice")Help on package digidevice:
NAMEdigidevice - Digi device python extensions
DESCRIPTIONThis module includes various extensions that allow Pythonto interact with additional features offered by the device.
...
4. Use Ctrl-D to exit the Python session. You can also exit the session using exit() or quit().

Applications Digidevice module
Digi Connect IT® Mini User Guide 355
Digidevice moduleThe Python digidevice module provides platform-specific extensions that allow you to interact withthe device’s configuration and interfaces. The following submodules are included with the digidevicemodule:This section contains the following topics:
Use digidevice.cli to execute CLI commands 356Use digidevice.datapoint to upload custom datapoints to Digi Remote Manager 357Use digidevice.config for device configuration 359Use Python to respond to Digi Remote Manager SCI requests 361Use digidevice runtime to access the runtime database 369Use Python to upload the device name to Digi Remote Manager 371Use Python to send and receive SMS messages 373

Applications Digidevice module
Digi Connect IT® Mini User Guide 356
Use digidevice.cli to execute CLI commandsUse the digidevice.cli Pythonmodule to issue CLI commands from Python to retrieve status andstatistical information about the device.For example, to display the system status and statistics by using an interactive Python session, usethe show system command with the cli module:
1. Log into the Connect IT Mini command line as a user with shell access.Depending on your device configuration, you may be presented with an Access selectionmenu. Type shell to access the device shell.
2. At the shell prompt, use the python command with no parameters to enter an interactivePython session:
# pythonPython 3.6.10 (default, Jan 31 2020, 08:45:19)[GCC 8.3.0] on linuxType "help", "copyright", "credits" or "license" for more information.>>>
3. Import the cli submodule:
>>> from digidevice import cli>>>
4. Execute a CLI command using the cli.execute(command) function. For example, to print thesystem status and statistics to stdout using the show system command:
>>> response = cli.execute("show system")>>>>>> print (response)
Model : Digi Connect IT MiniSerial Number : Connect IT Mini-000065SKU : Connect IT MiniHostname : Connect IT MiniMAC : DF:DD:E2:AE:21:18
Hardware Version : 50001947-01 1PFirmware Version : 20.8.22.32Alt. Firmware Version : 20.8.22.32Bootloader Version : 19.7.23.0-15f936e0ed
Current Time : Fri, 28 Aug 2020 9:25:12 +0000CPU : 1.4%Uptime : 6 days, 6 hours, 21 minutes, 57 seconds (541317s)Temperature : 40C
>>>
5. Use Ctrl-D to exit the Python session. You can also exit the session using exit() or quit().

Applications Digidevice module
Digi Connect IT® Mini User Guide 357
Help for using Python to execute Connect IT Mini CLI commandsGet help executing a CLI command from Python by accessing help for cli.execute:
1. Log into the Connect IT Mini command line as a user with shell access.Depending on your device configuration, you may be presented with an Access selectionmenu. Type shell to access the device shell.
2. At the shell prompt, use the python command with no parameters to enter an interactivePython session:
# pythonPython 3.6.10 (default, Jan 31 2020, 08:45:19)[GCC 8.3.0] on linuxType "help", "copyright", "credits" or "license" for more information.>>>
3. Import the cli submodule:
>>> from digidevice import cli>>>
4. Use the help command with cli.execute:
>>> help(cli.execute)Help on function execute in module digidevice.cli:
execute(command, timeout=5)Execute a CLI command with the timeout specified returning the results....
5. Use Ctrl-D to exit the Python session. You can also exit the session using exit() or quit().
Use digidevice.datapoint to upload custom datapoints to DigiRemote ManagerUse the datapoint Pythonmodule to upload custom datapoints to Digi Remote Manager.The following characteristics can be defined for a datapoint:
n Stream IDn Valuen (Optional) Data type
l integerl longl floatl doublel stringl binary
n Units (optional)n Timestamp (optional)

Applications Digidevice module
Digi Connect IT® Mini User Guide 358
n Location (optional)l Tuple of latitude, longitude and altitude
n Description (optional)n Quality (optional)
l An integer describing the quality of the data point
For example, to use an interactive Python session to upload datapoints related to velocity,temperature, and the state of the emergency door:
1. Log into the Connect IT Mini command line as a user with shell access.Depending on your device configuration, you may be presented with an Access selectionmenu. Type shell to access the device shell.
2. At the shell prompt, use the python command with no parameters to enter an interactivePython session:
# pythonPython 3.6.10 (default, Jan 31 2020, 08:45:19)[GCC 8.3.0] on linuxType "help", "copyright", "credits" or "license" for more information.>>>
3. Import the datapoint submodule and other necessary modules:
>>> from digidevice import datapoint>>> import time>>>
4. Upload the datapoints to Remote Manager:
>>> datapoint.upload("Velocity", 69, units="mph")>>> datapoint.upload("Temperature", 24, geo_location=(54.409469, -1.718836, 129))>>> datapoint.upload("Emergency_Door", "closed", timestamp=time.time())
5. Use Ctrl-D to exit the Python session. You can also exit the session using exit() or quit().
Once the datapoints have been uploaded to Remote Manager, they can be viewed via RemoteManager or accessed using Web Services calls. See the Digi Remote Manager Programmers Guide formore information on web services and datapoints.
Help for using Python to upload custom datapoints to Remote ManagerGet help for uploading datapoints to your Digi Remote Manager account by accessing help fordatapoint.upload:
1. Log into the Connect IT Mini command line as a user with shell access.Depending on your device configuration, you may be presented with an Access selectionmenu. Type shell to access the device shell.
2. At the shell prompt, use the python command with no parameters to enter an interactivePython session:

Applications Digidevice module
Digi Connect IT® Mini User Guide 359
# pythonPython 3.6.10 (default, Jan 31 2020, 08:45:19)[GCC 8.3.0] on linuxType "help", "copyright", "credits" or "license" for more information.>>>
3. Import the datapoint submodule and other necessary modules:
>>> from digidevice import datapoint>>>
4. Use the help command with datapoint.upload:
>>> help(datapoint.upload)Help on function upload in module digidevice.datapoint:
upload(stream_id:str, data, *, description:str=None, timestamp:float=None, units:str=None,geo_location:Tuple[float, float, float]=None, quality:int=None,data_type:digidevice.datapoint.DataType=None, timeout:float=None)...
5. Use Ctrl-D to exit the Python session. You can also exit the session using exit() or quit().
Use digidevice.config for device configurationUse the config Pythonmodule to access andmodify the device configuration.
Read the device configurationUse the get() method to read the device configuration:
1. Log into the Connect IT Mini command line as a user with shell access.Depending on your device configuration, you may be presented with an Access selectionmenu. Type shell to access the device shell.
2. At the shell prompt, use the python command with no parameters to enter an interactivePython session:
# pythonPython 3.6.10 (default, Jan 31 2020, 08:45:19)[GCC 8.3.0] on linuxType "help", "copyright", "credits" or "license" for more information.>>>
3. Import the config submodule:
>>> from digidevice import config>>>
4. Use config.load() and the get() method to return the device's configuration:
>>> cfg = config.load()>>> print(cfg)...

Applications Digidevice module
Digi Connect IT® Mini User Guide 360
network.interface.lan1.device=/network/bridge/lan1network.interface.lan1.enable=truenetwork.interface.lan1.ipv4.address=192.168.2.1/24network.interface.lan1.ipv4.connection_monitor.attempts=3...>>> interfaces = cfg.get("network.interface")>>> print(interfaces.keys())['defaultip', 'defaultlinklocal', 'lan1', 'loopback', 'wan1', 'wwan1', 'wwan2']>>> print(interfaces.get("lan.ipv4.address"))192.168.2.1/24>>>
Modify the device configurationUse the set() and commit() methods to modify the device configuration:
1. Log into the Connect IT Mini command line as a user with shell access.Depending on your device configuration, you may be presented with an Access selectionmenu. Type shell to access the device shell.
2. At the shell prompt, use the python command with no parameters to enter an interactivePython session:
# pythonPython 3.6.10 (default, Jan 31 2020, 08:45:19)[GCC 8.3.0] on linuxType "help", "copyright", "credits" or "license" for more information.>>>
3. Import the config submodule:
>>> from digidevice import config>>>
4. Use config.load(writable=True) to enable write mode for the configuration:
>>> cfg = config.load(writable=True)>>>
5. Use the set() method to make changes to the configuration:
>>> cfg.set("system.name", "New-Name")>>>
6. Use the commit() method to save the changes:
>>> cfg.commit()True>>>
7. Use the get() method to verify the change:

Applications Digidevice module
Digi Connect IT® Mini User Guide 361
>>> print(cfg.get("system.name"))New-Name>>>
Help for using Python to read and modify device configurationGet help for reading andmodifying the device configuration by accessing help for digidevice.config:
1. Log into the Connect IT Mini command line as a user with shell access.Depending on your device configuration, you may be presented with an Access selectionmenu. Type shell to access the device shell.
2. At the shell prompt, use the python command with no parameters to enter an interactivePython session:
# pythonPython 3.6.10 (default, Jan 31 2020, 08:45:19)[GCC 8.3.0] on linuxType "help", "copyright", "credits" or "license" for more information.>>>
3. Import the config submodule:
>>> from digidevice import config>>>
4. Use the help command with config:
>>> help(config)Help on module acl.config in acl:
NAMEacl.config - Python interface to ACL configuration (libconfig)....
5. Use Ctrl-D to exit the Python session. You can also exit the session using exit() or quit().
Use Python to respond to Digi Remote Manager SCI requestsThe device_request Pythonmodule allows you to interact with Digi Remote Manager by usingRemote Manager's Server Command Interface (SCI), a web service that allows users to accessinformation and perform commands that relate to their devices.Use Remote Manager's SCI interface to create SCI requests that are sent to your Connect IT Minidevice, and use the device_requestmodule to send responses to those requests to Remote Manager.See the Digi Remote Manager Programmers Guide for more information on SCI.
Task one: Use the device_request module on your Connect IT Mini device to createa response
1. Log into the Connect IT Mini command line as a user with shell access.Depending on your device configuration, you may be presented with an Access selectionmenu. Type shell to access the device shell.

Applications Digidevice module
Digi Connect IT® Mini User Guide 362
2. At the shell prompt, use the python command with no parameters to enter an interactivePython session:
# pythonPython 3.6.10 (default, Jan 31 2020, 08:45:19)[GCC 8.3.0] on linuxType "help", "copyright", "credits" or "license" for more information.>>>
3. Import the device_requestmodule:
>>> from digidevice import device_request>>>
4. Create a function to handle the request from Remote Manager:
>>> def handler(target, request):... print ("received request %s for target %s" % (request, target))... return "OK"...>>>
5. Register a callbackup function that will be called when the device receives a SCI request fromRemote Manager:
>>> device_request.register("myTarget", handler)>>>
Note Leave the interactive Python session active while completing task two, below. Once you havecompleted task two, exit the interactive session by using Ctrl-D. You can also exit the session usingexit() or quit().
Task two: Create and send an SCI request from Digi Remote ManagerThe second step in using the device_requestmodule is to create an SCI request that RemoteManager will forward to the device. For example, you can create in SCI request a the Remote ManagerAPI explorer:
1. In Remote Manager, click Documentation > API Explorer.2. Select the device to use as the SCI target:
a. Click SCI Targets.b. Click Add Targets.c. Enter or select the device ID of the device.d. Click Add.e. Click OK.
3. Click Examples > SCI > Data Service > Send Request.Code similar to the following will be displayed in the HTTP message body text box:
<sci_request version="1.0"><data_service>

Applications Digidevice module
Digi Connect IT® Mini User Guide 363
<targets><device id="00000000-00000000-0000FFFF-A83CF6A3"/></targets><requests><device_request target_name="myTarget">my payload string</device_request></requests></data_service></sci_request>
Note The value of the target_name parameter in the device_request element mustcorrespond to the target parameter of the device_request.register function in the Pythonscript. In this example, the two are the same.
4. Click Send.Once that the request has been sent to the device, the handler on the device is executed.
n On the device, you will receive the following output:
>>> received requestmy payload stringfor target myTarget
n In Remote Manager, you will receive a response similar to the following:
<sci_reply version="1.0"><data_service><device id="00000000-00000000-0000FFFF-A83CF6A3"/><requests><device_request target_name="myTarget" status="0">OK</device_request></requests></device></data_service></sci_request>
Example: Use digidevice.cli with digidevice.device_requestIn this example, we will use the digidevice.cli module in conjunction with the digidevice.device_requestmodule to return information about multiple devices to Remote Manager.
1. Create a Python application, called showsystem.py, that uses the digidevice.cli module tocreate a response containing information about device and the device_requestmodule torespond with this information to a request from Remote Manager:
from digidevice import device_requestfrom digidevice import cliimport time
def handler(target, request):return cli.execute("show system verbose")
def status_cb(error_code, error_description):

Applications Digidevice module
Digi Connect IT® Mini User Guide 364
if error_code != 0:print("error handling showSystem device request: %s" % error_description)
device_request.register("showSystem", handler, status_callback = status_cb)
# Do not let the process finish so that it handles device requestswhile True:time.sleep(10)
2. Upload the showsystem.py application to the /etc/config/scripts directory on two or more Digidevices. In this example, we will upload it to two devices, and use the same request in RemoteManager to query both devices.See Configure applications to run automatically for information about uploading Pythonapplications to your device. You can also create the script on the device by using the vicommand when logged in with shell access.
3. For both devices:a. Configure the device to automatically run the showsystem.py application on reboot, and to
restart the application if it crashes. This can be done from either the WebUI or thecommand line:
É WebUIi. Log into the Connect IT Mini WebUI as a user with full Admin access rights.ii. On the menu, click System. Under Configuration, click Device Configuration.
The Configuration window is displayed.iii. Click System > Scheduled tasks > Custom scripts.iv. Clickgto add a custom script.
v. For Label, type Show system application.vi. For Run mode, select On boot.vii. For Exit action, select Restart script.

Applications Digidevice module
Digi Connect IT® Mini User Guide 365
viii. For Commands, type python /etc/config/scripts/showsystem.py.
ix. Click Apply to save the configuration and apply the change.
Command linei. Log into the Connect IT Mini command line as a user with full Admin access rights.
Depending on your device configuration, you may be presented with an Accessselection menu. Type admin to access the Admin CLI.
ii. At the command line, type config to enter configuration mode:
> config(config)>
iii. Add an application entry:
(config)> add system schedule script end(config system schedule script 0)>
Scheduled scripts are enabled by default. To disable:
(config system schedule script 0)> enable false(config system schedule script 0)>
iv. Provide a label for the script:
(config system schedule script 0)> label "Show system application"
v. Configure the application to run automatically when the device reboots:
(config system schedule script 0)> when boot(config system schedule script 0)>
vi. Configure the application to restart if it crashes:
(config system schedule script 0)> exit_action restart(config system schedule script 0)>

Applications Digidevice module
Digi Connect IT® Mini User Guide 366
vii. Set the command that will execute the application:
(config system schedule script 0)> commands "python /etc/config/scripts/showsystem.py"(config system schedule script 0)>
viii. Save the configuration and apply the change:
(config)> saveConfiguration saved.>
b. Run the showsystem.py application. You can run the application by either rebooting thedevice, or by running it from the shell prompt.
n To reboot the device:i. From the WebUI:
i. From the main menu, click System.ii. Click Reboot.
ii. From the command line, at the Admin CLI prompt, type:
> reboot
n To run the application from the shell prompt:i. Log into the Connect IT Mini command line as a user with shell access.
Depending on your device configuration, you may be presented with an Accessselection menu. Type shell to access the device shell.
ii. Type the following at the shell prompt:
# python /etc/config/scripts/showsystem.py &#
iii. Exit the shell:
# exit
4. In Remote Manager, click Documentation > API Explorer.5. Select the devices to use as the SCI targest:
a. Click SCI Targets.b. Click Add Targets.c. Enter or select the device ID of one of the devices.d. Click Add.e. Enter or select the device ID of the second device and click Add.f. Click OK.
6. Click Examples > SCI > Data Service > Send Request.Code similar to the following will be displayed in the HTTP message body text box:

Applications Digidevice module
Digi Connect IT® Mini User Guide 367
<sci_request version="1.0"><data_service><targets><device id="00000000-00000000-0000FFFF-A83CF6A3"/><device id="00000000-00000000-0000FFFF-485740BC"/></targets><requests><device_request target_name="myTarget">my payload string</device_request></requests></data_service></sci_request>
7. For the device_request element, replace the value of target_name with showSystem. Thismatches the target parameter of the device_request.register function in the showsystem.pyapplication.
<device_request target_name="showSystem">
8. Click Send.You should receive a response similar to the following:
<sci_reply version="1.0"><data_service><device id="00000000-00000000-0000FFFF-A83CF6A3"/><requests><device_request target_name="showSystem" status="0">Model : Digi Connect IT
MiniSerial Number : Connect IT Mini-000068Hostname : Connect IT MiniMAC : 00:40:D0:13:35:36
Hardware Version : 50001959-01 AFirmware Version : 20.8.22.32Bootloader Version : 1Firmware Build Date : Fri, 28 Aug 2020 9:25:12Schema Version : 461
Timezone : UTCCurrent Time : Fri, 28 Aug 2020 9:25:12CPU : 1.1Uptime : 1 day, 21 hours, 49 minutes, 47 seconds (164987s)Temperature : 39C
Contact : Jane Smith
Disk----Load Average : 0.10, 0.05, 0.00RAM Usage : 85.176MB/250.484MB(34%)Disk /etc/config Usage : 0.068MB/13.416MB(1%)Disk /opt Usage : 47.724MB/5309.752MB(1%)Disk /overlay Usage : MB/MB(%)Disk /tmp Usage : 0.004MB/40.96MB(0%)

Applications Digidevice module
Digi Connect IT® Mini User Guide 368
Disk /var Usage : 0.820MB/32.768MB(3%)</device_request></requests></device><device id="00000000-00000000-0000FFFF-485740BC"/><requests><device_request target_name="showSystem" status="0">Model : Digi Connect IT
MiniSerial Number : Connect IT Mini-000023Hostname : Connect IT MiniMAC : 00:40:D0:26:79:1C
Hardware Version : 50001959-01 AFirmware Version : 20.8.22.32Bootloader Version : 1Firmware Build Date : Fri, 28 Aug 2020 9:25:12Schema Version : 461
Timezone : UTCCurrent Time : Fri, 28 Aug 2020 9:25:12CPU : 1.1Uptime : 4 day, 13 hours, 43 minutes, 22 seconds (395002s)Temperature : 37C
Contact : Omar AhmadDisk----Load Average : 0.10, 0.05, 0.00RAM Usage : 85.176MB/250.484MB(34%)Disk /etc/config Usage : 0.068MB/13.416MB(1%)Disk /opt Usage : 47.724MB/5309.752MB(1%)Disk /overlay Usage : MB/MB(%)Disk /tmp Usage : 0.004MB/40.96MB(0%)Disk /var Usage : 0.820MB/32.768MB(3%)</device_request>
</requests></device></data_service></sci_request>
Help for using Python to respond to Digi Remote Manager SCI requestsGet help for respond to Digi Remote Manager Server Command Interface (SCI) requests by accessinghelp for digidevice.device_request:
1. Log into the Connect IT Mini command line as a user with shell access.Depending on your device configuration, you may be presented with an Access selectionmenu. Type shell to access the device shell.
2. At the shell prompt, use the python command with no parameters to enter an interactivePython session:
# pythonPython 3.6.10 (default, Jan 31 2020, 08:45:19)[GCC 8.3.0] on linuxType "help", "copyright", "credits" or "license" for more information.>>>
3. Import the device_request submodule:

Applications Digidevice module
Digi Connect IT® Mini User Guide 369
>>> from digidevice import device_request>>>
4. Use the help command with device_request:
>>> help(device_request)Help on module digidevice.device_request in digidevice:
NAMEdigidevice.device_request - APIs for registering device request handlers...
You can also use the help command with available device_request functions:n Use the help command with device_request.register:
>>> help(device_request.register)Help on function register in module digidevice.device_request:
register(target:str, response_callback:Callable[[str, str], str], status_callback:Callable[[int,str], NoneType]=None, xml_encoding:str='UTF-8')...
n Use the help command with device_request.unregister:
>>> help(device_request.unregister)Help on function unregister in module digidevice.device_request:
unregister(target:str) -> bool...
5. Use Ctrl-D to exit the Python session. You can also exit the session using exit() or quit().
Use digidevice runtime to access the runtime databaseUse the runt submodule to access andmodify the device runtime database.
Read from the runtime databaseUse the keys() and get() methods to read the device configuration:
1. Log into the Connect IT Mini command line as a user with shell access.Depending on your device configuration, you may be presented with an Access selectionmenu. Type shell to access the device shell.
2. At the shell prompt, use the python command with no parameters to enter an interactivePython session:
# pythonPython 3.6.10 (default, Jan 31 2020, 08:45:19)[GCC 8.3.0] on linuxType "help", "copyright", "credits" or "license" for more information.>>>

Applications Digidevice module
Digi Connect IT® Mini User Guide 370
3. Import the runt submodule:
>>> from digidevice import runt>>>
4. Use start() method to open the runtime database:
>>> runt.start()>>>
5. Display available keys in the runtime database:
>>> print(runt.keys(""))['advanced', 'drm', 'firmware', 'location', 'manufacture', 'metrics', 'mm', 'network', 'pam', 'serial','system']>>> print(runt.keys("system"))['boot_count', 'chassis', 'cpu_temp', 'cpu_usage', 'disk', 'load_avg', 'local_time', 'mac', 'mcu', 'model','ram', 'serial', 'uptime']>>> print(runt.get("system.mac"))00:40:D0:13:35:36
6. Close the runtime database:
>>> runt.stop()>>>
Modify the runtime databaseUse the set() method to modify the runtime database:
1. Log into the Connect IT Mini command line as a user with shell access.Depending on your device configuration, you may be presented with an Access selectionmenu. Type shell to access the device shell.
2. At the shell prompt, use the python command with no parameters to enter an interactivePython session:
# pythonPython 3.6.10 (default, Jan 31 2020, 08:45:19)[GCC 8.3.0] on linuxType "help", "copyright", "credits" or "license" for more information.>>>
3. Import the runt submodule:
>>> from digidevice import runt>>>
4. Use start() method to open the runtime database:
>>> runt.start()>>>

Applications Digidevice module
Digi Connect IT® Mini User Guide 371
5. Use the set() method to make changes to the runtime database:
>>> runt.set("my-variable", "my-value")>>>
6. Use the get() method to verify the change:
>>> print(runt.get("my-variable"))my-variable>>>
7. Close the runtime database:
>>> runt.stop()>>>
8. Use Ctrl-D to exit the Python session. You can also exit the session using exit() or quit().
Help for using Python to access the runtime databaseGet help for reading andmodifying the device runtime database by accessing help fordigidevice.runt:
1. Log into the Connect IT Mini command line as a user with shell access.Depending on your device configuration, you may be presented with an Access selectionmenu. Type shell to access the device shell.
2. At the shell prompt, use the python command with no parameters to enter an interactivePython session:
# pythonPython 3.6.10 (default, Jan 31 2020, 08:45:19)[GCC 8.3.0] on linuxType "help", "copyright", "credits" or "license" for more information.>>>
3. Import the runt submodule:
>>> from digidevice import runt>>>
4. Use the help command with runt:
>>> help(runt)
Help on module acl.runt in digidevice:
NAMEacl.runt - Python interface to ACL runtime database (runtd)....
5. Use Ctrl-D to exit the Python session. You can also exit the session using exit() or quit().
Use Python to upload the device name to Digi Remote ManagerThe name submodule can be used to upload a custom name for your device to Digi Remote Manager.

Applications Digidevice module
Digi Connect IT® Mini User Guide 372
When you use the name submodule to upload a custom device name to Remote Manager, thefollowing issues apply:
n If the name is being used by to another device in your Remote Manager account, the name willbe removed from the previous device and added to the new device.
n If Remote Manager is configured to apply a profile to a device based on the device name,changing the name of the device may cause Remote Manager to automatically push a profileonto the device.
Together, these two features allow you to swap one device for another by using the name submoduleto change the device name, while guaranteeing that the new device will have the same configurationas the previous one.
Note Because causing a profile to be automatically pushed from Remote Manager may change thebehavior of the device, including overwriting existing usernames and passwords, the name submoduleshould be used with caution. As a result, support for this functionality is disabled by default on RemoteManager.
Enable support on Digi Remote Manager for uploading custom device names
1. In Remote Manager, select Documentation > API Explorer.2. For Path, type /ws/v1/settings/inventory/AllowDeviceToSetOwnNameEnabled.3. For HTTP Method, select POST.4. In the HTTP message body text box, type the following:
{"name" : "AllowDeviceToSetOwnNameEnabled","value" : "true"
}
5. Click Send.
Upload a custom name
1. Log into the Connect IT Mini command line as a user with shell access.Depending on your device configuration, you may be presented with an Access selectionmenu. Type shell to access the device shell.
2. At the shell prompt, use the python command with no parameters to enter an interactivePython session:
# pythonPython 3.6.10 (default, Jan 31 2020, 08:45:19)[GCC 8.3.0] on linuxType "help", "copyright", "credits" or "license" for more information.>>>
3. Import the name submodule:
>>> from digidevice import name

Applications Digidevice module
Digi Connect IT® Mini User Guide 373
4. Upload the name to Remote Manager:
>>> name.upload("my_name")
5.Use Ctrl-D to exit the Python session. You can also exit the session using exit() or quit().
Help for upload the device name to Digi Remote ManagerGet help for uploading the device name to Digi Remote Managerby accessing help fordigidevice.name:
1. Log into the Connect IT Mini command line as a user with shell access.Depending on your device configuration, you may be presented with an Access selectionmenu. Type shell to access the device shell.
2. At the shell prompt, use the python command with no parameters to enter an interactivePython session:
# pythonPython 3.6.10 (default, Jan 31 2020, 08:45:19)[GCC 8.3.0] on linuxType "help", "copyright", "credits" or "license" for more information.>>>
3. Import the name submodule:
>>> from digidevice import name>>>
4. Use the help command with name:
>>> help(name)
Help on module digidevice.name in digidevice:
NAMEdigidevice.name - API for uploading name from the device...
5. Use Ctrl-D to exit the Python session. You can also exit the session using exit() or quit().
Use Python to send and receive SMS messagesYou can create Python scripts that send and receive SMS message in tandem with the Digi RemoteManager or Digi aView by using the digidevice.sms module. To use a script to send or receive SMSmessages, you must also enable the ability to schedule SMS scripting.
Enable the ability to schedule SMS scripting
É WebUI
1. Log into the Connect IT Mini WebUI as a user with full Admin access rights.

Applications Digidevice module
Digi Connect IT® Mini User Guide 374
2. On the menu, click System. Under Configuration, click Device Configuration.
The Configuration window is displayed.3. Click System > Scheduled tasks.4. Click to enable Allow scheduled scripts to handle SMS.
5. Click Apply to save the configuration and apply the change.
Command line
1. Log into the Connect IT Mini command line as a user with full Admin access rights.Depending on your device configuration, you may be presented with an Access selectionmenu. Type admin to access the Admin CLI.
2. At the command line, type config to enter configuration mode:
> config(config)>
3. At the config prompt, type:
(config)> system schedule sms_script_handling true(config)>
4. Save the configuration and apply the change:
(config)> saveConfiguration saved.>

Applications Use Python to access serial ports
Digi Connect IT® Mini User Guide 375
5. Type exit to exit the Admin CLI.Depending on your device configuration, you may be presented with an Access selectionmenu. Type quit to disconnect from the device.
See Configure applications to run automatically for more information about scheduling scripts.
Example digidevice.sms codeThe following example code receives an SMS message and sends a response:
#!/usr/bin/python3.6
import osimport threadingfrom digidevice.sms import Callback, send
c = threading.Condition()
def sms_test_callback(sms):print(f"SMS message from {sms['from']}received"print(sms['message'])c.acquire()c.notify()c.release()
my_callback = Callback(sms_test_callback)print "sending SMS message"send("destination", "message")
print "Please send an SMS message now."print "Execution halted until a message is received or 60 seconds have passed."
# acquire the semaphore and wait until a callback occursc.acquire()try:
c.wait(60.0)except Exception, e:print "exception occured while waiting"print e
c.release()
my_callback.unregister_callback()
Use Python to access serial portsYou can use the Python serial module to access serial ports on your Connect IT Mini device that areconfigured to be in Application mode. See for information about configuring a serial port in Applicationmode.To use Python to access serial ports:
1. Log into the Connect IT Mini command line as a user with shell access.Depending on your device configuration, you may be presented with an Access selectionmenu. Type shell to access the device shell.

Applications Use the Paho MQTT python library
Digi Connect IT® Mini User Guide 376
2. Determine the path to the serial port:
# ls /dev/serial/by-id by-path by-usb port1#
3. At the shell prompt, use the python command with no parameters to enter an interactivePython session:
# pythonPython 3.6.10 (default, Jan 31 2020, 08:45:19)[GCC 8.3.0] on linuxType "help", "copyright", "credits" or "license" for more information.>>>
4. Import the serial module:
>>> import serial>>>
5. You can now perform operations on the serial port. For example, to write a message to theserial port:
>>> s = serial.Serial("/dev/serial/port1", 115200)>>> s.write(b"Hello from serial port")26>>>
6. Use Ctrl-D to exit the Python session. You can also exit the session using exit() or quit().
Use the Paho MQTT python libraryYour Connect IT Mini device includes support for the Paho MQTT python library. MQTT is a lightweightmessaging protocol used to communicate with various applications including cloud-based applicationssuch as Amazon Web Services and Microsoft Azure. The following is example code that reads somedata from updates the device firmware, then publishes information about DHCP clients and systeminformation to the MQTT server.
"""MQTT client example:- Reporting some device metrics from runt- Reporting DHCP clients- Firmware update feature (simple implementation, read TODO in cmd_fwupdate)"""
import sysimport timeimport paho.mqtt.client as mqttimport jsonfrom acl import runt, configfrom http import HTTPStatusimport urllib.requestimport tempfileimport osfrom digidevice import cli

Applications Use the Paho MQTT python library
Digi Connect IT® Mini User Guide 377
POLL_TIME = 60
def cmd_reboot(params):print("Rebooting unit...")try:cli.execute("reboot", 10)
except:print("Failed to run 'reboot' command")return HTTPStatus.INTERNAL_SERVER_ERROR
return HTTPStatus.OK
def cmd_fwupdate(params):try:fw_uri = params["uri"]
except:print("Firmware file URI not passed")return HTTPStatus.BAD_REQUEST
print("Request to update firmware with URI: {}".format(fw_uri))
try:fd, fname = tempfile.mkstemp()os.close(fd)try:urllib.request.urlretrieve(fw_uri, fname)
except:print("Failed to download FW file from URI {}".format(fw_uri))return HTTPStatus.NOT_FOUND
try:ret = cli.execute("system firmware update file " + fname, 60)
except:print("Failed to run firmware update command")return HTTPStatus.INTERNAL_SERVER_ERROR
if not "Firmware update completed" in ret:print("Failed to update firmware")return HTTPStatus.INTERNAL_SERVER_ERROR
finally:os.remove(fname)
print("Firmware update finished")
return HTTPStatus.OK
CMD_HANDLERS = {"reboot": cmd_reboot,"fw-update": cmd_fwupdate
}
def send_cmd_reply(client, cmd_path, cid, cmd, status):if not status or not cid:return
if cmd_path.startswith(PREFIX_CMD):path = cmd_path[len(PREFIX_CMD):]
else:

Applications Use the Paho MQTT python library
Digi Connect IT® Mini User Guide 378
print("Invalid command path ({}), cannot send reply".format(cmd_path))return
reply = {"cmd": cmd,"status": status
}
client.publish(PREFIX_RSP + path + "/" + cid, json.dumps(reply, separators=(',',':')))
def on_connect(client, userdata, flags, rc):print("Connected to MQTT server")client.subscribe(PREFIX_CMD + "/system")
def on_message(client, userdata, msg):""" Supporting only a single topic for now, no need for filtersExpects the following message format:{"cid": "<client-id>","cmd": "<command>","params": {<optional_parameters>
}}
Supported commands:- "fw-update"params:- "uri": "<firmware_file_URL>"
- "reboot"params:
"""
try:m = json.loads(msg.payload)cid = m["cid"]cmd = m["cmd"]try:payload = m["params"]
except:payload = None
except:print("Invalid command format: {}".format(msg.payload))if not cid:# Return if client-ID not passedreturn None
send_cmd_reply(client, msg.topic, cid, cmd, HTTPStatus.BAD_REQUEST)
try:status = CMD_HANDLERS[cmd](payload)
except:print("Invalid command: {}".format(cmd))status = HTTPStatus.NOT_IMPLEMENTED
send_cmd_reply(client, msg.topic, cid, cmd, status)
def publish_dhcp_leases():leases = []try:

Applications Stop a script that is currently running
Digi Connect IT® Mini User Guide 379
with open('/etc/config/dhcp.leases', 'r') as f:for line in f:elems = line.split()if len(elems) != 5:continue
leases.append({"mac": elems[1], "ip": elems[2], "host": elems[3]})if leases:client.publish(PREFIX_EVENT + "/leases", json.dumps(leases, separators=(',',':')))
except:print("Failed to open DHCP leases file")
def publish_system():avg1, avg5, avg15 = runt.get("system.load_avg").split(', ')ram_used = runt.get("system.ram.per")disk_opt = runt.get("system.disk./opt.per")disk_config = runt.get("system.disk./etc/config.per")
msg = json.dumps({"load_avg": {"1min": avg1,"5min": avg5,"15min": avg15
},"disk_usage": {"/opt": disk_opt,"/etc/config:": disk_config,"ram": ram_used
}})
client.publish(PREFIX_EVENT + "/system", json.dumps(msg))
runt.start()serial = runt.get("system.serial")
PREFIX = "router/" + serialPREFIX_EVENT = "event/" + PREFIXPREFIX_CMD = "cmd/" + PREFIXPREFIX_RSP = "rsp/" + PREFIX
client = mqtt.Client()client.on_connect = on_connectclient.on_message = on_message
try:client.connect("192.168.1.100", 1883, 60)client.loop_start()
except:print("Failed to connect to MQTT server")sys.exit(1)
while True:publish_dhcp_leases()publish_system()time.sleep(POLL_TIME)
Stop a script that is currently runningYou can stop a script that is currently running by using the system script stop name command.

Applications Show script information
Digi Connect IT® Mini User Guide 380
Command line
1. Log into the Connect IT Mini command line as a user with Admin access.Depending on your device configuration, you may be presented with an Access selectionmenu. Type admin to access the Admin CLI.
2. Determine the name of scripts that are currently running:
)> system script stop0 script11 script2>
3. Stop the appropriate script:
)> system script stop script1>
4. Save the configuration and apply the change:
(config)> saveConfiguration saved.>
5. Type exit to exit the Admin CLI.Depending on your device configuration, you may be presented with an Access selectionmenu. Type quit to disconnect from the device.
Show script informationYou can view status and statistics about location information from either the WebUI or the commandline.
É WebUI
1. Log into the Connect IT Mini WebUI as a user with Admin access.2. At the Status page, click Scripts.
The Scripts page displays:
Command line

Applications Show script information
Digi Connect IT® Mini User Guide 381
1. Log into the Connect IT Mini command line as a user with Admin access.Depending on your device configuration, you may be presented with an Access selectionmenu. Type admin to access the Admin CLI.
2. Use the show scripts command at the system prompt:
> show scripts
Index Label Script
Enabled Status Run time----- --------------- ------------------------------------------------------------------------------------------------------------------------------------------------------------------------------------------------------------------------------------------------------------------------------------------------------------------------------------------------------------------------------------------------------------------------------------------------------------------------------------------------------------------------------------------------------------------------------------------------------------------------------------------------------------------------------------------------------------------------------------------------------------------------------------------------------------------------------------------------------------------------------------------------------------------------------------------------------------------------------------------------------------------------------------------------------------------------------------------------------------------------------------------------------------------------------------------------------------------------------------------------------------------------------------------------------------------------------------------------------------------------------------------------------------------------------------------------------------------------------------------------------------------------------------------------------------------------------------------------------------------------------------------------------------------------------------------------------------------------------------------------------------------------------------------------------------------------------ ------- ------ --------0 mgmt_intf_fixup #!/bin/sh -xsend_mgmt_intf_update() {pri="$(runt get network.mgmt.log.default)"if [ "$pri" = 'pri' ]; thendefault_net="$(runt dump network.route.default | grep -m 1 -o "interface_.*=" | cut -f2 -d'_' | tr -d
'=')"if [ -n "$default_net" ]; thendefault_intf="$(runt get network.interface.${default_net}.device)"runt set network.mgmt.log.intf "$default_intf"
filog=$(runt log network.mgmt.log)accns_log network_mgmt "${log:+type=mgmt~}$log"
fi}...>

Applications Show script information
Digi Connect IT® Mini User Guide 382
3. Type exit to exit the Admin CLI.Depending on your device configuration, you may be presented with an Access selectionmenu. Type quit to disconnect from the device.

User authentication
This chapter contains the following topics:
Connect IT Mini user authentication 384User authentication methods 384Authentication groups 391Local users 400Terminal Access Controller Access-Control System Plus (TACACS+) 412Remote Authentication Dial-In User Service (RADIUS) 420LDAP 427Disable shell access 434Set the idle timeout for Connect IT Mini users 435Example user configuration 437
Digi Connect IT® Mini User Guide 383

User authentication Connect IT Mini user authentication
Digi Connect IT® Mini User Guide 384
Connect IT Mini user authenticationUser authentication on the Connect IT Mini has the following features and default configuration:
Feature DescriptionDefaultconfiguration
Idle timeout Determines how long a user session can be idle before thesystem automatically disconnects.
n 10 minutes.
Allow shell If disabled, prevents all authentication prohibits access to theshell prompt for all authentication groups. This does notprevent access to the Admin CLI.
Note If shell access is disabled, re-enabling it will erase thedevice's configuration and perform a factory reset.
n Enabled.
Methods Determines how users are authenticated for access: localusers, TACACS+, or RADIUS.
n local users.
Groups Associates access permissions for a group. . You can modify thereleased groups and create additional groups as needed foryour site. A user can be assigned to more than one group.
n admin:Provides thelogged-in userwithadministrativeand shellaccess.
n serial:Provides thelogged-in userwith access toserial ports.
Users Defines local users for the Connect IT Mini. n admin:Belongs toboth theadmin andserial groups.
TACACS+ Configures support for TACACS+ (Terminal Access ControllerAccess-Control System Plus) servers and users.
n Notconfigured.
RADIUS Configures support for RADIUS (Remote Authentication Dial-InUser Service) servers and users.
n Notconfigured.
LDAP Configures support for LDAP (Lightweight Directory AccessProtocol) servers and users.
n Notconfigured.
User authentication methodsAuthentication methods determine how users of the Connect IT Mini device are authenticated.Available authentication methods are:

User authentication User authentication methods
Digi Connect IT® Mini User Guide 385
n Local users: User are authenticated on the local device.n RADIUS: Users authenticated by using a remote RADIUS server for authentication.
See Remote Authentication Dial-In User Service (RADIUS) for information about configuringRADIUS authentication.
n TACACS+: Users authenticated by using a remote TACACS+ server for authentication.See Terminal Access Controller Access-Control System Plus (TACACS+) for information aboutconfiguring TACACS+ authentication.
n LDAP: Users authenticated by using a remote LDAP server for authentication.See LDAP for information about configuring LDAP authentication.

User authentication User authentication methods
Digi Connect IT® Mini User Guide 386
Add a new authentication method
Required configuration items
n The types of authentication method to be used:
To add an authentication method:
É WebUI
1. Log into the Connect IT Mini WebUI as a user with full Admin access rights.2. On the menu, click System. Under Configuration, click Device Configuration.
The Configuration window is displayed.3. Click Authentication > Methods.4. For Add Method, clickg.
5. Select the appropriate authentication type for the new method from the Method drop-down.
Note Authentication methods are attempted in the order they are listed until the firstsuccessful authentication result is returned. See Rearrange the position of authenticationmethods for information about how to reorder the authentication methods.
6. Repeat these steps to add additional methods.7. Click Apply to save the configuration and apply the change.
Command lineAuthentication methods are attempted in the order they are listed until the first successful

User authentication User authentication methods
Digi Connect IT® Mini User Guide 387
authentication result is returned. This procedure describes how to addmethods to various places inthe list.
1. Log into the Connect IT Mini command line as a user with full Admin access rights.Depending on your device configuration, you may be presented with an Access selectionmenu. Type admin to access the Admin CLI.
2. At the command line, type config to enter configuration mode:
> config(config)>
3. Add the new authentication method to the appropriate location in the list:n To determine the current list of authentication methods:
a. Log into the Connect IT Mini command line as a user with full Admin access rights.Depending on your device configuration, you may be presented with an Accessselection menu. Type admin to access the Admin CLI.
b. At the command line, type config to enter configuration mode:
> config(config)>
c. Use the show auth method command to display the current authenticationmethods configuration:
(config)> show auth method0 local(config)>
n To add the new authentication method to the beginning of the list, use the index valueof 0 to indicate that it should be added as the first method:
(config)> add auth method 0 auth_type(config)>
where auth_type is one of local, radius, tacacs+, or ldap.n To add the new authentication method to the end of the list, use the index keyword
end:
(config)> add auth method end auth_type(config)>
where auth_type is one of local, radius, tacacs+, or ldap.n To add the new authentication in another location in the list, use an index value to
indicate the appropriate position. For example:
(config)> add auth method 1 auth_type(config)>
where auth_type is one of local, radius, tacacs+, or ldap.

User authentication User authentication methods
Digi Connect IT® Mini User Guide 388
n You can also use the move command to rearrange existing methods. See Rearrange theposition of authentication methods for information about how to reorder theauthentication methods.
4. Save the configuration and apply the change:
(config)> saveConfiguration saved.>
5. Type exit to exit the Admin CLI.Depending on your device configuration, you may be presented with an Access selectionmenu. Type quit to disconnect from the device.
Delete an authentication method
É WebUI
1. Log into the Connect IT Mini WebUI as a user with full Admin access rights.2. On the menu, click System. Under Configuration, click Device Configuration.
The Configuration window is displayed.3. Click Authentication > Methods.4. Click the menu icon (...) next to the method and select Delete.
5. Click Apply to save the configuration and apply the change.
Command line
1. Log into the Connect IT Mini command line as a user with full Admin access rights.Depending on your device configuration, you may be presented with an Access selectionmenu. Type admin to access the Admin CLI.

User authentication User authentication methods
Digi Connect IT® Mini User Guide 389
2. At the command line, type config to enter configuration mode:
> config(config)>
3. Use the show auth method command to determine the index number of the authenticationmethod to be deleted:
(config)> show auth method0 local1 radius2 tacacs+(config)>
4. Delete the appropriate authentication method:
(config)> del auth method n
Where n is index number of the authentication method to be deleted. For example, to deletethe TACACS+ authentication method as displayed by the example show command, above:
(config)> del auth method 2
5. Save the configuration and apply the change:
(config)> saveConfiguration saved.>
6. Type exit to exit the Admin CLI.Depending on your device configuration, you may be presented with an Access selectionmenu. Type quit to disconnect from the device.
Rearrange the position of authentication methods
É WebUIAuthentication methods are reordered by changing the method type in the Method drop-down foreach authentication method to match the appropriate order.For example, the following configuration has Local users as the first method, and RADIUS as thesecond.
To reorder these so that RADIUS is first and Local users is second:

User authentication User authentication methods
Digi Connect IT® Mini User Guide 390
1. Log into the Connect IT Mini WebUI as a user with full Admin access rights.2. On the menu, click System. Under Configuration, click Device Configuration.
The Configuration window is displayed.3. Click to expand the first Method.4. In the Method drop-down, select RADIUS.
5. Click to expand the secondMethod.6. In the Method drop-down, select Local users.
7. Click Apply to save the configuration and apply the change.
Command line
1. Log into the Connect IT Mini command line as a user with full Admin access rights.Depending on your device configuration, you may be presented with an Access selectionmenu. Type admin to access the Admin CLI.
2. At the command line, type config to enter configuration mode:
> config(config)>
3. Use the show command to display current configuration:
(config)> show auth method0 local1 radius(config)>
4. Use the move command to rearrange the methods:
(config)> move auth method 1 0(config)>

User authentication Authentication groups
Digi Connect IT® Mini User Guide 391
5. Use the show command again to verify the change:
(config)> show auth method0 radius1 local(config)>
6. Save the configuration and apply the change:
(config)> saveConfiguration saved.>
7. Type exit to exit the Admin CLI.Depending on your device configuration, you may be presented with an Access selectionmenu. Type quit to disconnect from the device.
Authentication groupsAuthentication groups are used to assign access rights to Connect IT Mini users. Three types of accessrights can be assigned:
n Admin access: Users with Admin access can be configured to have either:l The ability to manage the Connect IT Mini device by using the WebUI or the Admin CLI.l Read-only access to the WebUI and Admin CLI.
n Shell access: Users with Shell access have the ability to access the shell when logging into theConnect IT Mini via ssh, telnet, or the serial console.Shell access is not available if the Allow shell parameter has been disabled. See Disable shellaccess for more information about the Allow shell parameter.
n Serial access: Users with Serial access have the ability to log into the Connect IT Mini device byusing the serial console.
Preconfigured authentication groupsThe Connect IT Mini device has two preconfigured authentication groups:
n The admin group is configured by default to have full Admin access and Shell access.Shell access is not available if the Allow shell parameter has been disabled. See Disable shellaccess for more information about the Allow shell parameter.
n The serial group is configured by default to have Serial access.
The preconfigured authentication groups cannot be deleted, but the access rights defined for thegroup are configurable.This section contains the following topics:
Change the access rights for a predefined group 392Add an authentication group 394Delete an authentication group 398

User authentication Authentication groups
Digi Connect IT® Mini User Guide 392
Change the access rights for a predefined groupBy default, two authentication groups are predefined: admin and serial. To change the access rightsof the predefined groups:
É WebUI
1. Log into the Connect IT Mini WebUI as a user with full Admin access rights.2. On the menu, click System. Under Configuration, click Device Configuration.
The Configuration window is displayed.3. Click Authentication > Groups.4. Click the authentication group to be changed, either admin or serial, to expand its
configuration node.5. Click the box next to the following options, as appropriate, to enable or disable access rights
for each:n Admin access
For groups assigned Admin access, you can also determine whether the Access levelshould be Full access or Read-only access.
l Full access provides users of this group with the ability to manage the Connect ITMini device by using the WebUI or the Admin CLI.
l Read-only access provides users of this group with read-only access to the WebUIand Admin CLI.
The default is Full access.
n Interactive shell access
Shell access is not available if the Allow shell parameter has been disabled. See Disableshell access for more information about the Allow shell parameter.
n Serial access

User authentication Authentication groups
Digi Connect IT® Mini User Guide 393
6. Click Apply to save the configuration and apply the change.
Command line
1. Log into the Connect IT Mini command line as a user with full Admin access rights.Depending on your device configuration, you may be presented with an Access selectionmenu. Type admin to access the Admin CLI.
2. At the command line, type config to enter configuration mode:
> config(config)>
3. Enable or disable access rights for the group. For example:n Admin access:
l To set the access level for Admin access of the admin group:
(config)> auth group admin acl admin level value(config)>
where value is either:o full: provides users of this group with the ability to manage the Connect IT Mini
device by using the WebUI or the Admin CLI.o read-only: provides users of this group with read-only access to the WebUI and
Admin CLI.The default is full.

User authentication Authentication groups
Digi Connect IT® Mini User Guide 394
l To disable Admin access for the admin group:
(config)> auth group admin acl admin enable false(config)>
n Shell access:l To enable Shell access for the serial group:
(config)> auth group serial acl shell enable true(config)>
Shell access is not available if the Allow shell parameter has been disabled. SeeDisable shell access for more information about the Allow shell parameter.
n Serial access:l To enable Serial access for the admin group:
(config)> auth group admin acl serial enable true(config)>
4. Save the configuration and apply the change:
(config)> saveConfiguration saved.>
5. Type exit to exit the Admin CLI.Depending on your device configuration, you may be presented with an Access selectionmenu. Type quit to disconnect from the device.
Add an authentication group
Required configuration items
n The access rights to be assigned to users that are assigned to this group.
Additional configuration items
n Access rights to OpenVPN tunnels, and the tunnels to which they have access.n Access rights to captive portals, and the portals to which they have access.n Access rights to query the device for Nagios monitoring.
To add an authentication group:
É WebUI
1. Log into the Connect IT Mini WebUI as a user with full Admin access rights.

User authentication Authentication groups
Digi Connect IT® Mini User Guide 395
2. On the menu, click System. Under Configuration, click Device Configuration.
The Configuration window is displayed.3. Click Authentication > Groups.4. For Add, type a name for the group and clickg.
The group configuration window is displayed.
5. Click the following options, as appropriate, to enable or disable access rights for each:n Admin access
For groups assigned Admin access, you can also determine whether the Access levelshould be Full access or Read-only access.where value is either:l Full access full: provides users of this group with the ability to manage the Connect
IT Mini device by using the WebUI or the Admin CLI.l Read-only access read-only: provides users of this group with read-only access to
the WebUI and Admin CLI.The default is Full access full.
n Shell accessShell access is not available if the Allow shell parameter has been disabled. See Disableshell access for more information about the Allow shell parameter.
n Serial access6. (Optional) Configure OpenVPN access. See for further information.7. (Optional) Configure captive portal access:
a. Enable captive portal access rights for users of this group by checking the box next toCaptive portal access.

User authentication Authentication groups
Digi Connect IT® Mini User Guide 396
b. Click Captive portals to expand the Captive portal node.c. For Add Captive portal, clickg.d. In the Captive portal dropdown, select a captive portal to which users of this group will
have access.e. Clickgagain to add additional captive portals.
8. (Optional) Enable users that belong to this group to query the device for Nagios monitoring bychecking the box next to Nagios access.
9. (Optional) Enable users that belong to this group to access the Bluetooth scanning service bychecking the box next to Bluetooth scanner access.
10. (Optional) Enable users that belong to this group to access the Wi-Fi scanning service bychecking the box next toWi-Fi scanner access.
11. Click Apply to save the configuration and apply the change.
Command line
1. Log into the Connect IT Mini command line as a user with full Admin access rights.Depending on your device configuration, you may be presented with an Access selectionmenu. Type admin to access the Admin CLI.
2. At the command line, type config to enter configuration mode:
> config(config)>
3. Use the add auth group command to add a new authentication. For example, to add a groupnamed test:
(config)> add auth group test(config auth group test)>
4. Enable access rights for the group:n Admin access:
(config auth group test)> acl admin enable true(config)>
n Set the access level for Admin access:
(config)> auth group admin acl admin level value(config)>
where value is either:l full: provides users of this group with the ability to manage the Connect IT Mini
device by using the WebUI or the Admin CLI.

User authentication Authentication groups
Digi Connect IT® Mini User Guide 397
l read-only: provides users of this group with read-only access to the WebUI andAdmin CLI.
The default is full.n Shell access:
(config auth group test)> acl shell enable true(config)>
Shell access is not available if the Allow shell parameter has been disabled. See Disableshell access for more information about the Allow shell parameter.
n Serial access:
(config auth group test)> acl serial enable true(config)>
5. (Optional) Configure captive portal access:a. Return to the config prompt by typing three periods (...):
(config auth group test)> ...(config)>
b. Enable captive portal access rights for users of this group:
(config)> auth group test acl portal enable true(config)>
c. Add a captive portal to which users of this group will have access:i. Determine available portals:
(config)> show firewall portalportal1
auth noneenable truehttp redirectno interfaceno messageno redirect_urlno termstimeout 24hno title
(config)>
ii. Add a captive portal:
(config)> add auth group test acl portal portals end portal1(config)>
6. (Optional) Configure Nagios monitoring:
(config)> auth group test acl nagios enable true(config)>

User authentication Authentication groups
Digi Connect IT® Mini User Guide 398
7. (Optional) Enable users that belong to this group to access the Bluetooth scanning service:
(config)> auth group test acl bluetooth_scanner enable true(config)>
8. (Optional) Enable users that belong to this group to access the Wi-Fi scanning service:
(config)> auth group group test acl wifi_scanner enable true(config)>
9. Save the configuration and apply the change:
(config)> saveConfiguration saved.>
10. Type exit to exit the Admin CLI.Depending on your device configuration, you may be presented with an Access selectionmenu. Type quit to disconnect from the device.
Delete an authentication groupBy default, the Connect IT Mini device has two preconfigured authentication groups: admin and serial.These groups cannot be deleted.To delete an authentication group that you have created:
É WebUI
1. Log into the Connect IT Mini WebUI as a user with full Admin access rights.2. On the menu, click System. Under Configuration, click Device Configuration.
The Configuration window is displayed.3. Click Authentication > Groups.4. Click the menu icon (...) next to the group to be deleted and select Delete.
5. Click Apply to save the configuration and apply the change.

User authentication Authentication groups
Digi Connect IT® Mini User Guide 399
Command line
1. Log into the Connect IT Mini command line as a user with full Admin access rights.Depending on your device configuration, you may be presented with an Access selectionmenu. Type admin to access the Admin CLI.
2. At the command line, type config to enter configuration mode:
> config(config)>
3. At the config prompt, type:
(config)> del auth group groupname
4. Save the configuration and apply the change:
(config)> saveConfiguration saved.>
5. Type exit to exit the Admin CLI.Depending on your device configuration, you may be presented with an Access selectionmenu. Type quit to disconnect from the device.

User authentication Local users
Digi Connect IT® Mini User Guide 400
Local usersLocal users are authenticated on the device without using an external authentication mechanism suchas TACACS+ or RADIUS. Local user authentication is enabled by default, with one preconfiged defaultuser.
Default userAt manufacturing time, each Connect IT Mini device comes with a default user configured as follows:
n Username: admin.n Password: The default password is displayed on the label on the bottom of the device.
Note The default password is a unique password for the device, and is the most criticalsecurity feature for the device. If you reset the device to factory defaults, you must log in usingthe default user and password, and you should immediately change the password to a custompassword. Before deploying or mounting the Connect IT Mini device, record the defaultpassword, so you have the information available when you need it even if you cannot physicallyaccess the label on the bottom of the device.
The default admin user is preconfigured with both Admin and Serial access. You can configure theadmin user account to fit with the needs of your environment.This section contains the following topics:
Change a local user's password 401Configure a local user 402Delete a local user 409

User authentication Local users
Digi Connect IT® Mini User Guide 401
Change a local user's passwordTo change a user's password:
É WebUI
1. Log into the Connect IT Mini WebUI as a user with full Admin access rights.2. On the menu, click System. Under Configuration, click Device Configuration.
The Configuration window is displayed.3. Click Authentication > Users.4. Click the username to expand the user's configuration node.5. For Password, enter the new password. The passwordmust be at least ten characters long
andmust contain at least one uppercase letter, one lowercase letter, one number, and onespecial character.
You can also change the password for the active user by clicking the user name in the menubar:
The active user must have full Admin access rights to be able to change the password.6. Click Apply to save the configuration and apply the change.

User authentication Local users
Digi Connect IT® Mini User Guide 402
Command line
1. Log into the Connect IT Mini command line as a user with full Admin access rights.Depending on your device configuration, you may be presented with an Access selectionmenu. Type admin to access the Admin CLI.
2. At the command line, type config to enter configuration mode:
> config(config)>
3. At the config prompt, type:
(config)> auth user username password pwd
Where:n username is the name of the user.n pwd is the new password for the user. The passwordmust be at least ten characters
long andmust contain at least one uppercase letter, one lowercase letter, one number,and one special character.
4. Save the configuration and apply the change:
(config)> saveConfiguration saved.>
5. Type exit to exit the Admin CLI.Depending on your device configuration, you may be presented with an Access selectionmenu. Type quit to disconnect from the device.
Configure a local user
Required configuration items
n A username.n A password. The passwordmust be at least ten characters long andmust contain at least one
uppercase letter, one lowercase letter, one number, and one special character. For securityreasons, passwords are stored in hash form. There is no way to get or display passwords inclear-text form, although prior to saving the configuration, the password can be shown byclicking Reveal.
n The authentication group or groups from which the user will inherit access rights. SeeAuthentication groups for information about configuring groups.
Additional configuration items
n The number of unsuccessful login attempts before the user is locked out of the system.n The amount of time that the user is locked out of the system after the specified number of
unsuccessful login attempts.n An optional public ssh key, to authenticate the user when using passwordless SSH login.

User authentication Local users
Digi Connect IT® Mini User Guide 403
n Two-factor authentication information for user login over SSH, telnet, and the serial console:l The verification type for two-factor authentication: Either time-based or counter-based.l The security key.l Whether to allow passcode reuse (time based verification only).l The passcode refresh interval (time based verification only).l The valid code window size.l The login limit.l The login limit period.l One-time use eight-digit emergency scratch codes.
To configure a local user:
É WebUI
1. Log into the Connect IT Mini WebUI as a user with full Admin access rights.2. On the menu, click System. Under Configuration, click Device Configuration.
The Configuration window is displayed.3. Click Authentication > Users.4. In Add User, type a name for the user and clickg.
The user configuration window is displayed.
The user is enabled by default. To disable, click to toggle off Enable.5. Enter a password for the user. The passwordmust be at least ten characters long andmust
contain at least one uppercase letter, one lowercase letter, one number, and one specialcharacter.
6. Click to expand Login failure lockout.The login failure lockout feature is enabled by default. To disable, click to toggle off Enable.

User authentication Local users
Digi Connect IT® Mini User Guide 404
a. For Lockout tries, type the number of unsuccessful login attempts before the user islocked out of the device. The default is 5.
b. For Lockout duration, type the amount of time that the user is locked out after thenumber of unsuccessful login attempts defined in Lockout tries.Allowed values are any number of minutes, or seconds, and take the format number{m|s}.For example, to set Lockout duration to ten minutes, enter 10m or 600s.The minimum value is 1 second, and the maximum is 15 minutes. The default is 15 minutes.
7. Add groups for the user.Groups define user access rights. See Authentication groups for information about configuringgroups.a. Click to expand Groups.b. For Add Group, clickg.
c. For Group, select an appropriate group.
Note Every user must be configured with at least one group. You can addmultiple groups to auser by clicking Add again and selecting the next group.
8. (Optional) Add SSH keys for the user to use passwordless SSH login:a. Click SSH keys.b. In Add SSH key, paste or type a public encryption key that this user can use for
passwordless SSH login and clickg.9. (Optional) Configure two-factor authentication for SSH, telnet, and serial console login:
a. Click Two-factor authentication.b. Check Enable to enable two-factor authentication for this user.c. Select the Verification type:
n Time-based (TOTP): Time-based One-Time Password (TOTP) authentication usesthe current time to generate a one-time password.
n Counter-based (HOTP): HMAC-based One-Time Password (HOTP) uses a counterto validate a one-time password.

User authentication Local users
Digi Connect IT® Mini User Guide 405
d. Generate a Secret key:i. Click ... next to the field label and select Generate secret key.
ii. To display the QR code for the secret key, click ... next to the field label and selectShow secret key QR code.
iii. Copy the secret key, or scan or copy the QR code, for use with an application or mobiledevice to generate passcodes.
Note To copy the QR code, right-click the QR code and select your browser's saveimage functionality.
e. For time-based verification only, select Disallow code reuse to prevent a code from beingusedmore than once during the time that it is valid.
f. For time-based verification only, in Code refresh interval, type the amount of time that acode will remain valid.Allowed values are any number of weeks, days, hours, minutes, or seconds, and take theformat number{w|d|h|m|s}. For example, to set Code refresh interval to ten minutes,enter 10m or 600s.
g. In Valid code window size, type the allowed number of concurrently valid codes. In caseswhere TOTP is being used, increasing the Valid code window size may be necessarywhen the clocks used by the server and client are not synchronized.
h. For Login limit, type the number of times that the user is allowed to attempt to log induring the Login limit period. Set Login limit to 0 to allow an unlimited number of loginattempts during the Login limit period.
i. For Login limit period, type the amount of time that the user is allowed to attempt to login.Allowed values are any number of weeks, days, hours, minutes, or seconds, and take theformat number{w|d|h|m|s}. For example, to set Login limit period to ten minutes, enter10m or 600s.
j. Scratch codes are emergency codes that may be used once, at any time. To add a scratchcode:i. Click Scratch codes.ii. For Add Code, clickg.iii. For Code, enter the scratch code. The code must be eight digits, with a minimum of
10000000.iv. Clickgagain to add additional scratch codes.
10. Click Apply to save the configuration and apply the change.

User authentication Local users
Digi Connect IT® Mini User Guide 406
Command line
1. Log into the Connect IT Mini command line as a user with full Admin access rights.Depending on your device configuration, you may be presented with an Access selectionmenu. Type admin to access the Admin CLI.
2. At the command line, type config to enter configuration mode:
> config(config)>
3. Add a user. For example, to create a user named new_user:
(config)> add auth user new_user(config auth user new_user)>
The user is enabled by default. To disable the user, type:
(config auth user new_user)> enable false(config auth user new_user)>
4. Set the user's password. The passwordmust be at least ten characters long andmust containat least one uppercase letter, one lowercase letter, one number, and one special character.
(config auth user new_user> password pwd(config auth user new_user)>
5. Configure login failure lockout settings:The login failure lockout feature is enabled by default. To disable:
(config auth user new_user> lockout enable false(config auth user new_user)>
a. Set the number of unsuccessful login attempts before the user is locked out of the device.where value is any integer. The minimum value is 1, and the default value is 5.
b. Set the amount of time that the user is locked out after the number of unsuccessful loginattempts defined in lockout tries:
(config auth user new_user> lockout duration value(config auth user new_user)>
where value is any number of minutes, or seconds, and takes the format number{m|s}.For example, to set duration to ten minutes, enter either 10m or 600s:
(config auth user new_user)> lockout duration 600s(config auth user new_user)>

User authentication Local users
Digi Connect IT® Mini User Guide 407
The minimum value is 1 second, and the maximum is 15 minutes. The default is 15 minutes.6. Add groups for the user.
Groups define user access rights. See Authentication groups for information about configuringgroups.a. Add a group to the user. For example, to add the admin group to the user:
(config auth user new_user> add group end admin(config auth user new_user)>
Note Every user must be configured with at least one group.
b. (Optional) Add additional groups by repeating the add group command:
(config auth user new_user> add group end serial(config auth user new_user)>
To remove a group from a user:a. Use the show command to determine the index number of the group to be deleted:
(config auth user new_user> show group0 admin1 serial(config auth user new_user>
b. Type the following:
(config auth user new_user)> del group n(config auth user new_user)>
Where n is index number of the authentication method to be deleted. For example, todelete the serial group as displayed by the example show command, above:
(config auth user new_user)> del group 1(config auth user new_user)>
7. (Optional) Add SSH keys for the user to use passwordless SSH login:a. Change to the user's ssh_key node:
(config auth user new_user)> ssh_key(config auth user new_user ssh_key)>
b. Add the key by using the ssh_key command and pasting or typing a public encryption keythat this user can use for passwordless SSH login:
(config auth user new_user ssh_key)> ssh_key key(config auth user new_user ssh_key)>
8. (Optional) Configure two-factor authentication for SSH, telnet, and serial console login:a. Change to the user's two-factor authentication node:

User authentication Local users
Digi Connect IT® Mini User Guide 408
(config auth user new_user)> 2fa(config auth user new_user 2fa)>
b. Enable two-factor authentication for this user:
(config auth user new_user 2fa)> enable true(config auth user new_user 2fa)>
c. Configure the verification type. Allowed values are:n totp: Time-based One-Time Password (TOTP) authentication uses the current time
to generate a one-time password.n hotp: HMAC-based One-Time Password (HOTP) uses a counter to validate a one-
time password.The default value is totp.
(config auth user new_user 2fa)> type totp(config auth user new_user 2fa)>
d. Add a secret key:
(config auth user new_user 2fa)> secret key(config auth user new_user 2fa)>
This key should be used by an application or mobile device to generate passcodes.e. For time-based verification only, enable disallow_reuse to prevent a code from being used
more than once during the time that it is valid.
(config auth user new_user 2fa)> disallow_reuse true(config auth user new_user 2fa)>
f. For time-based verification only, configure the code refresh interval. This is the amount oftime that a code will remain valid.
(config auth user new_user 2fa)> refresh_interval value(config auth user new_user 2fa)>
where value is any number of weeks, days, hours, minutes, or seconds, and takes theformat number{w|d|h|m|s}.For example, to set refresh_interval to ten minutes, enter either 10m or 600s:
(config auth user name 2fa)> refresh_interval 600s(config auth user name 2fa)>
The default is 30s.g. Configure the valid code window size. This represents the allowed number of concurrently
valid codes. In cases where TOTP is being used, increasing the valid code window size maybe necessary when the clocks used by the server and client are not synchronized.
(config auth user new_user 2fa)> window_size 3(config auth user new_user 2fa)>

User authentication Local users
Digi Connect IT® Mini User Guide 409
h. Configure the login limit. This represents the number of times that the user is allowed toattempt to log in during the Login limit period. Set to 0 to allow an unlimited number oflogin attempts during the Login limit period
(config auth user new_user 2fa)> login_limit 3(config auth user new_user 2fa)>
i. Configure the login limit period. This is the amount of time that the user is allowed toattempt to log in.
(config auth user new_user 2fa)> login_limit_period value(config auth user new_user 2fa)>
where value is any number of weeks, days, hours, minutes, or seconds, and takes theformat number{w|d|h|m|s}.For example, to set login_limit_period to ten minutes, enter either 10m or 600s:
(config auth user name 2fa)> login_limit_period 600s(config auth user name 2fa)>
The default is 30s.j. Scratch codes are emergency codes that may be used once, at any time. To add a scratch
code:i. Change to the user's scratch code node:
(config auth user new_user 2fa)> scratch_code(config auth user new_user 2fa scratch_code)>
ii. Add a scratch code:
(config auth user new_user 2fa scratch_code)> add end code(config auth user new_user 2fa scratch_code)>
Where code is an digit number, with a minimum of 10000000.iii. To add additional scratch codes, use the add end code command again.
9. Save the configuration and apply the change:
(config auth user new 2fa scratch_code)> saveConfiguration saved.>
10. Type exit to exit the Admin CLI.Depending on your device configuration, you may be presented with an Access selectionmenu. Type quit to disconnect from the device.
Delete a local userTo delete a user from your Connect IT Mini:
É WebUI

User authentication Local users
Digi Connect IT® Mini User Guide 410
1. Log into the Connect IT Mini WebUI as a user with full Admin access rights.2. On the menu, click System. Under Configuration, click Device Configuration.
The Configuration window is displayed.3. Click Authentication > Users.4. Click the menu icon (...) next to the name of the user to be deleted and select Delete.
5. Click Apply to save the configuration and apply the change.

User authentication Local users
Digi Connect IT® Mini User Guide 411
Command line
1. Log into the Connect IT Mini command line as a user with full Admin access rights.Depending on your device configuration, you may be presented with an Access selectionmenu. Type admin to access the Admin CLI.
2. At the command line, type config to enter configuration mode:
> config(config)>
3. At the config prompt, type:
(config)> del auth user username
4. Save the configuration and apply the change:
(config)> saveConfiguration saved.>
5. Type exit to exit the Admin CLI.Depending on your device configuration, you may be presented with an Access selectionmenu. Type quit to disconnect from the device.

User authentication Terminal Access Controller Access-Control System Plus (TACACS+)
Digi Connect IT® Mini User Guide 412
Terminal Access Controller Access-Control System Plus (TACACS+)Your Connect IT Mini device supports Terminal Access Controller Access-Control System Plus(TACACS+), a networking protocol that provides centralized authentication and authorizationmanagement for users who connect to the device. With TACACS+ support, the Connect IT Mini deviceacts as a TACACS+ client, which sends user credentials and connection parameters to a TACACS+server over TCP. The TACACS+ server then authenticates the TACACS+ client requests and sends backa response message to the device.When you are using TACACS+ authentication, you can have both local users and TACACS+ users able tolog in to the device. To use TACACS+ authentication, you must set up a TACACS+ server that isaccessible by the Connect IT Mini device prior to configuration. The process of setting up a TACACS+server varies by the server environment.This section contains the following topics:
TACACS+ user configuration 413TACACS+ server failover and fallback to local authentication 414Configure your Connect IT Mini device to use a TACACS+ server 414

User authentication Terminal Access Controller Access-Control System Plus (TACACS+)
Digi Connect IT® Mini User Guide 413
TACACS+ user configurationWhen configured to use TACACS+ support, the Connect IT Mini device uses a remote TACACS+ serverfor user authentication (password verification) and authorization (assigning the access level of theuser). Additional TACACS+ servers can be configured as backup servers for user authentication.This section outlines how to configure a TACACS+ server to be used for user authentication on yourConnect IT Mini device.
Example TACACS+ configurationWith TACACS+, users are defined in the server configuration file. On Ubuntu, the default location andfilename for the server configuration file is /etc/tacacs+/tac_plus.conf.
Note TACACS+ configuration, including filenames and locations, may vary depending on your platformand installation. This example assumes a Ubuntu installation.
To define users:
1. Open the TACACS+ server configuration file in a text editor. For example:
$ sudo gedit /etc/tacacs+/tac_plus.conf
2. Add users to the file using the following format. This example will create two users, one withadmin and serial access, and one with only serial access.
user = user1 {name ="User1 for Connect IT Mini"pap = cleartext password1service = system {groupname = admin,serial}
}user = user2 {
name ="User2 for Connect IT Mini"pap = cleartext password2service = system {groupname = serial}
}
The groupname attribute is optional. If used, the value must correspond to authenticationgroups configured on your Connect IT Mini. Alternatively, if the user is also configured as a localuser on the Connect IT Mini device and the LDAP server authenticates the user but does notreturn any groups, the local configuration determines the list of groups. See Authenticationgroups for more information about authentication groups. The groupname attribute cancontain one group or multiple groups in a comma-separated list.
3. Save and close the file.4. Verify that your changes did not introduce any syntax errors:
$ sudo tac_plus -C /etc/tacacs+/tac_plus.conf -P
If successful, this command will echo the configuration file to standard out. If the commandencounters any syntax errors, a message similar to this will display:

User authentication Terminal Access Controller Access-Control System Plus (TACACS+)
Digi Connect IT® Mini User Guide 414
Error: Unrecognised token on line 1
5. Restart the TACACS+ server:
$ sudo /etc/init.d/tacacs_plus restart
TACACS+ server failover and fallback to local authenticationIn addition to the primary TACACS+ server, you can also configure your Connect IT Mini device to usebackup TACACS+ servers. Backup TACACS+ servers are used for authentication requests when theprimary TACACS+ server is unavailable.
Falling back to local authenticationWith user authentication methods, you can configure your Connect IT Mini device to use multiple typesof authentication. For example, you can configure both TACACS+ authentication and localauthentication, so that local authentication can be used as a fallback mechanism if the primary andbackup TACACS+ servers are unavailable. Additionally, users who are configured locally but are notconfigured on the TACACS+ server are still able to log into the device. Authentication methods areattempted in the order they are listed until the first successful authentication result is returned;therefore if you want to ensure that users are authenticated first through the TACACS+ server, andonly authenticated locally if the TACACS+ server is unavailable or if the user is not defined on theTACACS+ server, then you should list the TACACS+ authentication method prior to the Local usersauthentication method.See User authentication methods for more information about authentication methods.If the TACACS+ servers are unavailable and the Connect IT Mini device falls back to localauthentication, only users defined locally on the device are able to log in. TACACS+ users cannot log inuntil the TACACS+ servers are brought back online.
Configure your Connect IT Mini device to use a TACACS+ serverThis section describes how to configure a Connect IT Mini device to use a TACACS+ server forauthentication and authorization.
Required configuration items
n Define the TACACS+ server IP address or domain name.n Define the TACACS+ server shared secret.n The group attribute configured in the TACACS+ server configuration.n The service field configured in the TACACS+ server configuration.n Add TACACS+ as an authentication method for your Connect IT Mini device.
Additional configuration items
n Whether other user authentication methods should be used in addition to the TACACS+ server,or if the TACACS+ server should be considered the authoritative login method.
n The TACACS+ server port. It is configured to 49 by default.n Add additional TACACS+ servers in case the first TACACS+ server is unavailable.
É WebUI

User authentication Terminal Access Controller Access-Control System Plus (TACACS+)
Digi Connect IT® Mini User Guide 415
1. Log into the Connect IT Mini WebUI as a user with full Admin access rights.2. On the menu, click System. Under Configuration, click Device Configuration.
The Configuration window is displayed.3. Click Authentication > TACACS+ > Servers.4. Add TACACS+ servers:
a. For Add server, clickg.
b. For Hostname, type the hostname or IP address of the TACACS+ server.c. (Optional) Change the default Port setting to the appropriate port. Normally this should be
left at the default setting of port 49.d. For Secret, type the TACACS+ server's shared secret. This is configured in the key
parameter of the TACACS+ server's tac_plus.conf file, for example:
key = testing123
e. (Optional) Clickgagain to add additional TACACS+ servers.5. (Optional) Enable Authoritative to prevent other authentication methods from being used if
TACACS+ authentication fails. Other authentication methods will only be used if the TACACS+server is unavailable.
6. (Optional) For Group attribute, type the name of the attribute used in the TACACS+ server'sconfiguration to identify the Connect IT Mini authentication group or groups that the user is amember of. For example, in TACACS+ user configuration, the group attribute in the sample tac_plus.conf file is groupname, which is also the default setting in the Connect IT Miniconfiguration.
7. (Optional) For Service, type the value of the service attribute in the the TACACS+ server'sconfiguration. For example, in TACACS+ user configuration, the value of the service attribute inthe sample tac_plus.conf file is system, which is also the default setting in the Connect IT Miniconfiguration.

User authentication Terminal Access Controller Access-Control System Plus (TACACS+)
Digi Connect IT® Mini User Guide 416
8. Add TACACS+ to the authentication methods:a. Click Authentication > Methods.b. For Add method, clickg.
c. Select TACACS+ for the new method from the Method drop-down.
Authentication methods are attempted in the order they are listed until the first successfulauthentication result is returned. See Rearrange the position of authentication methods forinformation about rearranging the position of the methods in the list.
9. Click Apply to save the configuration and apply the change.
Command line
1. Log into the Connect IT Mini command line as a user with full Admin access rights.Depending on your device configuration, you may be presented with an Access selectionmenu. Type admin to access the Admin CLI.
2. At the command line, type config to enter configuration mode:
> config(config)>
3. (Optional) Prevent other authentication methods from being used if TACACS+ authenticationfails. Other authentication methods will only be used if the TACACS+ server is unavailable.
(config)> auth tacacs+ authoritative true(config)>
4. (Optional) Configure the group_attribute. This is the name of the attribute used in theTACACS+ server's configuration to identify the Connect IT Mini authentication group or groupsthat the user is a member of. For example, in TACACS+ user configuration, the group attributein the sample tac_plus.conf file is groupname, which is also the default setting for the group_attribute in the Connect IT Mini configuration.
(config)> auth tacacs+ group_attribute attribute-name(config)>

User authentication Terminal Access Controller Access-Control System Plus (TACACS+)
Digi Connect IT® Mini User Guide 417
5. (Optional) Configure the type of service. This is the value of the service attribute in the theTACACS+ server's configuration. For example, in TACACS+ user configuration, the value of theservice attribute in the sample tac_plus.conf file is system, which is also the default setting inthe Connect IT Mini configuration.
(config)> auth tacacs+ service service-name(config)>
6. Set the type of TLS connection used by the LDAP server:
(config)> auth ldap tls value(config)>
where value is one of:n off: Uses a non-secure TCP connection on the LDAP standard port, 389.n on: Uses an SSL/TLS encrypted connection on port 636.n start_tls: Makes a non-secure TCP connection to the LDAP server on port 389, then
sends a request to upgrade the connection to a secure TLS connection. This is thepreferredmethod for LDAP.
The default is off.7. If tls is set to on or start_tls, configure whether to verify the server certificate:
(config)> auth ldap verify_server_cert value(config)>
where value is either:n true: Verifies the server certificate with a known Certificate Authority.n false: Does not verify the certificate. Use this option if the server is using a self-signed
certificate.The default is true.
8. Set the distinguished name (DN) that is used to bind to the LDAP server and search for users.Leave this option unset if the server allows anonymous connections.
(config)> auth ldap bind_dn dn_value(config)>
For example:
(config)> auth ldap bind_dn cn=user,dc=example,dc=com(config)>
9. Set the password used to log into the LDAP server. Leave this option unset if the server allowsanonymous connections.
(config)> auth ldap bind_password password(config)>
10. Set the distinguished name (DN) on the server to search for users. This can be the root of thedirectory tree (for example, dc=example,dc=com) or a sub-tree (for example.ou=People,dc=example,dc=com).

User authentication Terminal Access Controller Access-Control System Plus (TACACS+)
Digi Connect IT® Mini User Guide 418
(config)> auth ldap base_dn value(config)>
11. (Optional) Set the name of the user attribute that contains the list of Connect IT Miniauthentication groups that the authenticated user has access to. See LDAP user configurationfor further information about the group attribute.
(config)> auth ldap group_attribute value(config)>
For example:
(config)> auth ldap group_attribute ou(config)>
12. Configure the amount of time in seconds to wait for the TACACS+ server to respond.
(config)> auth ldap timeout value(config)>
where value is any integer from 3 to 60. The default value is 3.13. Add an TACACS+ server:
a. Add the server:
(config)> add auth tacacs+ server end(config auth tacacs+ server 0)>
b. Enter the TACACS+ server's IP address or hostname:
(config auth tacacs+ server 0)> hostname hostname|ip-address(config auth tacacs+ server 0)>
c. (Optional) Change the default port setting to the appropriate port:
(config auth tacacs+ server 0)> port port(config auth tacacs+ server 0)>
d. Enter the TACACS+ server's shared secret. This is configured in the key parameter of theTACACS+ server's tac_plus.conf file. For example:
(config auth tacacs+ server 0)> secret testing123(config auth tacacs+ server 0)>
e. (Optional) Repeat the above steps to add additional TACACS+ servers.14. Add TACACS+ to the authentication methods. Authentication methods are attempted in the
order they are listed until the first successful authentication result is returned. This examplewill add TACACS+ to the end of the list. See User authentication methods for information aboutadding methods to the beginning or middle of the list.
(config)> add auth method end tacacs+(config)>

User authentication Terminal Access Controller Access-Control System Plus (TACACS+)
Digi Connect IT® Mini User Guide 419
15. Save the configuration and apply the change:
(config)> saveConfiguration saved.>
16. Type exit to exit the Admin CLI.Depending on your device configuration, you may be presented with an Access selectionmenu. Type quit to disconnect from the device.

User authentication Remote Authentication Dial-In User Service (RADIUS)
Digi Connect IT® Mini User Guide 420
Remote Authentication Dial-In User Service (RADIUS)Your Connect IT Mini device supports Remote Authentication Dial-In User Service (RADIUS), anetworking protocol that provides centralized authentication and authorization management forusers who connect to the device. With RADIUS support, the Connect IT Mini device acts as a RADIUSclient, which sends user credentials and connection parameters to a RADIUS server over UDP. TheRADIUS server then authenticates the RADIUS client requests and sends back a response message tothe device.When you are using RADIUS authentication, you can have both local users and RADIUS users able tolog in to the device. To use RADIUS authentication, you must set up a RADIUS server that is accessibleby the Connect IT Mini device prior to configuration. The process of setting up a RADIUS server variesby the server environment. An example of a RADIUS server is FreeRADIUS.This section contains the following topics:
RADIUS user configuration 421RADIUS server failover and fallback to local configuration 421Configure your Connect IT Mini device to use a RADIUS server 422

User authentication Remote Authentication Dial-In User Service (RADIUS)
Digi Connect IT® Mini User Guide 421
RADIUS user configurationWhen configured to use RADIUS support, the Connect IT Mini device uses a remote RADIUS server foruser authentication (password verification) and authorization (assigning the access level of the user).Additional RADIUS servers can be configured as backup servers for user authentication.This section outlines how to configure a RADIUS server to be used for user authentication on yourConnect IT Mini device.
Example FreeRADIUS configurationWith FreeRADIUS, users are defined in the users file in your FreeRADIUS installation. To define users:
1. Open the FreeRadius user file in a text editor. For example:
$ sudo gedit /etc/freeradius/3.0/users
2. Add users to the file using the following format:
user1 Cleartext-Password := "user1"Unix-FTP-Group-Names := "admin"
user2 Cleartext-Password := "user2"Unix-FTP-Group-Names := "serial"
The Unix-FTP-Group-Names attribute is optional. If used, the value must correspond toauthentication groups configured on your Connect IT Mini. Alternatively, if the user is alsoconfigured as a local user on the Connect IT Mini device and the RADIUS server authenticatesthe user but does not return any groups, the local configuration determines the list of groups.See Authentication groups for more information about authentication groups. The Unix-FTP-Group-Names attribute can contain one group or multiple groups in a comma-separated list.
3. Save and close the file.4. Verify that your changes did not introduce any syntax errors:
$ sudo freeradius -CX
This should return a message that completes similar to:
...Configuration appears to be OK
5. Restart the FreeRADIUS server:
$ sudo /etc/init.d/freeradius restart
RADIUS server failover and fallback to local configurationIn addition to the primary RADIUS server, you can also configure your Connect IT Mini device to usebackup RADIUS servers. Backup RADIUS servers are used for authentication requests when theprimary RADIUS server is unavailable.
Falling back to local authenticationWith user authentication methods, you can configure your Connect IT Mini device to use multiple typesof authentication. For example, you can configure both RADIUS authentication and localauthentication, so that local authentication can be used as a fallback mechanism if the primary and

User authentication Remote Authentication Dial-In User Service (RADIUS)
Digi Connect IT® Mini User Guide 422
backup RADIUS servers are unavailable. Additionally, users who are configured locally but are notconfigured on the RADIUS server are still able to log into the device. Authentication methods areattempted in the order they are listed until the first successful authentication result is returned;therefore if you want to ensure that users are authenticated first through the RADIUS server, and onlyauthenticated locally if the RADIUS server is unavailable or if the user is not defined on the RADIUSserver, then you should list the RADIUS authentication method prior to the Local users authenticationmethod.See User authentication methods for more information about authentication methods.If the RADIUS servers are unavailable and the Connect IT Mini device falls back to local authentication,only users defined locally on the device are able to log in. RADIUS users cannot log in until the RADIUSservers are brought back online.
Configure your Connect IT Mini device to use a RADIUS serverThis section describes how to configure a Connect IT Mini device to use a RADIUS server forauthentication and authorization.
Required configuration items
n Define the RADIUS server IP address or domain name.n Define the RADIUS server shared secret.n Add RADIUS as an authentication method for your Connect IT Mini device.
Additional configuration items
n Whether other user authentication methods should be used in addition to the RADIUS server,or if the RADIUS server should be considered the authoritative login method.
n The RADIUS server port. It is configured to 1812 by default.n Add additional RADIUS servers in case the first RADIUS server is unavailable.n The server NAS ID. If left blank, the default value is used:
l If you are access the Connect IT Mini device by using the WebUI, the default value is forNAS ID is httpd.
l If you are access the Connect IT Mini device by using ssh, the default value is sshd.n Time in seconds before the request to the server times out. The default is 3 seconds and the
maximum possible value is 60 seconds.n Enable additional debug messages from the RADIUS client.
É WebUI
1. Log into the Connect IT Mini WebUI as a user with full Admin access rights.2. On the menu, click System. Under Configuration, click Device Configuration.
The Configuration window is displayed.3. Click Authentication > RADIUS > Servers.

User authentication Remote Authentication Dial-In User Service (RADIUS)
Digi Connect IT® Mini User Guide 423
4. Add RADIUS servers:a. For Add server, clickg.
b. For Hostname, type the hostname or IP address of the RADIUS server.c. (Optional) Change the default Port setting to the appropriate port. Normally this should be
left at the default setting of port 1812.d. For Secret, type the RADIUS server's shared secret. This is configured in the secret
parameter of the RADIUS server's client.conf file, for example:
secret=testing123
e. For Timeout, type or select the amount of time in seconds to wait for the RADIUS server torespond. Allowed value is any integer from 3 to 60. The default value is 3.
f. (Optional) Clickgagain to add additional RADIUS servers.5. (Optional) Enable Authoritative to prevent other authentication methods from being used if
RADIUS authentication fails. Other authentication methods will only be used if the RADIUSserver is unavailable.
6. (Optional) Click RADIUS debug to enable additional debug messages from the RADIUS client.7. (Optional) For NAS ID, type the unique identifier for this network access server (NAS). You can
use the fully-qualified domain name of the NAS or any arbitrary string. If not set, the defaultvalue is used:
n If you are accessing the Connect IT Mini device by using the WebUI, the default value isfor NAS ID is httpd.
n If you are accessing the Connect IT Mini device by using ssh, the default value is sshd.8. Add RADIUS to the authentication methods:
a. Click Authentication > Methods.b. For Add method, clickg.

User authentication Remote Authentication Dial-In User Service (RADIUS)
Digi Connect IT® Mini User Guide 424
c. Select RADIUS for the new method from the Method drop-down.
Authentication methods are attempted in the order they are listed until the first successfulauthentication result is returned. See Rearrange the position of authentication methods forinformation about rearranging the position of the methods in the list.
9. Click Apply to save the configuration and apply the change.
Command line
1. Log into the Connect IT Mini command line as a user with full Admin access rights.Depending on your device configuration, you may be presented with an Access selectionmenu. Type admin to access the Admin CLI.
2. At the command line, type config to enter configuration mode:
> config(config)>
3. (Optional) Prevent other authentication methods from being used if RADIUS authenticationfails. Other authentication methods will only be used if the RADIUS server is unavailable.
(config)> auth tacacs+ authoritative true(config)>
4. (Optional) Enable debug messages from the RADIUS client:
(config)> auth radius debug true(config)>
5. (Optional) Configure the NAS ID. This is a unique identifier for this network access server (NAS).You can use the fully-qualified domain name of the NAS or any arbitrary string. If not set, thedefault value is used:
n If you are accessing the Connect IT Mini device by using the WebUI, the default value isfor NAS ID is httpd.
n If you are accessing the Connect IT Mini device by using ssh, the default value is sshd.
(config)> auth radius nas_id id(config)>
6. Set the type of TLS connection used by the LDAP server:
(config)> auth ldap tls value(config)>

User authentication Remote Authentication Dial-In User Service (RADIUS)
Digi Connect IT® Mini User Guide 425
where value is one of:n off: Uses a non-secure TCP connection on the LDAP standard port, 389.n on: Uses an SSL/TLS encrypted connection on port 636.n start_tls: Makes a non-secure TCP connection to the LDAP server on port 389, then
sends a request to upgrade the connection to a secure TLS connection. This is thepreferredmethod for LDAP.
The default is off.7. If tls is set to on or start_tls, configure whether to verify the server certificate:
(config)> auth ldap verify_server_cert value(config)>
where value is either:n true: Verifies the server certificate with a known Certificate Authority.n false: Does not verify the certificate. Use this option if the server is using a self-signed
certificate.The default is true.
8. Set the distinguished name (DN) that is used to bind to the LDAP server and search for users.Leave this option unset if the server allows anonymous connections.
(config)> auth ldap bind_dn dn_value(config)>
For example:
(config)> auth ldap bind_dn cn=user,dc=example,dc=com(config)>
9. Set the password used to log into the LDAP server. Leave this option unset if the server allowsanonymous connections.
(config)> auth ldap bind_password password(config)>
10. Set the distinguished name (DN) on the server to search for users. This can be the root of thedirectory tree (for example, dc=example,dc=com) or a sub-tree (for example.ou=People,dc=example,dc=com).
(config)> auth ldap base_dn value(config)>
11. (Optional) Set the name of the user attribute that contains the list of Connect IT Miniauthentication groups that the authenticated user has access to. See LDAP user configurationfor further information about the group attribute.
(config)> auth ldap group_attribute value(config)>
For example:

User authentication Remote Authentication Dial-In User Service (RADIUS)
Digi Connect IT® Mini User Guide 426
(config)> auth ldap group_attribute ou(config)>
12. Configure the amount of time in seconds to wait for the RADIUS server to respond.
(config)> auth ldap timeout value(config)>
where value is any integer from 3 to 60. The default value is 3.13. Add an RADIUS server:
a. Add the server:
(config)> add auth radius server end(config auth radius server 0)>
b. Enter the RADIUS server's IP address or hostname:
(config auth radius server 0)> hostname hostname|ip-address(config auth radius server 0)>
c. (Optional) Change the default port setting to the appropriate port:
(config auth radius server 0)> port port(config auth radius server 0)>
d. Enter the RADIUS server's shared secret. This is configured in the secret parameter of theRADIUS server's client.conf file. For example:
(config auth radius server 0)> secret testing123(config auth radius server 0)>
e. Configure the amount of time in seconds to wait for the RADIUS server to respond. Allowedvalue is any integer from 3 to 60. The default value is 3.
(config auth radius server 0)> timeout value(config auth radius server 0)>
f. (Optional) Repeat the above steps to add additional RADIUS servers.14. Add RADIUS to the authentication methods. Authentication methods are attempted in the
order they are listed until the first successful authentication result is returned. This examplewill add RADIUS to the end of the list. See User authentication methods for information aboutadding methods to the beginning or middle of the list.
(config)> add auth method end radius(config)>
15. Save the configuration and apply the change:
(config)> saveConfiguration saved.>

User authentication LDAP
Digi Connect IT® Mini User Guide 427
16. Type exit to exit the Admin CLI.Depending on your device configuration, you may be presented with an Access selectionmenu. Type quit to disconnect from the device.
LDAPYour Connect IT Mini device supports LDAP (Lightweight Directory Access Protocol), a protocol used fordirectory information services over an IP network. LDAP can be used with your Connect IT Mini devicefor centralized authentication and authorization management for users who connect to the device.With LDAP support, the Connect IT Mini device acts as an LDAP client, which sends user credentialsand connection parameters to an LDAP server. The LDAP server then authenticates the LDAP clientrequests and sends back a response message to the device.When you are using LDAP authentication, you can have both local users and LDAP users able to log into the device. To use LDAP authentication, you must set up a LDAP server that is accessible by theConnect IT Mini device prior to configuration. The process of setting up a LDAP server varies by theserver environment.This section contains the following topics:
LDAP user configuration 428LDAP server failover and fallback to local configuration 429Configure your Connect IT Mini device to use an LDAP server 429

User authentication LDAP
Digi Connect IT® Mini User Guide 428
LDAP user configurationWhen configured to use LDAP support, the Connect IT Mini device uses a remote LDAP server for userauthentication (password verification) and authorization (assigning the access level of the user).Additional LDAP servers can be configured as backup servers for user authentication.This section outlines how to configure a LDAP server to be used for user authentication on yourConnect IT Mini device.There are several different implementations of LDAP, including Microsoft Active Directory. This sectionuses OpenLDAP as an example configuration. Other implementations of LDAP will have differentconfiguration methods.
Example OpenLDAP configurationWith OpenLDAP, users can be configured in a text file using the LDAP Data Interchange Format (LDIF).In this case, we will be using a file called add_user.ldif.
1. Create the add_user.ldif file in a text editor. For example:
$ gedit ./add_user.ldif
2. Add users to the file using the following format:
dn: uid=john,dc=example,dc=comobjectClass: inetOrgPersoncn: John Smithsn: Smithuid: johnuserPassword: passwordou: admin serial
n The value of uid and userPassword must correspond to the username and passwordused to log into the Connect IT Mini device.
n The ou attribute is optional. If used, the value must correspond to authenticationgroups configured on your Connect IT Mini. Alternatively, if the user is also configured asa local user on the Connect IT Mini device and the LDAP server authenticates the userbut does not return any groups, the local configuration determines the list of groups.See Authentication groups for more information about authentication groups.
Other attributes may be required by the user’s objectClass. Any objectClass may be used aslong it allows the uid, userPassword, and ou attributes.
3. Save and close the file.4. Add the user to the OpenLDAP server:
$ ldapadd -x -H 'ldap:///' -D 'cn=admin,dc=example,dc=com' -W -f add_user.ldifadding new entry "uid=john,dc=example,dc=com"
5. Verify that the user has been added by performing an LDAP search:
$ ldapsearch -x -LLL -H 'ldap:///' -b 'dc=example,dc=com'uid=johndn: uid=john,dc=example,dc=comobjectClass: inetOrgPersoncn: John Smith

User authentication LDAP
Digi Connect IT® Mini User Guide 429
sn: Smithuid: johnou: admin serial
LDAP server failover and fallback to local configurationIn addition to the primary LDAP server, you can also configure your Connect IT Mini device to usebackup LDAP servers. Backup LDAP servers are used for authentication requests when the primaryLDAP server is unavailable.
Falling back to local authenticationWith user authentication methods, you can configure your Connect IT Mini device to use multiple typesof authentication. For example, you can configure both LDAP authentication and local authentication,so that local authentication can be used as a fallback mechanism if the primary and backup LDAPservers are unavailable. Additionally, users who are configured locally but are not configured on theLDAP server are still able to log into the device. Authentication methods are attempted in the orderthey are listed until the first successful authentication result is returned; therefore if you want toensure that users are authenticated first through the LDAP server, and only authenticated locally ifthe LDAP server is unavailable or if the user is not defined on the LDAP server, then you should list theLDAP authentication method prior to the Local users authentication method.See User authentication methods for more information about authentication methods.If the LDAP servers are unavailable and the Connect IT Mini device falls back to local authentication,only users defined locally on the device are able to log in. LDAP users cannot log in until the LDAPservers are brought back online.
Configure your Connect IT Mini device to use an LDAP serverThis section describes how to configure a Connect IT Mini device to use an LDAP server forauthentication and authorization.
Required configuration items
n Define the LDAP server IP address or domain name.n Add LDAP as an authentication method for your Connect IT Mini device.
Additional configuration items
n Whether other user authentication methods should be used in addition to the LDAP server, or ifthe LDAP server should be considered the authoritative login method.
n The LDAP server port. It is configured to 389 by default.n Whether to use Transport Layer Security (TLS) when communicating with the LDAP server.n The distinguished name (DN) and password used to communicate with the server.n The distinguished name used to search to user base.n The group attribute.n The number of seconds to wait to receive a message from the server.n Add additional LDAP servers in case the first LDAP server is unavailable.
É WebUI

User authentication LDAP
Digi Connect IT® Mini User Guide 430
1. Log into the Connect IT Mini WebUI as a user with full Admin access rights.2. On the menu, click System. Under Configuration, click Device Configuration.
The Configuration window is displayed.3. Click Authentication > LDAP > Servers.4. Add LDAP servers:
a. For Add server, clickg.
b. For Hostname, type the hostname or IP address of the LDAP server.c. (Optional) Change the default Port setting to the appropriate port. Normally this should be
left at the default setting of port 389.d. (Optional) Clickgagain to add additional LDAP servers.
5. (Optional) Enable Authoritative to prevent other authentication methods from being used ifLDAP authentication fails. Other authentication methods will only be used if the LDAP server isunavailable.
6. For TLS connection, select the type of TLS connection used by the server:n Disable TLS: Uses a non-secure TCP connection on the LDAP standard port, 389.n Enable TLS: Uses an SSL/TLS encrypted connection on port 636.n Start TLS: Makes a non-secure TCP connection to the LDAP server on port 389, then
sends a request to upgrade the connection to a secure TLS connection. This is thepreferredmethod for LDAP.
7. If Enable TLS or Start TLS are selected for TLS connection:n Leave Verify server certificate at the default setting of enabled to verify the server
certificate with a known Certificate Authority.n Disable Verify server certificate if the server is using a self-signed certificate.
8. (Optional) For Server login, type a distinguished name (DN) that is used to bind to the LDAPserver and search for users, for example cn=user,dc=example,dc=com. Leave this field blank ifthe server allows anonymous connections.

User authentication LDAP
Digi Connect IT® Mini User Guide 431
9. (Optional) For Server password, type the password used to log into the LDAP server. Leavethis field blank if the server allows anonymous connections.
10. For User search base, type the distinguished name (DN) on the server to search for users. Thiscan be the root of the directory tree (for example, dc=example,dc=com) or a sub-tree (forexample. ou=People,dc=example,dc=com).
11. (Optional) For Group attribute, type the name of the user attribute that contains the list ofConnect IT Mini authentication groups that the authenticated user has access to. See LDAPuser configuration for further information about the group attribute.
12. For Timeout, type or select the amount of time in seconds to wait for the LDAP server torespond. Allowed value is between 3 and 60 seconds.
13. Add LDAP to the authentication methods:a. Click Authentication > Methods.b. For Add method, clickg.
c. Select LDAP for the new method from the Method drop-down.
Authentication methods are attempted in the order they are listed until the first successfulauthentication result is returned. See Rearrange the position of authentication methods forinformation about rearranging the position of the methods in the list.
14. Click Apply to save the configuration and apply the change.
Command line
1. Log into the Connect IT Mini command line as a user with full Admin access rights.Depending on your device configuration, you may be presented with an Access selectionmenu. Type admin to access the Admin CLI.
2. At the command line, type config to enter configuration mode:
> config(config)>
3. (Optional) Prevent other authentication methods from being used if LDAP authentication fails.Other authentication methods will only be used if the LDAP server is unavailable.

User authentication LDAP
Digi Connect IT® Mini User Guide 432
(config)> auth tacacs+ authoritative true(config)>
4. Set the type of TLS connection used by the LDAP server:
(config)> auth ldap tls value(config)>
where value is one of:n off: Uses a non-secure TCP connection on the LDAP standard port, 389.n on: Uses an SSL/TLS encrypted connection on port 636.n start_tls: Makes a non-secure TCP connection to the LDAP server on port 389, then
sends a request to upgrade the connection to a secure TLS connection. This is thepreferredmethod for LDAP.
The default is off.5. If tls is set to on or start_tls, configure whether to verify the server certificate:
(config)> auth ldap verify_server_cert value(config)>
where value is either:n true: Verifies the server certificate with a known Certificate Authority.n false: Does not verify the certificate. Use this option if the server is using a self-signed
certificate.The default is true.
6. Set the distinguished name (DN) that is used to bind to the LDAP server and search for users.Leave this option unset if the server allows anonymous connections.
(config)> auth ldap bind_dn dn_value(config)>
For example:
(config)> auth ldap bind_dn cn=user,dc=example,dc=com(config)>
7. Set the password used to log into the LDAP server. Leave this option unset if the server allowsanonymous connections.
(config)> auth ldap bind_password password(config)>
8. Set the distinguished name (DN) on the server to search for users. This can be the root of thedirectory tree (for example, dc=example,dc=com) or a sub-tree (for example.ou=People,dc=example,dc=com).
(config)> auth ldap base_dn value(config)>

User authentication LDAP
Digi Connect IT® Mini User Guide 433
9. (Optional) Set the name of the user attribute that contains the list of Connect IT Miniauthentication groups that the authenticated user has access to. See LDAP user configurationfor further information about the group attribute.
(config)> auth ldap group_attribute value(config)>
For example:
(config)> auth ldap group_attribute ou(config)>
10. Configure the amount of time in seconds to wait for the LDAP server to respond.
(config)> auth ldap timeout value(config)>
where value is any integer from 3 to 60. The default value is 3.11. Add an LDAP server:
a. Add the server:
(config)> add auth ldap server end(config auth ldap server 0)>
b. Enter the LDAP server's IP address or hostname:
(config auth ldap server 0)> hostname hostname|ip-address(config auth ldap server 0)>
c. (Optional) Change the default port setting to the appropriate port:
(config auth ldap server 0)> port port(config auth ldap server 0)>
d. (Optional) Repeat the above steps to add additional LDAP servers.12. Add LDAP to the authentication methods. Authentication methods are attempted in the order
they are listed until the first successful authentication result is returned. This example will addLDAP to the end of the list. See User authentication methods for information about addingmethods to the beginning or middle of the list.
(config)> add auth method end ldap(config)>
13. Save the configuration and apply the change:
(config)> saveConfiguration saved.>
14. Type exit to exit the Admin CLI.Depending on your device configuration, you may be presented with an Access selectionmenu. Type quit to disconnect from the device.

User authentication Disable shell access
Digi Connect IT® Mini User Guide 434
Disable shell accessTo prohibit access to the shell prompt for all authentication groups, disable the Allow shellparameter.. This does not prevent access to the Admin CLI.
Note If shell access is disabled, re-enabling it will erase the device's configuration and perform afactory reset.
É WebUI
1. Log into the Connect IT Mini WebUI as a user with full Admin access rights.2. On the menu, click System. Under Configuration, click Device Configuration.
The Configuration window is displayed.3. Click Authentication.4. Click to disable Allow shell.
Note If shell access is disabled, re-enabling it will erase the device's configuration and performa factory reset.
5. Click Apply to save the configuration and apply the change.
Command line
1. Log into the Connect IT Mini command line as a user with full Admin access rights.Depending on your device configuration, you may be presented with an Access selectionmenu. Type admin to access the Admin CLI.

User authentication Set the idle timeout for Connect IT Mini users
Digi Connect IT® Mini User Guide 435
2. At the command line, type config to enter configuration mode:
> config(config)>
3. Set the allow_shell parameter to false:
(config)> auth allow_shell false
Note If shell access is disabled, re-enabling it will erase the device's configuration and performa factory reset.
4. Save the configuration and apply the change:
(config)> saveConfiguration saved.>
5. Type exit to exit the Admin CLI.Depending on your device configuration, you may be presented with an Access selectionmenu. Type quit to disconnect from the device.
Set the idle timeout for Connect IT Mini usersTo configure the amount of time that the user's active session can be inactive before it isautomatically disconnected, set the Idle timeout parameter.By default, the Idle timeout is set to 10 minutes.
É WebUI
1. Log into the Connect IT Mini WebUI as a user with full Admin access rights.2. On the menu, click System. Under Configuration, click Device Configuration.
The Configuration window is displayed.3. Click Authentication.4. For Idle timeout, enter the amount of time that the active session can be idle before the user
is automatically logged out.Allowed values are any number of weeks, days, hours, minutes, or seconds, and take theformat number{w|d|h|m|s}.For example, to set Idle timeout to ten minutes, enter 10m or 600s.

User authentication Set the idle timeout for Connect IT Mini users
Digi Connect IT® Mini User Guide 436
5. Click Apply to save the configuration and apply the change.
Command line
1. Log into the Connect IT Mini command line as a user with full Admin access rights.Depending on your device configuration, you may be presented with an Access selectionmenu. Type admin to access the Admin CLI.
2. At the command line, type config to enter configuration mode:
> config(config)>
3. At the config prompt, type:
(config)# auth idle_timeout value
where value is any number of weeks, days, hours, minutes, or seconds, and takes the formatnumber{w|d|h|m|s}.For example, to set idle_timeout to ten minutes, enter either 10m or 600s:
(config)> auth idle_timeout 600s(config)>
4. Save the configuration and apply the change:
(config)> saveConfiguration saved.>
5. Type exit to exit the Admin CLI.Depending on your device configuration, you may be presented with an Access selectionmenu. Type quit to disconnect from the device.

User authentication Example user configuration
Digi Connect IT® Mini User Guide 437
Example user configuration
Example 1: Administrator user with local authenticationGoal: To create a user with administrator rights who is authenticated locally on the device.
É WebUI
1. Log into the Connect IT Mini WebUI as a user with full Admin access rights.2. On the menu, click System. Under Configuration, click Device Configuration.
The Configuration window is displayed.3. Click Authentication > Users.4. In Add User: enter a name for the user and clickg.
The user configuration window is displayed.
5. Enter a Password for the user.6. Assign the user to the admin group:
a. Click Groups.b. For Add Group, clickg.c. For Group, select the admin group.d. Verify that the admin group has full administrator rights:
i. Click Authentication > Groups.ii. Click admin.iii. Verify that the admin group has Admin access enabled. If not, click Admin access to
enable.

User authentication Example user configuration
Digi Connect IT® Mini User Guide 438
iv. Verify that Access level is set to Full access. If not, select Full access.e. Verify that Local users is one of the configured authentication methods:
i. Click Authentication > Methods.ii. Verify that Local users is one of the methods listed in the list. If not:
i. For Add Method, clickg.ii. For Method, select Local users.
7. Click Apply to save the configuration and apply the change.
Command line
1. Log into the Connect IT Mini command line as a user with full Admin access rights.Depending on your device configuration, you may be presented with an Access selectionmenu. Type admin to access the Admin CLI.
2. At the command line, type config to enter configuration mode:
> config(config)>
3. Verify that the admin group has full administrator rights:
(config)> show auth group admin acladmin
enable truelevel full
...(config)>
If admin > enable is set to false:
(config)> auth group admin acl admin enable true(config)>
If admin > level is set to read-only:
(config)> auth group admin acl admin level full(config)>
4. Verify that local is one of the configured authentication methods:
(config)> show auth method0 local(config)>
If local is not listed:

User authentication Example user configuration
Digi Connect IT® Mini User Guide 439
(config)> add auth method end local(config)>
5. Create the user. In this example, the user is being created with the username adminuser:
(config)> add auth user adminuser(config auth user adminuser)>
6. Assign a password to the user:
(config auth user adminuser)> password pwd(config auth user adminuser)>
7. Assign the user to the admin group:
(config auth user adminuser)> add group end admin(config auth user adminuser)>
8. Save the configuration and apply the change:
(config auth user adminuser)> saveConfiguration saved.>
9. Type exit to exit the Admin CLI.Depending on your device configuration, you may be presented with an Access selectionmenu. Type quit to disconnect from the device.
Example 2: RADIUS, TACACS+, and local authentication for one userGoal: To create a user with administrator rights who is authenticated by using all three authenticationmethods.In this example, when the user attempts to log in to the Connect IT Mini device, user authenticationwill occur in the following order:
1. The user is authenticated by the RADIUS server. If the RADIUS server is unavailable,2. The user is authenticated by the TACACS+ server. If both the RADIUS and TACACS+ servers are
unavailable,3. The user is authenticated by the Connect IT Mini device using local authentication.
This example uses a FreeRadius 3.0 server running on ubuntu, and a TACACS+ server running onubuntu. Server configuration may vary depending on the platforms or type of servers used in yourenvironment.

User authentication Example user configuration
Digi Connect IT® Mini User Guide 440
É WebUI
1. Configure a user on the RADIUS server:a. On the ubuntu machine hosting the FreeRadius server, open the
/etc/freeradius/3.0/users file:
$ sudo gedit /etc/freeradius/3.0/users
b. Add a RADIUS user to the users file:
admin1 Cleartext-Password := "password1"Unix-FTP-Group-Names := "admin"
In this example:n The user's username is admin1.n The user's password is password1.n The authentication group on the Connect IT Mini device, admin, is identified in the
Unix-FTP-Group-Names parameter.c. Save and close the users file.
2. Configure a user on the TACACS+ server:a. On the ubuntu machine hosting the TACACS+ server, open the /etc/tacacs+/tac_plus.conf
file:
$ sudo gedit /etc/tacacs+/tac_plus.conf
b. Add a TACACS+ user to the tac_plus.conf file:
user = admin1 {name ="Admin1 for TX64"pap = cleartext password1service = system {
groupname = admin}
}}
In this example:n The user's username is admin1.n The user's password is password1.n The authentication group on the Connect IT Mini device, admin, is identified in the
groupname parameter.c. Save and close the tac_plus.conf file.
3. Log into the Connect IT Mini WebUI as a user with full Admin access rights.4. On the menu, click System. Under Configuration, click Device Configuration.

User authentication Example user configuration
Digi Connect IT® Mini User Guide 441
The Configuration window is displayed.5. Configure the authentication methods:
a. Click Authentication > Methods.b. For Method, select RADIUS.c. For Add Method, clickgto add a new method.d. For the new method, select TACACS+.e. Clickgto add another new method.f. For the new method, select Local users.
6. Create the local user:a. Click Authentication > Users.b. In Add User:, type admin1 and clickg.
c. For password, type password1.d. Assign the user to the admin group:
i. Click Groups.ii. For Add Group, clickg.
iii. For Group, select the admin group.
c. Verify that the admin group has full administrator rights:i. Click Authentication > Groups.ii. Click admin.

User authentication Example user configuration
Digi Connect IT® Mini User Guide 442
iii. Verify that the admin group has Admin access enabled. If not, click Admin access toenable.
iv. Verify that Access level is set to Full access. If not, select Full access.7. Click Apply to save the configuration and apply the change.
Command line
1. Configure a user on the RADIUS server:a. On the ubuntu machine hosting the FreeRadius server, open the
/etc/freeradius/3.0/users file:
$ sudo gedit /etc/freeradius/3.0/users
b. Add a RADIUS user to the users file:
admin1 Cleartext-Password := "password1"Unix-FTP-Group-Names := "admin"
In this example:n The user's username is admin1.n The user's password is password1.n The authentication group on the Connect IT Mini device, admin, is identified in the
Unix-FTP-Group-Names parameter.c. Save and close the users file.
2. Configure a user on the TACACS+ server:a. On the ubuntu machine hosting the TACACS+ server, open the /etc/tacacs+/tac_plus.conf
file:
$ sudo gedit /etc/tacacs+/tac_plus.conf
b. Add a TACACS+ user to the tac_plus.conf file:
user = admin1 {name ="Admin1 for TX64"pap = cleartext password1service = system {
groupname = admin}
}}
In this example:n The user's username is admin1.n The user's password is password1.

User authentication Example user configuration
Digi Connect IT® Mini User Guide 443
n The authentication group on the Connect IT Mini device, admin, is identified in thegroupname parameter.
c. Save and close the tac_plus.conf file.3. Log into the Connect IT Mini command line as a user with full Admin access rights.
Depending on your device configuration, you may be presented with an Access selectionmenu. Type admin to access the Admin CLI.
4. At the command line, type config to enter configuration mode:
> config(config)>
5. Configure the authentication methods:a. Determine the current authentication method configuration:
(config)> show auth method0 local(config)>
This output indicates that on this example system, only local authentication is configured.b. Add RADIUS authentication to the beginning of the list:
(config)> add auth method 0 radius(config)>
c. Add TACACS+ authentication second place in the list:
(config)> add auth method 1 tacacs+(config)>
d. Verify that authentication will occur in the correct order:
(config)> show auth method0 radius1 tacacs+2 local(config)>
6. Verify that the admin group has full administrator rights:
(config)> show auth group admin acladmin
enable truelevel full
...(config)>
If admin > enable is set to false:
(config)> auth group admin acl admin enable true(config)>

User authentication Example user configuration
Digi Connect IT® Mini User Guide 444
If admin > level is set to read-only:
(config)> auth group admin acl admin level full(config)>
7. Configure the local user:a. Create a local user with the username admin1:
(config)> add auth user admin1(config auth user admin1)>
b. Assign a password to the user:
(config auth user adminuser)> password password1(config auth user adminuser)>
c. Assign the user to the admin group:
(config auth user adminuser)> add group end admin(config auth user adminuser)>
8. Save the configuration and apply the change:
(config auth user adminuser)> saveConfiguration saved.>
9. Type exit to exit the Admin CLI.Depending on your device configuration, you may be presented with an Access selectionmenu. Type quit to disconnect from the device.
Example 3: Multiple users with specific serial port accessGoal: To create two RADIUS users that do not have configuration access to the Connect IT Mini buthave access rights to specific serial ports.In this example, we will create two users:
n serialuser1 with access to serial port 1.n serialuser2 with access to serial ports 2, 4, and 8.
This example uses a FreeRadius 3.0 server running on ubuntu. Server configuration may varydepending on the platforms or type of servers used in your environment.
É WebUI
1. Log into the Connect IT Mini WebUI as a user with full Admin access rights.2. On the menu, click System. Under Configuration, click Device Configuration.
The Configuration window is displayed.

User authentication Example user configuration
Digi Connect IT® Mini User Guide 445
3. Configure the device to use RADIUS authentication:a. Click Authentication > Methods.b. For Add Method, clickgto add a new method.c. For the new method, select RADIUS.
Note If you want other users to authenticate via other authentication methods, you shouldinclude those authentication methods in this list. For example, if you want administrators ofthe Connect IT Mini to log into the device using local authentication, make sure that Localusers authentication is included in the Methods list. Otherwise they will not be able to log intothe device.
4. Create the authentication groups.In this example, we are adding two groups, serialgroup1 and serialgroup2.a. In Add Group, type serialgroup1 and clickg.b. Repeat for the second group: For Add Group:, type serialgroup2 and clickg.c. For serialgroup1:
i. Click Serial access to enable serial access.ii. Click Serial ports.iii. For Add Port, clickg.iv. For Port, select Port 1.
d. For serialgroup2:i. Click Serial access to enable serial access.ii. Click Serial ports.iii. For Add Port, clickg.iv. For Port, select Port 2.v. Clickgagain.vi. Select Port 4.vii. Clickgagain.viii. Select Port 8.
5. Create the users.In this example, we are adding two users, serialuser1 and serialuser2, and adding them to thegroups that we created in the previous step .a. Click Authentication > Users.b. In Add User, type serialuser1 and clickg.c. Repeat for the second user: For Add User, type serialuser2 and clickg.d. For serialuser1:
i. For password, enter password1.ii. Click Groups.iii. For Add Group, clickg.iv. For Group, select serialgroup1.

User authentication Example user configuration
Digi Connect IT® Mini User Guide 446
e. For serialuser2:i. For password, enter password2.ii. Click Groups.iii. For Add Group, clickg.iv. For Group, select serialgroup2.
6. Click Apply to save the configuration and apply the change.
7. Configure the users on the RADIUS server:a. On the ubuntu machine hosting the FreeRadius server, open the
/etc/freeradius/3.0/users file:
$ sudo gedit /etc/freeradius/3.0/users
b. Add the users to the users file:
serialuser1 Cleartext-Password := "password1"Unix-FTP-Group-Names := "serialgroup1"
serialuser2 Cleartext-Password := "password2"Unix-FTP-Group-Names := "serialgroup2"
c. Save and close the users file.
Command line
1. Log into the Connect IT Mini command line as a user with full Admin access rights.Depending on your device configuration, you may be presented with an Access selectionmenu. Type admin to access the Admin CLI.
2. At the command line, type config to enter configuration mode:
> config(config)>
3. Configure the device to use RADIUS authentication:
(config)> add auth method end radius
Note If you want other users to authenticate via other authentication methods, you shouldinclude those authentication methods in this list. For example, if you want administrators ofthe Connect IT Mini to log into the device using local authentication, make sure that localauthentication is included in the auth method list. Otherwise they will not be able to log intothe device. To view the current auth method list:
(config)> show auth method0 local

User authentication Example user configuration
Digi Connect IT® Mini User Guide 447
1 radius(config)>
4. Create the first authentication group:
(config)> add auth group serialgroup1(config auth group serialgroup1)>
5. Enable serial access for serialgroup1:
(config auth group serialgroup1)> acl serial enable true(config auth group serialgroup1)>
6. Limit the user's access to serial port 1:
(config auth group serialgroup1)> add acl serial ports end port1(config auth group serialgroup1)>
7. Move down one step in the configuration by typing two periods (..):
(config auth group serialgroup1)> ..(config auth group)>
8. Create the second authentication group:
(config auth group)> add serialgroup2(config auth group serialgroup2)>
9. Enable serial access for serialgroup2:
(config auth group serialgroup2)> acl serial enable true(config auth group serialgroup2)>
10. Limit the user's access to serial ports 2, 4, and 8:
(config auth group serialgroup2)> add acl serial ports end port2(config auth group serialgroup2)> add acl serial ports end port4(config auth group serialgroup2)> add acl serial ports end port8
11. Save the configuration and apply the change:
(config auth user serialuser2)> saveConfiguration saved.>
12. Type exit to exit the Admin CLI.Depending on your device configuration, you may be presented with an Access selectionmenu. Type quit to disconnect from the device.
13. Configure the users on the RADIUS server:a. On the ubuntu machine hosting the FreeRadius server, open the
/etc/freeradius/3.0/users file:

User authentication Example user configuration
Digi Connect IT® Mini User Guide 448
$ sudo gedit /etc/freeradius/3.0/users
b. Add the users to the users file:
serialuser1 Cleartext-Password := "password1"Unix-FTP-Group-Names := "serialgroup1"
serialuser2 Cleartext-Password := "password2"Unix-FTP-Group-Names := "serialgroup2"
c. Save and close the users file.

Firewall
This chapter contains the following topics:
Firewall configuration 450Port forwarding rules 455Packet filtering 462Configure custom firewall rules 469Configure Quality of Service options 471
Digi Connect IT® Mini User Guide 449

Firewall Firewall configuration
Digi Connect IT® Mini User Guide 450
Firewall configurationFirewall configuration includes the following configuration options:
n Zones: A zone is a firewall access group to which network interfaces can be added. You thenuse zones to configure packet filtering and access control lists for interfaces that are includedin the zone. Preconfigured zones include:l Any: Matches any network interface, even if they are not assigned to this zone.l Loopback: Zone for interfaces that are used for communication between processes
running on the device.l Internal: Used for interfaces connected to trusted networks. By default, the firewall will
allow most access from this zone.l External: Used for interfaces to connect to untrusted zones, such as the internet. This
zone has Network Address Translation (NAT) enabled by default. By default, the firewall willblock most access from this zone.
l Edge: Used for interfaces connected to trusted networks, where the device is a client onthe edge of the network rather than a router or gateway.
l Setup: Used for interfaces involved in the initial setup of the device. By default, the firewallwill only allow this zone to access administration services.
l IPsec: The default zone for IPsec tunnels.l Dynamic routes: Used for routes learned using routing services.
n Port forwarding: A list of rules that allow network connections to the Connect IT Mini to beforwarded to other servers by translating the destination address.
n Packet filtering: A list of packet filtering rules that determine whether to accept or rejectnetwork connections that are forwarded through the Connect IT Mini.
n Custom rules: A script that is run to install advanced firewall rules beyond thescope/capabilities of the standard device configuration.
n Quality Of Service: Quality of Service (QOS) options for bandwidth allocation and policy-basedtraffic shaping and prioritizing.
Create a custom firewall zoneIn addition to the preconfigured zones, you can create your custom zones that can be used toconfigure packet filtering and access control lists for network interfaces.To create a zone:
É WebUI
1. Log into the Connect IT Mini WebUI as a user with full Admin access rights.2. On the menu, click System. Under Configuration, click Device Configuration.
The Configuration window is displayed.3. Click Firewall > Zones.

Firewall Firewall configuration
Digi Connect IT® Mini User Guide 451
4. In Add Zone, enter a name for the zone and clickg.
The firewall configuration window is displayed.
5. (Optional) If traffic on this zone will be forwarded from a private network to the internet,enable Network Address Translation (NAT).
6. Click Apply to save the configuration and apply the change.
See Configure the firewall zone for a network interface for information about how to configurenetwork interfaces to use a zone.
Command line
1. Log into the Connect IT Mini command line as a user with full Admin access rights.Depending on your device configuration, you may be presented with an Access selectionmenu. Type admin to access the Admin CLI.
2. At the command line, type config to enter configuration mode:
> config(config)>
3. Add the new zone. For example, to add a zone namedmy_zone:
(config)> add firewall zone my_zone(config firewall zone my_zone)>
4. (Optional) Enable Network Address Translation (NAT):
(config firewall zone my_zone)> src_nat true(config firewall zone my_zone)>
5. Save the configuration and apply the change:
(config firewall zone my_zone)> saveConfiguration saved.>

Firewall Firewall configuration
Digi Connect IT® Mini User Guide 452
6. Type exit to exit the Admin CLI.Depending on your device configuration, you may be presented with an Access selectionmenu. Type quit to disconnect from the device.
See Configure the firewall zone for a network interface for information about how to configurenetwork interfaces to use a zone.
Configure the firewall zone for a network interfaceFirewall zones allow you to group network interfaces for the purpose of packet filtering and accesscontrol. There are several preconfigured firewall zones, and you can create custom zones as well. Thefirewall zone that a network interfaces uses is selected during interface configuration.This example procedure uses an existing network interface named ETH and changes the firewall zonefrom the default zone, Internal, to External.
É WebUI
1. Log into the Connect IT Mini WebUI as a user with full Admin access rights.2. On the menu, click System. Under Configuration, click Device Configuration.
The Configuration window is displayed.3. Click Network > Interfaces > ETH.4. For Zone, select External.
5. Click Apply to save the configuration and apply the change.
Command line
1. Log into the Connect IT Mini command line as a user with full Admin access rights.Depending on your device configuration, you may be presented with an Access selectionmenu. Type admin to access the Admin CLI.

Firewall Firewall configuration
Digi Connect IT® Mini User Guide 453
2. At the command line, type config to enter configuration mode:
> config(config)>
3. At the config prompt, type:
(config)> network interface eth zone my_zone(config)>
4. Save the configuration and apply the change:
(config)> saveConfiguration saved.>
5. Type exit to exit the Admin CLI.Depending on your device configuration, you may be presented with an Access selectionmenu. Type quit to disconnect from the device.
Command line
1. Log into the Connect IT Mini command line as a user with full Admin access rights.Depending on your device configuration, you may be presented with an Access selectionmenu. Type admin to access the Admin CLI.
2. At the command line, type config to enter configuration mode:
> config(config)>
3. At the config prompt, type:
(config)> network interface eth zone my_zone(config)>
4. Save the configuration and apply the change:
(config)> saveConfiguration saved.>
5. Type exit to exit the Admin CLI.Depending on your device configuration, you may be presented with an Access selectionmenu. Type quit to disconnect from the device.
Delete a custom firewall zoneYou cannot delete preconfigured firewall zones. To delete a custom firewall zone:
É WebUI

Firewall Firewall configuration
Digi Connect IT® Mini User Guide 454
1. Log into the Connect IT Mini WebUI as a user with full Admin access rights.2. On the menu, click System. Under Configuration, click Device Configuration.
The Configuration window is displayed.3. Click Firewall > Zones.4. Click the menu icon (...) next to the appropriate custom firewall zone and select Delete.
5. Click Apply to save the configuration and apply the change.

Firewall Port forwarding rules
Digi Connect IT® Mini User Guide 455
Command line
1. Log into the Connect IT Mini command line as a user with full Admin access rights.Depending on your device configuration, you may be presented with an Access selectionmenu. Type admin to access the Admin CLI.
2. At the command line, type config to enter configuration mode:
> config(config)>
3. Use the del command to delete a custom firewall rule. For example:
(config)> del firewall zone my_zone
4. Save the configuration and apply the change:
(config)> saveConfiguration saved.>
5. Type exit to exit the Admin CLI.Depending on your device configuration, you may be presented with an Access selectionmenu. Type quit to disconnect from the device.
Port forwarding rulesMost computers are protected by a firewall that prevents users on a public network from accessingservers on the private network. To allow a computer on the Internet to connect to a specific server ona private network, set up one or more port forwarding rules. Port forwarding rules provide mappinginstructions that direct incoming traffic to the proper device on a LAN.
Configure port forwarding
Required configuration items
n The network interface for the rule.Network connections will only be forwarded if their destination address matches the IPaddress of the selected network interface.
n The public-facing port number that network connections must use for their traffic to beforwarded.
n The IP address of the server to which traffic should be forwarded.n The port on the server to which traffic should be forwarded.
Additional configuration items
n A label for the port forwarding rule.n The IP version (either IPv4 or IPv6) that incoming network connections must match.n The protocols that incoming network connections must match.

Firewall Port forwarding rules
Digi Connect IT® Mini User Guide 456
n A white list of devices, based on either IP address or firewall zone, that are authorized toleverage this forwarding rule.
To configure a port forwarding rule:
É WebUI
1. Log into the Connect IT Mini WebUI as a user with full Admin access rights.2. On the menu, click System. Under Configuration, click Device Configuration.
The Configuration window is displayed.3. Click Firewall > Port forwarding.4. For Add port forward, clickg.
The port forwarding rule configuration window is displayed.
Port forwarding rules are enabled by default. To disable, click to toggle off Enable.5. (Optional) Type a Label that will be used to identify the rule.6. For Interface, select the network interface for the rule.
Network connections will only be forwarded if their destination address matches the IPaddress of the selected network interface.
7. For IP version, select either IPv4 or IPv6.Network connections will only be forwarded if they match the selected IP version.
8. For Protocol, select the type of internet protocol.Network connections will only be forwarded if they match the selected protocol.
9. For Port, type the public-facing port number that network connections must use for theirtraffic to be forwarded.
10. For To Address, type the IP address of the server to which traffic should be forwarded.11. For To port, type the port number of the port on the server to which traffic should be
forwarded.

Firewall Port forwarding rules
Digi Connect IT® Mini User Guide 457
12. (Optional) Click Access control list to create a white list of devices that are authorized toleverage this forwarding rule, based on either the IP address or firewall zone:
n To white list IP addresses:a. Click Addresses.b. For Add Address, enter an IP address and clickg.c. Repeat for each additional IP address that should be white listed.
n To specify firewall zones for white listing:a. Click Zones.b. For Add zone, clickg.c. For Zone, select the appropriate zone.d. Repeat for each additional zone.
13. Click Apply to save the configuration and apply the change.
Command line
1. Log into the Connect IT Mini command line as a user with full Admin access rights.Depending on your device configuration, you may be presented with an Access selectionmenu. Type admin to access the Admin CLI.
2. At the command line, type config to enter configuration mode:
> config(config)>
3. At the config prompt, type:
(config)> add firewall dnat end(config firewall dnat 0)>
Port forwarding rules are enabled by default. To disable the rule:
(config firewall dnat 0)> enable false(config firewall dnat 0)>
4. Set the network interface for the rule.
(config firewall dnat 0)> interface(config firewall dnat 0)>
Network connections will only be forwarded if their destination address matches the IPaddress of this network interface.
a. Use the ? to determine available interfaces:
(config firewall dnat 0)>interface ?

Firewall Port forwarding rules
Digi Connect IT® Mini User Guide 458
Interface: Network connections will only be forwarded if their destination address matches theIP address of this network interface.Format:defaultipdefaultlinklocallanloopbackmodemCurrent value:
(config firewall dnat 0)> interface
b. Set the interface. For example:
(config firewall dnat 0)> interface eth(config firewall dnat 0)>
5. Set the IP version. Allowed values are ipv4 and ipv6. The default is ipv4.
(config firewall dnat 0)> ip_version ipv6(config firewall dnat 0)>
6. Set the public-facing port number that network connections must use for their traffic to beforwarded.
(config firewall dnat 0)> port port(config firewall dnat 0)>
7. Set the type of internet protocol .
(config firewall dnat 0)> protocol value(config firewall dnat 0)>
Network connections will only be forwarded if they match the selected protocol. Allowedvalues are custom, tcp, tcpudp, or upd. The default is tcp.
8. Set the IP address of the server to which traffic should be forwarded:n For IPv4 addresses:
(config firewall dnat 0)> to_address ip-address(config firewall dnat 0)>
n For IPv6 addresses:
(config firewall dnat 0)> to_address6 ip-address(config firewall dnat 0)>
9. Set the public-facing port number that network connections must use for their traffic to beforwarded.
(config firewall dnat 0)> to_port port(config firewall dnat 0)>

Firewall Port forwarding rules
Digi Connect IT® Mini User Guide 459
10. (Optional) To create a white list of devices that are authorized to leverage this forwarding rule,based on either the IP address or firewall zone, change to the acl node:
(config firewall dnat 0)> acl(config firewall dnat 0 acl)>
n To white list an IP address:l For IPv4 addresses:
(config firewall dnat 0 acl> add address end ip-address(config firewall dnat 0 acl)>
l For IPv6 addresses:
(config firewall dnat 0 acl> add address6 end ip-address(config firewall dnat 0 acl)>
Repeat for each appropriate IP address.n To specify the firewall zone for white listing:
(config firewall dnat 0 acl)> add zone end zone
Repeat for each appropriate zone.
To view a list of available zones:
(config firewall dnat 0 acl)> .. .. .. zone ?
Zones: A list of groups of network interfaces that can be referred to by packet filtering rulesand access control lists.
Additional Configuration------------------------------------------------------------------------------anydynamic_routesedgeexternalinternalipsecloopbacksetup
(config firewall dnat 0 acl)>
11. Save the configuration and apply the change:
(config)> saveConfiguration saved.>

Firewall Port forwarding rules
Digi Connect IT® Mini User Guide 460
12. Type exit to exit the Admin CLI.Depending on your device configuration, you may be presented with an Access selectionmenu. Type quit to disconnect from the device.
Delete a port forwarding ruleTo delete a port forwarding rule:
É WebUI
1. Log into the Connect IT Mini WebUI as a user with full Admin access rights.2. On the menu, click System. Under Configuration, click Device Configuration.
The Configuration window is displayed.3. Click Firewall > Port forwarding.4. Click the menu icon (...) next to the appropriate port forwarding rule and select Delete.
5. Click Apply to save the configuration and apply the change.
Command line
1. Log into the Connect IT Mini command line as a user with full Admin access rights.Depending on your device configuration, you may be presented with an Access selectionmenu. Type admin to access the Admin CLI.
2. At the command line, type config to enter configuration mode:
> config(config)>
3. Determine the index number of the port forwarding rule you want to delete:
(config)> show firewall dnat0
aclno addressno zone

Firewall Port forwarding rules
Digi Connect IT® Mini User Guide 461
enable trueinterface lan1ip_version ipv4label IPv4 port forwarding ruleport 10000protocol tcpto_address6 10.10.10.10to_port 10001
1acl
no address6no zone
enable falseinterface lan1ip_version ipv6label IPv6 port forwarding ruleport 10002protocol tcpto_address6 c097:4533:bd63:bb12:9a6f:5569:4b53:c29ato_port 10003
(config)>
4. To delete the rule, use the index number with the del command. For example:
(config)> del firewall dnat 1
5. Save the configuration and apply the change:
(config)> saveConfiguration saved.>
6. Type exit to exit the Admin CLI.Depending on your device configuration, you may be presented with an Access selectionmenu. Type quit to disconnect from the device.

Firewall Packet filtering
Digi Connect IT® Mini User Guide 462
Packet filteringBy default, one preconfigured packet filtering rule, Allow all outgoing traffic, is enabled andmonitors traffic going to and from the Connect IT Mini device. The predefined settings are intended toblock unauthorized inbound traffic while providing an unrestricted flow of outgoing data. You canmodify the default packet filtering rule and create additional rules to define how the device accepts orrejects traffic that is forwarded through the device.
Configure packet filtering
Required configuration items
n The action that the packet filtering rule will perform, either Accept, Reject, or Drop.n The source firewall zone: Packets originating from interfaces on this zone will be monitored by
this rule.n The destination firewall zone: Packets destined for interfaces on this zone will be accepted,
rejected, or dropped by this rule.
Additional configuration requirements
n A label for the rule.n The IP version to be matched, either IPv4, IPv6, or Any.n The protocol to be matched, one of:
l TCPl UDPl ICMPl ICMP6l Any
To configure a packet filtering rule:
É WebUI
1. Log into the Connect IT Mini WebUI as a user with full Admin access rights.2. On the menu, click System. Under Configuration, click Device Configuration.
The Configuration window is displayed.

Firewall Packet filtering
Digi Connect IT® Mini User Guide 463
3. Click Firewall > Packet filtering.n To create a new packet filtering rule, for Add packet filter, clickg.
n To edit the default packet filtering rule or another existing packet filtering rule, click toexpand the rule.
The packet filtering rule configuration window is displayed.
Packet filters are enabled by default. To disable, click to toggle off Enable.4. (Optional) Type a Label that will be used to identify the rule.5. For Action, select one of:
n Accept: Allows matching network connections.n Reject: Blocks matching network connections, and sends an ICMP error if appropriate.n Drop: Blocks matching network connections, and does not send a reply.
6. Select the IP version.7. Select the Protocol.8. For Source zone, select the firewall zone that will be monitored by this rule for incoming
connections from network interfaces that are a member of this zone.See Firewall configuration for more information about firewall zones.
9. For Destination zone, select the firewall zone. Packets destined for network interfaces thatare members of this zone will either be accepted, rejected or dropped by this rule.See Firewall configuration for more information about firewall zones.
10. Click Apply to save the configuration and apply the change.
Command line
1. Log into the Connect IT Mini command line as a user with full Admin access rights.Depending on your device configuration, you may be presented with an Access selectionmenu. Type admin to access the Admin CLI.

Firewall Packet filtering
Digi Connect IT® Mini User Guide 464
2. At the command line, type config to enter configuration mode:
> config(config)>
To edit the default packet filtering rule or another existing packet filtering rule:a. Determine the index number of the appropriate packet filtering rule:
(config)> show firewall filter0action acceptdst_zone anyenable trueip_version anylabel Allow all outgoing trafficprotocol anysrc_zone internal
1action dropdst_zone internalenable trueip_version anylabel myfilterprotocol anysrc_zone external
(config)>
b. Select the appropriate rule by using its index number:
(config)> firewall filter 1(config firewall filter 1)>
To create a new packet filtering rule:
(config)> add firewall filter end(config firewall filter 1)>
Packet filtering rules are enabled by default. To disable the rule:
(config firewall filter 1)> enable false(config firewall filter 1)>
3. (Optional) Set the label for the rule.
(config firewall filter 1)> label "My filter rule"(config firewall filter 1)>
4. Set the action to be performed by the filter rule.
(config firewall filter 1)> action value(config firewall filter 1)>

Firewall Packet filtering
Digi Connect IT® Mini User Guide 465
where value is one of:n accept: Allows matching network connections.n reject: Blocks matching network connections, and sends an ICMP error if appropriate.n drop: Blocks matching network connections, and does not send a reply.
5. Set the firewall zone that will be monitored by this rule for incoming connections from networkinterfaces that are a member of this zone:See Firewall configuration for more information about firewall zones.
(config firewall filter 1)> src_zone my_zone(config firewall filter 1)>
6. Set the destination firewall zone. Packets destined for network interfaces that are membersof this zone will either be accepted, rejected or dropped by this rule.See Firewall configuration for more information about firewall zones.
(config firewall filter 1)> dst_zone my_zone(config firewall filter 1)>
7. Set the IP version.
(config firewall filter 1)> ip_version value(config firewall filter 1)>
where value is one of:n anyn ipv4n ipv6n The default is any.
8. Set the protocol.
(config firewall filter 1)> protocol value(config firewall filter 1)>
where value is one of:n anyn icmpn icmpv6n tcpn upd
The default is any.9. Save the configuration and apply the change:
(config)> saveConfiguration saved.>

Firewall Packet filtering
Digi Connect IT® Mini User Guide 466
10. Type exit to exit the Admin CLI.Depending on your device configuration, you may be presented with an Access selectionmenu. Type quit to disconnect from the device.
Enable or disable a packet filtering ruleTo enable or disable a packet filtering rule:
É WebUI
1. Log into the Connect IT Mini WebUI as a user with full Admin access rights.2. On the menu, click System. Under Configuration, click Device Configuration.
The Configuration window is displayed.3. Click Firewall > Packet filtering.4. Click the appropriate packet filtering rule.5. Click Enable to toggle the rule between enabled and disabled.
6. Click Apply to save the configuration and apply the change.
Command line
1. Log into the Connect IT Mini command line as a user with full Admin access rights.Depending on your device configuration, you may be presented with an Access selectionmenu. Type admin to access the Admin CLI.
2. At the command line, type config to enter configuration mode:
> config(config)>

Firewall Packet filtering
Digi Connect IT® Mini User Guide 467
3. Determine the index number of the appropriate port forwarding rule:
(config)> show firewall filter0action acceptdst_zone anyenable trueip_version anylabel Allow all outgoing trafficprotocol anysrc_zone internal
1action dropdst_zone internalenable trueip_version anylabel My packet filterprotocol anysrc_zone external
(config)>
4. To enable a packet filtering rule, use the index number with the enable true command. Forexample:
(config)> firewall filter 1 enable true
5. To disable a packet filtering rule, use the index number with the enable false command. Forexample:
(config)> firewall filter 1 enable false
6. Save the configuration and apply the change:
(config)> saveConfiguration saved.>
7. Type exit to exit the Admin CLI.Depending on your device configuration, you may be presented with an Access selectionmenu. Type quit to disconnect from the device.
Delete a packet filtering ruleTo delete a packet filtering rule:
É WebUI

Firewall Packet filtering
Digi Connect IT® Mini User Guide 468
1. Log into the Connect IT Mini WebUI as a user with full Admin access rights.2. On the menu, click System. Under Configuration, click Device Configuration.
The Configuration window is displayed.3. Click Firewall > Packet filtering.4. Click the menu icon (...) next to the appropriate packet filtering rule and select Delete.
5. Click Apply to save the configuration and apply the change.
Command line
1. Log into the Connect IT Mini command line as a user with full Admin access rights.Depending on your device configuration, you may be presented with an Access selectionmenu. Type admin to access the Admin CLI.
2. At the command line, type config to enter configuration mode:
> config(config)>
3. Determine the index number of the packet filtering rule you want to delete:
(config)> show firewall filter0action acceptdst_zone anyenable trueip_version anylabel Allow all outgoing trafficprotocol anysrc_zone internal
1action dropdst_zone internalenable trueip_version anylabel My packet filterprotocol any

Firewall Configure custom firewall rules
Digi Connect IT® Mini User Guide 469
src_zone external(config)>
4. To delete the rule, use the index number with the del command. For example:
(config)> del firewall filter 1
5. Save the configuration and apply the change:
(config)> saveConfiguration saved.>
6. Type exit to exit the Admin CLI.Depending on your device configuration, you may be presented with an Access selectionmenu. Type quit to disconnect from the device.
Configure custom firewall rulesCustom firewall rules consist of a script of shell commands that can be used to install firewall rules,ipsets, and other system configuration. These commands are run whenever system configurationchanges occur that might cause changes to the firewall.To configure custom firewall rules:
É WebUI
1. Log into the Connect IT Mini WebUI as a user with full Admin access rights.2. On the menu, click System. Under Configuration, click Device Configuration.
The Configuration window is displayed.3. Click Firewall > Custom rules.
4. Enable the custom rules.5. (Optional) Enable Override to override all preconfigured firewall behavior and rely solely on the
custom firewall rules.6. For Rules, type the shell command that will execute the custom firewall rules script.

Firewall Configure custom firewall rules
Digi Connect IT® Mini User Guide 470
7. Click Apply to save the configuration and apply the change.

Firewall Configure Quality of Service options
Digi Connect IT® Mini User Guide 471
Command line
1. Log into the Connect IT Mini command line as a user with full Admin access rights.Depending on your device configuration, you may be presented with an Access selectionmenu. Type admin to access the Admin CLI.
2. At the command line, type config to enter configuration mode:
> config(config)>
3. Enable custom firewall rules:
(config)> firewall custom enable true(config)>
4. (Optional) Instruct the device to override all preconfigured firewall behavior and rely solely onthe custom firewall rules:
(config)> firewall custom override true(config)>
5. Set the shell command that will execute the custom firewall rules script:
(config)> firewall custom rules "shell-command"(config)>
6. Save the configuration and apply the change:
(config)> saveConfiguration saved.>
7. Type exit to exit the Admin CLI.Depending on your device configuration, you may be presented with an Access selectionmenu. Type quit to disconnect from the device.
Configure Quality of Service optionsQuality of Service (QoS) options allow you to manage the traffic performance of various services, suchas Voice over IP (VoIP), cloud computing, traffic shaping, traffic prioritizing, and bandwidth allocation.When configuring QOS, you can only control the queue for outgoing packets on each interface (egresspackets), not what is received on the interface (packet ingress).A QoS binding contains the policies and rules that apply to packets exiting the Connect IT Mini deviceon the binding's interface. By default, the Connect IT Mini device has two preconfigured QoS bindings,Outbound and Inbound. These bindings are an example configuration designed for a typical VoIP site:
n Outbound provides an example of matching packets as they are routed from the device ontothe WAN interface.
n Inbound provides an example of matching packets as they are routed from the device onto aLAN interface.
These example bindings are disabled by default.

Firewall Configure Quality of Service options
Digi Connect IT® Mini User Guide 472
Enable the preconfigured bindingsÉ WebUI
1. Log into the Connect IT Mini WebUI as a user with full Admin access rights.2. On the menu, click System. Under Configuration, click Device Configuration.
The Configuration window is displayed.3. Click Firewall > Quality of Service.4. Click to expand either Outbound or Inbound.5. Enable the binding.6. Select an Interface.7. Examine the remaining default settings andmodify as appropriate for your network.8. Click Apply to save the configuration and apply the change.
Command line
1. Log into the Connect IT Mini command line as a user with full Admin access rights.Depending on your device configuration, you may be presented with an Access selectionmenu. Type admin to access the Admin CLI.
2. At the command line, type config to enter configuration mode:
> config(config)>
3. Enable one of the preconfiged bindings:n To enable the Outbound binding:
(config)> firewall qos 0 enable true(config)>
n To enable the Inbound binding:
(config)> firewall qos 1 enable true(config)>
4. Set the interface for the binding. Use the index number of the binding; for example, to set theinterface for the Outbound binding:a. Use the ? to determine available interfaces:

Firewall Configure Quality of Service options
Digi Connect IT® Mini User Guide 473
(config)>firewall qos 0 interface ?
Interface: The network interface.Format:/network/interface/defaultip/network/interface/defaultlinklocal/network/interface/lan/network/interface/loopback/network/interface/modemCurrent value:
(config)> firewall qos 0 interface
b. Set the interface. For example:
(config)> firewall qos 0 interface /network/interface/eth(config)>
5. Examine the remaining default settings andmodify as appropriate for your network.6. Save the configuration and apply the change:
(config)> saveConfiguration saved.>
7. Type exit to exit the Admin CLI.Depending on your device configuration, you may be presented with an Access selectionmenu. Type quit to disconnect from the device.
Create a new bindingÉ WebUI
1. Log into the Connect IT Mini WebUI as a user with full Admin access rights.2. On the menu, click System. Under Configuration, click Device Configuration.
The Configuration window is displayed.3. Click Firewall > Quality of Service.4. For Add Binding, clickg.

Firewall Configure Quality of Service options
Digi Connect IT® Mini User Guide 474
The quality of service binding configuration window is displayed.
5. Enable the binding.6. (Optional) Type a Label for the binding.7. Select an Interface to queue egress packets on. The binding will only match traffic that is being
sent out on this interface.8. (Optional) For Interface bandwidth (Mbit), set the maximum egress bandwidth of the
interface, in megabits, allocated to this binding. Typically, this should be 95% of the availablebandwidth. Allowed value is any integer between 1 and 1000.
9. Create a policy for the binding:At least one policy is required for each binding. Each policy can contain up to 30 rules.a. Click to expand Policy.b. For Add Policy, clickg.
The QoS binding policy configuration window is displayed.
New QoS binding policies are enabled by default. To disable, click Enable.c. (Optional) Type a Label for the binding policy.d. For Weight, type a value for the amount of available bandwidth allocated to the policy,
relative to other policies for this binding.The larger the weight, with respect to the other policy weights, the larger portion of themaximum bandwidth is available for this policy. For example, if a binding contains threepolicies, and each policy contains a weight of 10, each policy will be allocated one third ofthe total interface bandwidth.
e. For Latency, type the maximum delay before the transmission of packets. A lower latencymeans that the packets will be scheduledmore quickly for transmission.

Firewall Configure Quality of Service options
Digi Connect IT® Mini User Guide 475
f. Select Default to identify this policy as a fall-back policy. The fall-back policy will be usedfor traffic that is not matched by any other policy. If there is no default policy associatedwith this binding, packets that do not match any policy rules will be dropped.
g. If Default is disabled, you must configure at least one rule:i. Click to expand Rule.ii. For Add Rule, clickg.
The QoS binding policy rule configuration window is displayed.
New QoS binding policy rules are enabled by default. To disable, click Enable.iii. (Optional) Type a Label for the binding policy rule.iv. For Type Of Service, type the value of the Type of Service (ToS) packet header that
defines packet priority. If unspecified, this field is ignored.See https://www.tucny.com/Home/dscp-tos for a list of common TOS values.
v. For Protocol, select the IP protocol matching criteria for this rule.vi. For Source port, type the port, or any, as a source traffic matching criteria.vii. For Destination port, type the port, or any, as a destination traffic matching criteria.viii. Click to expand Source address and select the Type:
n Any: Source traffic from any address will be matched.n Interface: Only traffic from the selected Interface will be matched.n IPv4 address: Only traffic from the IP address typed in IPv4 address will be
matched. Use the format IPv4_address[/netmask], or use any to match anyIPv4 address.
n IPv6 address: Only traffic from the IP address typed in IPv6 address will bematched. Use the format IPv6_address[/prefix_length], or use any to matchany IPv6 address.
n MAC address: Only traffic from the MAC address typed inMAC address will bematched.
ix. Click to expand Destination address and select the Type:n Any: Traffic destined for anywhere will be matched.n Interface: Only traffic destined for the selected Interface will be matched.

Firewall Configure Quality of Service options
Digi Connect IT® Mini User Guide 476
n IPv4 address: Only traffic destined for the IP address typed in IPv4 addresswill be matched. Use the format IPv4_address[/netmask], or use any to matchany IPv4 address.
n IPv6 address: Only traffic destined for the IP address typed in IPv6 addresswill be matched. Use the format IPv6_address[/prefix_length], or use any tomatch any IPv6 address.
Repeat to add a new rule. Up to 30 rules can be configured.10. Click Apply to save the configuration and apply the change.

Firewall Configure Quality of Service options
Digi Connect IT® Mini User Guide 477
Command line
1. Log into the Connect IT Mini command line as a user with full Admin access rights.Depending on your device configuration, you may be presented with an Access selectionmenu. Type admin to access the Admin CLI.
2. At the command line, type config to enter configuration mode:
> config(config)>
3. Add a binding:
(config)> add firewall qos end(config firewall qos 2)>
New binding are enabled by default. To disable:
(config firewall qos 2)> enable false(config firewall qos 2)>
4. (Optional) Set a label for the new binding:
(config firewall qos 2)> label my_binding(config firewall qos 2)>
5. Set the interface to queue egress packets on. The binding will only match traffic that is beingsent out on this interface:a. Use the ? to determine available interfaces:
(config firewall qos 2)>interface ?
Interface: The network interface.Format:/network/interface/defaultip/network/interface/defaultlinklocal/network/interface/lan/network/interface/loopback/network/interface/modemCurrent value:
(config firewall qos 2)> interface
b. Set the interface. For example:
(config firewall qos 2)> interface /network/interface/eth(config firewall qos 2)>
6. (Optional) Set the maximum egress bandwidth of the interface, in megabits, allocated to thisbinding.
(config firewall qos 2)> bandwidth int(config firewall qos 2)>

Firewall Configure Quality of Service options
Digi Connect IT® Mini User Guide 478
where int is an integer between 1 and 1000. Typically, this should be 95% of the availablebandwidth. The default is 95.
7. Create a policy for the binding:At least one policy is required for each binding. Each policy can contain up to 30 rules.a. Change to the policy node of the configuration:
(config firewall qos 2)> policy(config firewall qos 2 policy)>
b. Add a policy:
(config firewall qos 2 policy)> add end(config firewall qos 2 policy 0)>
New QoS binding policies are enabled by default. To disable:
(config firewall qos 2 policy 0)> enable false(config firewall qos 2 policy 0)>
c. (Optional) Set a label for the new binding policy:
(config firewall qos 2 policy 0)> label my_binding_policy(config firewall qos 2 policy 0)>
d. Set a value for the amount of available bandwidth allocated to the policy, relative to otherpolicies for this binding.The larger the weight, with respect to the other policy weights, the larger portion of themaximum bandwidth is available for this policy. For example, if a binding contains threepolicies, and each policy contains a weight of 10, each policy will be allocated one third ofthe total interface bandwidth.
(config firewall qos 2 policy 0)> weight int(config firewall qos 2 policy 0)>
where int is any integer between 1 and 65535. The default is 10.e. Set the maximum delay before the transmission of packets. A lower number means that
the packets will be scheduledmore quickly for transmission.
(config firewall qos 2 policy 0)> latency int(config firewall qos 2 policy 0)>
where int is any integer, 1 or greater. The default is 100.f. To identify this policy as a fall-back policy:
(config firewall qos 2 policy 0)> default true(config firewall qos 2 policy 0)>
The fall-back policy will be used for traffic that is not matched by any other policy. If thereis no default policy associated with this binding, packets that do not match any policy ruleswill be dropped. If the policy is not a fall-back policy, you must configure at least one rule:

Firewall Configure Quality of Service options
Digi Connect IT® Mini User Guide 479
i. Change to the rule node of the configuration:
(config firewall qos 2 policy 0)> rule(config firewall qos 2 policy 0 rule)>
ii. Add a rule:
(config firewall qos 2 policy 0 rule)> add end(config firewall qos 2 policy 0 rule 0)>
New QoS binding policy rules are enabled by default. To disable:
(config firewall qos 2 policy 0 rule 0)> enable false(config firewall qos 2 policy 0 rule 0)>
iii. (Optional) Set a label for the new binding policy rule:
(config firewall qos 2 policy 0 rule 0)> label my_binding_policy_rule(config firewall qos 2 policy 0 rule 0)>
iv. Set the value of the Type of Service (ToS) packet header that defines packet priority. Ifunspecified, this field is ignored.
(config firewall qos 2 policy 0 rule 0)> tos value(config firewall qos 2 policy 0 rule 0)>
where value is a hexadecimal number. See https://www.tucny.com/Home/dscp-tosfor a list of common TOS values.
v. Set the IP protocol matching criteria for this rule:
(config firewall qos 2 policy 0 rule 0)> protocol value(config firewall qos 2 policy 0 rule 0)>
where value is one of tcp, udp, or any.vi. Set the source port to define a source traffic matching criteria:
(config firewall qos 2 policy 0 rule 0)> srcport value(config firewall qos 2 policy 0 rule 0)>
where value is the IP port number, a range of port numbers using the format IP_port-IP_port, or any.
vii. Set the destination port to define a destination matching criteria:
(config firewall qos 2 policy 0 rule 0)> dstport value(config firewall qos 2 policy 0 rule 0)>
where value is the IP port number, a range of port numbers using the format IP_port-IP_port, or any.

Firewall Configure Quality of Service options
Digi Connect IT® Mini User Guide 480
viii. Set the source address type:
(config network qos 2 policy 0 rule 0)> src type value(config network qos 2 policy 0 rule 0)>
where value is one of:n any: Source traffic from any address will be matched.
See Firewall configuration for more information about firewall zones.n interface: Only traffic from the selected interface will be matched. Set the
interface:i. Use the ? to determine available interfaces:
(config network qos 2 policy 0 rule 0)>src interface ?
Interface: Match the IP address with the specified interface's networkaddress.Format:/network/interface/defaultip/network/interface/defaultlinklocal/network/interface/lan/network/interface/loopback/network/interface/modemCurrent value:
(config network qos 2 policy 0 rule 0)> src interface
ii. Set the interface. For example:
(config network qos 2 policy 0 rule 0)> src interface /network/interface/eth(config network qos 2 policy 0 rule 0)>
n address: Only traffic from the IP address typed in IPv4 address will bematched. Set the address that will be matched:
(config network qos 2 policy 0 rule 0)> src address value(config network qos 2 policy 0 rule 0)>
where value uses the format IPv4_address[/netmask], or any to match anyIPv4 address.
n address6: Only traffic from the IP address typed in IPv6 address will bematched. Set the address that will be matched:
(config network qos 2 policy 0 rule 0)> src address6 value(config network qos 2 policy 0 rule 0)>
where value uses the format IPv6_address[/prefix_length], or any to matchany IPv6 address.
n mac: Only traffic from the MAC address typed inMAC address will be matched.Set the MAC address to be matched:

Firewall Configure Quality of Service options
Digi Connect IT® Mini User Guide 481
(config network qos 2 policy 0 rule 0)> src mac MAC_address(config network qos 2 policy 0 rule 0)>
ix. Set the destination address type:
(config network qos 2 policy 0 rule 0)> dst type value(config network qos 2 policy 0 rule 0)>
where value is one of:n any: Traffic destined for anywhere will be matched.
See Firewall configuration for more information about firewall zones.n interface: Only traffic destined for the selected Interface will be matched. Set
the interface:i. Use the ? to determine available interfaces:
(config network qos 2 policy 0 rule 0)>dst interface ?
Interface: Match the IP address with the specified interface's networkaddress.Format:/network/interface/defaultip/network/interface/defaultlinklocal/network/interface/lan/network/interface/loopback/network/interface/modemCurrent value:
(config network qos 2 policy 0 rule 0)> dst interface
ii. Set the interface. For example:
(config network qos 2 policy 0 rule 0)> dst interface /network/interface/eth(config network qos 2 policy 0 rule 0)>
n address: Only traffic destined for the IP address typed in IPv4 address will bematched. Set the address that will be matched:
(config network qos 2 policy 0 rule 0)> src address value(config network qos 2 policy 0 rule 0)>
where value uses the format IPv4_address[/netmask], or any to match anyIPv4 address.
n address6: Only traffic destined for the IP address typed in IPv6 address will bematched. Set the address that will be matched:
(config network qos 2 policy 0 rule 0)> src address6 value(config network qos 2 policy 0 rule 0)>
where value uses the format IPv6_address[/prefix_length], or any to matchany IPv6 address.

Firewall Configure Quality of Service options
Digi Connect IT® Mini User Guide 482
Repeat to add a new rule. Up to 30 rules can be configured.8. Save the configuration and apply the change:
(config)> saveConfiguration saved.>
9. Type exit to exit the Admin CLI.Depending on your device configuration, you may be presented with an Access selectionmenu. Type quit to disconnect from the device.

System administration
This chapter contains the following topics:
Review device status 484Configure system information 485Update system firmware 487Update cellular module firmware 491Reboot your Connect IT Mini device 492Reset the device to factory defaults 494Configuration files 498Schedule system maintenance tasks 503
Digi Connect IT® Mini User Guide 483

System administration Review device status
Digi Connect IT® Mini User Guide 484
Review device statusYou can review the system of your device from either the Status page of the Web interface, or fromthe command line:
É WebUITo display system information:
1. Log into the Connect IT Mini WebUI as a user with Admin access.2. On the main menu, click Status.
A secondary menu appears, along with a status panel.3. On the secondary menu, click to display the details panel for the status you want to view.
Command lineTo display system information, use the show system command.
n Show basic system information:1. Log into the Connect IT Mini command line as a user with Admin access.
Depending on your device configuration, you may be presented with an Accessselection menu. Type admin to access the Admin CLI.
2. Enter show system at the prompt:
> show system
Model : Digi Connect IT Mini
Serial Number : Connect IT Mini-000065
SKU : Connect IT Mini
Hostname : Connect IT Mini
MAC : DF:DD:E2:AE:21:18
Hardware Version : 50001947-01 1P
Firmware Version : 20.8.22.32
Alt. Firmware Version : 20.8.22.32
Bootloader Version : 19.7.23.0-15f936e0ed
Current Time : Fri, 28 Aug 2020 9:25:12 +0000
CPU : 1.4%
Uptime : 6 days, 6 hours, 21 minutes, 57 seconds (541317s)
Temperature : 40C
>
n Show more detailed system information:

System administration Configure system information
Digi Connect IT® Mini User Guide 485
1. Log into the Connect IT Mini command line as a user with Admin access.Depending on your device configuration, you may be presented with an Accessselection menu. Type admin to access the Admin CLI.
2. Enter show system verbose at the prompt:
> show system verbose
Model : Digi Connect IT MiniSerial Number : Connect IT Mini-000065SKU : Connect IT MiniHostname : Connect IT MiniMAC : DF:DD:E2:AE:21:18
Hardware Version : 50001947-01 1PFirmware Version : 20.8.22.32Alt. Firmware Version : 20.8.22.32Bootloader Version : 19.7.23.0-15f936e0ed
Schema Version : 715Timezone : UTCCurrent Time : Fri, 28 Aug 2020 9:25:12 +0000CPU : 1.4%Uptime : 6 days, 6 hours, 21 minutes, 57 seconds (541317s)Temperature : 40C
Disk----Load Average : 0.09, 0.10, 0.08RAM Usage : 127.843MB/1880.421MB(6%)Disk /etc/config Usage : 18.421MB/4546.371MB(0%)Disk /opt Usage : -4523.-46MB/549.304MB(-822%)Disk /overlay Usage : MB/MB(%)Disk /tmp Usage : 0.007MB/256.0MB(0%)Disk /var Usage : 1.765MB/256.0MB(1%)
>
Configure system informationYou can configure information related to your Connect IT Mini device, such as providing a name andlocation for the device.
Configuration items
n A name for the device.n The name of a contact for the device.n The location of the device.n A description of the device.n A banner that will be displayed when users access terminal services on the device.
To enter system information:

System administration Configure system information
Digi Connect IT® Mini User Guide 486
É WebUI
1. Log into the Connect IT Mini WebUI as a user with full Admin access rights.2. On the menu, click System. Under Configuration, click Device Configuration.
The Configuration window is displayed.3. Click System.4. For Name, type a name for the device. This name will appear in log messages and at the
command prompt.5. For Contact, type the name of a contact for the device.6. For Location, type the location of the device.7. For Banner, type a banner message that will be displayed when users log into terminal
services on the device.8. Click Apply to save the configuration and apply the change.
Command line
1. Log into the Connect IT Mini command line as a user with full Admin access rights.Depending on your device configuration, you may be presented with an Access selectionmenu. Type admin to access the Admin CLI.
2. At the command line, type config to enter configuration mode:
> config(config)>
3. Set a name for the device. This name will appear in log messages and at the command prompt.
(config)> system name 192.168.3.1192.168.3.1(config)>
4. Set the contact for the device:
192.168.3.1(config)> system contact "Jane User"192.168.3.1(config)>
5. Set the location for the device:
192.168.3.1(config)> system location "9350 Excelsior Blvd., Suite 700, Hopkins, MN"192.168.3.1(config)>

System administration Update system firmware
Digi Connect IT® Mini User Guide 487
6. Set the banner for the device. This is displayed when users access terminal services on thedevice.
192.168.3.1(config)> system banner "Welcome to the Digi Connect IT Mini."192.168.3.1(config)>
7. Save the configuration and apply the change:
192.168.3.1(config)> saveConfiguration saved.192.168.3.1>
8. Type exit to exit the Admin CLI.Depending on your device configuration, you may be presented with an Access selectionmenu. Type quit to disconnect from the device.
Update system firmwareThe Connect IT Mini operating system firmware images consist of a single file with the followingnaming convention:
platform-version.bin
For example, Connect IT Mini-20.8.22.32.bin.
Manage firmware updates using Digi Remote ManagerIf you have a network of many devices, you can use Digi Remote Manager Profiles to managefirmware updates. Profiles ensure all your devices are running the correct firmware version and thatall newly installed devices are updated to that same version. For more information, see the Profilessection of the Digi Remote Manager User Guide.
Certificate management for firmware imagesThe system firmware files are signed to ensure that only Digi-approved firmware load onto the device.The Connect IT Mini device validates the system firmware image as part of the update process andonly successfully updates if the system firmware image can be authenticated.
É WebUI
Install firmware from the Digi firmware server
1. Log into the Connect IT Mini WebUI as a user with Admin access.

System administration Update system firmware
Digi Connect IT® Mini User Guide 488
2. On the main menu, click System. Under Administration, click Firmware Update.
3. Click Download from server.
4. For Version:, select the appropriate version of the device firmware.5. Click Update Firmware.
Update firmware from a local file
1. Download the Connect IT Mini operating system firmware from the Digi Support FTP site toyour local machine.
2. Log into the Connect IT Mini WebUI as a user with Admin access.3. On the main menu, click System. Under Administration, click Firmware Update.
4. Click Choose file.5. Browse to the location of the firmware on your local file system and select the file.6. Click Update Firmware.
Command line
1. Download the Connect IT Mini operating system firmware from the Digi Support FTP site toyour local machine.

System administration Update system firmware
Digi Connect IT® Mini User Guide 489
2. Log into the Connect IT Mini command line as a user with Admin access.Depending on your device configuration, you may be presented with an Access selectionmenu. Type admin to access the Admin CLI.
3. Load the firmware image onto the device:
> scp host hostname-or-ip user username remote remote-path local local-path to local
where:n hostname-or-ip is the hostname or ip address of the remote host.n username is the name of the user on the remote host.n remote-path is the path and filename of the file on the remote host that will be copied to
the Connect IT Mini device.n local-path is the location on the Connect IT Mini device where the copied file will be
placed.For example:
> scp host 192.168.4.1 user admin remote /home/admin/bin/Connect IT Mini-20.8.22.32.bin local/etc/config/ to [email protected]'s password: adminpwdConnect IT Mini->20.8.22.32.bin 100% 36MB 11.1MB/s 00:03>
4. Verify that the firmware file has been successfully uploaded to the device:
> ls /etc/config/-rw-r--r-- 1 root root 37511229 May 16 20:10 Connect IT Mini-20.8.22.32.bin-rw-r--r-- 1 root root 2580 May 16 16:44 accns.jsondrw------- 2 root root 4096 Apr 29 18:51 analyzer-rw-r--r-- 1 root root 47 Apr 30 06:59 dhcp.leasesdrwxr-xr-x 2 root root 4096 May 15 17:53 fcron...>
5. Update the firmware by entering the update firmware command, specifying the firmware filename:
> system firmware update file Connect IT Mini-20.8.22.32.bin36632Knetflash: got "/etc/config/Connect IT Mini-20.8.22.32.bin", length=37511229netflash: authentication successfulnetflash: programming FLASH device /dev/flash/image36633K 100%Firmware update completed, reboot device>
6. Reboot the device to run the new firmware image using the reboot command.
> rebootRebooting system>

System administration Update system firmware
Digi Connect IT® Mini User Guide 490
7. Once the device has rebooted, log into the Connect IT Mini's command line as a user withAdmin access and verify the running firmware version by entering the show system command.
> show system
Hostname : Connect IT MiniFW Version : 20.8.22.32MAC : 0040FF800120Model : Digi Connect IT MiniCurrent Time : Fri, 28 Aug 2020 9:25:12 +0000Uptime : 42 seconds (42s)
>
Dual boot behaviorBy default, the Connect IT Mini device stores two copies of firmware in two flash memory banks:
n The current firmware version that is used to boot the device.n A copy of the firmware that was in use prior to your most recent firmware update.
When the device reboots, it will attempt to use the current firmware version. If the current firmwareversion fails to load after three consecutive attempts, it is marked as invalid and the device will usethe previous firmware version stored in the alternate memory bank.If the device consistently looses power during the boot process, this may result in the currentfirmware being marked as invalid and the device downgrading to a previous version of the firmware.As a result of this behavior, you can use the following procedure to guarantee that the same firmwareis stored in both memory banks:
É WebUI
1. Log into the Connect IT Mini WebUI as a user with Admin access.2. On the main menu, click System. Under Administration, click Firmware Update.
3. Click Duplicate firmware.

System administration Update cellular module firmware
Digi Connect IT® Mini User Guide 491
4. Click Duplicate Firmware.
Command line
1. Log into the Connect IT Mini command line as a user with Admin access.Depending on your device configuration, you may be presented with an Access selectionmenu. Type admin to access the Admin CLI.
2. Duplicate the firmware:
> system duplicate-firmware>
Update cellular module firmwareYou can update modem firmware by downloading firmware from the Digi firmware repository, or byuploading firmware from your local storage onto the device.
É WebUIThis operation is available from the WebUI only. There is no equivalent functionality at the CLI.
1. (Optional) Download the appropriate modem firmware from the Digi repository to your localmachine.
2. Log into the Connect IT Mini WebUI as a user with Admin access.3. From the main menu, click Status > Modems.4. Click the modem firmware version.
The Modem firmware update window opens.

System administration Reboot your Connect IT Mini device
Digi Connect IT® Mini User Guide 492
5. To update using firmware from the Digi firmware repository:a. Clickí to view availabled versions.b. For Available firmware, select the firmware.
6. To update using firmware from your local filesystem:a. Click Choose File.b. Select the firmware.
7. Click Update.
Reboot your Connect IT Mini deviceYou can reboot the Connect IT Mini device immediately or schedule a reboot for a specific time everyday.
Note You may want to save your configuration settings to a file before rebooting. See Saveconfiguration to a file.

System administration Reboot your Connect IT Mini device
Digi Connect IT® Mini User Guide 493
Reboot your device immediately
É WebUI
1. Log into the Connect IT Mini WebUI as a user with Admin access.2. From the main menu, click System.3. Click Reboot.
4. Click Reboot to confirm that you want to reboot the device.
Command line
1. Log into the Connect IT Mini command line as a user with Admin access.Depending on your device configuration, you may be presented with an Access selectionmenu. Type admin to access the Admin CLI.
2. At the prompt, type:
> reboot
Schedule reboots of your device
É WebUI
1. Log into the Connect IT Mini WebUI as a user with full Admin access rights.2. On the menu, click System. Under Configuration, click Device Configuration.
The Configuration window is displayed.3. Select System > Scheduled tasks.4. For Reboot time, enter the time of the day that the device should reboot, using the format
HH:MM. The device will reboot at this time every day.If a value is set for Reboot time but the device is unable to synchronize its time with an NTPserver, the device will reboot after it has been up for 24 hours. See System time for informationabout configuring NTP servers.
5. Click Apply to save the configuration and apply the change.

System administration Reset the device to factory defaults
Digi Connect IT® Mini User Guide 494
Command line
1. Log into the Connect IT Mini command line as a user with full Admin access rights.Depending on your device configuration, you may be presented with an Access selectionmenu. Type admin to access the Admin CLI.
2. At the command line, type config to enter configuration mode:
> config(config)>
3. Set the reboot time:
(config>> system schedule reboot_time time(config)>
where time is the time of the day that the device should reboot, using the format HH:MM. Forexample, the set the device to reboot at two in the morning every day:
(config>> system schedule reboot_time 02:00(config)>
If a value is set for reboot_time but the device is unable to synchronize its time with an NTPserver, the device will reboot after it has been up for 24 hours. See System time for informationabout configuring NTP servers.
4. Save the configuration and apply the change:
(config)> saveConfiguration saved.>
5. Type exit to exit the Admin CLI.Depending on your device configuration, you may be presented with an Access selectionmenu. Type quit to disconnect from the device.
Reset the device to factory defaultsResetting the device to factory defaults performs the following actions:
n Clears all configuration settings. When the device restarts, it uses the default configuration.n Deletes all user files.n Erases all automatically generated keys.n Clears event and system log files.
You can reset the device in the WebUI, at the command line, or by using the Reset button on thedevice. You can also reset the device to the default configuration without removing scripts, keys, andlogfiles by using the revert command.

System administration Reset the device to factory defaults
Digi Connect IT® Mini User Guide 495
É WebUI
1. Log into the Connect IT Mini WebUI as a user with Admin access.2. On the main menu, click System. Under Configuration, click Configuration Maintenance.
The Configuration Maintenance windows is displayed.
3. In the Erase configuration section, click ERASE.
4. Click CONFIRM.5. After resetting the device:
a. Connect to the Connect IT Mini by using the serial port or by using an Ethernet cable toconnect the Connect IT Mini ETH port to your PC.
b. Log into the Connect IT Mini:User name: Use the default user name: admin.Password: Use the unique password printed on the bottom label of the device (or theprinted label included in the package).
Note If your device was manufactured prior to the release of firmware version 19.11.x, thedefault user name may be root.
When you first log into the WebUI or the command line, you must change the password forthe admin user. See Change the default password for the admin user for instructions.
c. Reset the default password for the admin account. See Change the default password forthe admin user for further information.
Command line
1. Log into the Connect IT Mini command line as a user with Admin access.

System administration Reset the device to factory defaults
Digi Connect IT® Mini User Guide 496
Depending on your device configuration, you may be presented with an Access selectionmenu. Type admin to access the Admin CLI.
2. Enter the following:
> system factory-erase
3. After resetting the device:a. Connect to the Connect IT Mini by using the serial port or by using an Ethernet cable to
connect the Connect IT Mini ETH port to your PC.b. Log into the Connect IT Mini:
User name: Use the default user name: admin.Password: Use the unique password printed on the bottom label of the device (or theprinted label included in the package).
Note If your device was manufactured prior to the release of firmware version 19.11.x, thedefault user name may be root.
When you first log into the WebUI or the command line, you must change the password forthe admin user. See Change the default password for the admin user for instructions.
c. Reset the default password for the admin account. See Change the default password forthe admin user for further information.
Reset the device by using the ERASE button.
1. Locate the ERASE button on your device.2. Press and hold the ERASE button perform a device reset. The ERASE button has two modes:
n Configuration reset:l Press and release the ERASE button.l The device reboots automatically and resets to factory defaults. This does not
remove any automatically generated certificates and keys.n Full device reset:
l After the device reboots from the first button press, immediately press and releasethe ERASE button again.
l The device reboots again and resets to factory defaults, as well as also removinggenerated certificates and keys.
3. After resetting the device:a. Connect to the Connect IT Mini by using the serial port or by using an Ethernet cable to
connect the Connect IT Mini ETH port to your PC.b. Log into the Connect IT Mini:
User name: Use the default user name: admin.Password: Use the unique password printed on the bottom label of the device (or theprinted label included in the package).
Note If your device was manufactured prior to the release of firmware version 19.11.x, thedefault user name may be root.

System administration Reset the device to factory defaults
Digi Connect IT® Mini User Guide 497
When you first log into the WebUI or the command line, you must change the password forthe admin user. See Change the default password for the admin user for instructions.
c. Reset the default password for the admin account. See Change the default password forthe admin user for further information.
Reset the device with the revert commandYou can reset the device to the default configuration without removing scripts, keys, and logfiles byusing the revert command:
1. Log into the Connect IT Mini command line as a user with full Admin access rights.Depending on your device configuration, you may be presented with an Access selectionmenu. Type admin to access the Admin CLI.
2. At the command line, type config to enter configuration mode:
> config(config)>
3. At the config prompt, enter revert:
(config)> revert(config)>
4. Set the password for the admin user prior to saving the changes:
(config)> auth user admin password pwd(config)>
5. Save the configuration and apply the change:
(config)> saveConfiguration saved.>
6. Type exit to exit the Admin CLI.Depending on your device configuration, you may be presented with an Access selectionmenu. Type quit to disconnect from the device.

System administration Configuration files
Digi Connect IT® Mini User Guide 498
Configuration filesThe Connect IT Mini configuration file, /etc/config/accns.json, contains all configuration changes thathave been made to the device. It does not contain the complete device configuration; it only containschanges to the default configuration. Both the default configuration and the changes contained in theaccns.json file are applied when the device reboots.
Save configuration changesWhen you make changes to the Connect IT Mini configuration, the changes are not automaticallysaved. You must explicitly save configuration changes, which also applies the changes. If you do notsave configuration changes, the system discards the changes.
É WebUI
1. Log into the Connect IT Mini WebUI as a user with full Admin access rights.2. On the menu, click System. Under Configuration, click Device Configuration.
The Configuration window is displayed.3. Make any necessary configuration changes.4. Click Apply to save the configuration and apply the change.
Command line
1. Log into the Connect IT Mini command line as a user with full Admin access rights.Depending on your device configuration, you may be presented with an Access selectionmenu. Type admin to access the Admin CLI.
2. At the command line, type config to enter configuration mode:
> config(config)>
3. Make any necessary configuration changes.4. Save the configuration and apply the change:
(config)> saveConfiguration saved.>

System administration Configuration files
Digi Connect IT® Mini User Guide 499
5. Type exit to exit the Admin CLI.Depending on your device configuration, you may be presented with an Access selectionmenu. Type quit to disconnect from the device.
Save configuration to a fileYou can save your Connect IT Mini device's configuration to a file and use this file to restore theconfiguration, either to the same device or to similar devices.
É WebUIThis procedure creates a binary archive file containing the device's configuration, certificates andkeys, and other information.
1. Log into the Connect IT Mini WebUI as a user with Admin access.2. On the main menu, click System. Under Configuration, click Configuration Maintenance.
The Configuration Maintenance windows is displayed.
3. In the Configuration backup section:a. (Optional) To encrypt the configuration using a passphrase, for Passphrase
(save/restore), enter the passphrase.b. Click SAVE.The file will be downloaded using your browser's standard download process.
Command line
1. Log into the Connect IT Mini command line as a user with Admin access.Depending on your device configuration, you may be presented with an Access selectionmenu. Type admin to access the Admin CLI.
2. Enter the following:
> system backup path [passphrase passphrase] type type

System administration Configuration files
Digi Connect IT® Mini User Guide 500
wheren path is the location on the Connect IT Mini's filesystem where the configuration backup
file should be saved.n passphrase (optional) is a passphrase used to encrypt the configuration backup.n type is the type of backup, either:
l archive: Creates a binary archive file containing the device's configuration,certificates and keys, and other information.
l cli-config: Creates a text file containing only the configuration changes.For example:
> system backup /etc/config/ type archive
3. (Optional) Use scp to copy the file from your device to another host:
> scp host hostname-or-ip user username remote remote-path local local-path to remote
where:n hostname-or-ip is the hostname or ip address of the remote host.n username is the name of the user on the remote host.n remote-path is the location on the remote host where the file will be copied.n local-path is the path and filename on the Connect IT Mini device.
For example:
> scp host 192.168.4.1 user admin remote /home/admin/bin/ local /etc/config/backup-archive-0040FF800120-19.05.17-19.01.17.bin to remote
Restore the device configurationYou can restore a configuration file to your Connect IT Mini device by using a backup from the device,or a backup from a similar device.
É WebUI
1. Log into the Connect IT Mini WebUI as a user with Admin access.2. On the main menu, click System. Under Configuration, click Configuration Maintenance.
The Configuration Maintenance windows is displayed.

System administration Configuration files
Digi Connect IT® Mini User Guide 501
3. In the Configuration Restore section:a. If a passphrase was used to create the configuration backup, for Passphrase
(save/restore), enter the passphrase.b. Under Configuration Restore, click Choose File.c. Browse to the system firmware file location on your local computer and select the file.d. Click RESTORE.
4. Click CONFIRM.The configuration will be restored and the device will be rebooted.
Command line
1. Log into the Connect IT Mini command line as a user with Admin access.Depending on your device configuration, you may be presented with an Access selectionmenu. Type admin to access the Admin CLI.
2. If the configuration backup is on a remote host, use scp to copy the file from the host to yourdevice:
> scp host hostname-or-ip user username remote remote-path local local-path to local
where:n hostname-or-ip is the hostname or ip address of the remote host.n username is the name of the user on the remote host.n remote-path is the path and filename of the file on the remote host that will be copied to
the Connect IT Mini device.n local-path is the location on the Connect IT Mini device where the copied file will be
placed.For example:
> scp host 192.168.4.1 user admin remote /home/admin/bin/backup-archive-0040FF800120-19.05.17-19.01.17.bin local /etc/config/ to local
3. Enter the following:
> system restore path [passphrase passphrase]
where

System administration Configuration files
Digi Connect IT® Mini User Guide 502
n path is the location of configuration backup file on the Connect IT Mini's filesystem(local-path in the previous step).
n passphrase (optional) is the passphrase to restore the configuration backup, if apassphrase was used when the backup was created.
For example:
> system restore /etc/config/

System administration Schedule system maintenance tasks
Digi Connect IT® Mini User Guide 503
Schedule system maintenance tasksYou can configure tasks and custom scripts to be run during a specified maintenance window.
Required configuration items
n The time that the system maintenance tasks will start.n The duration window during which the system maintenance tasks can run.n The frequency (either daily or weekly) that the tasks will run.n The tasks to be performed. Options are:
l Modem firmware update.l Configuration check.
Additional configuration items
n Custom scripts that should be run as part of the configuration check.
É WebUI
1. Log into the Connect IT Mini WebUI as a user with full Admin access rights.2. On the menu, click System. Under Configuration, click Device Configuration.
The Configuration window is displayed.3. Click System > Scheduled tasks > System maintenance.4. For Start time, type the time of day that the maintenance window should start, using the
syntax HH:MM. If Start time is not set, maintenance tasks are not scheduled and will not berun.The behavior of Start time varies depending on the setting of Duration window, which isconfigured in the next step.
n If Duration window is set to Immediately, all scheduled tasks will begin at the exacttime specified in Start time.
n If Duration window is set to 24 hours, Start time is effectively obsolete and themaintenance tasks will be scheduled to run at any time. Setting Duration window to 24hours can potentially overstress the device and should be used with caution.
n If Duration window is set to any value other than to Immediately or 24 hours, themaintenance tasks will run at a random time during the time allotted for the durationwindow.
n If Duration window is set to one or more hours, the minutes field in Start time isignored and the duration window will begin at the beginning of the specified hour.

System administration Schedule system maintenance tasks
Digi Connect IT® Mini User Guide 504
5. For Duration window, select the amount of time that the maintenance tasks will be run. IfImmediately is selected, all scheduled tasks will begin at the exact time specified in Starttime.
6. For Frequency, select either Daily or Weekly for the frequency that the maintenance tasksshould be run.
7. (Optional) Click to enable Modem firmware update to instruct the system to look for anyupdatedmodem firmware during the maintenance window. If updated firmware is found, it willthen be installed.Modem firmware update looks for updated firmware both on the localdevice and over the network, using either a WAN or cellular connection.
8. (Optional) Click to enable Configuration check to allow for the configuration to be updated,including by custom scripts, during the maintenance window.
9. (Optional) To schedule custom scripts:a. Click Custom scripts.
Note This feature does not provide syntax or error checking. Certain commands canrender the device inoperable. Use with care. Scripts created here are also automaticallyentered in Configuration > Applications.
b. For Add Script, clickg.
The schedule script configuration window is displayed.
Scheduled scripts are enabled by default. To disable, click Enable to toggle off.c. (Optional) For Label, provide a label for the script.d. For Run mode, select the mode that will be used to run the script. Available options are:
n On boot: The script will run once each time the device boots.l If On boot is selected, select the action that will be taken when the script
completes in Exit action. Available options are:o None: Action taken when the script exits.o Restart script: Runs the script repeatedly.o Reboot: The device will reboot when the script completes.

System administration Schedule system maintenance tasks
Digi Connect IT® Mini User Guide 505
n Interval: The script will start running at the specified interval, within 30 secondsafter the configuration change is saved.l If Interval is selected, in Interval, type the interval.
Allowed values are any number of weeks, days, hours, minutes, or seconds, andtake the format number{w|d|h|m|s}.For example, to set Interval to ten minutes, enter 10m or 600s.
l Click to enable Run single to run only a single instance of the script at a time.If Run single is not selected, a new instance of the script will be started atevery interval, regardless of whether the script is still running from a previousinterval.
n Set time: Runs the script at a specified time of the day.l If Set Time is selected, specify the time that the script should run in Run time,
using the format HH:MM.n During system maintenance: The script will run during the system maintenance
time window.e. For Commands, enter the commands that will execute the script.
If the script begins with #!, then the script will be invoked in the location specified by thepath for the script command. Otherwise, the default shell will be used (equivalent to#!/bin/sh).
f. Script logging options:i. Click to enable Log script output to log the script's output to the system log.ii. Click to enable Log script errors to log script errors to the system log.
If neither option is selected, only the script's exit code is written to the system log.g. For Maximum memory, enter the maximum amount of memory available to be used by
the script and its subprocesses, using the format number{b|bytes|KB|k|MB|MB|M|GB|G|TB|T}.
h. Click to enable Once to configure the script to run only once at the specified time.If Once is enabled, rebooting the device will cause the script to not run again. The only wayto re-run the script is to:
n Remove the script from the device and add it again.n Make a change to the script.n Uncheck Once.
i. Sandbox is enabled by default. This option protects the script from accidentally destroyingthe system it is running on.
10. Click Apply to save the configuration and apply the change.
Command line
1. Log into the Connect IT Mini command line as a user with full Admin access rights.

System administration Schedule system maintenance tasks
Digi Connect IT® Mini User Guide 506
Depending on your device configuration, you may be presented with an Access selectionmenu. Type admin to access the Admin CLI.
2. At the command line, type config to enter configuration mode:
> config(config)>
3. Schedule system maintenance:a. Configure the time of day that the maintenance window should start, using the syntax
HH:MM. If the start time is not set, maintenance tasks are not scheduled and will not berun.
(config)> system schedule maintenance from HH:MM(config)>
The behavior of the start time varies depending on the setting of the duration length,which is configured in the next step.
n If the duration length is set to 0, all scheduled tasks will begin at the exact timespecified in the start time.
n If the duration length is set to 24 hours, the start time is effectively obsolete andthe maintenance tasks will be scheduled to run at any time. Setting the durationlength to 24 hours can potentially overstress the device and should be used withcaution.
n If the duration length is set to any value other than to 0 or 24 hours, themaintenance tasks will run at a random time during the time allotted for theduration window.
n If the duration length is set to one or more hours, the minutes field in the start timeis ignored and the duration window will begin at the beginning of the specified hour.
b. Configure the duration length (the amount of time that the maintenance tasks will be run).If 0 is used, all scheduled tasks will begin at the start time, defined in the previous step.
system schedule maintenance length num(config)>
where num is any whole number between 0 and 24.c. Configure the frequency that the maintenance tasks should be run:
system schedule maintenance frequency value(config)>
where value is either daily or weekly. Daily is the default.d. Configure the device to look for any updatedmodem firmware during the maintenance
window. If updated firmware is found, it will then be installed. The device will look forupdated firmware both on the local device and over the network, using either a WAN orcellular connection.
system schedule maintenance modem_fw_update value(config)>

System administration Schedule system maintenance tasks
Digi Connect IT® Mini User Guide 507
where value is either true or false. yes or no, and 1 or 0 are also allowed.e. Allow for the configuration to be updated, including by custom scripts, during the
maintenance window:
system schedule maintenance config_check value(config)>
where value is either true or false. yes or no, and 1 or 0 are also allowed.4. (Optional) Schedule custom scripts:
a. Add a script:
(config)> add system schedule script end(config system schedule script 0)>
Scheduled scripts are enabled by default. To disable:
(config system schedule script 0)> enable false(config system schedule script 0)>
b. (Optional) Provide a label for the script.
(config system schedule script 0)> label value(config system schedule script 0)>
where value is any string. if spaces are used, enclose valuewithin double quotes.c. Set the mode that will be used to run the script:
(config system schedule script 0)> when mode(config system schedule script 0)>
where mode is one of the following:n boot: The script will run once each time the device boots.
l If boot is selected, set the action that will be taken when the script completes:
(config system schedule script 0)> exit_action action(config system schedule script 0)>
where action is one of the following:o none: Action taken when the script exits.o restart: Runs the script repeatedly.o reboot: The device will reboot when the script completes.
n interval: The script will start running at the specified interval, within 30 secondsafter the configuration change is saved. If interval is selected:l Set the interval:
(config system schedule script 0)> on_interval value(config system schedule script 0)>
where value is any number of weeks, days, hours, minutes, or seconds, andtakes the format number{w|d|h|m|s}.

System administration Schedule system maintenance tasks
Digi Connect IT® Mini User Guide 508
For example, to set on_interval to ten minutes, enter either 10m or 600s:
(config system schedule script 0)> on_interval 600s(config system schedule script 0)>
l (Optional) Configure the script to run only a single instance at a time:
(config system schedule script 0)> once true(config system schedule script 0)>
If once is set to false, a new instance of the script will be started at everyinterval, regardless of whether the script is still running from a previousinterval.
n set_time: Runs the script at a specified time of the day.l If set_time is set, set the time that the script should run, using the format
HH:MM:
(config system schedule script 0)> run_time HH:MM(config system schedule script 0)>
n maintenance_time: The script will run during the system maintenance timewindow.
d. Set the commands that will execute the script:
(config system schedule script 0)> commands filename(config system schedule script 0)>
where filename is the path and filename of the script, and any related command lineinformation.If the script begins with #!, then the script will be invoked in the location specified by thepath for the script command. Otherwise, the default shell will be used (equivalent to#!/bin/sh).
e. Script logging options:n To log the script's output to the system log:
(config system schedule script 0)> syslog_stdout true(config system schedule script 0)>
n To log script errors to the system log:
(config system schedule script 0)> syslog_stderr true(config system schedule script 0)>
If syslog_stdout and syslog_stderr are not enabled, only the script's exit code is writtento the system log.
f. Set the maximum amount of memory available to be used by the script and itssubprocesses:
(config system schedule script 0)> max_memory value(config system schedule script 0)>

System administration Schedule system maintenance tasks
Digi Connect IT® Mini User Guide 509
where value uses the syntax number{b|bytes|KB|k|MB|MB|M|GB|G|TB|T}.g. To run the script only once at the specified time:
(config system schedule script 0)> once true(config system schedule script 0)>
If once is enabled, rebooting the device will cause the script to run again. The only way tore-run the script is to:
n Remove the script from the device and add it again.n Make a change to the script.n Disable once.
h. Sandbox is enabled by default. This option protects the script from accidentally destroyingthe system it is running on.
(config system schedule script 0)> sandbox true(config system schedule script 0)>
5. Save the configuration and apply the change:
(config)> saveConfiguration saved.>
6. Type exit to exit the Admin CLI.Depending on your device configuration, you may be presented with an Access selectionmenu. Type quit to disconnect from the device.

Monitoring
This chapter contains the following topics:
intelliFlow 511Configure NetFlow Probe 518
Digi Connect IT® Mini User Guide 510

Monitoring intelliFlow
Digi Connect IT® Mini User Guide 511
intelliFlowintelliFlow monitors system information, network data usage, and traffic information, and displays theinformation in a series of charts available in the local WebUI. To use intelliFlow, the Connect IT Minimust be powered on and you must have access to the local WebUI. Once you enable intelliFlow, theStatus > intelliFlow option is available in the main menu. By default, intelliFlow is disabled.intelliFlow provides charts on the following information:
n System utilisationn Top data usage by hostn Top data usage by servern Top data usage by servicen Host data usage over time
intelliFlow charts are dymanic; at any point, you can click inside the chart to drill down to view moregranular information, andmenu options allow you to change various aspects of the information beingdisplayed.
Note When intelliFlow is enabled, it adds an estimated 50MB of data usage for the device by reportingthe metrics to Digi Remote Manager.
Enable intelliFlow
Required configuration items
n Enable intelliFlow.
Additional configuration items
n The firewall zone for internal clients being monitored by intelliFlow.
To enable intelliFlow:
É WebUI
1. Log into the Connect IT Mini WebUI as a user with full Admin access rights.2. On the menu, click System. Under Configuration, click Device Configuration.
The Configuration window is displayed.3. Click Monitoring > intelliFlow.
The intelliFlow configuration window is displayed.

Monitoring intelliFlow
Digi Connect IT® Mini User Guide 512
4. Click Enable intelliFlow.5. For Zone, select the firewall zone. Internal clients that are being monitored by IntelliFlow
should be present on the specified zone.6. Click Apply to save the configuration and apply the change.
Command line
1. Log into the Connect IT Mini command line as a user with full Admin access rights.Depending on your device configuration, you may be presented with an Access selectionmenu. Type admin to access the Admin CLI.
2. At the command line, type config to enter configuration mode:
> config(config)>
3. Enable IntelliFlow:
(config)> monitoring intelliflow enable true
4. Set the firewall zone. Internal clients that are being monitored by IntelliFlow should be presenton the specified zone:a. Determine available zones:
(config)> monitoring intelliflow zone ?
Zone: The firewall zone which is assigned to the network interface(s) thatintelliFlow will see as internal clients. intelliFlow relies on an internal toexternal relationship, where the internal clients are present on the zone specified.Format:anydynamic_routesedgeexternalinternalipsecloopbacksetupDefault value: internalCurrent value: internal

Monitoring intelliFlow
Digi Connect IT® Mini User Guide 513
(config)>
b. Set the zone to be used by IntelliFlow:
(config)> monitoring intelliflow zone my_zone
5. Save the configuration and apply the change:
(config)> saveConfiguration saved.>
6. Type exit to exit the Admin CLI.Depending on your device configuration, you may be presented with an Access selectionmenu. Type quit to disconnect from the device.

Monitoring intelliFlow
Digi Connect IT® Mini User Guide 514
Use intelliFlow to display average CPU and RAM usageThis procedure is only available from the WebUI.To display display average CPU and RAM usage:
É WebUI
1. Log into the Connect IT Mini WebUI as a user with Admin access.2. If you have not already done so, enable intelliFlow. See Enable intelliFlow.3. From the menu, click Status > intelliFlow.
The System Utilisation chart is displayed:
n Display more granular information:1. Click and drag over an area in the chart to zoom into that area and provide more
granular information.
2. Release to display the selected portion of the chart:

Monitoring intelliFlow
Digi Connect IT® Mini User Guide 515
3. Click Reset zoom to return to the original display:
n Change the time period displayed by the chart.By default, the System utilisation chart displays the average CPU and RAM usage over thelast minute. You can change this to display the average CPU and RAM usage:l Over the last hour.l Over the last day.l Over the last 30 days.l Over the last 180 days.
1. Click the menu icon (É).2. Select the time period to be displayed.
n Save or print the chart.1. Click the menu icon (É).2. To save the chart to your local filesystem, select Export to PNG.3. To print the chart, select Print chart.
Use intelliFlow to display top data usage informationWith intelliFlow, you can display top data usage information based on the following:
n Top data usage by hostn Top data usage by servern Top data usage by service
To generate a top data usage chart:
É WebUI
1. Log into the Connect IT Mini WebUI as a user with Admin access.2. If you have not already done so, enable intelliFlow. See Enable intelliFlow.3. From the menu, click Status > intelliFlow.

Monitoring intelliFlow
Digi Connect IT® Mini User Guide 516
4. Display a data usage chart:n To display the Top Data Usage by Host chart, click Top Data Usage by Host.
n To display the Top Data Usage by Server chart, click Top Data Usage by Server.
n To display the Top Data Usage by Service chart, click Top Data Usage by Service.
5. Change the type of chart that is used to display the data:a. Click the menu icon (É).b. Select the type of chart.
6. Change the number of top users displayed.You can display the top five, top ten, or top twenty data users.

Monitoring intelliFlow
Digi Connect IT® Mini User Guide 517
a. Click the menu icon (É).b. Select the number of top users to displayed.
7. Save or print the chart.a. Click the menu icon (É).b. To save the chart to your local filesystem, select Export to PNG.c. To print the chart, select Print chart.
Use intelliFlow to display data usage by host over timeTo generate a chart displaying a host's data usage over time:
É WebUI
1. Log into the Connect IT Mini WebUI as a user with Admin access.2. If you have not already done so, enable intelliFlow. See Enable intelliFlow.3. From the menu, click Status > intelliFlow.4. Click Host Data Usage Over Time.
n Display more granular information:a. Click and drag over an area in the chart to zoom into that area and provide more
granular information.

Monitoring Configure NetFlow Probe
Digi Connect IT® Mini User Guide 518
b. Release to display the selected portion of the chart:
c. Click Reset zoom to return to the original display:
n Save or print the chart.a. Click the menu icon (É).b. To save the chart to your local filesystem, select Export to PNG.c. To print the chart, select Print chart.
Configure NetFlow ProbeNetFlow probe is used to probe network traffic on the Connect IT Mini device and export statistics toNetFlow collectors.
Required configuration items
n Enable NetFlow.n The IP address of a NetFlow collector.
Additional configuration items
n The NetFlow version.n Enable flow sampling and select the flow sampling technique.n The number of flows from which the flow sampler can sample.n The number of seconds that a flow is inactive before it is exported to the NetFlow collectors.n The number of seconds that a flow is active before it is exported to the NetFlow collectors.n The maximum number of simultaneous flows.n A label for the NetFlow collector.n The port of the NetFlow collector.n Additional NetFlow collectors.
To probe network traffic and export statistics to NetFlow collectors:

Monitoring Configure NetFlow Probe
Digi Connect IT® Mini User Guide 519
É WebUI
1. Log into the Connect IT Mini WebUI as a user with full Admin access rights.2. On the menu, click System. Under Configuration, click Device Configuration.
The Configuration window is displayed.3. Click Monitoring > NetFlow probe.
4. Enable NetFlow probe.5. Protocol version: Select the Protocol version. Available options are:
n NetFlow v5—Supports IPv4 only.n NetFlow v9—Supports IPv4 and IPv6.n NetFlow v10 (IPFIX)—Supports both IPv4 and IPv6 and includes IP Flow Information
Export (IPFIX).The default is NetFlow v10 (IPFIX).
6. Enable Flow sampler by selecting a sampling technique. Flow sampling can reduce flowprocessing and transmission overhead by providing a representative subset of all flows.Available options are:
n None—No flow sampling method is used. Each flow is accounted.n Deterministic—Selects every nth flow, where n is the value of Flow sampler
population.n Random—Randomly selects one out of every n flows, where n is the value of Flow
sampler population.n Hash—Randomly selects one out of every n flows using the hash of the flow key, where
n is the value of Flow sampler population.7. For Flow sampler population, if you selected a flow sampler, enter the number of flows for
the sampler. Allowed value is any number between 2 and 16383. The default is 100.8. For Inactive timeout, type the the number of seconds that a flow can be inactive before sent
to a collector. Allowed value is any number between 1 and 15. The default is 15.9. For Active timeout, type the number of seconds that a flow can be active before sent to a
collector. Allowed value is any number between 1 and 1800. The default is 1800.10. For Maximum flows, type the maximum number of flows to probe simultaneously. Allowed
value is any number between 0 and 2000000. The default is 2000000.

Monitoring Configure NetFlow Probe
Digi Connect IT® Mini User Guide 520
11. Add collectors:a. Click to expand Collectors.b. For Add Collector, clickg.c. (Optional) Type a Label for the collector.d. For Address, type the IP address of the collector.e. (Optional) For Port, enter the port number used by the collector. The default is 2055.Repeat to add additional collectors.
12. Click Apply to save the configuration and apply the change.
Command line
1. Log into the Connect IT Mini command line as a user with full Admin access rights.Depending on your device configuration, you may be presented with an Access selectionmenu. Type admin to access the Admin CLI.
2. At the command line, type config to enter configuration mode:
> config(config)>
3. Enable NetFlow:
(config)> monitoring netflow enable true(config)>
4. Set the protocol version:
(config)> monitoring netflow protocol version(config)>
where version is one of:n v5—NetFlow v5 supports IPv4 only.n v9—NetFlow v9 supports IPv4 and IPv6.n v10—NetFlow v10 (IPFIX) supports both IPv4 and IPv6 and includes IP Flow Information
Export (IPFIX).The default is v10.
4. Enable flow sampling by selecting a sampling technique. Flow sampling can reduce flowprocessing and transmission overhead by providing a representative subset of all flows.
(config)> monitoring netflow sampler type(config)>

Monitoring Configure NetFlow Probe
Digi Connect IT® Mini User Guide 521
where type is one of:n none—No flow sampling method is used. Each flow is accounted.n deterministic—Selects every nth flow, where n is the value of the flow sample
population.n random—Randomly selects one out of every n flows, where n is the value of the flow
sample population.n hash—Randomly selects one out of every n flows using the hash of the flow key, where
n is the value of the flow sample population.5. If you are using a flow sampler, set the number of flows for the sampler:
(config)> monitoring netflow sampler_population value(config)>
where value is any number between 2 and 16383. The default is 100.6. Set the number of seconds that a flow can be inactive before sent to a collector:
(config)> monitoring netflow inactive_timeout value(config)>
where value is any is any number between 1 and 15. The default is 15.7. Set the number of seconds that a flow can be active before sent to a collector:
(config)> monitoring netflow active_timeout value(config)>
where value is any is any number between 1 and 1800. The default is 1800.8. Set the maximum number of flows to probe simultaneously:
(config)> monitoring netflow max_flows value(config)>
where value is any is any number between 0 and 2000000. The default is 2000000.9. Add collectors:
a. Add a collector:
(config)> add monitoring netflow collector end(config monitoring netflow collector 0)>
b. Set the IP address of the collector:
(config monitoring netflow collector 0)> address ip_address(config monitoring netflow collector 0)>
c. (Optional) Set the port used by the collector:
(config monitoring netflow collector 0)> port port(config monitoring netflow collector 0)>

Monitoring Configure NetFlow Probe
Digi Connect IT® Mini User Guide 522
d. (Optional) Set a label for the collector:
(config monitoring netflow collector 0)> label "This is a collector."(config monitoring netflow collector 0)>
Repeat to add additional collectors.10. Save the configuration and apply the change:
(config monitoring netflow collector 0)> saveConfiguration saved.>
11. Type exit to exit the Admin CLI.Depending on your device configuration, you may be presented with an Access selectionmenu. Type quit to disconnect from the device.

Central management
This chapter contains the following topics:
Digi Remote Manager support 524Configure Digi Remote Manager 524Collect device health data and set the sample interval 530Log into Digi Remote Manager 532Use Digi Remote Manager to view andmanage your device 534Add a device to Digi Remote Manager 535View Digi Remote Manager connection status 535Use the Digi Remote Manager mobile app 536Configure multiple devices using profiles 537Learn more 537
Digi Connect IT® Mini User Guide 523

Central management Digi Remote Manager support
Digi Connect IT® Mini User Guide 524
Digi Remote Manager supportDigi Remote Manager is a hosted remote configuration andmanagement system that allows you toremotely manage a large number of devices. Remote Manager includes a web-based interface thatyou can use to perform device operations, such as viewing and changing device configurations andperforming firmware updates. Remote Manager servers also provide a data storage facility. The DigiRemote Manager is the default cloud-basedmanagement system, and is enabled by default. You canalso select to use Digi aView as the cloud-basedmanagement system. See Digi aView User Guide forinformation about aView.To use Remote Manager, you must set up a Remote Manager account. To set up a Remote Manageraccount and learn more about Digi Remote Manager, go to www.digi.com/products/cloud/digi-remote-manager.To learn more about Remote Manager features and functions, see the Digi Remote Manager UserGuide.
Configure Digi Remote ManagerBy default, your Connect IT Mini device is configured to use central management using Digi RemoteManager.
Additional configuration optionsThese additional configuration settings are not typically configured, but you can set them as needed:
n Disable the Digi Remote Manager connection if it is not required. You can also configure analternate cloud-based central management application.
n Change the reconnection timer.n The non-cellular keepalive timeout.n The cellular keepalive timeout.n The keepalive count before the Remote Manager connection is dropped.n SMS support.n HTTP proxy server support.
To configure Digi Remote Manager:
É WebUI
1. Log into the Connect IT Mini WebUI as a user with full Admin access rights.2. On the menu, click System. Under Configuration, click Device Configuration.
The Configuration window is displayed.

Central management Configure Digi Remote Manager
Digi Connect IT® Mini User Guide 525
3. Click Central management.The Central management configuration window is displayed.
Digi Remote Manager support is enabled by default. To disable, click Enable centralmanagement.
4. (Optional) For Service, select either Digi Remote Manager or Digi aView. The default is DigiRemote Manager.
5. (Optional) For Management server, type the URL for the central management server. Thedefault is the Digi Remote Manager server, my.devicecloud.com.
6. (Optional) For Management port, type the destination port for the remote cloud servicesconnection. The default is 3199.
7. (Optional) For Retry interval, type the amount of time that the Connect IT Mini device shouldwait before reattempting to connect to remote cloud services after being disconnected. Thedefault is 30 seconds.Allowed values are any number of hours, minutes, or seconds, and take the format number{h|m|s}.For example, to set Retry interval to ten minutes, enter 10m or 600s.
8. (Optional) For Keep-alive interval, type the amount of time that the Connect IT Mini deviceshould wait between sending keep-alive messages to remote cloud services when using a non-cellular interface. The default is 60 seconds.Allowed values are any number of hours, minutes, or seconds, and take the format number{h|m|s}.For example, to set Keep-alive interval to ten minutes, enter 10m or 600s.
9. (Optional) For Cellular keep-alive interval, type the amount of time that the Connect IT Minidevice should wait between sending keep-alive messages to remote cloud services when usinga cellular interface. The default is 290 seconds.Allowed values are any number of hours, minutes, or seconds, and take the format number{h|m|s}.For example, to set Cellular keep-alive interval to ten minutes, enter 10m or 600s.
10. (Optional) For Allowed keep-alive misses, type the number of allowed keep-alive misses. Thedefault is 3.
11. Enable watchdog is used to monitor the connection to remote cloud services. If theconnection is down, you can configure the device to restart the connection, or to reboot. Thewatchdog is enabled by default.

Central management Configure Digi Remote Manager
Digi Connect IT® Mini User Guide 526
12. If Enable watchdog is enabled:a. (Optional) For Restart Timeout, type the amount of time to wait before restarting the
connection to the remote cloud services, once the connection is down.Allowed values are any number of hours, minutes, or seconds, and take the format number{h|m|s}.For example, to set Restart Timeout to ten minutes, enter 10m or 600s.The minimum value is 30 minutes and the maximum is 48 hours. If not set, this option isdisabled. The default is 30 minutes.
b. (Optional) For Reboot Timeout, type the amount of time to wait before rebooting thedevice, once the connection to the remote cloud servicesis down. By default, this option isnot set, which means that the option is disabled.Allowed values are any number of hours, minutes, or seconds, and take the format number{h|m|s}.For example, to set Reboot Timeout to ten minutes, enter 10m or 600s.The minimum value is 30 minutes and the maximum is 48 hours. If not set, this option isdisabled. The default is disabled.
13. (Optional) Enable Locally authenticate CLI to require a login and password to authenticatethe user from the remote cloud services CLI. If disabled, no login prompt will be presented andthe user will be logged in as admin. The default is disabled.
14. (Optional) Configure the Connect IT Mini device to communicate with remote cloud services byusing SMS:a. Click to expand Short message service.b. Enable SMS messaging.c. For Destination phone number, type the phone number for the remote cloud services.d. (Optional) Type the Service identifier.
15. (Optional) Configure the Connect IT Mini device to communicate with remote cloud services byusing an HTTP proxy server:a. Click to expandHTTP Proxy.b. Enable the use of an HTTP proxy server.c. For Server, type the hostname of the HTTP proxy server.d. For Port, type or select the port number on the HTTP proxy server that the device should
connect to. The default is 2138.16. Click Apply to save the configuration and apply the change.
Command line
1. Log into the Connect IT Mini command line as a user with full Admin access rights.Depending on your device configuration, you may be presented with an Access selectionmenu. Type admin to access the Admin CLI.

Central management Configure Digi Remote Manager
Digi Connect IT® Mini User Guide 527
2. At the command line, type config to enter configuration mode:
> config(config)>
3. Digi Remote Manager support is enabled by default. To disable Digi Remote Manager support:
(config)> cloud enable false(config)>
4. (Optional) Set the service:
(config)> cloud service value(config)>
where value is either:n drm: Digi Remote Managern aview: Digi aView
The default is Digi Remote Manager.5. (Optional) Set the URL for the central management server. The default is the Digi Remote
Manager server, my.devicecloud.com.
(config)> cloud drm drm_url url(config)>
6. (Optional) Set the amount of time that the Connect IT Mini device should wait beforereattempting to connect to the remote cloud services after being disconnected. The minimumvalue is ten seconds. The default is 30 seconds.
(config)> cloud drm retry_interval value
where value is any number of hours, minutes, or seconds, and takes the format number{h|m|s}.For example, to set the retry interval to ten minutes, enter either 10m or 600s:
(config)> cloud drm retry_interval 600s(config)>
7. (Optional) Set the amount of time that the Connect IT Mini device should wait between sendingkeep-alive messages to the Digi Remote Manager when using a non-cellular interface. Allowedvalues are from 30 seconds to two hours. The default is 60 seconds.
(config)> cloud drm keep_alive value(config)>
where value is any number of hours, minutes, or seconds, and takes the format number{h|m|s}.For example, to set the keep-alive interval to ten minutes, enter either 10m or 600s:
(config)> cloud drm keep_alive 600s(config)>
8. (Optional) Set the amount of time that the Connect IT Mini device should wait between sendingkeep-alive messages to the Digi Remote Manager when using a cellular interface. Allowed

Central management Configure Digi Remote Manager
Digi Connect IT® Mini User Guide 528
values are from 30 seconds to two hours. The default is 290 seconds.
(config)> cloud drm cellular_keep_alive value(config)>
where value is any number of hours, minutes, or seconds, and takes the format number{h|m|s}.For example, to set the cellular keep-alive interval to ten minutes, enter either 10m or 600s:
(config)> cloud drm cellular_keep_alive 600s(config)>
9. Set the number of allowed keep-alive misses. Allowed values are any integer between 2 and64. The default is 3.
(config)> cloud drm keep_alive_misses integer(config)>
10. The watchdog is used to monitor the connection to remote cloud services. If the connection isdown, you can configure the device to restart the connection, or to reboot. The watchdog isenabled by default. To disable:
(config)> cloud drm watchdog false(config)>
11. If watchdog is enabled:a. (Optional) Set the amount of time to wait before restarting the connection to the remote
cloud services, once the connection is down.where value is any number of hours, minutes, or seconds, and takes the format number{h|m|s}.For example, to set restart_timeout to ten minutes, enter either 10m or 600s:
(config)> cloud drm restart_timeout 600s(config)>
The minimum value is 30 minutes and the maximum is 48 hours. If not set, this option isdisabled. The default is 30 minutes.
b. (Optional) Set the amount of time to wait before rebooting the device, once the connectionto the remote cloud servicesis down. By default, this option is not set, which means thatthe option is disabled.where value is any number of hours, minutes, or seconds, and takes the format number{h|m|s}.For example, to set reboot_timeout to ten minutes, enter either 10m or 600s:
(config)> cloud drm reboot_timeout 600s(config)>
The minimum value is 30 minutes and the maximum is 48 hours. If not set, this option isdisabled. The default is disabled.
12. (Optional) Determine whether to require a login and password to authenticate the user fromthe remote cloud services CLI:

Central management Configure Digi Remote Manager
Digi Connect IT® Mini User Guide 529
(config)> cloud drm cli_local_auth true(config)>
If set to false, no login prompt will be presented and the user will be logged in as admin. Thedefault is false.
13. (Optional) Configure the Connect IT Mini device to communicate with remote cloud services byusing SMS:a. Enable SMS messaging:
(config)> cloud drm sms enable true(config)>
b. Set the phone number for Digi Remote Manager:
(config)> cloud drm sms destination drm_phone_number(config)>
c. (Optional) Set the service identifier:
(config)> cloud drm sms sercice_id id(config)>
3. (Optional) Configure the Connect IT Mini device to communicate with remote cloud services byusing an HTTP proxy server:a. Enable the use of an HTTP proxy server:
(config)> cloud drm proxy enable true(config)>
b. Set the hostname of the proxy server:
(config)> cloud drm proxy host hostname(config)>
c. (Optional) Set the port number on the proxy server that the device should connect to. Thedefault is 2138.
(config)> cloud drm proxy port integer(config)>
14. Save the configuration and apply the change:
(config)> saveConfiguration saved.>
15. Type exit to exit the Admin CLI.Depending on your device configuration, you may be presented with an Access selectionmenu. Type quit to disconnect from the device.

Central management Collect device health data and set the sample interval
Digi Connect IT® Mini User Guide 530
Collect device health data and set the sample intervalYou can enable or disable the collection of device health data to upload to Digi Remote Manager, andconfigure the interval between health sample uploads. By default, device health data upload isenabled, and the health sample interval is set to 60 minutes.To avoid a situation where several devices are uploading health metrics information to RemoteManager at the same time, the Connect IT Mini device includes a preconfigured randomization of twominutes for uploading metrics. For example, if Health sample interval is set to five minutes, themetrics will be uploaded to Remote Manager at a random time between five and seven minutes.To disable the collection of device health data or enable it if it has been disabled, or to change thehealth sample interval:
É WebUI
1. Log into the Connect IT Mini WebUI as a user with full Admin access rights.2. On the menu, click System. Under Configuration, click Device Configuration.
The Configuration window is displayed.3. Click Monitoring > Device Health.
Device health data upload is enabled by default. To disable, click to toggle off Enable DeviceHealth samples upload.
4. For Health sample interval, select the interval between health sample uploads.5. Only report changed values to Digi Remote Manager is enabled by default.
When enabled:n The device only reports device health metrics that have changed health metrics were
last uploaded. This is useful to reduce the bandwidth used to report health metrics.n All metrics are uploaded once every hour.
When disabled, all metrics are uploaded every Health sample interval.6. (Optional) Click to expand Data point tuning.
Data point tuning options allow to you configure what data are uploaded to the Digi RemoteManager. All options are enabled by default.

Central management Collect device health data and set the sample interval
Digi Connect IT® Mini User Guide 531
7. Click Apply to save the configuration and apply the change.
Command line
1. Log into the Connect IT Mini command line as a user with full Admin access rights.Depending on your device configuration, you may be presented with an Access selectionmenu. Type admin to access the Admin CLI.
2. At the command line, type config to enter configuration mode:
> config(config)>
3. Device health data upload is enabled by default. To enable or disable:n To enable:
(config)> monitoring devicehealth enable true(config)>
n To disable:
(config)> monitoring devicehealth enable false(config)>
4. The interval between health sample uploads is set to 60 minutes by default. To change:
(config)> monitoring devicehealth interval value(config)>
where value is one of 1, 5, 15, 30, or 60, and represents the number of minutes betweenuploads of health sample data.
5. By default, the device will only report health metrics values to Digi Remote Manager that havechanged health metrics were last uploaded. This is useful to reduce the bandwidth used toreport health metrics. This is useful to reduce the bandwidth used to report health metrics.Even if enabled, all metrics are uploaded once every hour.To disable:
(config)> monitoring devicehealth only_send_deltas false(config)>
When disabled, all metrics are uploaded every Health sample interval.6. (Optional) Tuning parameters allow to you configure what data are uploaded to the Digi
Remote Manager. By default, all tuning parameters are enabled.To view a list of all available tuning parameters, use the show command:

Central management Log into Digi Remote Manager
Digi Connect IT® Mini User Guide 532
(config)> show monitoring devicehealth tuningall
cellularrx
bytesenable true
txbytes
enable trueeth
rxbytes
enable truetx
bytesenable true
serialrx
bytesenable true
txbytes
enable truecellular
1rx
bytesenable true
packetsenable true
...(config)>
To disable a tuning parameter, set its value to false. For example, to turn off all reporting forthe serial port:
(config)> monitoring devicehealth tuning all serial rx bytes enabled false(config)> monitoring devicehealth tuning all serial tx bytes enabled false(config)>
7. Save the configuration and apply the change:
(config)> saveConfiguration saved.>
8. Type exit to exit the Admin CLI.Depending on your device configuration, you may be presented with an Access selectionmenu. Type quit to disconnect from the device.
Log into Digi Remote ManagerTo start Digi Remote Manager

Central management Log into Digi Remote Manager
Digi Connect IT® Mini User Guide 533
1. If you have not already done so, click here to sign up for a Digi Remote Manager account.2. Check your email for Digi Remote Manager login instructions.3. Go to remotemanager.digi.com.4. Log into your Digi Remote Manager account.

Central management Use Digi Remote Manager to view and manage your device
Digi Connect IT® Mini User Guide 534
Use Digi Remote Manager to view and manage your deviceTo view andmanage your device:
1. If you have not already done so, connect to your Digi Remote Manager account.2. Click Device Management to display a list of your devices.3. Use the Search bar to locate the device you want to manage.
4. Select the device and click Properties to view general information for the device.5. Click the More menu to perform a task.

Central management Add a device to Digi Remote Manager
Digi Connect IT® Mini User Guide 535
Add a device to Digi Remote Manager1. If you have not already done so, connect to your Digi Remote Manager account.2. Click Device Management to display a list of your devices.3. Click Add Devices.4. Select MAC Address and enter the Ethernet MAC address for your device.5. For Install Code, enter the default password on the printed label packaged with your device.
The same default password is also shown on the label affixed to the bottom of the device.6. Click Add.7. Click OK.
Digi Remote Manager adds your Connect IT Mini device to your account and it appears in the DeviceManagement view.
View Digi Remote Manager connection statusTo view the current Digi Remote Manager configuration:
É WebUI
1. Log into the Connect IT Mini WebUI as a user with Admin access.2. The dashboard includes a Digi Remote Manager status pane:
Command line
1. Log into the Connect IT Mini command line as a user with full Admin access rights.Depending on your device configuration, you may be presented with an Access selectionmenu. Type admin to access the Admin CLI.
2. At the command line, type config to enter configuration mode:
> config(config)>
3. View the central management configuration:
(config)> show clouddrm
cellular_keep_alive 290sdrm_url my.devicecloud.comkeep_alive 60skeep_alive_misses 3retry_interval 30s
enable true(config)>
1. Type cancel to exit configuration mode:

Central management Use the Digi Remote Manager mobile app
Digi Connect IT® Mini User Guide 536
(config)> cancel>
2. Type exit to exit the Admin CLI.Depending on your device configuration, you may be presented with an Access selectionmenu. Type quit to disconnect from the device.
To view the status of your device's connection to Remote Manager, use the show cloud command atthe command line:
Command line
> show cloud
Device Cloud Status-------------------
Status : ConnectedServer : my.devicecloud.comDevice ID : 00000000-00000000-0040FFFF-FF0F4594>
The Device ID is the unique identifier for the device, as used by the Remote Manager.
Use the Digi Remote Manager mobile appIf you have a smart phone or tablet, you can use the Digi Remote Manager mobile app toautomatically provision a new devices andmonitor devices in your account.To download the mobile app:
n For iPhone, go to the App Storen For Android phones, go to Google Play
To sign up for a new Digi Remote Manager account using the mobile app:
1. From the menu, click Log in or Sign Up.2. Click Sign up to create a new account.3. You'll receive an email with login instructions.4. From the Digi Remote Managermobile app, click Log in and log into your new account.
To register a new device:
1. From the menu, select Install a device with a QR or bar code and scan the installation QRcode on the label.
2. Follow the prompts to complete your Connect IT Mini registration.
Digi Remote Manager registers your Connect IT Mini and adds it to your Digi Remote Manager devicelist. You can now manage the device remotely using Digi Remote Manager.

Central management Configure multiple devices using profiles
Digi Connect IT® Mini User Guide 537
Configure multiple devices using profilesDigi recommends you take advantage of Digi Remote Manager profiles to manage multiple Connect ITMini routers. Typically, if you want to provision multiple Connect IT Mini routers:
1. Using the Connect IT Mini local WebUI, configure one Connect IT Mini router to use as themodel configuration for all subsequent Connect IT Minis you need to manage.
2. Register the configured Connect IT Mini device in your Digi Remote Manager account.3. In Digi Remote Manager, create a profile based on the configured Connect IT Mini.4. Apply the profile to the Connect IT Mini devices you need to configure.
Digi Remote Manager provides multiple methods for applying profiles to registered devices. You canalso include site-specific settings with a profile to override settings on a device-by-device basis.
Learn moren For information on using Digi Remote Manager to configure andmanage Connect IT Mini
routers, see the Digi Remote Manager User Guide.n For information on using Digi Remote Manager APIs to develop custom applications, see the
Digi Remote Manager Programmer Guide.

File system
This chapter contains the following topics:
The Connect IT Mini local file system 539Display directory contents 539Create a directory 540Display file contents 541Copy a file or directory 541Move or rename a file or directory 542Delete a file or directory 543Upload and download files 544
Digi Connect IT® Mini User Guide 538

File system The Connect IT Mini local file system
Digi Connect IT® Mini User Guide 539
The Connect IT Mini local file systemThe Connect IT Mini local file system has approximately 30 MB of space available for storing files, suchas alternative configuration files and firmware versions, and release files, such as cellular moduleimages. The writable directories within the filesystem are:
n /tmpn /optn /etc/config
Files stored in the /tmp directory do not persist across reboots. Therefore, /tmp is a good location toupload temporary files, such as files used for firmware updates. Files stored in /opt and /etc/config dopersist across reboots, but are deleted if a factory reset of the system is performed. See Reset thedevice to factory defaults for more information.
Display directory contentsTo display directory contents by using the WebUI or the Admin CLI:
É WebUI
1. Log into the Connect IT Mini WebUI as a user with Admin access.2. On the menu, click System. Under Administration, click File System.
The File System page appears.
3. Highlight a directory and clickd to open the directory and view the files in the directory.
Command line
1. Log into the Connect IT Mini command line as a user with Admin access.Depending on your device configuration, you may be presented with an Access selectionmenu. Type admin to access the Admin CLI.
2. At the Admin CLI prompt, type ls /path/dir_name. For example, to display the contents of the/etc/config directory:

File system Create a directory
Digi Connect IT® Mini User Guide 540
> ls /etc/config-rw-r--r-- 1 root root 856 Nov 20 20:12 accns.jsondrw------- 2 root root 160 Sep 23 04:02 analyzerdrwxr-xr-x 3 root root 224 Sep 23 04:02 cc_acl-rw-r--r-- 1 root root 47 Sep 23 04:02 dhcp.leases...>
3. Type exit to exit the Admin CLI.Depending on your device configuration, you may be presented with an Access selectionmenu. Type quit to disconnect from the device.
Create a directory
Command lineThis procedure is not available through the WebUI. To make a new directory, use the mkdir command,specifying the name of the directory.For example:
1. Log into the Connect IT Mini command line as a user with Admin access.Depending on your device configuration, you may be presented with an Access selectionmenu. Type admin to access the Admin CLI.
2. At the Admin CLI prompt, type mkdir /path/dir_name. For example, to create a directorynamed temp in /etc/config:
> mkdir /etc/config/temp>
3. Verify that the directory was created:
> ls /etc/config...-rw-r--r-- 1 root root 1436 Aug 12 21:36 ssl.crt-rw------- 1 root root 3895 Aug 12 21:36 ssl.pem-rw-r--r-- 1 root root 10 Aug 5 06:41 startdrwxr-xr-x 2 root root 160 Aug 25 17:49 temp>
4. Type exit to exit the Admin CLI.Depending on your device configuration, you may be presented with an Access selectionmenu. Type quit to disconnect from the device.

File system Display file contents
Digi Connect IT® Mini User Guide 541
Display file contentsThis procedure is not available through the WebUI. To display the contents of a file by using the AdminCLI, , use the more command, specifying the name of the directory.For example:
Command line
1. Log into the Connect IT Mini command line as a user with Admin access.Depending on your device configuration, you may be presented with an Access selectionmenu. Type admin to access the Admin CLI.
2. At the Admin CLI prompt, type more /path/filename. For example, to view the contenct of thefile accns.json in /etc/config:
> more /etc/config/accns.json{"auth":"user": {"admin": {"password": "$2a$05$W1sls1oxsadf/n4J0XT.Rgr6ewr1yerHtXQdbafsatGswKg0YUm"
}}
},"schema": {"version": "461"
}}>
3. Type exit to exit the Admin CLI.Depending on your device configuration, you may be presented with an Access selectionmenu. Type quit to disconnect from the device.
Copy a file or directoryThis procedure is not available through the WebUI. To copy a file or directory by using the Admin CLI,use the cp command, specifying the existing path and filename followed by the path and filename ofthe new file, or specifying the existing path and directory name followed by the path and directoryname of the new directory.
Command line
1. Log into the Connect IT Mini command line as a user with Admin access.Depending on your device configuration, you may be presented with an Access selectionmenu. Type admin to access the Admin CLI.
2. At the Admin CLI prompt, type cp /path/filename|dir_name /path[filename]|dir_name. Forexample:

File system Move or rename a file or directory
Digi Connect IT® Mini User Guide 542
n To copy the file /etc/config/accns.json to a file named backup_cfg.json in a directorynamed /etc/config/test, enter the following:
> cp /etc/config/accns.json /etc/config/test/backup_cfg.json>
n To copy a directory named /etc/config/test to /opt:
> cp /etc/config/test/ /opt/>
3. Type exit to exit the Admin CLI.Depending on your device configuration, you may be presented with an Access selectionmenu. Type quit to disconnect from the device.
Move or rename a file or directoryThis procedure is not available through the WebUI. To move or rename a file or directory by using theAdmin CLI, use the mv command.
Command lineTo rename a file named test.py in /etc/config/scripts to final.py:
1. Log into the Connect IT Mini command line as a user with Admin access.Depending on your device configuration, you may be presented with an Access selectionmenu. Type admin to access the Admin CLI.
2. At the Admin CLI prompt, type:
> mv /etc/config/scripts/test.py /etc/config/scripts/final.py>
3. Type exit to exit the Admin CLI.Depending on your device configuration, you may be presented with an Access selectionmenu. Type quit to disconnect from the device.
To move test.py from /etc/config/scripts to /opt:
1. Log into the Connect IT Mini command line as a user with Admin access.Depending on your device configuration, you may be presented with an Access selectionmenu. Type admin to access the Admin CLI.
2. At the Admin CLI prompt, type:
> mv /etc/config/scripts/test.py /opt/>
3. Type exit to exit the Admin CLI.Depending on your device configuration, you may be presented with an Access selectionmenu. Type quit to disconnect from the device.

File system Delete a file or directory
Digi Connect IT® Mini User Guide 543
Delete a file or directoryTo delete a file or directory by using the WebUI or the Admin CLI:
É WebUI
1. Log into the Connect IT Mini WebUI as a user with Admin access.2. On the menu, click System. Under Administration, click File System.
The File System page appears.
3. Highlight the directory containing the file to be deleted and clickd to open the directory.4. Highlight the file to be deleted and click .5. Click OK to confirm.
Command lineTo delete a file named test.py in /etc/config/scripts:
1. Log into the Connect IT Mini command line as a user with Admin access.Depending on your device configuration, you may be presented with an Access selectionmenu. Type admin to access the Admin CLI.
2. At the Admin CLI prompt, type:
> rm /etc/config/scripts/test.pyrm: remove '/etc/config/scripts/test.py'? yes>
3. Type exit to exit the Admin CLI.Depending on your device configuration, you may be presented with an Access selectionmenu. Type quit to disconnect from the device.
To delete a directory named temp from /opt:
1. Log into the Connect IT Mini command line as a user with Admin access.Depending on your device configuration, you may be presented with an Access selectionmenu. Type admin to access the Admin CLI.

File system Upload and download files
Digi Connect IT® Mini User Guide 544
2. At the Admin CLI prompt, type:
> rm /opt/temp/rm: descend into directory '/opt/temp'? yesrm: remove directory '/opt/temp'? yes>
3. Type exit to exit the Admin CLI.Depending on your device configuration, you may be presented with an Access selectionmenu. Type quit to disconnect from the device.
Upload and download filesYou can download and upload files by using the WebUI or from the command line by using the scpSecure Copy command, or by using a utility such as SSH File Transfer Protocol (SFTP) or an SFTPapplication like FileZilla.
Upload and download files by using the WebUI
Upload files
1. Log into the Connect IT Mini WebUI as a user with Admin access.2. On the menu, click System. Under Administration, click File System.
The File System page appears.
3. Highlight the directory to which the file will be uploaded and clickd to open the directory.4. Click� (upload).5. Browse to the location of the file on your local machine. Select the file and click Open to upload
the file.

File system Upload and download files
Digi Connect IT® Mini User Guide 545
Download files
1. Log into the Connect IT Mini WebUI as a user with Admin access.2. On the menu, click System. Under Administration, click File System.
The File System page appears.
3. Highlight the directory to which the file will be uploaded and clickd to open the directory.4. Highlight the appropriate file and click (download).
Upload and download files by using the Secure Copy command
Copy a file from a remote host to the Connect IT Mini deviceTo copy a file from a remote host to the Connect IT Mini device, use the scp command as follows:
> scp host hostname-or-ip user username remote remote-path local local-path to local
where:
n hostname-or-ip is the hostname or ip address of the remote host.n username is the name of the user on the remote host.n remote-path is the path and filename of the file on the remote host that will be copied to the
Connect IT Mini device.n local-path is the location on the Connect IT Mini device where the copied file will be placed.
For example:To copy firmware from a remote host with an IP address of 192.168.4.1 to the /etc/config directory onthe Connect IT Mini device, issue the following command:
> scp host 192.168.4.1 user admin remote /home/admin/bin/Connect IT Mini-20.8.22.32.bin local/etc/config/ to [email protected]'s password: adminpwdConnect IT Mini-20.8.22.32.bin 100% 36MB 11.1MB/s 00:03>

File system Upload and download files
Digi Connect IT® Mini User Guide 546
Transfer a file from the Connect IT Mini device to a remote hostTo copy a file from the Connect IT Mini device to a remote host, use the scp command as follows:
> scp host hostname-or-ip user username remote remote-path local local-path to remote
where:
n hostname-or-ip is the hostname or ip address of the remote host.n username is the name of the user on the remote host.n remote-path is the location on the remote host where the file will be copied.n local-path is the path and filename on the Connect IT Mini device.
For example:To copy a support report from the Connect IT Mini device to a remote host at the IP address of192.168.4.1:
1. Use the system support-report command to generate the report:
> system support-report /etc/config/Saving support report to /etc/config/support-report-0040D0133536-20-08-28-9.25.12.binSupport report saved.>
2. Use the scp command to transfer the report to a remote host:
> scp host 192.168.4.1 user admin remote /home/admin/temp/ local /etc/config/support-report-00:40:D0:13:35:36-20-08-28-9.25.12.bin to [email protected]'s password: adminpwdsupport-report-0040D0133536-20-08-28-9.25.12.bin>
Upload and download files using SFTP
Transfer a file from a remote host to the Connect IT Mini deviceThis example uploads firmware from a remote host to the Connect IT Mini device with an IP addressof 192.168.2.1, using the username ahmed:
$ sftp [email protected]:Connected to 192.168.2.1sftp> put Connect IT Mini-20.8.22.32Uploading Connect IT Mini-20.8.22.32 to Connect IT Mini-20.8.22.32Connect IT Mini-20.8.22.32 100% 24M 830.4KB/s 00:00sftp> exit$
Transfer a file from the Connect IT Mini device to a remote hostThis example downloads a file named test.py from the Connect IT device at the IP address of192.168.2.1 with a username of ahmed to the local directory on the remote host:

File system Upload and download files
Digi Connect IT® Mini User Guide 547
$ sftp [email protected]:Connected to 192.168.2.1sftp> get test.pyFetching test.py to test.pytest.py 100% 254 0.3KB/s 00:00sftp> exit$

Diagnostics
This chapter contains the following topics:
Generate a support report 549View system event logs 550Configure syslog servers 555Configure options for the event and system logs 557Analyze network traffic 562Use the ping command to troubleshoot network connections 574Use the traceroute command to diagnose IP routing problems 574
Digi Connect IT® Mini User Guide 548

Diagnostics Generate a support report
Digi Connect IT® Mini User Guide 549
Generate a support reportTo generate and download a support report:
É WebUI
1. Log into the Connect IT Mini WebUI as a user with Admin access.2. On the main menu, click System. Under Administration, click Support Report.
3. Click to generate and download the support report.
Attach the support report to any support requests.
Command line
1. Log into the Connect IT Mini command line as a user with Admin access.Depending on your device configuration, you may be presented with an Access selectionmenu. Type admin to access the Admin CLI.
2. Use the system support-report command to generate the report:
> system support-report /etc/config/Saving support report to /etc/config/support-report-0040D0133536-20-08-28-9.25.12.binSupport report saved.>
3. Use the scp command to transfer the report to a remote host:
> scp host 192.168.4.1 user admin remote /home/admin/temp/ local /etc/config/support-report-00:40:D0:13:35:36-20-08-28-9.25.12.bin to [email protected]'s password: adminpwdsupport-report-0040D0133536-20-08-28-9.25.12.bin>
4. Type exit to exit the Admin CLI.Depending on your device configuration, you may be presented with an Access selectionmenu. Type quit to disconnect from the device.

Diagnostics View system event logs
Digi Connect IT® Mini User Guide 550
View system event logsSee Configure options for the event and system logs for information about configuring the informationdisplayed in event and system logs.
View System Logs
É WebUI
1. Log into the Connect IT Mini WebUI as a user with Admin access.2. On the main menu, click System > Logs.
The system log displays:
3. Limit the display in the system log by using the Find search tool.
4. Use filters to configure the types of information displayed in the system logs.

Diagnostics View system event logs
Digi Connect IT® Mini User Guide 551
5. Click to download the system log.

Diagnostics View system event logs
Digi Connect IT® Mini User Guide 552
Command line
1. Log into the Connect IT Mini command line as a user with Admin access.Depending on your device configuration, you may be presented with an Access selectionmenu. Type admin to access the Admin CLI.
2. Use show log at the Admin CLI prompt:
> show log
Timestamp Message-------------- -------------------------------------------------------------Nov 26 21:54:34 Connect IT Mini netifd: Interface 'interface_wan' is setting up nowNov 26 21:54:35 Connect IT Mini firewalld[621]: reloading status...>
3. (Optional) Use the show log number num command to limit the number of lines that aredisplayed. For example, to limit the log to the most recent ten lines:
> show log number 10
Timestamp Message-------------- -------------------------------------------------------------Nov 26 21:54:34 Connect IT Mini netifd: Interface 'interface_wan' is setting up nowNov 26 21:54:35 Connect IT Mini firewalld[621]: reloading status...>
4. (Optional) Use the show log filter value command to limit the number of lines that aredisplayed. Allowed values are critical,warning, info, and debug. For example, to limit theevent list to only info messages:
> show log filter info
Timestamp Type Category Message---------------- ------- --------- -------------------------------------------Nov 26 22:01:26 info user name=admin~service=cli~state=opened~remote=192.168.1.2Nov 26 22:01:25 info user name=admin~service=cli~state=closed~remote=192.168.1.2...>
5. Type exit to exit the Admin CLI.Depending on your device configuration, you may be presented with an Access selectionmenu. Type quit to disconnect from the device.

Diagnostics View system event logs
Digi Connect IT® Mini User Guide 553
View Event Logs
É WebUI
1. Log into the Connect IT Mini WebUI as a user with Admin access.2. On the main menu, click System > Logs.
3. Click ×System Logs to collapse the system logs viewer, or scroll down to Events.4. ClickÚEvents to expand the event viewer.
5. Limit the display in the event log by using the Find search tool.
6. Click to download the event log.
Command line
1. Log into the Connect IT Mini command line as a user with Admin access.Depending on your device configuration, you may be presented with an Access selectionmenu. Type admin to access the Admin CLI.
2. Use show event at the Admin CLI prompt:
> show event

Diagnostics View system event logs
Digi Connect IT® Mini User Guide 554
Timestamp Type Category Message---------------- ------- --------- -------------------------------------------Nov 26 21:42:37 status stat intf=eth1~type=ethernet~rx=11332435~tx=5038762Nov 26 21:42:35 status system local_time=Thu, 08 Aug 2019 21:42:35 +0000~uptime=3 hours,0 minutes, 48 seconds...>
3. (Optional) Use the show event number num command to limit the number of lines that aredisplayed. For example, to limit the event list to the most recent ten lines:
> show event number 10
Timestamp Type Category Message---------------- ------- --------- -------------------------------------------Nov 26 21:42:37 status stat intf=eth1~type=ethernet~rx=11332435~tx=5038762Nov 26 21:42:35 status system local_time=Thu, 08 Aug 2019 21:42:35 +0000~uptime=3 hours,0 minutes, 48 seconds...>
4. (Optional) Use the show event table value command to limit the number of lines that aredisplayed. Allowed values are error, info, and status. For example, to limit the event list to onlyinfo messages:
> show event table info
Timestamp Type Category Message---------------- ------- --------- -------------------------------------------Nov 26 22:01:26 info user name=admin~service=cli~state=opened~remote=192.168.1.2Nov 26 22:01:25 info user name=admin~service=cli~state=closed~remote=192.168.1.2...>
5. Type exit to exit the Admin CLI.Depending on your device configuration, you may be presented with an Access selectionmenu. Type quit to disconnect from the device.

Diagnostics Configure syslog servers
Digi Connect IT® Mini User Guide 555
Configure syslog serversYou can configure remote syslog servers for storing event and system logs.
É WebUI
1. Log into the Connect IT Mini WebUI as a user with full Admin access rights.2. On the menu, click System. Under Configuration, click Device Configuration.
The Configuration window is displayed.3. Click System > Log.
4. Add and configure a remote syslog server:a. Click to expand Server list.b. For Add Server, clickg.
The log server configuration window is displayed.
Log servers are enabled by default. To disable, click to toggle off Enable.c. Type the host name or IP address of the Server.

Diagnostics Configure syslog servers
Digi Connect IT® Mini User Guide 556
d. Select the event categories that will be sent to the server. By default, all event categoriesare enabled. You can disable logging for error, informational, and status event categoriesby clicking to toggle off the category.
e. For Syslog egress port, type the port number to use for the syslog server. The default is514.
f. For Protocol, select the IP protocol to use for communication with the syslog server.Available options are TCP andUPD. The default is UPD.
5. Click Apply to save the configuration and apply the change.
Command line
1. Log into the Connect IT Mini command line as a user with full Admin access rights.Depending on your device configuration, you may be presented with an Access selectionmenu. Type admin to access the Admin CLI.
2. At the command line, type config to enter configuration mode:
> config(config)>
3. (Optional) To configure remote syslog servers:a. Add a remote server:
(config)> add system log remote end(config system log remote 0)>
b. Enable the server:
(config system log remote 0)> enable true(config system log remote 0)>
c. Set the host name or IP address of the server:
(config system log remote 0)> server hostname(config system log remote 0)>
d. The event categories that will be sent to the server are automatically enabled when theserver is enabled.
n To disable informational event messages:
(config system log remote 0)> info false(config system log remote 0)>

Diagnostics Configure options for the event and system logs
Digi Connect IT® Mini User Guide 557
n To disable status event messages:
(config system log remote 0)> status false(config system log remote 0)>
n To disable informational event messages:
(config system log remote 0)> error false(config system log remote 0)>
4. Set the port number to use for the syslog server:
(config system log remote 0)> port value(config system log remote 0)>
where value is any integer between 1 and 65535. The default is 514.5. Set the IP protocol to use for communication with the syslog server:
(config system log remote 0)> protocol value(config system log remote 0)>
where value is either tcp or udp. The default is udp.6. Save the configuration and apply the change:
(config)> saveConfiguration saved.>
7. Type exit to exit the Admin CLI.Depending on your device configuration, you may be presented with an Access selectionmenu. Type quit to disconnect from the device.
Configure options for the event and system logsThe default configuration for event and system logging is:
n The heartbeat interval, which determines the amount of time to wait before sending aheartbeat event if no other events have been sent, is set to 30 minutes.
n All event categories are enabled.
To change or disable the heartbeat interval, or to disable event categories, and to perform other logconfiguration:
É WebUI
1. Log into the Connect IT Mini WebUI as a user with full Admin access rights.

Diagnostics Configure options for the event and system logs
Digi Connect IT® Mini User Guide 558
2. On the menu, click System. Under Configuration, click Device Configuration.
The Configuration window is displayed.3. Click System > Log.
4. (Optional) To change the Heartbeat interval from the default of 30 minutes, type a new value.The heartbeat interval determines the amount of time to wait before sending a heartbeatevent if no other events have been sent.Allowed values are any number of weeks, days, hours, minutes, or seconds, and take theformat number{w|d|h|m|s}.For example, to set Heartbeat interval to ten minutes, enter 10m or 600s.To disable the Heartbeat interval, enter 0s.
5. (Optional) To disable event categories, or to enable them if they have been disabled:a. Click to expand Event Categories.b. Click an event category to expand.c. Depending on the event category, you can enable or disable informational events, status
events, and error events. Some categories also allow you to set the Status interval, whichis the time interval between periodic status events.
6. (Optional) See Configure syslog servers for information about configuring remote syslogservers to which log messages will be sent.
7. Enable Preserve system logs to save the current session's system log after a reboot.By default, the Connect IT Mini device erases system logs each time the device is powered offor rebooted.
Note You should only enable Preserve system logs temporarily to debug issues. Once you arefinished debugging, immediately disable Preserve system logs to avoid unnecessary wear tothe flash memory.
8. Click Apply to save the configuration and apply the change.

Diagnostics Configure options for the event and system logs
Digi Connect IT® Mini User Guide 559
Command line
1. Log into the Connect IT Mini command line as a user with full Admin access rights.Depending on your device configuration, you may be presented with an Access selectionmenu. Type admin to access the Admin CLI.
2. At the command line, type config to enter configuration mode:
> config(config)>
3. (Optional) To change the heartbeat interval from the default of 30 minutes, set a new value.The heartbeat interval determines the amount of time to wait before sending a heartbeatevent if no other events have been sent.
(config)> system log heartbeat_interval value(config)>
where value is any number of weeks, days, hours, minutes, or seconds, and takes the formatnumber{w|d|h|m|s}.For example, to set the heartbeat interval to ten minutes, enter either 10m or 600s:
(config)> system log heartbeat_interval 600s(config)>
To disable the heartbeat interval, set the value to 0s4. Enable preserve system logs functionality to save the current session's system log after a
reboot. By default, the Connect IT Mini device erases system logs each time the device ispowered off or rebooted.
Note You should only enable Preserve system logs temporarily to debug issues. Once you arefinished debugging, immediately disable Preserve system logs to avoid unnecessary wear tothe flash memory.
(config)> system log persistent true(config)>
5. (Optional) To disable event categories, or to enable them if they have been disabled:a. Use the question mark (?) to determine available event categories:
(config)> system log event ?
Event categories: Settings to enable individual event categories.
Additional Configuration

Diagnostics Configure options for the event and system logs
Digi Connect IT® Mini User Guide 560
-------------------------------------------------------------------------------arping ARP pingconfig Configurationdhcpserver DHCP serverfirmware Firmwarelocation Locationmodem Modemnetmon Active recoverynetwork Network interfacesopenvpn OpenVPNportal Captive portalremote Remote controlrestart Restartserial Serialsms SMS commandsspeed Speedstat Network statisticsuser Userwireless WiFiwol Wake-On-LAN
(config)> system log event
b. Depending on the event category, you can enable or disable informational events, statusevents, and error events. Some categories also allow you to set the status interval, whichis the time interval between periodic status events. For example, to configure DHCP serverlogging:i. Use the question mark (?) to determine what events are available for DHCP server
logging configuration:
(config)> system log event dhcpserver ?...DHCP server: Settings for DHCP server events. Informational events are generatedwhen a lease is obtained or released. Status events report the current list ofleases.
Parameters Current Value-------------------------------------------------------------------------------info true Enable informational eventsstatus true Enable status eventsstatus_interval 30m Status interval
(config)> system log event dhcpserver
ii. To disable informational messages for the DHCP server:
(config)> system log event dhcpserver info false(config)>

Diagnostics Configure options for the event and system logs
Digi Connect IT® Mini User Guide 561
iii. To change the status interval:
(config)> system log event dhcpserver status_interval value(config)>
where value is any number of weeks, days, hours, minutes, or seconds, and takes theformat number{w|d|h|m|s}.For example, to set the status interval to ten minutes, enter either 10m or 600s:
(config)> system log event dhcpserver status_interval 600s(config)>
6. (Optional) See Configure syslog servers for information about configuring remote syslogservers to which log messages will be sent.
7. Save the configuration and apply the change:
(config)> saveConfiguration saved.>
8. Type exit to exit the Admin CLI.Depending on your device configuration, you may be presented with an Access selectionmenu. Type quit to disconnect from the device.

Diagnostics Analyze network traffic
Digi Connect IT® Mini User Guide 562
Analyze network trafficThe Connect IT Mini device includes a network analyzer tool that captures data traffic on any interfaceand decodes the captured data traffic for diagnostics. You can capture data traffic on multipleinterfaces at the same time and define capture filters to reduce the captured data. You can captureup to 10 MB of data traffic in two 5 MB files per interface.To perform a more detailed analysis, you can download the captured data traffic from the device andview it using a third-party application.
Note Data traffic is captured to RAM and the captured data is lost when the device reboots unless yousave the data to a file. See Save captured data traffic to a file.
This section contains the following topics:
Configure packet capture for the network analyzer 563Example filters for capturing data traffic 567Capture packets from the command line 568Stop capturing packets 569Show captured traffic data 569Save captured data traffic to a file 571Download captured data to your PC 572Clear captured data 573

Diagnostics Analyze network traffic
Digi Connect IT® Mini User Guide 563
Configure packet capture for the network analyzerTo use the network analyzer, you must create one or more packet capture configuration.
Required configuration items
n The interface used by this packet capture configuration.
Additional configuration items
n The filter expression for this packet capture configuration.n Schedule the analyzer to run based on a specified event or at a particular time:
l The events or time that will trigger the analyzer to run, using this capture configuration.l The amount of time that the analyzer session will run.l The frequency with which captured events will be saved.
To configure a packet capture configuration:
É WebUI
1. Log into the Connect IT Mini WebUI as a user with full Admin access rights.2. On the menu, click System. Under Configuration, click Device Configuration.
The Configuration window is displayed.3. Click Network > Analyzer.4. For Add Capture settings, type a name for the capture filter and clickg.
The new capture filter configuration is displayed.

Diagnostics Analyze network traffic
Digi Connect IT® Mini User Guide 564
5. Add one or more interface to the capture filter:a. Click to expand Device.b. Clickgto add an interface to the capture setting instance.
c. For Device, select an interface.d. Repeat to add additional interfaces to the capture filter.
6. (Optional) For Berkeley packet filter expression, type a filter using Berkeley Packet Filter(BPF) syntax. See Example filters for capturing data traffic for examples of filters using BPFsyntax.
7. (Optional) Schedule the analyzer to run, using this capture filter, based on a specified event orat a particular time:a. For Run mode, select the mode that will be used to run the capture filter. Available
options are:n On boot: The capture filter will run once each time the device boots.n Interval: The capture filter will start running at the specified interval, within 30
seconds after the configuration change is saved.l If Interval is selected, in Interval, type the interval.
Allowed values are any number of weeks, days, hours, minutes, or seconds, andtake the format number{w|d|h|m|s}.For example, to set Interval to ten minutes, enter 10m or 600s.
n Set time: Runs the capture filter at a specified time of the day.l If Set Time is selected, specify the time that the capture filter should run in Run
time, using the format HH:MM.n During system maintenance: The capture filter will run during the system
maintenance time window.b. Enable the capture filter schedule.c. For Duration, type the amount of time that the scheduled analyzer session will run.
Allowed values are any number of weeks, days, hours, minutes, or seconds, and take theformat number{w|d|h|m|s}.For example, to set Duration to ten minutes, enter 10m or 600s.
d. For Save interval, type the frequency with which captured events will be saved.Allowed values are any number of weeks, days, hours, minutes, or seconds, and take theformat number{w|d|h|m|s}.For example, to set Save interval to ten minutes, enter 10m or 600s.
8. Click Apply to save the configuration and apply the change.

Diagnostics Analyze network traffic
Digi Connect IT® Mini User Guide 565
Command line
1. Log into the Connect IT Mini command line as a user with full Admin access rights.Depending on your device configuration, you may be presented with an Access selectionmenu. Type admin to access the Admin CLI.
2. At the command line, type config to enter configuration mode:
> config(config)>
3. Add a new capture filter:
(config)> add network analyzer name(config network analyzer name)>
4. Add an interface to the capture filter:
(config network analyzer name)> add device end device(config network analyzer name)>
Determine available devices and the proper syntax.To determine available devices and proper syntax, use the space bar autocomplete feature:
(config network analyzer name)> add device end <space>/network/device/eth /network/device/loopback/network/interface/defaultip /network/interface/defaultlinklocal/network/interface/eth /network/interface/loopback/network/interface/modem(config network analyzer name)> add interface end /network/
Repeat to add additional interfaces.5. (Optional) Set a filter for the capture filter:
(config network analyzer name)> filter value(config network analyzer name)>
where value is a filter using Berkeley Packet Filter (BPF) syntax. Values that contain spacesmust be enclosed in double quotes (").See Example filters for capturing data traffic for examples of filters using BPF syntax.
6. (Optional) Schedule the analyzer to run, using this capture filter, based on a specified event orat a particular time:a. Enable scheduling for this capture filter:
(config network analyzer name)> schedule enable true(config network analyzer name)>
b. Set the mode that will be used to run the capture filter:
(config network analyzer name)> when mode(config network analyzer name)>

Diagnostics Analyze network traffic
Digi Connect IT® Mini User Guide 566
where mode is one of the following:n boot: The script will run once each time the device boots.n interval: The script will start running at the specified interval, within 30 seconds
after the configuration change is saved. If interval is selected, set the interval:
(config add network analyzer name)> on_interval value(config add network analyzer name)>
where value is any number of weeks, days, hours, minutes, or seconds, and takesthe format number{w|d|h|m|s}.For example, to set on_interval to ten minutes, enter either 10m or 600s:
(config network analyzer name)> on_interval 600s(config network analyzer name)>
n set_time: Runs the script at a specified time of the day. If set_time is set, set thetime that the script should run, using the format HH:MM:
(config network analyzer name)> run_time HH:MM(config network analyzer name)>
n maintenance_time: The script will run during the system maintenance timewindow.
c. Set the amount of time that the scheduled analyzer session will run:
(config network analyzer name)> duration value(config network analyzer name)>
where value is any number of weeks, days, hours, minutes, or seconds, and takes theformat number{w|d|h|m|s}.For example, to set duration to ten minutes, enter either 10m or 600s:
(config network analyzer name)> save_interval 600s(config network analyzer name)>
d. Set the frequency with which captured events will be saved:
(config network analyzer name)> save_interval value(config network analyzer name)>
where value is any number of weeks, days, hours, minutes, or seconds, and takes theformat number{w|d|h|m|s}.For example, to set save_interval to ten minutes, enter either 10m or 600s:
(config network analyzer name)> save_interval 600s(config network analyzer name)>
7. Save the configuration and apply the change:

Diagnostics Analyze network traffic
Digi Connect IT® Mini User Guide 567
(config)> saveConfiguration saved.>
8. Type exit to exit the Admin CLI.Depending on your device configuration, you may be presented with an Access selectionmenu. Type quit to disconnect from the device.
Example filters for capturing data trafficThe following are examples of filters using Berkeley Packet Filter (BPF) syntax for capturing severaltypes of network data. See https://biot.com/capstats/bpf.html for detailed information about BPFsyntax.
Example IPv4 capture filters
n Capture traffic to and from IP host 192.168.1.1:
ip host 192.168.1.1
n Capture traffic from IP host 192.168.1.1:
ip src host 192.168.1.1
n Capture traffic to IP host 192.168.1.1:
ip dst host 192.168.1.1
n Capture traffic for a particular IP protocol:
ip proto protocol
where protocol is a number in the range of 1 to 255 or one of the following keywords: icmp,icmp6, igmp, pim, ah, esp, vrrp, udp, or tcp.
n Capture traffic to and from a TCP port 80:
ip proto tcp and port 80
n Capture traffic to UDP port 53:
ip proto udp and dst port 53
n Capture traffic from UDP port 53:
ip proto udp and src port 53
n Capture to and from IP host 10.0.0.1 but filter out ports 22 and 80:
ip host 10.0.0.1 and not (port 22 or port 80)

Diagnostics Analyze network traffic
Digi Connect IT® Mini User Guide 568
Example Ethernet capture filters
n Capture Ethernet packets to and from a host with a MAC address of 00:40:D0:13:35:36:
ether host 00:40:D0:13:35:36
n Capture Ethernet packets from host 00:40:D0:13:35:36:
ether src 00:40:D0:13:35:36:
n Capture Ethernet packets to host 00:40:D0:13:35:36:
ether dst 00:40:D0:13:35:36
Capture packets from the command lineYou can start packet capture at the command line with the analyzer start command. Alternatively, youcan schedule the network analyzer to run based on a specified event or at a particular time. SeeConfigure packet capture for the network analyzer for information about scheduling packet capturing.Additional analyzer commands allow you to:
n Stop capturing packets.n Save captured data traffic to a file.n Clear captured data.
Required configuration items
n A configured packet capture. See Configure packet capture for the network analyzer forpacket capture configuration information.
To start packet capture from the command line:
Command line
1. Log into the Connect IT Mini command line as a user with Admin access.Depending on your device configuration, you may be presented with an Access selectionmenu. Type admin to access the Admin CLI.
2. Type the following at the Admin CLI prompt:
> analyzer start name capture_filter>
where capture_filter is the name of a packet capture configuration. See Configure packetcapture for the network analyzer for more information.To determine available packet capture configurations, use the ?:
> analyzer start name ?
name: Name of the capture filter to use.Format:test_capture

Diagnostics Analyze network traffic
Digi Connect IT® Mini User Guide 569
capture_ping
> analyzer start name
You can capture up to 10 MB of data traffic in two 5 MB files per interface.
Note Data traffic is captured to RAM and the captured data is lost when the device reboots unless yousave the data to a file. See Save captured data traffic to a file.
Stop capturing packetsYou can stop packet capture at the command line with the analyzer stop command.To stop packet capture from the command line:
Command line
1. Log into the Connect IT Mini command line as a user with Admin access.Depending on your device configuration, you may be presented with an Access selectionmenu. Type admin to access the Admin CLI.
2. Type the following at the Admin CLI prompt:
> analyzer stop name capture_filter>
where capture_filter is the name of a packet capture configuration. See Configure packetcapture for the network analyzer for more information.To determine available packet capture configurations, use the ?:
> analyzer stop name ?
name: Name of the capture filter to use.Format:test_capturecapture_ping
> analyzer stop name
Show captured traffic dataTo view captured data traffic, use the show analyzer command. The command output show thefollowing information for each packet:
n The packet number.n The timestamp for when the packet was captured.n The length of the packet and the amount of data captured.n Whether the packet was sent or received by the device.n The interface on which the packet was sent or received.

Diagnostics Analyze network traffic
Digi Connect IT® Mini User Guide 570
n A hexadecimal dump of the packet of up to 256 bytes.n Decoded information of the packet.
To show captured data traffic:
Command line
1. Log into the Connect IT Mini command line as a user with Admin access.Depending on your device configuration, you may be presented with an Access selectionmenu. Type admin to access the Admin CLI.
2. Type the following at the Admin CLI prompt:
> show analyzer name capture_filter
Packet 1 : Aug-28-2020 9:25:12.287682, Length 60 bytes (Captured Length 60 bytes)
Received on interface eth1
00 40 ff 80 01 20 b4 b6 86 21 b5 73 08 00 45 00 .@... .. .!.s..E.00 28 3d 36 40 00 80 06 14 bc 0a 0a 4a 82 0a 0a .(=6@... ....J..4a 48 cd ae 00 16 a4 4b ff 5f ee 1f d8 23 50 10 JH.....K ._...#P.08 02 c7 40 00 00 00 00 00 00 00 00 ...@.... ....
Ethernet HeaderDestination MAC Addr : 00:40:D0:13:35:36Source MAC Addr : fb:03:53:05:11:2fEthernet Type : IP (0x0800)IP HeaderIP Version : 4Header Length : 20 bytesToS : 0x00Total Length : 40 bytesID : 15670 (0x3d36)Flags : Do not fragmentFragment Offset : 0 (0x0000)TTL : 128 (0x80)Protocol : TCP (6)Checksum : 0x14bcSource IP Address : 10.10.74.130Dest. IP Address : 10.10.74.72TCP HeaderSource Port : 52654Destination Port : 22Sequence Number : 2756443999Ack Number : 3995064355Data Offset : 5Flags : ACKWindow : 2050Checksum : 0xc740Urgent Pointer : 0TCP Data

Diagnostics Analyze network traffic
Digi Connect IT® Mini User Guide 571
00 00 00 00 00 00 ......
>
where capture_filter is the name of a packet capture configuration. See Configure packetcapture for the network analyzer for more information.To determine available packet capture configurations, use the ?:
> show anaylzer name ?
name: Name of the capture filter to use.Format:test_capturecapture_ping
> show anaylzer name
Save captured data traffic to a fileData traffic is captured to RAM and when the device reboots, the data is lost. To retain the captureddata, first save the data to a file and then upload the file to a PC.To save captured traffic data to a file, use the analyzer save command:
Command line
1. Log into the Connect IT Mini command line as a user with Admin access.Depending on your device configuration, you may be presented with an Access selectionmenu. Type admin to access the Admin CLI.
2. Type the following at the Admin CLI prompt:
> analyzer save filename filename name capture_filter>
where:n filename is the name of the file that the captured data will be saved to.
Determine filenames already in use:Use the tab autocomplete feature to determine filenames that are currently in use:
> analyzer save name <tab>test1_analyzer_capture test2_analyzer_capture> analyzer save name
n capture_filter is the name of a packet capture configuration. See Configure packetcapture for the network analyzer for more information.To determine available packet capture configurations, use the ?:
> analyzer save name ?
name: Name of the capture filter to use.

Diagnostics Analyze network traffic
Digi Connect IT® Mini User Guide 572
Format:test_capturecapture_ping
> analyzer save name
The file is stored in the /etc/config/analyzer directory. To transfer the file to your PC, see Downloadcaptured data to your PC.
Download captured data to your PCAfter saving captured data to a file (see Save captured data traffic to a file), you can download the filefrom the WebUI or from the command line by using the scp (secure copy file) command.
É WebUI
1. Log into the Connect IT Mini WebUI as a user with Admin access.2. On the menu, click System. Under Administration, click File System.
The File System page appears.
3. Highlight the analyzer directory and clickd to open the directory.4. Select the saved analyzer report you want to download and click (download).
Command line
1. Log into the Connect IT Mini command line as a user with Admin access.Depending on your device configuration, you may be presented with an Access selectionmenu. Type admin to access the Admin CLI.
2. Type scp to use the Secure Copy program to copy the file to your PC:
> scp host hostname-or-ip user username remote remote-path local local-path to remote
where:

Diagnostics Analyze network traffic
Digi Connect IT® Mini User Guide 573
n hostname-or-ip is the hostname or ip address of the remote host.n username is the name of the user on the remote host.n remote-path is the location on the remote host where the file will be copied.n local-path is the path and filename on the Connect IT Mini device.
For example:To download the traffic saved in the file /etc/config/analyzer/eth0.pcpng to a PC with the IP192.168.210.2, for a user namedmaria, to the /home/maria directory:
> scp host 192.168.210.2 user maria remote /home/maria local /etc/config/analyzer/eth0.pcpng toremote
[email protected]'s password:eth0.pcpng 100% 11KB 851.3KB/s 00:00
Clear captured dataTo clear captured data traffic in RAM, use the analyzer clear command:
Command line
1. Log into the Connect IT Mini command line as a user with Admin access.Depending on your device configuration, you may be presented with an Access selectionmenu. Type admin to access the Admin CLI.
2. Type the following at the Admin CLI prompt:
> analyzer clear name capture_filter>
where capture_filter is the name of a packet capture configuration. See Configure packetcapture for the network analyzer for more information.To determine available packet capture configurations, use the ?:
> anaylzer clear name ?
name: Name of the capture filter to use.Format:test_capturecapture_ping
> anaylzer clear name
Note You can remove data traffic saved to a file using the rm command.

Diagnostics Use the ping command to troubleshoot network connections
Digi Connect IT® Mini User Guide 574
Use the ping command to troubleshoot network connectionsUse the ping command troubleshoot connectivity problems.
Ping to check internet connectionTo check your internet connection:
1. Log into the Connect IT Mini command line as a user with Admin access.Depending on your device configuration, you may be presented with an Access selectionmenu. Type admin to access the Admin CLI.
2. At the Admin CLI prompt, type the ping command followed by the host name or IP address ofthe server to be pinged:
> ping 8.8.8.8PING 8.8.8.8 (8.8.8.8) 56(84) bytes of data.64 bytes from 8.8.8.8: icmp_seq=1 ttl=54 time=11.1 ms64 bytes from 8.8.8.8: icmp_seq=2 ttl=54 time=10.8 ms64 bytes from 8.8.8.8: icmp_seq=3 ttl=54 time=10.7 ms...>
3. Type exit to exit the Admin CLI.Depending on your device configuration, you may be presented with an Access selectionmenu. Type quit to disconnect from the device.
Stop ping commandsTo stop pings when the number of pings to send (the count parameter) has been set to a high value,enter Ctrl+C.
Use the traceroute command to diagnose IP routing problemsUse the traceroute command to diagnose IP routing problems. This command traces the route to aremote IP host and displays results. The traceroute command differs from ping in that tracerouteshows where the route fails, while ping simply returns a single error on failure.See the traceroute command description for command syntax and examples. The traceroutecommand has several parameters. Only host is required.
n host: The IP address of the destination host.n bypass: Send directly to a host on an attached network.n debug: Enable socket level debugging.n dontfragment: Do not fragment probe packets.n first_ttl: Specifies with what TTL to start. (Default: 1)n gateway: Route the packet through a specified gateway.n icmp: Use ICMP ECHO for probes.n interface: Specifies the interface.

Diagnostics Use the traceroute command to diagnose IP routing problems
Digi Connect IT® Mini User Guide 575
n ipchecksums: Calculate ip checksums.n max_ttl: Specifies the maximum number of hops. (Default: 30)n nomap: Do not map IP addresses to host namesn nqueries: Sets the number of probe packets per hop. (Default: 3)n packetlen: Total size of the probing packet. (Default: -1)n pausemsecs: Minimal time interval between probes (Default: 0)n port: Specifies the destination port. (Default: -1)n src_addr: Chooses an alternative source address.n tos: Set Type of Service. (Default: -1)n verbose: Verbose output.n waittime: Max wait for a response to a probe. (Default: 5)
ExampleThis example shows using traceroute to verify that the Connect IT device can route to host 8.8.8.8(www.google.com) through the default gateway. The command output shows that 15 routing hopswere required to reach the host:
1. Log into the Connect IT Mini command line as a user with Admin access.Depending on your device configuration, you may be presented with an Access selectionmenu. Type admin to access the Admin CLI.
2. At the Admin CLI prompt, use the traceroute command to view IP routing information:
> traceroute 8.8.8.8traceroute to 8.8.8.8 (8.8.8.8), 30 hops max, 52 byte packets1 192.168.8.1 (192.168.8.1) 0 ms 0 ms 0 ms2 10.10.10.10 (10.10.10.10) 0 ms 2 ms 2 ms3 * 10.10.8.23 (10.10.8.23) 1 ms 1 ms4 96.34.84.22 (96.34.84.22) 1 ms 1 ms 1 ms5 96.34.81.190 (96.34.81.190) 2 ms 2 ms 2 ms6 * * *7 96.34.2.12 (96.34.2.12) 11 ms 11 ms 11 ms8 * * *9 8.8.8.8 (8.8.8.8) 11 ms 11 ms 11 ms>
By entering a whois command on a Unix device, the output shows that the route is as follows:
1. 192/8: The local network of the Connect IT Mini device.2. 192.168.8.1: The local network gateway to the Internet.3. 96/8: Charter Communications, the network provider.4. 216/8: Google Inc.
Stop the traceroute processTo stop the traceroute process, enter Ctrl-C.

Hardware
Connect IT Mini hardware and LEDsThis section includes details about the front and back panels.
Top panel and LEDs
Item Name Description
1 POWER Indicates whether unit is powered up. This LED is hardwired to thepower input.
2 ONLINE Indicates status of the cellular network connection.
n Flashing: The unit is attempting to establish a cellular networkconnection, or the backup connection is in use.
n Solid: A cellular connection has been established.
Digi Connect IT® Mini User Guide 576

Hardware Connect IT Mini hardware and LEDs
Digi Connect IT® Mini User Guide 577
Item Name Description
3 LTE Indicates a 3G or LTE network connection.
n Blue: Indicates an LTE network connection.n Green: Indicates a 3G network connection.
4 Signal strength Indicates the cellular network signal strength. Two or more bars ispreferred.See Signal strength.
Left side of the Connect IT
Item Name Description
1 ANT Attach the included antenna. See Connect hardwareand connect to a cellular network.
Note This is only for a cellular connection.
2 SIM Insert your activated SIM card into the SIM slot. SeeConnect hardware and connect to a cellular network.The Connect IT supports a standardmini-SIM (2FF).
Note This is only for a cellular connection.

Hardware Signal strength
Digi Connect IT® Mini User Guide 578
Right side of the Connect IT
Item Name Description
1 ETH Used for an Ethernet connection to the network.See Connect hardware and connect to site network usingan Ethernet port.The LED indicates the connection status:
n Flashing: The unit is attempting to establish aconnection on the LAN.
n Solid: A network connection has been established onthe LAN.
2 Serial Used to connect equipment to the Connect IT using a serialport.See Connect equipment to the Connect IT serial ports.
3 ERASE Reset the Connect IT to the factory default settingsSee Use the RESET button to reset your device to thefactory defaults.
4 USB Used to connect a USB device to the Connect IT.See Connect equipment to the Connect IT USB port.
5 5V/PWR Connect the power supply to the Connect IT. The powersupply connector is micro USB and the unit can be poweredoff of a host with a USB 2.0 or higher port.
Note This is only a power jack and is not an additional USBport.
Signal strengthThe signal bars show the strength of the cellular network connection.

Hardware Exchange power tips
Digi Connect IT® Mini User Guide 579
Exchange power tipsThe Connect IT Mini may include four interchangeable plug tips that allow the Power Supply Unit(PSU) to operate in most countries. The PSU comes with the United States style plug installed.To change the plug tip:
1. Place the tip of a small flathead screw driver in the half-circle area below the power prongs(the PUSH button), and slide the current plug tip forward.
2. Pull off the attached plug converter.3. Slide the new tip down into place until it clicks.
Note For more information regarding power-tip compatibility with global deployments, visitwww.worldstandards.eu/electricity/plugs-and-sockets/.

Troubleshooting
Use the RESET button to reset your device to the factory defaultsYou can reset the Connect IT to the factory default settings. Resetting the device to factory defaultsperforms the following actions:
n Clears all configuration settings.n All firmware updates are deleted.n Deletes all user files.n Regenerates SSH keys.n Clears event and system log files.n Creates a new event in the event log, indicating a factory reset.
Note While the settings are reset, the device's firmware version remains the same.
1. Make sure that the Connect IT has been powered on for at least 30 seconds.2. Locate the ERASE button on the right side of the device.3. Press and briefly hold the ERASE button.4. The device resets to factory defaults and then reboots automatically.
Tips for improving cellular signal strengthIf the signal strength LEDs or the signal quality for your device indicate Poor or No servcie, try thefollowing things to improve signal strength:
n If available, connect a different set of antennas.n Purchase a Digi Antenna Extender Kit: Antenna Extender Kit, 1 m.
Digi Connect IT® Mini User Guide 580

Regulatory and safety information
FCC certifications
USAThis equipment has been tested and found to comply with the limits for a Class A digital device,pursuant to Part 15 of the FCC rules. These limits are designed to provide reasonable protectionagainst harmful interference when the equipment is operated in a commercial environment. Thisequipment generates, uses, and can radiate radio frequency energy and, if not installed and used inaccordance with the instruction manual, may cause harmful interference to radio communications.Operation of this equipment in a residential area is likely to cause harmful interference in which casethe user will be required to correct the interference as his own expense.
European UnionThis product may cause interference if used in residential areas. Such use must be avoided unless theuser takes special measures to reduce electromagnetic emissions to prevent interference to thereception of radio and television broadcasts.
Safety warningsReview the following safety warnings for Connect IT.
WARNING! To comply with FCC/IC RF exposure limits at least 20 cm separation distancemust be maintained between any antenna of the unit and any part of the user at all times.
WARNING! The unit must be powered off where blasting is in progress, where explosiveatmospheres are present, or near medical or life support equipment. Do not power on theunit in any aircraft.
WARNING! CA Prop 65 warning: This product contains chemicals known to the state ofCalifornia to cause cancer, birth defects or other reproductive harm.
Digi Connect IT® Mini User Guide 581

Regulatory and safety information Safety warnings
Digi Connect IT® Mini User Guide 582
WARNING!
CAUTION! Do not use an antenna that wasn't supplied by the manufacturer. If a differentantenna is required, first consult Digi International Inc. for recommendations that suit yourcircumstances.
CAUTION! By pressing the ERASE button when powered up, the configuration of the ConnectIT is erased and the unit reverts to factory default settings.

Command line interface
This chapter contains the following topics:
Access the command line interface 584Log in to the command line interface 584Exit the command line interface 585Execute a command from the web interface 585Display help for commands and parameters 586Auto-complete commands and parameters 588Available commands 589Use the scp command 590Display status and statistics using the show command 591Device configuration using the command line interface 592Execute configuration commands at the root Admin CLI prompt 593Configuration mode 595Command line reference 607
Digi Connect IT® Mini User Guide 583

Command line interface Access the command line interface
Digi Connect IT® Mini User Guide 584
Access the command line interfaceYou can access the Connect IT Mini command line interface using an SSH connection, a telnetconnection, or a serial connection. You can use an open-source terminal software, such as PuTTY orTeraTerm, to access the device through one of these mechanisms.You can also access the command line interface in the WebUI by using the Terminal, or the DigiRemote Manager by using the Console.To access the command line, your device must be configured to allow access, and you must log in as auser who has been configured for the appropriate access. For further information about configuringaccess to these services, see:
n Serial: Configure the serial portn WebUI: Configure the web administration servicen SSH: Configure SSH accessn Telnet: Configure telnet access
Log in to the command line interface
Command line
1. Connect to the Connect IT Mini device by using a serial connection, SSH or telnet, or theTerminal in the WebUI or the Console in the Digi Remote Manager. See Access the commandline interface for more information.
n For serial connections, the default configuration is:l 115200 baud ratel 8 data bitsl no parityl 1 stop bitl no flow control
n For SSH and telnet connections, the default IP address of the device is 192.168.210.1on the .
2. At the login prompt, enter the username and password of a user with Admin access:
login: adminPassword: **********
The default username is admin. The default unique password for your device is printed on thedevice label.
3. Depending on the device configuration, you may be presented with another menu, for example:
Access selection menu:
a: Admin CLI1: Serial: port1 (9600,8,1,none,none)q: Quit
Select access or quit [admin] :

Command line interface Exit the command line interface
Digi Connect IT® Mini User Guide 585
Type a or admin to access the Connect IT Mini command line.
You will now be connected to the Admin CLI:
Connecting now, 'exit' to disconnect from Admin CLI ...
>
See Command line interface for detailed instructions on using the command line interface.
Exit the command line interface
Command line
1. At the command prompt, type exit.
> exit
2. Depending on the device configuration, you may be presented with another menu, for example:
Access selection menu:
a: Admin CLI1: Serial: port1 (9600,8,1,none,none)q: Quit
Select access or quit [admin] :
Type q or quit to exit.
Execute a command from the web interface1. Log into the Connect IT Mini WebUI as a user with Admin access.2. At the main menu, click Terminal. The device console appears.
Connect IT Mini login:
3. Log into the Connect IT Mini command line as a user with Admin access.Depending on your device configuration, you may be presented with an Access selectionmenu. Type admin to access the Admin CLI.The Admin CLI prompt appears.
>

Command line interface Display help for commands and parameters
Digi Connect IT® Mini User Guide 586
Display help for commands and parameters
The help commandWhen executed from the root command prompt, help displays information about autocompleteoperations, how to move the cursor on the Connect IT Mini command line, and other keyboardshortcuts:
> help
Commands-------------------------------------------------------------------------------? Show commands help<Tab> Tab completion, displays all valid commands to complete command,
if only one command is possible, it is used<Space> Like tab except shortest prefix is used if command is valid<Enter> Enter an input. If quoting then a new line is created instead. If
the input is invalid then characters will be deleted until aprefix for a valid command is found.
Ctrl + A Move cursor to start of lineCtrl + E Move cursor to end of lineCtrl + W Delete word under cursor until start of line or [\',", ,\,/,.]Ctrl + R If the current input is invalid then characters will be deleted
until a prefix for a valid command is found.Ctrl + left Jump cursor left until start of line or [\',", ,\,/,.]Ctrl + right Jump cursor right until start of line or [\',", ,\,/,.]
>
The question mark (?) commandWhen executed from the root command prompt, ? displays available commands:
> ?
Commands-------------------------------------------------------------------------------config View and modify the configurationexit Exit the CLIanalyzer Analyzer commands.cp Copy a file or directory.help Show CLI editing and navigation commands.ls List a directory.mkdir Create a directory.modem Modem commands.more View a file.mv Move a file or directory.ping Ping a host.reboot Reboot the system.rm Remove a file or directory.scp Copy a file or directory over SSH.show Show instance statistics.system System commands.traceroute Print the route packets trace to network host.update Update firmware.

Command line interface Display help for commands and parameters
Digi Connect IT® Mini User Guide 587
>
Display help for individual commandsWhen included with a command name, both ? and help provide further information about thecommand. For example:
1. To display further information about the show command, type either show ? or show help:
> show ?
Commands--------------------------------------------------------------------------arp Show ARP tablescloud Show drm statisticsconfig Show config deltas.dhcp-lease Show DHCP leases.event Show event listipsec Show IPsec statistics.log Show syslog.manufacture Show manufacturer information.modem Show modem statistics.network Show network interface statistics.openvpn Show OpenVPN statistics.route Show IP routing information.serial Show serial statistics.system Show system statistics.version Show firmware version.
> show

Command line interface Auto-complete commands and parameters
Digi Connect IT® Mini User Guide 588
Use the Tab key or the space bar to display abbreviated helpWhen executed from the root command prompt, pressing the Tab key or the space bar displays anabbreviated list of available commands:Similar behavior is available with any command name:
> config network interface <space>.. ... defaultip defaultlinklocal lanloopback> config network interface
Auto-complete commands and parametersWhen entering a command and parameter, press the Tab key to cause the command line interface toauto-complete as much of the command and parameter as possible. Typing the space bar has similarbehavior. If multiple commands are available that will match the entered text, auto-complete is notperformed and the available commands are displayed instead.Auto-complete applies to these command elements only :
n Command names. For example, typing net<Tab> auto-completes the command as network.n Parameter names. For example:
l ping hostname int<Tab> auto-completes the parameter as interface.l system b<Tab> auto-completes the parameter as backup.
n Parameter values, where the value is one of an enumeration or an on|off type; for example:
(config)> serial port1 enable t<Tab>
auto-completes to
(config)> serial port1 enable true
Auto-complete does not function for:
n Parameter values that are string types.n Integer values.n File names.n Select parameters passed to commands that perform an action.

Command line interface Available commands
Digi Connect IT® Mini User Guide 589
Available commandsThe following commands are available from the Admin CLI prompt:
Command Description
config Used to view andmodify the configuration.
See Device configuration using the command line interface for more information aboutusing the config command.
exit Exits the CLI.
cp Copies a file or directory.
help Displays:
n CLI editing and navigation commands, when executed from the root of theAdmin CLI prompt.
n Available commands, syntax diagram, and parameter information, whenexecuted in conjunction with another command.
See Display help for commands and parameters for information about the helpcommand.
ls Lists the contents of a directory.
mkdir Creates a directory.
modem Executes modem commands.
more Displays the contents of a file.
mv Moves a file or directory.
ping Pings a remote host using Internet Control Message Protocol (ICMP) Echo Requestmessages.
reboot Reboots the Connect IT Mini device.
rm Removes a file.
scp Uses the secure copy protocol (SCP) to transfer files between the Connect IT Minidevice and a remote host.
See Use the scp command for information about using the scp command.
show Displays information about the device and the device's configuration.
See Display status and statistics using the show command for more information aboutthe show command.
system Issues commands related to system functionality.
traceroute Sends and tracks route packets to a destination host.
update Updates the device firmware.

Command line interface Use the scp command
Digi Connect IT® Mini User Guide 590
Note For commands that operate on the Connect IT Mini's file system, such as the cp, ls, andmkdircommands, see File system for information about the file system, including how to copy, move anddelete files and directories.
Use the scp commandThe scp command uses Secure Copy Protocol (SCP) to transfer files between the Connect IT Minidevice and a remote host.
Required configuration items
n The hostname or IP address of the remote host.n The username and password of the user on the remote host.n Whether the file is being copied to the Connect IT Mini device from a remote host, or to the
remote host from the Connect IT Mini device.l If the file is being copied to the Connect IT Mini device from a remote host:
o The path and filename of the file on the remote host that will be copied to the ConnectIT Mini device.
o The location on the Connect IT Mini device where the file will be copied.l If the file is being copied to a remote host from the Connect IT Mini device:
o The path and filename of the file on the Connect IT Mini device that will be copied to theremote host.
o The location on the remote host where the file will be copied.
Copy a file from a remote host to the Connect IT Mini deviceTo copy a file from a remote host to the Connect IT Mini device, use the scp command as follows:
> scp host hostname-or-ip user username remote remote-path local local-path to local
where:
n hostname-or-ip is the hostname or ip address of the remote host.n username is the name of the user on the remote host.n remote-path is the path and filename of the file on the remote host that will be copied to the
Connect IT Mini device.n local-path is the location on the Connect IT Mini device where the copied file will be placed.
For example:To copy firmware from a remote host with an IP address of 192.168.4.1 to the /etc/config directory onthe Connect IT Mini device, issue the following command:
> scp host 192.168.4.1 user admin remote /home/admin/bin/Connect IT Mini-20.8.22.32.bin local/etc/config/ to [email protected]'s password: adminpwdConnect IT Mini-20.8.22.32.bin 100% 36MB 11.1MB/s 00:03>

Command line interface Display status and statistics using the show command
Digi Connect IT® Mini User Guide 591
Transfer a file from the Connect IT Mini device to a remote hostTo copy a file from the Connect IT Mini device to a remote host, use the scp command as follows:
> scp host hostname-or-ip user username remote remote-path local local-path to remote
where:
n hostname-or-ip is the hostname or ip address of the remote host.n username is the name of the user on the remote host.n remote-path is the location on the remote host where the file will be copied.n local-path is the path and filename on the Connect IT Mini device.
For example:To copy a support report from the Connect IT Mini device to a remote host at the IP address of192.168.4.1:
1. Use the system support-report command to generate the report:
> system support-report /etc/config/Saving support report to /etc/config/support-report-0040D0133536-20-08-28-9.25.12.binSupport report saved.>
2. Use the scp command to transfer the report to a remote host:
> scp host 192.168.4.1 user admin remote /home/admin/temp/ local /etc/config/support-report-00:40:D0:13:35:36-20-08-28-9.25.12.bin to [email protected]'s password: adminpwdsupport-report-0040D0133536-20-08-28-9.25.12.bin>
Display status and statistics using the show commandThe Connect IT Mini show command display status and statistics for various features.For example:
show configThe show config command displays all the configuration settings for the device that have beenchanged from the default settings. This is a particularly useful when troubleshooting the device.
> show config
auth tacacs+ service "login"auth user admin password "$2a$05$WlJQhquI7BgsytkpobKhaeLPtWraGANBcrlEaJX/wJv63JENW/HOu"add auth user testadd auth user test group end "admin"add auth user test group end "serial"auth user test password "$2a$05$RdGYz1sLKbWrqe6cZjlsd.otg03JZR6n9939XV6EYWUSP0tMAzO5W"network interface lan ipv4 type "dhcp"network interface lan zone "external"network interface modem modem apn 0 apn "00000.000"network interface modem modem apn_lock "true"

Command line interface Device configuration using the command line interface
Digi Connect IT® Mini User Guide 592
schema version "445"
>
show systemThe show system command displays system information and statistics for the device, including CPUusage.
> show system
Model : Digi Connect IT MiniSerial Number : Connect IT Mini-000065SKU : Connect IT MiniHostname : Connect IT MiniMAC : DF:DD:E2:AE:21:18
Hardware Version : 50001947-01 1PFirmware Version : 20.8.22.32Alt. Firmware Version : 20.8.22.32Bootloader Version : 19.7.23.0-15f936e0ed
Current Time : Fri, 28 Aug 2020 9:25:12 +0000CPU : 1.4%Uptime : 6 days, 6 hours, 21 minutes, 57 seconds (541317s)Temperature : 40C
>
show networkThe show network command displays status and statistics for network interfaces.
> show network
Interface Proto Status Address---------------- ----- ------- -------------------------------defaultip IPv4 up 192.168.210.1/24defaultlinklocal IPv4 up 169.254.100.100/16lan IPv4 up 192.168.2.1lan IPv6 up 0:0:0:0:0:ffff:c0a8:301loopback IPv4 up 127.0.0.1/8wan IPv4 up 192.168.3.1/24wan IPv6 up fd00:2704::240:ffff:fe80:120/64
>
Device configuration using the command line interfaceThe config command allows for device configuration from the command line. All configuration tasksthat can be performed by using the WebUI can also be performed by using the config command.There are two ways to invoke the config command from the CLI:
n Execute the config command and parameters at the root prompt. See Execute configurationcommands at the root Admin CLI prompt for more information.

Command line interface Execute configuration commands at the root Admin CLI prompt
Digi Connect IT® Mini User Guide 593
n Enter configuration mode by executing the config command without any parameters. SeeConfiguration mode for more information.
Execute configuration commands at the root Admin CLI promptYou can execute the config command at the root Admin CLI prompt with any appropriate parameters.When the config command is used in this way, changes to the device's configuration are automaticallysaved when the command is executed.For example, to disable the SSH service from the root prompt, enter the following command:
> config service ssh enable false>
The Connect IT Mini device's ssh service is now disabled.
Note When the config command is executed at the root prompt, certain configuration actions thatare available in configuration mode cannot be performed. This includes validating configurationchanges, canceling and reverting configuration changes, and performing actions on elements in lists.See Configuration mode for information about using configuration mode.
Display help for the config command from the root Admin CLIpromptDisplay additional configuration commands, as well as available parameters and values, by enteringthe question mark (?) character after the config command.
1. For example:
> config ?
Will display the following help information:
> config ?
Additional Configuration--------------------------------------------------------------------------application Custom scriptsauth Authenticationcloud Central managementfirewall Firewallmonitoring Monitoringnetwork Networkserial Serialservice Servicessystem Systemvpn VPN
Run "config" with no arguments to enter the configuration editing mode.
> config

Command line interface Execute configuration commands at the root Admin CLI prompt
Digi Connect IT® Mini User Guide 594
2. You can then display help for the additional configuration commands. For example, to displayhelp for the config service command:
> config service ?Services
Additional Configuration--------------------------------------------------------------------------dns DNSmdns Service Discovery (mDNS)multicast Multicastntp NTPremote_control Remote controlsnmp SNMPssh SSHtelnet Telnetweb_admin Web administration
> config service
3. Next, display help for the config service ssh command:
> config service ssh ?
SSH: An SSH server for managing the device.
Parameters Current Value--------------------------------------------------------------------------enable true Enablekey [private] Private keyport 22 Port
Additional Configuration--------------------------------------------------------------------------acl Access control listmdns
> config service ssh
4. Lastly, display the allowed values and other information for the enable parameter:
> config service ssh enable ?
Enable: Enable the service.Format: true, false, yes, no, 1, 0Default value: trueCurrent value: true
> config service ssh enable

Command line interface Configuration mode
Digi Connect IT® Mini User Guide 595
Configuration modeConfiguration mode allows you to perform multiple configuration tasks and validate the changes priorto saving them. You can cancel all changes without saving them at any time. Configuration changes donot take effect until the configuration is saved.
Enable configuration modeTo enable configuration mode, at the root prompt, enter the config command without anyparameters:
> config(config)>
When the command line is in configuration mode, the prompt will change to include (config), toindicate that you are currently in configuration mode.
Enter configuration commands in configuration modeThere are two ways to enter configuration commands while in configuration mode:
n Enter the full command string from the config prompt.For example, to disable the ssh service by entering the full command string at the configprompt:
(config)> service ssh enable false(config)>
n Execute commands by moving through the configuration schema.For example, to disable the ssh service by moving through the configuration and thenexecuting the enable false command:
1. At the config prompt, enter service to move to the service node:
(config)> service(config service)>
2. Enter ssh to move to the ssh node:
(config service)> ssh(config service ssh)>
3. Enter enable false to disable the ssh service:
(config service ssh)> enable false(config service ssh)>
See Move within the configuration schema for more information about moving within theconfiguration.
Save changes and exit configuration modeTo save changes that you have made to the configuration while in configuration mode, use save. Thesave command automatically validates the configuration changes; the configuration will not be savedif it is not valid. Note that you can also validate configuration changes at any time while in

Command line interface Configuration mode
Digi Connect IT® Mini User Guide 596
configuration mode by using the validate command.
(config)> saveConfiguration saved.>
After using save to save changes to the configuration, you will automatically exit configuration mode.To return to configuration mode, type config again.
Exit configuration mode without saving changesYou can discard any unsaved configuration changes and exit configuration mode by using the cancelcommand:
(config)> cancel>
After using cancel to discard unsaved changes to the configuration, you will automatically exitconfiguration mode.
Configuration actionsIn configuration mode, configuration actions are available to perform tasks related to saving orcanceling the configuration changes, and to manage items and elements in lists. The commands canbe listed by entering a question mark (?) at the config prompt.The following actions are available:
Configuration actions Description
cancel Discards unsaved configurationchanges and exits configuration mode.
save Saves configuration changes and exitsconfiguration mode.
validate Validates configuration changes.
revert Reverts the configuration to defaultsettings. See The revert command formore information.
show Displays configuration settings.
add Adds a named element, or an elementin a list. See Manage elements in listsfor information about using the addcommand with lists.
del Deletes a named element, or anelement in a list. See Manage elementsin lists for information about using thedel command with lists.
move Moves elements in a list. See Manageelements in lists for information aboutusing the move command with lists.

Command line interface Configuration mode
Digi Connect IT® Mini User Guide 597
Display command line help in configuration modeDisplay additional configuration commands, as well as available parameters and values, by enteringthe question mark (?) character at the config prompt. For example:
1. Enter ? at the config prompt:
(config)> ?
This will display the following help information:
(config)> ?
Additional Configuration--------------------------------------------------------------------------application Custom scriptsauth Authenticationcloud Central managementfirewall Firewallmonitoring Monitoringnetwork Networkserial Serialservice Servicessystem Systemvpn VPN
(config)>
2. You can then display help for the additional configuration commands. For example, to displayhelp for the config service command, use one of the following methods:
n At the config prompt, enter service ?:
(config)> service ?
n At the config prompt:a. Enter service to move to the service node:
(config)> service(config service)>
b. Enter ? to display help for the service node:
(config service)> ?
Either of these methods will display the following information:
config> service ?
Services
Additional Configuration--------------------------------------------------------------------------dns DNS

Command line interface Configuration mode
Digi Connect IT® Mini User Guide 598
mdns Service Discovery (mDNS)multicast Multicastntp NTPremote_control Remote controlsnmp SNMPssh SSHtelnet Telnetweb_admin Web administration
(config)> service
3. Next, to display help for the service ssh command, use one of the following methods:n At the config prompt, enter service ssh ?:
(config)> service ssh ?
n At the config prompt:a. Enter service to move to the service node:
(config)> service(config service)>
b. Enter ssh to move to the ssh node:
(config service)> ssh(config service ssh)>
c. Enter ? to display help for the ssh node:
(config service ssh)> ?
Either of these methods will display the following information:
(config)> service ssh ?
SSH: An SSH server for managing the device.
Parameters Current Value--------------------------------------------------------------------------enable true Enablekey [private] Private keyport 22 Port
Additional Configuration--------------------------------------------------------------------------acl Access control listmdns
(config)> service ssh
4. Lastly, to display allowed values and other information for the enable parameter, use one ofthe following methods:

Command line interface Configuration mode
Digi Connect IT® Mini User Guide 599
n At the config prompt, enter service ssh enable ?:
(config)> service ssh enable ?
n At the config prompt:a. Enter service to move to the service node:
(config)> service(config service)>
b. Enter ssh to move to the ssh node:
(config service)> ssh(config service ssh)>
c. Enter enable ? to display help for the enable parameter:
(config service ssh)> enable ?(config service ssh)>
Either of these methods will display the following information:
(config)> service ssh enable ?
Enable: Enable the service.Format: true, false, yes, no, 1, 0Default value: trueCurrent value: true
(config)> service ssh enable
Move within the configuration schemaYou can perform configuration tasks at the CLI by moving within the configuration.
n Move forward one node in the configuration by entering the name of an AdditionalConfiguration option:
1. At the config prompt, type service to move to the service node:
(config)> service(config service)>
2. Type ssh to move to the ssh node:
(config service)> ssh(config service ssh)>
3. Type acl to move to the acl node:
(config service ssh)> acl(config service ssh acl)>

Command line interface Configuration mode
Digi Connect IT® Mini User Guide 600
4. Type zone to move to the zone node:
(config service ssh acl)> zone(config service ssh acl zone)>
You can also enter multiple nodes at once to move multiple steps in the configuration:
(config)> service ssh acl zone
(config service ssh acl zone)>
n Move backward one node in the configuration by entering two periods (..):
(config service ssh acl zone)> ..(config service ssh acl)>
You can also move back multiples nodes in the configuration by typing multiple sets of twoperiods:
(config service ssh acl zone)> .. .. ..(config service)>
n Move to the root of the config prompt from anywhere within the configuration by enteringthree periods (...):
(config service ssh acl zone)> ...(config)>
Manage elements in listsWhile in configuration mode, you can use the add, del, andmove action commands to manageelements in a list. When working with lists, these actions require an index number to identify the listitem that will be acted on.
Add elements to a listWhen used with parameters that contains lists of elements, the add command is used to add anelement to the list.For example, to add an authentication method:
1. Display current authentication method by using the show command:
(config)> show auth method0 local(config)>
2. Add an authentication method by using the add index_item command. For example:n To add the TACACS+ authentication method to the beginning of the list, use the index
number 0:
(config)> add auth method 0 tacacs+(config)> show auth method0 tacacs+

Command line interface Configuration mode
Digi Connect IT® Mini User Guide 601
1 local(config)>
n To add the TACACS+ authentication method to the end of the list, use the end keyword:
(config)> add auth method end tacacs+(config)> show auth method0 local1 tacacs+(config)>
The end keywordAs demonstrated above, the end keyword is used to add an element to the end of a list. Additionally,the end keyword is used to add an element to a list that does not have any elements.For example, to add an authentication group to a user that has just been created:
1. Use the show command to verify that the user is not currently a member of any groups:
(config)> show auth user new-user group(config)>
2. Use the end keyword to add the admin group to the user's configuration:
(config)> add auth user new-user group end admin(config)>
3. Use the show command again to verify that the admin group has been added to the user'sconfiguration:
(config)> show auth user new-user group0 admin(config)>
Delete elements from a listWhen used with parameters that contains lists of elements, the del command is used to delete anelement in the list.For example, to delete an authentication method:
1. Use the show command to display current authentication method configuration:
(config)> show auth method0 local1 tacacs+2 radius(config)>
2. Delete one of the authentication methods by using the del index_number command. Forexample:a. To delete the local authentication method, use the index number 0:
(config)> del auth method 0(config)>

Command line interface Configuration mode
Digi Connect IT® Mini User Guide 602
b. Use the show command to verify that the local authentication method was removed:
(config)> show auth method0 tacacs+1 radius(config)>
Move elements within a listUse the move command to reorder elements in a list.For example, to reorder the authentication methods:
1. Use the show command to display current authentication method configuration:
(config)> show auth method0 local1 tacacs+2 radius(config)>
2. To configure the device to use TACACS+ authentication first to authenticate a user, use themove index_number_1 index_number_2 command:
(config)> move auth method 1 0(config)>
3. Use the show command again to verify the change:
(config)> show auth method0 tacacs+1 local2 radius(config)>
The revert commandThe revert command is used to revert changes to the Connect IT Mini device's configuration andrestore default configuration settings. The behavior of the revert command varies depending onwhere in the configuration hierarchy the command is executed, and whether the optional pathparameter is used. After executing the revert command, you must save the configuration changes byusing the save command. You can also discard the configuration changes by using the cancelcommand.
CAUTION! The revert command reverts all changes to the default configuration, not onlyunsaved changes.
Revert all configuration changes to default settingsTo discard all configuration changes and revert to default settings, use the revert command at theconfig prompt without the optional path parameter:

Command line interface Configuration mode
Digi Connect IT® Mini User Guide 603
1. At the config prompt, enter revert:
(config)> revert(config)>
2. Set the password for the admin user prior to saving the changes:
(config)> auth user admin password pwd(config)>
3. Save the configuration and apply the change:
(config)> saveConfiguration saved.>
4. Type exit to exit the Admin CLI.Depending on your device configuration, you may be presented with an Access selectionmenu. Type quit to disconnect from the device.
Revert a subset of configuration changes to the default settingsThere are two methods to revert a subset of configuration changes to the default settings.
n Enter the revert command with the path parameter. For example, to revert all changes to theauthentication methods configuration:
1. Enter the revert command with the path set to auth method:
(config)> revert auth method(config)>
2. Save the configuration and apply the change:
(config)> saveConfiguration saved.>
3. Type exit to exit the Admin CLI.Depending on your device configuration, you may be presented with an Accessselection menu. Type quit to disconnect from the device.
n Move to the location in the configuration and enter the revert command without the pathparameter. For example:
1. Change to the auth method node:
(config)> auth method(config auth method)>
2. Enter the revert command:
(config auth method)> revert(config auth method)>

Command line interface Configuration mode
Digi Connect IT® Mini User Guide 604
3. Save the configuration and apply the change:
(config auth method)> saveConfiguration saved.>
4. Type exit to exit the Admin CLI.Depending on your device configuration, you may be presented with an Accessselection menu. Type quit to disconnect from the device.
n You can also use a combination of both of these methods:1. Change to the auth node:
(config)> auth(config auth)>
2. Enter the revert command with the path set tomethod:
(config auth)> revert method(config auth)>
3. Save the configuration and apply the change:
(config auth)> saveConfiguration saved.>
4. Type exit to exit the Admin CLI.Depending on your device configuration, you may be presented with an Accessselection menu. Type quit to disconnect from the device.
Enter strings in configuration commandsFor string parameters, if the string value contains a space, the value must be enclosed in quotationmarks. For example, to assign a descriptive name for the device using the system command, enter:
(config)> system description "Digi Connect IT Mini"
Example: Create a new user by using the command lineIn this example, you will use the Connect IT Mini command line to create a new user, provide apassword for the user, and assign the user to authentication groups.
1. Log into the Connect IT Mini command line as a user with full Admin access rights.Depending on your device configuration, you may be presented with an Access selectionmenu. Type admin to access the Admin CLI.
2. At the command line, type config to enter configuration mode:
> config(config)>

Command line interface Configuration mode
Digi Connect IT® Mini User Guide 605
3. At the config prompt, create a new user with the username user1:n Method one: Create a user at the root of the config prompt:
(config)> add auth user user1(config auth user user1)>
n Method two: Create a user by moving through the configuration:a. At the config prompt, enter auth to move to the auth node:
(config)> auth(config auth)>
b. Enter user to move to the user node:
(config auth)> user(config auth user)>
c. Create a new user with the username user1:
(config auth user)> add user1(config auth user user1)>
4. Configure a password for the user:
(config auth user user1)> password pwd1(config auth user user1)>
5. List available authentication groups:
(config auth user user1)> show .. .. group
adminacladminenable true
nagiosenable false
openvpnenable falseno tunnels
portalenable falseno portals
serialenable falseno ports
shellenable false
serialacladmin

Command line interface Configuration mode
Digi Connect IT® Mini User Guide 606
enable truenagiosenable false
openvpnenable falseno tunnels
portalenable falseno portals
serialenable trueports0 port1
shellenable false
(config auth user user1)>
6. Add the user to the admin group:
(config auth user user1)> add group end admin(config auth user user1)>
7. Save the configuration and apply the change:
(config auth user user1)> saveConfiguration saved.>
8. Type exit to exit the Admin CLI.Depending on your device configuration, you may be presented with an Access selectionmenu. Type quit to disconnect from the device.

Command line interface Command line reference
Digi Connect IT® Mini User Guide 607
Command line reference
analyzer 608cp 609help 610ls 611mkdir 612modem 613modem puk status [imei STRING] [name STRING] 616more 618mv 619ping 620reboot 621rm 622scp 623show 624system 633traceroute 635

Command line interface Command line reference
Digi Connect IT® Mini User Guide 608
analyzerAnalyzer commands.
analyzer clear name STRINGClears the traffic captured by the analyzer.
Parameters
nameName of the capture filter to use.Syntax: STRING
analyzer save filename STRING name STRINGSaves the current captured traffic to a file.
Parameters
filenameThe filename to save captured traffic to. The file will be saved to the device's /etc/config/analyzerdirectory.Syntax: STRING
nameName of the capture filter to use.Syntax: STRING
analyzer start name STRINGStart a capture session of packets on this devices interfaces.
Parameters
nameName of the capture filter to use.Syntax: STRING
analyzer stop name STRINGStops the traffic capture session.
Parameters
nameName of the capture filter to use.Syntax: STRING

Command line interface Command line reference
Digi Connect IT® Mini User Guide 609
cpcp commands.
[force] SOURCE DESTINATIONCopy a file or directory.
Parameters
sourceThe source file or directory to copy.Syntax: STRING
destinationThe destination path to copy the source file or directory to.Syntax: STRING
forceDo not ask to overwrite the destination file if it exists.Syntax: BOOLEANDefault: FalseOptional: True

Command line interface Command line reference
Digi Connect IT® Mini User Guide 610
helpShow CLI editing and navigation commands.
ParametersNone

Command line interface Command line reference
Digi Connect IT® Mini User Guide 611
lsDirectory listing command.
ls [show-hidden] PATHList a directory.
Parameters
pathList files and directories under this path.Syntax: STRING
show-hiddenShow hidden files and directories. Hidden filenames begin with '.'.Syntax: BOOLEANDefault: FalseOptional: True

Command line interface Command line reference
Digi Connect IT® Mini User Guide 612
mkdir
mkdir PATHCreate a directory. Parent directories are created as needed.
Parameters
pathThe directory path to create.Syntax: STRING

Command line interface Command line reference
Digi Connect IT® Mini User Guide 613
modemModem commands.
modem at [imei STRING] [name STRING] CMDSend an AT command to the modem and display the response.
Parameters
cmdThe AT command string.Syntax: STRING
imeiThe IMEI of the modem to execute this CLI command on.Syntax: STRINGOptional: True
nameThe configured name of the modem to execute this CLI command on.Syntax: STRINGOptional: True
modem at-interactive [imei STRING] [name STRING]Start an AT command session on the modem's AT serial port.
Parameters
imeiThe IMEI of the modem to execute this CLI command on.Syntax: STRINGOptional: True
nameThe configured name of the modem to execute this CLI command on.Syntax: STRINGOptional: True
modem pinPIN commands.
pin change [imei STRING] [name STRING] OLD-PIN NEW-PINChange the SIM's PIN code. Warning: Attempting to use an incorrect PIN code may PUK lock the SIM.

Command line interface Command line reference
Digi Connect IT® Mini User Guide 614
Parameters
old-pinThe SIM's PIN code.Syntax: STRING
new-pinThe PIN code to change to.Syntax: STRING
imeiThe IMEI of the modem to execute this CLI command on.Syntax: STRINGOptional: True
nameThe configured name of the modem to execute this CLI command on.Syntax: STRINGOptional: True
pin disable [imei STRING] [name STRING] PINDisable the PIN lock on the SIM card that is active in the modem. Warning: Attempting to use anincorrect PIN code may PUK lock the SIM.
Parameters
pinThe SIM's PIN code.Syntax: STRING
imeiThe IMEI of the modem to execute this CLI command on.Syntax: STRINGOptional: True
nameThe configured name of the modem to execute this CLI command on.Syntax: STRINGOptional: True
pin enable [imei STRING] [name STRING] PINEnable the PIN lock on the SIM card that is active in the modem. The SIM card will need to be unlockedbefore each use. Warning: Attempting to use an incorrect PIN code may PUK lock the SIM.

Command line interface Command line reference
Digi Connect IT® Mini User Guide 615
Parameters
pinThe SIM's PIN code.Syntax: STRING
imeiThe IMEI of the modem to execute this CLI command on.Syntax: STRINGOptional: True
nameThe configured name of the modem to execute this CLI command on.Syntax: STRINGOptional: True
pin status [imei STRING] [name STRING]Print the PIN lock status and the number of PIN enable/disable/unlock attempts remaining. The SIMwill be PUK locked when there are no remaining retries
Parameters
imeiThe IMEI of the modem to execute this CLI command on.Syntax: STRINGOptional: True
nameThe configured name of the modem to execute this CLI command on.Syntax: STRINGOptional: True
pin unlock [imei STRING] [name STRING] PINTemporarily unlock the SIM card with a PIN code. Set the PIN field in the modem interface'sconfiguration to unlock the SIM card automatically before use. Warning: Attempting to use anincorrect PIN code may PUK lock the SIM.
Parameters
pinThe SIM's PIN code.Syntax: STRING
imeiThe IMEI of the modem to execute this CLI command on.Syntax: STRINGOptional: True

Command line interface Command line reference
Digi Connect IT® Mini User Guide 616
nameThe configured name of the modem to execute this CLI command on.Syntax: STRINGOptional: True
modem pukPUK commands.
puk status [imei STRING] [name STRING]Print the PUK status and the number of PUK unlock attempts remaining.
Parameters
modem puk status [imei STRING] [name STRING]Print the PUK status and the number of PUK unlock attempts remaining.
imeiThe IMEI of the modem to execute this CLI command on.Syntax: STRINGOptional: True
nameThe configured name of the modem to execute this CLI command on.Syntax: STRINGOptional: True
puk unlock [imei STRING] [name STRING] PUK NEW-PINUnlock the SIM with a PUK code from the SIM provider.
Parameters
pukThe SIM's PUK code.Syntax: STRING
new-pinThe PIN code to change to.Syntax: STRING
imeiThe IMEI of the modem to execute this CLI command on.Syntax: STRINGOptional: True
nameThe configured name of the modem to execute this CLI command on.

Command line interface Command line reference
Digi Connect IT® Mini User Guide 617
Syntax: STRINGOptional: True
modem reset [imei STRING] [name STRING]Reset the modem hardware (reboot it). This can be useful if the modem has stopped responding tothe network or is behaving inconsistently.
Parameters
imeiThe IMEI of the modem to execute this CLI command on.Syntax: STRINGOptional: True
nameThe configured name of the modem to execute this CLI command on.Syntax: STRINGOptional: True
modem sim-slot [imei STRING] [name STRING] SLOTShow or change the modem's active SIM slot. This applies only to modems with multiple SIM slots.
Parameters
slotThe SIM slot to change to.Syntax: (1|2|show)
imeiThe IMEI of the modem to execute this CLI command on.Syntax: STRINGOptional: True
nameThe configured name of the modem to execute this CLI command on.Syntax: STRINGOptional: True

Command line interface Command line reference
Digi Connect IT® Mini User Guide 618
more
pathThe file to view.Syntax: STRING

Command line interface Command line reference
Digi Connect IT® Mini User Guide 619
mvMove a file or directory.
mv [force] SOURCE DESTINATION
Parameters
sourceThe source file or directory to move.Syntax: STRING
destinationThe destination path to move the source file or directory to.Syntax: STRING
forceDo not ask to overwrite the destination file if it exists.Syntax: BOOLEANDefault: FalseOptional: True

Command line interface Command line reference
Digi Connect IT® Mini User Guide 620
pingPing a host using ICMP echo.
ping [ipv6] [countINTEGER] [interfaceSTRING] [sizeINTEGER] HOST
Parameters
hostThe name or address of the remote host to send ICMP ping requests to. If broadcast is enabled, canbe the broadcast address.Syntax: STRING
broadcastEnable broadcast ping functionalitySyntax: BOOLEANDefault: FalseOptional: True
countThe number of ICMP ping requests to send before terminating.Syntax: INTMinimum: 1Default: 100
interfaceThe network interface to send ping packets from when the host is reachable over a default route. Ifnot specified, the system's primary default route will be used.Syntax: STRINGOptional: True
ipv6If a hostname is defined as the value of the 'host' parameter, use the hosts IPV6 address.Syntax: BOOLEANDefault: FalseOptional: True
sizeThe number of bytes sent in the ICMP ping request.Syntax: INTMinimum: 0Default: 56

Command line interface Command line reference
Digi Connect IT® Mini User Guide 621
rebootReboot the system.
ParametersNone

Command line interface Command line reference
Digi Connect IT® Mini User Guide 622
rmRemove a file or directory.
rm [force] PATH
Parameters
pathThe path to remove.Syntax: STRING
forceForce the file to be removed without asking.Syntax: BOOLEANDefault: FalseOptional: True

Command line interface Command line reference
Digi Connect IT® Mini User Guide 623
scpCopy a file or directory over SSH.
scp hostSTRINGlocalSTRING [portINTEGER] remoteSTRINGtoSTRINGuserSTRING
Parameters
hostThe name or address of the remote host.Syntax: STRING
localThe file to copy to or from on the local device.Syntax: STRING
portThe SSH port to use to connect to the remote host.Syntax: INTMaximum: 65535Minimum: 1Default: 22
remoteThe file to copy to or from on the remote host.Syntax: STRING
toCopy the file from the local device to the remote host, or from the remote host to the local device.Syntax: (remote|local)
userThe username to use when connecting to the remote host.Syntax: STRING

Command line interface Command line reference
Digi Connect IT® Mini User Guide 624
showShow instance status and statistics.
show analyzer name STRINGShow packets from a specified analyzer capture.
Parameters
nameName of the capture filter to use.Syntax: STRING
show arp [ipv4|ipv6|verbose]Show ARP tables, if no IP version is specififed IPv4 IPV6 will be displayed.
Parameters
ipv4Display IPv4 routes. If no IP version is specififed IPv4 and IPV6 will be displayedSyntax: BOOLEANDefault: FalseOptional: True
ipv6Display IPv6 routes. If no IP version is specififed IPv4 and IPV6 will be displayedSyntax: BOOLEANDefault: FalseOptional: True
verboseDisplay more information (less concise, more detail).Syntax: BOOLEANDefault: FalseOptional: True
show cloudShow Digi Remote Manager status and statistics.
ParametersNone
show configShow changes made to default configuration.

Command line interface Command line reference
Digi Connect IT® Mini User Guide 625
ParametersNone
show dhcp-lease [all|verbose]Show DHCP leases.
Parameters
allShow all leases (active and inactive (not in etc/config/dhcp.*lease)).Syntax: BOOLEANDefault: FalseOptional: True
verboseDisplay more information (less concise, more detail).Syntax: BOOLEANDefault: FalseOptional: True
show event [number INTEGER] [table STRING]Show event list (high level).
Parameters
numberNumber of lines to retrieve from log.Syntax: INTMinimum: 1Default: 20
tableType of event log to be displayed (status, error, info).Syntax: (status|error|info)Optional: True
show hotspot [ip STRING] [name STRING]Show hotspot statistics.
Parameters
ipIP address of a specific client, to limit the status display to only this client.Syntax: STRINGOptional: True

Command line interface Command line reference
Digi Connect IT® Mini User Guide 626
nameThe configured instance name of the hotspot.Syntax: STRINGOptional: True
show ipsec [all] [tunnel STRING]Show IPsec status statistics.
Parameters
allDisplay all tunnels including disabled tunnels.Syntax: BOOLEANDefault: FalseOptional: True
tunnelDisplay more details and config data for a specific IPsec tunnel.Syntax: STRINGOptional: True
verboseDisplay status of one or all tunnels in plain text.Syntax: BOOLEANDefault: FalseOptional: True
show locationShow location information.
ParametersNone
show log [filter STRING] [number INTEGER]Show system log (low level).
Parameters
filterFilters for type of log message displayed (critical, warning, info, debug). Note, filters from the numberof messages retrieved not the whole log (this can be very time consuming). If you require moremessages of the filtered type, increase the number of messages retrieved using 'number'.Syntax: (critical|warning|debug|info)Optional: True

Command line interface Command line reference
Digi Connect IT® Mini User Guide 627
numberNumber of lines to retrieve from log.Syntax: INTMinimum: 1Default: 20
show manufacture [verbose]Show manufacturer information.
Parameters
verboseDisplay more information (less concise, more detail).Syntax: BOOLEANDefault: FalseOptional: True
show modem [verbose] [imei STRING] [name STRING]Show modem status and statistics.
Parameters
imeiThe IMEI of the modem to execute this CLI command on.Syntax: STRINGOptional: True
nameThe configured name of the modem to execute this CLI command on.Syntax: STRINGOptional: True
verboseDisplay more information (less concise, more detail).Syntax: BOOLEANDefault: FalseOptional: True
show nemo [name STRING]Show NEMO status and statistics.
Parameters
nameThe name of a specific NEMO instance.

Command line interface Command line reference
Digi Connect IT® Mini User Guide 628
show network [all|verbose] [interface STRING]Show network interface status and statistics.
Parameters
allDisplay 4all interfaces including disabled interfaces.Syntax: BOOLEANDefault: FalseOptional: True
interfaceDisplay more details and config data for a specific network interface.Syntax: STRINGOptional: True
verboseDisplay more information (less concise, more detail).Syntax: BOOLEANDefault: FalseOptional: True
show openvpnShow OpenVPN status and statistics.
openvpn client [all] [name STRING]Show OpenVPN client status statistics.
Parameters
allDisplay all clients including disabled clients.Syntax: BOOLEANDefault: FalseOptional: True
nameDisplay more details and config data for a specific OpenVPN client.Syntax: STRINGOptional: True
openvpn server [all] [name STRING]Show OpenVPN server status and statistics.

Command line interface Command line reference
Digi Connect IT® Mini User Guide 629
Parameters
allDisplay all servers including disabled servers.Syntax: BOOLEANDefault: FalseOptional: True
nameDisplay more details and config data for a specific OpenVPN server.Syntax: STRINGOptional: True
show route [ipv4|ipv6|verbose]Show IP routing information.
Parameters
ipv4Display IPv4 routes.Syntax: BOOLEANDefault: FalseOptional: True
ipv6Display IPv6 routes.Syntax: BOOLEANDefault: FalseOptional: True
verboseDisplay more information (less concise, more detail).Syntax: BOOLEANDefault: FalseOptional: True
show scriptsShow scheduled system scripts
ParametersNone
show serial PORTShow serial status and statistics.

Command line interface Command line reference
Digi Connect IT® Mini User Guide 630
Parameters
portDisplay more details and config data for a specific serial port.Syntax: STRINGOptional: True
show system [verbose]Show system status and statistics.
Parameters
verboseDisplay more information (disk usage, etc)Syntax: BOOLEANDefault: FalseOptional: True
show usbShow USB information.
ParametersNone
show version [verbose]Show firmware version.
Parameters
verboseDisplay more information (build date)Syntax: BOOLEANDefault: FalseOptional: True
show vrrp [all|verbose] [name STRING]Show VRRP status and statistics.
Parameters
allDisplay all VRRP instances including disabled instances.Syntax: {True|False}Type: boolean

Command line interface Command line reference
Digi Connect IT® Mini User Guide 631
nameDisplay more details and configuration data for a specific VRRP instance.Optional: TrueType: string
verboseDisplay all VRRP status and statistics including disabled instances.Syntax: {True|False}Type: boolean
show web-filterShow web filter status and statistics.
ParametersNoneshow
show wifiShow Wi-Fi status and statistics.
wifi ap [all] [name STRING]Display details for Wi-Fi access points.
Parameters
allDisplay all Wi-Fi access points including disabled Wi-Fi access points.Syntax: BOOLEANDefault: FalseOptional: True
nameDisplay more details for a specific Wi-Fi access point.Syntax: STRINGOptional: True
wifi client [all] [name STRING]Display details for Wi-Fi client mode connections.
Parameters
allDisplay all Wi-Fi clients including disabled Wi-Fi client mode connections.Syntax: BOOLEANDefault: FalseOptional: True

Command line interface Command line reference
Digi Connect IT® Mini User Guide 632
nameDisplay more details for a specific Wi-Fi client mode connection.Syntax: STRINGOptional: True
show wifi-scannerShow Wi-Fi scanner information.
wifi-scanner logShow output log for the last update interval.
ParametersNone

Command line interface Command line reference
Digi Connect IT® Mini User Guide 633
systemSystem commands.
system backup [passphrase STRING] type STRING PATHSave the device's configuration to a file. Archives are full backups including generated SSH keys anddynamic DHCP lease information. Command backups are a list of CLI commands required to build thedevice's configuration.
Parameters
pathThe file path to save the backup to.Syntax: STRING
passphraseEncrypt the archive with a passphrase.Syntax: STRINGOptional: TrueDepends on: type equals 'archive'
typeThe type of backup file to create. Archives are full backups including generated SSH keys and dynamicDHCP lease information. CLI configuration backups are a list of CLI commands used to build thedevice's configuration.Syntax: (cli-config|archive)Default: archive
system disable-cryptographyErase the device's configuration and reboot into a limitedmode with no cryptography available. Thedevice's shell will be accessible over Telnet (port 23) at IP address 192.168.210.1. To return the deviceto normal operation, perform the configuration erase procedure with the device's ERASE button twiceconsecutively.
ParametersNone
system duplicate-firmwareDuplicate the running firmware to the alternate partition so that the device will always boot the samefirmware version.
ParametersNone
system factory-eraseErase the device to restore to factory defaults. All configuration and automatically generated keys willbe erased.

Command line interface Command line reference
Digi Connect IT® Mini User Guide 634
ParametersNone
system firmware update file STRINGUpdate the current firmware image. Upon reboot the new firmware will be run.
Parameters
fileFirmware filename and path.Type: string
system restore [passphrase STRING] PATHRestore the device's configuration from a backup archive or CLI commands file.
Parameters
pathThe path to the backup file.Syntax: STRING
passphraseDecrypt the archive with a passphrase.Syntax: STRINGOptional: True
system script stop SCRIPTStop an active running script. Scripts scheduled to run again will still run again (disable a script toprevent it from running again).
Parameters
scriptScript to stop.Syntax: STRING
system support-report PATHSave a support report to a file and include with support requests.
Parameters
pathThe file path to save the support report to.Syntax: STRING

Command line interface Command line reference
Digi Connect IT® Mini User Guide 635
traceroutePrint the route packets trace to network host.
traceroute [bypass|debug|dontfragment|icmp|ipchecksums|nomap|verbose] [first_ttlINTEGER] [gatewaySTRING] [interfaceSTRING] [max_ttlINTEGER][nqueriesINTEGER] [packetlenINTEGER] [pausemsecsINTEGER] [portINTEGER] [src_addrSTRING] [tosINTEGER] [waittimeINTEGER] HOST
Parameters
hostThe host that we wish to trace the route packets for.Syntax: STRING
bypassBypass the normal routing tables and send directly to a host on an attached network.Syntax: BOOLEANDefault: FalseOptional: True
debugEnable socket level debugging.Syntax: BOOLEANDefault: FalseOptional: True
dontfragmentDo not fragment probe packets.Syntax: BOOLEANDefault: FalseOptional: True
first_ttlSpecifies with what TTL to start.Syntax: INTMinimum: 1Default: 1
gatewayTells traceroute to add an IP source routing option to the outgoing packet that tells the network toroute the packet through the specified gatewaySyntax: STRINGOptional: True

Command line interface Command line reference
Digi Connect IT® Mini User Guide 636
icmpUse ICMP ECHO for probes.Syntax: BOOLEANDefault: FalseOptional: True
interfaceSpecifies the interface through which traceroute should send packets. By default, the interface isselected according to the routing table.Syntax: STRINGOptional: True
ipv6If a hostname is defined as the value of the 'host' parameter, use the hosts IPV6 address.Syntax: BOOLEANDefault: FalseOptional: True
max_ttlSpecifies the maximum number of hops (max time-to-live value) traceroute will probe.Syntax: INTMinimum: 1Default: 30
nomapDo not try to map IP addresses to host names when displaying them.Syntax: BOOLEANDefault: FalseOptional: True
nqueriesSets the number of probe packets per hop. A value of -1 indicatedSyntax: INTMinimum: 1Default: 3
packetlenTotal size of the probing packet. Default 60 bytes for IPv4 and 80 for Ipv6. A value of -1 specifies thatthe default value will be used.Syntax: INTMinimum: -1Default: -1
pausemsecsMinimal time interval between probes

Command line interface Command line reference
Digi Connect IT® Mini User Guide 637
Syntax: INTMinimum: 0Default: 0
portSpecifies the destination port base traceroute will use (the destination port number will beincremented by each probe). A value of -1 specifies that no specific port will be used.Syntax: INTMinimum: -1Default: -1
src_addrChooses an alternative source address. Note that you must select the address of one of theinterfaces. By default, the address of the outgoing interface is used.Syntax: STRINGOptional: True
tosFor IPv4, set the Type of Service (ToS) and Precedence value. Useful values are 16 (low delay) and 8(high throughput). Note that in order to use some TOS precedence values, you have to be super user.For IPv6, set the Traffic Control value. A value of -1 specifies that no value will be used.Syntax: INTMinimum: -1Default: -1
waittimeDetermines how long to wait for a response to a probe.Syntax: INTMinimum: 1Default: 5