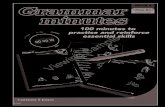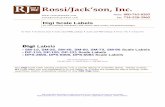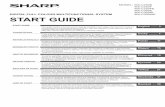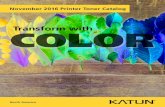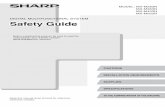Digi 6330-MX LTE Router User Guide
Transcript of Digi 6330-MX LTE Router User Guide

Digi 6330-MXLTE Router
User Guide

Revision history 90002314
Revision Date Decription
A April2019
Initial release of Digi-branded version of the Digi 6330-MX LTE Router UserGuide.
Trademarks and copyrightDigi, Digi International, and the Digi logo are trademarks or registered trademarks in the UnitedStates and other countries worldwide. All other trademarks mentioned in this document are theproperty of their respective owners.© 2019 Digi International Inc. All rights reserved.
DisclaimersInformation in this document is subject to change without notice and does not represent acommitment on the part of Digi International. Digi provides this document “as is,” without warranty ofany kind, expressed or implied, including, but not limited to, the implied warranties of fitness ormerchantability for a particular purpose. Digi may make improvements and/or changes in this manualor in the product(s) and/or the program(s) described in this manual at any time.
WarrantyTo view product warranty information, go to the following website:
www.digi.com/howtobuy/terms
Customer supportGather support information: Before contacting Digi technical support for help, gather the followinginformation: Product name andmodel Product serial number (s) Firmware version Operating system/browser (if applicable) Logs (from time of reported issue) Trace (if possible) Description of issue Steps to reproduceContact Digi technical support: Digi offers multiple technical support plans and service packages.Contact us at +1 952.912.3444 or visit us at www.digi.com/support.
Digi 6330-MX LTE Router User Guide 2

FeedbackTo provide feedback on this document, email your comments to
Include the document title and part number (Digi 6330-MX LTE Router User Guide, 90002314 A) in thesubject line of your email.
Digi 6330-MX LTE Router User Guide 3

Contents
WelcomePackage contents 8Exchanging power tips 9Hardware features 10
Bottom of Digi 6330-MX 10Front of Digi 6330-MX 11Back of Digi 6330-MX 11
Plug-in LTE modem 12Device status LEDs 13LTE status indicators 13Signal strength indicators 14Signal bars explained 14
Initial setupSite survey 17Site survey troubleshooting 17Physical installation 18
Connecting to the site network with local power 18Connecting to the site network with remote power 18Remote power trouble shooting 18
Network integration 19Default settings 19Configuring device 20
Network managed configuration 20Local configuration 20
Local device management 21Define a custom APN 21
Getting started with aViewAbout aView 23Viewing and editing group configurations 23Upgrading firmware 23Using remote commands 24Learning more 24
Digi 6330-MX LTE Router User Guide 4

Digi 6330-MX LTE Router User Guide 5
Dual-WAN configurationsAbout dual WAN configuration 26Failover 26Connectivity monitoring 26Carrier Smart Select 27Load balancing 27
Interface configurationChanging the LAN subnet 30Creating new interfaces 30VLAN management 31Configure LAN port as (VLAN) 31
Wi-Fi optionsAbout Wi-Fi configuration 36Client mode 36Wi-Fi as WAN 36
Firewall settingsPort forwarding 39Packet filtering 39
Virtual Router Redundancy Protocol (VRRP)About VRRP 41Configuring VRRP 41
TroubleshootingTerminal on unit 43Using Terminal on Unit link 44Data usage estimates 45AT command access 46Resetting your device 47Out-of-band SMS commands 47Support report 48Persistent system logs 48LTE troubleshooting tree 50

Digi 6330-MX LTE Router User Guide 6
FAQs
Regulatory guide
End user license agreement
Accessing Admin CLIUsing the Terminal on a Unit link 61Direct ssh access 62Command breakdown 62
Antenna notes and solutionsAntenna terminology 64Physical specifications 65Antennas tested by Digi 66
Extra-small IoT paddle antennas 67Large external MIMO antenna (outdoor rated) 68Flat MIMO antenna #1 69Flat MIMO antenna #2 70Paddle extender 71

Welcome
Package contents 8Exchanging power tips 9Hardware features 10Plug-in LTE modem 12Device status LEDs 13LTE status indicators 13Signal strength indicators 14Signal bars explained 14
Digi 6330-MX LTE Router User Guide 7

Welcome Package contents
Digi 6330-MX LTE Router User Guide 8
Package contents
ItemDescription
Digi 6330-MX unit
Cellularantennas(2x)
Ethernetcable
Powersupply

Welcome Exchanging power tips
Digi 6330-MX LTE Router User Guide 9
ItemDescription
Power-over-Ethernet(PoE)injector
Temporary batterypack
Mountingbracket
Mountingaccessories
Exchanging power tipsThe Digi 6330-MX may include four interchangeable plug tips that allow the Power Supply Unit (PSU)to operate in most countries. The PSU comes with the United States style plug installed.To change the plug tip:
1. While holding down the PUSH button, slide the current plug tip forward.2. Pull off the attached plug tip.

Welcome Hardware features
Digi 6330-MX LTE Router User Guide 10
3. Slide the new tip down into place until it clicks.
Note For more information regarding power-tip compatibility with global deployments, visitwww.worldstandards.eu/electricity/plugs-and-sockets/.
Hardware features
Bottom of Digi 6330-MX
1. Power socket2. PoE Ethernet port3. LAN Ethernet port4. WAN Ethernet port

Welcome Hardware features
Digi 6330-MX LTE Router User Guide 11
Front of Digi 6330-MX
5. USB port
Back of Digi 6330-MX
6. Lock slot7. Manual SIM select button8. Erase button
The SIM button is used to manually toggle between the two SIM slots included in the CM module.The ERASE button is used to perform device reset, and it has three modes. 1) Configuration reset, 2)Full device reset, 3) Firmware reversion:
1. Single pressing the ERASE button will reset the device configurations to factory default, it willnot remove any automatically generated certificates/keys.

Welcome Plug-in LTE modem
Digi 6330-MX LTE Router User Guide 12
2. Two presses: After the device reboots from the first button press and by pressing the buttonagain before the device is connected to the internet, the device configurations andgenerated certificates/keys will also be removed.
3. Press and hold the ERASE button and then power on the device will boot the firmware thatwas used prior to the current version.
Plug-in LTE modemThere is a label on the bottom of the Digi 6330-MX that indicates the plug-in modem IMEI number.(The modem is referred to as the Digi 1002-CM.)Verify the IMEI number is an exact match to that on the plug-in modem itself, as well as the label onthe device's packaging.
1. Identify the SIM 1 and SIM 2 slots. If using only one SIM card, insert it into SIM 1. A second SIMmay be inserted into slot SIM 2 for an alternate wireless carrier.
2. With the antennas SMA connectors pointing outward, slide the Digi 1002-CM modem into theDigi 6330-MX cellular extender. A clicking sound will indicate it is properly inserted.
3. Slide the white plastic plate over the antenna connectors to cover the plug-in modem asshown; it will clip into place.
4. Affix the cellular antennas to the two connectors protruding from the device.
Note Be sure to use the plate with the cut outs for the antenna connectors.
To remove the plug-in LTE modem, pinch the two vertical sides of the white clip (as shown below) andslide out the modem.

Welcome Device status LEDs
Digi 6330-MX LTE Router User Guide 13
Device status LEDsOnce power has been established, your device will initialize and attempt to connect to the network.Device initialization may take 30-60 seconds. By default your Digi 6330-MX will attempt to use DHCPto establish an Internet connection either through its cellular modem or the ethernet port .
1. Indicator lights on the Wireless Strength Indicator show you the cellular network signalstrength.
2. The power LED confirms the unit is receiving electricity.3. Cellular connectivity status is indicated by the color-coded LTE light.4. Ethernet connections are confirmed via the light corresponding to the Digi 6330-MX port
number.
LTE status indicators

Welcome Signal strength indicators
Digi 6330-MX LTE Router User Guide 14
Signal strength indicators
The weighted dBmmeasurements are negative numbers, meaning the smaller negative valuesdenote a larger number. So, for example, a -85 is a better signal than -90.
Note For more information regarding how signal strength is calculated and subsequently displayed viathe LED indicators, refer to Signal bars explained.
Signal bars explainedThe LTE signal status bars are calculated using various algorithms based on the network type it isconnected to. For 4G LTE, the RSRP, SNR, and RSSI values are all factored in to determine thereported signal strength bars. For 3G networks (including HSPA+) and 2G networks, the signalstrength bars are determined by the RSSI value.
4G LTE algorithmDetermine RSRP, SNR, and RSSI values separately, using the following
RSRP > -85, rsrp_bars=5-95 < RSRP <= -85, rsrp_bars=4-105 < RSRP <= -95, rsrp_bars=3-115 < RSRP <= -105, rsrp_bars=2-199 < RSRP <= -115, if we're connected to the cellular network, rsrp_bars=1,if not rsrp_bars=0
If RSRP <= -199, then use RSSI as the value and run it through the same algorithm described above.
SNR >= 13, snr_bars=54.5 <= SNR < 13, snr_bars=41 <= SNR < 4, snr_bars=3

Welcome Signal bars explained
Digi 6330-MX LTE Router User Guide 15
-3 < SNR < 1, snr_bars=2-99 < SNR <= -3, if we're connected to the cellular network, snr_bars=1, if notsnr_bars=0
Once the snr_bars and rsrp_bars are determined, use the lesser of the two. That is the reportedsignal strength bars.
3G algorithmDetermine RSSI signal strength.
RSSI > -80, bars=5-90 < RSSI <= -80, bars=4-100 < RSSI <= -90, bars=3-106 < RSSI <= -100, bars=2RSSI <= -106, if we're connected to the cellular network, bars=1, if not bars=0
bars is then reported as the signal strength bars.
2G algorithmDetermine RSSI signal strength.
RSSI > -80, bars=5-89 < RSSI <= -80, bars=4-98 < RSSI <= -89, bars=3-104 < RSSI <= -98, bars=2RSSI <= -104, if we're connected to the cellular network, bars=1, if not bars=0
bars is then reported as the signal strength bars.

Initial setup
Site survey 17Site survey troubleshooting 17Physical installation 18Network integration 19Default settings 19Configuring device 20Local device management 21Define a custom APN 21
Digi 6330-MX LTE Router User Guide 16

Initial setup Site survey
Digi 6330-MX LTE Router User Guide 17
Site surveyA cellular site survey is not necessary if your anticipated installation location is known to have strongcellular signal strength. If you are unsure of available cellular signal strength or are choosing betweenseveral installation locations, follow the below instructions to perform a site survey to determine yourbest possible installation location. After the optimal location has been determined, set up the Digi6330-MX with either the power supply unit or the PoE injector cable.
1. During a site survey it is useful to use the included battery pack instead of the power supplyunit to power the Digi 6330-MX. The battery pack will power your device for approximately twohours while you perform your site survey. The battery pack is not rechargeable and should beproperly disposed of after use.
2. Move the Digi 6330-MX to different locations within your site to determine the bestcompromise between signal strength and installation constraints. Since cellular signal strengthmay fluctuate, it is important to wait at each location for 1 minute while observing the signalstrength indicator on the front of the device. Minimum cellular signal strength for properoperation is 2 bars.
3. After the optimal location has been determined, remove the battery pack and connect eitherthe main power supply unit or PoE injector cable (see Physical installation).
Note After the optimal location has been determined, set up the Digi 6330-MX with either the powersupply unit or the PoE injector cable.
Site survey troubleshootingIf you are unable to verify a location with a strong cellular signal:
n Verify your SIM has been activated with your cellular operator.n If cellular signal isn’t indicated on the Digi 6330-MX indoors, then take the device outdoors to
verify that your cellular network operator has coverage in your location.n If the outdoor cellular signal strength is less than 2 bars, it may be necessary to connect using
a different cellular network operator. This requires an activated SIM from the alternate cellularnetwork operator.
n Try the device/antennas in different orientations and away from other nearby electronicequipment at each test location.
Note LTE requires the use of both antennas & antennas will usually give better performancewhen vertical.
n Refer to Device status LEDs to use Digi 6330-MX indicator lights to aid in diagnosis.

Initial setup Physical installation
Digi 6330-MX LTE Router User Guide 18
Physical installation
Connecting to the site network with local power
1. Plug the power supply unit into an AC power outlet2. Connect the PSU to the Digi 6330-MX.
Connecting to the site network with remote powerIf your device needs to be positioned some distance from either the nearest AC power outlet or sitenetwork equipment, using the included passive Power-over-Ethernet (PoE) injector will simplify theinstallation cabling and allow for improved cellular signal strength. The POE injector cable allows theDC power and Ethernet connection to be run to the Digi 6330-MX via the Ethernet connection only.
1. Plug the power supply unit into an AC power outlet and connect to the PoE injector.2. Connect an Ethernet cable from the RJ45 socket/jack on the PoE injector, (marked POE), to
the Ethernet port of the device.3. Run another Ethernet cable from the PoE injector LAN port to the client device that will be
associated with the Digi 6330-MX first Ethernet port (marked 1/POE).
Remote power trouble shootingThe LED marked IN will illuminate when the PoE injector is receiving power from the PSU. The LEDmarkedOUT lights up green when an Ethernet connection is recognized by the Digi 6330-MX.If the IN LED is not illuminated check the following:
n Ensure that the PSU is plugged into an AC power outlet and is receiving power.n Ensure that the PSU power plug is correctly connected to the POE injector cable power input
socket.
If the OUT LED is not illuminated after connecting to the Digi 6330-MX, verify the integrity of theEthernet cable.
Note The PoE injector must be connected to LAN port 1 on the Digi 6330-MX for the device to properlyreceive power.

Initial setup Network integration
Digi 6330-MX LTE Router User Guide 19
Network integration
Note The Digi 6330-MX is WiFi-Enabled; the Digi 6335-MX does not offer WiFi capabilities.A second internet connection must be available for cellular failover.When integrating a second Internet connection for cellular failover, connect the alternative ISP to port3. This interface (port 3) is configured for WAN access by default though ports can be reconfigured asnecessary.
Default settings
Option Default settings
Ethernet ports n Ports 1 is configured as a LAN ports and will issue an IP address viaDHCP to client devices.
n Port 2 is configured as a WAN port and will accept a DHCP IP addressfrom the existing local network router.

Initial setup Configuring device
Digi 6330-MX LTE Router User Guide 20
Option Default settings
Interfacepriorities
n WAN set at a metric of 1
Note This metric sets the WAN port as the Digi 6330-MX primarynetwork connection.
n Modem (cellular) at a metric of 3
Modemconfiguration
n SIM failover after 5 attemptsn Carrier Smart Select enabled
Network settings n LAN subnet of 192.168.2.1/24n DHCP enabledn Source NAT enabled (outbound traffic)
Wi-Fi settings n SSID = Accelerated 6330-MXn Password = Accelerated!n Channel = Automatic
WAN failoverconditions
n Connectivity monitoring enabled for WANn HTTP and Ping test: 4 attempts set a 30s interval
Security policies n Packet Filtering set to block all inbound trafficn SSH, Web Admin, and Local GUI access enabled
Configuring device
Network managed configurationYour Digi 6330-MX has the capability to automatically sync and receive all settings from a centralizedcloudmanagement tool, aView.The aView management portal provides the following capabilities:
n Monitoring details including signal strength, network connectivity details (RSRP, CNTI, RSRQ,Ec/Io, and so on), SIM card details (IMEI, IMSI, ESN, and so on), data transmitted/received, andmore.
n Email notifications based on connectivity, device firmware, and signal strength.n Remote control.n Out of band SMS recovery.
Devices using aView typically require no additional configuration or set-up.
Local configurationIf your Digi 6330-MX is not provisioned in aView, it will use a default local configuration profile whichwill enable basic cellular connectivity (primary or backup) to your device.To change any default settings for a Digi 6330-MX not provisioned in aView refer to Local devicemanagement.

Initial setup Local device management
Digi 6330-MX LTE Router User Guide 21
Local device managementNote Digi recommends you manage your device centrally using aView.
If you are not using the aView portal, you must manage and configure your device via the localinterface.Connect to the device using its Gateway IP address 192.168.210.1 by default.
Username: rootPassword: default
Once logged in via the local web interface, click on the Configuration link. You will initially be shown alimited set of configuration options. Start by enabling local management of the device.
1. Uncheck box next to Enable central management.2. (optional) If this is the first time the device has been configured, you will also need to update
the root user's password, under Users -> Root -> Password.3. Click Save.
After saving the profile, the device will no longer attempt to sync with aView and a full range ofavailable configuration options will be visible. Clicking the down arrow next to the name of aconfiguration option will display a pop-up providing help details about that option, including anydefault values.The local management portal offers the same configuration options as aView, although changes madehere will not sync with the cloud.
Note Passwords are case sensitive. (The default credentials are all lower case.)
Define a custom APNIf your device is unable to sync with aView because the device cannot establish a cellular connectionwithout a custom APN, it will need to be managed locally before remote configuration will be possible.To do so:
1. Connect to the device's local UI by navigating to its default gateway address in a web browser.2. From the Configuration tab, enter the name of the APN that should be associated with this
device.3. Optional: If the custom APN requires a specific username and password, input those into the
corresponding fields.4. Click the Save button to finalize any changes.

Getting started with aView
About aView 23Viewing and editing group configurations 23Upgrading firmware 23Using remote commands 24Learning more 24
Digi 6330-MX LTE Router User Guide 22

Getting started with aView About aView
Digi 6330-MX LTE Router User Guide 23
About aViewThe following actions are typically performed by your network administrator.Changes can be made either at the device or group level. Select override from any given menu item toedit its inherited value, or navigate to the Digi 6330-MX group configuration page to update the configprofile shared between all devices belonging to this group.It is recommended that aView centrally manages the Digi 6330-MX devices; only resort to localmanagement as necessary. For any questions regarding how to access aView, please contact Digisupport or your purchasing partner.
Viewing and editing group configurationsTo bring up a device in the configuration portal:
1. Use the search bar to filter devices byMAC address.
Note The device MAC address is on its bottom label.
2. Select the MAC address of your unit and bring up its Details page.3. Navigate to the Configuration tab of the left-side menu.4. Follow the Edit Group Configuration link.5. Adjust the necessary settings, clicking the Update button to apply any changes.
Devices will automatically apply configuration updates after the next daily sync (1am UTC by default).Refer to Using remote commands for details on how to apply changes sooner.
Upgrading firmware
WARNING! When the Digi 6330-MX is updating firmware, its LEDs will flash red and yellow.Do NOT remove power from the device during this process.
To view or select new firmware:
1. Navigate to the Configuration tab of the left-side menu.2. Follow the Edit Group Configuration link.3. Locate the Firmware pull-downmenu.4. Select on the intended version and wait for the settings to finish loading.

Getting started with aView Using remote commands
Digi 6330-MX LTE Router User Guide 24
5. Click on the Update button at the bottom of the page to confirm firmware selection.
Using remote commandsaView maintains a connection to all online client devices registered with the service.Using this tunnel, network administrators can send a specific set of remote commands that will bereceived immediately as opposed to waiting to check in and apply any changes propagated from thecloud. The following remote commands are available:
n Check Statusn Check Signal Strengthn Perform Speed Testn ARPing Attached Devicen SendWake-on-LAN to Attached Devicen Check Configurationn Reboot
Remote commands must be sent to each device in question. To do so, browse to the Device Detailsscreen and select the desired option from the Commands pull-down.
Note Select the Check Configuration menu option to update a device immediately.
Learning moreDetails on using aView can be found in the aView User Guide.

Dual-WAN configurations
About dual WAN configuration 26Failover 26Connectivity monitoring 26Carrier Smart Select 27Load balancing 27
Digi 6330-MX LTE Router User Guide 25

Dual-WAN configurations About dual WAN configuration
Digi 6330-MX LTE Router User Guide 26
About dual WAN configurationThe Digi 6330-MX is a Dual-WAN device, meaning it has two interfaces capable of providing Internetaccess by default -- its WAN Ethernet port and the plug-in cellular modem -- though additional LANports may even be reconfigured for supplemental Internet access. Active WAN connections canprovide both failover and load balancing per user-defined parameters.
FailoverBy default, this allows the plug-in modem to serve as a secondary (backup) WAN that becomes theactive connection once the Ethernet WAN port is detected as offline. The Digi 6330-MX then monitorsthe offline connection to see when it comes back online, which prompts the backup interface to onceagain become inactive.Each interface has a Metric value associated with its IPv4 configuration. The example on the left ofthis page is associated with the WAN interface, which will take priority over all other interfaces bydefault (as seen by its Metric value of 1).
Connectivity monitoringNote Both tests are set via the default group config in aView—it is not built into the firmware.Devices that have not synced with aView will not have these tests enabled by default.
To properly trigger a failover (or failback) scenario, test parameters must be defined to monitor theprimary connection. Both a Ping and HTTP test come built into the Digi 6330-MX WAN portconfiguration by default. After 4 failed attempts, the secondary connection will take over Internetaccess for the Digi 6330-MX. Similarly, the monitoring tests trigger the restoration of the primary WANconnection when they detect that the interface with a higher metric has come back up.
Note Best practices dictate that redundant tests (with divergent failure conditions) will be the bestway to ensure proper connectivity monitoring and active recovery. With only a single test type, falsepositives could be reported. Two different tests are recommended to prevent false positives.

Dual-WAN configurations Carrier Smart Select
Digi 6330-MX LTE Router User Guide 27
Carrier Smart SelectNote If one of the SIM cards requires a custom or unique APN, you will need to add this APN into theDigi 6330-MX config under the Modem > APN option.
By default, the Digi 6330-MX plug-in modem is set up for automatic SIM selection. That is, if the Digi6330-MX is unable to connect with the SIM in slot 1, after a specified number of failures (5 by default)the Digi 6330-MX will automatically switch to use the SIM in slot 2. For this setup, you will need twoSIM cards enabled, provisioned, and installed in the plug-in modem's SIM slots. The two cards can befrom the same carrier or from different carriers.
Load balancingTraffic can be balanced between the Ethernet and Cellular WAN interfaces. This feature, oftenreferred to as load balancing, uses an interface's Weight value -- this is defined under the IPv4expandable menu. The interfaces being balancedmust share the same Metric value.

Dual-WAN configurations Load balancing
Digi 6330-MX LTE Router User Guide 28
It is important to note that the two SIM slots cannot be leveraged simultaneously for load balancing;the loadmust be shared between the cellular modem and the wireless internet connection. TheWeight of an interface establishes its proportional contribution relative to the weight of itscomplimentary interface.For example, setting the Ethernet WAN to a weight of 20 and the Cellular WAN to a weight of 5establishes a 4:1 ratio—the Ethernet interface will handle 4 times the amount of data with thisconfiguration.

Interface configuration
Changing the LAN subnet 30Creating new interfaces 30VLAN management 31Configure LAN port as (VLAN) 31
Digi 6330-MX LTE Router User Guide 29

Interface configuration Changing the LAN subnet
Digi 6330-MX LTE Router User Guide 30
Changing the LAN subnetThe default subnet—192.168.2/24—is set in the IPv4 Address field of the LAN interface, and can beadjusted to any range of private IPs by completing the following steps:
1. Expand the configuration page to Network > Interfaces.2. Select the LAN interface that needs to be adjusted and expand its IPv4 entry.3. The Address field contains the range of IPs available for assignment.
Note The subnet mask must also be specified.
Changes made to the IPv4 Address must also be updated in the DHCP server entry to preservefunctionality.
Creating new interfacesAdditional interfaces may be configured to further differentiate port functionality:

Interface configuration VLAN management
Digi 6330-MX LTE Router User Guide 31
1. Expand the configuration page to Network > Interfaces.2. Name the new Interface using the text field at the bottom of the list, clicking the Add button
to continue.3. Ensure the appropriate settings are entered into the new collapsible section generated for the
interface:n The Enable checkbox must remain selected.n Interface Type will stay Ethernet.n The default Zone, "Any," suffices unless security policies necessitate a different
selection.n Device establishes which port(s) are assigned to the new interface.n Expand the IPv4 category to specify the Interface type and the desired address range.n Additional settings for DNS and DHCP configuration can be adjusted as necessary.n Refer to Failover for information on Connectivity Monitoring.
Note This assumes a static (private) IP is desired for the interface.
VLAN managementBefore creating a Virtual LAN route for the Digi 6330-MX, be sure that its corresponding LAN interfacehas been configured (see Creating new interfaces).The interface's Device must be set to only include the port(s) that will be utilizing the VLANdesignation. Use the pull-downmenu to specify an individual Ethernet LAN port, or choose the"Bridge: LAN" option to assign all four ports.Once the interface is created, it will be selectable as a Device in the VLAN's pulldownmenu.Separate VLANs by assigning each a unique ID number.
Note For guidance on how to create bridges with less than four ports, see Configure LAN port as(VLAN).
Configure LAN port as (VLAN)GoalTo set up a VLAN to separate network traffic on one LAN port from all other LAN interfaces.

Interface configuration Configure LAN port as (VLAN)
Digi 6330-MX LTE Router User Guide 32
SetupThis example assumes the LAN ports are operating with default settings that provide DHCPconnectivity to devices connected to the Digi 6330-MX LAN ports. See Default settings.To set up the VLAN, you need the following:
n IP address range for the VLAN subnet.n LAN Ethernet port or SSID you want to separate onto the VLAN interface.
SampleThe following diagram shows a sample setup of a 6350-SR with LAN port 4 separated from the otherLAN ports and placed in a VLAN with ID #101.VLAN 101 is configured to hand out IP addresses within the 192.168.101.100 - 192.168.101.250 range,with a gateway IP of 192.168.101.1/24.
Sample configurationOpen the configuration profile for the 6350-SR andmake the following changes.Under Network -> Virtual LAN:
1. Create a new entry named test. 2. Select the desired LAN interface under the Device drop-down.3. Type in the desired VLAN ID number in the ID field.
Under Network -> Interfaces:

Interface configuration Configure LAN port as (VLAN)
Digi 6330-MX LTE Router User Guide 33
1. Create a new entry named vlan##, where ## is the number of the VLAN ID.2. Select VLAN: test in the Device drop-down.3. Type in the desired IP address and subnet in the Address field.4. Under DHCP server , ensure the Enabled option is checked and the DHCP lease range
start and end values match the desired DHCP range.
Under Network -> Bridges -> LAN -> Devices:
n Remove Ethernet: LAN4 from the LAN bridge.

Interface configuration Configure LAN port as (VLAN)
Digi 6330-MX LTE Router User Guide 34

Wi-Fi options
Note The following information applies only to the Digi 6330-MX. the Digi 6335-MX does not offer Wi-Ficapabilities.
About Wi-Fi configuration 36Client mode 36Wi-Fi as WAN 36
Digi 6330-MX LTE Router User Guide 35

Wi-Fi options About Wi-Fi configuration
Digi 6330-MX LTE Router User Guide 36
About Wi-Fi configurationPer the default configuration profile, there will be one available SSID.WiFi-enabled Digi 6330-MXs can broadcast up to a total of 8 WLAN SSIDs simultaneously. To createadditional SSIDs or to change the configuration of existing ones:
1. Navigate to the device (or group) Configuration page.2. ExpandNetwork > WiFi.3. Verify that Enabled is selected and adjust the Channel and Beacon interval if necessary.4. Expand the Access Points menu to view existing SSIDs or create new ones.5. Each WLAN AP is listed as its own collapsible menu featuring:
n Enabled status boxn SSIDn SSID Broadcastn Encryption typen Pre-shared key
6. To create a new AP, specify its name in the corresponding text field and click the Add button.
Client modeIn addition to serving as an independent WLAN Access Point, the Digi 6330-MX Wi-Fi can broadcast inClient Mode to serve as a supplemental AP to relay Wi-Fi originating from another Wi-Fi-enabledrouter by entering that network SSID and pre-shared key.
Wi-Fi as WANClient Mode can also be used to leverage the Digi 6330-MX Wi-Fi to relay Internet access (WAN)provided by another router's wireless AP.Before configuring the Digi 6330-MX for Wi-Fi-as-WAN (WaW) Client Mode, identify the SSID that theDigi 6330-MX should connect to, including its broadcasting channel, authentication details for the SSID,and interface prioritization for the WaW connection (that is, should it take precedence over the WANEthernet port).
1. Under Network > WiFi > Client mode connections, create a new entry named testclient. Thename can be different if desired.
2. Enter the Channel and authentication credentials for the SSID of the secondary wirelessrouter.
3. Under Network > Interfaces, create a new entry namedWiFiasWAN.
Note For details on how to create new interfaces, see Creating new interfaces.
4. Set the Zone for the new interface to External.5. Set the Device for the new interface toWLAN Client: testclient.6. Under IPv4, set the Interface type to DHCP address. NOTE:
Note This will trigger the Digi 6330-MX to obtain a DHCP connection to the secondary wirelessrouter's SSID network.

Wi-Fi options Wi-Fi as WAN
Digi 6330-MX LTE Router User Guide 37
7. Click Save.

Firewall settings
The Digi 6330-MX can function as a stateful firewall. Firewall configuration options leverage two keysecurity measures:
Port forwarding 39Packet filtering 39
Digi 6330-MX LTE Router User Guide 38

Firewall settings Port forwarding
Digi 6330-MX LTE Router User Guide 39
Port forwardingRemote computers can access applications or services hosted on a local network with the Digi 6330-MX by setting up port forwarding. It provides mapping instructions that direct incomming traffic to theproper device on a LAN.To configure port forwarding:
1. Under Firewall > Port Forwarding, click the Add button.2. Select the relevant LAN Interface.
Note Select LAN unless custom interfaces were configured.
3. The IP version and Protocol can be left at their default values unless changes are required bythe request being serviced by this port-forwarding configuration.
4. Specify the public-facing Port for remote access.5. In the To fields, specify the port and IP address associated with the intended destination
device.6. If necessary, expand the Access Control List to create a white list that determines which
devices are authorized to leverage this particular forwarding route.
Note Both individual IP addresses and entire zones may be white listed.
Packet filteringEnabled by default, packet filtering will monitor traffic going to and from the Digi 6330-MX. Thepredefined settings are intended to block unauthorized inbound traffic while providing an unrestrictedflow of data from LAN to WAN.

Virtual Router Redundancy Protocol (VRRP)
About VRRP 41Configuring VRRP 41
Digi 6330-MX LTE Router User Guide 40

Virtual Router Redundancy Protocol (VRRP) About VRRP
Digi 6330-MX LTE Router User Guide 41
About VRRPVirtual Router Redundancy Protocol (VRRP) is a networking protocol used to configure devices as ahot standby for a primary router, where a backup device will only start routing traffic after thenetwork detects that the primary device is offline (using parameters set by VRRP).
Configuring VRRPTo link multiple devices together, each must be configured with the same Router ID within aView.Refer to the following step-by-step guidance for more information:
1. ExpandNetwork > VRRP.2. In the Add VRRP Instance text field, enter a name for the entry.3. Enable the instance.4. Specify an Interface—this will typically be set to LAN, meaning all four LAN ports.5. Set the Router ID to match the number designated for this instance.6. Priority establishes the order in which backup devices step in for offline routers.7. The Password is a shared string of characters that must be entered for each device to
authorize its integration into the VRRP instance.
Note A higher number establishes higher priority. Refer to the Creating new interfaces for more infoon custom interfaces.

Troubleshooting
Terminal on unit 43Using Terminal on Unit link 44Data usage estimates 45AT command access 46Resetting your device 47Out-of-band SMS commands 47Support report 48Persistent system logs 48LTE troubleshooting tree 50
Digi 6330-MX LTE Router User Guide 42

Troubleshooting Terminal on unit
Digi 6330-MX LTE Router User Guide 43
Terminal on unitGoalTo access the console of the Digi 6330-MX using the Terminal on Unit link presented in aView for thedevice.
Note Terminal on Unit leverages the management tunnel established between the Digi 6330-MX andaView. For details on the monthly data usage for this access, see Data usage estimates.
SetupFor this setup, you need access to aView and a Digi 6330-MX online and syncing with aView. If you seethe Digi 6330-MX listed as up (green status) in aView, you are good to go.Details
Note aView uses the IPSec tunnel the Digi 6330-MX establishes to remote.accns.com to provideterminal access to the console of the Digi 6330-MX. For details on the monthly data usage for thisaccess, see Data usage estimates.
The following configuration sets up the Digi 6330-MX to report its IPSec tunnel local IP address as themanagement IP that aView can then use to access its console.Open the configuration profile for the Digi 6330-MX. Under IPSec -> aView, set the Managementpriority to 10. This gives the aView IPSec tunnel the highest priority management interface, which itthen reports to aView as the IP that can be used to access its console.

Troubleshooting Using Terminal on Unit link
Digi 6330-MX LTE Router User Guide 44
Once you apply the new configuration to the Digi 6330-MX, reboot the device so it rebuilds the IPSectunnel and reports the new IPSec local IP address to aView. You can verify that aView is using theIPSec local IP as the management IP by looking at the Uplink IP address on the Device Details tab.This value should be set to a 172.x.x.x IP address.
Using Terminal on Unit linkOnce the correct management IP is reported from the Digi 6330-MX to aView, click the Terminal onUnit to open a page on aView that provides access to the Digi 6330-MX console. Default logincredentials are below.
User: rootPassword: default

Troubleshooting Data usage estimates
Digi 6330-MX LTE Router User Guide 45
Note There is a known issue where the predictive/auto-correct feature of the Google keyboardrenders it incompatible with the Terminal page. If you access the above Terminal with an Androidphone or tablet, you will need to use a keyboard other than the native Google keyboard.
Data usage estimatesThe Digi 6330-MX is sensitive to the data usage on a customer's wireless data plan. Carefulconsideration was applied to add reporting, alerting, and remote control features through the best-of-breed aView cloudmanagement system. Please note that even though the service was designed withstandard reporting/ control intervals these values can be adjusted downward to obtain near-zerodata utilization or, conversely, remote services can be tuned up for more aggressive monitoring at theexpense of additional data utilization. The current aView architecture requires that all devices have aminimum of 1 publicly reachable IP address to access cloud-based features (see below).
Note These values are estimates to be used for planning purposes—the actual carrier datameasurement may vary.
Data Consumption for aView Services
Service/function Status/interval Usage Notes
Cloud-based Reporting/Configuration
Standard (every 30 min) 3MB (permonth)
Includes one startupsequence
Remote Control (IPSectunnel)
Central management isenabled by default
25MB (permonth)
Minimum keep-alivetraffic
Note For deployments with heightened sensitivity toward data usage, the IPSec remote controltunnel can be disabled. Cloud-based reporting and configuration can still be accomplished via SMScommands that are not subject usage metering onmobile data plans. Please consult with support formore information before leveraging this approach, "Option 2" in the table below.
Note Charges for SMS messages may apply. Please consult your cellular carrier for billing details.
Service/function Status/interval Usage Notes
Option 2 (Contact Digi for help) IPSec disabled 2MB Uses SMS on demand
Itemized Breakdown of Services via aView

Troubleshooting AT command access
Digi 6330-MX LTE Router User Guide 46
Service/function Status/interval Usage NotesProtocol/portused
Syslog check-in Every 30 minutes 1KB Used for reporting andalerts
UDP 514(syslog)
Configurationcheck-in
Once nightly -- 1am (UTC) 12KB Recommended forremote management
TCP 443(HTTPS)
Boot-upsequence
Each device reboot 24KB Used for reporting andremote management
UDP 123 (NTP)UDP 514(syslog)
Device firmwareupgrade
As needed (~8 releases peryear)
10MB Updates device firmwareupon new release
TCP 443(HTTPS)
Modem firmwareupgrade
As needed (less frequentthan device firmwareupdates)
60MB Updates firmware on theembedded cellularmodem
TCP 443(HTTPS)
Remote controltunnel
Always-on, if enabled 25MBpermonth
Minimum keep-alivetraffic
UDP 500 and4500 (IPSec)
AT command accessTo gain AT command access through the Digi 6330-MX, the tester must have a PC/laptop connected toone of the LAN Ethernet ports of the Digi 6330-MX. They should receive an IP address via DHCP fromthe Digi 6330-MX in the 192.168.0.100-250 range. If they do not receive a DHCP address, they canconfigure a static IP on the PC/laptop of 192.168.0.2/24 with a gateway of 192.168.0.1
1. Open a SSH session to the Digi 6330-MX. Default login credentials are:
username: rootpassword: default
2. Select a to access the Admin CLI. If the SSH session immediately gives you the # prompt, youare already in the Admin CLI.
3. Type atcmd and press Enter. Type n if you want exclusive access. This allows you to send ATcommands to the device while still allowing the device to connect, disconnect, and/orreconnect to the Sprint network.
Example AT command access below:
$ ssh [email protected]:
Access selection menu:
a: Admin CLIs: Shellq: Quit
Select access or quit [admin] : a
Connecting now, 'exit' to disconnect from Admin CLI ...

Troubleshooting Resetting your device
Digi 6330-MX LTE Router User Guide 47
# atcmd
Do you want exclusive access to the modem? (y/n) [y]: nStarting terminal access to modem AT commands.Note that the modem is still in operation.
To quit enter '~.' ('~~.' if using an ssh client) and press ENTER
ConnectedatiManufacturer: Sierra Wireless, IncorporatedModel: MC7455Revision: SWI9X30C_02.24.03.00 r6978 CARMD-EV-FRMWR2 2017/03/02 13:36:45MEID: 35907206045169IMEI: 359072060451693IMEI SV: 9FSN: LQ650551070110+GCAP: +CGSMOK
Resetting your deviceNote While the settings are reset, the device's firmware version remains the same.
To reset the device to factory default settings, press and release the ERASE switch once on the rear ofthe device when the device is switched on. This will erase all device-specific settings (excluding anyautomatically generated keys/certificates) to their original state, and it will automatically reboot.
Out-of-band SMS commandsNote This feature is only available via aView.
A set of emergency remote commands can be sent via SMS to the device to provide Out-Of Band(OOB) recovery for the device. These SMS commands allow you to perform actions such as factoryresets, reboot the device, and restore to the backup firmware partition, all without requiring thedevice to have an active IP (WAN) connection. Similar to the standard remote commands, these can beused to provide control over the device without any on-site interaction. To utilize this feature, SMSmust be enabled for the SIM card used by the device. The complete list of SMS commands is defined inthe aView User Manual.

Troubleshooting Support report
Digi 6330-MX LTE Router User Guide 48
Support reportOften times, it is beneficial to download a support report from the device to provide to technicalsupport. This report is a zipfile that contains all of the current details for the device's state and a fullrecord of the system logs from the device.To obtain a support report from the device, login to the device's local web UI. To access the local webUI, the user must have a PC/laptop connected to one of the LAN Ethernet ports of the Digi 6330-MX.They should receive an IP address via DHCP from the Digi 6330-MX in the 192.168.2.100-250 range. Ifthey do not receive a DHCP address, they can configure a static IP on the PC/laptop of192.168.210.2/24 with a gateway of 192.168.210.1. Once the PC/laptop has an IP address, open thefollowing URL in a browser on the PC:
https://192.168.210.1
Next, go to the System page, then click the Download Report button at the bottom of the page.
Persistent system logsAs of December 6th, 2017, the default behavior for all Digi 6330-MXs is to have persistent system logsdisabled. Information logged on the device will be erased when the Digi 6330-MX is powered off orrebooted.Logging can be configured to persist between power cycles by enabling the Preserve System Logscheckbox nested under the System > Logmenu option.
Note Logging across reboots should be enabled only to debug issues and then disabled ASAP to avoidunnecessary wear to the flash memory.

Troubleshooting Persistent system logs
Digi 6330-MX LTE Router User Guide 49

Troubleshooting LTE troubleshooting tree
Digi 6330-MX LTE Router User Guide 50
LTE troubleshooting tree
Alternating Red/Yellow
Firmware Update in Progress: DO NOT POWER OFF DEVICE!

Troubleshooting LTE troubleshooting tree
Digi 6330-MX LTE Router User Guide 51
Solid Yellow
Digi 6330-MX is starting up.
Flashing Yellow
Digi 6330-MX is trying to setup cellular modem. Wait up to 2 minutes toallow the process to finish. If status LED continues to flash yellow afterseveral minutes, continue with below step(s):
1. Login to web UI. Open Configuration page. Verify the Modem ->Enable check box is selected.
2. If the Digi 6330-MX continues to flash yellow for more than 5minutes, consult the troubleshooting steps for a flashing whitestatus LED.

Troubleshooting LTE troubleshooting tree
Digi 6330-MX LTE Router User Guide 52
Flashing White
Ethernet link detected, connection is in progress.Wait up to 2 minutes. If LED status continues, determine the number ofSignal Strength LEDs:None
n Power off the Digi 6330-MX, swap the antennas on the back ofthe Digi 6330-MX, and power on the Digi 6330-MX. If this resolvesthe connectivity and there are two or more bars of signalstrength, this may indicate that one of the antennas is faulty.You can continue to use the Digi 6330-MX, but we suggest thatyou eventually order a replacement set of antennas to improvesignal strength even further.
n If swapping the antennas did not resolve the issue, verify theSIM card is inserted properly. Power cycle the Digi 6330-MX afterre-insterting the SIM card. Wait 30 to 60 seconds. If the problempersists, the unit cannot detect the SIM and the Digi 6330-MXmay need to be replaced.
OneRelocate the Digi 6330-MX to an area with better signal reception.Two or moreVerify that the embedded cellular modem firmware matches the carriertype.Check the SIM card and the Modem section of the config to verify bothare set up with the proper APN.Login to the web UI. Open the Status page and click on the CellularDetails Tab. Are the Provider and ICCID values listed?No
n If the proper Carrier is not listed, contact the cellular provider toverify SIM card activation.
n Try pressing the Erase button (no longer than half a second) torestore default settings. If the SIM card requires a custom APNto connect, you will have to manually reconfigure that on theDigi 6330-MX
n If resetting the configuration did not resolve the issue, check ifthe SIM card is provisioned properly. If it is, then there may notbe coverage for the desired network in your area.
n Try moving the Digi 6330-MX to a different location or try using adifferent cellular provider's SIM card.
Yes

Troubleshooting LTE troubleshooting tree
Digi 6330-MX LTE Router User Guide 53
n Power off the Digi 6330-MX, swap the antennas on the back ofthe Digi 6330-MX, and power on the Digi 6330-MX. If this resolvesthe connectivity and there are two or more bars of signalstrength, this may indicate that one of the antennas is faulty.You can continue to use the Digi 6330-MX, but we suggest thatyou eventually order a replacement set of antennas to improvesignal strength even further.
n If swapping the antennas did not resolve the issue, verify theSIM card is inserted properly. Power cycle the Digi 6330-MX afterre-insterting the SIM card. Wait 30 to 60 seconds. If the problempersists, the unit cannot detect the SIM and the Digi 6330-MXmay need to be replaced.
Flashing Blue or Green
Digi 6330-MX is connected to the 3G/LTE network, but doesn't seeanything connected to its Ethernet port. Check the Ethernet port, verifythe client device (router, laptop, etc.) is connected via CAT5/6 to theDigi 6330-MX, and the Ethernet port on the client device is enabled

Troubleshooting LTE troubleshooting tree
Digi 6330-MX LTE Router User Guide 54
Solid Green
3G connectivity confirmed Should the device be on 4G?Yes
n Verify 4G coverage is available in the area.n Check embedded cellular modem firmware. Does it match the
type of carrier?n Check Modem section of Digi 6330-MX config. Verify Access
Technology is set to Auto.n Contact carrier to verify SIM card supports 4G LTE. SIM cardmay
need a custom APN for 4G.
NoTest for Internet access on the device connected to the Digi 6330-MX.OnlineDoes the device has a usable IP Address?
n If no, see if the client device is expecting a publicly reachableand/or static IP address, check the SIM card and the Modemsection of the Digi 6330-MX configuration to verify both are setup with the proper APN.
Are there any ports that are required but cannot be accessed onthe client device? Also check if the IP Passthrough has been enabled.
n If yes, check the Services section of the configuration. Verifynone of the services are reserving the ports needed to accessthe client device.
n If no, check the Firewall -> Port Forwarding section of theconfiguration. Verify that the desired ports are forwarded to theappropriate IP addresses.
OfflineIs the client device receiving a DHCP address from the Digi 6330-MX?
n If yes, check if the IP Passthrough has been enabled.l If yes, are there any ports that are required but cannot be
accessed on the client device? Also check if the IPPassthrough has been enabled.o If yes, check the Services section of the configuration.
Verify none of the services are reserving the ports neededto access the client device.
o If no, check the Firewall -> Port Forwarding section ofthe configuration. Verify that the desired ports areforwarded to the appropriate IP addresses.
l If no, see if the client device is expecting a publicly reachableand/or static IP address, check the SIM card and the Modemsection of the configuration to verify both are set up withthe proper APN.

Troubleshooting LTE troubleshooting tree
Digi 6330-MX LTE Router User Guide 55
n If no, verify Ethernet ports for connection status and checkCat5/ Cat6 cable integrity. Is IP Passthrough mode enabled?l If yes, clear DHCP leases by waiting 5 minutes, then reboot
the Digi 6330-MX. If clearing DHCP leases didn't fix issue,check that the passthrough IP works with a /30 subnet. Ifnot, contact carrier to change IP on SIM card (may just needa reboot if using a standard APN).
l If no, verify the Network > Interfaces > LAN section of theconfig is setup with a static IP and the DHCP server isenabled.
Online, but with VPN issuesReduce the Modem > MTU option in the configuration to 1400.Alternately, if you have control of the router connected to the Ethernetport of the Digi 6330-MX, change that router's WAN MTU seting to 1400.Briefly online
1. Disconnect Ethernet cable from the Digi 6330-MX; power cycle.Wait for the Digi 6330-MX to fully connect, then reconnectEthernet port.
2. Verify the Digi 6330-MX is using the correct APN (e.g. on Verizonyou can connect with the standard vzwinternet APN, but the SIMcard is meant to connect with a static APN such asne01.vzwstatic)
3. If that didn't fix the issue, try removing the 192.168.210.254 IPaddress from the Network > Interfaces > Default IP > DefaultGateway option in the config.
4. If that didn't fix the issue, try disabling any/all connectivity testsin the configuration profile (labelled "ping monitoring" or"connectivity monitoring" in the config).
5. If that didn't fix the issue, contact the cellular provider to checkthe SIM card's activation and provisioning status.

Troubleshooting LTE troubleshooting tree
Digi 6330-MX LTE Router User Guide 56
Solid Blue
4G connectivity confirmedTest for Internet access on the device connected to the Digi 6330-MX.OnlineDoes the device has a usable IP Address?
n If no, see if the client device is expecting a publicly reachableand/or static IP address, check the SIM card and the Modemsection of the configuration to verify both are set up with theproper APN.
Are there any ports that are required but cannot be accessed onthe client device? Also check if the IP Passthrough has been enabled.
n If yes, check the Services section of the configuration. Verifynone of the services are reserving the ports needed to accessthe client device.
n If no, check the Firewall -> Port Forwarding section of theconfiguration. Verify that the desired ports are forwarded to theappropriate IP addresses.
OfflineIs the client device receiving a DHCP address from the Digi 6330-MX?
n If yes, check if the IP Passthrough has been enabled.l If yes, are there any ports that are required but cannot be
accessed on the client device? Also check if the IPPassthrough has been enabled.o If yes, check the Services section of the configuration.
Verify none of the services are reserving the ports neededto access the client device.
o If no, check the Firewall -> Port Forwarding section ofthe configuration. Verify that the desired ports areforwarded to the appropriate IP addresses.
l If no, see if the client device is expecting a publiclyreachable and/or static IP address, check the SIM card andthe Modem section of the configuration to verify both areset up with the proper APN.
n If no, verify Ethernet ports for connection status and checkCat5/ Cat6 cable integrity. Is IP Passthrough mode enabled?l If yes, clear DHCP leases by waiting 5 minutes, then reboot
the unit. If clearing DHCP leases didn't fix issue, check thatthe passthrough IP works with a /30 subnet. If not, contactcarrier to change IP on SIM card (may just need a reboot ifusing a standard APN).
l If no, verify the Network → Interfaces→ LAN section of theconfig is set up with a static IP and the DHCP server isenabled.

Troubleshooting LTE troubleshooting tree
Digi 6330-MX LTE Router User Guide 57
Online but with VPN issuesReduce the Modem > MTU option in the configuration to 1400.Alternately, if you have control of the router connected to the Ethernetport of the Digi 6330-MX, change that router's WAN MTU seting to 1400.Briefly online
1. Disconnect Ethernet cable from the Digi 6330-MX; power cycle.Wait for the Digi 6330-MX to fully connect, then reconnectEthernet port.
2. Verify the Digi 6330-MX is using the correct APN (e.g. on Verizonyou can connect with the standard vzwinternet APN, but the SIMcard is meant to connect with a static APN such asne01.vzwstatic).
3. If that didn't fix the issue, try removing the 192.168.210.254 IPaddress from the Network > Interfaces > Default IP > DefaultGateway option in the config.
4. If that didn't fix the issue, try disabling any/all connectivity testsin the configuration profile (labelled "ping monitoring" or"connectivity monitoring" in the config).
5. If that didn't fix the issue, contact the cellular provider to checkthe SIM card's activation and provisioning status.

FAQs
How do I factory reset the Digi 6330-MX?1. Ensure that the device has been powered on for at least 30 seconds.2. Briefly press the Erase button located on the back of the device.
What subnet does the Digi 6330-MX use?By default, the Digi 6330-MX provisions IP addresses using DHCP over the LAN subnet of192.168.2.1/24.
What size SIM card does the Digi 6330-MX use?Standardmini-SIMs (2FF).
Does the Digi 6330-MX fail back to 3G?Yes, if the Digi 6330-MX doesn’t recognize a 4G/LTE network available, the device will automaticallyfallback to the highest available 3G network. Supported networks include DC-HSPA+, HSPA+, HSPA,EDGE, GPRS, GSM and CDMA.
Does the Digi 6330-MX support IPv6?Yes. In passthrough mode, when the Digi 6330-MX receives an IPv6 prefix from the cellular network, ituses SLAAC to pass the prefix to the client device connected to its Ethernet port. The Digi 6330-MX willalso pass the IPv6 DNS server using the SLAAC RDNSS option and stateless DHCPv6.
Digi 6330-MX LTE Router User Guide 58

Regulatory guide
FCCTHIS EQUIPMENT HAS BEEN TESTED AND FOUND TO COMPLY WITH THE LIMITS FOR A CLASS ADIGITAL DEVICE, PURSUANT TO PART 15 OF THE FCC RULES. THESE LIMITS ARE DESIGNED TOPROVIDE REASONABLE PROTECTION AGAINST HARMFUL INTERFERENCE WHEN THE EQUIPMENT ISOPERATED IN A COMMERCIAL ENVIRONMENT. THIS EQUIPMENT GENERATES, USES, AND CAN RADIATERADIO FREQUENCY ENERGY AND, IF NOT INSTALLED AND USED IN ACCORDANCE WITH THEINSTRUCTION MANUAL, MAY CAUSE HARMFUL INTERFERENCE TO RADIO COMMUNICATIONS.OPERATION OF THIS EQUIPMENT IN A RESIDENTIAL AREA IS LIKELY TO CAUSE HARMFULINTERFERENCE IN WHICH CASE THE USER WILL BE REQUIRED TO CORRECT THE INTERFERENCE ATHIS OWN EXPENSE. INDUSTRY CANADA - CAN ICES-3(A)/NMB-3(A) THIS PRODUCT IS INTENDED FOROPERATION IN A COMMERCIAL OR INDUSTRIAL ENVIRONMENT AND SHOULD NOT BE USED IN ARESIDENTIAL ENVIRONMENT. THIS PRODUCT HAS BEEN TESTED AND FOUND TO COMPLY WITH THEREQUIREMENTS OF: ICES-003 - INFORMATION TECHNOLOGY EQUIPMENT - LIMITS AND METHODS OFMEASUREMENT ISSUE 5, AUGUST 2012.
European UnionTHIS PRODUCT MAY CAUSE INTERFERENCE IF USED IN RESIDENTIAL AREAS. SUCH USE MUST BEAVOIDED UNLESS THE USER TAKES SPECIAL MEASURES TO REDUCE ELECTROMAGNETIC EMISSIONSTO PREVENT INTERFERENCE TO THE RECEPTION OF RADIO AND TELEVISION BROADCASTS.
Supported CountriesFOR A FULL LIST OF CERTIFIED COUNTRIES GO VISIT: www.digi.com/legal/terms
Digi 6330-MX LTE Router User Guide 59

End user license agreement
To view the end user license agreement, visit: www.digi.com/legal/terms
Digi 6330-MX LTE Router User Guide 60

Accessing Admin CLI
GoalTo show how to access Admin CLI using Terminal on Unit or SSH.SetupFor Terminal on Unit, you will need either:
n Direct SSH access to the ACL devicen Access to aView, and a Digi cellular extender online and syncing with aView. If you see the
cellular extender listed as up (green status) in aView, you are good to go.
DetailsaView utilizes the IPSec tunnel the cellular extender establishes to ipsec.accns.com (orremote.accns.com) to provide terminal access to the console of the device.
Note For details on the monthly data usage for this access, refer to the following article: Data usageestimates.
If a new configuration is applied to a cellular extender, reboot the cellular device so it rebuilds theIPSec tunnel and reports the new IPSec local IP address to aView. You can verify that aView is usingthe IPSec local IP as the management IP by looking at the Uplink IP address on the Device Details tab.This value should be set to a 192.x.x.x IP address (when using ipsec.accns.com or 172.x.x.x forremote.accns.com).
Using the Terminal on a Unit link1. Once the correct management IP is reported from the cellular extender to aView, clicking
Terminal on Unit will open a page on aView to provide the user access to the console of thedevice.
2. Type in the User and Password for the device and hit enter.
Digi 6330-MX LTE Router User Guide 61

Accessing Admin CLI Direct ssh access
Digi 6330-MX LTE Router User Guide 62
3. At the prompt, type a for Admin CLI and hit enter. (If typing in the user and password brings youdirectly to the # prompt, you are already in the Admin CLI.)
4. At the # prompt, hit tab and the possible commands will be presented. The same is true fortyping one of the commands followed by a space then hitting tab. This will show the availableoptions within that command. (See Command breakdown.)
Direct ssh accessSSH access can be gained through a local connection to the ACL device. You can access the cellularextender on its LAN IP address (default 192.168.2.1) or its default 192.168.210.1 IP address. Below isan example SSH login process.
1. SSH to the ACL device at its LAN IP address (default 192.168.2.1) or its default 192.168.210.1 IPaddress.
2. Type in the User and Password for the device and hit enter.3. At the prompt, type a for Admin CLI and hit enter. (If typing in the user and password brings you
directly to the # prompt, you are already in the Admin CLI.)4. At the # prompt, hit tab and the possible commands will be presented. The same is true for
typing one of the commands followed by a space then hitting tab. This will show the availableoptions within that command. (See command break down below)
$ ssh [email protected]$ passwordAccess selection menu:
a: Admin CLIs: Shellq: Quit
Select access or quit [admin] : a
Connecting now, 'exit' to disconnect from Admin CLI ...#
Command breakdownn atcmd—Run AT commands to cellular modem in the devicen config—Make config changes on the device, one at a timen exit—Exit from the Admin CLI consolen ping—Ping an IP address or domain (Ctrl+c to stop)n reboot—Reboot the devicen show—Display network or device version detailsn traceroute—Perform traceroute to an IP address or domain

Antenna notes and solutions
Antenna terminology 64Physical specifications 65Antennas tested by Digi 66
Digi 6330-MX LTE Router User Guide 63

Antenna notes and solutions Antenna terminology
Digi 6330-MX LTE Router User Guide 64
Antenna terminologyElectronics require antennas to convert data into RF signals (and vice versa). They are coupled withradio transmitters and/or receivers to process the information that is carried over cellular bands.Antenna design and functionality has evolved over time:
n Internal antennas: An antenna can be concealed within the casing of a device, as seen withmost smart phones. Internal antennas are potentially more prone to interference due to theclose grouping of electrical components.
n External antennas: Situating antennas further away from the rest of the circuit board canhelp alleviate interference due to electrical components by maximizing a device's naturalreach. Instead of sitting inside the device directly next to the modem or transceiver, theyscrew into place using SMA connectors and protrude from the equipment (think "rabbit ears").
n MIMO: Multiple-Input and Multiple-Output (MIMO) technology expands the throughput capacityof a transceiver by leveraging multiple antennas to simultaneously convert RF signals into data(or vice versa), providing faster transfer speeds as a result. Think of it (loosely) as CarrierAggregation for antennas—once again combining individual lanes into a single, coordinatedsuperhighway. Networks must leverage MIMO antenna transmission to be technicallyconsidered 4G.

Antenna notes and solutions Physical specifications
Digi 6330-MX LTE Router User Guide 65
Physical specificationsMany Digi devoces use industry-standard, female SMA connectors to affix antennas to the internalcellular radio. External antennas improve clarity when compared to internal antennas, which areprone to electromagnetic interference.An extension coaxial cable can also enhance the reach of a device; however, that cabling causesattenuation—or a degradation in signal quality—due to the distance the signal travels. Significantattenuation typically begins at 30 feet of cabling.Certain Digi products, for example, the Digi 6300-CX and Digi 6330-MX, are designed to provide theability to place the unit where reception is best (moving the radio is always preferred). This allows thedevice to capture optimal Radio Frequency (RF) before converting it to IP packets and transmit datavia Ethernet cabling, an approach that yields increased performance and cost savings over coaxcabling.Digi can also provide a battery pack for site surveys, creative mounting options, and a (passive)Power-over-Ethernet (PoE) injector to provide an efficient, flexible deployment at the lowest possiblecost. Most Digi clients will not require third-party antennas unless deploying without PoE. It is alwayspreferred to mount a PoE unit on an external wall via Ethernet and use the shortest coax cablerequired to run the external antenna to the outside of a building.
CRITICAL NOTE: Test the signal strength outside of the building to ensure you have cellularcoverage in the area prior to any cabling work. Tip: Use the site survey battery to do this.

Antenna notes and solutions Antennas tested by Digi
Digi 6330-MX LTE Router User Guide 66
Antennas tested by DigiNote Antenna information has been compiled by Digi to assist clients in finding and sourcing anantenna solution to best meet their application and business needs. The information on availabilityand pricing is for planning purposes only andmay vary. Clients should test and validate their ownapplications prior to selecting an antenna for their project.These antennas are omni-directional—that is, they offer the ability to send/receive signals from anydirection. Directional antennas may improve RF sensitivity, but they will require an expert knowledgeto find a specific cellular tower andmaintain the ongoing fine-tuning that may be required to keep theantenna positioned properly. Due to the challenges of directional antennas, Digi typically focuses onMIMO omni-directional models.

Antenna notes and solutions Antennas tested by Digi
Digi 6330-MX LTE Router User Guide 67
Extra-small IoT paddle antennas
Manufacturer: Taoglas Antennas SolutionsProduct: TG.08.0113 and the Product DatasheetMSRP: $12 per antenna ($24 for a pair)
Note Use two antennas for full MIMO Operation.
Deployment notesThis antenna is recommended for consideration when a project requires antennas with a small formfactor (for example, digital signage, small enclosures, rack mounted, in-vehicle, and so on). Theperformance of these antennas is surprisingly good considering the size. Although testing has shownthey may slightly under perform compared to the antennas included with your unit, these smallerantennas may provide the perfect balance between form factor and performance in your IoTapplication.

Antenna notes and solutions Antennas tested by Digi
Digi 6330-MX LTE Router User Guide 68
Large external MIMO antenna (outdoor rated)
Manufacturer: EADProduct: LMO7270 and the Product DatasheetMSRP: $129 with dual 5M coax cabling
Deployment notesThis is a hardened antenna designed to be mounted outdoors. This is a MIMO antenna with two shortpig tail connectors and the overall dimensions are 187 mm in height and 106 mm at the base. Digitypically provides this antenna with a kit including dual coax cables at 5M in length. If you are usingthis antenna with a Digi PoE (for example, the Digi 6300-CX) we typically recommend you mount theunit on the inside and run the 5M cables to the outside. In this way, you save costs and eliminateattenuation (signal loss) by running Ethernet as far as possible andminimize the coax cable length.Digi testing of this antenna reveals performance gain.

Antenna notes and solutions Antennas tested by Digi
Digi 6330-MX LTE Router User Guide 69
Flat MIMO antenna #1
Manufacturer: Taoglas Antennas SolutionsProduct: Gemini LMA100 and the Product DatasheetMSRP: $99 with dual 5M cables
Deployment notesThis is an easy-to-use MIMO antenna. It offers a low-profile form factor that accommodates simplemounting. This model is manufactured by Taoglas and showed solid RF performance in our testing.The antenna has a square shape, sized at 164 mm x 164 mm x 36.5 mm. The antenna cabling is builtinto the antenna, and typically reaches only one meter, but it can be built (sized) to order (lead timecan take up to 8 weeks). This antenna typically includes a stand that can be used instead of mounting.The pricing above is based on 5M cables (~15 feet) and the antenna is rated for indoor and outdooruse.

Antenna notes and solutions Antennas tested by Digi
Digi 6330-MX LTE Router User Guide 70
Flat MIMO antenna #2
Manufacturer: Mobile MarkProduct: PNM2-LTE and the Product DatasheetMSRP: PNM2-LTE-1C1C-WHT-180 (includes Cabling @ 15 feet) $176.40
Deployment notesThis is an additional easy-to-use MIMO antenna with a low-profile form factor and simple mounting.This model is manufactured by Mobile Mark and showed solid RF performance in our testing. With asquare form factor of 146 mm x 146 mm x 18 mm, the antenna cabling is built into the antenna andcan be sized to order (typically lead time from the manufacturer is 2 weeks).

Antenna notes and solutions Antennas tested by Digi
Digi 6330-MX LTE Router User Guide 71
Paddle extender
Deployment notesThis unique product (termed the paddle extender) is designed to move the standard LTE antennas to amore optimal spot to obtain better RF connectivity. A typical use can may be where the unit isinstalled in a metal enclosure or rack (think of a data center or digital signage enclosure). The paddleantennas can be mounted to the top SMA connector, escaping the limitations of having to stay affixedto the device's chassis. Remote mounting is then simplified thanks to the paddle extender's magneticbase (diameter of 48mm [1.9 inches]). The length of the cable 50cm (19.7 inches).