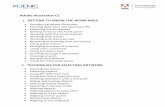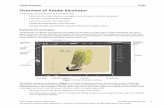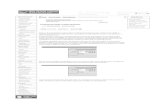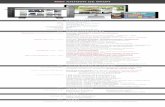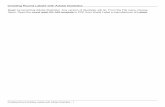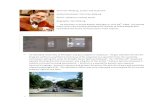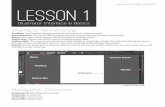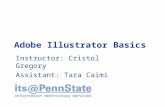DID Unit 5 - Illustrator Basics
-
Upload
mrlawler -
Category
Art & Photos
-
view
889 -
download
0
description
Transcript of DID Unit 5 - Illustrator Basics

ADOBE ILLUSTRATOR
introduction to vector graphics

Basics of Illustrator
Illustrator uses layers like Photoshop.
There are two color swatches: the stroke (the outline) and the
fills (shape color)
The pen tool is the easiest way to begin to understand vector
graphics. Use the anchor points to rotate, stretch, resize
etc. Add points to make shapes.
Make a curved line now: Make your first point. Then, make your second point, but don’t release the mouse. Instead,
drag the mouse downward or upward slowly. You’ll notice the line starts to curve. When you
get the curve you want, release the mouse button.

Lesson 1: Tracing a Sketch with the Pen Tool
Step 1
Import a hand drawn image of the cartoon character above. For this lesson draw the
leaf above.
Step 2
Use the pen tool an trace portions of the image. Work in small areas at first, try not to
do too much at once.
Step 3
Use the zoom tool to see where you are bending points. Continue to add points before
making segments.
Step 4
Complete one side of the image. You will copy this and
join it later.

Lesson 1: Tracing a Sketch with the Pen Tool
Step 5
Copy and past the line work. Illustrator not only uses layers, but also uses stacking (Bring Forward, Send Backward) like in PPT. Then reflect the copied
image.
Step 6
Use the ALIGN TOP function to keep the copies aligned.
Step 7
In order to “join” work you must use the Pathfinder. Illustrator is not like in
Photoshop in that you can just use the eraser tool. Illustrator
is not a BITMAP editor.
Step 8
Use the shape tool to create other parts of the drawing
(such as the ellipse, rectangular, star or polygon)

Lesson 1: Tracing a Sketch with the Pen Tool
Step 9
Adjust the shapes using the anchor point and handle.
Step 10
Finalize any of the missing shapes. Again, use the handle
and anchor points to adjust “perfect” polygons.
Step 11
Create a symmetrical curve. TIP: While using the Pen Tool
you can press CTRL to deselect the curve and use the selection
too.
Step 12
Turn your strokes into a closed shape using the Outline Stroke
and Pathfinder window.

Lesson 1: Tracing a Sketch with the Pen Tool
Step 13
Draw a path using the pen tool. Then change the stroke weight so that the line becomes thick.
Step 14
Use the OUTLINE STROKE to turn this into a shape.
Step 15
Adjust the shape using the anchor points and handles. Add an anchor point to the center.
Step 16
Use the CONVERT to round the point.

Lesson 1: Tracing a Sketch with the Pen Tool
Step 17
Add fill colors by turning off the stroke and turning on the fill.
Step 18
Copy and paste part of your drawing. Choose offset path to
turn your path into a shape.
Step 19
Using stacked copies of your original image, you can use the
arrow keys to nudge the image. This will create a less
uniform outline.
Step 20
Add a GRADIENT by choosing the red to yellow gradient from
the FILL MENU.

Lesson 1: Tracing a Sketch with the Pen Tool
Step 21
Choose GRADIENT from the WINDOW menu. Click on a
color swatch in the gradient menu to adjust the colors.
Step 22
Change the gradient color for the shapes.
Step 23
Use the gradient tool from the tool bar. You can adjust the direction gradients go using
this tool.
Step 24
Make any final adjustments and complete your vector
cartoon drawing. When you are done, you should have
something like the image above.