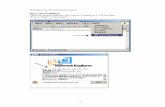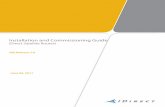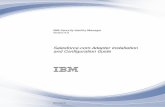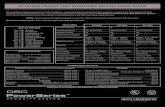DiConnect Installation Guide
-
Upload
anhkhoanet -
Category
Documents
-
view
216 -
download
1
description
Transcript of DiConnect Installation Guide

DiConnect Installation Guide I. Install DiConnect Database
1. Create DiConnect Database (Please refer Configure SQL Server section on Appendix if there
is any trouble to connect to SQL Server)
Note:
- is IP Address of your server.
2. Download DiConnect.DbScript.sql on TFS. (For more information, please review “Download
Installation Package on TFS”)
3. Open script file in SQL Server Management Studio
Make sure DiConnect is selected
4. Press F5 or to run database script.
II. Install DiConnect Admin
1. Please refer “Configure SQL Server” on Appendix #1.
2. Download DiConnect.Admin.zip on TFS
3. Unzip DiConnect.Amin to local folder on Web Server. Such as C:\DiCentral\DiConnect.Admin

4. Open Internet Information Service (IIS) Manager and create DiConnect Website as below
5. Configure .NET Framework Version
6. Update Configuration
6.1. Open Web.Config under “C:\DiCentral\DiConnect.Admin” folder
6.2. Configure DiConnect.Admin URL
<add key="TPMServerUrl" value="http://172.10.100.11/" />
6.3. Configure Administrator Email
<add key="AdministratorEmail" value="[email protected]" />
6.4. Configure Email Receiver
<add key="EmailReceiver" value="[email protected]" />
6.5. Update Connection Settings
Setting Name Value
Data source 172.10.100.13
Initial Catalog DiConnect
User ID diconnect

Password diconnect@1199 <add name="DiConnectEntities"
connectionString="metadata=res://*/Db.DicClientEntity.csdl|res://*/Db.DicClientEntity.ssdl|res://*/Db.DicClientEntity.m
sl;provider=System.Data.SqlClient;provider connection string="Data Source=172.10.100.13;Initial
Catalog=DiConnect;Persist Security Info=True;User
ID=diconnect;Password=diconnect@1199;MultipleActiveResultSets=True""
providerName="System.Data.EntityClient" />
...
<add name="LanguageToolEntities"
connectionString="metadata=res://*/Db.LanguageTool.csdl|res://*/Db.LanguageTool.ssdl|res://*/Db.LanguageTool.msl;
provider=System.Data.SqlClient;provider connection string="Data Source=172.10.100.13;Initial
Catalog=DiConnect;User ID=diconnect;Password=diconnect@1199;MultipleActiveResultSets=True""
providerName="System.Data.EntityClient" />
6.6. Update DiConnect.Core Client Address <endpoint name="TMPVan.Client" address=http://172.10.100.12:39239/TMPVanService binding="wsHttpBinding" contract="DIC.TMPVan.Interface.ITMPVan" bindingConfiguration="TMPVan.Binding"/>
Setting Name Value
address http://172.10.100.12:39239/TMPVanService
6.7. Update Notify Service (Email Delivery Service) <endpoint address="net.tcp://dicservices:9800/NotificationServiceCore" binding="netTcpBinding"
bindingConfiguration="NetTcpBinding_INotificationService" contract="INotificationService"
name="NetTcpBinding_INotificationService"/>
Setting Name Value
Address net.tcp://dicservices:9800/NotificationServiceCore

III. Install DiConnect FTP Server
1. Please follow “Add Routing Category” section on Appendix #3.
2. Download DiConnect.FTPServer.zip and unzip to local folder on server such as
“C:\source\DiConnect.FTPServer”
3. Run DiConnect.FTPServer.Setup.msi
4. Click “Next” button on Welcome dialog.
5. Select Installation Folder
6. Click “Next” button on Confirmation Dialog.

7. Enter user account that is used to run FTP Server
8. Enter DiConnect Database
Note:
- Server Name: Enter Computer Name or IP Address of MS SQL Server
- Database: DiConnect database name
- User Name: diconnect
- Password: diconnect@1199

9. Enter FTP Server Information
Note: Publish URL should be public IP Address/domain name that point to routing server.
10. Click “Close” button to complete installation

11. Update FTP Configuration
11.1. Open file “DiConnect.FTPServer.Service.exe.config” under “C:\DiCentral\DiConnect
FTP Server”
11.2. Update Routing Category ID
Update TMPVANRoutingCategory = Routing Category ID
11.3. Update Receiver Email Account
11.4. Update System Settings
Note: These settings must be done before create any new Customer.

IV. Install DiConnect Routing
1. Download DiConnect.Core.Routing.Zip and unzip this file to local folder on Server such as
“C:\source\DiConnect.Core.Routing”
2. Run Setup.exe
3. Click “Next” button on Welcome dialog
4. Select a folder to install DiConnect Routing
5. Click “Next” button on Confirmation Dialog.
6. Configure user account to DiConnect Routing

7. Enter DiConnect database information
8. Update Configuration
8.1. Open file “DIC.TMPVan.RoutingService.exe.config” under
“C:\DiCentral\DIConnect.Routing\” folder
8.2. Update value of Routing Category ID

V. Install DiConnect Core
1. Download DiConnect.Core.Zip on TFS
2. Unzip this file to local folder on Server such as “C:\source\DiConnect.Core”
3. Run setup.exe
4. Click “Next” button on Welcome dialog
5. Select a folder to install DiConnect.Core
6. Click “Next” button on Confirmation dialog
7. Configure user account to run DiConnect.Core Service
8. Enter SQL Database information

9. Enter DiConnect Core information
10. Update Configuration
<connectionStrings>
<add name="EDIEntities"
connectionString="metadata=res://*/Db.EDIModel.csdl|res://*/Db.EDIModel.ssdl|res://*/Db.EDIModel.msl;provider=System.Data.SqlClient;provider connection
string="Data Source='172.10.100.13';Initial Catalog=DiConnect;Persist Security Info=True;User
ID=diconnect;Password=diconnect@1199;MultipleActiveResultSets=True""
providerName="System.Data.EntityClient" />
<add name="DiFTPServerEntities"
connectionString="metadata=res://*/Db.FTPServer.csdl|res://*/Db.FTPServer.ssdl|res://*/Db.FTPServer.msl;provider=System.Data.SqlClient;provider connection
string="Data Source='172.10.100.13';Initial Catalog=DIConnect;Persist Security Info=True;User
ID=diconnect;Password=diconnect@1199;MultipleActiveResultSets=True""
providerName="System.Data.EntityClient" />
<add name="ConnectionString" connectionString="Data Source=172.10.100.13;Initial Catalog=DIConnect;User ID=diconnect;Password=diconnect@1199;"
providerName="System.Data.SqlClient" />
</connectionStrings>
Set configuration as below
Data source 172.10.100.13 IP Address of SQL Server
Initial Catalog DiConnect Database Name of DiConnect
User ID diconnect
Password diconnect@1199
11. Setup Server Folder
- Setup Server Folder for TMPVANTest1
11.1. Add Archive Folder

11.2. Add Incoming Folder
11.3. Add Log Folder
11.4. Add Processing Folder
Note: Repeat step 11.1 to 11.4 to add Server Folder to “TMPVANTest2:39239”

VI. Install DiConnect Lite Core
1. Download DiConnect Lite.Core.zip on TFS
2. Unzip this file to local folder on Server. Such as “C:\source\DiConnect Lite.Core”
3. Run setup.exe
4. Click “Next” button on Welcome dialog.
5. Select Installation Folder
6. Click “Next” button on Confirmation dialog
7. Configure user account to run this service
8. Configure database information
9. Click “Close” button on “Complete Installation” dialog.

10. Update application configuration file
10.1. Open “DIConnectLite.WindowService.exe.config” file under
“C:\DiCentral\DIConnectLite.Core” folder
10.2. Update DiConnect.Admin Url
<add key="TPMServerUrl" value="http://172.10.100.11/" />
10.3. Update DiConnect Lite Core Address
<add baseAddress="http://172.10.100.11:6789/DIConnectLiteService" />
10.4. Update Administrator Email
<add key="AdministratorEmail" value="[email protected]" />
10.5. Receiver Email when there is an error.
<add key="EmailReceiver" value="[email protected]" />
VII. Appendix
1. Configure SQL Server
1.1. Configure Server Authentication Mode: Select SQL Server and Windows Authentication
mode
1.2. Create SQL Account
- User name: diconnect
- Password: diconnect@1199

1.3. Configure User Mapping as below
2. Configure Firewall to Allow other Server to access SQL Database Server
2.1. Create new Inbound Rule in Windows Firewall
2.2. Select Rule Type as below

2.3. Enter port number and other options as below
2.4. Select Allow the connect
2.5. Access scope

2.6. Enter rule name. For example:
Note: This rule must add on the server that Microsoft SQL Server 2008 is installed.
Server Name Ports
FTP Server 21-3000
DiConnect Lite Core 6789
DiConnect Core 39239
DiConnect Routing 39139
3. Add Routing Category
3.1. Select “Manage Servers” under Server Settings
3.2. Click “Add” button and enter information below
Note:
- IP Address is IP of server that is used to install DiConnect.Core.

- Port is used to listen requests from File Transfer Server such as FTP Server, AS2
Server, etc...
3.3. Select “Manage Routing Category” under Routing Settings
3.4. Click “Add” button and enter information below
4. Setup DiConnect Routing Servers
4.1. Select “Manage Routing” under “Routing Settings”
4.2. Click “Add” button to add the first DiConnect.Core and enter information as below
4.3. Click “Add” button to add the second DiConnect.Core and enter information as below

5. Setup Routing for FW
5.1. Select “Manage Server” under Sever Settings Category.
5.2. Click “Add” button and enter information below.
5.3. Select “Manage Routing Category” under “Routing Settings”
5.4. Click “Add” button and enter information below

5.5. Select “Manage Routing” under “Routing Settings”
5.6. Click “Add” button and enter information below
5.7. Select “Routing Priority” under “Routing Settings”
5.8. Click “Add” button and enter information below
Note:
- Review mailbox ID of Receiver Trading Partner on screen below
- Assume that Admin would like to call FW for Receiver Trading Partner that has
mailbox id as 2.
5.9. Select “Manage Task Flow” under “Routing Settings”
5.10. Click “Add” button and enter information below

5.11. Download plink.zip on TFS
5.12. Unzip plink to local folder on Server. Such as “C:\DiCentral\”
5.13. Right click “Computer” icon on Windows Explorer and select “Properties”
5.14. Select “Advanced System Settings”

5.15. Select “Environment Variables... ”
5.16. Select “Path” in System variables and click “Edit” button

5.17. Enter “;C:\DiCentral\” in Variable value text box
5.18. Run plink on command line and press “y” when it asks for store key in cache.
6. Restart all installed Services after configuration is updated.
7. Download Installation package from TFS
7.1. Connect to TFS Server: http://tfs2010.dicentral.com.vn:8080/tfs
7.2. Select DiConnect Project

7.3. Select Team Explorer Icon
7.4. Double click on “Source Control”
7.5. Enter $/DiConnect/SourceCode/Deployment/20120925” to Source Location