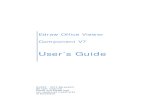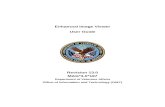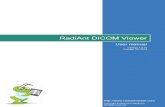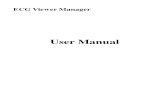DICOM Viewer User Guide
-
Upload
helton-maia-maia -
Category
Documents
-
view
1.293 -
download
13
Transcript of DICOM Viewer User Guide

GE Healthcare
Centricity DICOM Viewer V3.0
User GuideDOC0267755 2034835-001 Revision 1 (11/28/06)

© Copyright 2006 General Electric Co.
Manufactured by GE Healthcare Integrated IT Solutions, Inc., 540 W. Northwest Highway Barrington, IL 60010 USA..
All Licensed Software is protected by the copyright laws of the United States and by applicable international treaties. No rights under copyrights are transferred to Customer, except as specifically provided in the License grant.
Using Centricity DICOM Viewer implies that you have read and accepted the terms of the license provisions laid down in the license agreement.
No part of this publication may be reproduced in any form by print, photoprint, microfilm, electronically or by any other means without the prior approval in writing of GE Healthcare Integrated IT Solutions. Additional copies are obtainable from GE Healthcare Integrated IT Solutions or your distributor.
The information in this guide is subject to change without notice. GE Healthcare Integrated IT Solutions assumes no responsibility or liability for any errors or inaccuracies that may appear in this book.
This manual was last revised on November 28, 2006 11:23 am.

DOC0267755 2034835-001 Revision 1
3
General information
• This manual is an integral part of the product and describes its intended use. Observance of the manual is a prerequisite for proper product performance and correct operation and ensures patient and operator safety.
• Per the requirements of EN 50419:2005, the marking of electrical and electronic equipment is in accordance with Article 11(2) of Directive 2002/ 96/EC (WEEE). WEEE stands for the Directive on Waste Electrical and Electronic Equipment, also known as "The WEEE Directive."This symbol indicates that the waste of electrical and electronic equipment must not be disposed as unsorted municipal waste and must be collected separately. Please contact an authorized representative of the manufacturer for information concerning the decommissioning of your equipment.
• Information, which refers only to certain versions of the product, is accompanied by the model number(s) of the product(s) concerned. The model number is given on the nameplate of the product.
• Warranty does not cover damages resulting from the use of accessories and consumables from other manufacturers.
• The manufacturer is not responsible for any interference caused by using other than recommended interconnect cables or by unauthorized changes or modifications to this equipment. Unauthorized changes or modifications could void the users' authority to operate the equipment.
• To comply with the regulations on electromagnetic interference for a Class A FCC Device, all interconnect cables to peripheral devices must be shielded and properly grounded. Use of cables not properly shielded and grounded may result in the equipment causing radio frequency interference in violation of the FCC regulations.
• The medical staff in charge of this equipment is required to instruct technicians, patients, and other people who may be around this equipment to fully comply with the above requirement.
• The GE Healthcare Integrated IT Solutions' quality management system complies with the international standards ISO 9001:2000, ISO13485: 2003 and the Council Directive on Medical Devices 93/42/EEC Annex V Section 3.
• The original document was written in English.
GE Healthcare Integrated IT Solutions is responsible for the effects on safety, reliability, and performance of the product, only if:
• assembly operations, extensions, readjustments, modifications, or repairs are carried out by persons authorized by GE Healthcare Integrated IT Solutions.
• the electrical installation of the relevant room complies with the requirements of the appropriate regulations
• the device is used in accordance with the instructions for use.

DOC0267755 2034835-001 Revision 1
4 Centricity DICOM Viewer V3.0User Guide
About Centricity DICOM Viewer
The DICOM Viewer allows DICOM images to be viewed straight from a CD or DVD without needing to have any other viewing software installed. It is NOT INTENDED FOR CLINICAL OR DIAGNOSTIC USE.
DICOM Viewer lets you load and display medical images or patient study that can consist of an individual or a series of digital images.
With it, you can view CT, MR, X-ray, Digital X-ray (DX), Digital Mammography X-Ray (MG), Digital Intra-oral X-ray (IO), XA, NM, RF, US multiframe, CR and many other types of image.
Contacting GE Support
To contact GE Support with questions about this product, contact GE CARES at 1-800-437-1171.
Documentation conventions
Text
The following table lists text conventions in this manual.
Screen captures
The example screens in this manual may not represent what you see on your monitor. Think twice before you use a setting displayed in a screen shot.
Safety
DICOM Viewer intended useDICOM Viewer is intended for viewing images acquired from CT, MR, CR, DR, US, XA and other DICOM-compliant medical imaging systems when used with suitable commercial-standard PC hardware. DICOM Viewer is NOT intended for use in a clinical environment or as a diagnostic and analysis tool.
DICOM Viewer resides on a CD or DVD and facilitates the viewing of imaging studies and data present on that CD or DVD.
Convention Description
Text represented as a screen display. This typeface represents displays that appear on your terminal screen, for example:
lom>
Text represented as menu or sub-menu names.
This typeface represents all menu and sub-menu names within procedures, for example: Click New File.

DOC0267755 2034835-001 Revision 1
5
TerminologyThe terms Danger, Warning, Caution and Note are used throughout this manual to point out hazards and to designate a degree or level of seriousness. Hazard is defined as a source of potential injury to person.
Familiarize yourself with their definitions and significance.
System safety
The safety statements presented in this chapter refer to the equipment in general. Additional safety statements specific to particular operations of the product can be found in the applicable chapter describing that operation.
DangersThere are no dangers that refer to the equipment in general. Specific "Danger" statements may be given in the respective sections of this manual.
Warnings
Legal boundaries
Users are not allowed to use the system outside the legal boundaries defined or the country or pole where the system is located. These boundaries include medical certification, allowed language settings, and all other regulations that might prohibit usage.
Accuracy of measurement values
Please note that the accuracy of the measurement values displayed by the system (e.g. distances, angles, etc.) cannot always be guaranteed. The values are mathematically determined using the pixel information as present in the image's DICOM header. Accuracy of the displayed measurement values is dependent on at least two parameters; the accuracy of the pixel information as determined by the acquisition device, and the accuracy of the markers as placed on the screen (image) by the user.
The level of accuracy when placing a Marker on the screen is +/- 1 pixel.
The best accuracy when placing a Marker on the image (via the screen) is achieved when this is done on a non-zoomed image (scale 1:1, so one pixel is one data point in the image).
Notice type Description
Danger Indicates an imminently hazardous situation which, if not avoided, will result in death or serious injury.
Warning Indicates a potentially hazardous situation, which, if not avoided, could result in death or serious injury.
Caution Indicates a potentially hazardous situation, which, if not avoided may result in minor or moderate injury.
Note Used for informational messages providing application tips or other useful information to assure that you get the most from your equipment.

DOC0267755 2034835-001 Revision 1
6 Centricity DICOM Viewer V3.0User Guide
Cautions
Ergonomics
Improper or prolonged keyboard or mouse use may result in injury.
Viewing the monitor screen for extended periods of time may result in eye strain. Users should follow the Ergonomic Guidelines specified by the vendor/ manufacturer of their PC equipment.
Restricted sale
U.S. Federal law restricts this device to sale by or on the order of a physician.
Certifications
The DICOM Viewer system meets the following requirements:
• IEC 60601-1-4:2000 Medical electrical equipment -- Part 1-4: General requirements for safety - Collateral standard: Programmable electrical medical systems
• IEC 60601-1-2:2004 Ed. 2.1 (per Annex HHH) Medical electrical equipment - Part 1-2: General requirements for safety - Collateral standard: Electromagnetic compatibility - Requirements and tests
• EN 60950:2000 Safety of Information Technology Equipment• CAN/CSA C22.2 No. 60950-1-03• Council Directive 93/42/EEC of 14 June 1993 concerning medical devices
Software license; intellectual property
Preamble
Any software provided to the customer is subject to the specific license terms and conditions of the applicable agreement, or shrink-wrap, or click-wrap license.
In the event of any conflict between those specific terms described below, the specific terms will supersede and prevail.
Generally those terms provided are as follows.
License grant
GE grants to Customer a limited non-transferable license to use the Licensed Software subject to the limitations imposed under this Agreement and to the following:
The Customer shall use the Licensed Software only on the Equipment located at the Site and solely for the purpose of processing, storing, and transmitting images and data related to Customer's patients. Customer must obtain a supplementary license from GE (which GE may or may not grant, at its option) before using the Licensed Software (a) in connection with any equipment components other than the Equipment (except as expressly contemplated by this Agreement or any applicable Software documentation); (b) at any location other than the Site, or (c) to process, store, or transmit data related to patients other than Customer's patients.

DOC0267755 2034835-001 Revision 1
7
Customer may make one copy of the Licensed Software in machinereadable form solely for backup purposes and shall reproduce on any such copy the copyright notice and any other proprietary legends that were on the original copy.
Customer shall comply with all restrictions on the use of Licensed Software that Customer is subject to as a licensee or sublicensee of GE under the terms of licenses or other agreements or arrangements with third parties.
Restrictions
Except as necessary for Customer to exercise its express rights hereunder, Customer may not itself or allow any third party to (i) make copies of the Licensed Software, (ii) distribute the Licensed Software to others, (iii) electronically transfer the Licensed Software from one computer to another over a network, or (iv) decompile, reverse engineer, disassemble, or otherwise reduce the Licensed Software to a human perceivable form. CUSTOMER MAY NOT MODIFY, ADAPT, TRANSLATE, RENT, LEASE, LOAN, RESELL FOR PROFIT, DISTRIBUTE, NETWORK, OR CREATE DERIVATIVE WORKS BASED UPON THE LICENSED SOFTWARE OR ANY PART THEREOF.
Ownership of media
The media on which the Licensed Software is recorded or fixed is Customer's property. If Customer receives Licensed Software hereunder that renders Licensed Software that Customer has previously received redundant, Customer will return the redundant Licensed Software to GE or certify in writing that all copies of such Licensed Software have been erased.
Proprietary service materials
In connection with the installation, configuration, maintenance, repair, and/or de-installation of the Equipment, Seller may deliver to or store at the Site, or attach to or install on the Equipment, and use an InSite Package. Buyer acknowledges that it has not purchased or licensed from Seller any InSite Package. Buyer hereby consents such delivery, storage, attachment (provided that such attachment does not affect functionality or performance of the Licensed Software or the System), installation, and use, and to the presence of Seller's locked cabinet or box at the Site for storage of all or part of the InSite Package, and to Seller's removal of all or any part of the InSite Package at any reasonable time, all without charge to Seller. The presence of the InSite Package at the Site will not give Buyer any right or title to the InSite Package or any license or other right to access or use the InSite Package. Any access to or use of the InSite Package by anyone other than Seller is prohibited. Buyer shall use reasonable efforts to protect the InSite Package against damage or loss and to prevent any access to or use of the InSite Package contrary to such prohibition.
Damage in transportation
All packages should be closely examined at time of delivery. If damage is apparent write “Damage in Shipment” on ALL copies of the freight or express bill BEFORE delivery is accepted or “signed for” by a GE representative or hospital receiving agent. Whether noted or concealed, damage MUST be reported to the carrier immediately upon discovery, or in any event, within 14 days after receipt, and the contents and containers held for inspection by the carrier. A transportation company will not pay a claim for damage if an inspection is not requested within this 14 day period.
Call Traffic and Transportation, Milwaukee, WI (414) 785 5052 or 8*323 5052 immediately after damage is found. At this time be ready to supply name of carrier, delivery date, consignee name, freight or express bill number, item damaged and extent of damage.
Complete instructions regarding claim procedure are found in Section S of the Policy and Procedures Bulletins.

DOC0267755 2034835-001 Revision 1
8 Centricity DICOM Viewer V3.0User Guide
Certified electrical contractor statement
All electrical installations that are preliminary to positioning of the equipment at the site prepared for the equipment shall be performed by licensed electrical contractors. In addition, electrical feeds into the Power Distribution Unit shall be performed by licensed electrical contractors.
Other connections between pieces of electrical equipment, calibrations and testing shall be performed by qualified GE Healthcare Integrated IT Solutions personnel. The products involved (and the accompanying electrical installations) are highly sophisticated, and special engineering competence is required. In performing all electrical work on these products, GE will use its own specially trained field engineer. All of GE’s electrical work on these products will comply with the requirements of the applicable electrical codes.
The purchaser of GE equipment shall only utilize qualified personnel (i.e., GE’s field engineers, personnel of third-party service companies with equivalent training, or licensed electricians) to perform electrical servicing on the equipment.
©2006 General Electric Company, 3000 N. Grandview Blvd, Waukesha, WI 53188.
All rights reserved. This product or document is protected by copyright and distributed under licenses restricting its use, copying, distribution and decompilation. No part of this product or document may be reproduced in any form by any means without prior written authorization of General Electric and its licensors, if any.
Revision history
Revision Date Author Reason For Change
1 November 2006 Zeist, the Netherlands Initial release

DOC0267755 2034835-001 Revision 1
About the DICOM Viewer. . . . . . . . . . . . . . . . . . . . . . . . . . . . . . . . . . . . . . . . . . . . . . . . . . . . . . . . . . . . . . . . . 11The DICOM Viewer screen. . . . . . . . . . . . . . . . . . . . . . . . . . . . . . . . . . . . . . . . . . . . . . . . . . . . . . . . . . . . . . . . 12Using the worklist . . . . . . . . . . . . . . . . . . . . . . . . . . . . . . . . . . . . . . . . . . . . . . . . . . . . . . . . . . . . . . . . . . . . . . . 13
Controlling DICOM Viewer with your mouse . . . . . . . . . . . . . . . . . . . . . . . . . . . . . . . . . . . . . . . . . . . . . . . 14Using the pop-up context menus . . . . . . . . . . . . . . . . . . . . . . . . . . . . . . . . . . . . . . . . . . . . . . . . . . . . . . . . . 15Using filters . . . . . . . . . . . . . . . . . . . . . . . . . . . . . . . . . . . . . . . . . . . . . . . . . . . . . . . . . . . . . . . . . . . . . . . . . . . . 16
Displaying cutlines . . . . . . . . . . . . . . . . . . . . . . . . . . . . . . . . . . . . . . . . . . . . . . . . . . . . . . . . . . . . . . . . . . . . . . 17Buttons and drop-down lists . . . . . . . . . . . . . . . . . . . . . . . . . . . . . . . . . . . . . . . . . . . . . . . . . . . . . . . . . . . . . 18Using the cine controls . . . . . . . . . . . . . . . . . . . . . . . . . . . . . . . . . . . . . . . . . . . . . . . . . . . . . . . . . . . . . . . . . . 19
Contents

DOC0267755 2034835-001 Revision 1
10 Centricity DICOM Viewer V3.0User Guide

DOC0267755 2034835-001 Revision 1
11
About the DICOM Viewer
The DICOM Viewer allows you to view DICOM images straight from a CD or DVD without needing to have any other viewing software installed.
It is typically added to a CD or DVD along with medical images from a Centricity medical viewing workstation. These images are in DICOM format which, though a standard format in medicine, cannot generally be viewed by the graphics software found on most PC’s. DICOM Viewer permits casual viewing of these DICOM images.
WARNING - DICOM Viewer is not intended or licensed
for use in a clinical environment or for diagnostic purposes.

DOC0267755 2034835-001 Revision 1
12 Centricity DICOM Viewer V3.0User Guide
The DICOM Viewer screen
When the DICOM Viewer opens, it displays by default a pictorial index to the left, a viewing area in the center, and a worklist at the bottom of the screen.
In some instances, the Viewer will automatically start a cine (a continuous displays of sequences of images in a viewport). This will depend on the type of image recorded to the disk; e.g., US and XA multiframe images.

DOC0267755 2034835-001 Revision 1
13
Using the worklist
The DICOM Viewer has a worklist whose contents you can open and close.
• Click on the + symbol of a study icon to show one or more series icons.
• Click on the + symbol of series icon to display a full list of all the images in the series.
• Click on the – symbol to close up the list.
• You double-click an item in the worklist to view it in the Viewing area.

DOC0267755 2034835-001 Revision 1
14 Centricity DICOM Viewer V3.0User Guide
Controlling DICOM Viewer with your mouse
Once the DICOM Viewer has started, you can pan an image by moving the mouse while keeping the left mouse button pressed. The pointer will change into a hand icon ( ).
You can window an image by moving the mouse while keeping the right mouse button pressed. A vertical movement will change the window center, whereas a horizontal movement will change the window width.

DOC0267755 2034835-001 Revision 1
15
Using the pop-up context menus
If you click the right mouse button within the area of the viewing window, the DICOM Viewer will display a pop-up menu.
Below is an explanation of each of the functions on the menu:
• ScopeScope lets you limit changes to a single viewport a series, a study or all studies.
• FilterEnables you to remove noise and enhance small structures.
• CutlinesShows and hides cutlines of CT and MR studies.
• ResetReturns the image to its original state.
• Change LayoutModifies how the DICOM Viewer displays images in the viewport’s hanging protocol.
• Export... Saves the current viewport images as TIFF, JPEG, BMP or DICOM.
A pop-up menu will also appear when you click the right mouse button within the area of a the pictorial index. The menu you see will depend on the type of image recorded to disk.

DOC0267755 2034835-001 Revision 1
16 Centricity DICOM Viewer V3.0User Guide
Using filters
The DICOM Viewer includes a number of image processing filters to remove noise and enhance small structures. It supports the following options when you MR or CT studies:
• No Filter: Ensures that no filters are applied.• Smoothing: is a differentiating kernel filter which effectively
smooths images. It softens hard or rough edges in images.• Sharpening: is a kernel filter which increases the visibility of small
lines and fissures which may otherwise be difficult to spot.• Shadowing: is a kernel filter that has the effect of casting a shadow
across the image, tending to enhance the visibility of small structures.
• Enhance Edges: emphasizes edges.• Detect Edges: clearly reveals changes in an image but produces an
even greater amount of distortion which typically means that the image will need to be windowed after it has been used.
If you view XA studies, you will see Innova filters.

DOC0267755 2034835-001 Revision 1
17
Displaying cutlines
You can display cutlines, provided your study has images suitable for this. They must, in particular, be part of CT or MR studies. If they are not, the cutline option is disabled.
• All: Show cutlines of all series.• None: Show no cutlines of any series.• Show Cutlines of All Images: Show all cutlines of a selected series.• Show Cutlines of Displayed Images: Show the cutlines of images
in a series that are currently displayed in the viewing area.• Show Cutlines of None of the Images: Show none of the cutlines of
the images displayed in a series.• Show First and Last Cutlines: Show only the first and last cutlines
of the selected series.

DOC0267755 2034835-001 Revision 1
18 Centricity DICOM Viewer V3.0User Guide
Buttons and drop-down lists
The DICOM Viewer has a number of buttons which make it easy to operate.
Icon or list What it does
Creates a window on the image and automatically optimizes the contrast of the selected area.
Displays the negative of the gray scale of an image.
Lists window-level presets. Selecting an item from the drop-down list will display images with pre-defined window settings.
Measures the distances between two points on an image.
Measures angles.
Zooms an image to its original size.
Zooms an image to fit in the current viewport.
Displays a magnifying glass.
Zooms an image to any of the potential zoom factors available in the CD DICOM Viewer.
Lists presentation states (if any) that belong to the currently selected study.
Shows and hides reports.
Shows and hides the worklist.
Hides the viewport annotation.
Displays the viewport annotations.
Flips an image vertically.
Rotates an image 90 degrees to the right.
Opens this help file.
Shows the About box.

DOC0267755 2034835-001 Revision 1
19
Using the cine controls
The Centricity CD Viewer has a control bar which you can use to control cines.
Below is an explanation of each of the functions on the menu:
Icon or list What it does
Retreats by one series or sequence.
Retreats by one image or frame.
Stops a running cine.
Steps forward through the image stack automatically (run in cine mode).
Progresses forward by one image or frame.
Progresses forward by one series or sequence.
Selects various hanging protocols with which you can view images.
Retreats by one page of image or frame.
Progresses forward by one page of image or frame.
Views the previous study in the worklist.
Views the next study in the worklist.

DOC0267755 2034835-001 Revision 1
20 Centricity DICOM Viewer V3.0User Guide

DOC0267755 2034835-001 Revision 1
21
A
About boxdisplaying ..................................................18
About the DICOM Viewer.............................11Angles
measuring ..................................................18Annotation
showing and hiding ...................................18
B
Buttons ...........................................................18
C
Change Layout context menu item ................15Cine controls ..................................................19Context menus ...............................................15Cutlines
displaying ..................................................17viewing.......................................................15
Cutlines context menu....................................15
D
Detect Edges filter..........................................16DICOM format...............................................11DICOM Viewer
about the ....................................................11buttons and drop-down lists ......................18controlling with mouse ..............................14displaying cutlines .....................................17Intended use...............................................11panning with ..............................................14pictorial index............................................12pop-up context menus ................................15screen layout..............................................12viewing area ..............................................12workist .......................................................13worklist ......................................................12
Displaying cutlines.........................................17
Distancesmeasuring ..................................................18
Drop-down lists ..............................................18
E
Enhance Edges filter.......................................16Exporting images............................................15Export... context menu item ...........................15
F
Filter context menu.........................................15Filters
applying to images .....................................16Detect Edges ..............................................16Enhance Edges...........................................16Shadowing..................................................16Sharpening .................................................16smoothing...................................................16
Fitersapplying to images .....................................15
Flipping images ..............................................18
H
Helpviewing .......................................................18
I
Imagesdisplaying cutlines in .................................17flipping .......................................................18inverting .....................................................18rotating ......................................................18using filters with ........................................16
Inverting an image..........................................18
M
Magnifying glass ............................................18
Measuring angles........................................... 18Measuring distance ........................................ 18
O
Optimizing contrast ....................................... 18
P
Panning with the mouse................................. 14Pop-up context menus ................................... 15Presentation states.......................................... 18
R
Reportsshowing and hiding ................................... 18
Reset context menu item................................ 15Rotating images ............................................. 18
S
Scope setting.................................................. 15Screen layout of DICOM Viewer.................. 12Selecting images and studies ......................... 13Shadowing filter ............................................ 16Sharpening filter ............................................ 16Smoothing filter ............................................. 16
W
Window level presetsselecting..................................................... 18
Windowing with the mouse........................... 14Workist
showing and hiding ................................... 18using the .................................................... 13
Z
Zooming......................................................... 18
Index

DOC0267755 2034835-001 Revision 1
22 Centricity DICOM Viewer V3.0User Guide


DOC0267755 2034835-001 Revision 1
GE Healthcare
Corporate HeadquartersGE HealthcareIntegrated IT Solutions540 West Northwest HighwayBarrington, IL 60010USATel: +1 847 277-5000Fax: +1 847 277-5240
Authorized European RepresentativeGE HealthcareInformation Technologies GmbH & Co. KGLerchenbergstrasse 15D-89160 DornstadtGermanyTel: +49 7348 98610Fax: +49 7348 9861 55
Asia HeadquartersGE Healthcare - Integrated IT Solutions (Asia);GE (China) Co., Ltd.24th Floor, Shanghai MaxDo Center8 Xing Yi Road, Hong Qiao Development ZoneShanghai 200336ChinaTel: (8621) 5257 4650Fax: (8621) 5208 2008
Visit us online at:www.gehealthcare.com
Copyright © 2006 General Electric CompanyAll Rights Reserved