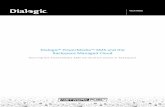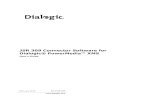Dialogic® PowerMedia™ XMS Installation and Configuration Guide
Transcript of Dialogic® PowerMedia™ XMS Installation and Configuration Guide

Dialogic® PowerMedia™ XMS Installation and Configuration Guide
April 2016 05- 2704-009
www.dialogic.com

Copyright and Legal Notice
Copyright © 2012-2016 Dialogic Inc. All Rights Reserved. You may not reproduce this document in whole or in part without permission in writing from Dialogic Inc. at the address provided below.
All contents of this document are furnished for informational use only and are subject to change without notice and do not represent a commitment on the part of Dialogic Corporation and its affiliates or subsidiaries ("Dialogic"). Reasonable effort is made to ensure the accuracy of the information contained in the document. However, Dialogic does not warrant the accuracy of this information and cannot accept responsibility for errors, inaccuracies or omissions that may be contained in this document.
INFORMATION IN THIS DOCUMENT IS PROVIDED IN CONNECTION WITH DIALOGIC® PRODUCTS. NO LICENSE, EXPRESS OR IMPLIED, BY ESTOPPEL OR OTHERWISE, TO ANY INTELLECTUAL PROPERTY RIGHTS IS GRANTED BY THIS DOCUMENT. EXCEPT AS PROVIDED IN A SIGNED AGREEMENT BETWEEN YOU AND DIALOGIC, DIALOGIC ASSUMES NO LIABILITY WHATSOEVER, AND DIALOGIC DISCLAIMS ANY EXPRESS OR IMPLIED WARRANTY, RELATING TO SALE AND/OR USE OF DIALOGIC PRODUCTS INCLUDING LIABILITY OR WARRANTIES RELATING TO FITNESS FOR A PARTICULAR PURPOSE, MERCHANTABILITY, OR INFRINGEMENT OF ANY INTELLECTUAL PROPERTY RIGHT OF A THIRD PARTY.
Dialogic products are not intended for use in certain safety-affecting situations. Please see http://www.dialogic.com/company/terms-of-use.aspx for more details.
Due to differing national regulations and approval requirements, certain Dialogic products may be suitable for use only in specific countries, and thus may not function properly in other countries. You are responsible for ensuring that your use of such products occurs only in the countries where such use is suitable. For information on specific products, contact Dialogic Corporation at the address indicated below or on the web at www.dialogic.com.
It is possible that the use or implementation of any one of the concepts, applications, or ideas described in this document, in marketing collateral produced by or on web pages maintained by Dialogic may infringe one or more patents or other intellectual property rights owned by third parties. Dialogic does not provide any intellectual property licenses with the sale of Dialogic products other than a license to use such product in accordance with intellectual property owned or validly licensed by Dialogic and no such licenses are provided except pursuant to a signed agreement with Dialogic. More detailed information about such intellectual property is available from Dialogic's legal department at 6700 Cote-de-Liesse Road, Suite 100, Borough of Saint-Laurent, Montreal, Quebec, Canada H4T 2B5. Dialogic encourages all users of its products to procure all necessary intellectual property licenses required to implement any concepts or applications and does not condone or encourage any intellectual property infringement and disclaims any responsibility related thereto. These intellectual property licenses may differ from country to country and it is the responsibility of those who develop the concepts or applications to be aware of and comply with different national license requirements.
Dialogic, Dialogic Pro, Dialogic Blue, Veraz, Brooktrout, Diva, BorderNet, PowerMedia, PowerVille, PowerNova, MSaaS, ControlSwitch, I-Gate, Mobile Experience Matters, Network Fuel, Video is the New Voice, Making Innovation Thrive, Diastar, Cantata, TruFax, SwitchKit, Eiconcard, NMS Communications, SIPcontrol, Exnet, EXS, Vision, inCloud9, NaturalAccess and Shiva, among others as well as related logos, are either registered trademarks or trademarks of Dialogic Corporation and its affiliates or subsidiaries. Dialogic's trademarks may be used publicly only with permission from Dialogic. Such permission may only be granted by Dialogic's legal department at 6700 Cote-de-Liesse Road, Suite 100, Borough of Saint-Laurent, Montreal, Quebec, Canada H4T 2B5. Any authorized use of Dialogic's trademarks will be subject to full respect of the trademark guidelines published by Dialogic from time to time and any use of Dialogic's trademarks requires proper acknowledgement.
The names of actual companies and products mentioned herein are the trademarks of their respective owners.
This document discusses one or more open source products, systems and/or releases. Dialogic is not responsible for your decision to use open source in connection with Dialogic products (including without limitation those referred to herein), nor is Dialogic responsible for any present or future effects such usage might have, including without limitation effects on your products, your business, or your intellectual property rights.

3
Table of Contents
1. Welcome ....................................................................................................... 8 Related Information .............................................................................................. 8
2. PowerMedia XMS Installation ....................................................................... 9 Installing PowerMedia XMS ....................................................................................... 9
System Requirements ........................................................................................... 9 Supported Virtual Machines.................................................................................. 10 Available Application Technologies ........................................................................ 10 Supported Web Browsers ..................................................................................... 10 SIP Softphone .................................................................................................... 11
ISO Method .......................................................................................................... 12 Getting and Preparing the .ISO File ....................................................................... 12 Installing the Operating System from the DVD ....................................................... 12
RPM Method.......................................................................................................... 13 RPM Installation and Script Options....................................................................... 14
3. PowerMedia XMS Admin Console ................................................................ 15 Using PowerMedia XMS Admin Console..................................................................... 15
CentOS HTTPS Setup for Console Use ................................................................... 15 Guidelines for Installing a Permanent Security Certificate ........................................... 17 Login to the Console .............................................................................................. 17
4. PowerMedia XMS Configuration .................................................................. 19 Configuring PowerMedia XMS .................................................................................. 19 System ................................................................................................................ 19
General ............................................................................................................. 20 Services ............................................................................................................ 20 Mode................................................................................................................. 21 Time ................................................................................................................. 22 Backup/Restore .................................................................................................. 24 Upgrade ............................................................................................................ 24 NFS Mount Points ............................................................................................... 25 Maintenance ...................................................................................................... 26 Account Manager ................................................................................................ 27 Diagnostics ........................................................................................................ 28
Network ............................................................................................................... 28 Interface Configuration ........................................................................................ 29 DNS Configuration .............................................................................................. 29 NAT Configuration .............................................................................................. 30
License ................................................................................................................ 31 Add a License ..................................................................................................... 32 Delete a License ................................................................................................. 32
MSML ................................................................................................................... 32 MSML Configuration ............................................................................................ 33 MSML Advanced Configuration .............................................................................. 35
MRCP Client .......................................................................................................... 35 Global Configuration ........................................................................................... 35 Speech Server Configuration ................................................................................ 37
HTTP Client ........................................................................................................... 38 NETANN ............................................................................................................... 39 VXML ................................................................................................................... 40
VXML Interpreter Configuration ............................................................................ 40

Dialogic® PowerMedia™ XMS Installation and Configuration Guide
4
VXML Application Configuration ............................................................................ 43 RESTful API .......................................................................................................... 44 Protocol ............................................................................................................... 45
SIP ................................................................................................................... 45 RTP ................................................................................................................... 47
Codecs ................................................................................................................. 48 Enable/Disable Codecs ........................................................................................ 48 Change Parameters for Video Codecs .................................................................... 48
Routing ................................................................................................................ 49 Tones .................................................................................................................. 50
Add a Tone ........................................................................................................ 51 Modify a Tone .................................................................................................... 52 Delete a Tone..................................................................................................... 53
Media ................................................................................................................... 53 Uploading a Media File......................................................................................... 55 Deleting a Media File ........................................................................................... 55 Creating a Media File Directory ............................................................................. 55 Deleting a Media File Directory ............................................................................. 56
Monitor ................................................................................................................ 56 Resource and License Monitoring .......................................................................... 57
Options ................................................................................................................ 57 Downloads ............................................................................................................ 58
5. PowerMedia XMS Troubleshooting .............................................................. 59 Troubleshooting PowerMedia XMS ............................................................................ 59
RemoteRtfTool ................................................................................................... 59 PowerMedia XMS Log Files ................................................................................... 63 Linux RTC Device Verification ............................................................................... 64 Contacting Dialogic Technical Services and Support ................................................ 65
6. XMSTool RESTful Utility ............................................................................... 66 XMSTool RESTful Utility .......................................................................................... 66
Call Control Models ............................................................................................. 66 Prerequisites ...................................................................................................... 67
Starting XMSTool ................................................................................................... 67 XMSTool Utility Modes ......................................................................................... 68
Demo/Simple Mode ............................................................................................... 68 Accessing XMSTool using CLI ............................................................................... 70
Advanced Mode ..................................................................................................... 70 Basic Operation and Commands .............................................................................. 73
Receiving an Inbound Call ................................................................................... 73 Making an Outbound Call ..................................................................................... 74 Playing a File into a Call ...................................................................................... 75 Establishing a Conference .................................................................................... 76
Additional XMSTool Commands ............................................................................... 78 Using XMSTool to Record Macros/Demos ............................................................... 79
7. Third Party ASR and TTS Engine Notes ........................................................ 81 Nuance .............................................................................................................. 81

5
Revision History
Revision Release Date Notes
05-2704-009
(Updated)
April 2016 Removed WebRTC support.
05-2704-009 (Updated)
January 2015 System: Added note about CPU load to General page. Added note about call attempts to Services page.
05-2704-009 (Updated)
November 2014 Updates to support PowerMedia XMS Release 2.2 Service Update 5.
NETANN: Updated with Max Active Talkers.
05-2704-009 (Updated)
August 2014 Updates to support PowerMedia XMS Release 2.2 Service Update 3.
Monitor: Renamed section from Meters to Monitor.
05-2704-009 June 2014 Installing PowerMedia XMS: Updated list of supported
operating systems and added new section for
supported virtual machines.
RPM Method: Added note that SELinux is not supported and should be disabled.
MRCP Client: Updated note about MRCP sessions.
Third Party ASR and TTS Engine Notes: Added new section.
05-2704-008 March 2014 Updates to support PowerMedia XMS Release 2.2.
System: Updated with Graceful Shutdown on Services page.
Network: Updated with NAT Configuration page.
NETANN: Added new section.
Monitor: Added new section.
Troubleshooting PowerMedia XMS: Updated with Linux RTC Device Verification section.
05-2704-007 January 2014 System: Added new Diagnostics page.
Routing: Updated with details on regular expressions.
Media: Updated with details on absolute paths.

Dialogic® PowerMedia™ XMS Installation and Configuration Guide
6
Revision Release Date Notes
05-2704-006 October 2013 Updates to support PowerMedia XMS Release 2.1.
Installing PowerMedia XMS: Added new sections for WebRTC.
System: Updated Services and Account Manager
pages.
VXML: Added new parameters.
MSML: Updated parameters.
05-2704-005 March 2013 System: Updated with details on Time page.
VXML: Updated with clarification that VXML is audio-only.
05-2704-004 February 2013 Updates to support PowerMedia XMS Release 2.0.
Configuring PowerMedia XMS: Added new MRCP
Client, VXML, RESTful API, and HTTP Client menus.
Removed the Diagnostics menu.
System: Added new Upgrade and NFS Mount Points pages.
MRCP Client: Added new section.
HTTP Client: Added new section.
VXML: Added new section.
MSML: Added new configuration parameters.
RESTful API: Added new section.
Troubleshooting PowerMedia XMS: Updated with log file details for troubleshooting.
XMSTool RESTful Utility: Updated download
instructions in the Starting XMSTool section. Removed
start command from the Demo/Simple Mode section.
Updated the Basic Operation and Commands and Additional XMSTool Commands sections.
05-2704-003 August 2012 RPM Method: Added information about the perl-core package.
XMSTool RESTful Utility: Updated the Starting XMSTool and Demo/Simple Mode sections.

Revision History
vii
Revision Release Date Notes
05-2704-002 July 2012 Updates to support PowerMedia XMS Release 1.1. This is a 64-bit only release.
RPM Method: Added new section.
Configuring PowerMedia XMS: Added new Time and
Backup/Restore pages to Systems menu. Added new
Network menu. Renamed the Interface menu to Protocol.
XMSTool RESTful Utility: Added new section.
05-2704-001 March 2012 Initial release of this document.
Last modified: April 2016
Refer to www.dialogic.com for product updates and for information about support policies,
warranty information, and service offerings.

8
1. Welcome
This Installation and Configuration Guide provides information about installing, configuring,
administering, and maintaining the Dialogic® PowerMedia™ Extended Media Server (also
referred to herein as "PowerMedia XMS" or "XMS").
Related Information
See the following for additional information:
PowerMedia XMS 2.2 documentation at http://www.dialogic.com/manuals/xms/xms2.2.aspx.

9
2. PowerMedia XMS Installation
Installing PowerMedia XMS
This section provides the steps required to successfully install PowerMedia XMS.
The following instructions pertain to the PowerMedia XMS download package, labeled as
PowerMedia-2.2.xxxx-x86_64.iso and dialogic_xms_2.2.xxxx.tgz where "xxxx" indicates the version number.
There are two installation methods available:
ISO Method
RPM Method (used for a CentOS or RHEL installation)
Note: WebRTC functionality is no longer supported on XMS 2.2 due to fundamental changes
in the newer versions of Chrome and Firefox. For any further WebRTC work, use XMS 3.0 or later.
System Requirements
Regardless of the installation method used, the minimum and recommended system requirements are as follows:
Item Requirement
Hardware Intel Architecture-based server
Operating System Note: 32-bit operating systems are not supported.
Community ENTerprise Operating System (CentOS) 6.4 (provided with the ISO Method installation)
Red Hat Enterprise Linux (RHEL) 6.4
Oracle Enterprise Linux (OEL) 6.4
Note: The perl-core-5.10.1-xxxxx.x86_64.rpm is required if using the RPM Method installation.
Processor Minimum: Intel Xeon E5420 Quad-Core (2.50 GHz, 1333 MHz FSB, 80W) for low density systems running less than 500 channels
Recommended: Intel Xeon X5650 Dual Hex-Core (2.66 GHz, 1333 MHz FSB) or better for performance systems
or
Intel Xeon E5-2665 Dual Octal-Core (2.40 GHz, 1333 MHz, 20 MB Cache), 2 Intel QPI (8 GT/s) or better for performance systems
Ethernet Single or Dual NIC 1000Base-TX (RJ-45)
Memory Minimum: 8 GB RAM
Recommended: 16 GB RAM or higher
Storage Minimum: 250 GB HDD
Recommended: 2 TB HDD for advanced logging

Dialogic® PowerMedia™ XMS Installation and Configuration Guide
10
Item Requirement
Note: The recommended server configuration is applicable for higher density audio solutions of 1500 or greater sessions, video transcoding solutions, or solutions utilizing virtualization.
Supported Virtual Machines
The supported virtual machines (VM) are as follows:
VMWare ESXi 5.x
Kernel Virtual Machine (KVM)
Oracle VM
XEN VM
Note: Virtualization systems chosen for PowerMedia XMS should be configured for
enterprise or private virtual environments that permit customization of virtual machine (VM)
settings and hypervisor performance tuning. Virtual environments running PowerMedia XMS
must also restrict the number of VMs hosted on a single platform to facilitate the real-time
low-latency scheduling demands required for high quality media processing. Density
capacity in virtual environments may vary and are generally a factor of the host platform
capacity and the number of VMs running PowerMedia XMS. Generally, the aggregate density
of all VMs running PowerMedia XMS will be less than the bare metal capacity of the
platform. Testing has shown hypervisor overhead to reduce density by 15-20 percent.
Additionally, running more VMs requires extra overhead for hypervisor scheduling of resources between real-time systems.
Available Application Technologies
A number of application technologies are available. The Routing page from PowerMedia XMS
Admin Console illustrates how different applications like MSML, NETANN, VXML, and RESTful, are engaged with PowerMedia XMS based on the content of SIP URI.
Supported Web Browsers
Browser Support for PowerMedia XMS Admin Console
The following web browsers are supported:
Mozilla Firefox
Google Chrome
Microsoft Internet Explorer
Apple Safari

PowerMedia XMS Installation
11
SIP Softphone
A SIP softphone should also be available for system verification of audio and video media and make SIP calls into the demo applications.
See the Dialogic® PowerMedia™ XMS Quick Start Guide for information about setting up PowerMedia XMS and installing suitable SIP softphones.
Note: For best results, a headset should be used on both phones and browser. If echo
cancellation is available for the microphone device, it should be turned on. This can be done
in the Windows sound mixer.
Bria SIP Softphone
Testing has been conducted on Bria 3. Here are the settings for testing:
Resolution on the Bria (Softphone > Preferences > Devices > Other Devices)
can be set to either Standard (approximately CIF) or to High resolution
(approximately VGA).
Set video codec (Softphone > Preferences > Video Codecs) to H.264 or VP8.
DTMF (used for the conference demo) must be delivered as SIP INFO messages for
compatibility with browser DTMF. Bria setting found under Softphone > Preferences > Calls > DTMF.
Linphone SIP Softphone
Linphone is a free, open source SIP softphone that works with PowerMedia XMS. For best
results, you should also download and install the open source H.264 video codec rather than use the default H.263 that comes with Linphone.
Once you have installed Linphone and the H.264 codec, very little configuration is
necessary, as a SIP registrar will not be used for verification and initial testing. Default
settings should suffice for a simple LAN-based test setup. Only audio and video codecs need
to be set.
Codec configuration is accomplished as follows:
1. Click Linphone > Preferences > Codecs > Audio codecs.
2. Disable all audio codecs except PCMU.
3. Click Linphone > Preferences > Codecs > Video codecs.
4. Disable all video codecs except H264.
5. Click Done. The Linphone is now ready to use.

Dialogic® PowerMedia™ XMS Installation and Configuration Guide
12
ISO Method
The ISO installation method is a complete system installation that includes the CentOS, OS
optimizations, and PowerMedia XMS software. The ISO can be installed from a DVD drive to
a physical or virtual machine.
This installation requires the following steps which will be described in detail below:
1. Download a single .ISO file which contains CentOS and all required PowerMedia XMS
software at http://www.dialogic.com/products/media-server-software/xms.
2. Use the .ISO image to create the PowerMedia XMS installation DVD.
3. Ensure the target system on which PowerMedia XMS will be installed is connected to your network.
4. Boot the target PowerMedia XMS system from the installation DVD. The DVD will
install CentOS operating system and required software.
Caution: The PowerMedia XMS installation will reformat the system hard drive.
5. Perform licensing and configuration.
Getting and Preparing the .ISO File
CentOS is an Enterprise-class Linux Distribution source that provides a simple method for quickly and easily setting up a PowerMedia XMS. Proceed as follows:
1. Download a single .ISO file which contains CentOS and PowerMedia XMS packages.
Go to http://www.dialogic.com/products/media-server-software/xms for information about downloading the .ISO file.
2. Using a DVD drive that has write capabilities, along with the appropriate DVD burning software, burn the .ISO image onto a bootable DVD.
Note: A bootable DVD must be created from the downloaded ISO file rather than simply copying the file to the DVD.
Installing the Operating System from the DVD
Caution: This installation will erase all data on the system and reformat your hard drive.
Once the bootable DVD is created, proceed as follows:
1. Insert the bootable DVD in the system drive on which the installation will be done and boot the system from the DVD.
2. Press Enter at the boot prompt.
Note: Do not use any other boot options or the automatic installation will not take place.

PowerMedia XMS Installation
13
The installation requires little interaction. The main task is setting up the IP characteristics
for the PowerMedia XMS. The IP characteristics are set at the start of the installation using a
text-based setup tool and are handled as follows:
The default setting is to set up an Ethernet interface (eth0) to receive its addresses
via DHCP. With this option, it is necessary that PowerMedia XMS be installed in an environment that provides a networked DHCP server to provide it with an IP address.
Eth0 may also be given a static IP address. This option is preferable when setting up
a server. Set the IP address, Netmask and Gateway, as well as the DNS server
address if desired.
Once the IP characteristics are complete, the remainder of the installation is "hands off".
Once the CentOS install reaches the final screen, click Reboot to complete the installation process.
Note: Be sure to remove the installation DVD before the final reboot is done.
RPM Method
The stand-alone RPM installation method is used for installing PowerMedia XMS on existing
Linux installations. Instead of an .ISO file, the RPM distribution of PowerMedia XMS uses a
gzipped tar file (.tgz). The .tgz file is extracted to a directory on the machine where the
PowerMedia XMS will be installed. The PowerMedia XMS installation script is run from that directory.
The perl-core-5.10.1-xxxxx.x86_64.rpm package is required on the system before running
the PowerMedia XMS installation script. The perl-core package is a standard package that is
part of the RHEL/CentOS distribution and is normally automatically installed on virtually all
systems when the operating system is installed using one or more of the RHEL/CentOS predefined package groups.
However, in the case where you manually select each individual package in a RHEL/CentOS
operating system installation (for example, when using a kick start file), you must ensure
that the perl-core-5.10.1-xxxxx.x86_64.rpm is included in the list of packages. It can be installed on an RHEL or CentOS system using "yum install perl-core".
The PowerMedia XMS installation script automatically installs any prerequisite operating
system packages (other than perl-core) required by the PowerMedia XMS installation script
if the yum utility is used and configured to access either the operating system installation
DVD or online package repositories such as RHN. If yum is not available on the system, the
PowerMedia XMS installation script will print to the installation log (default: xms_install.log).
That log contains a list of prerequisite operating system packages required to be manually installed by the user before re-running the PowerMedia XMS installation script.
Note: The default PowerMedia XMS configuration uses the following ports:
tcp: 22, 80, 81, 443, 5060, 1080, 15001 udp: 5060, 49152-53152, 57344-57840
Ensure that your PowerMedia XMS system firewall is configured accordingly.

Dialogic® PowerMedia™ XMS Installation and Configuration Guide
14
RPM Installation and Script Options
Proceed as follows to complete the RPM installation method:
1. Extract the gzipped tar file to a directory of your choice. The chosen directory will
contain a subdirectory named dialogic_xms_trunk.xxxx where "xxxx" indicates the release trunk number.
2. Run xms_install.pl with the desired options from the subdirectory above.
The options available are:
cfg-xxx Options
Mode Options
General Options
cfg-xxx Options
These are platform configuration options. They include:
--cfg-selinux Disable selinux (default: ask)
--cfg-hosts Configure /etc/hosts file (default: ask)
--cfg-prereq Automatically install prerequisite OS packages (default: ask)
--cfg-https Backup and replace https settings (default: ask)
Note: SELinux is not supported and should be disabled.
For example, to install PowerMedia XMS and automatically configure the /etc/hosts file,use:
xms_install.pl -i --cfg-hosts
The –cfg-xxx options can be negated with nocfg-xxxx. For example, if the script is to ignore the /etc/hosts file, use:
xms_install.pl -i --nocfg-hosts
Mode Options
-i or --install Install XMS if no previous version exists (default)
-u or –-update Update XMS without affecting current configuration
-r or --remove Remove XMS
-t or --test Test system and report status without installing anything
General Options
-y or --yes Answer yes to all questions
-h or --help: Display this message and exit
-d or --distdir DIR Directory where the XMS distribution is located
-l or -–log or --nolog Log (or not) results to a file (default: enabled)
-f or --logfile FILE Use FILE as the log filename (default: xms_install.log)
-v or --verbose Print detailed progress information (-vv very verbose)
-q or --quiet Do not write anything to standard output (implies –y)
Note: The --quiet option implies a yes answer to all questions unless --nocfg-xxxx is added to the command.
If errors occur, review the log file for error and warning information. A log file (default: xms_install.log) is generated automatically unless --nolog is specified.
When the installation script completes, use your browser to log in to the PowerMedia XMS
Console (refer to Login to the Console).

15
3. PowerMedia XMS Admin Console
Using PowerMedia XMS Admin Console
The PowerMedia XMS Admin Console (also referred to herein as "Console") is a secure web-
based GUI used to manage PowerMedia XMS. The Console can be reached using a web browser and the PowerMedia XMS IP address.
If DHCP is used to provide the PowerMedia XMS IP address, it will be necessary to access
the system to determine the address assigned to it. Shell access to the system may be done
either by the terminal used during installation or by secure shell (ssh) access. The "root"
user’s default password is "powermedia". If you wish to change the password, do so before proceeding.
Note: For stand-alone RPM installations, password modification is not necessary as the
installation script does not change the password to "powermedia" as it does with the .ISO
install.
CentOS HTTPS Setup for Console Use
Secure HTTP is used to communicate between the administrator’s browser and the
PowerMedia XMS Admin Console’s interface. HTTPS usually requires a security certificate linked to the provider’s domain and signed by a trusted third party.
With PowerMedia XMS, it is not possible to provide a certificate tied to any one domain
because the PowerMedia XMS is intended to be installed in many different situations by
different administrators. For this reason, a "self-signed" (non-verified) certificate is shipped
with PowerMedia XMS. The procedure for creating and installing non-verified certificate on
CentOS can be found at http://wiki.centos.org/HowTos/Https. The web browser used to
access the Console will detect the use of this self-signed certificate and flag it as a security exception.
Access the Console directly using HTTPS by adding the IP address in browser’s address
space. For example, https://<ip_address_of _eth0>.
Note: If HTTP is used the query will be redirected to HTTPS on port 443.
Accessing the console will trigger a security exception. Handling the security exception
depends on the web browser being used. Refer to the following table for instructions when using one of the four most common browsers.
Browser Security Exception Action Comment
Mozilla
Firefox
Connection is not
trusted
Understand the
Risks/Add
Exception/Confirm Security Exception
Security exception
remains
permanently in effect
Google Chrome
Site’s security certificate is not trusted
Proceed Anyway Security exception
will be seen again on starting Chrome

Dialogic® PowerMedia™ XMS Installation and Configuration Guide
16
Browser Security Exception Action Comment
Microsoft
Internet
Explorer
Problem with website’s security certificate
Continue Security exception
will be seen again
on starting new
Internet Explorer window
Apple Safari
Cannot verify identity of the website
Continue Security exception
will be seen again
on starting Safari
Recurring security exceptions can be overcome on Chrome, Internet Explorer, and Safari.
First, add mapping in the "hosts" file:
xms.localhost <xms_ip_address>
Next, add the xms.localhost certificate into the Trusted Root Certification Authorities store.
Hosts may be found on Linux systems under /etc, and on Windows systems under C:\windows\system32\drivers\etc. This differs depending on the web browser in use.
Chrome
Crossed-out lock and https symbols will be seen when the Console screen is
accessed. Click on the Lock Symbol > Certificate Information > Details >
CopytoFile and work through the Certificate Export Wizard to save the
xms.localhost certificate. It can then be imported into Chrome. Use Tools >
Options > Under the Hood > HTTPS-SSL Manage Certificates > Trusted Root
Certification Authorities to import.
Internet Explorer
A Certificate Error will be seen next to the URL entry. Install the xms.localhost
certificate using Certificate Error > View Certificates > General Tab > Install
Certificate and work through the Certificate Import Wizard. The xms.localhost
certificate will end up in the Trusted Root Certification Authorities store.
Safari
A pop-up warning will be seen on accessing the Console. Install the xms.localhost
certificate using Show Certificate > Install Certificate and work through the
Certificate Import Wizard. The xms.localhost certificate will end up in the Trusted
Root Certification Authorities store.

PowerMedia XMS Admin Console
17
Guidelines for Installing a Permanent Security Certificate
A permanent, publicly accessible PowerMedia XMS should use a valid certificate from a trusted certificate authority. A large number of vendors provide security certificates.
Use the following guidelines when installing a certificate from your preferred vendor:
Upon installation, the fully qualified domain name of the PowerMedia XMS is
xms.localhost. The self-signed certificate supplied with PowerMedia XMS uses this
name. Therefore, change the server name/domain.
The web server used for the Console is Apache, version 2.2.15. There is also a
lighttpd server on the system, but it is used for the RESTful interface to PowerMedia XMS and can be ignored.
Secure HTTPS access is provided by mod_ssl, the OpenSSL interface to Apache.
The configuration file for the SSL Virtual Host is /etc/httpd/conf.d/ssl.conf. Entries to
modify when a purchased certificate is activated include:
- SSLCertificateFile
- SSLCertificateKeyFile
- SSLCertificateChainFile
Login to the Console
Proceed as follows to connect to the Console.
1. Launch your web browser. In the address field, enter the IP address in URL format.
For example, https://<xms_ip_address>.
The Login page appears.
2. Enter "superadmin" for the Username field and "admin" for the Password field. The
superadmin user allows access to all configuration functions available on the
Console.
3. Click Login. After user information is authenticated, you are logged on to the initial General page of the Systems menu.
4. The Console is designed as follows:
The page title at the top.
A side-bar menu used for navigation.
One or more tabs at the top that contain more information for each side-bar menu item.
A display area for viewing and changing data.

Dialogic® PowerMedia™ XMS Installation and Configuration Guide
18
The option to log out appears on each screen in the upper right-hand corner.
1. Click logout. Depending on your browser, a popup similar to the following appears to confirm logout.
2. Click Cancel to return to the Console.
3. Click OK to close the Console session and return to the Console’s Login page.

19
4. PowerMedia XMS Configuration
Configuring PowerMedia XMS
PowerMedia XMS configuration and operation is done though the Console. This section
provides details about the Console’s functionality. The side-bar menu contains the following choices:
Note: The functionality displayed on the side-bar menu will differ between the two operation modes, Native (default) and MSML (legacy).
System
Network
License
MSML
MRCP Client
HTTP Client
NETANN
VXML
RESTful API
Protocol
Codecs
Routing
Tones
Media
Monitor
Options
Downloads
System
The System menu provides system information about the PowerMedia XMS you have
logged into. The following pages are accessible via tabs that provide additional options:
General
Services
Mode (visible only to superadmin)
Time
Backup/Restore
Upgrade
NFS Mount Points
Maintenance
Account Manager
Diagnostics

Dialogic® PowerMedia™ XMS Installation and Configuration Guide
20
General
When you log in, the General page of the System menu is displayed. On this page, PowerMedia XMS operation can be verified.
The following information is provided:
Item Description
XMS Displays release name, mode, and state of the PowerMedia
XMS.
System Displays the operating system release and version, and
provides the uptime, CPU load, memory, and disk space
used. It also displays the MAC address used for licensing.
Note: The T1, T5, and T15 values indicate the CPU load averages over 1, 5, and 15 minutes as reported by "top".
System Time Displays the current time and time zone.
Services
The option to restart services, stop services, or perform graceful shutdown is available from
the Services page of the System menu. You can also view which services are currently running.
Note: Upon starting up, the Overall Status of the services indicates RUNNING (in green)
once the services are initialized successfully. However, it may take up to a minute or longer
for PowerMedia XMS to be ready to make/receive calls. Calls attempts made during this period may result in a 486 Busy Here response.
To restart services, click Restart. Verify that all services have started.
To stop services, click Stop. The Overall Status will change from running to waiting to stop services. Services are stopped when the column changes to stopped.

PowerMedia XMS Configuration
21
To perform graceful shutdown, click Graceful Shutdown. This shuts down the media
server gracefully, without intrusively terminating established calls. When activated, all
active calls will remain connected for a configurable grace period length of time. Any new ingress call attempts are rejected and result in a 503 Service Unavailable response.
An additional feature is supported to allow calls initially established with a special SIP
extension header (X-Call-Group) to remain active and process ingress calls containing a SIP
header that references an active call group. When using this feature, new ingress calls that
contain a SIP extension header referencing an active call group identifier (e.g., a party
requesting to connect to a conference established with a unique X-Call-Group number) will
get processed normally. All other call attempts will get rejected with a 503 Service
Unavailable response. When the grace period expires, the system will forcefully terminate
all sessions and shut down.
Click Refresh to reload the Services page.
Mode
The Mode page of the System menu displays the operation mode of the PowerMedia XMS, which defaults to Native mode.
Note: The Mode page is present only when logged in as superadmin.
There are two operational modes:
Native is the default and recommended mode used for media control using interfaces such as MSML, NETANN, VXML, RESTful, etc.
MSML is a legacy mode provided for users that have not yet migrated from legacy
MSML to Native MSML.

Dialogic® PowerMedia™ XMS Installation and Configuration Guide
22
To switch between modes:
1. Select the Mode page.
2. Click the desired radio button, Native (default) or MSML (legacy).
3. Click Apply. The following popup appears:
4. Click OK to continue or Cancel to return to the Mode page.
Note: Once OK is clicked, PowerMedia XMS will stop and restart automatically.
Time
The Time page of the System menu displays the System’s current date and time, time
zone, and allows an administrator to change date and time parameters.

PowerMedia XMS Configuration
23
The following information is provided:
Item Description
Synchronize date and time
over with the network
Keep the system’s date and time synced using Network
Time Protocol (NTP). Otherwise, allow the date/time to be manually set.
Server Address Name or IP address of NTP server.
iburst When the server is unreachable and at each poll interval,
send a burst of eight packets instead of the usual one. This is designed to speed the initial synchronization acquisition.
MAX Poll Maximum poll interval for NTP messages, in seconds, to
the power of two.
MIN Poll Minimum poll interval for NTP messages, in seconds, to the
power of two.
System clock uses UTC Keep the system’s hardware clock in UTC/GMT or local
time.
If the Synchronize date and time over with the network option is not selected, the
date and time may be set manually to the desired value. Otherwise, it provides the option
to add or delete NTP servers. NTP servers may be added, deleted, or edited. To edit the NTP servers, double-click on the cell to make changes.

Dialogic® PowerMedia™ XMS Installation and Configuration Guide
24
The system’s Time Zone may be changed using the drop-down menu, and the system’s hardware clock mode (UTC/GMT or local time) may be selected.
Note: System services must be stopped before any changes made on this screen are applied.
Backup/Restore
The Backup/Restore page of the System menu provides the option to perform system backup or restore configurations.
System Backup
Perform the following steps to create a system backup:
1. Click System Backup to create a system backup file.
2. Once created, the system backup file will be listed in the System Backup Files section.
Restore Backup
Perform the following steps to restore a system backup:
1. Click Browse from the Upload System Restore File section to access a system backup file that has been downloaded.
2. Once you select the system back file, click Upload. After the upload completes, the system backup file will be listed in the System Backup Files section.
3. Locate the appropriate system back file and click Restore.
Note: If there is already a system backup file listed in the System Backup Files section, you can click Restore on the appropriate system backup file.
Upgrade
The Upgrade page of the System menu provides the option to upgrade the system by uploading a system upgrade package.

PowerMedia XMS Configuration
25
System Upgrade
Perform the following steps to upgrade the system:
1. Click Browse from the Upload System Upgrade Package section to access a
system upgrade package file (.tgz) that has been downloaded.
2. Once you select the system upgrade package file, click Upload. After the upload
completes, the system upgrade package file will be listed in the System Upgrade Package section.
3. Locate the appropriate system upgrade package file and click Upgrade.
Note: If there is already a system upgrade package file listed in the System Upgrade Package section, you can click Upgrade on the appropriate system upgrade package file.
NFS Mount Points
The NFS Mount Points page of the System menu allows Network File System (NFS)
version 4 file systems, offered by external servers, to be mounted on PowerMedia XMS.
Resources used by PowerMedia XMS, such as media files or VXML scripts, may be kept on
an external file server, but may be needed by for handling calls. NFS mount will allow for this.
The NFS server must be correctly configured to allow mounting of its file system on the PowerMedia XMS NFS client. This is outside the scope of this document.

Dialogic® PowerMedia™ XMS Installation and Configuration Guide
26
Adding a Mount Point
Multiple mounts may be defined. Each is individually added, and will then be displayed in
the NFS Mount Points List section.
1. Enter the Server Share Location. Typically, this will consist of the IP address of the
server, followed by a colon, followed by a location in the exported file system. For
example, if the NFS server exports /var/lib/media/en-US, the Server Share
Location 192.168.1.100:/ will mount the contents of the en-US directory at the
given Mount Point.
2. Change the default Mount Options ("defaults") if desired. See the MOUNT OPTIONS section of the nfs (5) man page for other possible settings.
3. Enter the Mount Point. This will be a directory in the PowerMedia XMS file system.
A typical example would be /mnt. The Mount Point must already exist in the
PowerMedia XMS file system or the mount operation will time out. It may be
necessary to manually add mount points by logging into PowerMedia XMS using ssh.
4. Click Add to execute the mount operation. The mounted file system is activated.
Deleting a Mount Point
Mounted file systems are deleted by checking off the file system row in the NFS Mount
Points List section and clicking Delete. The file system will be unmounted and the row will
be deleted from the list.
Maintenance
The Maintenance page of the System menu page provides the option to reboot or shut
down the PowerMedia XMS.

PowerMedia XMS Configuration
27
To reboot, click the Reboot radio button, and then click Apply.
To shut down, click the Shutdown radio button, and then click Apply.
Note: Once you click Apply, the reboot or shut down action occurs immediately and all current calls are lost.
Account Manager
The Account Manager page of the System menu provides options to manage accounts.
The PowerMedia XMS supports two access levels (roles):
superadmin – able to change the configuration of the PowerMedia XMS and execute
administrative tasks. The role description includes read, write, and domain/user creation privileges.
admin – able to monitor the PowerMedia XMS, but cannot change configurations or execute administrative tasks. The role description includes read/write only privilege.
Functions that are available to "superadmin" and "admin" are noted as such.
Create a New User
Follow the instructions below to create a new user and then log in using the new accounts username and password. Up to 20 new user accounts can be created.
The account being created will have configure and provisioning permissions but will not have administrative permissions.

Dialogic® PowerMedia™ XMS Installation and Configuration Guide
28
1. Click New. The New Account Editor dialog box will appear.
2. Enter a Username and Password in the corresponding Username and Password fields. The account being set up is a user account and not an administrative account.
3. Click Apply and the object and the new user will get created under the admin icon in the configuration tree.
4. Once the account has been created, log on to the newly created account.
5. Log off by clicking on logout in the upper right-hand corner of the page.
Diagnostics
The Diagnostics page of the System menu page provides the option to set the logging level for the PowerMedia XMS.
When troubleshooting issues, additional information can be obtained in the logs by setting the logging level to "DEBUG". By default, the logging level is set to "WARNING".
Network
From the Network menu, you can view and change the Interface Configuration, DNS Configuration, and NAT Configuration.
Note: This Network menu applies to system network settings, while the Protocol menu applies to PowerMedia XMS network settings.

PowerMedia XMS Configuration
29
Interface Configuration
The Interface Configuration page is used to configure the IPv4 network device. The table displays the number of network devices and their IPv4 configuration in the system.
Click Interface Name to display the Active network device configuration dialog box.
If the Use DHCP check box is not checked, the static IPv4 configuration is provided.
Click Apply to save changes.
DNS Configuration
The DNS client is configured using the DNS Configuration page.

Dialogic® PowerMedia™ XMS Installation and Configuration Guide
30
Proceed as follows to configure the DNS Configuration parameters:
1. In the Hostname field, enter the name of the host machine.
2. In the Primary DNS field, enter the Primary DNS server IP address.
3. In the Secondary DNS field, enter the Secondary DNS server IP address.
4. In the Tertiary DNS field, enter the Tertiary DNS server IP address.
5. In the DNS search path field, enter the search path for DNS servers.
6. Click Apply to save changes.
NAT Configuration
PowerMedia XMS supports the ability to set the external IP address of the system. This is a
useful feature when PowerMedia XMS is installed behind a firewall or Network Address
Translation (NAT) device that is not address aware. Such is the case when installed in
private networks, public or private clouds, or any network configuration in which its
endpoints are not publicly accessible. The feature allows users to enter the public facing
external IP address either manually (if known) or by discovery when running PowerMedia
XMS in the Amazon EC2 public cloud. In the latter case, the system will query the EC2 cloud
with the local IP address for the corresponding external address associated with machine
image. After the external address is obtained, entered either manually or dynamically
retrieved, the system will use the external address for all subsequent IP media transactions. Current support is for IPv4 addresses only.

PowerMedia XMS Configuration
31
Proceed as follows to configure the NAT Configuration page:
1. If the system is publicly accessible and has direct connection to the Internet, click the Direct connection to the Internet radio button.
2. If the system is behind a firewall or NAT device that is not address aware, click the
Behind NAT (Specify gateway IP below) radio button and enter the public facing
external IP address manually (if known) in the Public IP address field.
3. If the system is in the Amazon EC2 public cloud, click the EC2 (public-ipv4) radio
button to query the EC2 cloud with the local IP address for the corresponding external address associated with machine image.
4. Click Apply to save changes.
License
From the License menu, you can view the License Manager page.
The License Manager page provides the options to view available licenses, browse for new
licenses, and add, activate or delete licenses. The primary method of activation is
interactive through use of the Console. To activate your license, you must have access to
the license file from the License Certificate or via an email from Dialogic.
PowerMedia XMS comes with a 2-port verification license to get started. The name of the
license file is verification.lic. When another license is enabled, the Verification License automatically becomes inactive.
A temporary 4-port evaluation license for 45 days can be obtained from the Dialogic website at http://www.dialogic.com/products/media-server-software/xms/xms-download.aspx.
The License Features section of the License Manager page provides a view of license
features and the number of active licenses in use. The Licenses section provides a list of
licenses available on PowerMedia XMS. To toggle between disabling and enabling the
license, click the check box to the left of the license name to select a license, and then click ENABLE or DISABLE in the Action column.
Note: Mixing verification, trial, and permanent licenses are not allowed, however, multiple
purchased licenses can be active at the same time.

Dialogic® PowerMedia™ XMS Installation and Configuration Guide
32
Add a License
Perform the following steps in the Add License section to add a license:
1. Click Browse to access available licenses that have been downloaded to the PowerMedia XMS on which your web browser is running.
2. Once you select the license, click Upload.
3. Restart services using the System > Services page to apply changes to the licensing.
Delete a License
Perform the following steps in the Licenses section to delete a license:
1. Click in the check box to the left of the license you wish to delete.
2. Once you select the license, click Delete.
3. Restart services using the System > Services page to apply changes to the
licensing.
MSML
The MSML interface (RFC 5707) uses SIP INFO messages to send MSML script payloads. The
MSML menu contains tabbed pages, MSML Configuration and MSML Advanced Configuration.

PowerMedia XMS Configuration
33
MSML Configuration
Proceed as follows to configure the MSML Configuration parameters:
Parameter Description Valid Values
MSML (RFC5707) Protocol General
MSML Version Specifies the MSML version used by the media server.
Use the drop-down list to
select the value. Valid values
are:
1.0
1.1 (default)
Content Type Specifies the SIP INFO Content-
Type header that will be used in SIP INFO responses.
Use the drop-down list to
select the value. Valid values are:
xml (default)
msml-xml
Encoding Specifies XML encoding. Use the drop-down list to
select the value. Valid values are:
utf_8 (default)
us_ascii

Dialogic® PowerMedia™ XMS Installation and Configuration Guide
34
Parameter Description Valid Values
Schema Validation Controls activation of the XML
validation of the media control
message body. Validation is
performed based on the
msml.xsd XML schema
definition file.
Note: This parameter is MIPs
intensive and is recommended
during application development
and troubleshooting, and not for
normal operation.
Click the check box to enable or disable.
Schema Validation is
disabled by default.
Note: Due to a limitation in
the Xerces schema validation
library included in the
supported Linux
distributions, the schema for
MSML speech and
namespace extensions
(xml:lang) remain disabled
as they require fetching of
external (http://) files. To
avoid validation failures,
ensure that the schema validation is disabled.
Media Parameters
HTTP Caching Controls a caching mechanism
to improve performance when
servicing network and remote file operations.
Click the check box to enable
or disable.
HTTP Caching is disabled by
default (does not perform
caching; all network requests result in remote access).
Media Mode Specifies the MSML media mode.
Use the drop-down list to
select the value. Valid values
are:
Audio-Video
Audio
Conferencing Parameters
Enable AGC By Default Enables automatic gain control. Click the check box to enable or disable AGC by default.
The default value is disable.
Click Apply to save changes.
Note: The system services must be restarted for the changes to take effect.

PowerMedia XMS Configuration
35
MSML Advanced Configuration
Proceed as follows to configure the MSML Advanced Configuration parameters:
1. To enable Clear Digit Buffer, click the check box.
2. To enable DTMF Start Timer, click the check box.
3. In the DTMF Detection Mode field, use the drop-down list to select the value. Valid values are: RFC2833, IN-BAND, or OUT-OF-BAND.
4. To enable Advanced Digit Pattern, click the check box.
5. Click Apply to save changes.
Note: The system services must be restarted for the changes to take effect.
MRCP Client
The Media Resource Control Protocol (MRCP) is used by PowerMedia XMS as an interface to
Automatic Speech Recognition (ASR) and Text-to-Speech (TTS) systems. MRCP provides an
easy way to build voice user interfaces, allowing a grammar to be built for speech input and
providing a way to easily translate text into voice prompts without reading and recording them.
The MRCP Client menu from the Console is used to configure the PowerMedia XMS client
side of the MRCP server.
Global Configuration
The Global Configuration page is used to configure the MRCP Client.

Dialogic® PowerMedia™ XMS Installation and Configuration Guide
36
Proceed as follows to configure the Global Configuration parameters:
1. In the MRCP Client IP Address field, enter the local IP Address to be used for the MRCP Client.
2. In the Keep Alive Interval field, enter the keep alive interval for connection with
speech server.
3. In the Keep Alive Count field, enter the keep alive count for connection with speech server.
4. In the Socket Connection Backoff field, enter the socket connection backoff - delay before TCP reconnection.
5. In the Maximum Sessions Count field, enter the maximum number of MRCP
sessions supported.
Note: The Maximum Sessions Count field should be set to the number of desired
active sessions. Each active session supports both ASR and TTS. The number of active sessions should not exceed the number of MRCP licenses.
6. In the UDP Retransmit Timer (msecs) field, enter the retransmission timer in
msecs when using UDP for the transport of the MRCP signaling.
7. In the UDP Retransmit Count field, enter the maximum number of retransmissions
when using UDP for the transport of the MRCP signaling before a request is considered failed.
8. In the Server Recovery Delay (minutes) field, enter the delay in minutes before a failed speech server is attempted again.
9. In the Log Level field, enter the number of verbosity for the log level (1-5, where 5
represents the highest verbosity).
10. Click Apply to save changes.

PowerMedia XMS Configuration
37
Speech Server Configuration
The Speech Server Configuration page is used to configure the speech server.
Proceed as follows to configure the Speech Server Configuration parameters:
1. In the Speech Server Id field, enter the speech server identification for MRCP.
2. In the Speech Server IP Address field, enter the IP address of the MRCP server to
connect to.
3. In the Speech Server Port field, enter the IP port of the MRCP server to connect to.
4. In the Protocol field, select MRCP/1.0 or MRCP/2.0 from the drop-down list to indicate the protocol version.
5. In the Transport field, select UDP or TCP from the drop-down list to indicate the SIP
Transport protocol.
Note: For the SIP usage only. Once the session is established, MRCP uses TCP.

Dialogic® PowerMedia™ XMS Installation and Configuration Guide
38
6. In the ASR field, select true or false from the drop-down list to enable Automatic Speech Recognition for this speech server.
7. In the TTS field, select true or false from the drop-down list to enable Text-to-Speech usage for this speech server.
8. In the Enabled field, select true or false from the drop-down list to enable this
speech server.
9. In the Role field, select primary or backup from the drop-down list to indicate the
role to use.
When executing MRCP operations, PowerMedia XMS will load balance requests to
primary speech servers (round robin). If all primary speech servers are unavailable,
configured backup speech servers will be used. Attempts will be made to recover
primary speech servers according to the Server Recovery Delay (minutes) field
from Global Configuration parameters.
10. Click Apply to save changes.
PowerMedia XMS supports load balancing and failover as follows:
If more than one primary speech server is configured, each primary server will be
automatically load balanced by the MRCP client. The MRCP client accesses each
primary server in a round robin fashion thereby ensuring an even distribution of requests among all primary servers.
If a primary server fails to respond to a given request, the request will be attempted on the next configured primary server.
If all primary servers configured fail to respond to a given request, the request will
be attempted on each backup server configured until a successful transaction is achieved.
When a backup server is being used, recovery of primary servers will be attempted in accordance to the configured primary server recovery timer.
HTTP Client
The HTTP Client menu opens to the HTTP Client Configuration page which is used to configure cache on the HTTP client.

PowerMedia XMS Configuration
39
Proceed as follows to configure the HTTP Client Configuration parameters:
1. In the MAX AGE (seconds) field, enter the maximum amount of time in seconds that a file will be cached.
2. In the MAX STALE (seconds) field, enter the maximum amount of time in seconds that is allowed before a cached file becomes stale.
3. In the HTTP CACHE field, select YES to enable cache or NO to disable cache.
4. Click Apply to save changes.
NETANN
The NETANN menu opens to the NETANN Configuration page which is used to configure
NETANN media and conference settings.
Proceed as follows to configure the NETANN Configuration parameters:
1. In the Media Type field, select the media type to configure from the drop-down list.
When the NETANN service answers incoming SIP calls, it will use this media type in the SDP negotiation. Valid values are: Audio and Video, Audio.
2. In the Max Conference Parties field, enter the maximum number of parties in the conference.
3. In the Max Active Talkers field, enter the maximum number of active talkers in the audio mix.
4. In the Max Audio Conferences field, enter the maximum number of audio
conferences.
5. In the Max Video Conferences field, enter the maximum number of video conferences.
6. In the Video Conference Regions field, select the number of regions in the video conference. Valid values are: 1-9, Automatic.
7. Click Apply to save changes.

Dialogic® PowerMedia™ XMS Installation and Configuration Guide
40
VXML
Voice Extensible Markup Language (VoiceXML or VXML) is an integral part of PowerMedia
XMS. VXML is designed for creating audio-only dialogs that feature synthesized speech,
digitized audio, speech recognition and DTMF key input, speech recording, telephony, and mixed initiative conversations.
VXML Interpreter Configuration
The VXML Interpreter Configuration page is used to configure General Settings for the VXML Interpreter, in addition to the local Web Server Settings.
General Settings
Proceed as follows to configure the General Settings parameters:
Parameter Description Valid Values
Allow Call Transfer
Specifies whether call transfers are allowed.
Use the drop-down list to
select the value. Valid values are:
true
false

PowerMedia XMS Configuration
41
Parameter Description Valid Values
Complete Timeout
Sets the default value of the VXML
complete timeout property in
seconds.
0.2sec - 10s
The default value is 0.25s.
Incomplete
Timeout
Sets the default value of the VXML
incomplete timeout property in seconds.
0.2s - 10s
The default value is 0.75s.
Grammar Locale Sets the default RFC 3066 language identifier to use for grammar.
Initial URI URI of the initial page to execute
when receiving or making a call.
The value must be a full URI,
because relative URIs are not
allowed. Both HTTP and local file
URIs are supported. In the latter
case, the file:// protocol specifier
must precede the path.
Inter-digit
Timeout
Sets the default value of the VXML
interdigit timeout property in seconds.
0 - 600s
DTMF Mode Sets the DTMF mode. Use the drop-down list to
select the value. Valid values are:
RFC2833
OutOfBand (SIP INFO)
InBand
Default Input Mode
Sets the default input mode. Use the drop-down list to
select the value. Valid values are:
dtmf voice
dtmf
voice
Timeout Sets the default value of the VXML timeout property in seconds.
0.05s - 20000s

Dialogic® PowerMedia™ XMS Installation and Configuration Guide
42
Parameter Description Valid Values
TTS Language Default system language. The value
should be a language-identifier as
per RFC 3066. It can have a
particular voice name appended, for example, en-US-Crystal.
Max Channels Maximum number of VXML
Interpreter channels to be used
simultaneously. Each channel runs
as a separate thread within the VXML Interpreter executable.
Actual resources increase only according the real needs.
Note: The resources used for a
channel may not be available
immediately after a call is
disconnected, because the VXML
Interpreter can continue processing
dialogs on behalf of a call. To avoid
call rejection due to busy
resources, it is generally
recommended to add twenty
percent (20%) more channels than
the total concurrent number of calls
PowerMedia XMS is expected to
handle.
1 - 1024 (depending on machine capabilities)
System Log
Level
Minimum severity level that must
be assigned to a VXML application
log message for it to be written to
the VXML Interpreter system log file.
Note: If the value specified is less
than 4, VXML application log
messages are not written to the system log file.
Use the drop-down list to
select the value. Valid values are:
1 - 5, where 5
represents the highest verbosity
WARNING
ERROR
FATAL
VXML App Logs Enabled
Specifies whether to enable VXML application logging.
Use the drop-down list to
select the value. Valid values are:
true
false

PowerMedia XMS Configuration
43
Parameter Description Valid Values
XSI Schema
Validation
Enabled
Specifies whether to enable XSI schema validation.
Use the drop-down list to
select the value. Valid
values are:
true
false
Web Server Settings
The web server is used to fetch local VXML document using http:// protocol instead of
absolute file:// and to receive the application server requests, if any.
Proceed as follows to configure the local Web Server Settings parameters:
1. In the Static Content Directory field, enter the location where the VXML pages are
stored.
2. In the IP Address field, enter the local IP address to use or LOCALHOST with
127.0.0.1. Also, entering ANY can be used to allow access with any IP address although not recommended.
3. In the Port field, enter the port number. Default is 9002.
4. In the User Name field, enter the username to login, if any.
5. In the Password field, enter the password to login, if any.
6. Click Apply to save changes.
VXML Application Configuration
The VXML Application Configuration page is used to configure the VXML application.

Dialogic® PowerMedia™ XMS Installation and Configuration Guide
44
Proceed as follows to configure the VXML Application Configuration parameters:
1. In the Pattern field, enter the regular expression to match for this VXML application.
2. In the Initial URI field, enter the initial URI for this VXML application.
3. In the Logging field, select true or false from the drop-down list to enable the
logging for this VXML application.
4. Click Apply to save changes.
RESTful API
The RESTful API menu opens to the RESTful API Configuration page which is used to
configure several aspects of the RESTful call control and media API.

PowerMedia XMS Configuration
45
Proceed as follows to configure the RESTful API Configuration parameters:
Port
The port number is used by the lighttpd web server, which services the RESTful API.
If the service needs to be run on a port other than the default port 81, this may be
configured in the XMS RESTful Web Server Port field. Enter the new port and click Apply.
Note: The system services must be restarted for the port change to take effect.
Application ID
Application IDs are used in the Routes page to map a SIP URL to a specific application. The
enabled Application IDs are available from the Application drop-down list in the Routes page.
To add Application ID, enter name in the New Application ID field. Click the Add button.
The ID will be added to the Trusted Application IDs section. The ID will be enabled by
default.
It may be disabled but kept in the list by choosing Disable. It can be re-enabled by
choosing Enable. The entry can be entirely removed from the list by choosing Delete.
Changes to the list must be activated with Apply.
Note: The system services must be restarted for the changes to take effect.
Protocol
The Protocol menu contains tabbed pages, SIP and RTP.
Note: This Protocol menu applies to PowerMedia XMS network settings, while
the Network menu applies to system network settings.
SIP
The SIP page is used to configure the IP Address, Port, Transport, or Session Timeout
information.

Dialogic® PowerMedia™ XMS Installation and Configuration Guide
46
The following information is provided:
Item Description
IP Address Specifies the SIP IP address. To change the address:
1. Enter the IP address in IP Address field.
2. Note the IP address and click Apply.
Port Specifies the SIP listening port. The default is 5060.
Transport Displays the transport protocol. The following protocols are
available from the drop down list:
UDP (User Datagram Protocol)
TCP (Transmission Control Protocol)
UDP_TCP (User Datagram Protocol - Transmission Control Protocol)
Session Timeout (seconds) Specifies the session timeout in seconds. The default is
1800.
Restrict Access to Specified
Host
Click the check box to restrict access to a specified host.
Changing the SIP IP address is necessary when you have multiple e-net interfaces and want
to switch among them, or if you have manually changed the address for the single e-net interface. Refer to the Network menu for more information.
Click Apply to save changes.
Note: A services restart is required when any changes are made to SIP interface configurations.
Restrict Access to Specified Host
From the Restrict Access to Specified Host window, you can restrict access to trusted
specified hosts.

PowerMedia XMS Configuration
47
Enter the address you wish to add as a trusted host in the Host Address field and click Add. The address will be listed in the Trusted Host List section.
To delete a trusted host, click on the address listed in the Trusted Host List section and click Delete.
Click Apply to save changes.
RTP
The RTP page is used to select the Interface Name.

Dialogic® PowerMedia™ XMS Installation and Configuration Guide
48
Select the appropriate interface name from the Interface Name drop-down list.
Enter the Type Of Service.
Click Apply to save changes.
Codecs
The Codecs menu contains tabbed pages, Audio and Video. On each page, codecs are
listed in priority order, with the first row having the highest priority. To change the priority, click on the desired row to select it, and then drag and drop within the table.
Enable/Disable Codecs
1. Click the button listed in the Action column to toggle between Disable and Enable.
2. Click Apply to save changes. The Status column will change to the Action you selected.
Change Parameters for Video Codecs
You can change the parameters and bitrate settings. Available parameters and bitrates are listed in a drop-down list.

PowerMedia XMS Configuration
49
Proceed as follows to configure the Video parameters:
Parameters
1. Double-click on the appropriate parameter cell in the Parameters column.
2. Select the desired parameter from the drop-down list.
3. Click Apply to save changes.
Bitrate
1. Double-click on the appropriate cell in the Bitrate column.
2. Select the desired bitrate from the drop-down list.
3. Click Apply to save changes.
Routing
The Routing menu opens to the Routes page which illustrates how different applications
like MSML, NETANN, VXML, and RESTful, are engaged with PowerMedia XMS based on the content of SIP URI.

Dialogic® PowerMedia™ XMS Installation and Configuration Guide
50
Proceed as follows to configure the Routes parameters:
There are two editable fields as part of the New Route section on the Routes page,
Application and Pattern. The Pattern field is a regular expression that is matched against the incoming call URI. Enter new route by clicking Add button.
Note: A services restart will automatically be performed once you click Apply.
The new route will now be listed on the Routes page. Routes can be deleted by clicking in
the appropriate check box and clicking the Delete button. The default route for all calls is
the application ID "app".
Note: Routes can be moved up or down by clicking the desired row to select it, then drag
and drop within the table. The more specific routes (less inclusive) should be placed higher
than the less specific routes (more inclusive) to avoid the less specific routes from grabbing the call.
Tones
The Tones menu opens to the Basic Tone Definitions page which is used to add, modify,
and delete tones.
Note: A services restart is required after adding, modifying, or deleting a tone.

PowerMedia XMS Configuration
51
Note: A maximum of 20 tones may be defined.
The following information is provided:
Item Description
Name Name of the tone.
Type Specifies whether tone is a single or dual tone.
Cadence Specifies cadence. Valid values are:
Yes – Cadence tone No – Continuous tone
Add a Tone
1. On the Basic Tone Definitions page, click Add. The following dialog box appears:

Dialogic® PowerMedia™ XMS Installation and Configuration Guide
52
2. Enter the name of new tone in the Tone Name section.
3. In the mandatory Tone 1 field, enter the Frequency (Hz). Frequency range is between 300Hz to 3.5kHz.
4. Enter the Tolerance (Hz). This specifies the deviation in Hz.
5. Tone 2 field is optional. If only Tone 1 is defined, then the tone is a single tone. If
both Tone 1 and Tone 2 are defined, then the tone is a dual tone.
Note: Dual tones with frequency components closer than approximately 63 Hz cannot be detected. In this case, use a single tone definition.
6. In the Cadence section, enter the following in the spaces provided:
On Times (ms) field: tone-on time in milliseconds (minimum 40 ms). Set to 0 to
define a continuous tone.
Tolerance (ms) field: tone-on time deviation in milliseconds. Cadence only.
Off Time (ms) field: tone-off time in milliseconds (minimum 40 ms). Cadence only.
Tolerance (ms) field: tone-off time deviation in milliseconds. Cadence only. repetitions field:
7. When finished, click Apply.
Modify a Tone
1. On the Basic Tone Definitions page, click the check box to the left of the tone you wish to modify.
2. Click on the Tone Name.

PowerMedia XMS Configuration
53
3. Change the desired fields in accordance with steps 3 through 7 as listed in the procedure to add a tone.
Delete a Tone
1. On the Basic Tone Definitions page, click the check box to the left of the tone you wish to delete.
2. Click Delete.
Media
The Media menu opens to the Media Configuration page which is used to configure PowerMedia XMS media file paths.

Dialogic® PowerMedia™ XMS Installation and Configuration Guide
54
Proceed as follows to configure the Media Configuration parameters:
1. In the Media File Path field, enter the file path for media files.
2. In the Locale field, enter the locale.
3. In the Allow Absolute Paths field, select NO to disable absolute paths or YES to
enable absolute paths from the drop-down list.
If the Allow Absolute Paths field is not set (NO is selected), a media file can only
be found by concatenating the Locale onto the Media File Path and looking for the
specified media file there. If the Allow Absolute Paths field is set (YES is selected),
the full file specification for the media can be used in the application. The application
may also use the Media File Path and Locale combination.
For absolute path, the file URI would look something like the following: <audio uri=file:///var/lib/xms/media/en-US/verification/main_menu.wav
For relative path, the file URI would look something like the following: <audio uri=file://./verification/main_menu.wav
4. Click Apply to save changes.
The Media Management page is used to view and manage the PowerMedia XMS media files. Functionality includes:
Uploading a Media File
Deleting a Media File
Creating a Media File Directory
Deleting a Media File Directory

PowerMedia XMS Configuration
55
Uploading a Media File
1. Select the directory where the downloaded file will reside. For a new directory, see the Creating a Media File Directory section.
2. Right-click and select Upload Media File. The Upload File to verification dialog box should appear in the vicinity of the selection.
3. Select Browse to reach the file explorer. The file explorer look and feel is tied to the operating system of the web browser used.
4. Select a media file that has been downloaded to the system on which your web
browser is running. The file explorer will close and the name of the selected file will
appear in the text box. Note this text box is read only so to change the file you must click the browser button again and repeat the above steps.
5. Click Upload to start the upload process. After a successful upload, the file will appear under the selected directory.
Deleting a Media File
1. Select the file to delete.
2. Right-click and select Delete. A delete media file notification dialog will confirm whether to delete media file.
3. Click OK to delete the file or click Cancel to abort the operation. Upon successful delete completion, the file is removed from the Console’s list display.
Creating a Media File Directory
1. Select the parent directory that will contain the new directory.
2. Right-click and select Create Directory. The Enter Directory Name dialog
appears. Enter the name of the directory. To cancel the operation, click x in the right top corner of the dialog box.
3. To execute the directory creation after typing the name, press Enter. A dialog box is
displayed indicating if PowerMedia XMS created the directory.
4. Click OK. The new directory will show on the list.

Dialogic® PowerMedia™ XMS Installation and Configuration Guide
56
Deleting a Media File Directory
1. Select the directory to delete.
Note: The root directory (./media) cannot be deleted.
2. Right-click and select Delete. A delete directory notification dialog will confirm whether to delete the directory and all its contents.
3. Click OK to delete the file or click Cancel to abort the operation. Upon successful delete completion, the directory is removed from the Console’s list display.
Monitor
The Monitor menu opens to the Dashboard page which displays the real-time active
counts of resources being used by PowerMedia XMS. Applications can use this data to
monitor the system call, code and conferencing status, and usage.

PowerMedia XMS Configuration
57
Resource and License Monitoring
The Dashboard page shows a snapshot of counters for the following parameters:
Licenses Usage
Active Call Groups
Active Resources
ASR/TTS Sessions
Conference Parties
Conference Media Parties
Conference Rooms
Media Transactions
RTP Sessions
Signaling Sessions
Click Refresh to reload the Dashboard page.
Options
The Options menu opens to the Web Console Options page which is used to configure or
disable the Console’s polling timeouts.
Proceed as follows to configure the Web Console Options parameters:
General/Meter-Dashboard Page Polling Timeout (ms)
This value controls the refresh polling rate. The default value is 1 second or 1000 ms. Enter
the desired value in the space provided and click Apply.
To disable polling, click the check box to the right of Disable Polling and then click Apply.

Dialogic® PowerMedia™ XMS Installation and Configuration Guide
58
Header Polling Timeout (ms)
This value controls the header refresh polling rate. The default value is 3 seconds or 3000 ms. Enter the desired value in the space provided and click Apply.
To disable polling, click the check box to the right of Disable Polling and then click Apply.
Downloads
The Downloads menu opens to the Tools page which will be updated periodically as additional demos and tools become available.
The Tools page contains the following applications to download:
Window Logger Manager Tool
Unzips the RemoteRtfTool to your local directory. Refer to the RemoteRtfTool section for more information.
XMS RESTful Verification Demo
Unzips the XMS Verification Demo to your local directory. Refer to the Dialogic® PowerMedia™ XMS Quick Start Guide for more information.
XMS RESTful Tool
Unzips the XMSTool RESTful Utility. Refer to the XMSTool RESTful Utility section for more information.
To download a file, click on the file name and follow the instructions.
Note: Files are downloaded to the local directory you specify.

59
5. PowerMedia XMS Troubleshooting
Troubleshooting PowerMedia XMS
This section provides information about the RemoteRtfTool utility and installation log files
available to enhance the user experience. It contains the following topics:
RemoteRtfTool
PowerMedia XMS Log Files
Linux RTC Device Verification
RemoteRtfTool
PowerMedia XMS logs are accessed through the RemoteRtfTool utility.
To use the RemoteRtfTool utility, access the Downloads > Tools page from the Console
and click on Window Logger Manager Tool (RemoteRtfToolInstaller.msi) to download and
install the file.
Run RemoteRtfToolInstaller.msi to start the setup wizard.
Click Next.

Dialogic® PowerMedia™ XMS Installation and Configuration Guide
60
Browse to the folder indicated in the screen capture above and click Next to start the installation. When the installation is complete, the following screen appears:
The RemoteRtfTool launches and displays the Rtf Configuration Manager window.

PowerMedia XMS Troubleshooting
61
Rtf Configuration Manager
The Rtf Configuration Manager contains four sections:
Server Logging
RTF Logging
Network Tracing
RESTful Logs
Clicking Collect All collects all log files in accordance with the default settings of the
PowerMedia XMS. Proceed below to change the default settings.
Server Logging
1. Enter the IP address on which to perform the trace in the Remote Server IP field.
2. Enter a valid password in the Remote Server Password field.
Notes: The password is not the Console password, but rather the combination used
for UserName: root and Password: powermedia.
For stand-alone RPM installations, password modification is not necessary as the
installation script does not change the password to "powermedia" as it does with the
.ISO install.
3. Click the check box if you wish to save the login upon exiting the Rtf Configuration Manager.
RTF Logging
The buttons on the RTF Logging section are described below:
Configure
1. Click Configure to configure the categories to trace for both Native and MSML modes.
2. In File Settings, enter the number of files to trace and the maximum size of each
file.

Dialogic® PowerMedia™ XMS Installation and Configuration Guide
62
3. In MSML Categories, enter the categories you wish to trace.
4. In Native Categories, enter the media engine categories you wish to trace.
5. Click Save to save configuration settings.
Clean Deletes the currently stored RTF log files.
Collect Runs ItsSysinfo used to gather RTF log files.
Advanced
Provides the advanced RTF configuration settings.
Download XML Downloads the RtfConfigLinux.xml file.
Edit XML Navigates to the RtfConfigLinux.xml file and opens it for editing.
Upload XML Uploads the edited file to PowerMedia XMS.
Reload
Causes the RTF service to reread and restart RTF logging according to the new settings.
Network Tracing
Number of Files
Enter the number of network files to trace.
Size of Each File
Enter the maximum size of each file.
Start Starts the network capture.
Stop Stops the network capture.
Collect Collects the captured files and copies the data to the specified location.
RESTful Logs
Collect Collects the captured RESTful logs and copies the data to the specified location.

PowerMedia XMS Troubleshooting
63
PowerMedia XMS Log Files
The default PowerMedia XMS log location is /var/log/xms. Consult these log files when troubleshooting specific PowerMedia XMS problems.
Note: Multiple log files are created and capped at 2 MB each.
Retrieving PowerMedia XMS Logs
Most of the PowerMedia XMS logs are not accessible through the Console.
Note: RESTful logs can be collected by choosing "Collect the RESTful Logs" in the RemoteRtfTool utility available for download in the Console.
To retrieve the logs, it is necessary to access the PowerMedia XMS using secure shell (ssh).
The "root" user’s default password is "powermedia". If you wish to change the password, do so before proceeding.
Note: For stand-alone RPM installations, password modification is not necessary as the
installation script does not change the password to "powermedia" as it does with the .ISO install.
Access the files from /var/log/xms and copy the logs to the desired location. See the example below:

Dialogic® PowerMedia™ XMS Installation and Configuration Guide
64
Log File Retention
The logrotate capability in Linux is used to rotate, compress, and/or mail system log files. It
is normally run from cron. It can be configured with the file /etc/logrotate.d/xms which is specified in the command line when logrotate is run.
The logrotate program deletes any PowerMedia XMS log files older than seven (7) days. To
modify this number, access the PowerMedia XMS logrotate configuration file and change the
"maxage" field from 7 to the number of days that you wish to retain the logs.
Example
/var/log/xms/*.log {
daily
maxage 7
missingok
rotate 0
postrotate
kill -HUP `cat /var/run/nodecontroller.pid`
kill -HUP `cat /var/run/appmanager.pid`
kill -HUP `cat /var/run/broker.pid`
kill -HUP `cat /var/run/xmserver.pid`
kill -HUP `cat /var/run/xmsrest.pid`
endscript
}
Linux RTC Device Verification
On physical hardware systems, PowerMedia XMS derives its system clocking from the Linux
/dev/rtc device. The Linux kernel uses the RTC or HPET hardware on the system
motherboard to provide the clock for the /dev/rtc device. It has been observed on some earlier system platforms that the HPET hardware can cause erratic timing performance.
If media processing performance is continuously irregular on your system, examine the
/var/log/messages file for a regular and frequent occurrence of messages such as "lost 22
rtc interrupts" (the number will vary). An occasional occurrence of this message is
considered normal and does not adversely affect system performance.
In cases where an consistent issue with lost rtc interrupts is observed, the default kernel
clock source and timer mode must be changed in the grub boot loader configuration. The user must disable the use of the HPET timer using the kernel boot parameters.
To override the default options, perform the following instructions for changing the grub bootfile:
1. Carefully edit /boot/grub/menu.lst and append the nohpet parameter at the end of
the kernel entry that will boot by default. If your file has more than one kernel entry,
make sure to edit the kernel boot line that corresponds to the default= <value> field in the file. For example, if the file contains default=0, edit the first kernel entry.
2. Reboot the system.
3. Verify that the HPET has been disabled by running the following command:
dmesg | grep nohpet
The kernel line is displayed with the option set.

PowerMedia XMS Troubleshooting
65
Contacting Dialogic Technical Services and Support
When reporting an issue to Dialogic Technical Services and Support, be prepared to provide the following information:
Full description of the issue.
Version of the PowerMedia XMS software you are using.
PowerMedia XMS log files.
Whether the issue is reproducible; the steps that you took.
Note: The latest software update and release notes are available from the Dialogic website at http://www.dialogic.com/products/media-server-software/xms.

66
6. XMSTool RESTful Utility
XMSTool RESTful Utility
This section provides details about the XMSTool RESTful Utility (also referred to herein as
"XMSTool" or "Utility"). XMSTool is used for developing, debugging, and supporting applications for the PowerMedia XMS using the HTTP RESTful API.
XMSTool is a java-based test application for passing and receiving XMS RESTful API
messages to and from the PowerMedia XMS. Supported for both 1PCC and 3PCC (see the
Call Control Models), it can be used to build and parse individual RESTful messages, and can drive and record simple applications. The utility provides the following:
Ability to manually enter and execute the XMS RESTful API commands and observe the results
Pre-recorded Macros available for commonly used call scenarios
Method to record Macros for automated execution of command sequences (Demo mode), enabling users to create simple Demos and debug their applications
Logging capabilities
Call Control Models
XMSTool can establish media connections on both 1PCC and 3PCC modes.
With the 1PCC model, illustrated below, the PowerMedia XMS handles inbound and
outbound SIP calls, taking advantage of its built-in SIP call control functionality. XMSTool controls all aspects of the PowerMedia XMS operation, including SIP call control.

XMSTool RESTful Utility
67
With the 3PCC model, illustrated below, the XMSTool only directs the PowerMedia XMS to
establish and manipulate the RTP-based media sessions. This model is commonly used in
VoIP network environments such as IMS, where SIP call control is performed by an
application server. This model permits using signaling protocols other than SIP and allows application architects the flexibility of choosing the signaling protocol.
Prerequisites
Prior to using XMSTool, the user is expected to:
Understand the functionality and operation of the PowerMedia XMS.
Be familiar with the HTTP RESTful control interface of the PowerMedia XMS in order to use the tool in Demo mode.
Understand the HTTP RESTful interface of the PowerMedia XMS and have a working
knowledge of XML and related topics (data structures, XSD, etc.) in order to use the
tool at the individual command level (Advanced mode).
Understand the key concepts of a service-oriented architecture and HTTP RESTful interface.
Have a working knowledge of Java programming.
Starting XMSTool
XMSTool is written in Java, making it operating system independent. The PowerMedia XMS
on which it runs requires a Java Runtime Environment (JRE). The version of Java Standard
Edition (JSE) used for the tests described in this document is Version 7, Update 2, build 1.7.0_02-b13.
A SIP softphone should be available. See the Dialogic® PowerMedia™ XMS Quick Start
Guide for information about setting up PowerMedia XMS and installing suitable SIP softphones.

Dialogic® PowerMedia™ XMS Installation and Configuration Guide
68
To use the XMSTool utility, access the Downloads > Tools page from the Console and click
on XMS RESTful Tool (XMSTool.zip) to download and install the file. Unzip the downloaded
distribution and then go to the top level directory where you will see the /dist and /testing directories. From the top level directory, run the tools as follows:
> java –jar dist/XMSTool.jar –g –m <xms_ip_address>
Note: XMSTool can be run to expose its graphical user interface (GUI) or as a command
line interface. Using the GUI provides access to both modes – Demo/Simple and Advanced.
Running from the CLI only allows Demo/Simple mode.
XMSTool Utility Modes
XMSTool can be run in two different modes:
Demo/Simple Mode
Uses predefined XML scripts; short application scenarios can be executed to
demonstrate most of the PowerMedia XMS RESTful functionality. Session logging is
available to examine the message interchange. Only sessions using inbound SIP calls are currently available in this mode.
Advanced Mode
Allows individual RESTful commands to be manually entered for full PowerMedia XMS
control. This mode is intended to be used by developers who are looking to become
familiar with the RESTful API messages used to control PowerMedia XMS. It also
allows the individual commands that make up a macro/demo to be recorded for
replay or to provide an accurate way to reproduce a problem in PowerMedia XMS.
Demo/Simple Mode
In this mode, XMSTool is used to execute predefined demos or macros that string together
a series of RESTful request and response messages to make up a simple application, such as answering a call and playing a file or putting a caller into a video conference.
The Demo screen provides access to the demos listed below.
Note: All demos are multimedia – both audio and video.
Play Answers an inbound call and plays a file.
Collect
Answers an inbound call (audio only) and collects four (4) digits. When the 4th digit
is entered, the digit collection event is seen in the event handler window. The call will be automatically disconnected several seconds after the digit event is returned.
Join
Joins two inbound callers into a conference. The callers remain connected for ten (10) seconds, and then the conference is torn down.
Conference
Joins a single inbound caller into a conference. The caller remains connected for eight (8) seconds, and then the conference is torn down.
Confplay
Joins two inbound callers into a conference and a file is played. After the play terminates, the conference is torn down.

XMSTool RESTful Utility
69
Record
An inbound caller is prompted by a file. After the prompt is played, record mode is
entered. The recording can be terminated with # or ends by itself after ten (10) seconds.
Proceed as follows to run a demo:
1. Select a Demo from the drop-down list.
2. Place an inbound call from a SIP softphone. Any SIP user name (or extension) may
be used with XMSTool, as the scenario selection is done through the drop-down list.
3. Make a call to the IP address of the PowerMedia XMS. The call will be answered by
PowerMedia XMS and XMSTool, and the appropriate scenario will be played.
Note: Several scenarios will use two callers.
Details about the application’s call flow may be found in the XMSTool’s session log, which is
located in the testing directory and named xmstool.log. The logger overwrites the log file each time XMSTool starts.
Note: All demo scenarios start when an inbound call is received. Currently, outbound calls cannot be used.

Dialogic® PowerMedia™ XMS Installation and Configuration Guide
70
Accessing XMSTool using CLI
Demos are also accessed through the command line interpreter (CLI) when a windowing system on the host computer is not available.
Proceed as follows to use the CLI interface:
1. Start the tool from the operating system command prompt:
> java –jar dist/XMSTool.jar –r -m <xms_ip_address>
2. Upon successful connection to PowerMedia XMS, all available test scenarios for inbound calls are displayed:
XMSTool Application
-------------------
Demos
-----
[collect]
Description: Play and collect demo
[conference]
Description: 2 party 10 second conference demo
[confplay]
Description: 2 party conference play demo
[join]
Description: Join 2 calls for 10 seconds demo
[play]
Description: Play demo
[record]
Description: Record demo
Waiting for incoming calls ...
XMSTool>
3. Access a scenario by placing a SIP video call to the IP address of PowerMedia XMS
using the test name as the SIP user name. For example, entering
Sip:[email protected] will connect to the PowerMedia XMS at IP address 192.168.1.100 and execute the multimedia file "play" test scenario.
4. Stop XMSTool using the exit command at the CLI prompt.
Advanced Mode
Advanced users and RESTful application developers may choose to enter individual
commands to closely examine the RESTful messages used. This method is useful when
designing and coding one’s own RESTful applications.
To accomplish this, select Advanced mode from the Menu drop-down list using Menu > Advanced Mode.

XMSTool RESTful Utility
71
The following window appears:
The following existing connection and operation parameters are displayed:
PowerMedia XMS IP Display only, set with XMSTool command line startup -m option.
PowerMedia XMS Port Display only, set with XMSTool command line startup -p option.
Call Control Specifies protocol used.
App Id
Specifies the PowerMedia XMS application to connect to. Corresponds to an
application set on the Routing > Routes page from the Console. Defaults to "app".
The Call, Conference, EventHandler, Macro, and Demo tabs pertain to the different
modes and messages used by XMSTool, while the Create, Delete, Update, Get All, and
Get buttons determine the HTTP methods (GET, POST, PUT, DELETE) used to send the
RESTful messages.
The Features drop-down list is used to select the media and call actions that make up the
application flow. The Calls, Transactions, and SIP Connections areas list the IDs of all active calls, media transactions and SIP connections.
The three large horizontal text windows are used for building the XML input to PowerMedia
XMS, for displaying responses from PowerMedia XMS to RESTful messages that have been
sent, and for displaying events sent from the event handler in PowerMedia XMS.
When XMSTool starts, the event handler is created to relay unsolicited events to the
XMSTool client. An Event Monitor ID is seen on the top of the lowest window. All content is cleared using the Clear button.

Dialogic® PowerMedia™ XMS Installation and Configuration Guide
72
Individual commands, such as Create, are sent in a specific sequence for successful operation. The following table explains the sequences.
Sequence Tasks
Create 1. Select either a Call feature from the Call tab or a
Conference Feature from the Conference tab.
2. Click Initialize Input to initialize the command and clear any existing content.
3. Edit, if necessary, the default command. For
example, max_parties for a conference defaults
to 2 and may need to be increased, or the
destination URI for an outbound SIP call may need to be adjusted.
4. Click Create to generate an HTTP POST containing the RESTful command issued.
Responses to commands are displayed in the Output window.
Update 1. Select the entity (call, conference or transaction)
ID. (For example, issuing a Stop command on a
Play operation only requires selecting the Play
transaction ID. Adding a party to a conference
requires two ID selections, the Call ID and the Conference ID.)
2. Click Initialize Input to clear any existing input
and update with the default XML used with the command.
3. Edit the RESTful commands as desired. For
example, change the file to play in a Play operation.
4. Click Update to generate an HTTP PUT that
contains the new RESTful command.
Responses to commands are displayed in the Output window.
Get All and Get 1. Select either the Call tab or Conference tab to access existing calls or existing conferences.
2. Click Get All to generate an HTTP GET which
returns information on all calls or all conferences depending on the tab selected.
3. For specific call or conference information, click
Get to generate an HTTP GET.
Information returned is displayed in the Output window.

XMSTool RESTful Utility
73
Sequence Tasks
Delete 1. Select the ID of the Call or Conference.
2. Click Delete to generate an HTTP DELETE for the selected entity.
A 200-series OK reply with no content will be displayed
in the Output window.
Basic Operation and Commands
The following sections provide examples of basic commands.
Receiving an Inbound Call
The Call tab is used to handle setup and teardown of a call. Inbound calls require a SIP
softphone to initiate the call using any SIP user name (or extension). When a call is made to
the IP address of the PowerMedia XMS, notification of the call is sent to XMSTool and displayed in the Input window as shown below:
The call offered event ("incoming") can be observed in the Event Monitor window. Proceed
as follows to reply to the event:
1. In the Call tab, select the ID of the received call.
2. Select AnswerCall from the Features drop-down list. Alternately, AcceptCall could
be selected if, for example, early media were desired. This would allow a file to be played to the caller before the call is answered.

Dialogic® PowerMedia™ XMS Installation and Configuration Guide
74
3. Click Initialize Input to create a reply to the call offered event.
The answer message will be automatically generated. Note that the default values
set in the message may be edited if desired.
4. Click Update to send the answer message. The connection to the SIP softphone is now established.
Making an Outbound Call
The Call tab is used to handle outbound call setup and teardown. The SIP softphone to call
should be set in a mode where it can detect incoming calls and either ring or automatically answer them.
1. Click Initialize Input to generate a RESTful Call command.
2. Edit the default command. For example, the destination_uri and source_uri should
reflect the SIP address of the SIP softphone being called and the PowerMedia XMS,
respectively. Other default values may be adjusted if desired.
3. Click Create to launch the call. The SIP softphone will ring and the call is connected when answered.

XMSTool RESTful Utility
75
Playing a File into a Call
Once a call is connected, media commands may be issued. In the following example, a multimedia file is played.
1. Select the call ID.
2. Select Play from the Features drop-down list.
3. Click Initialize Input to provide a call action command to play a file.
Although a default file and default parameters are provided, these may be edited before being sent.
4. Click Update to send the message.
If successful, the audio/video is heard/seen on the SIP softphone. The response to
the play command is displayed in the Output window when the play is initiated, and
a play termination event seen in the Event Monitor window once the play is complete.

Dialogic® PowerMedia™ XMS Installation and Configuration Guide
76
Establishing a Conference
Once a call is idle, a video conference may be started. First, create a conference in which to add the call.
1. Click the Conference tab.
2. Click Initialize Input to get the default conference creation parameters. Edit them if desired.
3. Click Create to establish the conference and generate a conference ID.
4. Click the Call tab.
5. Select the call ID and the ID of the conference just created.
6. Select AddParty from the Features drop-down list.
7. Click Initialize Input to build the XML message, which may be edited as desired.
8. Click Update to add the caller to the conference. The SIP caller will be in a single-person conference.
For a multi-party conference, make additional calls and add each to the conference using the above procedure.

XMSTool RESTful Utility
77
The conference may be torn down and cleaned up in the following order:
1. Click the Conference tab.
2. Select the call ID and click RemoveParty from the Features drop-down list. Repeat for each party in the conference.
3. Select the call ID and click Disconnect for each party in the conference.
4. Select the conference ID and click Delete.

Dialogic® PowerMedia™ XMS Installation and Configuration Guide
78
Additional XMSTool Commands
Many additional XMS RESTful commands can be run using XMSTool. Listed below are all
available call actions. For the complete list of commands and their parameters, refer to the
Dialogic® PowerMedia™ XMS RESTful API User’s Guide.
The following call actions are available from the Features drop-down list in the Call tab. In
most cases default values can be used, but it is good practice to check the parameters
before applying. For all commands, the call ID must be selected before clicking Initialize Input.
Command Description
accept Accept an offered call, but do not yet answer it.
This command is desirable for early media or to redirect
a call elsewhere.
answer Answer an offered call.
playcollect Play a multimedia file and collect DTMF digit(s) during
the play. The default message is set to collect four (4)
digits.
The result of the digit collect operation will be displayed in the Event Monitor window.
playrecord Play an introductory multimedia file and then record it.
Default recording termination is either the # key or a maximum time (10 seconds).
The resulting file, "recorded_file", is played back using
the Play command and setting play_source
location=file://recorded_file.
overlay Display an image overlay on the active call.
join/unjoin Used to bridge or un-bridge two active calls.
add_party/
update_party/ remove_party
Used to add, modify, or remove a call from an existing
conference. It may be necessary to change the default add and update options for this command.
Note: A conference must be created before adding a party.
send_dtmf Send the specified DTMF tones to the connected call.
send_info Send a SIP INFO message to the caller.
send_info_ack Manually acknowledge a SIP INFO message received from the caller.

XMSTool RESTful Utility
79
Command Description
transfer Transfer (attended or unattended) the caller to the specified SIP URI.
redirect Redirect an accepted but unanswered call to the specified SIP URI.
hangup Send a SIP BYE message with the specified content to
hang up the call. This is the equivalent of hanging up
using the HTTP DELETE method, but allows a message to be sent along with the BYE.
The following call actions affecting an ongoing conference are available from the Features
drop-down list on the Conference tab. For all commands, the call ID must be selected before clicking Initialize Input.
Command Description
play Play a file into an ongoing conference. The video will appear as an overlay to the entire conference.
update_play Change the play characteristics of the ongoing play file in the conference.
stop Stop playing a file in an ongoing conference and return the conference to the participants.
Note: The Disconnect button under the SIP Connections window sends a DELETE to the
proper call ID to hang up the call, making it easier for the user to know which call they disconnected. This feature specifies which call ID corresponds to which incoming SIP call.
Using XMSTool to Record Macros/Demos
XMSTool has the ability to record a sequence of commands for an application scenario for later use. The recording can be saved and will appear in the installation’s Demo directory.
Note: Macros are saved in XML format in the /testing directory under macro_name.xml file.
Prior to recording a Macro, be sure that XMSTool is completely idle and that no Demos are
running. To see Demo status, click the Demo tab and verify that none are listed in the Demo box.
To start a recording, select the Macro tab and click Record Macro.

Dialogic® PowerMedia™ XMS Installation and Configuration Guide
80
The following window displays:
Note: Macro recording begins when an inbound call is received. Currently, outbound calls cannot be used with Record Macro, either at the start of the macro or within it.
When an inbound call arrives, individual commands may be accomplished until the
application scenario is complete. Since all manual commands, even erroneous ones, are
logged, it is suggested that a scenario be run several times with no error responses before clicking Record Macro. To stop recording, click Stop Macro.
The Add Delay button is provided for timing an indeterminate command, such as a
conference for a given number of seconds, before moving on to the next command. Add a
delay by clicking Add Delay and setting a value in milliseconds.
Note: Many RESTful commands have a time parameter.
The Add Sync button is provided to sync the actions of all participants involved in either
the same conference or joined call. This option verifies that all inbound calls have arrived
before continuing with a macro. Callers are grouped together using their SIP "FROM" user
name. For example, if six callers all have the same SIP From username and the executing
macro has a <Sync> command, that macro waits until all other callers in that group are at that point before continuing.
The Delete Task button is used when an erroneous command is identified. The line
containing the command may be deleted by selecting the entire line and clicking Delete
Task. Tasks can be ordered differently using the "Up" and "Down" buttons next to the
Macro box.
When satisfied with the recording, name the file and click Save Macro. The file is now
written into an XML file in the /testing directory and will be available in the Demo list for replay.
Note: The name of the recording must be manually added to the /testing directory under xmstool.cfg file if the macro is desired when XMSTool is restarted.

81
7. Third Party ASR and TTS Engine Notes
There are additional steps to enable third party ASR and TTS engines to operate correctly within PowerMedia XMS.
In many cases, the information is specific to the current version of the third party engine in
question; for example, it may refer to an issue in the current version and describe a workaround for the issue.
Note: This information might change as third party engines are upgraded in future releases of PowerMedia XMS.
Nuance
Some versions of the Nuance Speech Server return the results of speech recognition in the
XML result as a set of keys SWI_meaning, SWI_literal, and SWI_grammarName. The
presence of these keys in the result affects the syntax the VXML code uses to extract the
results of speech recognition.
The following example shows how VXML code needs to use the syntax of
input_word.SWI_literal instead of input_word to extract the results of the speech recognition:
<?xml version="1.0" encoding="UTF-8"?>
<vxml xmlns="http://www.w3.org/2001/vxml" xmlns:conf="http://www.w3.org/2002/vxml-conformance"
version="2.0">
<form>
<field name="input_word" modal="true">
<grammar root="toprule" mode="voice" type="application/srgs+xml">
<rule id="toprule">
<one-of>
<item> apple </item>
<item> orange </item>
<item> pizza </item>
</one-of>
</rule>
</grammar>
<prompt>
Please say a word
</prompt>
<filled>
<prompt>
You said the word <value expr="input_word.SWI_literal"/>
</prompt>
</filled>
</field>
</form>
</vxml>
To resolve this issue, the Nuance Speech Server needs to be configured to not include SWI_meaning, SWI_literal, and SWI_grammarName keys in the XML result.
The Nuance configuration Baseline.xml file needs to be modified to command the Nuance
Speech Server to not insert the SWI_literal, SWI_meaning, and SWI_grammarName fields into the XML result.

Dialogic® PowerMedia™ XMS Installation and Configuration Guide
82
The swirec_extra_nbest_keys parameter in the file needs to be changed from:
<!-- Add a ScanSoft grammar key to the XML result. -->
param name="swirec_extra_nbest_keys">
<value>SWI_meaning</value>
<value>SWI_literal</value>
<value>SWI_grammarName</value>
</param>
to:
<!-- Add a ScanSoft grammar key to the XML result. -->
param name="swirec_extra_nbest_keys">
<value></value> </param>
The Nuance Speech Server must be restarted after changing the Baseline.xml file.
After the change, the VXML code can use the following syntax to extract the results of speech recognition:
<prompt>
You said the word <value expr="input_word"/>
</prompt>
This issue is also documented in the following link:
http://docwiki.cisco.com/wiki/Audio:_SpeechWorks_Does_Not_Work_with_Unified_CVP