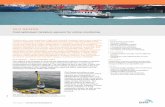DHI-LM43-F4102019/05/22 · i DHI-LM43-F410 UHD LED Monitor User Manual Please read this manual...
Transcript of DHI-LM43-F4102019/05/22 · i DHI-LM43-F410 UHD LED Monitor User Manual Please read this manual...
-
i
DHI-LM43-F410
UHD LED MonitorUser Manual
Please read this manual before use and retain it for future reference.
-
iii
Safety Instructions
Safety precautions and maintenance
WARNING: Use of controls, adjustments or procedures other than those specified in this documentation may result in exposure to shock, electrical hazards and/or mechanical hazards.
Read and follow these instructions when connecting and using your display:
Operation:• Keep the display out of direct sunlight and away from stoves or any other heat sources.• Remove any object that could fall into ventilation holes or prevent proper cooling of the display’s electronics.• Do not block the ventilation holes on the cabinet.• When positioning the display, make sure the power plug and outlet are easily accessible.• When turning off the display by detaching the power cord, wait 6 seconds before re-attaching the power cord for normal operation.• Ensure the use of an approved power cord provided by DH at all times. If your power cord is missing, please contact your local
service center.• Do not subject the display to severe vibration or high impact conditions during operation.• Do not knock or drop the display during operation or transportation.Maintenance:• To protect your display from possible damage, do not put excessive pressure on the LCD panel. When moving your display, grasp
the frame to lift; do not lift the display by placing your hand or fingers on the LCD panel.• Unplug the display if you are not going to use it for an extensive period of time.• Unplug the display if you need to clean it with a slightly damp cloth. The screen may be wiped with a dry cloth when the power is off.
However, never use organic solvent, such as, alcohol, or ammonia-based liquids to clean your display.• To avoid the risk of shock or permanent damage to the set, do not expose the display to dust, rain, water or an excessively moist
environment.• If your display becomes wet, wipe it with dry cloth as soon as possible.• If a foreign substance or water gets in your display, turn the power off immediately and disconnect the power cord. Then remove the
foreign substance or water, and send the unit to the maintenance center. • Do not store or use the display in locations exposed to heat, direct sunlight or extreme cold.• In order to maintain the best performance of your display and ensure a longer lifetime, we strongly recommend using the display in a
location that falls within the following temperature and humidity ranges. - Temperature: 0-40°C 32-104°F
- Humidity: 20-80% RH
IMPORTANT: Always activate a moving screen saver program when you leave your display unattended. Always activate a periodic screen refresh application if the unit will display unchanging static content. Uninterrupted display of still or static images over an extended period may cause “burn in”, also known as “after-imaging” or “ghost imaging”, on your screen. This is a well-known phenomenon in LCD panel technology. In most cases, the “burned in” or “after-imaging” or “ghost imaging” will disappear gradually over a period of time after the power has been switched off.
WARNING: Severe “burn-in” or “after-image” or “ghost image” symptoms will not disappear and cannot be repaired. This is also not covered under the terms of your warranty.
Service:• The casing cover should be opened only by qualified service personnel.• If there is any need for repair or integration, please contact your local service center.• Do not leave your display under direct sunlight.
If your display does not operate normally, having followed the instructions set out in this document, please contact a technician or your local service center.
-
iv
Read and follow these instructions when connecting and using your display:
• Unplug the display if you are not going to use it for an extensive period of time. • Unplug the display if you need to clean it with a slightly damp cloth. The screen many be wiped with a dry cloth when
the power is off. However, never use alcohol, solvents or ammonia-based liquids. • Consult a service technician if the display does not operate normally when you have followed the instructions in this
manual. • The casing cover should be opened only by qualified service personnel. • Keep the display out of direct sunlight and away from stoves or any other heat sources. • Remove any object that could fall into the vents or prevent proper cooling of the display’s electronics. • Do not block the ventilation holes on the cabinet. • Keep the display dry. To avoid electric shock, do not expose it to rain or excessive moisture.• When turning off the display by detaching the power cable or DC power cord, wait for 6 seconds before re-attaching
the power cable or DC power cord for normal operation.. • To avoid the risk of shock or permanent damage to the set do not expose the display to rain or excessive moisture. • When positioning the display, make sure the power plug and outlet are easily accessible. • IMPORTANT: Always activate a screen saver program during your application. If a still image in high contrast remains
on the screen for an extended period of time, it may leave an ‘after-image’ or ‘ghost image’ on the front of the screen. This is a well-known phenomenon that is caused by the shortcomings inherent in LCD technology. In most cases the afterimage will disappear gradually over a period of time after the power has been switched off. Be aware that the after-image symptom cannot be repaired and is not covered under warranty.
CE Declaration of ConformityThis device complies with the requirements set out in the Council Directive on the Approximation of the Laws of the Member States relating to Electromagnetic Compatibility (2014/30/EU), Low-voltage Directive (2014/35/EU), RoHS directive (2011/65/EU) and Radio Equipment Directive (2014/53/EU).
This product has been tested and found to comply with the harmonized standards for Information Technology Equipment, these harmonized standards published under Directives of Official Journal of the European Union.
Warning:This equipment is compliant with Class A of EN55032/CISPR 32. In a residential environment this equipment may cause radio interference.
ESD WarningsWhen user close to the monitor may cause the equipment discharge and reboot to the display of main menu.
Federal Communications Commission (FCC) Notice (U.S. Only)NOTE: This equipment has been tested and found to comply with the limits for a Class A digital device, pursuant to part 15 of the FCC Rules. These limits are designed to provide reasonable protection against harmful interference when the equipment is operated in a commercial environment. This equipment generates, uses, and can radiate radio frequency energy and, if not installed and used in accordance with the instruction manual, may cause harmful interference to radio communications. Operation of this equipment in a residential area is likely to cause harmful interference in which case the user will be required to correct the interference at his own expense.
Changes or modifications not expressly approved by the party responsible for compliance could void the user’s authority to operate the equipment.
Use only an RF shielded cable that was supplied with the display when connecting this display to a computer device.To prevent damage which may result in fire or shock hazard, do not expose this appliance to rain or excessive moisture.
This device complies with Part 15 of the FCC Rules. Operation is subject to the following two conditions: (1) This device may not cause harmful interference, and (2) this device must accept any interference received, including interference that may cause undesired operation.
-
v
Europe – EU Declaration of ConformityThis device complies with the essential requirements of the Radio Equipment Directive (2014/53/EU). The following test methods have been applied in order to prove presumption of conformity with the essential requirements of the Radio Equipment Directive (2014/53/EU):
- EN60950-1
Safety of Information Technology Equipment
- EN 62311
Assessment of electronic and electrical equipment related to human exposure restrictions for electromagnetic fields (0 Hz-300 GHz)
- EN 300 328 ( For 802.11b/g/n )
Electromagnetic compatibility and Radio spectrum Matters (ERM); Wideband Transmission systems; Data transmission equipment operating in the 2,4 GHz ISM band and using spread spectrum modulation techniques; Harmonized EN covering essential requirements under article 3.2 of the R&TTE Directive
- EN 301 489-17
Electromagnetic compatibility and Radio spectrum Matters (ERM); ElectroMagnetic Compatibility (EMC) standard for radio equipment and services; Part 17: Specific conditions for 2,4 GHz wideband transmission systems and 5 GHz high performance RLAN equipment
- EN 301 489-1
Electromagnetic compatibility and Radio Spectrum Matters (ERM); ElectroMagnetic Compatibility (EMC) standard for radio equipment and services; Part 1: Common technical requirements
Canada: Industry Canada statement:
This device complies with RSS-247 of the Industry Canada Rules. Operation is subject to the following two conditions: (1) This device may not cause harmful interference, and (2) this device must accept any interference received, including interference that may cause undesired operation.
Ce dispositif est conforme à la norme CNR-247 d'Industrie Canada applicable aux appareils radio exempts de licence. Son fonctionnement est sujet aux deux conditions suivantes: (1) le dispositif ne doit pas produire de brouillage préjudiciable, et (2) ce dispositif doit accepter tout brouillage reçu, y compris un brouillage susceptible de provoquer un fonctionnement in
-
vi
End-of-Life DisposalYour new Public Information Display contains materials that can be recycled and reused. Specialized companies can recycle your product to increase the amount of reusable materials and to minimize the amount to be disposed of.
Please find out about the local regulations on how to dispose of your old display from your local DH dealer.
(For customers in Canada and U.S.A.)This product may contain lead and/or mercury. Dispose of in accordance to local-state and federal regulations. For additional information on recycling contact www.eia.org (Consumer Education Initiative)
Waste Electrical and Electronic Equipment-WEEEAttention users in European Union private households
This marking on the product or on its packaging illustrates that, under European Directive 2012/19/EU governing used electrical and electronic appliances, this product may not be disposed of with normal household waste. You are responsible for disposal of this equipment through a designated waste electrical and electronic equipment collection. To determine the locations for dropping off such waste electrical and electronic, contact your local government office, the waste disposal organization that serves your household or the store at which you purchased the product.
Attention users in United States: Please dispose of according to all Local, State and Federal Laws. For the disposal or recycling information, contact: www.mygreenelectronics.com or www.eiae.org.
End of Life Directives-Recycling
Your new Public Information Display contains several materials that can be recycled for new users.
Please dispose of according to all Local, State, and Federal laws
Batteries
For EU: The crossed-out wheeled bin implies that used batteries should not be put to the general household waste! There is a separate collection system for used batteries, to allow proper treatment and recycling in accordance with legislation.
Please contact your local authority for details on the collection and recycling schemes.
For Switzerland: The used battery is to be returned to the selling point.
For other non-EU countries: Please contact your local authority for correct method of disposal of the used battery.According to EU directive 2006/66/EC, the battery can’t be disposed improperly. The battery shall be separated to collect by local ser-vice.
Após o uso, as pilhasdeverão ser entregues aoestabelecimento comercial ou
e/ou baterias
rede de assistência técnicaautorizada.
www.mygreenelectronics.comwww.mygreenelectronics.comwww.eiae.org
-
vii
Table of contents1. Unpacking and installation ................................... 1
1.1. Unpacking .........................................................................................11.2. Items in the packing case .........................................................11.3. Installation precautions .............................................................11.4. Hang the monitor on the wall .............................................2
1.4.1. VESA grid plate ..........................................................2
2. Parts and functions .................................................. 32.1. Control panel .................................................................................32.2. Input/output terminal ................................................................42.3. Remote Control ...........................................................................5
2.3.1. General functions .....................................................52.3.2. Install batteries into the remote control .....62.3.3. Maintenance of the remote control ..............62.3.4. Working scope of the remote control ........6
3. Connect external devices ........................................ 73.1. Connect external devices (DVD/VCR/VCD) .............7
3.1.1. Use HDMI video input ..........................................73.1.2. Use network interface ...........................................7
3.2. Connect PC ....................................................................................73.2.1. Use HDMI input ........................................................7
3.3. Connect USB .................................................................................83.3.1. Use USB device .........................................................8
4. Operation ................................................................. 94.1. Media Player introduction: ......................................................94.2. PDF reader play .........................................................................114.3. App customization ...................................................................13
4.3.1. Operation on the OSD menu: ...................... 13
5. Compatibility of the USB device ............................ 15
6. Input mode ............................................................ 17
7. leaning and Troubleshooting ................................. 187.1. Cleaning ..........................................................................................187.2. Troubleshooting .........................................................................19
8. Technical specification ........................................... 20
-
1
1. Unpacking and installation
1.1. Unpacking• This product is packed in a paper packing case and comes with standard accessories.• Any other optional parts are individually packed.• Considering the size and weight of the monitor, it is recommended to move this monitor by two persons. • Please confirm that items are complete and intact after opening the packing case.
1.2. Items in the packing casePlease confirm that the packing case contains the following items:
• LCD monitor• Remote control • Instructions• Power cord• HDMI wire • Logo
* The supplied power cord varies depending on destination。
2 ABC2 ABC2 ABC2 ABC2 ABC2 ABC2 ABC2 ABC2 ABC2 ABC2 ABC2 ABC2 ABC
Logo
User ManualRemote Control
DHI-LM43-F410
UHD LED MonitorUser Manual
Power Cord HDMI Cable
Notes:• For all other regions, the power cords shall be matched with the AC voltage of the power socket, conform to the regulations of the
relevant laws of the countries/territories, and pass certification. ( Types H05VV-F, 2G or 3G 0.75 or 1mm2 shall be used.)• You can keep the packing case and packaging materials for later transport of the monitor.
1.3. Installation precautions• This product belongs to high-power-consumption products. Please always use the plug specially designed for this product. If you
need to extend the wire, please consult your service provider.• This product should be installed on a plane to avoid overturn. The rear part of this product should be kept away from the wall at a
certain distance so as to maintain proper ventilation. This product shall not be installed in the kitchen, bathroom or any other locations with high humidity, to avoid shortening the service life of the electronic components.
• This product works only at an altitude below 3000m. If the installation site is higher than 3000m, some abnormalities may occur.
-
2
1.4. Hang the monitor on the wallIn order to install the monitor on the wall, you must prepare a set of standard wall-hanging kit (separately purchased). You are recommended to use the mounting plate which conforms to the TUV-GS and/or UL1678 standard.
Protective Sheet
VESA Grid
Table
1. Spread the protective film (wrapped on the monitored during packing) on the desk, and place the monitor with its front face down on the protective film to avoid scratching the screen.
2. Make sure all accessories (hanging rack, lifting rack, desk base, etc.) for installing the monitor have been prepared.3. Follow the use instructions of the base fitting kit during the operation. In the case of disobedience to the correct assembling steps,
damage to devices or injuries to users or installation persons may be caused. Damage caused by incorrect installation is not included in the product warranty.
4. Use M6 assembling screws (with a length 10mm greater than the thickness of the assembling rack to fix the wall-hanging kit), and fasten the screws.
1.4.1. VESA grid plateDHI-LM43-F410 400(H) x 400(V) mm
Caution:Prevent the monitor from falling down: • In the case of wall installation or suspended installation, it is recommended to use the metal assembling rack available on the market
to install the monitor. Refer to the guide attached to the assembling rack for specific installation instructions.• In order to lower the probability that the monitor falls down and results in personal injuries and property loss under the condition of
earthquake or other natural disasters, please do consult the assembling rack manufacturer to confirm the installation position.Ventilation requirements for enclosed spaceIn order to ensure normal heat dissipation, sufficient space from items to four sides shall be kept, as shown in the figure below.
100 mm 100 mm
100 mm
100 mm
-
3
2. Parts and functions
2.1. Control panel
MUTE INPUT MENU
1 2 3 4 5 6 7 8
9
1 [ ] buttonUse this button to turn the display on or put the display to standby.
2 [MUTE] buttonSwitch the audio mute ON/OFF.
3 [INPUT] buttonChoose the input source.
4 [ ] button• Increase the volume• Enter into submenu while OSD menu is on
5 [ ] button• Decrease the volume• Back to previous menu while OSD menu is on
6 [ ] button• Move the highlight bar up to adjust the selected item while
OSD menu is on• Increase the adjustment while adjust value.
7 [ ] button• Move the highlight bar down to adjust the selected item while
OSD menu is on.• Decrease the adjustment while adjust value.
8 [MENU] buttonReturn to previous menu while OSD menu is on, or to activate the OSD menu when OSD menu is off.
9 Remote control sensor and power status indicator• Receives command signals from the remote control.
• Indicates the operating status of the display without OPS: - Lights green when the display is turned on - Lights red when the display is in standby mode - When {SCHEDULE} is enabled, the light blinks green and
red - If the light blinks red, it indicates that a failure has been
detected - Lights off when the main power of the display is turned off
* Using IR sensor cable for better remote control performance. (Please refer to the instructions of 3.5)
-
4
2.2. Input/output terminal
US
B 2
.05.
0V
50
0mA
US
B 3
.05.
0V
90
0mA
1
2
3 4 5 6 7
8
9
RS232HDMI 1HDMI 2
LANLINE INHEADPHONE
10
1 AC INAC power input from the wall outlet.
2 MAIN POWER SWITCHSwitch the main power on/off.
3 PC LINE INAudio input for VGA source (3.5mm stereo phone).
4 RJ-45LAN control function for the use of remote control signal from control center. and internal function.
5 HDMI2 IN HDMI video/audio input.
6 HDMI1 INHDMI video/audio input.
7 RS232RS232C network for the loop-through function.
8 USB 3.0 Connect your USB storage device.
9 USB 2.0Connect your USB storage device.
10 HEADPHONEConnect your HEADPHONE device.
-
5
2.3. Remote Control2.3.1. General functions
2 ABC2 ABC2 ABC2 ABC2 ABC2 ABC2 ABC2 ABC2 ABC2 ABC2 ABC2 ABC2 ABC
1
6
23
4
20
16
7
13
9
5
8
10
12
17
15
18
19
21
22
23
11
14
1 [ ] POWER buttonTurn the display on or put the display to standby.Long press POWER button until power off.
2 [ ] Time buttonGo to Time OSD.
3 [CMS] buttonThis machine is not supported.
4 [NUMERIC] buttonSet number.
5 [.] buttonSet dot.
6 [ ] Source ButtonChoose input source.
7 [ ] [ ] [ ] [ ] [ ] ButtonUp and down operation key & confirmation key.
8 [ ] INFO ButtonShow Information OSD.
9 [ ] [ ] Volume ButtonIncrease and decrease volume.
10 [ ] Return ButtonThe return on a menu or exit the application.
11 [ ] [ ] [ ] [ ] Color buttonThis machine is not supported.
12 [ ] Recording key This machine is not supported.
13 [ ] Multimedia ButtonBack and Forward.
14 [ ]PauseOnly Media player APK support
15 [ ]PlayOnly Media player APK support
16 [CH] Channel + / -ButtonThis machine is not supported
17 [ ] Mute ButtonMute or restore volume.
18 [ ] Adjust menuVGA Auto Adjust (for VGA input source only).
19 [ ] Root MenuGo to Android Launcher first widgets.
20 [ ]Option MenuAccess currently available options, picture and sound menus.Rename the playlist.(for Media Input/All App/PDF Player/FileManager).
21 [HELP] ButtonThis machine doesn’t work.
22 [Media] ButtonGo to Media player.
23 [ ] Settings ButtonSetting.
-
6
2.3.2. Install batteries into the remote controlThe remote control is electrified by two pieces of 1.5V AAA batteries.
Install or replace batteries: 1. Install and push away the battery cover.2. Place the batteries according to the marks (+) and (–).3. Close the battery cover.
Caution:Incorrect use of the batteries may result in liquid leak or explosion. Please do abide by the following instructions:• To place the “AAA” batteries in, the marks (+) and (–) of each of the batteries shall correspond to the marks (+) and (–) in the battery
compartment.• Please do not use batteries of different types at the same time.• Please do not use old and new batteries at the same time, otherwise the service life of the batteries will be shortened or liquid leak
will occur.• Take out the batteries immediately once the batteries are exhausted so as to avoid liquid leak in the battery compartment. 。
Please do not touch exposed acid liquid of the batteries, or your skin will be injured.Notes: Take out the batteries if the remote control is not used for a long time.
2.3.3. Maintenance of the remote control• Protect the remote control against violent collision.• Do not splash water or other liquid on the remote control. Wipe dry the remote control immediately if there is liquid thereon.• Keep it away from heat and damp.• Do not open the remote control except installing the batteries.
2.3.4. Working scope of the remote controlTo press buttons on the remote control, please point the front of the remote control at the remote sensor on the monitor.When the remote control is in use, the distance to the sensor on the monitor shall be smaller than 5m/16 inch, and the horizontal and vertical angles shall be smaller than 30 degrees.Notes: The remote control may fail to work normally when sunlight or other strong light
radiates on the remote sensor of the monitor or there is an obstacle between the remote and the remote sensor.
3030
2 ABC2 ABC2 ABC2 ABC2 ABC2 ABC2 ABC2 ABC2 ABC2 ABC2 ABC2 ABC2 ABC
-
7
3. Connect external devices
3.1. Connect external devices (DVD/VCR/VCD)3.1.1. Use HDMI video input
DVD / VCR / VCD
RS232 USBHDMI 2HDMI 1
5.0V 500mA
HDMI OUT
[HDMI IN]
3.1.2. Use network interface
INTERNET
音频输入 耳机输出LAN
3.2. Connect PC3.2.1. Use HDMI input
HDMI OUT
[HDMI IN]
PC
LINE IN HEADPHONE RS232 USBLAN HDMI 2HDMI 1
5.0V 500mA
[LINE IN]
LINE OUT
-
8
3.3. Connect USB3.3.1. Use USB device
USB5.0V 500mA
-
9
4. Operation
4.1. Media Player introduction:1. The front page of the media player, this page contains three
items: “Play”, “Compose” and “Settings”. Play: choose to play the playlist. Compose: edit playlists. Settings: set the playback content.
2. Select the “Play” on the home page, and you should first select a playlist to play between FILE 1 and FILE 7. The pencil icon represents the play list is not empty.
3. Select the “Compose” on the home page, and you should first select a playlist to edit between FILE 1 and FILE 7. The pencil icon represents the play list is not empty.
4. If you select the empty playlist, the application will guide you to choose media sources. All media files should be located in the root directory. For example: - Video at /root/movies/
- Photos /root/pictures/ - Music /root/music/
5. You can edit or delete non empty playlists, just select the required playlist with pencil icons.
6. You could rename the playlist, just input new name after press the “OK” key on the remove control.
7. After you start editing the playlist, you will see the following screen. Source - storage device files. Playlist - playlist file. There are 4 corresponding to the remote control button icon. Option key - start rolling Play key - play media files. Info key - media information display. Ok key - select / deselect files. 7-1 in a scroll bar can help you to perform the following items: - Select all:Select all the storage file. - Delete all:Delete all the playlist file.
-
10
- Add/Remove:Update from the playlist。 - Sort:Sort playlists. - Save/Abort:Storage or suspend the playlist。 - Back:return.
8. If you are in a scroll bar select “Sort”, you can change the order of files one by one.
9. In choosing the desired file information and press button, you can get detailed information.
10. In choosing the desired file and press the play button, you can directly play media files.
11. If you make a playlist containing all of the image files, the application will ask you if you want to play background music while playing the video.
12. On the first page of “Settings”, this page contains three parts: “Repeat Mode”, “Slideshow Effect” and “Effect Duration”.Repeat Mode: playback mode.Slideshow Effect: photo slide effect.Effect Duration: photo duration effect.
-
11
4.2. PDF reader play1. Home page of Pdf app, this page has three items:
“Play”, “Compose” and “Settings”.Play : select playlist to play. Compose: edit playlist.Settings: setting play properties.
2. Select “Play” on home page, first you should choose one playlist to play between FILE 1 and FILE 7.The pencil icon means the playlist is non-empty.
3. Select “Compose” on home page, first you should choose one playlist to edit between FILE 1 and FILE 7.The pencil icon means the playlist is non-empty.
4. If an empty playlist is chosen, the app will guide you to select the media source.All media files should be placed in root directory. For example,- pdfs in /root/pdf/
5. You could edit or delete a non-empty playlist, just choose the desired playlist which is with pencil icon.
6. You could rename the playlist, just input new name after press the“ OK”key on the remove control.
-
12
7. Once you start to edit a playlist, you will see below screen.Source - files in storage. Playlist – files in playlist.There are 4 icons which map to the keys of remote controller. Option key – launch slide barPlay key – play media file. Info key – show media info. Ok key – select/unselect file.
6-1. In the slide bar, it helps you to do the following:- select all : select all storage files.- delete all : delete all playlist files.- add/remove : update playlist from source.- sort : sort playlist.- save/abort : save or abort playlist.- back : return.
8. If you choose “Sort” in the slidebar, you can change the order of files one by one.
9. Select “Settings” on home page, this page has two parts, “Repeat Mode” and “Effect Duration”.Repeat Mode : play mode.Effect Duration : photo effect duration.
-
13
4.3. App customizationThe user can set the client-source application programs.Notes: 1. Display the app installed by users only.2. Do not display the app pre-installed by the system.
4.3.1. Operation on the OSD menu:
Column 1 Column 2 Column 1, 3 Column 2, 3 or Column 2, 2 Remarks
Picture
Picture Mode
Mode
Standard
Depend on HDMIVividSoftUser
Brightness“[ 0 … 100 ] Step 1 Default: Depend on (picture mode)”
Default: Depend on (picture mode = user)
Contrast“[ 0 … 100 ] Step 1 Default: Depend on (picture mode)”
Default: Depend on (picture mode = user)
Backlight“[ 0 … 100 ] Step 1 Default: Depend on (picture mode)”
Advanced
Color tempStandard( 9300K )Cool( 12000K )Warm( 6500K)
Over scan “On/Off Default: Off” Depend on PC mode = Video
PC Mode “PC / Video Default: PC”You can use this function to change the PC timing or video timing.
Screen Orientation Screen Orientation 0,90,180,270
Sound
Audio Source Standard Audio cannot be set through restoring
settings.You can reset audio by Restore Default.
NewsMusicMovie
Sound Device HDMI Available only in the HDMI SourceLine in
AdvancedBalance "[-50 … +50] (0 :default)"
Volume "[0 … 100] (25 :default)"
Lock
Key Lock Off Default password: 0000Switch Key Lock On: Step 1: Lock the remote control, button and mouse operation functions after 30s if there is no operation.Step 2: After the functions are locked, press the “Set” button on the remote control, and then enter the correct password in the password dialog box to unlock the functions.Step 3: Repeat step 1 after operation.
[type password]
Change Password
Current PasswordNew PasswordConfirm Password
Cancel/OK
-
14
Time Time Setup
Time Setting Date Picker Set Year/Month/Date Time:Minute
Shutdown Time Repeat OFF/Once/Everyday/WorkdayTime Set time
Power Time
Repeat OFF/Once/Everyday/WorkdayTime Set time
Source HDMI1/HDMI2/PDF/MEDIA/CUSTOMER“File Number [1 … 7]” Depends on Source = MEDIA / PDF
Sleep Time“OFF/10 min /20 min /30 min /60 min /90 min /120 min /180 min /240 min ”
Auto Sleep Off/5 s /10 s /30 s /60 sTime Sync network Time/OFF
Time Zone
Shanghai/Calcutta/Harare/Karachi/Brazzaville/Beirut/Jerusalem/Tehran/Baghdad/Ulaanbaatar/Damascus/Sydney/Paris/Rome/London/Dubai/Tokyo
Advanced
Language
English Execute Restore Setting, and the default is not restored.Execute Restore Default, and the default is restored.
Chinese
HDMI Version HDMI1.4HDMI2.0 (default)
Power On Mode Power OnStandbyLast Status
Boot On Source
Switch “On/Off Default: Off”
In the off state, the next item "Source item" is grayed, and the power-on source is (for SI series, HDMI1, operator: Android), the power-on source of OTS/ Sinocloud Center is last source, displayed as last source; in the on state, the power-on source is the signal source designated by the "Source item" .
SourceHDMI1/HDMI2/PDF/MEDIA/CUSTOMER/Last StatusDefault: Previous state
1. When SCHEDULE is set with startup time, but the startup time has not arrived yet, boot the device according to the signal source set in the “Boot On Source”. 2. If the source is set in USB, the booting page is the “U disc homepage”.
Boot Wake
UART Wake “On/Off Default: Off”
When UART wake = On,, RC off or power saving can both be waken up by UART wake.
HDMI Wake “On/Off Default: Off”
When HDMI Wake = On, and the current source is HDMI1/2, power saving and the current HDMI source are waken up with signals.
RS322 Control On/Off Default: Off”Pixel Shift On/Off Default: Off
Restore Restore Setting Cancel/OKRestore Settings and OSD settings, except for the Time option, Language and volume options.
Restore Default Cancel/OK System resetting
Notes: To wake up PD in the HDMI source, you can set HDMI wakeup “On”.This product supports timed shutdown and timed startup functions. Refer to the “Shutdown time/Startup time” in the upper table for details.
-
15
5. Compatibility of the USB deviceFormat of the USB multi-media coder-decoder
Video decoding
Type Video coder-decoder Container Decoding Coding Channel Remarks
MPEG1/2 MPEG1/2 File format: VOB V
Supported size in a range from 48x48 pixels to 1920X1088 pixelsMax. frame rate:30fpsMax. bit rate: :80MbpsAudio coder-decoder: MP2, MP3
MPEG-4 MPEG4 File format: MKV, MP4, 3GP V
Supported picture size in a range From 48x48 pixels 1920x1088 pixelsMax. frame rate:30fpsMax. bit rate: 38.4MbpsAudio coder-decoder: MP2, MP3, AAC,(1) MS MPEG4 v1/v2/v3 is not supported.(2) GMC (global movement compensation) is not supported.
H.263 H.263 File format: 3GP, MP4 V
Supported picture size: SQCIF(128x96), QCIF(176x144),CIF(352x288),4CIF(704x576)Max. frame rate: 30fpsMax. bit rate: 38.4MbpsAudio coder-decoder: MP3(1) Not support H.263+
H.264 H.264 File format: MKV, MP4, 3GP, V
Supported picture size: from 48x48 pixels to 1920x1088 pixelsMax. frame rate:30fpsMax. bit rate: 57.2MbpsAudio coder-decoder: MP2, MP3, AAC,(1) Not support MBAFF
VC-1 VC1 File format: MKV V
Supported picture size: frame 48x48 pixels to 1920x1088 pixelsMax. frame rate:30fpsMax. bit rate: 45MbpsAudio coder-decoder: MP2, MP3, AAC, WMA
-
16
Audio decoding
Type Audio coder-decoder Container Decoding Coding Channel Remarks
MPEG audio MPEG1/2/2.5 Audio Layer1/2/3 Decode: MP1, MP2, MP3 V 2“Bit rate”: 8kbps~320Kbps, CBR and VBR Sampling rate: 8KHZ~48KHz”
Windows Media Audio
WMA version 4,4.1, 7, 8, 9,
wmaproDecode: WMA V 2
“Bit rate”: 8kbps~320Kbps Sampling rate: 8KHZ~48KHz Do not support WMA Pro non-destructive and MBR"
AAC audioMAIN, ADIF, ATDS Header AAC-LC
and AAC-HEFile format: AAC、M4A V 5.1 “Bit rate”: N/A Sampling rate: 8KHZ~48KHz”
Picture decoding
Type Picture coder-decoder
Picture Decoding Coding Channel Remarks
JPEG JFIF file format 1.02
File format: JPG, JPEG V Decode: Resolution ratio 48X48 to 8176X8176(1) Row-by-row scanning is not supported.(2) Software supports SRGB JPEG.(3) Software supports Adobe RGB JPEG.
BMP BMP File format: BMP V Supported max. picture size: 4096x4096 pixels
GIF GIF File format: GIF V No limit in resolution ratioPNG PNG File format: PNG V No limit in resolution ratioNotes:• If the standard bite rate/frame rate of the contents is higher than the compatible frames/second listed in the above table, audio or
video may not work.• Video contents with a bit rate or frame rate higher than the designated rate in the above table may result in discontinuation of video
during display.
-
17
6. Input modeHDMI computer mode
Standard resolution ratioAvailable resolution ratio
Refresh rate Pixel rate Aspect ratioHorizontal pixel
Perpendicular line
VGA 640 48060 Hz 25.175 MHz
4:367 Hz 30.24 MHz 75 Hz 31.5 MHz
WVGA 720 400 70 Hz 28.32 MHz 4:3SVGA 800 600 60 Hz 40 MHz 4:3SVGA 832 624 75 Hz 57.28 MHz 4:3XGA 1024 768 60 Hz 65 MHz 4:3
WXGA 1152 870 75 Hz 100 MHz 4:3WXGA 1280 720 60 Hz 74.5 MHz 5:3SXGA 1280 1024 60 Hz 108 MHz 5:4WXGA 1440 900 60 Hz 106.5 MHz 16:9UXGA 1600 900 60 Hz 108 MHz 4:3UXGA 1680 1050 60 Hz 146.25 MHz 16:10
HD1080 1920 1080 60 Hz 148.5 MHz 16:9UHD 3840 2160 30 Hz 297 MHz 16:9UHD 3840 2160 60 Hz 597 MHz 16:9
Recommended resolution ratio: 3840*2160@30Hz
HDMI video mode
Standard resolution ratioAvailable resolution ratio
Refresh rate Pixel rate Aspect ratioHorizontal pixel
Perpendicular line
3840 x 2160 P 60 Hz 3840 2160 60 Hz 594 MHz 16:93840 x 2160 P 30 Hz 3840 2160 30 Hz 297 MHz 16:93840 x 2160 P 25 Hz 3840 2160 25 Hz 297 MHz 16:93840 x 2160 P 24 Hz 3840 2160 24 Hz 297 MHz 16:91080 P 59.94/60 Hz 1920 1080 60 Hz 148.5 MHz 16:9
1080 P 50 Hz 1920 1080 50 Hz 148.5 MHz 16:91080 P 29.97/30 Hz 1920 1080 30 Hz 74.25 MHz 16:9
1080 P 25 Hz 1920 1080 25 Hz 74.25 MHz 16:91080 P 23.97/24 Hz 1920 1080 24 Hz 74.25 MHz 16:91080 I 59.94/60 Hz 1920 1080 60 Hz 74.25 MHz 16:91080 I 50 Hz 16:9 1920 1080 50 Hz 74.25 MHz 16:9720 P 50 Hz 16:9 1280 720 50 Hz 74.25 MHz 16:9
720 P 59.94/60 Hz 1280 720 60 Hz 74.25 MHz 16:9576 I 50 Hz 4:3 720 576 50 Hz 13.5 MHz 4:3
576 I 50 Hz 16:9 720 576 50 Hz 13.5 MHz 16:9480 I 59.94/60 Hz 720 480 60 Hz 13.5 MHz 4:3576 P 50 Hz 4:3 720 576 50 Hz 27 MHz 4:3
576 P 50 Hz 16:9 720 576 50 Hz 27 MHz 16:9480 P 59.94/60 Hz 720 480 60 Hz 27 MHz 16:9480 P 59.94/60 Hz 720 480 60 Hz 27 MHz 4:3
-
18
7. leaning and Troubleshooting
7.1. CleaningCaution When Using the Display
• Do not bring your hands, face or objects close to the ventilation holes of the display. The top of the display is usually very hot due to the high temperature of exhaust air being released through the ventilation holes. Burns or personal injuries may occur if any body parts are brought too close. Placing any object near the top of the display could also result in heat related damage to the object as well as the display itself.
• Be sure to disconnect all cables before moving the display. Moving the display with its cables attached may damage the cables and thus cause fire or electric shock.
• Disconnect the power plug from the wall outlet as a safety precaution before carrying out any type of cleaning or maintenance procedure.
Front Panel Cleaning Instructions• The front of the display has been specially treated. Wipe the surface gently using only a cleaning cloth or a soft, lint-free cloth.• If the surface becomes dirty, soak a soft, lint-free cloth in a mild detergent solution. Wring the cloth to remove excess liquid. Wipe
the surface of the display to remove dirt. Then use a dry cloth of the same type to dry.• Do not scratch or hit the surface of the panel with fingers or hard objects of any kind.• Do not use volatile substances such as insert sprays, solvents and thinners.
Cabinet Cleaning Instructions• If the cabinet becomes dirty, wipe the cabinet with a soft, dry cloth.• If the cabinet is extremely dirty, soak a lint-free cloth in a mild detergent solution. Wring the cloth to remove as much moisture as
possible. Wipe the cabinet. Use another dry cloth to wipe over until the surface is dry.• Do not allow any water or detergent to come into contact with the surface of the display. If water or moisture gets inside the unit,
operating problems, electrical and shock hazards may result.• Do not scratch or hit the cabinet with fingers or hard objects of any kind.• Do not use volatile substances such as insert sprays, solvents and thinners on the cabinet.• Do not place anything made from rubber or PVC near the cabinet for any extended periods of time.
-
19
7.2. Troubleshooting Symptom Possible cause Solution
No display 1. The power cord has been disconnected.2. The main power switch on the back of
the monitor is not turned on.3. The selected input is not connected.4. The monitor is in the standby mode.
1. Plug the power cord.2. Make sure the power switch is turned
on.3. Link signals to the monitor.
The monitor cannot display the booting process of the PC.
1. The input signals exceed the mode supported by the monitor.
2. The HDMI wakeup function of the monitor is not enabled.
1. Make sure the input signals are within the range of the mode supported by the monitor.
2. Enable the HDMI wakeup function of the monitor, Advanced→Boot Wake→HDMI Wake→On.
The monitor receives interference or noise can be heard..
This is caused by the surrounding electrical devices or fluorescent light.
Move the monitor to other positions to check if the interference is reduced.
Abnormal color The signal wire is not correctly connected. Make sure the signal wire is firmly connected to the rear of the monitor.
The display is twisted, and there are abnormal patterns.
1. The signal wire is not correctly connected.
2. The input signal is beyond the capability of the monitor.
1. Make sure the signal wire is firmly connected.
2. Check if the video signal source is beyond the range of the monitor. Please check the specification of the monitor against its specifications.
The displayed picture does not cover the whole screen.
1. The aspect ratio is incorrect.2. The scanning mode may be incorrectly
set in Underscan.3. If the picture size exceeds the screen
size, the scanning mode may need to be set to be Underscan.
Use the aspect ratio in the screen menu or the self-set zooming function to tune the geometric shape of the screen and the clock frequency parameter.
There is sound, but no picture. The input source signal wire is incorrectly connected.
Make sure video input and voice input are both correctly connected.
There is picture, but no sound. 1. The input source signal wire is incorrectly connected.
2. The volume is minimized.3. {Mute} has been enabled.4. The external loudspeaker is not
connected.
1. Make sure video input and voice input are both correctly connected.
2. Use [ ] or [ ] button to adjust the volume.
3. Use [ ] button to disable Mute.4. Connect the external loudspeaker and
adjust the volume to a proper level.
Some picture elements are dim. Some pixels on the screen may be not activated.
This monitor is made by very high precision technology. However, sometimes, some pixels on the monitor may still be not displayed. This is not a failure.
There is picture retention on the monitor display after the monitor is powered off. (Examples of motionless pictures include: icon, video game, computer image, and pictures displayed in 4:3 standard mode.)
Too long display of the motionless picture Never display the motionless picture for a long time, or the monitor will have permanent picture retention.
-
20
8. Technical specificationMonitorDHI-LM43-F410Item SpecificationScreen size (effective area) 42.51 inch (107.9 cm) diagonal line LCD Aspect ratio 16:9 Pixel number 3840 (H) x 2160 (V) Dot Spacing 0.2451 (H) x 0.2451 (V) [mm]Displayable color 8bits+FRC 1.07G ColorBrightness (classic) 350 cd/m2 (classic)Contrast (classic) 5000:1 Visual angle 178 DEG
Input/output terminal: Item SpecificationLoudspeaker output Internal loudspeaker 8 W (L) + 8 W (R) [RMS]/8 Ω
78 dB/W/M/600 Hz ~ 20 KHz
Audio output 3.5Mm Headphone jack x 1
0.5V [rms]( normal mode) / 2 sound track (L+R)
Audio input 3.5Mm Headphone jack x 1
0.5V [rms]( normal mode) / 2 sound track (L+R)
HDMI input HDMI interface x 2(A type) (19 pins)
Digit RGB: TMDS (video + audio setting) Max.: Audio - 720p、1080p、3840 x 2160/60 Hz
Audio - 48 KHz/ 2 sound track (L+R)Support LPCM only
USB input USB2.0 A type x1USB3.0 A type x1
USB2.0USB3.0
General: Item SpecificationPower input 100-240V~, 50-60HzPower consumption (max.) 145 WPower consumption (classic) 120 WPower consumption (standby and power-off)