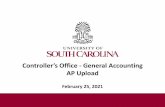DHHS Open Window Office of Procurement & Contract Services Controller’s Office Reviewer...
-
Upload
kristian-goodman -
Category
Documents
-
view
220 -
download
1
Transcript of DHHS Open Window Office of Procurement & Contract Services Controller’s Office Reviewer...

DHHS Open Window
Office of Procurement & Contract Services Controller’s Office Reviewer Instructions

Initial screenClick the “Login” link on the main screen.
The URL for the LIVE (Production Site) is:http://openwindow.ncdhhs.gov/

Login
UserName: Your NCID Password: Your individual NCID password that you have set up
(if you have trouble with your NCID, you will need to contact your division representative or ITS directly, we do not have the ability to help with this.)

Login Screen
*** IMPORTANT ***
- New Users Contact your Division Contract Manager or contact OPCS for access –
Once you have logged in the system for the first time with your NCID and password, EXIT Open Window (Logout). A System
Administrator will need to finish setting up your access before you can navigate the system.
[Please see the “Login & Set up Profile” presentation located on the OPCS website for further instructions]

After successful loginChoose “Contracts” from the Main menu**Note the helpful resource information available on and from this page.

Contract Management PageYou can select the Submenu item – Contract List, or use the Menu List and select “View Current Contracts”. They will both take you to the same place.

List Search Screen for ContractsThis brings you to a screen to enter your search criteria. Typically, you will have a contract number that you will enter into the search field. If the contract is not within your division, you will need to De-select “Limit to My Division” box below the search field.

After entering contract number and selecting “Search”
The system will display the results in the list. If you have more than one result it is because, somewhere in the contract data, the same exact number sequence appears together.

Advanced List Search option
You may also do an “advanced” search to get a list of contracts. Once “advanced” is selected, you will have the option to enter different criteria for your search

Viewing the Contract
Once you find the contract in the list, you will have different options depending upon the roles you are assigned in OW.
You will notice 5 different links in the field to the left of the contract listing.
If you are allowed to edit the contract, you will see “Edit”. If someone else has the contract checked out, you will notice that the “Edit” link is not available, and the system will display the name of the person who has it locked.
Only one person can edit each area of the contract at one time. This will not stop you from viewing the contract data.
Choose “View” from the listing.

Main Contract Page
This brings you to the main page of the contract. The areas you may be concerned with are: “Worksheets”, “Attachments” or “Contract Documents”

Worksheets
This area houses the Justification, Audit Determination, HIPAA Questionnaire, and the IT Questionnaire. Data entered here will impact the required documents for the contract.

Worksheets – viewing the Justification Memo
Choose the Justification Tab.
Then choose the Justification Form link to build the memo.

Worksheets – viewing the Justification Memo
The Justification Memo opens up in a new window and displays data entered from the previous screen.

Worksheets – Viewing the Audit Determination worksheet.
Within the Worksheets area, choose the Audit Determination Questionnaire tab. The worksheet displays in it’s online format.

General System Navigation
If you are currently in one area, but need to go back to the main page of the contract or amendment – just click on the active title link at the top of the page.

Contract DocumentsPrior to uploading the final Executed Contract, this page shows all of the documents that go into the contract package and the forms required from the contractor. Selecting the blue “Build Contract Document” link will build the final contract package. Once the division gets the signed Executed Contract and uploads it in OW, this page display will change.

Contract Documents – Executed Contract Link
When the division uploads the Executed contract, you will see the link below from the Contract Documents tab. Selecting the link will bring up the scanned final contract package that has been signed by all parties. The system will display it in a separate window.

The Contract Package
The contract package is presented in PDF format. If you have questions regarding the contract data, contact the division. This package includes the General Contract cover, Terms & Conditions, Scope of Work, Budget and all required Certifications.

Contract Documents – Contractor Managed Documents
You will notice the Contractor Managed Documents Tab. This tab displays all documents that have been uploaded to OW for this Contractor.

Contract Documents – Contractor Managed Documents
This tab displays all documents that have been uploaded to OW for this Contractor – including all certifications, Indirect Cost Rate Plan and other documents that are for the contractor and can be used with any contract within the Department, not specific for any particular contract. Contract-specific documents are uploaded in the Attachments area.

Attachments – this link is only available from the main contract page.
Clicking on the active title link will bring you back to the main page of the contract where you can select Attachments. The documents uploaded in this area are reference documents that would pertain to the specific contract. Once the Executed Contract is uploaded in OW, it displays here also.
Guidance will need to be given to divisions to upload the NCAS Header here.

Amendments
Can be searched for just like the contract. There are two ways to get to the Amendment data. (1) View, then Amendment link (2) Amendments link in list below.

Amendments
Once you choose to (1) “View” the contract data, then choose the Amendment link at the top of the main page of the contract. The system will display a list of amendments associated to the contract.

Amendments – List display
If you choose (2) the number of amendments from the list display, the system will display a list of amendments associated to the contract. Select “View” next to the amendment that you need to view data. The system will bring you to the main page of the amendment.

Amendments
See “Worksheets”, “Amendment Documents” and “View Contract” areas. The “Attachments” area is only accessible from the main contract page. The data is in the same areas as described for the contract.