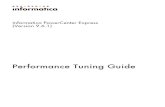Dharma Informatica Installation
-
Upload
dharmendard -
Category
Documents
-
view
26 -
download
0
description
Transcript of Dharma Informatica Installation
Informatica Server Installation and Configuration
Informatica PowerCenter 9.x. This includes the installation of server components and Repository configuration.
Before you start Inforamtica PowerCenter Installation, you should create 2 database schema for Domain and Repository.Here I used Oracle 10g as database.
Syntax:grant connect, resource, create view, select_catalog_role, select any dictionary to infa_domainidentified by infa_domain; --for domaingrant connect, resource, create view to infa_repo identified by infa_repo; -- for repository
Install Informatica PowerCenter Server:
1) Open Windows Explore and navigate to the X:\Infa_9.1_32bit\dac_win_11g_infa_win_32bit_910\910HF2_Server_Installer_win32-x86\Server folder.
2) Double click on "install.exe" to begin the installation wizard.
Make sure you have selected Installation Type as 'Install Informatica 9.1.0 with HotFix 2'.
3) Click Next.
4) Verify the Pre-requisites and click Next
5) Select the License and Installation Directory.License: Browse the License Key path <X:\Infa_9.1_32bit\dac_win_11g_infa_win_32bit_910\910HF2_Server_Installer_win32-x86> for License Key 'Oracle_All_OS_Prod.key'.Directory: Use default directory only.
6) Click Next
7) Check Pre-Installation Summary and Click Install.
8) The Installation begins. (It will take few minutes).
9) Select 'Create a domain' to create an Informatica domain.Note: Select 'Join a domain' if you want to use existing domain.Select 'Enable HTTPS for Informatica Administrator' this is an options.Click Next
10) Configure the database for the domain configuration repository:
Database type: Choose your database type for domain configuration (Oracle/SQL Server/Sybase)Database user Id: <Domain_database_username> User password: <Domain_database_password>
Database Connection: Select JDBC URL
Database Address: hostname:portnumber (default oracle port number is 1521)Database service name: <SID/ServiceName> (default orcl).
then click on 'Test Connection' (To check the database connection).
Note: Please your domain username and password which we have created at the beginning.
11) Informatica domain configuration:Domain Name: Name of Your DomainNode host name: Machine/Server name on which your Integration Service is RunningNode name: Name of the NodeNode port number: Leave the default port numberDomain user name: The user AdministratorDomain password: Administrator Password.Confirm password: Confirm Administrator Password
Note:1. User default Domain name, Node host name and Node port number.2. The Administrator user id and password is used to logon to Administrator Console, to create 'Repository'.
Click Next.
12) Click 'Next'. Do not select 'Run Informatica under a different user account'.
13) Installation is completed.
Now you have to create repository into your domain using Administrator.
Configure Repository Service:To logon into Administrator Console.
1) Go to Start Menu --> Informatica 9.1.0 --> Server --> Click on ' Informatica Administrator Home Page'
2) Log on to ' Administrator Console' using Administrator User Id and Password (which you set at step 11 in Install Informatica PowerCenter Server) and Click on Log In
3) You will see Informatica Administrator screen as below:
4) To Create PowerCenter Repository Service:
Select Domain name in 'Domain Navigator'
Select 'Actions'
Select 'New' and
Select 'PowerCenter Repository Service'
5) Provide the details required:
Name: Repository Name you want to createDescription: Description about your repository (its optional)Location: Select the Domain_Name which you have created. If you have more than one Domain you need to browse it and select.License: Select the License Key from the drop down list.Node: Select the Node from the drop down list.
Click 'Next'
6) Provide repository database details:Database Type: Select your repository database type (Oracle/SQL Server/Sybase).Username: <Repository Database Username>Password: <Repository Database password>Connection String: <Database Connection String>Code Page: Repository code pageTablespace Name: <Database Table Space Name> (its optional).Select 'No context exists under specified connection string. Create new content'.
Click 'Finish'.
7) It will take few minutes to create PowerCenter Repository Service content. Once its down you will be getting below screen.
Note: If you PowerCenter Repository Service is running in 'Exclusive' mode then you need to change it to 'Normal' Mode before you configure the PowerCenter Integration Service.
a) Go to Properties tab of PowerCenter Repository Service --> Repository Properties --> Edit.
b) Change Operating Mode: Normal and Click 'Ok'
c) A new pop-up window will appear, Click 'OK'
d) Recycle Service window will appear, Select 'Abort - stop all processes immediately' and Click 'OK'
e) It will take some time and now you PowerCenter Repository Service is running in 'Normal' Mode.
We are not done, to run you jobs we need to create PowerCenter Integration Service.
Configure Integration Service:1) To Create PowerCenter Integration Service:
Select Domain name in 'Domain Navigator'
Select 'Actions'
Select 'New' and
Select 'PowerCenter Integration Service'
2) Provide PowerCenter Integration Service details:Name: Name your Integration ServiceDescription: Description about your Integration (Optional)Select the Domain_Name which you have created. If you have more than one Domain you need to browse it and select.License: Select the License Key from the drop down list.Node: Select the Node from the drop down list.Click 'Next'
3) Provide 'PowerCenter Repository Service' and its login credentials.PowerCenter Repository Service: Select your repository name from the drop down list.Username: AdministratorPassword: Administrator PasswordData Movement Mode: ASCII
Click 'Finish'
4) Specify Code Pages and Click 'OK'
Note: If you PowerCenter Integration Service is 'disabled', Click on 'Enable the Service' as show in below snapshot.
Now your Integration Service is available.