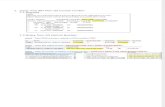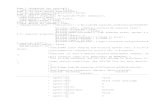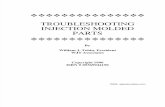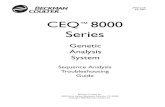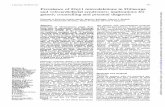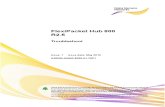DGS FieldFlex Admin Guide · FieldFLEX – Administrator Guide ... 4 Managing Devices using the...
Transcript of DGS FieldFlex Admin Guide · FieldFLEX – Administrator Guide ... 4 Managing Devices using the...

FieldFLEX 7
Administrator Guide for DGS
Doc version: 1.02 (January 2013)

FieldFLEX – Administrator Guide
© 2012 FieldFLEX Inc. 2
TableofContents
1 Installing FieldFLEX on the Blackberry .................................................................. 3 1.1 Downloading FieldFLEX to the Blackberry .................................................................................................. 3 1.2 Configuring the FieldFLEX mobile applications on the Blackberry ............................................................. 4
2 Installing FieldFLEX on Touch Devices .................................................................. 7 2.1 Downloading and installing to Android devices ............................................................................................ 7
3 Configuring the FieldFLEX mobile applications on the Touch Device ............... 8 4 Managing Devices using the FieldFLEX Administration Console ....................... 11
4.1 Using the Administration Console.................................................................................................................. 11 4.2 Manually Adding Devices using the FieldFLEX Administration Console ................................................. 12 4.3 Obtaining the Blackberry Keyboard-style Device PIN Number.................................................................. 13
5 Configuring FieldFLEX for ARCHIBUS ................................................................... 14 5.1 Adding additional schema folder to ARCHIBUS project ............................................................................ 14 5.2 Viewing mobile device (ARCHIBUS Windows) ........................................................................................ 15
6 Linking the Device to an ARCHIBUS Craftsperson .............................................. 16 7 Configuring ARCHIBUS Web Services .................................................................. 17 8 Troubleshooting .................................................................................................... 18
8.1 Troubleshooting the system log for errors ...................................................................................................... 18 8.2 Troubleshooting the Request log: ................................................................................................................ 19
8.2.1 Troubleshooting the Response log:..................................................................................................... 20 8.2.2 Troubleshooting the SQL log ............................................................................................................. 21 8.2.3 Troubleshooting the Transaction log .................................................................................................. 22
8.3 Troubleshooting Communications Problems ............................................................................................... 25

FieldFLEX – Administrator Guide
© 2012 FieldFLEX Inc. 3
1 Installing FieldFLEX on the Blackberry
1.1 Downloading FieldFLEX to the Blackberry
1. Open a browser session on the Blackberry
2. Go to: http://10.1.143.68:8070/DMXT
(use same http:// address as specified in section 2.3.2)
3. When the FieldFLEX download page appears click: Download FieldFLEX
NOTE: If you cannot see the web page displayed for the installation it means that the BES is not configured to recognize workrequestserver. To troubleshoot go to the BES and try the url directly on the BES. If it still does not work then verify the hosts file.

FieldFLEX – Administrator Guide
© 2012 FieldFLEX Inc. 4
1.2 Configuring the FieldFLEX mobile applications on the Blackberry
Once the application is installed launch the application from your Blackberry main menu by selecting the FieldFLEX
icon.

FieldFLEX – Administrator Guide
© 2012 FieldFLEX Inc. 5
From the FieldFLEX main menu select the System Configuration icon .
On the System Configuration screen, specify “Use WBXML = True” and specify the “URL Server” path http:// 10.1.143.68:8070/DMXT/XML/synch.xml

FieldFLEX – Administrator Guide
© 2012 FieldFLEX Inc. 6
Once the configuration has set, press the menu button, , on your Blackberry device, and using the trackball or track wheel scroll to select Save Configuration from the popup menu.
Once the configuration has been saved, press the menu button, , on your Blackberry device, and using the trackball or track wheel scroll to select Update Entire Application from the popup menu.
Updating the entire application may take several minutes to update depending on connectivity.

FieldFLEX – Administrator Guide
© 2012 FieldFLEX Inc. 7
Once the updating is complete the user is returned to the applications main screen. FieldFLEX has now been installed and configured on the device. See section 4 of this document to link the device to a specific person in ARCHIBUS
2 Installing FieldFLEX on Touch Devices
2.1 Downloading and installing to Android devices
1. Open a browser session on the Android device
2. Navigate to: http:// 10.1.143.68:8070/DMXT
3. When the FieldFLEX download page appears click: Install On Android Device

FieldFLEX – Administrator Guide
© 2012 FieldFLEX Inc. 8
4. Once the app is downloaded, locate the file on your smartphone or tablet, click to install the application and follow the instructions on screen.
NOTE: If you cannot see the web page displayed for the installation it means you are not able to connect to you 10.1.143.68:8070 = the unique name you assign to the FieldFLEX Management Server.
3 Configuring the FieldFLEX mobile applications on the Touch Device
1. Once the application is installed locate the FieldFLEX icon on your launch the application from your device
2. On the FieldFLEX Registration screen fill in your:
a. Organization
b. Name
c. Email Address (Note*:this is the id that will be used to identify your device)
d. Phone Number (000-000-0000)
e. URL Server (use same http:// 10.1.143.68:8070 )

FieldFLEX – Administrator Guide
© 2012 FieldFLEX Inc. 9
3. Click Register at the bottom right to register the device. A progress bar will appear on at the bottom of the screen, once complete the register button will not be shown.
4. On the settings screen, Select the Options button > Update > Entire Application. You will be prompted with a Confirmation dialog
Select Yes

FieldFLEX – Administrator Guide
© 2012 FieldFLEX Inc. 10
5. The FieldFLEX main menu will appear automatically after the application is updated
6. Select the Synch Pick Lists button
the application has now been installed and configured. See section to link the device to a person in ARCHIBUS

FieldFLEX – Administrator Guide
© 2012 FieldFLEX Inc. 11
4 Managing Devices using the FieldFLEX Administration Console
4.1 Using the Administration Console The FieldFLEX Administration Console is used to add and remove mobile devices in the system. The Administration Console automatically installs with the FieldFLEX management server. To access the FieldFLEX Administration Console open a browser and navigate to: http:// 10.1.143.68:8070/DMXT/ (The default login is: user: "dres193dev", password: "afmprd01")
Locate your device on the list with the information you provided during the registration process. Note: Touch devices will show on the list automatically. To manually add devices, including Blackberry Keyboard-style devices see section 4.2 below
find your device by your email address name or pin number in the search field select your device In the panel at the bottom set "Is Active" to True Save (bottom right)
To deactivate a user select the user from the grid and set ‘Is Active?’ to False and choose Save

FieldFLEX – Administrator Guide
© 2012 FieldFLEX Inc. 12
4.2 Manually Adding Devices using the FieldFLEX Administration Console
To manually add a mobile device to your fleet, including Blackberry Keyboard-style mobile devices, select the Add button at the top-left of the Administration Console screen
In the area at the bottom of the console screen fill in the following information (highlighted in red):
PDA Code (ID or code used to refer to this device or user in ARCHIBUS)
PIN Code
o To obtain the PIN code of a touch device start FieldFLEX and go to the Settings screen and look for the device PIN Number
o To obtain the device PIN code for a Blackberry Keydeviceboard-style device see Section 5.3 (below)
Role Name (select cfrole)
Is Active? (Select True or False)
Save (bottom-right)

FieldFLEX – Administrator Guide
© 2012 FieldFLEX Inc. 13
4.3 Obtaining the Blackberry Keyboard-style Device PIN Number On the Blackberry device navigate to the device’s option menu:
Select Options Select Status PIN#:

FieldFLEX – Administrator Guide
© 2012 FieldFLEX Inc. 14
5 Configuring FieldFLEX for ARCHIBUS
FieldFLEX for ARCHIBUS includes a user interface which can be used to administer the FieldFLEX devices outside of the FieldFLEX Administration Console and allows you to create device records, manage mobile user licensing, and configure your ARCHIBUS application to communicate with the mobile devices.
5.1 Adding additional schema folder to ARCHIBUS project
In order to have FieldFLEX related views you need to edit properties of your ARCHIBUS project and add file path to where they are stored. FieldFLEX automatically installs these ARCHIBUS view and script files on the Management Server. They can be copied to your ARCHIBUS application location.
1. Open ARCHIBUS and select your project then open project properties,
2. In the section ‘Additional Search Folders’ find and add it to the list Note: you may copy content of the Schema folder from installation to some other location to have it Network accessible.
3. Press OK

FieldFLEX – Administrator Guide
© 2012 FieldFLEX Inc. 15
5.2 Viewing mobile device (ARCHIBUS Windows) You can view the PDA table from ARCHIBUS but it is recommended you administer users through the FieldFLEX Administration Console described in Section 5 above. Changing PDA information in ARCHIBUS requires a restart of your J2EE Server.
1. In ARCHIBUS Domain Navigator select the FieldFLEX domain icon.
2. Select the MDX Configuration activity
3. In the mid-tier of the navigator menu select the Configuration icon.
4. In the list at the bottom of the navigator menu select PDA List
Note: making changes to the device information here requires a server restart please use the FieldFLEX management Server

FieldFLEX – Administrator Guide
© 2012 FieldFLEX Inc. 16
6 Linking the Device to an ARCHIBUS Craftsperson
1. Select Field Service > Background> Labor Information> Craftspersons
2. Search for or Create the Craftsperson record to assign the PDA to.
3. Double Click on the PDA Code field and select the corresponding code (email address) and Save
Note: Specify the fields shown in the screen shot below as per SLA requirements. Ensure the Craftsperson’s Email address is the same address specified in the Users table and the Employee table.

FieldFLEX – Administrator Guide
© 2012 FieldFLEX Inc. 17
7 Configuring ARCHIBUS Web Services
To configure FieldFLEX to connect to ARCHIBUS via web services you will need to edit a configuration file:
1. Open the folder <10.1.143.68>\DMXT\archibus and copy all the files and subfolders to the:
2. <10.1.143.68>\webapps\archibus
3. Open the folder <10.1.143.68>\webapps\archibus\WEB-INF\config and edit the file remoting.properties
Change the line:
remoting.configurationFile=context/remoting/smartclient.xml
to:
remoting.configurationFile=context/remoting/webservices-DMXT/FieldFLEX.xml
4. Remove the comment character # and replace the projectId with the id assigned to the project in the file afm-projects.xml
#remoting.projectId=DRES193DEV
5. Restart the server

FieldFLEX – Administrator Guide
© 2012 FieldFLEX Inc. 18
8 Troubleshooting
8.1 Troubleshooting the system log for errors
The FieldFLEX DMX logging system helps to solve problems that may arise with your configuration. The logging system records events in 4 categories and can be output to a file or displayed on a console.
Category Function
Requests Creates a file for each http request coming from the BlackBerry device.
Responses Creates a file for each http response from the server to the BlackBerry device.
SQL Logs every single SQL statement that is executed by the system for data that comes to or from the BlackBerry, including the SQLs used by the system for its own configuration.
Transactions Records all of the transactions that come from the server and gives details for each
Each category can be set individually according to the data priority option that is set. The categories are set to priority information by default, but they can be set to the debug option to obtain more details for each transaction within the category.

FieldFLEX – Administrator Guide
© 2012 FieldFLEX Inc. 19
8.2 Troubleshooting the Request log: 1. Find the [session] request.xml file, which is based on your session name.
2. Check each http request coming from the mobile device. You will find information such as the origin, parameters and data which can help you find any problems.
The following is an example of what you can expect to find in the [session] request.xml file:
<!--request url="/wrcf.send --> <!--xmlInfo--> <info pin="TouchEmulator" timeStamp="1344976260000" latitude="45.411572" longitude="-75.698194"/> <!--xmlContent--> <?xml version="1.0" encoding="UTF-8"?>
<table name="wrcf" timestamp="1085976237720"> <records>
<record date_start="06/12/2012" cf_id="CRAFTSPERSON"> <detailrecords field="wrcf">
<detailrecord row_id="1" wr_id="1150001685" cf_id="CRAFTSPERSON" work_type="Unsp" time_assigned="1899-12-30 16:30:57.0" date_assigned="2012-08-14 00:00:00.0" time_start="-2209101300000" time_end="-2209096800000" overtime="NO" status_from_remote_cf="B"/> <detailrecord row_id="2" wr_id="1150001686" cf_id="CRAFTSPERSON" work_type="Unsp" time_assigned="1899-12-30 15:45:00.0" date_assigned="2012-08-13 00:00:00.0" time_start="-2209101300000" time_end="-2209096800000" overtime="NO" status_from_remote_cf="B"/>
</detailrecords> </record>
</records> </table>
Note: All of the files from the Requests category are created over the WEB-INF/log/objects folder and deleted each time the system restarts.
Tip: The output mode can be set to avoid overhead in the system. A priority information level is set by default. You can change it to debug level and obtain more details about each transaction, which can help you find any problems.

FieldFLEX – Administrator Guide
© 2012 FieldFLEX Inc. 20
8.2.1 Troubleshooting the Response log:
1. Find and open the [session] response.xml file, which is based on your session name.
2. Check each http response from the server to the BlackBerry device.
3. You will see the data that is sent from the server to the mobile device, which can help you isolate problems. The following is an example of what you can expect to find in the [session]_response.xml file:
<?xml version="1.0" encoding="UTF-8"?> <table timestamp="1344976259820" refresh="false" name="wrcf">
<records> <record date_assigned="2012-08-14 00:00:00.0" time_assigned="1899-12-30 16:30:57.0" hours_straight="0.00" wr_id="1150001685" work_type="UnSp" cf_id="test8" status_from_remote_cf="N/A"/> <record date_assigned="2012-08-14 00:00:00.0" time_assigned="1899-12-30 16:30:59.0" hours_straight="0.00" wr_id="1150001686" work_type="UnSp" cf_id="test8" status_from_remote_cf="N/A"/>
</records> </table>
Note: All of the files from the Requests category are created over the WEB-INF/log/objects folder and deleted each time the system restarts.
Tip: The output mode can be set to avoid overhead in the system. A priority information level is set by default. You can change it to debug level and obtain more details about each transaction, which can help you find any problems.

FieldFLEX – Administrator Guide
© 2012 FieldFLEX Inc. 21
8.2.2 Troubleshooting the SQL log
1. Find and open the SQL log file, which is executed by the system.
2. Check each SQL statement for any problems. You will find every single statement logged that is executed by the system, either to or from the BlackBerry device, which can help you find any problems.
The following is an example of what you can expect to find in the SQL log file:
[DEBUG][2008-08-19 13:43:18,906] - [SQL - SELECT allow_null, data_type, default_value, error_message_null, error_message_validation, export_null, field_name, field_name_dest_insert, field_name_dest_update, rule_to_validate, isExportable, isImportable, pda_field_name, primary_key, sqlCommand, sqlCommandImport, table_name, foreign_key_field, value_after_lock, value_after_send, value_after_update,value_translation, synch_rule_for_detail FROM pda_data_matrix where pda_synch_name='bl' and role_name = 'cfrole']
Note: All of the outputs from the SQL category are registered according to the configuration of the main log file and are deleted each time the system restarts. Tip: The output mode can be set to avoid overhead in the system. A priority information level is set by default. You can change it to debug level and obtain more details about each transaction, which can help you find any problems.

FieldFLEX – Administrator Guide
© 2012 FieldFLEX Inc. 22
8.2.3 Troubleshooting the Transaction log
1. In the WEB-INF/log folder, under WEB-INF/config, find and open the dmx-logging.xml file.
2. Check the transactions coming from the server for each single piece of data. You will find details for each single piece of data that comes from the server; which can help you find any problems.
The following is an example of what you can expect to find in the dmx-logging.xml file:
<?xml version="1.0" encoding="UTF-8"?> <!DOCTYPE log4j:configuration SYSTEM "../dtd/log4j.dtd"> <log4j:configuration xmlns:log4j="http://jakarta.apache.org/log4j/">
<!--appender name="DMXLog" class="org.apache.log4j.DailyRollingFileAppender"--> <appender name="DMXLog" class="org.apache.log4j.FileAppender">
<param name="File" value="${webapp.root}/WEB-INF/log/dmx.log"/> <param name="Append" value="false"/> <!-- Rollover at midnight each day --> <!--param name="DatePattern" value="'.'yyyy-MM-dd-HH-mm"/-->
<layout class="org.apache.log4j.PatternLayout"> <param name="ConversionPattern" value="[%-5p][%d] - [%m]%n"/>
</layout> </appender>
<!-- The console appender dictates what information is echoed to the screen or console window.
--> <appender name="console" class="org.apache.log4j.ConsoleAppender">
<param name="Target" value="System.out"/> <layout class="org.apache.log4j.PatternLayout">
<param name="ConversionPattern" value="[%-5p][%m]%n"/> </layout>
</appender> <category name="net.sf.ehcache">
<priority value="info"/> <appender-ref ref="DMXLog"/>
</category> <category name="org.springframework">
<priority value="info"/> <appender-ref ref="DMXLog"/>
</category> <category name="org.directwebremoting">
<priority value="info"/> <appender-ref ref="DMXLog"/>
</category> <category name="org.hibernate">
<priority value="info"/> <appender-ref ref="DMXLog"/>
</category> <category name="com.horizant.connection">
<priority value="info"/> <appender-ref ref="DMXLog"/>

FieldFLEX – Administrator Guide
© 2012 FieldFLEX Inc. 23
</category> <category name="org.hibernate.connection">
<priority value="info"/> <appender-ref ref="DMXLog"/>
</category> <category name="com.horizant.dmx.exception.DMXBusinessRuleException" additivity="false">
<priority value="info"/> <appender-ref ref="DMXLog"/>
</category> <category name="com.horizant.dmx" additivity="false">
<priority value="info"/> <appender-ref ref="DMXLog"/>
</category> <category name="com.horizant.dmx.synch.server">
<priority value="info"/> <appender-ref ref="console"/>
</category> <category name="request">
<priority value="debug"/> </category> <category name="response">
<priority value="debug"/> </category> <category name="sql">
<priority value="debug"/> </category> <category name="transaction">
<priority value="debug"/> </category>
</log4j:configuration>

FieldFLEX – Administrator Guide
© 2012 FieldFLEX Inc. 24
In order to create a new a new transaction log file for a set period of time, e.g. a new daily transaction log or a new transaction log every minute you must alter the:
<appender name> tag – uncomment the first <appender line and comment out the 2nd. This line will create a rolling log that will recreate itself daily. To alter the frequency of the log file creation uncomment the <param name=”DataPattern” tag and adjust the parameter value (frequency) that the log file will recreate itself:
yyyy-MM-dd-HH-mm: creates a log file each minute
yyyy-MM-dd-HH: creates a log file each hour
yyyy-MM-dd: creates a log file each day
yyyy-MM: creates a log file each month
Be sure to copy and save your original log file before making any changes.
Caution Note: Keep the transactions category set to the priority information level. Only set the debug level for a short time to avoid large amounts of output that increase the overhead and can cause a possible system timeout.
Note: All of the outputs from the transactions category are registered according to the configuration of the main log file and are deleted each time the system

FieldFLEX – Administrator Guide
© 2012 FieldFLEX Inc. 25
restarts.
Tip: The output mode can be set to avoid overhead in the system so the priority information level is set by default for this reason. You can change it to debug level and obtain more details about each transaction, which can help you find any problems.
8.3 Troubleshooting Communications Problems
If the Blackberry is not able to communicate, test the server application as follows:
1. On the BES server test to see if the server application is sending background information to the Blackberry by trying the following URL in a web browser (make sure to put the correct server address and port):
http://yourFieldFLEXserver:port/DMXT/bl.select?XMLInfo=<info pin="2100000a" timeStamp="0"/>