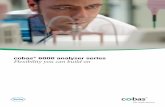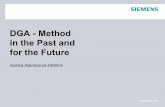DGA-6000 Ultra-HD Video Generator / Analyzer Manual.pdf · dga-6000 ultra-hd video generator /...
Transcript of DGA-6000 Ultra-HD Video Generator / Analyzer Manual.pdf · dga-6000 ultra-hd video generator /...

AccuPel DGA-6000 Documentation - User Manual
DGA-6000
Ultra-HD Video Generator / Analyzer

DGA-6000 ULTRA-HD VIDEO GENERATOR / ANALYZER USER MANUAL
AccuPel DGA-6000
Ultra-HD Video
Generator / Analyzer
Ultra / Ultra Plus / Pro Option
USER MANUAL Version 1.20
For Firmware Versions G.29 / A.27 or later
Safety Information
• Do not expose the DGA-6000 to rain or moisture. Do not operate the DGA-6000 with the covers removed.
• Use only the supplied power module. Route power cords so they will not be stepped on or pinched by anything placed on or against them.
• Keep the DGA-6000 away from wet locations such as bathtubs, sinks, wet basements or swimming pools.
• Unplug the DGA-6000 before cleaning. Use a damp cloth for cleaning. Do not use cleaning fluids or aerosols, which could enter the unit and cause damage, fire or electrical shock.
• Do not attempt to service this unit. Never remove the covers. Disconnect it and contact Display Calibrations, LLC directly for service.
Copyright © 2017 by Display Calibrations, LLC
AccuPel is a trademark of Display Calibrations, LLC. Functions and Characteristics subject to change without notice.
All Rights Reserved.

DGA-6000 ULTRA-HD VIDEO GENERATOR / ANALYZER USER MANUAL
2
TABLE OF CONTENTS
INTRODUCTION: VERSATILE, ACCURATE, EASY-TO-USE ........................................................... 3
FRONT PANEL CONTROLS ...................................................................................................................... 5 LED INDICATORS ....................................................................................................................................... 5 OUTPUT SELECTOR ..................................................................................................................................... 5 OUTPUT INDICATOR LEDS ......................................................................................................................... 5 50 HZ / 60 HZ SELECTION ........................................................................................................................... 5 FORMAT SELECTOR .................................................................................................................................... 6 FORMAT INDICATOR LEDS ........................................................................................................................ 6 GROUP SELECTOR ...................................................................................................................................... 6 GROUP INDICATOR LEDS ........................................................................................................................... 6 PRIOR & NEXT PATTERN SELECTOR BUTTONS .......................................................................................... 7
IR REMOTE CONTROL FUNCTIONS .................................................................................................... 8 OUTPUT SELECTION ................................................................................................................................... 8 SYNC SELECTION ........................................................................................................................................ 8 FORMAT SELECTION ................................................................................................................................... 9 PATTERN SELECTION ................................................................................................................................ 10 OTHER GENERATOR IR REMOTE CONTROL FUNCTIONS .......................................................................... 11
ON SCREEN DISPLAY (OSD) .................................................................................................................. 12 OSD MENU SYSTEMS ................................................................................................................................ 12 GENERATOR AND ANALYZER MENUS ...................................................................................................... 12 MENU NAVIGATION .................................................................................................................................. 13 GENERATOR PATTERN BAR ...................................................................................................................... 13 GENERATOR OSD MENU ........................................................................................................................... 14
VIDEO ANALYZER .................................................................................................................................... 19 ANALYZER SOURCE & MONITOR REQUIREMENTS ................................................................................... 19 ANALYZER OPERATION ............................................................................................................................ 19 ANALYZER IR REMOTE CONTROL FUNCTIONS ......................................................................................... 20 ANALYZER OSD MENU ............................................................................................................................. 20 ANALYZER PIXELPANE ............................................................................................................................ 21 ANALYZER INFOPANES ............................................................................................................................ 22 ANALYZER INFOFRAME TYPES ................................................................................................................ 24 ANALYZER DUT TESTS, NOTES, DEMONSTRATION ................................................................................ 25
REAR PANEL I/O ........................................................................................................................................ 27
TEST PATTERN NOTES ............................................................................................................................ 28 COLOR 75 GROUP ..................................................................................................................................... 28 COLOR 100 GROUP ................................................................................................................................... 28 SPECIAL GROUP ........................................................................................................................................ 28 PLUGE GROUP .......................................................................................................................................... 29 GRAY SCALE GROUP - LOW-GS, HIGH-GS .............................................................................................. 30 GRAY FIELD GROUP ................................................................................................................................. 30 USING THE 3D CROSSTALK PATTERN ....................................................................................................... 31
CHARACTERISTICS ................................................................................................................................ 32 PICTURE FORMATS (59.94 & 60.00 HZ BASED) ........................................................................................ 32 PICTURE FORMATS (50.00 HZ BASED) ...................................................................................................... 33 3D MODE ................................................................................................................................................. 34 OUTPUT FORMATS .................................................................................................................................... 34 STANDARD CALIBRATION PATTERNS ....................................................................................................... 35 VIDEO CONNECTORS, CONTROL INTERFACES, OTHER ............................................................................. 35
LIMITED WARRANTY .............................................................................................................................. 36 APPENDIX A USB INTERFACE MANUAL ....................................................................... A-1, A-12
APPENDIX B MOTION PATTERNS MANUAL ................................................................. B-1, B-11

DGA-6000 ULTRA-HD VIDEO GENERATOR / ANALYZER USER MANUAL
3
Introduction: Versatile, Accurate, Easy-to-Use
The AccuPel DGA-6000 Ultra-HD Video Generator / Analyzer is a professional test equipment device exclusively for commercial or industrial calibration, testing, and design of HDMI® video displays, sources and processors. It is not designed or intended for testing computer graphics formats or computer monitors, or to be embedded in consumer video systems.
Two Independent Test Equipment Devices in a Single Product
The DGA-6000 is a 4K Ultra-HD Video Generator and a 4K Ultra-HD Video Analyzer, and both functions are HDR and Rec. 2020 compatible. The Generator and Analyzer can be used independently to test video sources and video displays, or together to test or calibrate video processors. The Video Generator can be operated from the DGA-6000 front panel, the AccuPel DGA-6 IR Remote Control (included), or the USB interface that is shared with the Video Analyzer. The Video Analyzer human interface utilizes InfoPanes (Information Panes) that overlay the Analyzer’s incoming video, which is then displayed on the Analyzer’s monitor. Analyzer functions are primarily controlled from the DGA-6 Remote Control.
DGA-6000 Ultra, Ultra Plus, and Pro Engineering Options
The DGA-6000 Ultra provides 9-Gbps UHD/HD/SD video pattern generation and 9-Gbps per-pixel video content analysis (RGB/YCbCr pixel values with a unique Magnified Pixel Viewport). The Ultra Plus option adds 18-Gbps 2160p50/59.94/60 YCbCr 4:4:4/4:2:2 and RGB signals to the generator output. The Pro Engineering option adds 70 UHD/HD/SD Motion Patterns to the generator that can be used to evaluate displays and video processors, and additional advanced video analyzer features including live Min/Max/APL metering, Timing measurements, InfoFrame protocol analysis, and more.
26 Versatile 2D Digital Video Formats with 5 Output Signal Types
The DGA-6000 Ultra generates and analyzes YCbCr 4:4:4, YCbCr 4:2:2, RGB-Video, and RGB-PC video signals in 26 CTA-861-G compliant 2D digital video formats including 480i/p, 576i/p, 720p50/59.94/60, 1080i50/59.94/60, 1080p23.98/24/25, 1080p29.97/30, 1080p50/59.94/60, 2160p23.98/24/25, 2160p29.97/30, and 2160p50/59.94/60 (8-bit YCbCr 4:2:0 only). The Ultra Plus option adds YCbCr 4:4:4, YCbCr 4:2:2, RGB-Video, and RGB-PC output to the 2160p50/59.94/60 generator formats.
33 Additional 3D Digital Video Generator Formats
The DGA-6000 generates 33 additional 3D signal formats. Each 3D signal format is a combination of an industry-standard 3D structure (Frame Packing, Side-by-Side (Half), or Top-and-Bottom) and a specific video format (e.g. 1080p24). All 3D formats that industry-conforming 3D display devices are required to accept are included, plus additional 3D formats used for Blu-ray Disc playback and for cable and satellite broadcast distribution.
Frame Packing (8 Formats)
Side-by-Side (Half) (14 Formats)
Top-and-Bottom (11 Formats)
1080p23.98/24 1080i59.94/60 1080p23.98/24 720p59.94/60 1080i50 720p59.94/60 720p50 1080p23.98/24 720p50 1080p29.97/30 720p59.94/60 1080p59.94/60 1080p25 720p50 1080p29.97/30 1080p59.94/60 1080p50 1080p29.97/30 1080p25 1080p50 1080p25

DGA-6000 ULTRA-HD VIDEO GENERATOR / ANALYZER USER MANUAL
4
All DGA-6000 2D test patterns are available in all 33 3D video formats. All 3D formats are available in 8-bit or 10-bit YCbCr 4:2:2, and 8-bit or Deep Color (10-bit) YCbCr 4:4:4, RGB-Video, and RGB-PC output modes. A special interactive 3D Crosstalk Measurement Test Pattern is also included.
Separate High-Precision 10-Bit (30-Bit RGB/YCbCr) & 8-Bit (24-Bit RGB/YCbCr) Signal Values
To provide maximum accuracy, Luma and Chroma values for ITU Rec. 601 (SD), ITU Rec. 709 (HD), and ITU Rec. 2020 are computed using 64-bit double-precision floating-point math and then rounded to 8-bit and 10-bit values. Separate 10-bit and 8-bit component video values are stored for all 128 standard patterns to eliminate accuracy errors that could occur when rounding, truncating, or dithering 10-bit output values to create 8-bit output values. All non-color patterns, including 3D and the optional Motion Patterns, can also be output as green, blue, red, cyan, yellow, or magenta patterns (except in 2160p60/59.94/50 formats) by selecting Gray to Color Conversion, or by selecting R, G, B channel combinations.
RGB-Video, RGB-PC, and YCbCr 4:4:4 10-bit component video values are output by selecting the 30-bit or 36-bit Deep Color output modes (not available for 2160p formats). YCbCr 4:2:2 10-bit or 8-bit component values (20-bit/16-bit) are also selectable (2160p YCbCr 4:2:2 50/59.94/60p only available on Ultra Plus).
Maximum Accuracy Direct-Drive Digital (D3) Pattern Generation
For maximum timing accuracy and minimum jitter all video patterns, digital sync, and timing signals are generated using a low-noise, high-stability, precision crystal oscillator. A custom-programmed pattern and timing generation FPGA directly drives an HDMI digital video output transmitter with 30-bit and 24-bit RGB/YCbCr video values depending on output signal type. There’s no digital signal truncation or dithering in the digital video path that would reduce bit-level accuracy. Easy-to-Use Infrared Remote Control The 41-key, DGA-6 IR remote control provides maximum ease-of-use for standalone Generator operation, and is the primary user controller for Analyzer functions. Dedicated keys are provided to directly select Output modes, Format modes, and Pattern Groups. There are also dedicated keys to move forward or backward through Groups or Patterns. Pattern switching is virtually instantaneous because patterns are generated in a custom-programmed FPGA, and not loaded into a frame buffer from memory. A user-defined Pattern List provides another easy way to switch between favorite patterns. Single key pushes will store or delete up to 10 patterns in the Pattern List, and move forward or backward through the Pattern List. The IR remote control also provides keys to enter user-defined Luma and Color triplets as 10-bit, 8-bit, or % values, navigate On-Screen-Display (OSD) menus, and operate cursors and all Analyzer features.
OSD Menus OSD (On-Screen-Display) menus provide access to advanced Generator and Analyzer features including the ability to select HDR output, select Rec 2020 color-encoding, specify user-defined Luma and Color values, select window and checkerboard sizes, set output bit-depth, blank individual R/G/B/Y/Cb/Cr output channels, set power-up default modes, configure the USB interface, select Analyzer functions, and much more.
USB Control Interface The USB Control Interface provides full operation of all DGA-6000 generator functions, including direct selection of patterns, formats, and video signal values. OSD menus and InfoPanes are the primary user interface for Analyzer functions, but USB commands are also provided for appropriate functions. Detailed documentation for the USB Interface is included in Appendix A of this manual.

DGA-6000 ULTRA-HD VIDEO GENERATOR / ANALYZER USER MANUAL
5
Front Panel Controls LED Indicators
Each time power is applied to the DGA-6000 the PLUGE, Gray Scale, and Gray Field LEDs will illuminate in sequence for about 15 seconds as the Generator and Analyzer functions are initialized.
The inactive Format LEDs blink once when any valid IR remote control command is received. Any slowly blinking LED indicates that a special feature mode is active (e.g. Slow Edges).
1 Output Selector
Press and release the Output button to select the type of digital video output produced by the DGA-6000. Press and release repeatedly to advance directly and more rapidly to the desired Output type.
2 Output Indicator LEDs
YCbCr 444 & YCbCr 422 – YCbCr 4:2:0 signals are selected. *
YCbCr 444 – YCbCr 4:4:4 signals are selected. *
RGB Video – RGB-Video signals are selected. *
YCbCr 422 – YCbCr 4:2:2 signals are selected. *
RGB PC – RGB-PC signals are selected. **
* Y,R,G,B 64-940 (10-bit) or 16-235 (8-bit), black (0%) - reference white (100%) -7% to 109% total valid range (used in Ramps, High-GS mode, etc.) Cb,Cr 64-960 (10-bit) or 16-240 (8-bit)
** R,G,B 0-1023 (10-bit) or 0-255 (8-bit), black (0%) - reference white (100%)
3 50 Hz / 60 Hz Selection
Select 50(25) Hz modes by pressing and holding the Format button for about 1 second. When the 50 Hz LED illuminates release the Format button. The 50 Hz / 60 Hz modes will alternate once per second if the Format button is held longer. The 60 Hz LED is illuminated for 59.94 and 60 Hz formats (selectable in the OSD menu), as well as 23.98/24 Hz and 29.97/30 Hz formats.

DGA-6000 ULTRA-HD VIDEO GENERATOR / ANALYZER USER MANUAL
6
4 Format Selector
Press and release the Format button to change the video format in the following order - 1080i, 720p, SD i, SD p, 1080p60(50), 1080p24(25), and a UHD (e.g. 2160p) user-selectable format (if its frame rate matches the 50/60 Hz selection). Press and release repeatedly to advance directly and more rapidly to the desired Format. SD i (SD p) is the standard-definition interlaced (progressive) format - 480i(p) in the 60 Hz mode and 576i(p) in the 50 Hz mode. The UHD format (e.g. 2160p24) can be selected in the Generator Misc or Defaults sub-menu to produce 2160p24, 2160p30, 2160p60, 2160p25, 2160p50, and also 1080p30. Formats can also be selected directly using the IR remote control or the USB interface.
5 Format Indicator LEDs
The SD i LED indicates 480i when the 480i/p LED is illuminated, and 576i when the 576i/p LED is illuminated. Similarly, the SD p LED indicates 480p and 576p.
The 1080p LED and one other Format LED (60/50 or 24/25) will be illuminated simultaneously to indicate a 1080p frame rate (60/50/24/25). The 1080p LED and UHD LED will be illuminated simultaneously to indicate UHD formats (or 1080p30).
6 Group Selector
The Group button selects a group of patterns. Repeatedly pressing and releasing the Group button circulates through the pattern groups. Press and hold the Group Button when the Gray Scale (GS) LED is illuminated to cycle from GS to Low-GS to High-GS and back to the GS group.
7 Group Indicator LEDs
Color 75 - 16 calibration patterns that include color bars and primary, complementary, and gray color windows and color fields at 75% signal levels. User-defined color values and window sizes can be specified in the OSD User/Color menu.
Color 100 - 16 calibration patterns that include color bars and primary, complementary, and gray color windows and color fields at 100% signal levels. User-defined color values and window sizes can be specified in the OSD User/Color menu.
Special - 14 patterns for calibrating or evaluating overscan, horizontal and vertical size, geometry, convergence, contrast, sharpness, banding, and detail enhancement. User-defined checkerboard luma values and checkerboard sizes can be specified in the Generator User/Checkerboard sub-menu. The Pro Option’s Motion Patterns also appear in this group with their own operating menu.
PLUGE - 12 patterns for adjusting black-level, contrast, and color temperature.
Gray Scale – 3 Groups of 14 patterns each for measuring and adjusting linearity, color temperature, gamma, and grayscale tracking. The GS default group includes 14 patterns with 0%-100% luma values in 10% increments. The Low-GS group includes 14 patterns with 0% to 10% luma values in 1% increments, and the High-GS group includes 14 patterns with 100% to 109% luma values in 0.9% increments. User-defined window (checkerboard) luma values and window (checkerboard) sizes can also be specified in the Generator User sub-menus.
Gray Field - 15 patterns for measuring and adjusting full-field uniformity, color temperature, gamma, and grayscale tracking using full-field patterns. User-defined full-field luma values can be specified in the Generator User/Field sub-menu.

DGA-6000 ULTRA-HD VIDEO GENERATOR / ANALYZER USER MANUAL
7
Gray Scale Window & Gray Field Values When the Gray Scale window or Gray Field patterns are changed (from the front panel or the IR remote control) the PLUGE, Color 75, Color 100, and Special LEDs temporarily produce a binary code that represents the luma value of the window or field. The binary code persists for about 1 second and will then disappear.
The LED binary display is for the benefit of users connected to devices other than displays. The OSD Pattern Information Bar also provides a direct on-screen text display of the window or field luma value.
Window/Field % Luma Value
(Low-GS) (High-GS)
PLUGE LED
Binary Code
Bit 3
Color 75 LED
Binary Code
Bit 2
Color 100 LED
Binary Code
Bit 1
Special LED
Binary Code
Bit 0
10 (1) (100.9) On
20 (2) (101.8) On
30 (3) (102.7) On On
40 (4) (103.6) On
50 (5) (104.5) On On
60 (6) (105.4) On On
70 (7) (106.3) On On On
80 (8) (107.2) On
90 (9) (108.1) On On
100 (10) (109.0) On On
8 Prior & Next Pattern Selector Buttons
Selects the next or prior pattern in the current pattern group.

DGA-6000 ULTRA-HD VIDEO GENERATOR / ANALYZER USER MANUAL
8
IR Remote Control Functions The AccuPel DGA-6 IR (Infrared) Remote Control provides selection of all calibration patterns, signal settings, and analyzer functions of the AccuPel DGA-6000. It is also used to navigate and select settings in the DGA-6000 On-Screen Display (OSD) menus.
The DGA-6000 inactive Format LEDs flash each time a valid IR remote control command is received. A slowly blinking LED indicates that a special feature mode is active (e.g. Slow Edges).
Output Selection Directly select the Output type for digital video signals. YCbCr 444 - Selects YCbCr 4:4:4 digital video signals. * YCbCr 422 - Selects YCbCr 4:2:2 digital video signals. * RGB-V - Selects RGB-Video digital video signals. * RGB-PC - Selects RGB-PC digital video signals. **
* Y,R,G,B 64-940 (10-bit) or 16-235 (8-bit), black (0%) - reference white (100%) , -7% to 109% total valid range (used in Ramps, High-GS mode, etc.) Cb,Cr 64-960 (10-bit) or 16-240 (8-bit)
** R,G,B 0-1023 (10-bit) or 0-255 (8-bit), black (0%) - reference white (100%)
Sync Selection Pos, Neg, Zero – Used with Generator Sync/Position sub-menu item to increment, decrement, and reset (zero) the Hsync and Vsync positions. Note: HV sync polarity for digital signals is set according to the CTA-861-G standard. But the digital HV sync polarity can be overridden in the Generator Output 2 sub-menu.
Note: Pos, Neg, Zero are also used for cursor movement on motion patterns. See Appendix B.

DGA-6000 ULTRA-HD VIDEO GENERATOR / ANALYZER USER MANUAL
9
Format Selection 50/60 Hz – Selects 50/25 Hz or 60/30/24 Hz (59.94/29.97/23.98 Hz) generator formats. The selected mode is displayed on the front panel Format LEDs. SD i – Selects 480i (59.94 Hz) or 576i (50 Hz) signals. SD p – Selects 480p (59.94 Hz) or 576p (50 Hz) signals. 1080i – Selects 1080i59.94, 1080i60, or 1080i50 signals. 720p – Selects 720p59.94, 720p60, or 1080i50 signals. 1080p60 – Selects 1080p59.94, 1080p60, or 1080p50 signals. GEN 1080p24 – Selects 1080p23.98, 1080p24, or 1080p25 signals. GEN 4K24 – Selects 2160p23.98 or 2160p24 signals. GEN 4K60 420 – Selects 2160p59.94, 2160p60 or 2160p50 YCbCr 4:2:0 signals. GEN 4K60 – Selects 2160p59.94, 2160p60 or 2160p50 YCbCr 4:4:4/4:2:2 or RGB signals. (DGA-6000 Ultra Plus only)
Note: GEN means press the GEN key first and then release it before pressing the desired format key.
Note: North American standard formats are based on 59.94 Hz (60/1.001 Hz), which is the power-up default state of the DGA-6000. You may select 59.94 or 60.00 Hz HD formats in the Generator menu. The 59.94 mode produces the 23.98p and 29.97p formats (more precisely they are 24/1.001 and 30/1.001 respectively).
Note: 1080p formats are indicated on the DGA-6000 front panel by illuminating the 1080p LED and the 60/50 or 24/25 LED. 2160p formats (and 1080p30) are indicated by illuminating the 1080p LED and UHD LED.

DGA-6000 ULTRA-HD VIDEO GENERATOR / ANALYZER USER MANUAL
10
Pattern Selection
There are three methods of selecting patterns using the IR remote control – 6 dedicated Group keys, sequential Group and Pattern keys, and User-Defined Pattern Lists.
Direct & Sequential Group & Pattern Selection
PLUGE, Gray Scale, Gray Field, Color75, Color100, Special Each key selects one of the 6 major pattern groups directly. Group Press the top (bottom) of the Group rocker key to move to the next (previous) pattern Group.
Pattern Press the top (bottom) of the Pattern rocker key to move to the next (previous) pattern in the current pattern group.
GEN Special – This key sequence selects an alternate Special group of 14 Color Multi-burst patterns with all 2-color red, blue, green, yellow, cyan, magenta, white, and black combinations. The Special LED will blink slowly when selected. Allow 5-10 seconds to load/unload this alternate color pattern group when using Ultra Plus 2160p60/50 YCbCr 4:4:4/4:2:2 or RGB formats.
GEN Gray Scale – This key sequence selects and switches between 0%-10% Low-GS (Gray Scale) patterns and 100%-109% High-GS patterns. Press the Gray Scale key only to return to the default 0%-100% Gray Scale patterns. The Gray Scale LED will blink slowly when the Low-GS or High-GS mode is selected.
Note: The background of the 100%-109% High-GS windows is 100% luma to examine a display’s ability to differentiate levels near 100%. The High-GS patterns are not available for RGB-PC signals because the maximum signal amplitude for RGB PC signals is 100% (digital 255 or digital 1023).
User-Defined Pattern List Up to 10 patterns can be placed in the User-Defined Pattern List. The pattern list is discarded if the power is disconnected.
Store - The currently displayed pattern is stored in the pattern list. Delete - The currently displayed pattern is deleted from the pattern list. List > - The next pattern in the pattern list becomes the current pattern. < List - The previous pattern in the pattern list becomes the current pattern.

DGA-6000 ULTRA-HD VIDEO GENERATOR / ANALYZER USER MANUAL
11
Other Generator IR Remote Control Functions
Mute – Press the Mute key to produce a 0% black field. Press again to restore the previous pattern.
Func – Press and release the Func key prior to a second key to select additional functions and shortcuts. Any second key not assigned a Func sequence cancels the Func key.
Func Func - Cancels the Func key.
3D Func Key Shortcuts Func ‘1’ - Enables 2D mode (cancels 3D modes).
Func ‘4’ - Press this key sequence to blank the 3D LEFT eye image in any 3D Structure mode.
Func ‘5’ - Press this key sequence to blank the 3D RIGHT eye image in any 3D Structure mode.
Func ‘6’ - Press this key sequence to cancel left or right eye image blanking in any 3D Structure mode.

DGA-6000 ULTRA-HD VIDEO GENERATOR / ANALYZER USER MANUAL
12
On Screen Display (OSD) OSD Menu Systems The Generator and Analyzer functions have separate OSD systems that overlay menus, information, cursors, and human interface elements over their respective video outputs. The Generator OSD system includes a main Generator Menu, a Pattern Information Bar, and additional special menus for Motion Patterns and the 3D Crosstalk Pattern. The Analyzer OSD system includes a main Analyzer Menu, a Pixel Pane, and selectable InfoPanes. The Panes provide the human interface to set-up Analyzer functions and to obtain automated and cursor-assisted manual measurements and information. The Analyzer Panes, Analyzer Menu, and Generator Menu are selected with the single Menu button on the DGA-6 remote control to facilitate independent and simultaneous use of the Generator and Analyzer functions. If only the Generator output is connected to an active device, pressing the Menu button will simply turn the Generator menu on or off. If only the Analyzer output, or both the Analyzer and Generator outputs are connected to active devices, pressing the Menu button will cycle between displaying the Analyzer Panes, the Analyzer Menu, and the Analyzer input source (with cursors) on the Analyzer monitor. If a video processor, or other video input/output device, is connected between the Generator output and the Analyzer input the Menu button cycle will display the Analyzer Panes, Analyzer Menu, and Generator Menu in that order. In that case, the Generator Menu can be turned off and on, as usual, with the Info button. Generator and Analyzer Menus The Generator OSD Menu provides additional features such as HDR signal output, Rec 2020 color encoding, user-defined luma values, colors, window and checkerboard sizes, selectable RGB and YCbCr channel blanking (set to the black level), advanced signal parameters (YCbCr color-encoding, 59.94/60 Hz frame rates, HDMI 10-bit and 12-bit Deep Color, YCbCr 4:2:2 bit-depth and filtering), AVI InfoFrame parameters, USB port control, and the ability to specify generator power-up default modes. The Analyzer OSD Menu provides selection of Pixel Pane functions (Pixel Viewport Enable, Size), InfoPane Content (Video Levels, Timing, HDCP, Aspect Ratio, InfoFrames), InfoFrame Types (AVI, Vender Specific, HDR, Audio, SPD), and other Settings (Background Transparency, User Bit Depth, Output Modes).

DGA-6000 ULTRA-HD VIDEO GENERATOR / ANALYZER USER MANUAL
13
Menu Navigation The main Generator and Analyzer Menus are organized into three columns. The left column of the Generator Menu lists eight sub-menus – User, Output 1, Output 2, Info, Misc, Defaults, (AVI) InfoFrame, and 3D Mode. The left column of the Analyzer Menu lists three sub-menus – PixelPane, InfoPane, and Settings.
Whenever those Menus appear on screen the cursor keys (pointed keys surrounding the Enter key) can be used to move up, down, left, or right to select items within the menus. The selected items will be highlighted in green. Use the cursor keys to select the desired sub-menu in the left column, and then move into the middle column and highlight a sub-menu item. The current status of each highlighted sub-menu item is shown in the right column. To change a setting move into the right column and highlight one of the settings listed in that column. In most cases it is not necessary to press the Enter key unless “Enter” appears in the right column. In that case highlight “Enter” and press the remote control Enter key to proceed.
Press the Menu button to turn the OSD menus on or off. The highlighted cursor position in the OSD menu is retained when the menu is turned off, so it is easy to turn the menu off when making measurements or adjusting a calibration setting, and then turn it back on again to make additional changes to the same menu item. It may be necessary to press the menu key multiple times to cycle back to the desired main menu as discussed in the previous section. Menu items that are not applicable to the current signal Output type or Format are dimmed and not accessible in the menu. For instance, the YCbCr 4:2:2 Filter selection menu item is not accessible unless the YCbCr 4:2:2 output mode is active. Generator Pattern Information Bar Pattern Info – Each time a pattern is changed the name of the pattern, which may include important signal identification information, is displayed on-screen for a short duration. The duration can be selected in the Generator Misc sub-menu (approximately 0.25, 0.5, 1.0, 1.5, or 2.0 seconds), and the duration can be saved as a power-up default value. Press the Info button on the remote control to display the Pattern Information Bar continuously. Press the Info button again to resume the default display period. CIE xyY values are shown on the Pattern Information Bar for windows and fields in the Color75 and Color100 pattern groups. The CIE x,y and Y (luminance relative to an equal amplitude gray color) values are defined by the Color Gamut of applicable UHD, HD or SD standards, and can be used as target values to adjust a Color Management System (CMS). It can be advantageous to calibrate a display to have selectable Color Gamuts for the same signal format, therefore the displayed Color Gamut targets for HDR, SD 60 Hz, and SD 50 Hz signals can be changed in the Generator Misc sub-menu. The Color Gamut selection changes only the CIE xyY target values in the Pattern Information Bar, and does not affect the generator’s output signals.

DGA-6000 ULTRA-HD VIDEO GENERATOR / ANALYZER USER MANUAL
14
Generator OSD Menu User
Field – Set a user-defined 8-bit, 10-bit, or integer % Luma value for the User Field in the Gray Field group by using the numeric [0-9] keys followed by the Enter key. Select Factory and press Enter to restore the original 100% User Field. Select “Cancel” and press Enter to leave the menu without making any change.
Window – Set a user-defined 8-bit, 10-bit, or integer % Luma value for the User Window in the Gray Scale group by using the numeric [0-9] keys followed by the Enter key. Select Factory and press Enter to restore the original 100% User Window. Select “Cancel” and press Enter to leave the menu without making any change. Checkerboard – Set a user-defined 8-bit, 10-bit, or integer % Luma value for the User Checkerboard and User Inverse Checkerboard in the Special group by using the numeric [0-9] keys followed by the Enter key. Select Factory and press Enter to restore the original 50% User Checkerboards. Select “Cancel” and press Enter to leave the menu without making any change. Color – Set user-defined 8-bit, 10-bit, or integer % R, G, B values for the User Window and User Field in the Color 75 and Color 100 groups. The equivalent YCbCr values will automatically be calculated for ITU Rec. 709 (HD/UHD), ITU Rec. 2020(HD/UHD), and ITU Rec. 601 (SD) when using those output types. Use the Up and Down cursor keys to select the R, G, or B entry field. Use the numeric [0-9] keys to enter 8-bit, 10-bit, or integer % R, G, and B values. Press the Enter key to enter the R, G, B values as the new color of the User Window and User Field in the Color 75 and Color 100 groups. The “White” bars in the color bar patterns are also changed to allow comparison with other known colors. Select Factory and press Enter to restore the original 75% gray and 100% white colors. Select “Cancel” to leave the menu without making any change.
Win Border – Set a user-defined 8-bit, 10-bit, or integer % Luma value for the Border surrounding all Windows in the Normal, Low, and High Gray Scale groups by using the numeric [0-9] keys followed by the Enter key. Select Factory and press Enter to restore the original Window Border values. Select “Cancel” and press Enter to leave the menu without making any change.
User Value Entry Notes:
Select 8-bit, 10-bit, or integer % entry mode from the UserValues item in the Misc menu.
As you enter digits the digits shift to the left. Use zeros to clear a mis-typed number without using Cancel to exit the menu.
After you Enter the value changing process you can only exit that process by completing a value entry, by highlighting Factory and pressing Enter to reset the value(s), or by highlighting Cancel and pressing Enter. After you Cancel or Enter a new value, a “Change” option is highlighted in the menu. Press Enter to repeat the User value entry process, or press the left cursor key to move to another menu item.
The valid Integer % entry range is 0-109%, where black is 0% and reference white is 100%.
All Luma and RGB color values must be entered per the HDMI standard for YCbCr and RGB-video signals, where black is 16 and reference white is 235 for 8-bit video, and black is 64 and reference white is 940 for 10-bit video. If the RGB-PC output mode is selected the DGA-6000 will temporarily convert the entered video values to conform to PC levels where black is 0, and reference white is either 255 (8-bit) or 1023 (10-bit). Therefore, to output the exact RGB video values that are entered, select only the RGB-Video output mode. If the YCbCr output mode is selected, the DGA-6000 will convert entered RGB video values to YCbCr using the appropriate SD (Rec 601), UHD/HD (Rec 709), or UHD/HD (Rec 2020) video standard.

DGA-6000 ULTRA-HD VIDEO GENERATOR / ANALYZER USER MANUAL
15
The HDMI standard specifies 1-254 (8-bit) and 4-1019 (10-bit) as the valid ranges for digital video signals. For testing purposes those limits can be over-ridden using the HDMI Range item in the Generator Misc sub-menu. Select “Full” to extend the YCbCr and RGB-Video input and output limits to 0-255 (8-bit) and 0-1023 (10-bit). Selecting “Full” range will not change the standard video black or reference white levels.
Field, Window, Window Border, Checkerboard, and Color User values can also be entered as 10-bit values using the USB interface. See Appendix A, the USB Interface Manual, for additional 10-bit command formats.
Window Size – Select the window size for the Gray Scale, Color 75, and Color 100 group patterns from 5.0% to 20.0% in 2.5% increments. A legacy 10.8% window size is also included. The % value is the percentage of the pattern with the window color or Luma level. PLUGE group window patterns are not affected. GS PLUGE – Turn the PLUGE stripes in the Gray Scale group window patterns on or off. The PLUGE group stripes are not affected. ChkrBd Size – Select Checkerboard sizes from 2x2 to 9x9 for all Checkerboard patterns. A 4x4 ANSI Standard Checkerboard is the default.
Output 1
Channels – Enable/disable any combination of RGB or YCbCr output signal channels. This allows you to create red, green, blue, yellow, cyan, or magenta RGB geometry, linearity, and ramp patterns, or produce Y (luma) only signals for the color bar patterns. The former can be especially useful for adjusting convergence in displays with separate RGB convergence controls. Not available for 2160p50/59.94/60 output signals. Color Enc – Select standard YCbCr HD/SD ITU Rec. 709/Rec. 601 color-matrix encoding, or reverse the encoding (HD/SD Rec. 601/Rec. 709). This is useful to quickly verify correct display color decoding while viewing color bars. HD V Rate – Select 59.94 or 60.00 Hz field/frame rate for HD/UHD signals.
HDMI/DVI – Select HDMI or DVI output. Some older video monitors and computer monitors will not display HDMI protocol signals. (Note: The DGA-6000 Analyzer function is not compatible with the older DVI signals.) Deep Color – Select 8-bit RGB/YCbCr 4:4:4 digital signals, or RGB/YCbCr 4:4:4 Deep Color 10-bit or 12-bit signal output. Only available when HDMI signal output is also selected. Not available for UHD signals. 422 Filter – Select YCbCr 4:2:2 filtering On or Off. When Off is selected the Cb/Cr signals are decimated from 4:4:4 to 4:2:2 signals without filtering. Normal 4:2:2 video filtering is applied when the filter is on. Only available when YCbCr 4:2:2 signal output is active. 422 Filter is always on in Gray2Color mode. 422 Bits – Select 8-bit or 10 bit YCbCr digital video output signals. Only available when YCbCr 4:2:2 signal output is active. YCbCr 4:2:2 signals are 12-bit when 422 Filtering is enabled. Gray2Color – Converts all non-color (gray) patterns in the Special, PLUGE, Gray Scale, and Gray Field pattern groups to a selected color – Off (gray), Green, Blue, Red, Cyan, Yellow, or Magenta. When Gray2Color conversion is enabled the Channels menu item is disabled, and the 422 Filter menu item is disabled (always on) for the YCbCr 4:2:2 output mode. The Gray2Color feature is also available for 3D patterns and the Motion Option patterns. Gray2Color is not available for 2160p50/59.94/60 output signals.

DGA-6000 ULTRA-HD VIDEO GENERATOR / ANALYZER USER MANUAL
16
Output 2
Sync HD – Select positive or negative HD/UHD digital sync. Positive is standard. Sync SD – Select positive or negative SD digital sync. Negative is standard. Sync Posn (Position) – Change Hsync (+/- 99 pixels) and Vsync (+/- 15 lines) position. Use with overscan pattern to measure H & V overscan precisely in pixels and lines. Use Pos, Neg, and Zero IR keys to increment, decrement, and zero (reset) sync position. Note: Many displays no longer use sync signals to position the video frame, so Sync Position will have no or unpredictable effect on those displays. Some displays may use Hsync position to determine the Cb/Cr phase for YCbCr 4:2:2 signals and changing Hsync Position may alter color on those displays. I-Motion – Selects how interlaced fields sync to motion patterns. See Appendix B, the Motion Patterns manual, for details. Edges - Selects Fast or Slow video horizontal edge transitions. The Slow Edge mode enables a slower edge rate chosen specifically for each video format. The currently selected Output LED will blink slowly when the Slow Edge mode is enabled. HDR – Selects HDR10 or HLG (Hybrid Log-Gamma) High Dynamic Range modes (or OFF). HDR10 & HLG standards require UHD and Rec 2020 color encoding with 10-bit or 12-bit output, so Rec 2020 is also enabled. For non-standard testing (NST) purposes, HDR10 & HLG HDR are also enabled for HD formats. Also for NST, Rec 2020 can be disabled and 8-bit formats can be enabled (per settings below). Not available in Gray2Color mode. Rec2020 – Selects Rec 2020 or Rec 709 color encoding for UHD and HD formats. Rec 2020 requires 10-bit or 12-bit output so selecting Rec 2020 also enables 10-bit YCbCr 4:4:4 or RGB Deep Color, or 10-bit YCbCr 4:2:2 output. For non-standard testing purposes 8-bit output formats can also be enabled below. Not available in Gray2Color mode. HDR/R2020 – Select ‘Std 10/12b’ to enforce standard HDR/Rec 2020 10/12-bit output, or select ‘8b/10b/12b’ to also allow non-standard 8-bit output. In the standard (default) mode, the generator will force YCbCr 422 for HDR & Rec 2020 output with UHD formats, and the user can not select 8-bit only output modes or formats. In the ‘8b/10b/12b’ mode any UHD/HD output mode or format can be selected, and 10b/12b output modes are not forced when enabling HDR or Rec 2020.
Info
Version – Serial number, firmware version, and options information. Disp Time – Selects the time duration that pattern names are displayed when switching patterns. The IR remote control INFO key will also continuously display pattern names if desired. Gamut HDR – Select Rec 2020 or DCI-P3. Changes the CIE xyY target values shown on the OSD Color75/Color100 Pattern Information Bar for HDR signals to the color gamut defined by the selected standard. The default standard is ITU Rec. 2020. This setting has no effect on generator signals. Gamut SD60 – Select Rec709, SMPTE-C, or EBU. Changes the CIE xyY target values shown on the OSD Color75/Color100 Pattern Information Bar for SD 60 Hz (480i/p) signals to the color gamut defined by the selected standard. The default standard is SMPTE-C. This setting has no effect on generator signals. Gamut SD50 – Select Rec709, SMPTE-C, or EBU. Changes the CIE xyY target values shown on the OSD Color75/Color100 Pattern Information Bar for SD 50 Hz (576i/p) signals to the color gamut defined by the selected standard. The default standard is EBU. This setting has no effect on generator signals.

DGA-6000 ULTRA-HD VIDEO GENERATOR / ANALYZER USER MANUAL
17
Misc
USB Baud – Current Baud Rate selection. Also see Appendix A, the USB Interface Manual. USB Flow – Flow control selection. Also see Appendix A, the USB Interface Manual. ValidRange – Select the HDMI standard Valid Range (1-254, 4-1019), or non-standard Full Valid Range (0-255, 0-1023) for YCbCr and RGB-video signals. RGB-PC signals are always valid over the Full Range. User Value – Select 8-bit, 10-bit, or integer % entry of User luma and RGB color values. UHD Format – Sets the format obtained by selecting the UHD LED with the front panel Format button, and the current output format, to 2160p24, 2160p30, 2160p60, 2160p25, or 2160p50. The 1080p30 format can also be selected. These formats can also be selected directly from the IR remote control or USB interface. This setting does not change the Power-up Default UHD setting (see Default settings below). Audio ChID – Enables/disables a L-PCM “white noise” audio channel identification signal from the Left, Center, Right, Right Rear, Left Rear, or LFE channel. AudioPhase – Enables/disables a L-PCM spoken “Phase Check” audio test signal from the Left/Right, Left/Center, Left Rear/Right Rear, Left/Left Rear, Right/Right Rear, or Left/LFE channels. Select in phase (+) or out of phase (-) “Phase Check” test signals using the Pos or Neg IR remote control keys. USB UVals – Selects the USB (only) User values input range. Default mode is OutRange. VideoRange is an AccuPel RGB-PC legacy mode for older application software. See page A-10 for more information.
Defaults (Power up)
60/50 Hz – Power up in 60 Hz or 50 Hz output formats mode. USB Baud – Power up baud Rate. UHD Format – Power up with the front panel UHD Format set to output 2160p24, 2160p30, 2160p60, 2160p25, or 2160p50. The 1080p30 format can also be selected. Does not change the current output format. Disp Time – Power up with the pattern name display duration set to 0.25, 0.5, 1.0, 1.5, or 2.0 seconds.
Window Size – Power up with 10.8% (legacy) or 10.0% Gray Scale and Color windows. User Value – Select 8-bit, 10-bit, or integer % entry of User luma and RGB color values.
Save Items – Save all of the above power up default items to non-volatile memory.
(AVI) InfoFrame (Only available when HDMI signal output is also selected)
Output – Auto or manual selection of the Output Signal Type parameter (Auto, Off, RGB, YCbCr 4:2:2, YCbCr 4:4:4). Color Enc – Auto or manual selection of YCbCr color encoding parameter (Auto, Off, Rec. 601, Rec. 709). Levels – Auto or manual selection of the Output Signal Levels parameter (Auto, Off, Video, PC). Format – Auto or manual selection of the Output Signal Format parameter (Auto, Off).
Pixel Rep – Auto or manual selection of the Output Signal Pixel Replication parameter (Auto, 1x, 2x).
Note: The AVI InfoFrame sub-menu allows expert users to troubleshoot display or video processor problems by disabling or sending an “incorrect” InfoFrame parameter to determine if a device is ignoring a parameter or executing it incorrectly. For example, if a display is decoding YCbCr signals with the wrong color matrix the user can change the Color Enc parameter to determine how the display responds to different parameter values.

DGA-6000 ULTRA-HD VIDEO GENERATOR / ANALYZER USER MANUAL
18
3D Mode
Structure – Select 3D Off (2D), 3D Frame Packing, 3D Side-by-Side (Half), or 3D Top-and-Bottom Structure video signals. The Structure is also shown at the bottom-right corner of the OSD Menu.
After a 3D structure (e.g. Frame Packing) is selected only valid video formats (e.g. 1080p24) for that 3D structure can be enabled. If the current DGA-6000 video format is not one of the provided video formats for the selected 3D structure, the generator will automatically switch to a valid video format. Pressing the front panel Format button will skip over formats that are not provided for the selected 3D structure. Invalid formats selected by the IR remote control will be ignored. A unique USB command is also available for each valid 3D structure and video format combination (see the USB Format command table). No standard-definition 3D formats are provided. Therefore, to return to a standard-definition format (480i/p or 576i/p) the user must first select 3D Off in the Structure menu to return to the 2D mode.
Blank Eye – Select None, Left or Right. Blanks the left or right eye image for all 3D signals. This can be used to identify or troubleshoot faulty 3D processing by a display or processor. Infoframe – Select Infoframe On or Off. A CTA-861 Vendor Specific Infoframe is normally sent from the DGA-6000 to the display (or video processor) to identify the video signal’s 3D Structure. A 3D display, or a 3D compatible processor, uses the Infoframe information to correctly process and/or display 3D signals.
Side-bySide (Half) and Top-and-Bottom 3D structure signals contain both left eye and right eye half-horizontal-resolution or half-vertical-resolution images respectively in a single 2D compatible video frame. Therefore, if the Infoframe is turned off, a 3D display will simultaneously show the half-resolution left-eye and right-eye images in a single 2D image frame, unless the display’s manual controls are used to select a corresponding 3D display mode. However, most 3D displays automatically sense 3D Frame Packing structure signals without using the Infoframe. Therefore it’s usually not possible to view the left and right eye images of 3D Frame Packing signals within a 2D frame even though the Infoframe is turned off. 2D Displays will simultaneously display the left-eye and right-eye images of the 2D frame-compatible Side-bySide (Half) and Top-and-Bottom 3D structure signals, however the Infoframe may need to be turned off else the display may report that an invalid signal is being received. Most 2D displays are not compatible with the unusual video frame formats used for Frame Packing signals and therefore will report that an invalid signal is being received.
Crosstalk – Select Crosstalk to produce a special test pattern to measure the amount of 3D crosstalk between left eye and right eye images as seen through 3D glasses. The amount of crosstalk is a function of both the 3D display and its 3D glasses. See Using the 3D Crosstalk Pattern in Appendix A.
CAUTION: Always use CAUTION when displaying any test patterns. Static patterns, particularly bright patterns, can produce permanent image retention (“burn-in”) on some display products. 3D and HDR display products may be more susceptible to image retention than other display products. Consult the display manufacturer for guidance BEFORE using test patterns from any device. Tip: Always display patterns for the minimum amount of time necessary to make measurements or adjustments. The Mute button produces a black field and blanks menus.

DGA-6000 ULTRA-HD VIDEO GENERATOR / ANALYZER USER MANUAL
19
Video Analyzer
Analyzer Source & Monitor Requirements
Source - The Analyzer is designed for HDMI video sources only, and is not compatible with DVI signals or non-video computer display formats. Refer to the compatible video formats in the Characteristics section of this manual. The Analyzer accepts HDMI signals with HDCP v2.x, HDCP v1.x, or no HDCP protection. Monitor - For maximum compatibility with video sources connect the Analyzer output to an HDR / Rec 2020 compatible UHD TV or UHD Monitor equipped with an HDMI input that supports HDCP v2.2. The DGA-6000 will not remove or alter the HDCP protection level of the Analyzer’s incoming video signals. The Analyzer will not change incoming signal formats or convert HDR video to SDR video. Therefore, the Monitor must be fully compatible with the video source driving the Analyzer input, else the Monitor may display the source video and the Analyzer information panes incorrectly, or not at all.
When changing input signal formats the Analyzer’s Monitor may go blank for 5-10 seconds, or momentarily report an invalid video format as the Analyzer performs extensive input measurements to lock onto video formats that may contain timing or format errors. Cycle the DGA-6000 power with input & output signals already attached if the Monitor remains blank or continues to report an invalid format. Should Analyzer Panes appear irregular after video format changes, cycling the Menu key should return Panes to normal in most situations. If not, cycle the DGA-6000 power.
Analyzer Operation
Analyzer Panes - Analyzer information is displayed in two Panes, the Cursor Values PixelPane and an InfoPane (only available with the Pro Engineering Option). The InfoPane can be assigned a variety of functions, which are detailed in the Analyzer InfoPanes section of this manual.
The InfoPane is always displayed to the left of the PixelPane, but both Panes will automatically shift left or right on the screen such that the PixelPane’s cursor pixel at the intersection of the cursors is never visually obstructed. The black background of the Panes can also be turned off (made transparent) so that the incoming video can be viewed with minimal obstruction.
Active Pane - Press the Pane key on the IR remote control to change the Active Pane, which is indicated by 3 dashes “---“ in the line below the Pane title. Only cursors and other controls belonging to the Active Pane can be changed, although information in the inactive Pane is still updated automatically.
Pages - Some Panes have multiple pages of information, which is indicated by P1 … Px in the bottom left corner of a multiple-page Pane. Press the Func Pane keys sequentially to cycle between available pages.
Modes - Some Panes have modes (Mode:) or other user settings that will be highlighted as green text when selectable. Press the Mode key on the IR remote control to move from one selectable mode or setting to another, but use the Up/Down or Left/Right cursor keys to change a mode setting or selectable setting.
Cursor Selection - Some Panes have cursors (horizontal and vertical lines, or rectangles). Cursor locations will appear in green text when they can be changed. Press the Cursor key to change which cursor location settings are active.
Cursor Movement - Use the Up/Down or Left/Right cursor keys to move the cursor locations by one pixel or one line. Press the ANZ key once, then the Up/Down or Left/Right cursor keys to start automatic cursor movement in a desired direction. Press the same direction cursor key multiple times (without repeating the ANZ key) to increase the rate of movement. Press a different direction cursor key to change the direction of cursor movement, which will also reset the rate of movement to its slowest rate. To stop automatic movement of the cursors press the Enter key.

DGA-6000 ULTRA-HD VIDEO GENERATOR / ANALYZER USER MANUAL
20
Analyzer IR Remote Control Functions
Func – Press and release the Func key prior to pressing a second key to select additional functions or shortcuts. Any key not assigned a Func sequence cancels a previous Func key.
Func Func - Cancels the first Func key press.
Mode – Moves from one selectable mode or selectable setting to another within an Active Pane.
Cursor – Changes the Active cursor(s) within an Active Pane.
Pane – Changes the Active Pane.
Func Pane – Cycles through the pages of an Active InfoPane.
Up/Down/Left/Right Key – Moves the Active Analyzer cursor(s) one pixel or one line per key press.
ANZ Up/Down/Left/Right Key – Initiates automatic movement for the Active Analyzer cursor(s). Press the same Up/Down/Left/Right Key again to increase the rate of cursor movement. Press a different Up/Down/Left/Right Key (without pressing the ANZ key again) to change the cursor direction and reset to the slowest rate of movement.
Enter – Terminates automatic cursor movement. Analyzer OSD Menu PixelPane
Pixel View – Turns Pixel ViewPort On or Off when transparent background is selected. PView Size – Selects magnification factor of the Pixel ViewPort. Select 5x5, 7x7, 9x9, 11x11, 13x13, 15x15, 17x17, or 19x19 pixel size. ColorSpace – Reserved for future use. I-Fields – Frame, Field 1, or Field 2 values are displayed for Interlaced formats.
InfoPane (Pro Engineering Option only)
Content – Select None, APL, Timing, InfoFrame, HDCP, AR (Aspect Ratio), or DUT (Device Under Test). IF (InfoFrame) Type – Select AVI IF (Auxiliary Video Information InfoFrame), VS IF (Vendor Specific InfoFrame), HDR ([High] Dynamic Range and Mastering InfoFrame), Audio IF, or SPD IF (Source Product Description InfoFrame). DUT Tests – Select Triplets (only one entry so far).
Settings
Background – Display Black Pane Background On or Off (transparent) Bit Depth – Display pixel values and signal levels as Native (incoming format), 8-Bit, 10-Bit, 12-Bit. Incoming signals with more bit depth than selected will be marked with received bit depth. YCbCr422 – Output incoming YCbCr 4:2:2 video as YCbCr 4:4:4 or YCbCr 4:2:2. Internal processing is 4:4:4 so video, cursors and Panes will be sharper in the YCbCr 4:4:4 mode. 480i/576i – Output incoming 480i (576i) signals as 1440 x 480(576) interlaced with no (1x) pixel repetition, or 720 x 480(576) interlaced with 2x pixel repetition. Only select 720 2x if monitor will not display 1440 1x. Cursors on odd pixels won’t be seen in 720 2x mode because the monitor will replicate even pixels twice.

DGA-6000 ULTRA-HD VIDEO GENERATOR / ANALYZER USER MANUAL
21
Analyzer PixelPane
Heading - Cursor Values
Modes – Frame, Field 1, Field 2 (interlaced frames only) Pixel ViewPort – A magnified live view of the pixel area surrounding the cursor pixel (intersection of horizontal and vertical cursor lines). The Pixel ViewPort magnification is varied by displaying a 5x5 to 19x19 pixel area of the incoming video signal. Set the magnification factor in the Analyzer Menu PixelPane/PView Size sub-menu. The Pixel ViewPort can also be removed (PixelPane/Pixel View/Off) if the Pane Background is set to Off (transparent). The cursor lines are depicted within the ViewPort by parallel horizontal and vertical lines that enclose the magnified cursor pixel, which is in the center of the ViewPort unless the cursor pixel is near an edge of the frame.
Displayed Data – Incoming Video Format (i.e. 2160p24), Signal Type, Bit-depth (i.e. YCbCr422 10-b), and Y,Cb,Cr or G,B,R, cursor pixel values in frame or fields.
Y: 8, 10, or 12-bit value Cb: 8, 10, or 12-bit value Cr: 8, 10, or 12-bit value or G: 8, 10, or 12-bit value B: 8, 10, or 12-bit value R: 8, 10, or 12-bit value Set Native/8/10/12 bit-depth in Analyzer Settings menu. If the incoming signal detected bit-depth exceeds the bit-depth setting the received bit-depth will be momentarily display to the right of the value. Ch: Cursor horizontal location in pixels Cv: Cursor vertical location in lines Pixels are numbered from 0 to M-1, where M is the total number of active pixels per line Lines are numbered from 0 to N-1, where N is the total number of active lines per frame or field
Cursors – Horizontal and Vertical cursor lines.

DGA-6000 ULTRA-HD VIDEO GENERATOR / ANALYZER USER MANUAL
22
Analyzer InfoPanes (Pro Engineering Option only) APL InfoPane
Heading - Signal Levels Modes – Frame, Area Displayed Data – Measures Y,Cb,Cr or G,B,R (8/10/12-bit) min/max values in frame or Area rectangle, and frame APL% (average picture level). Peak reading. Y: Min & Max values, plus live bar graph Cb: Min & Max values, plus live bar graph Cr: Min & Max values, plus live bar graph or G: Min & Max values, plus live bar graph B: Min & Max values, plus live bar graph R: Min & Max values, plus live bar graph APL: % value, live bar graph Live Bar graphs - 0, 16 (black), 128, 235 (100%), 255(109%) tic marks for each bar Cursors – Area mode only, Set Area rectangle size L: – Left edge, use Left/Right keys T: – Top edge, use Up/Down keys R: – Right edge, use Left/Right keys B: – Bottom edge, use Up/Down keys Press Cursor key to select L:T: edges, R:B: edges, L:T:R:B: rectangle movement
Timing InfoPane
Heading - Timing Info Modes – None. Displayed Data - Video Format (i.e. 2160p24), Pixel Frequency (MHz), TMDS Frequency (MHz), Frame Rate (Hz) and the following: (allow 5 minutes after turn-on for Frequency measurements to stabilize for maximum accuracy) H – Active pixels per line Ht – Total pixels per line Hf – Front porch pixels per line Hs – Hsync pixels per line Hb – Back porch pixels per line V1 – Active lines per frame or interlaced field 1 V1t –Total lines per frame or interlaced field 1 V1f – Front porch lines per frame or interlaced field 1 V1s – Vertical sync lines per frame or interlaced field 1 V1b – Back porch lines per frame or interlaced field 1 V2 – Active lines per field 2 (interlaced only) V2t –Total lines per field 2 (interlaced only) V2f – Front porch lines per field 2 (interlaced only) V2s – Vertical sync lines per field 2 (interlaced only) V2b – Back porch lines per field 2 (interlaced only)

DGA-6000 ULTRA-HD VIDEO GENERATOR / ANALYZER USER MANUAL
23
HDCP InfoPane
Heading - HDCP Status
Modes – Analyzer input HDCP version. Select Off, v1.x, v2.2. Allow up to 10 seconds for the source, analyzer, and monitor to properly re-establish HDCP communications and possibly change to a different video format. An HDCP 2.2 source will often switch to a lower resolution output format when the input port has a lower HDCP level. When switching the input to a higher HDCP version it may be necessary to disconnect and reconnect the input cable for a source to change HDCP levels and possibly switch to a higher resolution video format.
Displayed Data – Analyzer input and output HDCP status. Analyzer Input Port: HDCP version of Analyzer input port (Mode selectable) Signal: HDCP version of Analyzer incoming signal Analyzer Output Monitor: HDCP version of the connected Analyzer monitor Signal: HDCP version of Analyzer output signal
AR InfoPane
Heading - Aspect Ratio
Modes – Select Auto, Auto[c] (show cursor rectangle), Manual (set cursor rectangle) Set active picture detection Threshold: 0-32 (default 16) Displayed Data – Active picture area (Auto) or cursor rectangle (Auto[c], manual) L: (left), R: (right), T: (top), B: (bottom), W: (width), H: (height), AR: (aspect ratio) Cursors – set in Manual mode only L: – use Left/Right keys R: – use Left/Right keys T: – use Up/Down keys B: – use Up/Down keys
Press the Cursor key to select L:T: rectangle edges or R:B: rectangle edges
InfoFrame InfoPane
Select InfoFrame Type (listed in the following section) from the Analyzer sub-menu InfoPane/IF Type. EDID Read the EDID of a display or other device by connecting it to the Analyzer’s Monitor output. Currently only available via a USB command. Refer to Appendix A, the USB Interface Manual.

DGA-6000 ULTRA-HD VIDEO GENERATOR / ANALYZER USER MANUAL
24
Analyzer InfoFrame Types (Pro Engineering Option only)
Note: InfoFrame protocols are documented in copyrighted standards. Please refer to the appropriate standards listed below for identification of the parsed InfoFrame data values in the Analyzer InfoPanes.
AVI (Auxillary Video Information) InfoFrame
Page 1 – Parsed Values - refer to ANSI/CTA Standard CTA-861-G Page 2 – Type ID, Version, Length, Checksum, Raw Bytes B01-B13
VS (Vendor Specific) InfoFrame
Page 1 – Parsed Values - refer to the current HDMI Standard Page 2 – Type ID, Version, Length, Checksum, Bytes B01-B26
HDR ([High] Dynamic Range and Mastering) InfoFrame
Page 1 – Parsed Values - refer to ANSI/CTA Standard CTA-861.3-A
Page 2 – Type ID, Version, Length, Checksum, Bytes B01-B26
Audio InfoFrame
Page 1 – Parsed Values - refer to ANSI/CTA Standard CTA-861-G
Page 2 – Type ID, Version, Length, Checksum, Bytes B01-B10
SPD (Source Product Description) InfoFrame
Page 1 – Parsed Values - refer to ANSI/CTA Standard CTA-861-G
Page 2 – Type ID, Version, Length, Checksum, Bytes B01-B25

DGA-6000 ULTRA-HD VIDEO GENERATOR / ANALYZER USER MANUAL
25
DUT Tests (Pro Engineering Option only)
DUT (Device Under Test) tests are designed for video processors, A/V receivers, HDMI switches, and any device or component that passes video between its HDMI input and output. The Generator output should be connected to the DUT input and the DUT output connected to the Analyzer input.
Triplet Test Measures DUT unity (x1) gain errors for up to 16,777,216 8-bit-equivalent RGB triplets (256^3 color gamut) with 12-bit precision in 5 seconds. Displays the RMS error of each triplet component, a chosen component’s max error, count of max errors, and last triplet that produced a max error. The DUT must not scale or change the 1080p60 format or color space, but may convert the bit-depth.
Modes – Select the following modes with the IR remote Mode key. The active mode parameter is highlighted in green. Change active Mode parameters with the Up/Down/Left/Right direction keys. Enable: On/Off – On activates the Triplet Test Pane and special test patterns with 256^3 color triplets. The generator will be set to output 8-bit, 1080p60, Full (0-255) valid range, RGB-video each time Enable is set to On. Allow 5-10 seconds for the DUT, Analyzer and monitor to lock on to the new settings. Enable must be set Off to restore manual control of Format, Output, and pattern selection. Pane key can be used to switch to the Cursor Values PixelPane while the Triplet Test is enabled. Mode: Run/One Seq/Frame/OneSeqD/FrameD – Run continuously repeats the test pattern sequence for visual checks. One Seq and OneSeqD produce a single test sequence when Calc is initiated by pressing the Enter key. Frame and FrameD provide measurement of one frame with the selected G value. ‘D’ signifies colored dot (surrounded by black) patterns rather than colored block patterns. Errors: 8b/10b/12b – Set the video bit-depth reference for displaying errors. Each individual error is measured with 12-bit binary precision, but error values are displayed as decimal fractions corresponding to 8-bit, 10-bit or 12-bit video. i.e. a 1 LSB 12b error is equal to 0.25 10b LSB, or 0.0625 8b LSB. Deep Color RGB output, 10b or 12b, can be selected from the generator OSD menu (Output1/Deep Color). The Analyzer automatically accepts and measures 8, 10, or 12-bit incoming video with full precision regardless of the generator’s output bit-depth. i.e. the DUT may up-convert or down-convert bit-depths. G: 0-255 – Set a G value for Frame mode measurements. Start and end a numeric (0-9) key entry with the Enter or Up/Down/Left/Right direction keys. Not used in the One Seq mode.
Range: 0-255, 1-254, 16-235, 16-240, 16-254, 16-255 – Set the RGB measurement cube bounds. Triplet test values outside the measurement cube range are not factored into the results. MaxErrInfo: G,B,R – Select the triplet component that will accumulate max error information. Calc: [Enter] – Press the Enter key to initiate a One Seq (sequence) or single Frame measurement. Calculates RMS errors for each triplet component, and max error information for one selected component. Set: [Cursor] – Press the Cursor key to move the cursors to the Last triplet test value that produced a max error. In the Frame mode, the Cursor Values PixelPane displays the generator’s output triplet test value next to the analyzer input value. The test pattern frame can be manually examined with the cursors. Displayed MaxErrInfo – Max: - Absolute value of the selected component’s max error. i.e. an error of 1 or -1 both equal 1. Cnt: - Total number (count) of max errors. i.e. max errors with the same absolute value. Last: - GBR triplet test values for the last max error of the selected component. RMS Error 8b/10b/12b G: B: R: - RMS value of all G/B/R errors within the selected range for one sequence or frame.

DGA-6000 ULTRA-HD VIDEO GENERATOR / ANALYZER USER MANUAL
26
Triplet Test Notes The Triplet Test sequence consists of 256 frames of 65,536 (256^2) RGB color dots or blocks. Each frame has a single G value. Each block is 7 pixels wide (one R value) and 4 lines high (one B value). The analyzer tests for input errors on the 4th horizontal pixel of the 2nd vertical line of each block, so the block mode is insensitive to slight pixel shifts and spatial filtering within a block. The dot mode produces errors in those cases, and can be used to test active cables, switches, and PCB devices (IC’s) that don’t shift or filter pixels. Triplet Test Demonstration This is a simple demonstration of the Triplet Test. All key presses pertain to the IR remote control. Connect an HDMI cable from the generator output to the analyzer input. The HDMI cable will act as a DUT. 1. In the Analyzer OSD Menu select InfoPane/Content/DUT and InfoPane/DUT Tests/Triplets. 2. Press the Menu key twice to display the TripletTest pane and Cursor Values pane. 3. Press the Pane Key to make the TripletTest pane active. The Enable: Off mode will be active (green). 4. Press the Enter key (or a direction arrow key) to Enable the TripletTest pane. 5. Wait about 5 to 10 seconds while the screen flashes or goes black as the Analyzer and its monitor lock onto the new 1080p60, RGB-v generator output mode and the special Triplet Test patterns are activated. 6. Press the Mode button to select Mode: Run and change it to One Seq using an Up/Down/Left/Right key. The patterns will complete a sequence and halt on a frame with the G value = 0, which can be seen in the Cursor Value pane. 7. Press the Enter key to begin a One Seq measurement and in 5 seconds the Triplet Test pane should indicate the RMS Error values are 0.00000 and the max error value and count are also 0 because the DUT (device under test) is simply a cable, which should not produce any video errors. Next we will place the generator in the HDMI Standard Valid Range mode, which will inhibit all HDMI values of 0 and 255, changing them to 1 and 254. This will simulate a DUT that filters out those video values, and produce errors when testing over a 0-255 range (which is why a 1-254 range is also provided as a Range mode). (Note: Enabling the Triplet Test automatically switches to the generator’s Full Range output mode.) 8. Press Menu twice to get to the Generator OSD menu, and select Misc/ValidRange/Standard. Then press Menu once to get back to the Triplet Test pane. 9. Press Enter to begin another measurement and in 5 seconds the results should show 8b RMS errors of 0.08839 for each of the G, B, and R components, a max error for G of 1.0000, a Cnt: of 131,072 max errors, and 255,255,255 as the last RGB triplet to produce a max error. To understand these results note that each value of G, B, and R occurs 256^2 times within the 256^3 test points. Since each 0 test value had an error of +1, and each 255 test value had an error of -1, there were 2 * 256^2 (131,072) errors with the absolute max value of 1 (8b) for each of the G, B, and R components. Hence the 8-bit RMS error value for each component is: SQRT [(1^2) * (2 * 256^2) / (256^3)] = 0.08839. 9. Now select G: and set it to 0. Frame mode will automatically be selected any time you set the G: value. Press the Mode key once to leave the G: mode, and then press Enter to run the test again. If the MaxErrInfo mode is still set to G, the Max error should now be 1.0000, the count 65536, and the Last max error occurred at 000,255,255. The RMS error values for G, B, and R should be 1.00000, 0.08839, and 0.08839 respectively. In this case only values within a test frame where G equals 0 are tested, but G is always 1 entering the analyzer. So there are 256^2 (65,536) G errors with an absolute value of 1. The RMS value is 1.00000 since every test point has an absolute error of 1. Mathematically this is: SQRT [ (1^2) * (256^2) / (256^2)] = 1. 10. Now select MaxErrInfo: B and press Enter to repeat the test. The max error count is now 512 because each value of B occurs 256 times within the 256^2 test points in a single frame, and each time B should be 0 or 255 it has an error of 1 or -1 respectively. So there are 512 max errors. The RMS value of B is: SQRT [(1^2) * (2 * 256) / (256^2)] = 0.08839 Finally, select the Range mode with the Mode key and set it to 1-254. Press Enter to repeat the test. The error results will all be 0 because the simulated errors at 0 and 255 are now outside the selected Range.

DGA-6000 ULTRA-HD VIDEO GENERATOR / ANALYZER USER MANUAL
27
Rear Panel I/O Generator Out
This HDMI connector provides RGB-Video, RGB-PC, YCbCr 4:4:4, YCbCr 4:2:2, or YCbCr 4:2:0 digital video signals to a display or other device under test.
Analyzer Out
This HDMI connector provides video signals compatible with the Analyzer input to a video or computer monitor. For maximum compatibility the monitor should be compatible with UHD (2160p), HDR, and HDCP 2.2 protected HDMI signals.
Analyzer In
This HDMI connector accepts 8/10/12-bit, 24/25/30/50/60 Hz, UHD/HD/SD RGB-Video, RGB-PC, YCbCr 4:4:4, and YCbCr 4:2:2 digital video signals (2160p50/60 8-bit YCbCr 4:2:0 only).
USB Input/Output Port
USB input/output. Use a Type A to Type B USB cable to connect the DGA-6000 to a computer. Requires a DGA-6000 USB driver that can be downloaded from www.accupel.com. (See Appendix A, the DGA-6000 USB Interface manual for details.)
+6V DC Regulated Input
Use the supplied DGA-6000 6V DC regulated power module only. Use of any other power module invalidates the DGA-6000 warranty.

DGA-6000 ULTRA-HD VIDEO GENERATOR / ANALYZER USER MANUAL
28
Test Pattern Notes Some test patterns and all menus appear as left and right images for 2160p50/59.94/60 YCbCr 4:2:2 output, and some patterns are modified to provide full 2160p single-pixel resolution.
Color 75 Group
- 75% Tri-split Color Bars – Check or adjust Color Saturation and Hue controls by matching color bars while individually viewing each primary color. (Use display controls to enable single primary colors, or view through color filters.) Similar to SMPTE Color Bars, but offset and split for easier use.
- 75% Color Bars - Standard Color Bars at 75% levels.
- 75% Color Windows (7) – Primary, complementary, and gray windows provide accurate CIE color measurements by using the same screen area. Window sizes may be selected from 5.0% to 20.0%.
- 75% Color Fields (7) – Primary, complementary, and gray fields to measure color field uniformity and chroma noise.
Color 100 Group - 100% Tri-split Color Bars – Check or adjust Color Saturation & Hue at 100% levels.
- 100% Color Bars - Standard Color Bars at 100% levels.
- 100% Color Windows (7) - Primary, complementary, and gray windows provide accurate CIE color measurements by using the same screen area. Window sizes may be selected from 5.0% to 20.0%. 100% Color Fields (7) - Primary, complementary, and gray fields to measure color field uniformity and chroma noise.
User Color - Replaces 75% and 100% gray colors in both Color 75 and Color 100 group patterns to provide easy comparison with other standard colors.
Special Group
- Low APL Overscan - Measure/adjust overscan and corner/edge geometry, convergence, and focus.
0% luma background. 0%-7% horizontal and vertical overscan lines in 1% intervals. Includes Centering CrossHair in 2160p50/59.94/60 YCbCr 4:2:2 modes.
- High APL Overscan - Measure/adjust overscan and corner/edge geometry, convergence, and focus. 100% luma background. 0%-7% horizontal and vertical overscan lines in 1% intervals.
- Centering CrossHair - Replaces High APL Overscan pattern in 2160p50/59.94/60 YCbCr 4:2:2 modes. Double pixel horizontal and vertical lines encompass horizontal and vertical frame center.
- Cross-Hatch - Low APL pattern to measure geometry & convergence.
- Inverse Cross-Hatch - High APL pattern for geometry & convergence.
- Dual Needle Pulse – Adjust CRT Contrast. Measure short-term CRT high-voltage stability and check for CRT Scan Velocity Modulation.

DGA-6000 ULTRA-HD VIDEO GENERATOR / ANALYZER USER MANUAL
29
- Luma Pixel Multi-burst - Adjust signal peaking (Sharpness/Detail Controls). 2160p 60/50 - 8,6,4,2,1 pixel bursts - 37.13, 49.50, 74.25, 148.50, 297.00 MHz 2160p 4:2:0 - 12,8,4,2,1 pixel bursts - 12.38, 18.56, 37.13, 74.25, 148.50 MHz 2160p 24/25/30 - 8,6,4,2,1 pixel bursts - 18.56, 24.75, 37.13, 74.25, 148.50 MHz 1080p - 5,4,3,2,1 pixel bursts - 14.85, 18.56, 24.75, 37.13, 74.25 MHz 1080i/p & 720p - 5,4,3,2,1 pixel bursts - 7.43, 9.28, 12.38, 18.56, 37.13 MHz 480p & 576p - 5,4,3,2,1 pixel bursts - 2.70, 3.38, 4.50, 6.75, 13.50 MHz 480i & 576i (720w) - 5,4,3,2,1 pixel bursts - 1.35, 1.69, 2.25, 3.38, 6.75 MHz
- CrossHair – Check centering and edge artifacts on lines. Also use Centering CrossHair pattern for centering 2160p50/59.94/60 YCbCr 4:2:2 output modes.
- Sharpness - 1,2,3,4,5 pixel-width vertical black lines (1,2,4,6,8 in 2160p24/25/30, 1,2,4,8,12 in 2160p50/60). 1,2,3,4,5 pixel-height horizontal black lines (1,2,4,6,8 in 2160p24/25/30, 1,2,4,8,12 in 2160p50/60, 2,4,6,8,10 in 480i/576i/1080i). 50% background. Adjust Sharpness and Detail Enhancement.
- 100% Checkerboard/Inverse (2) - Measure ANSI & modified-ANSI contrast ratio at 100% luma levels. Checkerboard sizes may be selected from 2x2 to 9x9. Default size is ANSI standard 4x4.
- User Checkboard/Inverse (2) - Measure ANSI & modified-ANSI contrast ratio at user entered luma levels. Checkerboard sizes may be selected from 2x2 to 9x9. Default size is ANSI standard 4x4.
- Linearity Ramps - 8-bit (top) and 10-bit (bottom) Ramps. 2160p YCbCr 4:2:0 2-step 4x, 1-step 4x, 8x pixel replication 8-bit Ramps. 2160p 1-step 2x, 4x, 8x pixel replication 8-bit Ramps, 1-step 2x pixel replication 10-bit Ramps. 1080i/p, 720p 1-step 1x, 2x, 4x pixel replication 8-bit Ramps, 1-step 1x 10-bit Ramps. 480i/p, 576i/p 1-step 1x, 2x pixel replication 8-bit Ramps, 1-step 1x 10-bit up/down Ramp.
- Motion Patterns (70) – Pro Engineering Option only. 70 Motion Patterns including Circular & Hyperbolic Zone Plates, Linear Frequency Sweeps, Resolution Wedges, Cosine Balls, & Detail Discs. Not available for 2160p50/59.94/60 formats. Refer to Appendix B, the DGA-6000 Motion Pattern Manual for extensive details.
Color Multi-burst Alternate Special Group
14 Color Pixel Multi-burst Patterns - Adjust chroma-luma delay and signal peaking (Sharpness / Detail Controls).
Includes all 2-color combinations of primary (R,G,B), complementary (Y,C,M), white, and black colors, starting with a traditional red/cyan, black/white, and blue/yellow pixel burst pattern. Each pattern contains single-pixel-width color bursts for each color pair, even though that exceeds YCbCr 4:2:2 and 4:2:0 color resolution. A user-selectable traditional 4:2:2 chroma filter is provided for non-2160p formats, and the 2160p YCbCr 4:2:0 format is Nyquist filtered.
Allow 5-10 seconds switching between the Special group patterns and the Alternate Color Multi-burst Special group patterns in the 2160p60/50 YCbCr 4:4:4/4:2:2 and RGB formats (only available on the DGA-6000 Ultra Plus). Switching Special groups is effectively instantaneous in other formats.
The pixel burst sizes and signal frequencies are the same as the Luma Pixel Multi-burst above.
PLUGE Group - 0% APL PLUGE - Calibrate black level and measure black level stability at 0% Average Picture
Level. +/- 4% stripes, 0% background.
- Precision PLUGE 11d-21d - Calibrate black level with split stepped-bar pattern from 8-bit digital level 11 to digital level 21, in 1 LSB steps. Black (digital 16) is center bar.
- Precision PLUGE 6d-26d - Calibrate black level with split stepped-bar pattern from 8-bit digital level 6 to digital level 26, in 2 LSB steps. Black (digital 16) is center bar.

DGA-6000 ULTRA-HD VIDEO GENERATOR / ANALYZER USER MANUAL
30
- 25% APL PLUGE - Calibrate black level and measure black level stability at 25% Average Picture Level. +/- 4% stripes, 0%/50% split background.
- 50% APL PLUGE with 98%/102% PLUGE - Calibrate black level and Contrast (for LCoS/LCD/DLP displays), and measure black level stability at 50% APL. +/- 4% & 98%/102% stripes, 0%/100% split background.
- 25%, 50%, 75%, 100% Windows w/PLUGE (4) - Calibrate color temperature & grayscale tracking. +/- 4% PLUGE pattern to ensure black level doesn’t shift while adjusting grayscale tracking.
- 100% Window with 98%/100% PLUGE - Calibrate color temperature & grayscale tracking. +/- 4% PLUGE pattern to ensure black level doesn’t shift, and 98%/100% vertical bars to ensure peak-white level doesn't clip while adjusting grayscale tracking on LCoS/LCD/DLP displays.
- 50/100 % Window with PLUGE - Check 100% window size for CRT blooming while adjusting Contrast. +/- 4% PLUGE to maintain black-level setting.
- 98%/102% WRGB Clipping PLUGE - Check for White, Red, Green, or Blue clipping with 98%/102% WRGB Bars against 100% background with YCbCr or RGB signals.
Gray Scale Groups
- 10-Step Vertical Gray Scale Linearity (3) - Check grayscale tracking and color temperature. 0%-100% in 10% steps, Low-GS 0%-10% in 1% steps, High-GS 100%-109% in 0.9% steps.
- 10-Step Split Vertical Gray Scale Linearity (3) - Check grayscale tracking and color temperature. 0%-100% in 10% steps, Low-GS 0%-10% in 1% steps, High-GS 100%-109% in 0.9% steps.
- 10-Step Horizontal Gray Scale Linearity (3) - Check grayscale tracking and color temperature. 0%-100% in 10% steps, Low-GS 0%-10% in 1% steps, High-GS 100%-109% in 0.9% steps.
- GS User, 10, 20, 30, 40, 50, 60, 70, 80, 90, 100% (10) Low-GS User, 1, 2, 3, 4, 5, 6, 7, 8, 9, 10% (10) High-GS User, 100.9, 101.8, 102.7, 103.6, 104.5, 105.4, 106.3, 107.2, 108.1, 109.0% Windows w/PLUGE - Calibrate color temperature, grayscale, and gamma. PLUGE bars ensure black level doesn’t shift while adjusting grayscale tracking. The border surrounding the High-GS windows is 100% luma to examine a display’s ability to differentiate levels near 100%. The borders surrounding Gray Scale Windows can be changed with the User Win Border OSD menu item or USB commands. Window sizes may be selected from 5.0% to 20.0%. PLUGE stripes may be turned on or off.
Gray Field Group
- 100%, 0% Gray Field (2) - Measure full-field (on-off, 0%/100%) contrast ratio.
- 25%, 50%, 75% Gray Fields (3) - Measure flat field uniformity.
- User Luma Level Field – Enter luma value in OSD User menu.
- 10, 20, 30, 40, 50, 60, 70, 80, 90% Gray Fields (9) - Measure flat field uniformity, and calibrate gamma and grayscale tracking with full-field output levels.
Gray2Color Pattern Feature Converts all non-color (gray) patterns in the Special, PLUGE, Gray Scale, and Gray Field pattern groups to a selected color – Off (gray), Green, Blue, Red, Cyan, Yellow, or Magenta. The Gray2Color feature is also available for 3D patterns and the Pro Motion Option patterns. Not available for 2160p formats.

DGA-6000 ULTRA-HD VIDEO GENERATOR / ANALYZER USER MANUAL
31
Using the 3D Crosstalk Pattern In the Generator menu select the 3D Mode sub-menu’s Crosstalk item to produce a special test pattern to measure the amount of 3D crosstalk between left eye and right eye images as seen through 3D glasses. The amount of crosstalk is a function of both the 3D display and its 3D glasses. A menu is displayed below the special Crosstalk test pattern that includes the following items and the calculated Xtalk % value: Level (xx)% Xtalk x.xx% Color (Gray, Red, Green, Blue) Mode (L to R, R to L) Window (Match, 100%, Xtalk) Gamma (1.5-3.0) Select the menu items with the Up/Down keys. Select the item values with the Left/Right keys. Exit the Crosstalk Pattern/Menu by pressing the Menu key. The special Crosstalk pattern is a 100% signal level Window Frame surrounding two 0% (black) windows (“boxes”). The Window Frame is produced in only the left or right eye’s image (e.g left eye). But because of crosstalk the Window Frame appears at a lower brightness in the opposite eye’s image (e.g. right eye). Level % - While looking through only one eye (e.g. right eye) with 3D glasses, the video signal Level and therefore the corresponding brightness of the boxes in that eye’s image (e.g. right eye) can be adjusted until the box brightness matches the Window Frame’s crosstalk brightness. Hence, the Equivalent Crosstalk Level (ECL) can be determined for Left to Right Crosstalk. Mode - We can also reverse the procedure (L to R, R to L) to determine the ECL for Right to Left Crosstalk. Differences between Left to Right ECL and Right to Left ECL can be expected because of differences in the 3D glasses left eye and right eye extinction ratios, and other effects of the display technology. Color - It can be somewhat difficult to determine the best brightness match because of grayscale color shifts between the Window Frame crosstalk and the boxes. Crosstalk may also vary with spectral color. For those reasons the test pattern color can be set to Gray, Red, Green, or Blue. Gamma - While ECL can be useful as a simple metric for 3D crosstalk, it doesn’t express crosstalk as a percentage of image brightness because it doesn’t take into account display gamma. Displays with the same ECL will have different percentage amounts of visible crosstalk if they have different gamma curves. In addition the ECL expressed as a percentage of 100% signal level is numerically large and somewhat misleadingly. For instance, if the ECL is 20%, the actual Crosstalk luminance percentage (Xtalk %) is 2.9% for a display with a gamma of 2.2. Therefore, the Xtalk % is calculated based on display gamma, which can be selected by the user. Window – The Match setting is used to display the Window Frame test pattern, which when matched produces the calculated Xtalk % based on the display’s gamma value. However, the display gamma at the crosstalk Level may not be accurately known, and the user may wish to measure the Xtalk % directly. The 100% and Xtalk settings display the 100% video level and the matching Xtalk Level as full windows so the luminance (Y) can be measured directly from the display. Xtalk % = Y(Xtalk)/Y(100%).
Note: The 100% and Xtalk windows are displayed as left and right eye images respectively for the L to R Mode (and visa-versa for the R to L Mode) to produce the same luminance levels used in the Match mode. At low frame rates (e.g. 1080p24) the increased flicker may create problems for some luminance measurement devices. You can reduce the flicker and double the light output for LCD or DLP displays by displaying the 100% and Xtalk windows in both left and right eye images by pressing the Func - Y/C key sequence after selecting 100% and Xtalk. However, the increased light output could produce limiting on the 100% window in some 3D plasma display panels.

DGA-6000 ULTRA-HD VIDEO GENERATOR / ANALYZER USER MANUAL
32
Characteristics Compatible Picture Formats (59.94 & 60.00 Hz based)
2160p59.94/60 (Ultra Plus Gen Only) RGB/YCbCr 4:4:4/4:2:2 (per CTA-861-G)
3840 x 2160 Pixels - Progressive Active Picture Area 4400 x 2250 Pixels - Progressive Total Frame 593.40659 (594.0/1.001) / 594.00000 MHz Pixel Clock Rates 59.94 Hz / 60.00 Hz Frame Rates
2160p59.94/60 YCbCr 4:2:0 8-bit only (per CTA-861-G)
3840 x 2160 Pixels - Progressive Active Picture Area 4400 x 2250 Pixels - Progressive Total Frame 296.70330 (297.0/1.001) / 297.00000 MHz Pixel Clock Rates 59.94 Hz / 60.00 Hz Frame Rates
2160p23.976/24 (per CTA-861-G)
3840 x 2160 Pixels - Progressive Active Picture Area 5500 x 2250 Pixels - Progressive Total Frame 296.70330 (297.0/1.001) / 297.00000 MHz Pixel Clock Rates 23.98 Hz / 24.00 Hz Frame Rates
1080p59.94/60 (per SMPTE 274M CTA-861-G)
1920 x 1080 Pixels - Progressive Active Picture Area 2200 x 1125 Pixels - Progressive Total Frame 148.35164 (148.5/1.001) / 148.50000 MHz Pixel Clock Rates 59.94 Hz / 60.00 Hz Frame Rates
1080p29.97/30 (per SMPTE 274M CTA-861-G)
1920 x 1080 Pixels - Progressive Active Picture Area 2200 x 1125 Pixels - Progressive Total Frame 74.17582 (74.25/1.001) / 74.25000 MHz Pixel Clock Rates 29.97 Hz / 30.00 Hz Frame Rates
1080p23.976/24 (per SMPTE 274M CTA-861-G)
1920 x 1080 Pixels - Progressive Active Picture Area 2750 x 1125 Pixels - Progressive Total Frame 74.17582 (74.25/1.001) / 74.25000 MHz Pixel Clock Rates 23.98 Hz / 24.00 Hz Frame Rates
1080i59.94/60 (per SMPTE 274M CTA-861-G)
1920 x 1080 Pixels - Interlaced Active Picture Area 2200 x 1125 Pixels - Interlaced Total Frame 74.17582 (74.25/1.001) / 74.25000 MHz Pixel Clock Rates 59.94 Hz / 60.00 Hz Frame Rates
720p59.94/60 (per SMPTE 296M CTA-861-G)
1280 x 720 Pixels Progressive Active Picture Area 1650 x 750 Pixels - Progressive Total Frame 74.17582 (74.25/1.001) / 74.25000 MHz Pixel Clock Rates 59.94 Hz / 60.00 Hz Frame Rates
480p (per CTA-861-G)
720 x 480 Pixels - Progressive Active Picture Area 858 x 525 Pixels - Progressive Total Frame 27 MHz Pixel Clock Rates 59.94 Hz (60/1.001) Frame Rates
480i (per CTA-861-G)
1440 x 480 Pixels Interlaced Active Picture Area 1716 x 525 Pixels - Interlaced Total Frame 27 MHz Pixel Clock Rates 59.94 Hz (60/1.001) Field Rates, 29.97 Hz (30/1.001) Frame Rates

DGA-6000 ULTRA-HD VIDEO GENERATOR / ANALYZER USER MANUAL
33
Characteristics (cont) Compatible Picture Formats (50.00 Hz based)
2160p50 (Ultra Plus Gen Only) RGB/YCbCr 4:4:4/4:2:2 (per CTA-861-G)
3840 x 2160 Pixels - Progressive Active Picture Area 5280 x 2250 Pixels - Progressive Total Frame 594.00000 MHz Pixel Clock Rate 50.00 Hz Frame Rate
2160p50 YCbCr 4:2:0 8-bit only (per CTA-861-G)
3840 x 2160 Pixels - Progressive Active Picture Area 5280 x 2250 Pixels - Progressive Total Frame 297.00000 MHz Pixel Clock Rate 50.00 Hz Frame Rate
1080p50 (per SMPTE 274M CTA-861-G)
1920 x 1080 Pixels - Progressive Active Picture Area 2640 x 1125 Pixels - Progressive Total Frame 148.50000 MHz Pixel Clock Rate 50.00 Hz Frame Rate
1080p25 (per SMPTE 274M CTA-861-G)
1920 x 1080 Pixels - Progressive Active Picture Area 2640 x 1125 Pixels - Progressive Total Frame 74.25000 MHz Pixel Clock Rate 25.00 Hz Frame Rate
1080i50 (per SMPTE 274M CTA-861-G)
1920 x 1080 Pixels - Interlaced Active Picture Area 2640 x 1125 Pixels - Interlaced Total Frame 74.25000 MHz Pixel Clock Rate 50.00 Hz Frame Rate
720p50 (per SMPTE 296M CTA-861-G)
1280 x 720 Pixels Progressive Active Picture Area 1980 x 750 Pixels - Progressive Total Frame 74.25000 MHz Pixel Clock Rate 50.00 Hz Frame Rate
576p (per CTA-861-G)
720 x 576 Pixels - Progressive Active Picture Area 864 x 625 Pixels - Progressive Total Frame 27 MHz Pixel Clock Rate 50.00 Hz Frame Rate
576i (per CTA-861-G)
1440 x 576 Pixels Interlaced Active Picture Area 1728 x 625 Pixels - Interlaced Total Frame 27 MHz Pixel Clock Rate 50.00 Hz Field Rate, 25.00 Hz Frame Rate

DGA-6000 ULTRA-HD VIDEO GENERATOR / ANALYZER USER MANUAL
34
Characteristics (cont) 33 Available 3D Structure/Formats
R60 – Required Format 60 Hz Display’s Must Accept R50 – Required Format 50 Hz Display’s Must Accept P – Primary Format 3D Structures S – Secondary Format
Frame Packing 8 Formats
1080p23.98/24 (R60, R50, P) 720p59.94/60 (R60, P) 720p50 (R50, P) 1080p29.97/30 (P) 1080p25 (S)
Side-by-Side (Half) 14 Formats
1080i59.94/60 (R60, P) 1080i50 (R50, P) 1080p23.98/24 (P) 720p59.94/60 (P) 720p50 (P) 1080p59.94/60 (S) 1080p29.97/30 (S) 1080p50 (S) 1080p25 (S)
Top-and-Bottom 11 Formats
1080p23.98/24 (R60, R50, P) 720p59.94/60 (R60, P) 720p50 (R50, P) 1080p59.94/60 (P) 1080p29.97/30 (P) 1080p50 (P) 1080p25 (S)
Output Types (2160p50/59.94/60 RGB/YCbCr 4:4:4 & YCbCr 4:2:2 - AccuPel Ultra Plus only)
RGB-Video
8-bit R/G/B 16-235 (0%-100%) 109% (255) max 10-bit Deep Color R/G/B 64-940 (0%-100%) 109% (1023) max 12-bit Deep Color R/G/B 256-3760 (0%-100%) 109% (4095) max
RGB-PC
8-bit R/G/B 0-255 (0%-100%), 100% max 10-bit Deep Color R/G/B 0-1023 (0%-100%), 100% max 12-bit Deep Color R/G/B 0-4095 (0%-100%) 100% max
YCbCr 4:4:4 YCbCr 4:2:2 YCbCr 4:2:0 (2160p50/59.94/60 only) Notes
8-bit Y 16-235 (0%-100%) 109% (255) max Cb/Cr 16-240 (0%-100%) 10-bit Deep Color Y 64-940 (0%-100%) 109% (1023) max Cb/Cr 64-960 (0%-100%) 12-bit Deep Color Y 256-3760 (0%-100%) 109% (4095) max Cb/Cr 256-3840 (0%-100%) 8-bit, 10-bit, 12-bit values same as YCbCr 4:4:4 8-bit Y 16-235 (0%-100%) 109% (255) max 8-bit Cb/Cr 16-240 12-bit values = 4 * 10-bit values 2160p RGB/YCbCr 4:4:4/4:2:0 Deep Color not available

DGA-6000 ULTRA-HD VIDEO GENERATOR / ANALYZER USER MANUAL
35
Characteristics (cont)
Standard Calibration Patterns (128 Patterns) (+70 Pro Option Patterns) 75% Red/Green/Blue/Cyan/Magenta/Yellow/Gray Windows
Color 75 (16)
75% Color Bars & 75% Tri-Split Bars, User Color Window/Field, 75% Red/Green/Blue/Cyan/Magenta/Yellow/Gray Window, 75% Red/Green/Blue/Cyan/Magenta/Yellow/Gray Field
Color 100 (16) 100% Color Bars & 100% Tri-Split Bars, User Color Window/Field,
100% Red/Green/Blue/Cyan/Magenta/Yellow/Gray Window, 100% Red/Green/Blue/Cyan/Magenta/Yellow/Gray Fields
Special (13) + Pro Option Motion (70) Special Color Multi-burst (14)
H/V % Overscan, Inverse H/V % Overscan,16:9 Crosshatch, 16:9 Inverse Crosshatch, Dual Needle Pulse, Luma Multi-burst, CrossHair, Sharpness, Checkerboard, Inverse Checkerboard, User Checkerboard, User Inverse Checkerboard, 8/10-bit Linearity Ramps Pro Option - Motion Patterns (70) – See Appendix B, the DGA-6000 Motion Patterns Manual Color Multi-burst in 28 primary, complementary, white, black 2-color combinations.
PLUGE (12) ±4% PLUGE with 0%, 25%, 50% Average Picture Level,
Precision PLUGE 11d-21d Split Stepped-Bars, Precision PLUGE 6d-26d Split Stepped-Bars,
25%, 50%, 75%, 100% Gray Windows with ±4% PLUGE, 100% Gray Window with ±4 IRE, 98%/100% PLUGE, 50%/100% Split Gray Window with ±4%, 98%/100% PLUGE, 98%/102% WRGB Clipping PLUGE
Gray Scale (14) 0-100 (0-10) (0-109)* % 10-step Vertical Linearity, Low Gray Scale (14) 0-100 (0-10) (0-109)* % 10-step Split Vertical Linearity, High Gray Scale (14) 0-100 (0-10) (0-109)* % 10-step Horizontal Linearity,
User, 10,20,30,40,50,60,70,80,90,100 % Windows with ±4% PLUGE, User, 1,2,3,4,5,6,7,8,9,10 % Windows with ±4% PLUGE, User, 100.9,101.8,102.7,103.6,104.5,105.4,106.3,107.2,108.1,109.0 % Windows with ±4% PLUGE * * High-GS mode not applicable for RGB-PC signals
Gray Field (15) 100%, 0%, 25%, 50%, 75% Gray Fields, User Gray Field,
10,20,30,40,50,60,70,80,90 % Gray Fields
Video Input / Output Connectors YCbCr, RGB 3 HDMI connectors - Generator out, Analyzer In & Out Control Interfaces
USB USB Type B connector
IR Sensor Front panel infrared receiver provides full control of all functions (DGA-6 IR remote control included) Other Voltage
Power 100-240 VAC, 50/60 Hz (+/- 3 Hz), DGA-6000 Ultra less than 4.5 watts, Ultra Plus less than 9 watts
Environmental Operating Temperature 0°C to +35°C Size & Weight 6.5" (W) x 1.75" (H) x 4.5" (D), Approximately 2 lbs

DGA-6000 ULTRA-HD VIDEO GENERATOR / ANALYZER USER MANUAL
36
LIMITED WARRANTY
DISPLAY CALIBRATIONS, LLC warranties that its AccuPel products will be free of defects in workmanship and material and conform substantially to published specifications under normal use and service. This warranty is made to the first purchaser of the products and extends for twelve (12) months from the date of sale. The warranty does not apply to products damaged as a result of accident, misuse, neglect, alteration, improper installation, unusual physical or electrical stress or unauthorized repair. No products may be returned to Display Calibrations without its consent. If requested by Display Calibrations, purchaser agrees to provide proof of purchase and to return defective products to Display Calibrations, transportation charges prepaid. Display Calibrations only liability with respect to products that do not meet the foregoing warranty, and for which appropriate transportation arrangements have been made, will be to repair or, at Display Calibrations option, replace defective products or portions thereof.
THE FOREGOING WARRANTY IS IN LIEU OF ALL WARRANTIES EXPRESSED, IMPLIED OR STATUTORY, REGARDING THE PRODUCTS AND ALL IMPLIED WARRANTIES, INCLUDING, WITHOUT LIMITATION, ANY IMPLIED WARRANTIES OF MERCHANTABILITY OR FITNESS FOR A PARTICULAR PURPOSE AND ANY OTHER WARRANTY OBLIGATIONS ON THE PART OF DISPLAY CALIBRATIONS.
IN NO EVENT WILL DISPLAY CALIBRATIONS BE LIABLE FOR THE LOSS OF PROFITS OR GOODWILL, OR DIRECT, INDIRECT, INCIDENTAL, CONSEQUENTIAL, OR SPECIAL DAMAGES OF ANY KIND, HOWEVER CAUSED, WHETHER BY DISPLAY CALIBRATIONS BREACH OF WARRANTY OR BY DISPLAY CALIBRATIONS SOLE OR CONCURRENT NEGLIGENCE OR OTHERWISE.
Display Calibrations may change product specifications and warranty policy at any time without notice.
Display Calibrations, LLC 2131 W Republic Rd, #330
Springfield, MO 65807 www.accupel.com

DGA-6000 ULTRA-HD VIDEO GENERATOR / ANALYZER USER MANUAL
A-1
Appendix A USB Interface Manual
Table of Contents TABLE OF CONTENTS ........................................................................................................................... A-1
USB CONTROL PORT ............................................................................................................................. A-1 USB DRIVER ........................................................................................................................................... A-1 SERIAL PROTOCOL .................................................................................................................................. A-2 ACCUPEL DVG-5000/HDG-4000/HDG-3000 COMPATIBILITY ............................................................. A-2 DGA-6000 COMMAND SYNTAX ............................................................................................................ A-2 CONFIRMATION AND ERROR MESSAGES ................................................................................................ A-2 QUERY COMMANDS ................................................................................................................................ A-2
USB INTERFACE COMMAND TABLES .............................................................................................. A-3 OUTPUT COMMANDS .............................................................................................................................. A-3 FORMAT COMMANDS ............................................................................................................................. A-4 GROUP COMMANDS ................................................................................................................................ A-5 PATTERN COMMANDS ............................................................................................................................ A-5 PATTERN CONVERSION COMMANDS ...................................................................................................... A-7 PATTERN OPTIONS COMMANDS ............................................................................................................. A-7 SYNC COMMANDS .................................................................................................................................. A-8 HDR COMMANDS ................................................................................................................................... A-8 USER VALUE COMMANDS ...................................................................................................................... A-9 SPECIAL FEATURES COMMANDS .......................................................................................................... A-10 ANALYZER COMMANDS ....................................................................................................................... A-11 USB PORT COMMANDS ......................................................................................................................... A-12 QUERY COMMANDS .............................................................................................................................. A-12
USB Control Port The USB Interface provides complete control of all DGA-6000 Generator functions and is also used for some DGA-6000 Analyzer features.
The DGA-6000 USB port emulates an RS-232 interface to provide easy compatibility with common PC or Macintosh terminal programs such as HyperTerminal, and provides compatibility with previous RS-232 or USB based software written to control AccuPel Video Generators. RS-232 emulation also provides a serial control interface that is easily accessible from software development tools for users that write their own custom control programs.
USB Driver
To use the DGA-6000 USB port with the Windows OS download and install a (FTDI) USB driver from the AccuPel website (www.accupel.com). Full instructions for installing the driver are included with the download. Then connect the DGA-6000 to a computer using a standard Type A to Type B USB cable.
A FTDI USB driver is already installed in the latest Mac OS. Try using the DGA-6000 USB port from a Mac before installing a USB driver from the AccuPel website. An unnecessary multiple FTDI USB driver installation may cause unusual connection/reconnection problems.

DGA-6000 ULTRA-HD VIDEO GENERATOR / ANALYZER USER MANUAL
A-2
Serial Protocol
The USB port emulates an RS-232 connection, so the computer (controller) must be set to the proper Com Port protocols when using the USB port. The computer should be set to 8 bits, no parity, and 1 stop bit. It must also be set to match the DGA-6000 baud rate, which can be selected from 9600 baud to 230.4K baud in the OSD menu. DTS/RTS, Xon/Xoff, or no flow control can be selected for the USB port.
Note: It is often easier to start with a slow baud rate (e.g. 19200 baud) and no flow control when initially setting up a connection. The higher baud rates of the DGA-6000 are primarily for use when adding new features through firmware updates. Slower baud rates (e.g. 19200 or 9600 baud) are perfectly adequate in normal use.
AccuPel DVG-5000/HDG-4000/HDG-3000 Compatibility
Programs previously written for the AccuPel DVG-5000, HDG-4000 or HDG-3000 Video Generators will work with all features that are common to the DGA-6000.
DGA-6000 Command Syntax
The DGA-6000 accepts ASCII text commands. Each command is 2 to 12 characters in length and must be followed by a carriage return (CR) character (ASCII 13). You may not send multiple commands with a single CR. Partial command strings are not valid.
Capital and non-capital characters are accepted, i.e. a = A, B= b.
All spaces and line feed (LF) characters are ignored.
Confirmation and Error Messages
The DGA-6000 will return “OK” (without quotes), followed by CRLF (ASCII 13, ASCII 10), after executing each valid serial interface command.
If the DGA-6000 receives an unrecognized character string of 12 characters or less it will return “ER “ followed by the unrecognized character string, followed by CRLF. If more than 12 characters are received only the first 12 chars are returned in the error message, and the remaining characters are discarded.
If incorrect command data is received the DGA-6000 will return “ER [message]” followed by CRLF, and then “OK” CRLF, where [message] will be a short description of the error, e.g. “ER Not 8 digits”.
Query Commands
Query commands end with a question mark (?). Query commands return one or more text strings (64 characters maximum), each followed by a CRLF. “OK” followed by CRLF will be returned after the last text string.
To avoid a possible buffer overrun when sending multiple Query commands, wait for the “OK” response before sending the next Query command.

DGA-6000 ULTRA-HD VIDEO GENERATOR / ANALYZER USER MANUAL
A-3
USB Interface Command Tables DGA-6000 commands are shown in the Command column of the following tables. The Legacy column shows equivalent commands from previous DVG-5000, HDG-4000 or HDG-3000 Video Generators that will still be executed by the DGA-6000, and also commands that have no DGA-6000 function but for software compatibility will still be accepted without returning an ER (error) message. Legacy commands will be depreciated in future AccuPel generators. Don’t use the Legacy commands in new software designs.
Output Commands
Output Command Legacy Notes
Output Types
YCbCr444 RGBVideo YCbCr422 RGBPC YCbCr420 Rec709 Rec2020 R2020HDR_Std R2020HDR_8B DVIModeOn DVIModeOff YCC422B8 YCC422B10 YCC422FOn YCC422FOff DeepColor8 DeepColor10 DeepColor12
RGB
YCbCr 4:4:4 signals. RGB-video level signals (levels: 16-235 or 64-940 for 0%-100%) YCbCr 4:2:2 signals RGB-PC level signals (levels: 0-255 or 0-1023 for 0%-100%) YCbCr 4:2:0 signals (ignored except in 4K50/60p) Enables Rec 709 for UHD/HD formats Enables Rec 2020 for UHD/HD formats Standard Rec2020, HDR10, HLG with 10/12-bits (default) Allow Rec2020, HDR10, HLG also with 8-bit formats DVI Mode will turn on, HDMI mode will turn off DVI Mode will turn off, HDMI mode will turn on YCbCr 4:2:2 8-bit mode YCbCr 4:2:2 10-bit mode YCbCr 4:2:2 Decimation Filter on YCbCr 4:2:2 Decimation Filter off Deep Color mode off – 8-bit 4:4:4 video * Deep Color mode on – 10-bit 4:4:4 video * Deep Color mode on – 12-bit 4:4:4 video * * command Ignored in DVI or YCbCr422 modes
HDMI Valid Range Limits (User Values input & Output)
RangeStd
RangeFull
Standard - Valid range for HDMI Limited range output types YCbCr & RGB-video 8-bit output, 1 to 254 YCbCr & RGB-video 10-bit output, 4 to 1019
Non-standard - Valid range for HDMI Limited range output types YCbCr & RGB-video 8-bit output, 0 to 255 YCbCr & RGB-video 10-bit output, 0 to1023
Valid range for HDMI Full range (RGB-PC only) output is always 8-bit output 0-255, 10-bit output, 0 to1023

DGA-6000 ULTRA-HD VIDEO GENERATOR / ANALYZER USER MANUAL
A-4
Format Commands
Formats Command Legacy Notes
2D Formats 480i 480p 720p60 1080i60 1080p24 1080p30 1080p60 2160p24 2160p30 2160p60-420 2160p60 576i 576p 720p50 1080i50 1080p25 1080p50 2160p25 2160p50-420 2160p50
720p 1080i
Produces 720p59.94 or 720p60 Produces 1080i59.94 or 1080i60 Produces 1080p23.98 or 1080p24 Produces 1080p29.97 or 1080p30 Produces 1080p59.94 or 1080p60 Produces 2160p23.98 or 2160p24 Produces 2160p29.97 or 2160p30 Produces 2160p59.94 or 2160p60 YCbCr 4:2:0 Produces 2160p59.94 or 2160p60 (Ultra Plus)
Produces 2160p50 YCbCr 4:2:0 Produces 2160p50 (Ultra Plus only)
3D Frame Packing Formats
1080p24FP 1080p30FP 720p60FP 1080p25FP 720p50FP
Produces 1080p23.98 or 1080p24 Produces 1080p29.97 or 1080p30 Produces 720p59.94 or 720p60
3D Side-by-Side (Half) Formats
1080i60SSH 1080p24SSH1080p30SSH 1080p60SSH 720p60SSH 1080i50SSH 1080p50SSH 1080p25SSH720p50SSH
Produces 1080i59.94 or 1080i60 Produces 1080p23.98 or 1080p24 Produces 1080p29.97 or 1080p30 Produces 1080p59.94 or 1080p60 Produces 720p59.94 or 720p60
3D Top-Bottom Formats
1080p24TB 1080p30TB 1080p60TB 720p60TB 1080p50TB 1080p25TB 720p50TB
Produces 1080p23.98 or 1080p24 Produces 1080p29.97 or 1080p30 Produces 1080p59.94 or 1080p60 Produces 720p59.94 or 720p60
Frame/Field Rate
HDFR59.94 HDFR60.00
59.94 based HD/UHD field/frame rates (default) 60.00 based HD/UHD field/frame rates
3D Frame Blanking
BlankNone BlankLeft BlankRight
Blank Left Eye Frame Blank Right Eye Frame

DGA-6000 ULTRA-HD VIDEO GENERATOR / ANALYZER USER MANUAL
A-5
Group Commands
Groups Command Legacy Notes
Groups Color75 Color100 Special PLUGE Grayscale Grayfield
These commands are usually not needed. Send Pattern commands instead. Selects NormalGS, LowGS, or HighGS
Grayscale Sub-Group Selection
NormalGS LowGS HighGS
10% - 100% Grayscale patterns (default) 1% - 10% Grayscale patterns 100% - 109% Grayscale patterns
Pattern Commands
Pattern Group
Command Legacy Notes
Color75 SplitCB75 CB75 RedW75 GreenW75 BlueW75 YellowW75 CyanW75 MagentaW75 WhiteW75 RedF75 GreenF75 BlueF75 YellowF75 CyanF75 MagentaF75 WhiteF75 UColorWin
Red75 Green75 Blue75 Yellow75 Cyan75 Magenta75 White75
Split 75% Color Bars 75% Color Bars 75% Red Window 75% Green Window 75% Blue Window 75% Yellow Window 75% Cyan Window 75% Magenta Window 75% White Window 75% Red Field 75% Green Field 75% Blue Field 75% Yellow Field 75% Cyan Field 75% Magenta Field 75% White Field User Color Window
Color100 SplitCB100 CB100 RedW100 GreenW100 BlueW100 YellowW100 CyanW100 MagentaW100 WhiteW100 RedF100 GreenF100 BlueF100 YellowF100 CyanF100 MagentaF100 WhiteF100 UColorField
Red100 Green100 Blue100 Yellow100 Cyan100 Magenta100 White100
Split 100% Color Bars 100% Color Bars 100% Red Window 100% Green Window 100% Blue Window 100% Yellow Window 100% Cyan Window 100% Magenta Window 100% White Window 100% Red Field 100% Green Field 100% Blue Field 100% Yellow Field 100% Cyan Field 100% Magenta Field 100% White Field User Color Field

DGA-6000 ULTRA-HD VIDEO GENERATOR / ANALYZER USER MANUAL
A-6
Pattern Group
Command Legacy Notes
Special Alternate Special Color Pixel Multiburst
Overscan InvOverscan XHatch InvXHatch NeedlePulse MultiBurst CrossHair Sharpness CheckerBrd InvChkerBrd UCheckerBd UInvChkerBd RampsMulti1 CMB_RCBY CMB_RWRK CMB_RBRG CMB_RMRY CMB_BWBK CMB_BGBR CMB_BMBC CMB_GWGK CMB_GYGM CMB_GCYC CMB_YWYK CMB_CWCK CMB_MWMK CMB_MYMC
CMultiBurst
Overscan 1% Lines Inverse Overscan 1% Lines Crosshatch Inverse Crosshatch Dual Needle Pulses Pixel Multiburst Cross Hair and 4:3 Sizing Sharpness & Detail Enhancement Checkboard Inverse Checkerboard User Checkerboard User Inverse Checkerboard Multiple Ramps type 1 Color Pixel Multiburst Patterns Red-Cyan, Blue-Yellow Red-Cyan, Blue-Yellow Red-White, Red-Black Red-Blue, Red-Green Red-Magenta, Red-Yellow Blue-White, Blue-Black Blue-Green, Blue-Red Blue-Magenta, Blue-Cyan Green-White, Green-Black Green-Yellow, Green-Magenta Green-Cyan,Yellow-Cyan Yellow-White, Yellow-Black Cyan-White, Cyan-Black Magenta-White, Magenta-Black Magenta-Yellow, Magenta-Cyan
PLUGE PLUGE0 PLUGE11-21 PLUGE6-26 PLUGE50 PLUGE100 PLUGEW25 PLUGEW50 PLUGEW75 PLUGEW100 PLUGEW10098 PLUGEW10050 PLUGEC98102
0%/0%, 0% APL, +/-4% PLUGE Split Stepped-Bars 11d-21d, 16d black Split Stepped-Bars 6d-26d, 16d black 0%/50%, 25% APL, +/-4% PLUGE 0%/100%, 50% APL, +/-4%, 98/102% PLUGE 25% Window, +/-4% PLUGE 50% Window, +/-4% PLUGE 75% Window, +/-4% PLUGE 100% Window, +/-4% PLUGE 100% Window, +/-4%, 98/100% PLUGE 100%/50% Window, +/-4%, 98/100% PLUGE 98%/102% Clipping Bars on 100% WRGB
Gray Scale GSVert GSSplitVert GSHoriz GSUser GS10 GS20 GS30 GS40 GS50 GS60 GS70 GS80 GS90 GS100
10-step Vertical Grayscale Bars 10-step Split Vertical Grayscale Bars 10-step Horizontal Grayscale Bars User Value Grayscale Window 10%, 1%, or 100.9% Grayscale Window 20%, 2%, or 101.8% Grayscale Window 30%, 3%, or 102.7% Grayscale Window 40%, 4%, or 103.6% Grayscale Window 50%, 5%, or 104.5% Grayscale Window 60%, 6%, or 105.4% Grayscale Window 70%. 7%, or 106.3% Grayscale Window 80%, 8%, or 107.2% Grayscale Window 90%, 9%, or 108.1% Grayscale Window 100%, 10%, or 109% Grayscale Window Use NormalGS, LowGS, or HighGS command to select 10%-100%, 1%-10%, or 100%-109%.

DGA-6000 ULTRA-HD VIDEO GENERATOR / ANALYZER USER MANUAL
A-7
Gray Field GF100 GF0 GF25 GF50a GF75 GFUser GF10 GF20 GF30 GF40 GF50 GF60 GF70 GF80 GF90
100% Gray Field 0% Gray Field 25% Gray Field 50% Gray Field – first occurrence in group 75% Gray Field User Value Gray Field 10% Gray Field 20% Gray Field 30% Gray Field 40% Gray Field 50% Gray Field 60% Gray Field 70% Gray Field 80% Gray Field 90% Gray Field
Pattern Conversion Commands
Pattern Conversion
Command Legacy Notes
Gray2Color Gray2Off Gray2Green Gray2Blue Gray2Red Gray2Cyan Gray2Yellow Gray2Magenta
Convert all non-color (gray) patterns to a color No conversion – remain gray (default) Convert to Green Convert to Blue Convert to Red Convert to Cyan Convert to Yellow Convert to Magenta
Pattern Options Commands
Pattern Options
Command Legacy Notes
Gray Scale Window PLUGE
GSPLUGEOn
GSPLUGEOff
Turns on PLUGE stripes in Gray Scale window patterns (default) Turns off PLUGE stripes in Gray Scale window patterns
Window Sizes
Affects Gray Scale & Color Groups Only
WSize5 WSize7.5 WSize10 WSize10.8 WSize12.5 WSize15 WSize17.5 WSize20
Window size 5.0% of frame Window size 7.5% of frame Window size 10.0% of frame (selectable default) Window size 10.8% of frame (default) Window size 12.5% of frame Window size 15.0% of frame Window size 17.5% of frame Window size 20.0% of frame
Checkerboard Sizes
CBSize2 CBSize3 CBSize4 CBSize5 CBSize6 CBSize7 CBSize8 CBSize9
2x2 Checkerboards 3x3 Checkerboards 4x4 Checkerboards (default) 5x5 Checkerboards 6x6 Checkerboards 7x7 Checkerboards 8x8 Checkerboards 9x9 Checkerboards

DGA-6000 ULTRA-HD VIDEO GENERATOR / ANALYZER USER MANUAL
A-8
Sync Commands
Sync Modes
Command Legacy Notes
HD HV Sync
NegDHDSync PosDHDSync
Negative Digital HV HD sync Positive Digital HV HD sync (std mode)
SD HV Sync
NegDSDSync PosDSDSync
Negative Digital HV SD sync (std mode) Positive Digital HV SD sync
HDR Commands
Metadata Command Notes
HDR Modes & Metadata Sets Electro-Optic Transfer Functions
Preset Primaries
Enter Primary x,y values
Luminance Values
HDROff HDR10_1 HDR10_2 HLG
HDR_SDRG HDR_HDRG HDR_2084
HDR_DCIP3 HDR_R2020 HDR_R709
HDR_R HDR_G HDR_B HDR_W
HDR_MaxL HDR_MinL HDR_MaxCLL HDR_MaxFALL
Turn off HDR output Turn on HDR output with MetaData 1 values Turn on HDR output with MetaData 2 values Turn on HDR HLG (Hybrid Log Gamma) output The following commands load values into the current (or if off, previously selected) HDR10 MetaData [1 or 2], but are not in effect until HDR10_1 or HDR10_2 is sent again.
Set Traditional Gamma SDR Luminance Range Set Traditional Gamma HDR Luminance Range SMPTE ST 2084 EOTF
Use DCI-P3 colorimetry values as MetaData values Use Rec 2020 colorimetry values as MetaData values Use Rec 709 colorimetry values as MetaData values
Set red primary x,y values Set green primary x,y values Set blue primary x,y values Set white x,y values ex. “HDR_R” (CR), [“OK”], “xxxxyyyy” (CR), [“OK”] xxxx & yyyy must be 4 digits 3127 = 0.3127 Red primary must have the largest x value, green the largest y value Set max_display_mastering_luminance in cd/m2 Set min_display_mastering_luminance in 0.0001 cd/m2 Set Max Content Light Level in cd/m2 Set Max Frame-average Light Level in cd/m2
ex. “HDR_MinL” (CR), [“OK”], “50” (CR), [“OK”] maximum values are 65535, except HDR_MinL is 9999

DGA-6000 ULTRA-HD VIDEO GENERATOR / ANALYZER USER MANUAL
A-9
User Value Commands
User Value Commands
Command Legacy Notes * Standard HDMI valid range, set “FullRange” to input 0-1023 values for all output types, Page A-3 ** In “UvalOutRange” mode (default mode) Page A-10
User Field Value
UvalField
Send command, wait for OK, send integer % text value from 0 to 109 ex. “UvalField”(CR), [“OK”], “65”(CR)
User Window Value
UvalWindow
Send command, wait for OK, send integer % text value from 0 to 109 ex. “UvalWindow”(CR), [“OK”], “83”(CR)
User Window Border Value
UvalWBorder Send command, wait for OK, send integer % text value from 0 to 109 ex. “UvalWBorder”(CR), [“OK”], “25”(CR)
User Window Border Factory Value
UWBorderF Restores NormaIGS and LowGS windows border to 0%, and HighGS windows border to 100% white
User Checkerboard Value
UvalChkrBd
Send command, wait for OK, send integer % text value from 0 to 109 ex. “UvalChkrBd”(CR), [“OK”], “70”(CR)
User R Color Value
UvalColorR Send command, wait for OK, send integer % text value from 0 to 109 ex. “UvalColorR”(CR), [“OK”], “80”(CR)
User G Color Value
UvalColorG Send command, wait for OK, send integer % text value from 0 to 109 ex. “UvalColorG”(CR), [“OK”], “60”(CR)
User B Color Value
UvalColorB Send command, wait for OK, send integer % text value from 0 to 109 ex. “UvalColorB”(CR), [“OK”], “40”(CR)
User Factory Value
UvalColorF Restores User Color75 Window to 75% gray, User Color100 Field to 100% white
User Field 10-bit Value
UField10 Send command, wait for OK, send 10-bit value from 4 to 1019 * (0-100% = 64-940), 0-1023 for RGB-PC out **
User Window 10-bit Value
UWindow10 Send command, wait for OK, send 10-bit value from 4 to 1019 * (0-100% = 64-940), 0-1023 for RGB-PC out **
User Window Border 10-bit Value
UWBorder10 Send command, wait for OK, send 10-bit value from 4 to 1019 * (0-100% = 64-940), 0-1023 for RGB-PC out **
User Checkerboard 10-bit Value
UChkrBd10 Send command, wait for OK, send 10-bit value from 4 to 1019 * (0-100% = 64-940), 0-1023 for RGB-PC out **
User R Color 10-bit Value
UColorR10 Depreciated use UColorRGB10
Send command, wait for OK, send 10-bit value from 4 to 1019 * (0-100% = 64-940), 0-1023 for RGB-PC out **
User G Color 10-bit Value
UColorG10 Depreciated use UColorRGB10
Send command, wait for OK, send 10-bit value from 4 to 1019 * (0-100% = 64-940), 0-1023 for RGB-PC out **
User B Color 10-bit Value
UColorB10 Depreciated use UColorRGB10
Send command, wait for OK, send 10-bit value from 4 to 1019 * (0-100% = 64-940), 0-1023 for RGB-PC out **

DGA-6000 ULTRA-HD VIDEO GENERATOR / ANALYZER USER MANUAL
A-10
User RGB Color 10-bit Value
UColorRGB10 Send command, wait for OK, send one 12-character RRRRGGGGBBBB 10-bit RGB triplet. Send R,G,B values from 0004 to 1019 * (0-100% = 64-940), 0-1023 for RGB-PC out **
Sequential (fast) User RGB Color Changes 10-bit Values
UColorRGB10S Send command, wait for OK, send first 12-character RRRRGGGGBBBB 10-bit triplet, wait for OK, send next 12-character RRRRGGGGBBBB 10-bit triplet, wait for OK, repeat for each RGB triplet. Send R,G,B values from 0004 to 1019 * (0-100% = 64-940), 0-1023 for RGB-PC out **
End Sequential User RGB Colors 10-bit Values
UColorRGB10E Send command to terminate above entry of UColorRGB10S Sequential User RGB Color Changes.
User Value input mode (Applies to non-% USB User values)
UvalOutRange (Default mode) UvalVidRange
User input values must be the same range as the output type. Video range values (black = 64, 100% reference white = 940) are required for RGB-video and YCbCr output. PC range values (black = 0, reference white = 1023) required for RGB-PC output. Ex. 64 => 64 (RGB-Video output), 0 => 0 (RGB-PC output). User input values must be Video range (black = 64, reference white = 940) for all output types. Video range values are internally converted to PC range for RGB-PC output. Ex. 64 => 64 (RGB-Video output), 64 => 0 (RGB-PC output)
Special Features Commands
Special Features
Command Legacy Notes
Enable Channels
ChGBR ChG ChB ChR ChGB ChGR ChBR
All channels enabled G or Y channel only enabled B or Pb channel only enabled R or Pr channel only enabled G/B or Y/Pb channels only enabled G/R or Y/Pr channels only enabled B/R or Pb/Pr channels only enabled
Reset to ChGBR and these commands are ignored when Gray2Color is on.
YCbCr Color Matrix Encoding
CMatrixStd CMatrixRev
Standard color matrix encoding (default) Reverse Standard color matrix encoding
Edge Transition
FastEdge SlowEdge
Fast video edges (default) Slower video edges
Output LEDs will blink when slow edge mode is enabled
Generator Mute
MuteOn MuteOff
Produces Generator black screen output
Generator Reset
ResetAll Resets all Generator settings to power up state

DGA-6000 ULTRA-HD VIDEO GENERATOR / ANALYZER USER MANUAL
A-11
Analyzer Commands
Command Notes
Monitor EDID Query
@MonEDID? Read the Analyzer Monitor’s EDID Returns 16 rows of 16 (2-char) hex values separated by spaces or commas with CR/LF at end of each row. (Import into Excel as a txt file)
Pixel Value Cursor Locations Cursor Pixel Values Values Delimiter Bit Depth Input Type Input Format
@Ch @Cv @Cval? @DelimSpace @DelimComma @BitDepth? @InType? @InFormat?
Set cursor horizontal pixel position (0 to pixels per line - 1) ex. “@Ch”(CR), [“OK”], “1034”(CR) Set cursor vertical line position (0 to lines per frame/field - 1) ex. “@Cv”(CR), [“OK”], “348”(CR) Get Native Cursor Pixel Values YCbCr or RGB ex. 682 176 539 [“OK”], or 682,176,539 [“OK”] Separate output values (pixels/EDID) with spaces Separate output values with commas Get Bit Depth of Cursor Pixel Values, ex. 10 [“OK”] Get Input Signal Type, ex. YCbCr422 [“OK”] Get Input Signal Format, ex. 2160p24 [“OK”]

DGA-6000 ULTRA-HD VIDEO GENERATOR / ANALYZER USER MANUAL
A-12
USB Port Commands
Flow Control Command Legacy Notes
USB Flow Control
USBFlowNo USBFlowXP USBFlowCTSP
None Xon/Xoff Flow Control CTS/RTS Flow Control (default)
Query Commands
Query Commands
Command Legacy Notes
FW Version FW Version Serial Number Model
Ver? @Ver? ID? Model?
Returns Generator firmware version Returns Analyzer firmware version Returns DGA-6000 serial number Returns DGA-6000 model

DGA-6000 ULTRA-HD VIDEO GENERATOR / ANALYZER USER MANUAL
B-1
Appendix B Motion Pattern Manual Pro Engineering Option Only
TABLE OF CONTENTS
DGA-6000 MOTION PATTERN OVERVIEW ...................................................................................... B-2
ACCESSING THE MOTION PATTERNS ............................................................................................ B-3 DISPLAY A MOTION PATTERN ................................................................................................................ B-3
MOTION PATTERN MENU ................................................................................................................... B-3 DISPLAY THE MOTION PATTERN MENU ................................................................................................. B-3 HIDE THE MOTION PATTERN MENU ....................................................................................................... B-3
MOTION PATTERN MENU ITEMS ..................................................................................................... B-3 GROUP .................................................................................................................................................... B-3 PATTERN ................................................................................................................................................ B-4 HV INCREMENT ...................................................................................................................................... B-4 CADENCE ................................................................................................................................................ B-4 CURSORS ................................................................................................................................................ B-4 UNITS ..................................................................................................................................................... B-5
MOTION ITEMS IN THE MAIN OSD MENU ...................................................................................... B-6 I–MOTION .............................................................................................................................................. B-6 MOTION PATTERN COLORS .................................................................................................................... B-6
PATTERNS BY GROUP ........................................................................................................................... B-6 CIRCULAR ZONE PLATES ........................................................................................................................ B-6 HYPERBOLIC ZONE PLATES .................................................................................................................... B-6 RESOLUTION WEDGES ............................................................................................................................ B-6 COSINE BALLS ........................................................................................................................................ B-6 DETAIL DISCS ......................................................................................................................................... B-6 LINEAR FREQUENCY SWEEPS ................................................................................................................. B-6
INTRODUCTION TO VIDEO MOTION TESTING ............................................................................ B-7 QUANTITATIVE AND QUALITATIVE TESTING .......................................................................................... B-7 SPATIO-TEMPORAL FREQUENCY DOMAIN .............................................................................................. B-7 SPATIAL FREQUENCY VS. TEMPORAL FREQUENCY ................................................................................ B-7 DIGITAL VIDEO STRUCTURE & SAMPLING FREQUENCY ......................................................................... B-7 NYQUIST FREQUENCY ............................................................................................................................ B-8 FREQUENCY REPLICATION &ALIASING .................................................................................................. B-8 SPATIAL FREQUENCY RESPONSE (MTF) & EFFECTIVE RESOLUTION ..................................................... B-9
MOTION PATTERN NOTES ................................................................................................................. B-10 ZONE PLATES ....................................................................................................................................... B-10 CIRCULAR ZONE PLATES ...................................................................................................................... B-10 HYPERBOLIC ZONE PLATES .................................................................................................................. B-10 RESOLUTION WEDGES .......................................................................................................................... B-10 HORIZONTAL AND VERTICAL LINEAR FREQUENCY SWEEPS ................................................................ B-11 DETAIL DISCS ....................................................................................................................................... B-11 COSINE BALLS ...................................................................................................................................... B-11 STANDARD-DEFINITION VS. HIGH-DEFINITION PATTERNS ................................................................... B-11

DGA-6000 ULTRA-HD VIDEO GENERATOR / ANALYZER USER MANUAL
B-2
DGA-6000 Motion Pattern Overview The AccuPel DGA-6000 Pro Engineering Option adds a variety of Motion Patterns to the DGA-6000 Ultra-HD Video Generator that can be used to evaluate the effects of motion processing in a display or standalone video processor.
Video without motion is simply a collection of still pictures. Static test patterns are essential for calibrating basic display parameters, but real-world video performance depends on how display technologies and video processing algorithms handle motion.
The DGA-6000 Motion Patterns can be used to evaluate the performance of UHD and HD TVs and video processors. Motion patterns are essential to evaluate 1080i, 480i, and 576i deinterlacing, and the scaling of HD (and SD) video formats to UHD (or HD) display formats. They are also required to measure the effective horizontal and vertical resolution, and the spatial frequency response, of UHD/HD displays, and to reveal artifacts imposed on horizontal and vertical picture detail when using the smooth motion frame-interpolation technologies that are found in flat panel displays and video projectors. The motion patterns will also reveal many possible artifacts created by linear and non-linear video processing, including motion-induced contouring, at user selectable motion rates and movement angles.
Motion Groups
The Motion Patterns are divided into six (6) Motion Groups – Circular Zone Plates, Hyperbolic Zone Plates, Horizontal (H) & Vertical (V) Resolution Wedges, H & V Linear Frequency Sweeps, H & V Detail Discs, and Cosine Balls. Each Motion Group includes patterns of varying types and sizes to accommodate standard-definition and high-definition video formats. 70 Motion Patterns are included.
Motion Pattern Selection
All Motion Patterns are selected from the Generator Motion Pattern Menu, which is available when the Motion Pattern is selected in the DGA-6000’s Special Group. The Motion Pattern is the last pattern in the Special Group.
User Selectable Motion Rates
The horizontal and vertical continuous motion rates can be independently selected in pixels per frame (or field) and lines per frame (or field) respectively. That also allows the user to select the on-screen angular path of motion.
Film Cadence Motion
The field motion cadence for 480i, 576i, and 1080i formats can be selected as 1-1, 2-2, or 3-2. The former produces native video camera interlaced-video motion, while the latter produces the film cadences used for 50 Hz and 60 Hz interlaced video respectively.
Active Motion Resolution/Frequency Cursors
Horizontal, vertical, and radial cursors can be enabled that ride on the moving patterns to provide real time measurement of horizontal and vertical resolution and spatial frequency response as the user changes motion rates. Cursor readout is selectable in resolution units of Lines/picture width and Lines/picture height (TVL). Frequency units of Cycles/picture width, cycles/picture height, and % of Nyquist Frequency are selectable.
Motion Pattern Formats & Colors
Motion patterns are available for all DGA-6000 2D video formats except 2160p50/59.94/60, and for all 3D Frame Packing video formats. The motion patterns are available in YCbCr 4:2:2, YCbCr 4:4:4, RGB-Video, and RGB-PC grayscale, primary, and complementary colors.

DGA-6000 ULTRA-HD VIDEO GENERATOR / ANALYZER USER MANUAL
B-3
Access the Motion Patterns
Display a Motion Pattern – Select the Motion Pattern in the DGA-6000 Special Patterns Group. The default Motion Pattern after power up is a Hyperbolic Zone Plate. To display the currently selected Motion Pattern:
1) Select the Special Patterns Group - Press the Special button on the remote control, or use the Group button on the remote control, or the DGA-6000 front panel to advance to the Special Group.
2) Select the Motion Pattern – The Motion Pattern is
the last pattern in the Special Patterns group. Use the Pattern button on the DGA-6000 remote control, or the Prior and Next buttons on the DGA-6000 front panel to advance forward or backward through the Special Pattern group to display the Motion Pattern and the Motion Pattern menu.
Motion Pattern Menu
Display the Motion Pattern Menu – When the Motion Pattern is first selected in the Special Group the Motion Pattern Menu will appear on screen and remain until the user turns it off or another Generator menu is selected. Press the Info key to return to the Motion Pattern Menu whenever the Motion Pattern is selected in the Special group and the main Generator menu is on. Hide the Motion Pattern Menu – Press the Info key on the remote control to hide the Motion Pattern Menu, or to turn it back on after it has been hidden. Technical Note: Menus are a static part of the image that must be processed by the display in addition to the moving pattern. It can be instructive to view how the display processes the combined static and moving image features. But to observe how the display processes only the moving image turn off all menus.
Motion Pattern Menu Items The left column of the Motion Pattern Menu contains the six (6) top-level menu items – Group, Pattern, HV Incr, Cadence, Cursors, and Units. The selected menu item is highlighted in green. Select a different menu item by pressing the remote control Up or Down cursor keys whenever a Motion Pattern Menu item in the left column is highlighted in green. The menu items’ current settings are displayed in the middle column opposite each menu item. The third column contains remote control key reminders.

DGA-6000 ULTRA-HD VIDEO GENERATOR / ANALYZER USER MANUAL
B-4
Group – Selects a Motion Pattern Group – Circular ZP (Zone Plate), Hyperbolic ZP, Resolution (Wedges), Cosine Ball, Detail Disc, and Linear Frequency (Sweeps). The selected Motion Pattern Group is shown in the center column. Use the Left and Right cursor keys to select a Motion Pattern group whenever Group is highlighted in green. Pattern – Selects a Motion Pattern within a Motion Pattern Group - The selected Motion Pattern is shown in the center column. Use the Left and Right cursor keys to select a Motion Pattern whenever Pattern is highlighted in green. HV Incr – Selects the Horizontal and Vertical Motion Increments – The Hxx (horizontal) and Vxx (vertical) motion increments are shown in the center column. Use the Left and Right cursor keys to select the Hxx or Vxx motion increment items. Use the Up and Down cursor keys to increment or decrement a highlighted Hxx and Vxx motion increment. Movement begins/changes immediately when the Hxx or Vxx motion increments are set to non-zero values. The Horizontal and Vertical motion increments are pixels per frame (or field) and lines per frame (or field) respectively. The following remote control keys can also be used to change movement.
Enter - Run/Stop Movement – Press the remote control Enter key to start or stop movement, even when the Motion Pattern menu is turned off. Zero – Press the Zero key to position the pattern to the center of the screen grid while the pattern is stopped or moving, even when the Motion Pattern menu is turned off. If the pattern is moving it will continue to move.
Cadence – Selects the field cadence for interlaced video formats – The selected field cadence is shown in the center column. The selection is grayed out for progressive video formats. Use the Left and Right cursor keys to select Fields 1-1, Fields 2-2, or Fields 3-2 for interlaced video formats. Fields 1-1 produces normal interlaced video camera images where movement occurs between each video field. Fields 2-2 produces the 2-2 field pull-down process used to transfer 24 Hz motion picture film to 50 Hz video formats, where movement only occurs after 2 video fields. Fields 3-2 produces the 3-2 (2-3) field pull-down process used to transfer 24 Hz motion picture film to 60 Hz video formats, where movement alternately occurs after 2 or 3 video fields. Cursors – Enables or disables Active Cursors on Motion Patterns – The horizontal, vertical and radial spatial frequency (Fh, Fv, and Fr) or spatial resolution (Rh, Rv, and Rr) cursor values are displayed as appropriate for the selected motion pattern. The horizontal and vertical spatial frequency (or resolution) is constant along the entire cursor line. The radial cursor value represents the spatial frequency (or resolution) at the intersection of the cursor lines. Use the Left and Right cursor keys to select or disable the active cursors whenever Cursors is highlighted in green. The following remote control keys can be used to change the Active Cursor positions on the moving patterns.
Up / Down – Single-steps the cursor position manually – Moves the cursor position slowly for fine adjustment on each push of the Up or Down cursor buttons. The Fh or Fv cursor value must be selected (highlighted).
Pos / Neg – Automatically changes the cursor position in larger increments/decrements – Moves the cursor position quickly for coarse adjustment. Press the Pos or Neg button once to begin movement and press again to stop movement. The Fh or Fv cursor value must be selected (highlighted).
Func - Zero – Zeros the cursor positions – This remote control key sequence moves the cursor positions to the origin where their spatial frequency values are zero, even when the Motion Pattern menu is turned off, and even when the cursors are not selected. Func - Info – Turns the cursors on or off – This remote control key sequence turns the cursors on or off, even when the Motion Pattern menu is turned off, and even when the cursors are not selected.

DGA-6000 ULTRA-HD VIDEO GENERATOR / ANALYZER USER MANUAL
B-5
Units – The unit for each cursor value is shown just below each cursor value whenever Cursors are enabled. The Units menu item and the cursor units are not displayed when the Cursors are Off. Use the Left and Right cursor keys to change the resolution and frequency units whenever Units is highlighted in green. Four (4) sets of units are selectable.
Spatial Resolution Units Cursor Rh Rv Rr Units (set 1) L/PW L/PH L/PW
Units (set 2) TVL TVL TVL
Spatial Frequency Units Cursor Fh Fv Fr Units (set 3) %Nyq %Nyq %Nyq Units (set 4) C/PW C/PH C/PW Cursor Labels Rh, Rv, Rr = Horizontal, vertical, and radial spatial resolution cursors Fh, Fv, Fr = Horizontal, vertical, and radial spatial frequency cursors Resolution Units L/PW = Lines per Picture Width L/PH = Lines per Picture Height TVL = TV Lines (L/PH) Frequency Units %Nyq = % of Nyquist Frequency C/PW = Cycles per Picture Width C/PH = Cycles per Picture Height Notes: 1) Effective video resolution is numerically the maximum TOTAL number of light and dark lines that can be individually discerned per picture width or picture height. This differs from photography where image and lens resolution is usually stated in terms of line-pairs rather than total lines. 2) TVL (TV Lines) is the traditional unit for specifying effective display resolution for both horizontal and vertical resolution. TVL is equivalent to L/PH. The horizontal spatial resolution in TVL (L/PH) is therefore the L/PW divided by the display aspect ratio (16/9 = 1.777 for HD). 3) The Nyquist spatial frequency is the absolute maximum spatial frequency that can be represented in an image and is therefore equivalent to one-half of the spatial sampling rates. The horizontal Nyquist frequency is one-half the total Pixels/PW. The vertical Nyquist frequency is one-half the total Lines/PH. Selecting Cursor Span (GEN-Zero) – Cursor values increase as the cursors move in any direction away from the pattern origin (you can set the cursors to the origin by pressing the Func-Zero key sequence). When the cursors reach the Nyquist Frequency the values then decrease until the cursor reaches the Sampling Frequency location (twice the Nyquist Frequency). This matches the displayed cursor values to the image spatial frequencies (in the absence of aliasing frequencies). See the discussion of Frequency Replication & Aliasing in the Technical Concepts section of this manual. The span of the cursor values can be doubled to twice the Nyquist Frequency by pressing the GEN-Zero key sequence. This may be helpful for understanding the Frequency Replication concept. Press the GEN-Zero key sequence again to restore the default single Nyquist Frequency cursor values span.

DGA-6000 ULTRA-HD VIDEO GENERATOR / ANALYZER USER MANUAL
B-6
Motion Items in the Main OSD Menu I-Motion (in Sync menu) – Determines how interlaced fields sync to pattern frequencies and motion.
Phase-Lock – When an odd number of lines of vertical movement per field is selected, horizontal pattern lines at the Nyquist frequency will always be displayed in the interlaced fields.
Random – When an odd number of lines of vertical movement per field is selected, horizontal pattern lines at the Nyquist frequency will be randomly displayed or not displayed in interlaced fields.
Motion Pattern Colors (use the Generator Output 1/Channels sub-menu) – Grayscale, Primary (Red, Green, Blue), and Complementary (Yellow, Cyan, Magenta) colors can be selected for RGB-Video and RGB-PC output signal types. Motion patterns for YCbCr 4:2:2 and YCbCr 4:4:4 output signal types are grayscale only.
Patterns by Group
Circular ZP (Zone Plate) (12) – Tiny 71% Nyquist Zone Plate, Tiny Nyquist (Zone Plate), Tiny ZP (Zone Plate) Field, Small 71% Nyquist Zone Plate, Small Nyquist (Zone Plate), Small ZP (Zone Plate) Field, Medium 71% Nyquist Zone Plate, Medium Nyquist (Zone Plate), Medium ZP (Zone Plate) Field, Large 71% Nyquist Zone Plate, Large Nyquist (Zone Plate), Large ZP (Zone Plate) Field Hyperbolic ZP (Zone Plate) (5) – Zone Plate 1, Zone Plate 2, Zone Plate 3, Zone Plate 4, Zone Plate 5 Resolution (Wedge) (15) – V Res 1 Left, V Res 2 Left, V Res 3 Left, V Res 1 Right, V Res 2 Right, V Res 3 Right, H Res 1 Top, H Res 2 Top, H Res 3 Top, H Res 1 Bottom, H Res 2 Bottom, H Res 3 Bottom, HV Res 1, HV Res 2, HV Res 3 Cosine Ball (6) – Ball 91, Ball 128, Ball 181, Ball 256, Ball 362, Ball 512 Detail Disc (16) – H Slice 1, H Slice 2, H Slice 4, H Slice 8, V Slice 1, V Slice 2, V Slice 4, V Slice 8, Squares 1, Squares 2, Squares 4, Squares 8, Checker 1, Checker 2, Checker 4, Checker 8
Linear Frequency (Sweep) (16) – H1 Rect (Rectangle), H1 Field, H2 Rect, H2 Field, H3 Rect, H3 Field, H4 Rect, H4 Field, V1 Rect, V1 Field, V2 Rect, V2 Field, V3 Rect, V3 Field, V4 Rect, V4 Field

DGA-6000 ULTRA-HD VIDEO GENERATOR / ANALYZER USER MANUAL
B-7
Introduction to Video Motion Testing Quantitative and Qualitative Testing
Motion patterns are an essential tool for assessing video performance. The AccuPel DGA-6000 motion patterns are digitally generated in real-time using mathematical algorithms that produce perfectly uniform spatial frequency characteristics for the measurement and evaluation of displays and video processors. The digital patterns are generated using the native sample rates of each user-selected video format so there are no stored patterns to resampling or scale, which would degrade the spatial frequency response and introduce artifacts into test patterns.
Experienced video engineers will recognize the spatial frequency characteristics and various non-linear artifacts of particular video processing algorithms and digital processing techniques used in displays and video processors. Video processing implementations can be tuned to minimize those artifacts and the loss of spatial frequency response (resolution) using the supplied zone plates and motion patterns. Detailed quantitative analysis of motion-adaptive and motion-compensated video signal processing requires an extensive understanding of those algorithms in the spatio-temporal frequency domain, which is beyond the scope of this User Manual.
However, quantitative measurements of effective horizontal and vertical display resolution versus motion rate and direction can easily be made to characterize and compare displays, and to optimize a display’s video processing settings (such as sharpness, detail enhancement, smooth-motion modes, deinterlacing modes, and overscan). In addition, qualitative observations will reveal linear and non-linear processing artifacts that can be used to optimally adjust or rank the quality of video processing in displays and standalone video processors. Qualitative analysis is readily accessible for video enthusiasts and product evaluators, and with experience can be correlated to typical video image problems observed in common source material.
Frequency Domain Concepts
Spatio-temporal frequency domain – Video signals represent discrete two-dimensional images (fields or frames) that can only change at fixed periodic intervals. Hence, video signals are actually a function of three dimensions – horizontal (x) and vertical (y) position (which define an image within a field or frame), and discrete instances in time (t). Consequently, detailed analysis of video signals and video signal processing can get complex because signals and moving images are functions of a 3-dimensional spatio-temporal frequency domain.
Spatial Frequency vs. Temporal Frequency - Temporal frequency refers to the number of magnitude cycles that occur in a defined interval of time. Analog audio signals are a common example of temporal frequency. The amplitude of an audio signal may swing between high and low excursions 1000 times per second. In that case the signal frequency is 1000 Hz (1 kHz), where Hz (Hertz) is the unit cycles per second.
Video signals and pictures are defined by the composition of frame (or field) images and how they change in time from frame to frame (or field to field). Individual field or frame images can be characterized by spatial frequencies, which are the number of periodic changes (cycles) in brightness intensity that occur over a distance (spatial) interval, rather than a time interval. Video images occupy a 2-dimensional plane, so spatial frequencies exist in two dimensions. In some situations the horizontal spatial frequency and the vertical spatial frequency can be considered independently, but in other instances those orthogonal frequency components can be combined into a radial frequency at a defined angle. However, to fully understand video, spatial and temporal image changes must be analyzed together in the 3-dimensional spatio-temporal frequency domain.
Digital Video Structure & Sampling Frequency - The temporal sampling frequency of the video structure is the picture rate. New temporal samples (fields or frames) occur at the picture rate, which typically might be 59.94 frames per second, 50 fields per second, 24 frames per second, and so forth. The term “picture” refers to either “fields” or “frames”, which is understood by context.
For digital video formats the spatial sampling frequencies are the horizontal sampling frequency defined by the total number of pixels per picture width (Pixels/PW), and the vertical sampling frequency defined by the

DGA-6000 ULTRA-HD VIDEO GENERATOR / ANALYZER USER MANUAL
B-8
total number of horizontal lines (of pixels) per picture height (Lines/PH). The horizontal and vertical spatial sampling frequencies plus the picture rate (temporal sampling frequency) define a digital video structure.
Nyquist Frequency – The highest spatial frequency that can be rendered in a sampled image occurs when adjacent pixels (or adjacent lines) alternate between light and dark intensities. That maximum spatial frequency is known as the Nyquist frequency. At the limit, it takes two pixels per cycle to represent the maximum spatial frequency, so the Nyquist frequency is one-half of the spatial sampling frequency.
For instance, a 1080p video format consists of 1920 pixels per picture width (PW) and 1080 (horizontal) lines (of pixels) per picture height (PH). Therefore, the horizontal sampling frequency is 1920 pixels/PW, and the vertical sampling frequency is 1080 lines/PH. However, the highest spatial frequency (smallest detail) that can be produced in the image requires at least a pair of light and dark pixels. Therefore, the horizontal Nyquist frequency of a 1080p image is 960 cycles per picture width (C/PW) - one-half of the horizontal spatial sampling frequency. The vertical Nyquist frequency is 540 cycles per picture height (C/PH) - one-half of the horizontal spatial sampling frequency.
Frequency Replication & Aliasing – The frequency spectrum of sampled signals (e.g. digital video) is replicated as a series of mirror-imaged frequency spectra pairs centered at integer multiples of the sampling frequency (Fs). Unless the display (or video processor) filters the spatial image frequencies below the Nyquist frequency (Fnyq), the frequency spectra will overlap creating beat-frequencies (aliases) that are most visible around the Nyquist frequency. (See the accompanying diagram.) The replicated frequency spectra and aliases are clearly visible in full-field Zone Plates.
If a display includes low-pass spatial frequency filtering (for scaling, overscan, or other video processing functions) the visibility of low-frequency aliases will be reduced, even though the filtering only affects the high-frequency components that produce the aliases. For demonstration purposes, the DGA-6000 Slow Edge filter (a digital horizontal spatial filter – not available for 2160p motion patterns) can be temporarily enabled to observe the aliasing reduction effects of low-pass filtering, but be sure to disable the Slow Edge filter when using the motion patterns to actually test displays or processors.

DGA-6000 ULTRA-HD VIDEO GENERATOR / ANALYZER USER MANUAL
B-9
Spatial Frequency Response (MTF) & Effective Resolution – The nominal native-resolution of a fixed-pixel display is defined by its pixel-grid dimensions, i.e. 3840 x 2160 pixels for 2160p display panels. But effective video resolution (sometimes referred to as the Kell Factor) is a measure of the ability to discern image detail. Effective resolution varies even though displays may have the same nominal native-resolution. Effective video resolution is characterized by the ability to discern contrast (difference in luminance) between narrow lines of sinusoidal intensity. Another term for that contrast is modulation depth. The narrower the width of the lines, the higher their spatial frequency, and the finer the image detail appears. Spatial frequency response is therefore a measure of the contrast modulation depth as spatial frequency increases, and that is called the Modulation Transfer Function (MTF).
In general, the higher the spatial frequency before the MTF starts to roll off the better the display sharpness. But detail is normally still visible until the MTF reaches about 10% of its low frequency modulation depth. That point is called the effective or limiting resolution. So depending on the shape of the MTF, a visually sharper display (Display A) could have a lower limiting resolution (Display B has a higher limiting resolution in this example.)
The motion test patterns can be used to characterize a display (with and without motion) by visually determining the frequency (resolution) where the MTF starts to visibly decline and the highest frequency (limiting resolution) that can be discerned.
The spatial frequency response rolls off as the frequency increases for a variety of display technology and video processing related reasons. Focus, convergence, and lens aberrations in front projectors, and pixel aperture in flat panels are a few of the physical factors that affect the Modulation Transfer Function (MTF). Video processing, such as scaling and overscan, normally include spatial low-pass filtering to reduce aliasing artifacts, while detail enhancement and sharpness processing include linear or non-linear filtering. All of those effects occur with or without motion. De-interlacing, frame-interpolation (smooth-motion processing), and other display processes used for specific technologies (DLP, LCoS, Plasma, LCD, etc.) can produce additional motion filtering effects (as well as other artifacts).
Sinusoidal video signals are used to observe and measure MTF and to determine limiting resolution. Optical equipment to precisely measure an entire MTF curve is expensive and best done in a laboratory environment. However, the DGA-6000 motion patterns include sinusoidal signals that produce Circular and Hyperbolic Zone Plates, Linear Horizontal and Vertical Frequency Sweeps, and Horizontal and Vertical Resolution Wedges for visually determining where the spatial frequency response (MTF) begins to roll-off, and the effective (limiting) resolution for both static and moving images. Hence, the user can characterize and compare displays and video processors.

DGA-6000 ULTRA-HD VIDEO GENERATOR / ANALYZER USER MANUAL
B-10
Motion Pattern Notes Zone Plates - Zone Plates are one of the most useful tools available to engineers that design video processing algorithms for displays and stand-alone video processors. Zone plate images can include all possible spatial frequencies up to the Nyquist limits, which are determined by the pixel width and line count height of video frame formats. Hence, static and moving zone plates provide the ability to analyze the performance of linear and non-linear video processing technologies and algorithms.
Circular Zone Plate – The Circular Zone Plate (ZP) has historically been the most common zone plate available to consumers. The Circular ZP is characterized by horizontal and vertical spatial frequencies that are linearly proportional to the distance from the center (radius) of the zone plate. Hence the resulting zone plate image is circular. Circular zone plates are often bounded at or below the Nyquist sampling frequency, or they may be produced as full-field images.
Full-field zone plates are particularly useful to quickly examine horizontal and vertical filtering applied during deinterlacing or scaling to avoid aliasing. Circular zone plates in motion instantly reveal non-linear artifacts associated with deinterlacing, detail enhancement, and smooth-motion interpolation technology. Observations can be quantitative using the real-time active cursors to measure the onset of spatial frequency effects and artifacts, or qualitative by noting the type and severity of non-linear artifacts, or a combination of both. It is especially important to note that artifacts vary with motion rate, direction of movement, and proximity to stationary images and field borders.
Hyperbolic Zone Plate – The Hyperbolic Zone Plate (ZP) is less common than the Circular Zone Plate among consumers, but it is often more useful for analytical purposes. The Hyperbolic ZP is characterized by having constant horizontal frequency along each horizontal line of the image and a constant vertical frequency up and down each column (vertical line) of pixels. The horizontal frequency increases linearly with the vertical distance from the zone plate origin, while the vertical frequency increases linearly with the horizontal distance from the origin.
Resolution (Wedge) – Resolution Wedge patterns can be used to measure effective resolution, which includes the ability to discern horizontal and vertical resolution with motion. Vertical Resolution Wedges “point” horizontally, while conversely, Horizontal Resolution Wedges “point” vertically. The DGA-6000 wedges are generated in three sizes, each composed of a fixed number of cosine cycles (2, 6, or 14), where the spatial frequency of the cosine increases linearly toward the narrow end of the wedge. The cosine frequency at the wide end of a wedge is slightly less than 20% of the Nyquist frequency, and 90% of the Nyquist frequency at the narrow end of the wedge. Resolution wedges are provided in four directional orientations (pointing left, right, top, bottom) to make it possible to check resolution near the edges of the display if desired. There are also patterns that combine wedges in all four directions to simultaneously observe the effects of motion on horizontal and vertical resolution.
An Example of Measuring Effective Resolution with and without Motion –
1) Set the DGA-6000 Format to match the native resolution of the display. For instance, if the native display resolution is 1920x1080 pixels select 1080i to make interlaced video resolution measurements (with deinterlacing), or 1080p to make progressive video resolution measurements.
2) Select % Nyquist cursor units from the Units menu item to measure the effective resolution as a Kell Factor, or select L/PW or TVL to measure directly in resolution units.
3) To measure the effective static (non-moving) vertical resolution, select one of the vertical resolution wedges (which point horizontally) in the Motion Pattern menu. (Conversely, select one of the horizontal resolution wedges to measure horizontal resolution.) Set the vertical movement increment to V00.
4) Enable the cursor and move it toward the narrow end of the static wedge until the cursor is at the location where the cosine cycles (bright and dark lines) in the wedge can no longer be clearly discerned as individual lines. That is the effective static vertical resolution of the image. The static resolution will typically be 60% to 80% of the Nyquist frequency. This is also called the Kell factor. Selecting the precise limit of discernibility is somewhat subjective, and varies by display and

DGA-6000 ULTRA-HD VIDEO GENERATOR / ANALYZER USER MANUAL
B-11
individual observer. Individuals may prefer to use different versions of the resolution wedges (2, 6, or 14 cycle). This illustrates why the Kell factor is subjective and no single value applies to all displays or all observers.
5) To measure the effective vertical resolution with movement, set the vertical movement increment (Vxx) to a non-zero value, and reposition the cursor to the highest discernable spatial frequency on the moving Vertical Resolution Wedge. The discernable vertical resolution will typically decrease as the vertical rate of movement is increased.
6) To measure the vertical resolution at the horizontal edges of the display, momentarily enable horizontal movement to position the resolution wedge at the side of the screen. You can also select a wedge pointing in the opposite direction to make measurements easier at the opposite side of the display.
Expressing effective resolution as a % of Nyquist is very convenient since it is independent of the display’s nominal resolution and video signal format. However, you can also express resolution as Lines/PW or Lines/PH (TVL). Select the desired measurement unit from the Units menu item.
Linear Horizontal and Vertical Frequency Sweeps – Linear horizontal and vertical spatial frequency sweeps are provided at several sweep rates in rectangular windows and full fields. Spatial frequency response, and therefore resolution, may be limited by anti-aliasing filtering during any kind of motion processing, or during scaling (or overscan) of static images. The active cursors can be used to visually determine the effective frequency response versus motion rates.
Detail Discs – Detail discs provide an easy way to evaluate and compare the ability of displays to differentiate fine detail versus motion rate and direction. Detail Discs are provided with horizontal slices, vertical slices, squares, and checker patterns with 1 pixel, 2 pixel, 4 pixel, and 8 pixel sizes. The horizontal slice detail discs are also particularly good at revealing line twitter with vertical motion, and for assessing the performance of deinterlacing processing for interlaced video formats using video or film cadences.
Cosine Balls – Cosine Balls are provided in a variety of sizes appropriate for standard-definition and high-definition signal formats. The smoothly varying surface brightness of the Cosine Ball will reveal objectionable non-linear video processing artifacts such as motion-induced contouring (MIC), which manifests as contouring rings on the ball surface only during motion. The contrast within contouring rings typically increases at higher motion rates. (The number in the Ball name [Ball 256] is the radius in pixels of the ball.)
Standard-Definition vs. High-Definition Patterns – All motion patterns are generated by calculating precise video values on the native pixel grid of each video format (i.e. a 1080p pixel grid is 1920 x1080 pixels, while a 480p pixel grid is 720 x 480 pixels). High-definition formats have “square pixels”, which means the physical spacing between pixels on the display screen is the same distance horizontally as vertically. Standard-definition formats however, do not have “square pixels”. The horizontal display spacing between pixels is physically slightly different than the vertical spacing.
To avoid adding interpolation or scaling artifacts to the test patterns, which would then mask or interfere with identifying and measuring the display’s performance and video processing artifacts, no scaling or interpolation of any kind is performed by the DGA-6000. For instance, the square details in the detail disc patterns are precisely 1, 2, 4, or 8 black or white pixels in length vertically and horizontally, so they are physically slightly rectangular rather than square on screen for standard-definition video formats. In order to preserve physical “squareness” the generator would have to interpolate intermediate gray pixel values, rather than black and white pixel values on a standard-definition pixel grid. If that were done, the resulting “fuzzy” pattern would degrade the ability to discern detail.
Zone plate patterns are treated the same way to eliminate interpolation and scaling artifacts. Precise electronically generated circles (using the standard circular formula x^2 + y^2 = radius^2 for instance) appear as physical circles for high-definition formats. However, because the standard-definition formats (480i/p, 576i/p) do not have square pixels, digitally generated “circles” appear slightly elliptical when displayed without scaling or interpolation. However, that ensures all patterns are ideally generated with perfectly uniform spatial frequency response and free of artifacts for the evaluation of displays and video processors.

DGA-6000 ULTRA-HD VIDEO GENERATOR / ANALYZER USER MANUAL
C-1
Change Log Ver 1.20 Released with G.29 and A.27 firmware
Added new DUT item & DUT Tests submenu w/Triplets item to InfoPane menu. Page 20 Added new DUT Triplet Test Description, Triplet Test Notes & Demonstration. Pages 25, 26 Clarified analyzer limited to 9-Gbps operation. Page 3 Clarified 2160p50/59.94/60 YCbCr 4:2:2 formats are available on Ultra Plus. Page 4 Clarified YCbCr 4:2:0 format is 8-bit. Pages 3, 32, 33 Added additional information about USB ER messages, Page A-2
Ver 1.10 Released with G.27 and A.25 firmware
Added USB commands for a new USB User Value input mode. Page A-10. UvalOutRange selects the new default USB User Value input range (as of FW ver. G.27). UvalVidRange selects the legacy USB User Value input range. Added a new generator OSD menu item, Misc / USB Uvals, to select the above ranges. Page 17 Clarified ranges of USB User Value input commands. Pages A-9/A-10. Changed “HDMI Range” to “ValidRange” in generator OSD Menu. Clarified definition. Page 17 Clarified HDMI Valid Range mode descriptions. Page A-3 Added information about unnecessary Mac OS USB driver installation. Page A-1 Added new USB query command, “Model?”, to identify Ultra versus Ultra Plus models. Page A-12 Channels feature enhanced to include 2160p24/25/30 formats. Page 15 Gray2Color feature enhanced to include 2160p24/25/30 formats. Page 15 Clarified that Rec 2020 and HDR features are not available with the Gray2Color feature. Page 16 Clarified that the 422 Decimation Filter is always on in Gray2Color mode. Page 15 Clarified that YCbCr 4:2:2 signals are 12-bit when 422 Filtering is enabled. Page 15
Ver 1.00 Initial Version of User Manual covering both DGA-6000 Ultra and Ultra Plus.