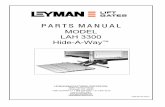DFE Training INC Tutorial 1 Liftgate En
description
Transcript of DFE Training INC Tutorial 1 Liftgate En

DYNAFORM 5.7.3 Training TutorialDYNAFORM 5.7.3 Training Tutorial

Using the Lift Gate part, we describe the basic procedures and techniques for
the generation of an addendum in DFE. The part geometry is imported and a
binder and an addendum are generated automatically. There are descriptions
for some features of parameterization of DFE, the generation and export of
surfaces and Binder Trim, plus incremental analysis with Inc solver.

1. Start Dynaform 5.7
• For PC users: double click the icon on desktop to start Dynaform5.7
• For Linux and Unix users: enter df57 in the command line and press Enter button to start Dynaform5.7
2. Click File menu and select Save As … submenu (See Figure 1).
3. Enter liftgate_(user name)_(date).df as the file name (See Figure 2).
4. Click Save button to save the database.
I. Create and Save Database
Figure 1Figure 2 3

1.Click DFE menu (See Figure 3).
2.Select Preparation submenu.
3.Click IMPORT icon under Define page (See Figure 4).
4.Select file location: …/Tutorial1_Liftgate
5.Select file: liftgate.igs (See Figure 5).
6.Click Ok to import part geometry.
7.Click Exit to exit DFE Preparation dialog box.
II. Import Geometry
Figure 3
4

Figure 4
Figure 5
5
II. Import Geometry

III. Rename Part
Figure 6 Figure 7
6
1. Select the imported part DIEPART in the Die Tool list.
2. Click Rename (See Figure 6).
3. Enter the new name LIFTGATE in the input box of New Name.
4. Click Apply after modification.

1. Click Surface Mesh icon under Define page.
2. Click Select Surfaces (See Figure 8).
3. Click Displayed Surf button to select all the surfaces displayed on screen.
4. Click OK to confirm the selected surfaces.
5. Enter the max. size 20.00 (mm) in the parameter group (See Figure 9).
6. Click Apply to mesh.
7. Click Yes to accept the mesh (See Figure 11).
8. Click Exit to exit the Surface Mesh dialog box.
9. Click Exit to exit DFE Preparation.
10.Click to save the database.
IV. Auto Surface Mesh
7

Figure 8 Figure 9
Figure 10
8

Figure 11
9
IV. Auto Surface Mesh

1.Click to display isometric view.
2.Click DFE menu (See Figure 12).
3.Select submenu Binder.
4.Select Binder Type in the displayed dialog box :Two Lines Binder
5.Key in Binder Margin: 300.00 (mm)
6.Key in Binder Shift: 40.00 (mm)
7.Click Apply to generate binder which will be automatically named as
C_Binder by the program. The letter color of Create in Binder window will turn
from red to black.
8.Click Mesh to mesh binder.
9.Key in Max. and Min. Size of element: 50.00 (mm) , 5 (mm) (See Figure 12).
10.Click OK ,
11.Click Exit to exit Binder dialog box.
12.Save the database.10
v. Create 2_LINE Binder

Figure 12
Figure 13
Figure 14
Figure 15
Figure 16
11
v. Create 2_LINE Binder

1. Click DFE menu.2. Select Addendum submenu and open the Addendum dialog box.3. Click New in the Master Profile group (See Figure 17).4. Select Profile Type: 3. Modify parameters: PartAngle=45, Bar Height=-10, PO
Width=30 (See Figure 18).5. Click Apply.6. Click Ok to exit the Master Profile dialog box.
Do not close Addendum dialog box, and the next step will start from here.
Note: The basic parameters of the addendum (die fillet, back draft wall angle, etc.) are determined by the master profile parameters. The height and length of profile vary with the different distances between the part and the binder.
12
vi. Create Master Profile

Figure 18 Figure 17
13
vi. Create Master Profile

1. Click Assign in the Addendum group (See Figure 19).2. Toggle off By Segment option (keep default option) (See Figure 20).3. Click Apply.4. Click Close to exit Create Addendum dialog box.5. Addendum created on the basis of several master profile parameters is
shown in Figure 21.
Do not close Addendum dialog box, and the next step will start from here.
Figure 19 Figure 20
14
vii. Create Addendum

Part
Addendum
Binder
Figure 2115
vii. Create Addendum

1. Click Modify (Master Profile group) (See Figure 22).
2. Key in Die Radius: 10.0 (mm) (See Figure 23)
3. Key in RBar Radius: 35.0 (mm)
4. Key in Part Radius: 10.0 (mm)
5. Key in PO Width: 120.0 (mm)
6. Key in Part Plus: 20.0 (mm)
7. Click OK to accept modification. Select YES in the subsequent window to accept auto-update. 。
8. The addendum will be updated automatically according to the modified profile parameters (See Figure 24).
Do not close Addendum dialog window, and the next step will start from here.
16
viii. Modify the Master Profile

Figure 23 Figure 22
17
viii. Modify the Master Profile

Figure 24
18
viii. Modify the Master Profile

1. Switch the model to the top view.2. Toggle off Addendum Mesh and toggle on Profile (See Figure25).3. Click Modify (Addendum group) (See Figure25).4. Toggle on Morph and POP Line options in the opened dialog box (See
Figure26).5. Click Apply.6. Select two profiles by sequence as Starting and Ending profiles (See Figure 27).7. In the opened dialog box, click Yes to accept the highlighted region (See Figure
28).8. Pick a control point in the region and move it to adjust the Punch Opening Line to
an appropriate position. Click the middle mouse button to accept the selected position (See Figure 29).
9. Click close to exit Modify Addendum dialog box. The addendum is updated automatically.
10. Toggle on Addendum Mesh. 11. Toggle on Shade in the lower right corner of screen.12. Refer to Figure30 for the Addendum result after morphing the POP Line.
Do not close Addendum dialog box, and the next step will start from here.19
ix. Morph Punch Opening Line

Figure 25
Figure 26
Figure 27
Figure 28
Figure 29
20
ix. Morph Punch Opening Line

Figure 3021
ix. Morph Punch Opening Line

1. Switch the model to the top view.
2. Click Modify (Profile group) (See Figure31).
3. Select two profiles by sequence as Starting and Ending profiles (See Figure 32).
4. In the opened dialog box, click Yes to accept the highlighted region (See Figure 33).
5. In the opened dialog box, click Range (See Figure 34).
6. Select profiles (e.g. the profile close to the starting profile) by sequence as Starting and Ending profiles for fillet range adjustment (See Figure 35).
7. In the opened dialog box, key in Die Radius, 30.0 (mm) (See Figure 36).
8. Click Apply.
9. Click OK to exit the profile dialog box.
10. Refer to Figure 37 for Addendum result after adjusting the Die Radius.
Do not close Addendum dialog box, and the next step will start from here.
22
x. Change the Local Die Radius

Figure 31
Figure 32
Figure 33
Figure 35
Figure 34 23
x. Change the Local Die Radius
Starting Profile
Ending Profile
Starting Range
Ending Range

The die radius has been changed.
Figure 36
Figure 37
24
x. Change the Local Die Radius

1. Switch the model to the top view.
2. Click Orient (Profile group) (See Figure38).
3. Click Apply and pick a profile (See Figure39).
4. Move the profile to an appropriate position using mouse cursor.
5. Click on the left mouse button to complete adjustment.
6. Repeat steps (3) to (5) until the profiles are evenly spaced. Click the middle mouse button to confirm.
7. Refer to Figure 40 to compare the addendum before and after profile orientation.
8. Click close to exit Orient Profile dialog window. The addendum is updated automatically.
Some parts contains Feature Lines which need to be extended to the generated addendum. The Profile Orientation function is used for this requirement to ensure a good material flow.
xi. Adjust Profile Orientation
25

Before Orientation
After Orientation Figure 38
Figure 39
Figure 40
26
xi. Adjust Profile Orientation

1. Switch the model to the isometric view.
2. Click Binder from DFE menu.
3. Click Move button in the lower left corner of Create page in the opened binder dialog box (See Figure 41).
4. In the opened dialog box, key in W : 20.00 (mm) (See Figure 42).
5. Click Apply.
6. The binder will move upward by 20.00mm along the Z-axis direction. The drawing depth will change from 40mm to 20mm (See Figure 43).
7. Click Ok to exit the UVW Increments dialog box.
8. Click exit to exit Binder dialog box.
9. Select Addendum from DFE menu and open the addendum dialog box.
10. Click Update (Addendum group).
11. All the profiles and addendum are automatically updated according to the drawing depth (See Figure 44).
The above features are advantages of the parameterized addendum generation.
Do not close Addendum dialog box, and the next step will start from here.
xii. Adjust the Drawing Depth
27

Figure 42 Figure 43 Figure 41
28
xii. Adjust the Drawing Depth

Figure 44
29
xii. Adjust the Drawing Depth

1. Click Generate button located at the bottom of the addendum dialog box (See Figure 45).
2. Select POP Line, Profile Line and Addendum Surface in the displayed Export window and click Apply.
3. POP line, Profile line and Addendum surface have been created automatically.
4. Click Close to exit the Addendum dialog box.
5. Save the database.
Note: The surfaces generated in DFE can be exported in IGES or VDAFS format, or in other popular CAD software formats (e.g. UG, CATIA, pro/E ) via eta/CADTranslator module.
xiii. Generate Addendum Surface, POP Line and Profile Line
30

Mesh Information After create addendum
Figure 45 Figure 46
Figure 47 Figure 48
31
xiii. Generate Addendum Surface, POP Line and Profile Line

1. Select Modification from DFE menu. 2. Select BINDER TRIM (See Figure 49).3. Toggle off surfaces from the panel at the lower left
corner of the screen. 4. Toggle off Elements.5. Toggle off nodes. 6. Click Select icon (See Figure 50).7. Select POP line on the screen (See Figure 51).8. Click OK to confirm the selection.9. Click Apply.10. In the opened dialog window, click Yes to confirm the
selection (See Figure 52).11. Toggle on Elements, Nodes and surfaces.12. Click Close to exit the Binder Trim dialog box.13. Save the database.14. Toggle off all the parts, and then open the
C_BINDER part (See Figure 53).15. Figure54-57display the final design result with mesh
and surface respectively. Figure 50
Figure 49
32
xiv. Binder Trim

Select Trim Line Binder after trimming
Figure 51
Figure 52
Figure 53
33
xiv. Binder Trim

Mesh Surface CAD data
Figure 54
Figure 55
Figure 56
Figure 5734
xiv. Binder Trim

1. Select Generate button (fig. 45).
2. Select Export in the popup window, check on POP Line,Profile Lin and Addendum Surface, select Apply.
3. All surface and lines will be created.
4. Select Close.
5. Save the database
Note: Surfaces created from Addendum, binder and others, can be exported as IGES, VDA, CATIA, UG and Pro/E etc formats.
xiii. Create addendum surfaces and PC line
35

Mesh Information After create addendum
Fig. 45 Fig. 46
Fig. 47 Fig. 48
36
xiii. Addedum surfaces creation

1. From DFE Menu select Modification 2. BINDER TRIM (Fig. 49)3. Select “ outer “ boundary( Fig. 50)4. Select “select” 5. Pick the POP line6. Select Apply
Fig. 50
Fig. 49
37
xiv.Binder Trim

Select Trim Line Binder after trimming
Fig. 51
Fig. 52
Fig. 53
xiv. Binder Trim
38

Mesh Surface CAD data
Fig. 54
Fig. 55
Fig. 56
Fig. 57
xiv.Die Face
39

Setting up for the analysis with the INC solver

Build a Blank
1. Click Parts.
2. Select Create
3. Type Blank in the Name.

Mesh the Blank
1. Click Blank Generator2. Select Create Line3. Select pick the corner location of the blank
1. Click Blank Generator2. Select Create Line3. Select pick the corner location of the blank

Mesh the Blank
1. Click Boundary Line2. Select the blank outline3. Enter 20 for blank element size
1. Click Boundary Line2. Select the blank outline3. Enter 20 for blank element size

Mesh the Blank
Click Yes to accept the meshClick Yes to accept the mesh
Blank MeshBlank Mesh

Setting up Formability
Select “DFE/Formability”

Setting up Formability
1. Select Single action2. Select Upper Tool Available3. Select Blank
1. Select Single action2. Select Upper Tool Available3. Select Blank

Define Blank
1. Click Select Part
2. Select Add
3. Select Blank Part

1. Select Blank Material as DQ
All other tools should be defined automatically during the tool building process
2. Click Apply
1. Select Blank Material as DQ
All other tools should be defined automatically during the tool building process
2. Click Apply
Define Blank Material and Tools

Setting up Formability
1. Select Preview
3. Select Submit job

Submit the Job

Thickness Contour Plot

Forming Limit Diagram

Input file information
Input file name for this tutorial is: liftgate.iges
If you have any question regarding this DFE and INC Solver Tutorial, please contact [email protected]