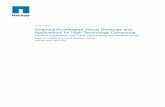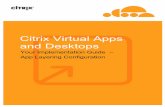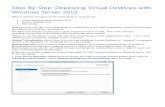Dexpot _ Virtual Desktops for Windows - Quick Start Guide
-
Upload
afonso-souza -
Category
Documents
-
view
7 -
download
1
description
Transcript of Dexpot _ Virtual Desktops for Windows - Quick Start Guide
BASICS
1. The concept of virtual desktops
2. Switching desktops
3. Moving windows
4. Copying windows
5. Assigning applications
6. Activating plugins
CUSTOMIZE
7. Setup hotkeys
8. Desktop backgrounds
9. Start-Up
DESKTOP ICONS
10. Separate folders for each desktop (Default)
10.1 Moving icons
10.2 Copying icons
10.3 Deleting icons
10.4 Keep original desktop folder
11. Shared common folder for all desktops
11.1 Moving icons
11.2 Copying icons
11.3 Deleting icons
11.4 Align icons to grid
11.5 Auto arrange icons
ADVANCED
12. Desktop Rules
13. Behavior of windows on other desktops
Need help?
DexpotWhat's new?
Features
Plugins
DownloadChangelog
SupportQuick Start Guide
Forum
FAQ
PurchasePricing
Resellers
ContactAbout us
Jobs
Press kit
Quick Start Guide
First steps with Dexpot
1. The concept of virtual desktops
Virtual desktops are supplemental work spaces for windows and icons in Windows. You can
switch virtual desktops at a keystroke or with your mouse.
2. Switching desktops
Run Dexpot (from your desktop). You'll see the Dexpot icon in your systray. Right-click the
systray icon and choose 'Desktop 2' from the main menu.
3. Moving windows
Click the title bar of a window with your right mouse button and choose 'Move > Desktop 2' from the folding menu.
Our other products: About us: Search...
4. Copying windows
Click the title bar of a window with your right mouse button and choose 'Copy > Desktop 2' from the folding menu.
5. Assigning applications
Choose 'Assign applications' from the main menu. Select a window of your choice in the list of running applications. Assign this application to a desktop by using the
combo box right of 'Assign application to'.
6. Activating plugins
Choose 'Settings' from the main menu. Switch to 'Plugins and Extras'. Click the checkbox of the plugin you would like to activate. Click the button 'Configure' to
customize the plugin.
7. Setup hotkeys
Choose 'Settings' from the main menu. Switch to 'Control'. You find all hotkeys on tab 'Hotkeys'. Expand the hotkey group 'Switch desktop' with a double-click. Click the
button 'Define'. That followed, press the key on your keyboard you would like to use. If you wish, you can define an additional modificator like SHIFT.
8. Desktop backgrounds
Choose 'Configure Desktops' from the main menu. Switch to tab 'Background'. Click the desktop in the left desktop bar you would like to set a separate wallpaper.
Confirm the prompt with 'Yes'. Browse your computer for images by clicking the thumbnail of the desired monitor.
9. Start-Up
Choose 'Configure Desktops' from the main menu. Switch to tab 'Start-Up'. Click the desktop in the left desktop bar you would like to set a start-up. A click on the
button 'Browse...' is enough to browse your computer for the application you would like to start automatically. You need to specificy an event by choosing one from the
combo box.
10. Separate folders for each desktop (Default)
Choose 'Settings' from the main menu. Go to 'Switching Desktops'. Enable the option 'Customize desktop icons'.
Using this method of icon customization, Dexpot creates physically independent folders.
Please mind the following characteristics:
To backup the icon distribution, please save a profile via 'Settings > General > Profiles'. If necessary, you can restore the icon distribution using the hotkey "Reloadicons from profile" from 'Settings > Controls > Hotkeys > Miscellaneous'Icons stored in the public user folder are visible on all desktops. Furthermore, such icons do not appear in the icon list of 'Desktop Windows'The Windows function "Align to grid" can be set per desktopApplying the Windows function "Auto arrange" will arrange icons of all desktops left-justified[FAQ] How to place different icons on each desktop
10.1 Moving icons
Choose 'Desktop Manager' from the main menu. Drag your icon you would like to move to the desired target desktop in Desktop Manager.
Tip: If you need to move many icons, choose 'Desktop Windows' from the main menu. Change to tab 'Icons'. Select the icons you would like to move. Drag the icons to
one of the desktops in the left desktop bar.
10.2 Copying icons
Choose 'Desktop Manager' from the main menu. While holding CTRL, drag your icon you would like to move to the desired target desktop in Desktop Manager.
Tip: If you need to copy many icons, choose 'Desktop Windows' from the main menu. Change to tab 'Icons'. Select the icons you would like to copy. While holding
CTRL, drag the icons to one of the desktops in the left desktop bar.
10.3 Deleting icons
Right-click the icon on your desktop you would like to delete. Choose 'Delete'. You will find the icon in the recycle bin.
10.4 Keep original desktop folder
Choose 'Settings' from the main menu. Go to 'Switching Desktops'. In 'Desktop icons', please click the button 'Advanced'. The option 'Use original Windows desktop
folder as Desktop 1' makes Dexpot use your existing desktop folder instead of creating a new, separate folder for Desktop 1.
11. Shared common folder for all desktops
Choose 'Settings' from the main menu. Go to 'Switching Desktops'. Enable the option 'Customize desktop icons'. In 'Desktop icons', please click the button 'Advanced'.
Enable the option 'Use a shared common folder for all desktops'.
Using this method of icon customization, Dexpot does not touch any of your icons.
Please mind the following characteristics:
To backup the icon distribution, please save a profile via 'Settings > General > Profiles'. If necessary, you can restore the icon distribution using the hotkey "Reloadicons from profile" from 'Settings > Controls > Hotkeys > Miscellaneous'You must always move, copy and delete icons with Dexpot - not via your Windows desktopDexpot moves deleted icons and icons that were moved to a different desktop off-screen and therefore hides themApplying the Windows functions "Align to grid" as well as "Auto arrange" will gather all icons on the current desktop. They are redistributed across your desktopswithin some secondsThe Dexpot functions "Align to grid" and "Auto arrange icons" just work after a desktop switch and do not conform to Windows' own functions in every aspectOnce you quit Dexpot, it will restore the icon distribution that was present before the application was started
11.1 Moving icons
Choose 'Desktop Manager' from the main menu. Drag your icon you would like to move to the desired target desktop in Desktop Manager.
Tip: If you need to move many icons, choose 'Desktop Windows' from the main menu. Change to tab 'Icons'. Select the icons you would like to move. Drag the icons to
one of the desktops in the left desktop bar.
11.2 Copying icons
Choose 'Desktop Manager' from the main menu. While holding CTRL, drag your icon you would like to move to the desired target desktop in Desktop Manager.
Tip: If you need to copy many icons, choose 'Desktop Windows' from the main menu. Change to tab 'Icons'. Select the icons you would like to copy. While holding
CTRL, drag the icons to one of the desktops in the left desktop bar.
11.3 Deleting icons
Choose 'Desktop Windows' from the main menu. Change to tab 'Icons'. Right-click the icon you would like to delete, then click 'Remove' from the folding menu.
11.4 Align icons to grid
Choose 'Settings' from the main menu. Go to 'Switching Desktops'. In 'Desktop icons', please click the button 'Advanced'. The option 'Align to grid' aligns your icons to a
grid, but after a desktop switch.
11.5 Auto arrange icons
Choose 'Settings' from the main menu. Go to 'Switching Desktops'. In 'Desktop icons', please click the button 'Advanced'. The option 'Auto arrange icons' aligns your
icons left-justified, but after a desktop switch.
12. Desktop Rules
Choose 'Desktop Rules' from the main menu. Press the button 'Assistent'. You can choose from a number of ready-made rules in the rule database. The assistent will
guide you through all further steps. After this, you can retouch the rule where necessary.
13. Behavior of windows on other desktops
Choose 'Settings' from the main menu. Switch to 'Plugins and Extras'. In 'Behavior of windows on other desktops' you can decide how to handle windows activating on
another desktop.
Bergerfurth 38, D-46487 Wesel
+49 (201) 458 444 35
© 2004-2013 Dexpot GbR
Language: |