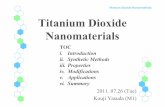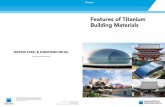DEXIS Titanium Sensor INSTALLATION GUIDE
Transcript of DEXIS Titanium Sensor INSTALLATION GUIDE

DEXIS™ Titanium Sensor
INSTALLATION GUIDE

COMPUTER ENVIRONMENTThe following operating system is supported:
Windows 10 Professional (32/64-bit)
NOTE: Operating systems should be Professional series and not a Home edition. Operating systems should be current with the latest Windows updates.
USBUSB 2.0/3.0 Ports
NOTE: USB 1.0 ports are not supported for Titanium sensors.
CAUTION:
Some USB 2.0 ports may not deliver consistent power or data continually. A USB extension cable may be required for data/power continuity. We recommend using the USB extension cable that came with your DEXIS Titanium kit. If you need additional USB extension cables, call DEXIS Support and order part number 1.014.1145
IMAGING SOFTWARETo install the DEXIS Titanium sensor, you will need either:DEXIS 9.4.8 or higher DEXIS Imaging Suite 10.1.6 or higherVixWin 3.6.2 or higherDTX Sudio Clinic 1.6 or higherCLINIVIEW 11.5.2 and KaVo Driver 19.1 or higher
NOTE: DEXIS 11 does not support DEXIS Titanium.
All of the above software, as well as the Quick Start Guide and User Manual, are on the new KaVo Download Center Web site: https://www.kavo.com/en-us/download-center
NOTE: There should not be a need to uninstall previously loaded DEXIS software.
CAUTION:
Some dental imaging software use a 3rd party SDK to integrate with DEXIS Titanium. Contact your software manufacturer or KaVo Technical Support for software and installation instructions.
SYSTEM REQUIREMENTS
To ensure your new DEXIS Titanium sensor is installed properly, please follow the steps below. Please review the system requirements prior to proceeding with this installation. Reference your DEXIS Titanium User Manual for additional information on sensor use.

1. Log into your computer with an Administrator account.
2. Open your supported Imaging Software and verify that you have the minimum version installed. If installing a new Imaging Software for the 1st time, it is recommended to complete the installation prior to installing your sensor drivers.
KaVo Software Manager Installation for DEXIS and VixWin Users
3. Your DEXIS Titanium sensor comes with KaVo Software Manager preconfigured for the Titanium sensor on the USB Software Kit. Simply insert this USB drive into your computer to begin installation.
CAUTION:
You will need a valid Internet connection to perform the installation. If your workstation is not connected to the Internet, you will need to contact DEXIS Technical Support.
If you no longer have access to your USB Software Kit, you will need to follow the steps in the section below, to download the software and copy a version to your workstation.
4. From the USB drive, right click on KaVo_DEXIS_Intraoral_Sensor Driver_Setup_launcher and select Run As Administrator.
The KaVo Software Manager is ready to install the latest version of your Imaging Software, the KaVo Legacy IO Sensor Driver (if not previously installed) and KaVo IO Sensor Drivers.
KaVo Software Manager begins installing your Imaging Software and KaVo IO Sensor Drivers.
6. Select Typical to install the standard feature set.
5.
8. Reboot your computer to complete the software installation for your new DEXIS Titanium sensor .
Note: The calibration of the sensor is initiated when a patient is launched in DEXIS 9 and also when an IO acquisition is launched in DEXIS 10. This is not needed for VixWin/GxPicture as user is notified and calibration begins when sensor is connected.
7. Verify that your Imaging Software and KaVo IO Sensor Drivers were successfully installed by viewing the KaVo Software Manager. Note: If your Imaging Software’s status is listed as Modified, the software was successfully installed but you can still install additional purchased software add-ons.

1. Log into your computer with an Administrator account.
Open your supported Imaging Software and verify that you have the minimum version installed.
2. Navigate to https://kavo.com/en-us/download-center and download the latest version of your Imaging acquisition software, according to the version that you are currently using.
CLINVIEW Installation for Users without USB software kit access
3. Download the latest version of the KaVo IO Sensor Driver by searching for DEXIS Titanium. The file name for the
driver is KaVO_IO-Sensor.exe.
Open your Imaging acquisition software to install your update.
NOTE: You will NOT need to uninstall your previous version of your Imaging acquisition software in advance.
4. Right click the KaVo IO sensor driver and select Run as Administrator.
5. Select Typical to install the standard feature set.
6. Reboot your computer to complete the software installation for your new DEXIS Titanium sensor .
Note: The calibration of the sensor is initiated when connected to your imaging software.
Visit go.dtxstudio.com and login in to your DTX Studio Go account in order to install your DEXIS Titanium sensor. Call 833.DTX.CALL if you have any questions on the installation process.
NOTE: DTX Studio does not require the KaVo IO sensor driver to complete installation.
INSTALLATION STEPS - for DTX Users

6. Click Yes to restart your system to complete the software installation for your new DEXIS Titanium sensor .
3.
After the IntallShield Wizard completes the installation of the KaVo IO Sensor Drivers, click Finish.
Note: If your Imaging Software’s status is listed as Modified, the software was successfully installed but you can still install additional purchased software add-ons.
Select desired program drivers.
1. Select Custom for Dashboard and/or Gesture support.
2.
Custom Installation
Select DEXIS Titanium Gesture services (DEXIS ONLY).
5.
If you are interested in using the SMART gesture features that initiate image acquisition workflows, you will need to complete the following custom installation steps. Your DEXIS Titanium calibration files are loaded on your device and automatically downloaded when connected to the workstation. When the optional feature DEXIS Gesture Support is selected during installation, the sensor dashboard is installed. The sensor dashboard provides status information.
GESTURE AND DASHBOARD FEATURE SUPPORT
4. The selected program files are then installed.

STEP 1
Red X indicates either:• No DEXIS Titanium sensors are connected to computer• Or one of the connected sensors is in an error state.
Green indicates that all of the connected sensors are ready to operate.
Yellow indicates that at least one of the connected sensors is connecting or downloading calibration files.
Blue indicates that one of the connected sensors is acquiring an image.
Connect your sensor to your computer’s USB port to start the automatic download of the calibration files.
NOTE: Right click this icon to open the Intra-Oral Sensor Dashboard.
STEP 2
STEP 3
The DEXIS Titanium sensor has the calibration files embedded on the device. Installation of the calibration files typically takes around three minutes to complete. You may open the Intra-Oral Sensor Dashboard to see the software load progress.
NOTE: DO NOT unplug the sensor while the calibration files are being downloaded!
Once the download of calibration files are complete, the Sensor Dashboard icon background turns green.
STEP 4The Intra-Oral Sensor Dashboard also shows the serial number and state of the sensor. This screen also displays driver and software versions.
The sensor is now ready for use in your Imaging Software.
Dashboard IconsThe sensor dashboard provides status information. After installation and reboot are complete, a sensor with a white background and a red “X” is displayed on the right side of the Windows Task Bar. The icon is indicating that the sensor is not plugged into the USB port. This icon changes based on the status of your device.

Question: Do I need Windows Administration rights and privileges to install the software and driver?
Answer: Yes. If a Windows user account does not have Administration rights, the software and drivers may not install properly for the Titanium sensor to work.
Question: Do I need to set exceptions/exclusions in my antivirus/security programs?
Answer:
Yes. Not doing so may cause the software and drivers to not operate correctly. The following folders need to be added for exceptions/exclusions:o C:\Program Files (x86)\DEXISo C:\DEXISo C:\Programdata\KaVo Kerro C:\Program Files (x86)\KaVoo C:\VixWino C:\Program Files\DTX coreo C:\Program Files (x86)\INSTRUMENTARIUM DENTAL\License Managero C:\CVDATA (Image Path)o C:\Program Files (x86)\CLINIVIEWo C:\ProgramData\CliniViewo C:\Program Data\PaloDEx Groupo C:\ProgramData\FLEXneto C:\Program Files (x86)\KaVo Kerr Groupo C:\Program Files (x86)\PaloDEx Groupo C:\Program Files (x86)\Macrovision\FLEXnetActivationService
QUESTIONS
Question: Why am I receiving an Error 101 or Fatal Error 10 message?
Answer:Inconsistent USB power or data from a USB port can cause communication issues. Using the powered USB extension cable that came with your DEXIS Titanium kit could resolve these issues.
Question: Is there a powered USB hub you recommend?
Answer: We have had good success with the following USB powered hub: StarTech: Part #ST4300USB3, CDW Part #2310869.

1.013.9364 Rev. B
For additional assistance, contact
the DEXIS Technical Support team
at 1-888-ASK-KAVO, option 6.
Dental Imaging Technologies Corporation
1910 North Penn Road
Hatfield, PA 19440 USA
1-888-883-3947
www.kavo.com
Kaltenbach & Voigt GmbH
Bismarckring 39
D-88400 Biberach, Germany
+49 (0) 73 51 / 56-0
4/1/2020 manufacturer
https://drh.img.digitalriver.com/DRHM/Storefront/Site/omron/pb/multimedia/svg-icons/manufacturer.svg 1/1