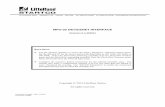DeviceNet Safety™ Configurator - SICK · PDF fileDeviceNet Safety Configurator, a Safety...
-
Upload
truonghanh -
Category
Documents
-
view
238 -
download
8
Transcript of DeviceNet Safety™ Configurator - SICK · PDF fileDeviceNet Safety Configurator, a Safety...

I N S T A L L A T I O N I N S T R U C T I O N S
DeviceNet Safety™ Configurator
Safety Network Configuration Tool
GB

Installation Instructions
UE4400
2 © SICK AG • Industrial Safety Systems • Germany • All rights reserved 8011291/PD64/2005-10-14
This document is protected by copyright. The rights established in this way reside with the SICK AG. Any dupli-cation of this document or of parts thereof is only permitted within the bounds of the statutory provisions of theGerman Copyright Law. Any modification or abridging of this document without the express prior written permis-sion of SICK AG is prohibited.

Installation Instructions
UE4400
8011291/PD64/2005-10-14 © SICK AG • Industrial Safety Systems • Germany • All rights reserved 3
Contents
Contents1 About this document.........................................................................................................4
1.1 Function of this document....................................................................................41.2 Target group ..........................................................................................................41.3 Scope .....................................................................................................................41.4 Abbreviations and definitions...............................................................................41.5 Symbols used ........................................................................................................51.6 System compatibility .............................................................................................51.7 Related documents...............................................................................................61.8 Suitability for use ..................................................................................................61.9 Programmable products .......................................................................................61.10 Changes to specifications.....................................................................................71.11 Errors and omissions ............................................................................................7
2 Installation of DeviceNet Safety Configurator ...............................................................82.1 Step 1: Welcome screen.......................................................................................82.2 Step 2: Licensing agreement................................................................................92.3 Step 3: Customer information and license key ...................................................92.4 Step 4: Choose destination folder......................................................................102.5 Step 5: Finish installation ...................................................................................10
3 UE4470 USB driver installation.....................................................................................113.1 Step 1: Software and hardware requirements ..................................................113.2 Step 2: Hardware wizard starts ..........................................................................113.3 Step 3: Specify hardware wizard driver location ...............................................123.4 Step 4: Potential warning message ...................................................................123.5 Step 5: Finish installation ...................................................................................13
4 Installation of DeviceNet Safety Component Configuration Tools ............................144.1 Step 1: Select language......................................................................................144.2 Step 2: Welcome screen.....................................................................................154.3 Step 3: Installation selection..............................................................................154.4 Step 4: Destination location ...............................................................................164.5 Step 5: Select components ................................................................................164.6 Step 6: Integration with DeviceNet Safety Configurator
(additional tasks) ................................................................................................174.7 Step 7: Confirmation of installation settings.....................................................174.8 Step 8: Finish installation ...................................................................................18
5 Uninstalling DeviceNet Safety Configurator ................................................................195.1 Step 1: Removal of the UE4470 USB driver......................................................195.2 Step 2: Removal of DeviceNet Safety Configurator ..........................................20
6 Appendix...........................................................................................................................226.1 List of tables........................................................................................................226.2 List of figures.......................................................................................................22

Chapter 1 Installation Instructions
UE4400
4 © SICK AG • Industrial Safety Systems • Germany • All rights reserved 8011291/PD64/2005-10-14
About this document
1 About this documentThank you for purchasing SICK DeviceNet Safety Configurator software. Please read thischapter carefully before working with this documentation and the software.
When used, the product code SNCT contained in this document is synonymous to the SICKDeviceNet Safety Configurator, a Safety Network Configuration Tool for DeviceNet Safety.Please refer to separate operating instructions for DeviceNet Safety components that areused with this software.
1.1 Function of this documentThese installation instructions are designed to address the technical personnel of the ma-chine manufacturer or the machine operator with regard to the installation of DeviceNetSafety Configurator software.
These installation instructions do not provide instructions for operating machines on whichthis software has been, or could be installed or integrated. Information on this is to befound in the appropriate operating instructions of the machine provided by the machinemanufacturer.
1.2 Target groupThis manual is intended for the following personnel, who must have knowledge ofelectrical systems (an electrical engineer or the equivalent).
� personnel in charge of introducing factory automation and safety systems intoproduction facilities
� personnel in charge of designing factory automation and safety systems
� personnel in charge of managing factory automation facilities
� personnel who have the qualifications, authority, and obligation to provide safety duringeach of the following product phases: mechanical design, installation, operation,maintenance, and disposal
1.3 ScopeThese operating instructions are applicable DeviceNet Safety Configurator version 1.34 orhigher.
You will require version 3.11 or higher of the CDS (Configuration & Diagnostic Software) inorder to configure and diagnose these devices locally or via the DeviceNet/DeviceNetSafety network. Verify that you are installing the correct version of CDS by checking theversion reference on the installation CD. After installation, you may determine the versionof your CDS software version, by selecting the Info... option in the ? menu.
1.4 Abbreviations and definitionsOpen DeviceNet Vendor Association = A nonprofit association of vendors established forthe promotion of DeviceNet/DeviceNet Safety.
Safety Network Configuration Tool used for the configuration of DeviceNet Safety-capabledevices (i.�e. DeviceNet Safety Configuration Tool with Safety Extensions)
Note
ODVA
SNCT

Installation Instructions Chapter 1
UE4400
8011291/PD64/2005-10-14 © SICK AG • Industrial Safety Systems • Germany • All rights reserved 5
About this document
1.5 Symbols usedRecommendations are designed to give you some assistance in your decision-makingprocess with respect to a certain function or a technical measure.
Refer to notes for special features of the device.
Warning!
A warning notice indicates an actual or potential risk or health hazard. They are designedto help you to prevent accidents.
�Carefully read and follow the warning notices!
Software notes show the location in the CDS (Configuration & Diagnostic Software) whereyou can make the appropriate settings and adjustments.
DeviceNet™ is a registered trademark of the Open DeviceNet Vendor Association, Inc.(ODVA). Other product names and company names referenced in this manual are trade-marks or registered trademarks of their respective companies.
1.6 System compatibilityThe minimum requirements for installation of DeviceNet Safety Configurator are indicatedin the table below:
Description Requirement
Hardware Requirements Intel Pentium™ Microprocessor 350MHz or faster
128 MB RAM
300 MB Hard Disk Drive
CDROM Drive
VGA Monitor
Operating System Microsoft™ Windows 2000™ or
Microsoft™ Windows XP™
Recommendation
Notes
�WARNING
�DeviceNet™
Tab. 1: System requirements

Chapter 1 Installation Instructions
UE4400
6 © SICK AG • Industrial Safety Systems • Germany • All rights reserved 8011291/PD64/2005-10-14
About this document
1.7 Related documentsThese installation instructions describe the installation of a DeviceNet Safety Configuratorand the subsequent installation of the Configuration and Diagnostic Software (CDS) andthe UE4470 USB driver.
�Please read these installation instructions and the operating instructions associatedwith devices utilized as part of your safety system carefully and be sure you understandthe information provided before attempting to configure a DeviceNet Safety system.
Read and understand the operating instructions of this software and the devices thatare connected on your DeviceNet and DeviceNet Safety network!
Failure to read and understand the information provided in this manual and the operatinginstructions associated with devices that are monitored or controlled via DeviceNet andDeviceNet Safety may result in personal injury or death, damage to the product, or productfailure. Please read each section in its entirety and be sure you understand the informa-tion provided in the section and related sections before attempting any of the proceduresor operations given.
The following manuals provide additional information regarding DeviceNet, DeviceNetSafety and SICK DeviceNet Safety components:
� DeviceNet Safety System Configuration Manual (SICK Part No. 8011293)
This manual explains how to configure the DeviceNet Safety system using the DeviceNetSafety Configurator.
� UE4470 Safety Network Controller Operating Instructions (SICK Part No. 8011215)
This manual describes the specifications, functions, and usage of theUE447022EE690.
� UE4421 IP20 Remote I/O Operating Instructions (SICK Part No. 8011213)
This manual describes the specifications, functions and usage of the UE4421 IP20Remote I/O devices.
� UE4455 IP67 Remote I/O Operating Instructions (SICK Part No. 8011214)
This manual describes the specifications, functions and usage of the UE442x andUE445x IP67 Remote I/O devices.
� DeviceNet Cable System — Planning and Installation Manual (Pub. 00027R1)
This manual, published by the Open DeviceNet Vendor Association (ODVA), describesthe construction and connection of a DeviceNet network. It provides detailed informationon the installation and specifications of cables, connectors, and other peripheralequipment used in the network, and on the supply of communications power. Obtain thismanual and gain a firm understanding of its contents before using a DeviceNet system.
1.8 Suitability for useSICK shall not be responsible for conformity with any standards, codes, or regulations thatapply to the combination of products in the customer’s application or use of the products.
1.9 Programmable productsSICK shall not be responsible for your programming of a programmable product, or anyconsequence thereof.
�WARNING

Installation Instructions Chapter 1
UE4400
8011291/PD64/2005-10-14 © SICK AG • Industrial Safety Systems • Germany • All rights reserved 7
About this document
1.10 Changes to specificationsSICK product specifications and accessories may be changed at any time based onimprovements and other reasons.
It is our practice to change model numbers when published ratings or features arechanged, or when significant construction changes are made. However, some specifi-cations of the products may be changed without any notice. When in doubt, special modelnumbers may be assigned to fix or establish key specifications for your application on yourrequest. Please consult with your SICK representative at any time to confirm actualspecifications of purchased products.
1.11 Errors and omissionsThe information in this manual has been carefully checked and is believed to be accurate;however, no responsibility is assumed for clerical, typographical, or proofreading errors, oromissions.

Chapter 2 Installation Instructions
UE4400
8 © SICK AG • Industrial Safety Systems • Germany • All rights reserved 8011291/PD64/2005-10-14
Installation of DeviceNet SafetyConfigurator
2 Installation of DeviceNet Safety ConfiguratorThe installation begins by inserting the DeviceNet Safety Configurator CDROM into yourcomputer. When the CD is inserted into the computer, the installation should startautomatically.
If the installation does not start automatically, click Start and then select Run and thenclick Browse. Locate and select the setup.exe file located on the CDROM and then clickOK. This will start the installation of the software.
The following screens outline the software installation steps.
2.1 Step 1: Welcome screenStep 1 is provides an introduction screen as shown below.
�When you are finished reading the information, Click Next >.
�
Fig. 1: SNCT installation —welcome screen

Installation Instructions Chapter 2
UE4400
8011291/PD64/2005-10-14 © SICK AG • Industrial Safety Systems • Germany • All rights reserved 9
Installation of DeviceNet SafetyConfigurator
2.2 Step 2: Licensing agreementThe next screen outlines the license agreement for the software.
�When you are finished reading the information, you must indicate your acceptance ofthis license agreement by clicking the appropriate radio button and then click the Next >button.
2.3 Step 3: Customer information and license key�Enter your user name, company name and the serial number (license key) information.
The license key was provided to you on a separate sheet of paper that also includes theterms and conditions of use. This document should have accompanied your CDROMinstallation software. When you are finished entering this information, click the Next >button.
Fig. 2: SNCT installation —license agreement
Fig. 3: SNCT installation —customer information andlicense key

Chapter 2 Installation Instructions
UE4400
10 © SICK AG • Industrial Safety Systems • Germany • All rights reserved 8011291/PD64/2005-10-14
Installation of DeviceNet SafetyConfigurator
2.4 Step 4: Choose destination folderThe next screen prompts you to provide a folder location for the installation to occur. Werecommend that you utilize the default folder information indicated at the bottom of thescreen (e.g. Destination Folder shown below).
�If you wish to change the default folder, click the Browse button and follow the prompts.
�Click the Next > button to install DeviceNet Safety Configurator on to your computer.
2.5 Step 5: Finish installationWhen the following screen appears, you have successfully installed DeviceNet SafetyConfigurator.
�Click the Finish button to complete the installation process and close the dialog.
�To install the configuration files for DeviceNet Safety Devices, you may utilize the .EDSfile installation tool (described in the system configuration manual) or install Configu-ration and Diagnostic Software (CDS) as described in chapter 4 on page 14.
Fig. 4: SNCT installation —choose destination folder
Fig. 5: SNCT installation —finish

Installation Instructions Chapter 3
UE4400
8011291/PD64/2005-10-14 © SICK AG • Industrial Safety Systems • Germany • All rights reserved 11
UE4470 USB driver installation
3 UE4470 USB driver installationThe UE4470 Safety Network Controller has a built in interface for DeviceNet Safety thatallows you to utilize DeviceNet Safety Configurator to configure the DeviceNet network,DeviceNet Safety Network and devices connected to the network.
Access to this interface is accomplished via Universal Serial Bus (USB) using a proprietaryprotocol that must be installed into DeviceNet Safety Configurator. The following sectionsidentify the process steps to accomplish the installation of the UE4470 USB protocol intoyour PC.
To connect DeviceNet Safety Configurator to DeviceNet/DeviceNet Safety via the USB porton the UE4470 Safety Network Controller, you must install the UE4470 USB protocoldriver on your computer. The following steps are required:
3.1 Step 1: Software and hardware requirements�Provide connection of power to the UE4470 Safety Network Controller by connecting
24 V DC to UL1, UL2 and US and COM to GL1, GL2 and GS.
�Turn ON the power supply to the UE4470 Safety Network Controller.
�Connect the UE4470 Safety Network Controller to the computer using a USBA to USBBcable (see UE4470 Safety Network Controller Accessories for ordering information).
�Insert the DeviceNet Safety Configurator CDROM into the CDROM drive of yourcomputer.
3.2 Step 2: Hardware wizard startsNew hardware will be found, and the Hardware Wizard will start.
�Select the Install from a list or specific location option and click the Next > button.
Fig. 6: USB driver installation— found new hardwarewizard

Chapter 3 Installation Instructions
UE4400
12 © SICK AG • Industrial Safety Systems • Germany • All rights reserved 8011291/PD64/2005-10-14
UE4470 USB driver installation
3.3 Step 3: Specify hardware wizard driver location�Select the Search for the best driver in these locations option to install the driver from
the CDROM and select the Include this location in the search check box.
�Specify the \Drivers\USB\ folder on the CDROM drive for the folder to search in thedriver and click the Next > button.
3.4 Step 4: Potential warning messageA warning message may be displayed that indicates the driver has not passed WindowsLogo testing.
�If such a warning message is displayed, ignore it and click the Continue Anyway buttonto go on to the next step.
Fig. 7: USB driver installation— installation options
Fig. 8: USB driver installation— verifying windows drivercompatibility

Installation Instructions Chapter 3
UE4400
8011291/PD64/2005-10-14 © SICK AG • Industrial Safety Systems • Germany • All rights reserved 13
UE4470 USB driver installation
3.5 Step 5: Finish installationAt this point Windows will continue with the installation of the driver. When the installationis finished, the following dialog box will be displayed.
�Click the Finish button to complete the installation process and close the dialog.
�To verify that DeviceNet Safety Configurator recognizes the USB port driver, start theDeviceNet Safety Configurator Software.
�Select Option and then Select Interface to verify that the UE4470 USB Port is availableand checked.
Fig. 9: USB driver installation— finish
Fig. 10: USB driverinstallation — interfaceselection in DeviceNet SafetyConfigurator

Chapter 4 Installation Instructions
UE4400
14 © SICK AG • Industrial Safety Systems • Germany • All rights reserved 8011291/PD64/2005-10-14
Installation of DeviceNet SafetyComponent Configuration Tools
4 Installation of DeviceNet Safety ComponentConfiguration Tools
After DeviceNet Safety Configurator is installed on your computer, the next step is to installthe DeviceNet Safety configuration tools. These tools may be downloaded from the SICK orODVA websites, but are also included on the Configuration and Diagnostic Software (CDS)that accompanies the DeviceNet Configurator Installation software that you just installed.
These configuration tools consist of electronic data sheets (.EDS) files and special pluginsoftware for embedding the configuration tool into a compatible safety networkconfiguration tool (SNCT) like DeviceNet Safety Configurator.
To install these configuration tools into your safety network configuration tool, use thesteps outlined in following sections. For local configuration of devices using standaloneCDS, follow the instructions that accompany the software.
The installation begins by inserting the Configuration and Diagnostic Software (CDS)CDROM into your computer. When the CD is inserted into the computer, the installationshould start automatically.
If the installation does not start automatically, Click Start and then select Run and thenclick Browse. Locate and select the setup.exe file located on the CDROM and then clickOK. This will start the installation of the software.
The following screens outline the software installation steps.
4.1 Step 1: Select languageOnce the installation program has started, you will be prompted to select the language youwish to use during the installation.
�Select which language you would like to utilize and then click the OK button.
�
Fig. 11: CDS installation —language selection

Installation Instructions Chapter 4
UE4400
8011291/PD64/2005-10-14 © SICK AG • Industrial Safety Systems • Germany • All rights reserved 15
Installation of DeviceNet SafetyComponent Configuration Tools
4.2 Step 2: Welcome screenThe next screen is the welcome screen for the installation process.
�Once you have read the information presented, click the Next > button to proceed.
4.3 Step 3: Installation selectionSelect the function you wish to perform using the radio buttons as shown below.
�For initial installation, select the SICK CDS 3.#.# radio button and then click the Next >button.
Fig. 12: CDS installation —welcome screen
Fig. 13: CDS installation —installation selection

Chapter 4 Installation Instructions
UE4400
16 © SICK AG • Industrial Safety Systems • Germany • All rights reserved 8011291/PD64/2005-10-14
Installation of DeviceNet SafetyComponent Configuration Tools
4.4 Step 4: Destination location
�Enter the folder you wish to have the software installed into. We recommend that youutilize the default direction that is indicated in the dialog box shown below.
�Click the Next > button.
4.5 Step 5: Select components
�Select the components you will utilize for configuration.
– For DeviceNet Safety, make sure that the UE4400 Plugin, the UE4470 Plugin and theUE4421 checkboxes are checked.
– If you will be utilizing C4000 safety light curtains or S3000 scanners, make sure thatthese checkboxes are checked as well.
�When you have finished making your selections, click the Next > button.
Fig. 14: CDS installation —destination location
Fig. 15: CDS installation —select components

Installation Instructions Chapter 4
UE4400
8011291/PD64/2005-10-14 © SICK AG • Industrial Safety Systems • Germany • All rights reserved 17
Installation of DeviceNet SafetyComponent Configuration Tools
4.6 Step 6: Integration with DeviceNet Safety Configurator(additional tasks)
The next dialog provides a means of integrating the device configuration tools directly intoDeviceNet Safety Configurator or other compatible safety network configuration tool. Thesoftware automatically detects the location of the safety network configuration tool(s)installed on your computer.
�Check the appropriate checkboxes and then click the Next > button.
4.7 Step 7: Confirmation of installation settingsThe next dialog provides a summary of the configuration parameters you have selected foryour installation.
�Review the information presented and if acceptable, click the Install button.
Or
If you wish to make changes, click the < Back button to return to previous dialogs tomake the necessary adjustments.
Fig. 16: CDS installation —additional tasks
Fig. 17: CDS installation —confirmation of installationsettings

Chapter 4 Installation Instructions
UE4400
18 © SICK AG • Industrial Safety Systems • Germany • All rights reserved 8011291/PD64/2005-10-14
Installation of DeviceNet SafetyComponent Configuration Tools
4.8 Step 8: Finish installationWhen the installation process is finished, the following dialog is displayed:
�If you wish to launch CDS for local configuration of UE4400 IP67 remote I/O bus nodes,check the checkbox entitled Start CDS after Setup is finishing.
�Click the Finish button to complete the installation process and close the dialog.
For configuration of devices using DeviceNet Safety Configurator, start the DeviceNetSafety Configurator software to access the configuration parameters. Refer to theDeviceNet Safety Configurator System Configuration Manual for additional information.
Fig. 18: CDS installation —finish installation

Installation Instructions Chapter 5
UE4400
8011291/PD64/2005-10-14 © SICK AG • Industrial Safety Systems • Germany • All rights reserved 19
Uninstalling DeviceNet SafetyConfigurator
5 Uninstalling DeviceNet Safety ConfiguratorTo uninstall DeviceNet Safety Configurator from your computer, please use the followingprocedure:
5.1 Step 1: Removal of the UE4470 USB driver�Open the Control Panel and double-click on the Add or Remove Programs icon. The
following dialog will be displayed.
�From the list of programs, select the SICK UE4470 USB Port Driver.
�Click on the Change/Remove button. This will cause the uninstall program for the USBdriver to start. The following dialog will be displayed:
�If the USB cable is still connected between your computer and the UE4470, pleasedisconnect the cable.
�Then click on the Continue button. When the uninstall process is complete the followingdialog is displayed:
�Click the Finish button to complete the uninstall process of the UE4470 USB driver.
Fig. 19: USB driver removal —accessing the uninstallprogramm
Fig. 20: USB driver removal —confirmation of the uninstallprocess
Fig. 21: USB driver removal —finish

Chapter 5 Installation Instructions
UE4400
20 © SICK AG • Industrial Safety Systems • Germany • All rights reserved 8011291/PD64/2005-10-14
Uninstalling DeviceNet SafetyConfigurator
5.2 Step 2: Removal of DeviceNet Safety Configurator�Open the Control Panel and double-click on the Add or Remove Programs icon. The
following dialog will be displayed.
�From the list of programs, select the SICK DeviceNet Safety Configurator.
�Click on the Change/Remove button. This will cause the uninstall program forDeviceNet Safety Configurator to start. The following dialog will be displayed:
Then a confirmation dialog will be displayed asking you to confirm that you want to removeDeviceNet Safety Configurator from your computer.
�To confirm that you wish to uninstall the software and begin the process, click theYes button.
Fig. 22: SNCT removal —accessing the uninstallprogramm
Fig. 23: SNCT removal —preparing the uninstallprocess
Fig. 24: SNCT removal —confirmation of the uninstallprocess

Installation Instructions Chapter 5
UE4400
8011291/PD64/2005-10-14 © SICK AG • Industrial Safety Systems • Germany • All rights reserved 21
Uninstalling DeviceNet SafetyConfigurator
When the uninstall process is finished, the following dialog is displayed:
�Click Finish to complete the uninstall process and close the dialog.
Fig. 25: SNCT removal —finish

Chapter 6 Installation Instructions
UE4400
22 © SICK AG • Industrial Safety Systems • Germany • All rights reserved 8011291/PD64/2005-10-14
Appendix
6 Appendix
6.1 List of tablesTab. 1: System requirements................................................................................................ 5
6.2 List of figuresFig. 1: SNCT installation — welcome screen ....................................................................... 8
Fig. 2: SNCT installation — license agreement ................................................................... 9
Fig. 3: SNCT installation — customer information and license key ................................... 9
Fig. 4: SNCT installation — choose destination folder......................................................10
Fig. 5: SNCT installation — finish .......................................................................................10
Fig. 6: USB driver installation — found new hardware wizard..........................................11
Fig. 7: USB driver installation — installation options........................................................12
Fig. 8: USB driver installation — verifying windows driver compatibility..........................12
Fig. 9: USB driver installation — finish...............................................................................13
Fig. 10: USB driver installation — interface selection in DeviceNet SafetyConfigurator.............................................................................................................13
Fig. 11: CDS installation — language selection...................................................................14
Fig. 12: CDS installation — welcome screen .......................................................................15
Fig. 13: CDS installation — installation selection................................................................15
Fig. 14: CDS installation — destination location .................................................................16
Fig. 15: CDS installation — select components ..................................................................16
Fig. 16: CDS installation — additional tasks .......................................................................17
Fig. 17: CDS installation — confirmation of installation settings .......................................17
Fig. 18: CDS installation — finish installation......................................................................18
Fig. 19: USB driver removal — accessing the uninstall programm ....................................19
Fig. 20: USB driver removal — confirmation of the uninstall process................................19
Fig. 21: USB driver removal — finish....................................................................................19
Fig. 22: SNCT removal — accessing the uninstall programm.............................................20
Fig. 23: SNCT removal — preparing the uninstall process .................................................20
Fig. 24: SNCT removal — confirmation of the uninstall process ........................................20
Fig. 25: SNCT removal — finish ............................................................................................21

Installation Instructions Chapter 6
UE4400
8011291/PD64/2005-10-14 © SICK AG • Industrial Safety Systems • Germany • All rights reserved 23
Appendix

SICK AG | Waldkirch | Germany | www.sick.com
AustraliaPhone +61 3 9497 4100 1800 33 48 02 – tollfreeE-Mail [email protected]
Belgium/LuxembourgPhone +32 (0)2 466 55 66E-Mail [email protected]
BrasilPhone +55 11 5091-4900E-Mail [email protected]
Ceská RepublikaPhone +420 2 57 91 18 50E-Mail [email protected]
ChinaPhone +852-2763 6966E-Mail [email protected]
DanmarkPhone +45 45 82 64 00E-Mail [email protected]
DeutschlandPhone +49 (0)2 11 53 01-260E-Mail [email protected]
EspañaPhone +34 93 480 31 00E-Mail [email protected]
FrancePhone +33 1 64 62 35 00E-Mail [email protected]
Great BritainPhone +44 (0)1727 831121E-Mail [email protected]
IndiaPhone +91–22–2822 7084E-Mail [email protected]
ItaliaPhone +39 02 27 43 41E-Mail [email protected]
JapanPhone +81 (0)3 3358 1341E-Mail [email protected]
NederlandsPhone +31 (0)30 229 25 44E-Mail [email protected]
Norge Phone +47 67 81 50 00E-Mail [email protected]
ÖsterreichPhone +43 (0)22 36 62 28 8-0E-Mail [email protected]
PolskaPhone +48 22 837 40 50E-Mail [email protected]
Republic of KoreaPhone +82-2 786 6321/4E-Mail [email protected]
Republika SlowenijaPhone +386 (0)1-47 69 990E-Mail [email protected]
RussiaPhone +7 495 775 05 34E-Mail [email protected]
SchweizPhone +41 41 619 29 39E-Mail [email protected]
SingaporePhone +65 6744 3732E-Mail [email protected]
SuomiPhone +358-9-25 15 800E-Mail [email protected]
SverigePhone +46 8 680 64 50E-Mail [email protected]
TaiwanPhone +886 2 2365-6292E-Mail [email protected]
TürkiyePhone +90 216 587 74 00E-Mail [email protected]
USA/Canada/MéxicoPhone +1(952) 941-6780 1 800-325-7425 – tollfreeE-Mail [email protected]
More representatives and agencies in all major industrial nations at www.sick.com
8011
291/
PD64
/200
5-10
-14
. RV
/XX
. Pr
inte
d in
Ger
man
y (1
0-06
) . S
ubje
ct to
cha
nge
with
out n
otic
e .
The
spec
ified
pro
duct
feat
ures
and
tech
nica
l dat
a do
not
repr
esen
t any
gua
rant
ee .
02 A
4 sw
int2
7