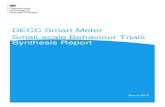DEVELOPMENT OF A LARGE SCALE, SMART, MULTI-PURPOSE …
Transcript of DEVELOPMENT OF A LARGE SCALE, SMART, MULTI-PURPOSE …

1
DEVELOPMENT OF A LARGE SCALE, SMART, MULTI-PURPOSE
VIRTUAL ENVIRONMENT (SCIENCES BUILDING OF TUC) USING
GAME ENGINE
By
Stefan Petrovski
Submitted to the
Department of Electronics and Computer Engineering
Technical University of Crete
Examining Committee
Dr Aikaterini Mania, Advisor
Dr Aggelos Bletsas
Dr Antonios Deligiannakis

2
Table of Contents 1 Introduction ................................................................................................... 9
1.1 Thesis Outline ....................................................................................................................... 11
2 Technical Background ................................................................................... 13
2.1 Introduction .......................................................................................................................... 13
2.2 3D computer graphics .......................................................................................................... 13
2.2.1 Modeling ........................................................................................................................... 14
2.2.2 Layout and animation ....................................................................................................... 14
2.2.3 Rendering.......................................................................................................................... 14
2.3 3D Models ............................................................................................................................. 14
2.3.1 Modelling Process ............................................................................................................. 15
2.4 Texturing – Importance of texture maps ............................................................................. 16
2.5 Game Engines ....................................................................................................................... 20
2.5.1 Game Engine Components ............................................................................................... 21
2.6 Three Modern Game Engines ............................................................................................... 21
2.6.1 Unity 3D ............................................................................................................................ 22
2.6.2 Torque 3D ......................................................................................................................... 22
2.6.3 Unreal Development Kit (UDK) ......................................................................................... 22
3 Software Architecture and Development Framework .................................... 24
3.1 Unreal Development Kit ....................................................................................................... 24
3.1.1 Rendering Engine .............................................................................................................. 24
3.1.2 Sound Engine .................................................................................................................... 25
3.1.3 Physics Engine ................................................................................................................... 25
3.1.4 Unreal Editor ..................................................................................................................... 25
3.1.5 Unreal Kismet ................................................................................................................... 28
3.1.6 Material Editor .................................................................................................................. 29
3.1.7 Sound Editor ..................................................................................................................... 30
3.1.8 Unreal Matinee ................................................................................................................. 31
3.1.9 Unreal Lightmass .............................................................................................................. 31
3.2 UnrealScript .......................................................................................................................... 32
3.2.1 The Unreal Virtual Machine .............................................................................................. 33
3.2.2 Class Hierarchy.................................................................................................................. 34
3.2.3 Timers ............................................................................................................................... 35

3
3.2.4 States ................................................................................................................................ 36
3.2.5 Interfaces .......................................................................................................................... 36
3.2.6 UnrealScript Compiler....................................................................................................... 37
3.2.7 UnrealScript Programming Strategy ................................................................................. 37
3.2.8 Configuration Files ............................................................................................................ 38
3.2.9 DLL Files ............................................................................................................................ 39
3.2.10 Input Manager .............................................................................................................. 39
3.2.11 Materials in UDK ........................................................................................................... 40
3.3 Scaleform GFx ....................................................................................................................... 41
3.3.1 Flash Applications ............................................................................................................. 43
3.3.2 Authoring Environment for Interactive Content............................................................... 44
3.3.3 ActionScript 3.0................................................................................................................. 45
3.4 Connection of the Graphical User Interfaces (GUIs) with the Application ......................... 47
3.4.1 Connecting using Kismet:.................................................................................................. 48
3.4.2 Connecting using - Unrealscript: ....................................................................................... 48
3.5 Autodesk 3ds Max ................................................................................................................ 49
3.5.1 Predefined primitives ....................................................................................................... 50
3.6 Setting up the Environment ................................................................................................. 51
3.6.1 Setting up Scaleform GFx .................................................................................................. 51
3.6.2 Setting up Microsoft Visual Studio with nFringe .............................................................. 52
4 Virtual Environment Creation ....................................................................... 53
4.1 World Geometry ................................................................................................................... 53
4.1.1 BSP .................................................................................................................................... 57
4.1.2 Static Meshes .................................................................................................................... 58
4.1.3 Importing the Static Meshes ............................................................................................. 62
4.2 Materials ............................................................................................................................... 64
4.2.1 Textures Vs Materials ....................................................................................................... 64
4.2.2 Textures ............................................................................................................................ 64
4.2.3 Material Creation .............................................................................................................. 65
4.3 Doors ..................................................................................................................................... 67
5 Functionality Creation (Scripting) .................................................................. 70
5.1 The Three Fundamental Classes ........................................................................................... 70
5.2 Application Data ................................................................................................................... 74
5.3 Detecting Focused Actors ..................................................................................................... 77

4
5.4 Lifts ........................................................................................................................................ 79
5.5 Menu System ........................................................................................................................ 98
5.6 Heads-Up Display (HUD)..................................................................................................... 103
5.6.1 Mini Map......................................................................................................................... 109
5.6.2 Extended Info Panel ........................................................................................................ 113
5.7 Displaying Professor Information ...................................................................................... 119
5.7.1 Creation of the Professor Info Interface using Flash and ActionScript 3.0 ..................... 120
5.7.2 Connecting the User Interface with the application - UnrealScript ................................ 124
5.8 Path Finding ........................................................................................................................ 127
5.8.1 Setting Up the Navigation Network ................................................................................ 129
5.8.2 Target Nodes................................................................................................................... 131
5.8.3 Connection of the UI ....................................................................................................... 132
5.9 Interactive Map .................................................................................................................. 140
5.10 Reading Sensors Data From a Web Server......................................................................... 147
5.10.1 Display Panels ............................................................................................................. 149
5.10.2 Connecting to a web server ........................................................................................ 152
6 Conclusions and Future Work ..................................................................... 156
6.1 Implications for Future Work ............................................................................................. 156
7 Bibliography - References ........................................................................... 158
8 Appendix A ................................................................................................. 160
8.1 Settings ............................................................................................................................... 160
8.2 Cinematics........................................................................................................................... 163

5
List Of Figures
Figure 2.1. Virtual Environment [Team Bunraku] ................................................................................... 13
Figure 2.2. 3D polygonal modeling of a human face ............................................................................... 15
Figure 2.3. An example of Curve Modeling............................................................................................. 16
Figure 2.4. 3D model without textures (left), The same model with textures (right) ............................... 16
Figure 2.5. Examples of multitexturing. 1) Untextured sphere, 2) Texture and bump maps, 3) Te .......... 17
Figure 2.6. Specular Map applied on a 3D ball........................................................................................ 18
Figure 2.7. Wall with Normal Map applied ............................................................................................. 19
Figure 2.8. Mesh with diffuse map only (left). Opacity texture applied on the mesh (right) .................... 19
Figure 2.9. Architecture of a game engine ............................................................................................. 20
Figure 3.1. The Unreal Editor with a virtual scene loaded....................................................................... 26
Figure 3.2 Static Mesh Editor ................................................................................................................. 27
Figure 3.3. Properties of a Static Mesh Actor instance ........................................................................... 27
Figure 3.4. Unreal Kismet with a simple sequence ................................................................................. 29
Figure 3.5 The Material Editor with a sample material ........................................................................... 30
Figure 3.6 The Sound Editor with a simple sound sequence loaded........................................................ 31
Figure 3.7. Animating pocket door (left) using the Unreal Matinee Editor (right)................................... 31
Figure 3.8 UnrealScript Class Hierarchy ................................................................................................. 35
Figure 3.9. Scaleform design workflow .................................................................................................. 43
Figure 3.10. Flash Authoring environment with a Flash User Interface loaded ....................................... 44
Figure 3.11. Initiation of a Flash User Interface Application through Unreal Kismet................................ 48
Figure 3.12. 3DS Max's User Interface.................................................................................................... 50
Figure 3.13. 3ds Max Standard Primitives: Box, Cylinder, Cone, Pyramid, Sphere, Tube and Torus. ........ 51
Figure 3.14. 3ds Max Extended Primitives: Torus Knot ChamferCyl, Hose, Capsule, Gengon and Prism .. 51
Figure 4.1. The Sciences Building of TUC ............................................................................................... 53
Figure 4.2. Floor plan of the first floor................................................................................................... 54
Figure 4.3. South elevation of the ECE department ............................................................................... 54
Figure 4.4. The redundant lines are removed ........................................................................................ 55
Figure 4.5. Floor plan imported into Max .............................................................................................. 55
Figure 4.6. The new closed line ............................................................................................................. 55
Figure 4.7. The final 3D extruded object ............................................................................................... 56
Figure 4.8. The place holder imported into UDK .................................................................................... 56
Figure 4.9. Application's BSP geometry (lit mode) ................................................................................. 57
Figure 4.10. Application's BSP geometry (wireframe mode) - Additive Brushes (blu .............................. 57
Figure 4.11. Simple 3D object with material applied to it ...................................................................... 59
Figure 4.12. The UVW unwrapping of an object in 3ds Max. This UV channel is..................................... 60
Figure 4.13. Setting a pivot point of a 3D model.................................................................................... 61
Figure 4.14. Some of the created static meshes .................................................................................... 61
Figure 4.15 Importing external 3D model into UDK ................................................................................ 62
Figure 4.16. Stair rails 3D model with a simple collision applied on it .................................................... 63

6
Figure 4.17. Collision data created from blocking volumes (pink lines) .................................................. 64
Figure 4.18. Normal Map creation workflow ......................................................................................... 65
Figure 4.19. Creating new material in UDK ............................................................................................ 66
Figure 4.20. On the left is a grey matte material, with no specular color. On the right........................... 66
Figure 4.21. A material for the wooden floor surface with a normal map d ........................................... 67
Figure 5.1 TUC Lift ................................................................................................................................ 80
Figure 5.2. An example of external Lift Button. The user has to be located in green cylind .................... 81
Figure 5.3. When the user looks at the lift button informative box is displayed ..................................... 82
Figure 5.4 Lift Control Panel .................................................................................................................. 87
Figure 5.5 An example of lift creation ................................................................................................... 97
Figure 5.6. The HUD ............................................................................................................................ 104
Figure 5.7. The HUD flash file .............................................................................................................. 105
Figure 5.8. Info panel .......................................................................................................................... 114
Figure 5.9. The detecting volumes ...................................................................................................... 115
Figure 5.10. The user interface of the Find Path functionallity. In order to start path finding th .......... 128
Figure 5.11. The green arow shows the way to the selected destination location................................ 129
Figure 5.12. The Navigation Network consist of interconnected PathNodes (apples)........................... 129
Figure 5.13. The data from the sensors ............................................................................................... 147

7
Abstract
This thesis explores a method of three-dimensional fully interactive architectural
visualization based on a game engine and presents a framework for creating such
virtual environments. Through an examination of the tools and the components of a
game engine, this thesis shows how a game engine can be used for creating large,
smart and interactive Virtual Environments (VEs). The final product of this thesis,
along with the research presented here, is a 3D computer application which
simulates a real-time Virtual Environment (The Sciences building of TUC). The
created application simulates a real-time 3D navigable environment which the user
can interact with, navigate in it and view information related to spatial location of
the faculty offices, labs or classrooms. Moreover, the user can view data from
external sensors which could be streamed in the interactive application dynamically.
The goal of the application is to show the results of modern 3D architectural
visualization using a game engine, as well as to build functionality that helps the
users in navigation and getting to know the university building simulated. In
addition to this, many of the classes created can be used by developers to add
interesting functionalities to their VEs.

8
Acknowledgements I owe sincere thankfulness to my research advisor, Katerina Mania, who made me
believe in myself and guided me through the whole process of thesis writing. I am
sure that this thesis would not have been possible without her support,
understanding and encouragement I felt when working on my project.
I would like to express my gratitude to Prof. Aggelos Bletsas and to Eleftherios
Kampianakhs and Kostantinos Tountas for their invaluable help constructing and
installing the sensors as well as for the implementation of the software used to
send data to the web server.
Finaly, i would like to show my gratitude to my parents, friends and colleagues for
their help and moral support. I would like to thank my sister for her patience and
her help improving the readability of my thesis.

9
1 Introduction
The history of video games goes back to 1962 when a young computer programmer
from MIT, Steve Russell created the first popular computer game Starwar. Starwar
was almost the first computer game ever written, however, they were at least two
far-lesser known predecessors: OXO (1952) and Tennis for Two (1958). Since then,
video games have become so popular that over the past 30 years, they have
become an integral part of our culture, and eventually led to more sophisticated
technology for their further development. Their popularity was a major cause for
continuously increasing budgets in that sector and consequently for the
development of sophisticated technology (Game Engines) for creating these games.
This has resulted in the development of tool sets integrated with programming
interfaces we now call game engines that also support the development of real-time
virtual environments.
Virtual Environments (VEs) allow us to explore an ancient historical site, visit a new
home led by a virtual estate agent, or fly through the twisting corridors of a space
station in pursuit of alien prey. They simulate the visual experience of immersion in
a 3D environment by rendering images of a computer model as seen from an
observer viewpoint moving under interactive control by the user. If the rendered
images are visually compelling, and they are refreshed quickly enough, the user
feels a sense of presence in a virtual world, enabling applications in education,
training simulation, computer-aided design, electronic commerce, entertainment
and medicine.
This thesis explores a method of three-dimensional fully interactive architectural
visualization based on a game engine. Through an examination of the tools and the
components of a game engine, this thesis shows how a game engine can be used
for creating large, smart and interactive Virtual Environments (VEs).
3D Architectural visualization has been traditionally limited to static animation in
the sense that although the images display movement, the movement is always
from the same point-of-view. Such animations are frequently pre-rendered and not
interactive - [Kevin Conway, 2011].
The final product of this thesis, along with the research presented here, is a 3D
interactive computer application which simulates an existing university building
named 'The Building of Sciences' of the Technical University of Crete (TUC), in
Chania, Crete, Greece.
Application

10
The created application simulates a real-time 3D navigable environment which the
user can interact with and view information related to spatial location of faculty
offices, labs or classrooms. Moreover, the user can view data from external
sensors, which could be streamed in the interactive application dynamically
This virtual 3D environment represents the Sciences Building of Technical the
University of Crete (TUC) and it is built using the Unreal Development Kit game
engine. In order to match the real building (scale and position of the walls, doors,
windows etc.) as close as possible, the building's architectural floor pans, as well as
photographs, were used. Figure x.x shows the virtual environment.
The goal of the application is to show the results of modern 3D architectural
visualization using a game engine, as well as to build functionality that helps the
users in navigation and getting to know the building. In addition to this, many of
the classes created can be used by developers to add interesting functionalities to
their VEs.
The main features provided by this application are listed below:
Navigation: The user navigates through the world interacting with the
controlable parts such as doors, elevators, menu system, popups interfaces.
Display: A Simple and minimalistic yet intuitive and fully functional HUD is
displayed while using the application.

11
Menu System: A User-Friendly menu from which various functionallities can
be initiated, such as, Path Finding, Interactive map, Cinematics etc.
3D User interfaces: A 3-layer, rotating user interface is implemented to
display information related to faculty loaded from external files.
Interactive Map: A 2D map of the building with buttons and images on it,
that depicts the building's structure.
Data from external sensors such as, current classroom temperature and
presence detection are streamed in the application.
Mini Map Functionality.
Path Finding Functionality.
Navigation System
The user navigation system used in the application is the widely adapted WASD
kebord layout. WASD is controlled as follows: W and S control the user’s
forward/back movement and S and D control left and right strafing. The mouse is
used to look around the environment and the left mouse button (LMB) is controlling
the user’s interactions with the Menu System.
1.1 Thesis Outline
This thesis is divided into seven chapters, which will be outlined below.
Chapter 2 - Technical Background: This chapter reviews the process of creating
3D computer graphics and presents the basic tools for creating interactive VEs. It
first shows two basic techniques for creating 3D objects and then introduces the
reader to texture mapping. Furthermore, this chapter reviews the main components
of a game engine, and at the end compares three state-of-art engines.
Chapter 3 – Software Architecture and Development Framework: This
chapter describes the main tools used for creating the 3D application. It reviews the
core components and tools of the Unreal Development Kit (UDK) game engine and
it presents the scripting language - Unrealscript that is used for adding functionality
to the VE. Apart from this, it introduces the technology used for creating User
Interfaces (UIs) and how it can be connected to the application.

12
Chapter 4 - Virtual Environment Creation: This chapter desribes the whole
process of creating the virtual environment, starting from creating the needed
assets (static meshes, textures) to their asseble in the UDK and adding collision
and materials to them.
Chapter 5 - Implementation (Scripting): This chapter thoroughly describes
every aspect of creating the functionalities that the application supports through
code, explaining and images.
Chapter 6 - Conclusion and Future Work: The final chapter presents conclusi-
ons resulting from the thesis, as well as hints about future work.

13
2 Technical Background
2.1 Introduction
A Virtual Environment (VE) is a computer simulated scene which can be
interactively manipulated by users. Typical scenes used in such environments
generally comprise of geometric 3D models, shades, images and lights which are
converted into final images through the rendering process. The rendering process
must be conducted in real time in order to provide scenes which are updated
reacting to user interaction.
Figure 2.1. Virtual Environment [Team Bunraku]
In this chapter the technologies and the methods used for creating 3D Virtual
Environments (VEs) are discussed.
2.2 3D computer graphics
3D computer graphics are those that use a three-dimensional representation of
geometric data. This data is stored in the computer so that performing calculations
and rendering 2D images is assured.
3D computer graphics creation is a three step process:
First comes 3D modeling , which is the process of forming a computer model
of an object's shape

14
The second step includes layout and animation, that is the motion and
placement of objects within a scene
The third step is 3D rendering . This basically includes the computer
calculations that, based on light placement, surface types, and other
qualities, generate the image.
2.2.1 Modeling
The model actually describes the process of forming the shape of an object. The
two most common sources of 3D models are those that an artist or engineer
originates on the computer with some kind of 3D modeling tool, and models
scanned into a computer from real-world objects. Basically, a 3D model is formed
from points called vertices that define the shape and form polygons. A polygon is
an area formed from at least three vertexes (a triangle). The overall integrity of the
model and its suitability to use in animation depend on the structure of the
polygons.
2.2.2 Layout and animation
Before rendering into an image, objects must be placed in a scene. This defines
spatial relationships between objects, including location and size. Animation refers
to the temporal description of an object, i.e., how it moves and deforms over time.
Popular methods include keyframing, inverse kinematics, and motion capture. A
combination of these techniques is often used in practice.
2.2.3 Rendering
Rendering is the process of generating an image from a model (or models in what
collectively could be called a scene file), by means of computer programs. A scene
file contains objects in a strictly defined language or data structure; it would
contain geometry, viewpoint, texture, lighting, and shading information as a
description of the virtual scene. The data contained in the scene file is then passed
to a rendering program to be processed and output to a digital image or raster
graphics image file. The rendering program is usually built into the computer
graphics software, though others are available as plug-ins or entirely separate
programs.
2.3 3D Models 3D models represent a 3D object using a collection of points in 3D space, connected
by various geometric entities such as triangles, lines, curved surfaces, etc. Being a

15
collection of data (points and other information), 3D models can be created by
hand, algorithmically (procedural modeling), or scanned.
Almost all 3D models can be divided into two categories:
The first category is the so-called solid models. These models define the
volume of the object they represent (like a rock). These are more realistic,
but more difficult to build. Solid models are generally used for nonvisual
simulations such as medical and engineering simulations, for CAD and
specialized visual applications such as ray tracing and constructive solid
geometry
The second category includes the shell/boundary models , which represent
the surface, for instance the boundary of the object, not its volume (like an
infinitesimally thin eggshell). These are easier to work with than solid
models.
2.3.1 Modelling Process
There are several modeling techniques, but the two most used are Polygonal and
Curve Modeling. These are briefly described in this section.
Polygonal modeling - Points in 3D space, called vertices, are connected by line
segments to form a polygonal mesh. The vast majority of 3D models today are built
as textured polygonal models, because they are flexible and because computers can
render them so quickly. However, polygons are planar and can only approximate
curved surfaces using many polygons.
Figure 2.2. 3D polygonal modeling of a human face

16
1. Curve modeling - Surfaces are defined by curves, which are influenced by
weighted control points. The curve follows (but does not necessarily
interpolate) the points. Increasing the weight for a point will pull the curve
closer to that point.
Figure 2.3. An example of Curve Modeling
The most popular programs for creating 3D models are: 3DS Max, Blender, Cinema
4D, Maya, Lightwave, Modo and solidThinking. Modeling can be performed also by
using some scene description language such as X3D, VRML, and POV-Ray.
2.4 Texturing – Importance of texture maps
Texture mapping is a method for adding detail, surface texture (a bitmap or raster
image), or color to a computer-generated graphic or 3D model.
Figure 2.4. 3D model without textures (left), The same model with textures (right)

17
A texture map is applied (mapped) to the surface of a shape or polygon. This
process is akin to applying patterned paper to a plain white box. Every vertex in a
polygon is assigned a texture coordinate (which in the 2d case is also known as a
UV coordinate) either via explicit assignment or by procedural definition. Image
sampling locations are then interpolated across the face of a polygon to produce a
visual result that seems to have more richness than could otherwise be achieved
with a limited number of polygons. Multitexturing is the use of more than one
texture at a time on a polygon. For instance, a light map texture may be used to
light a surface as an alternative to recalculating that lighting every time the surface
is rendered. Another multitexture technique is bump mapping, which allows a
texture to directly control the facing direction of a surface for the purposes of its
lighting calculations; it can give a very good appearance of a complex surface, such
as tree bark or rough concrete that takes on lighting detail in addition to the usual
detailed coloring. Bump mapping has become popular in recent video games as
graphics hardware has become powerful enough to accommodate it in real-time.
The way the resulting pixels on the screen are calculated from the texels (texture
pixels) is governed by texture filtering. The fastest method is to use the nearest-
neighbour interpolation, but bilinear interpolation or trilinear interpolations between
mipmaps are two commonly used alternatives which reduce aliasing or jaggies. In
the event of a texture coordinatebeing outside the texture, it is either clamped or
wrapped.
Figure 2.5. Examples of multitexturing. 1) Untextured sphere, 2) Texture and bump maps,
3) Texture map only, 4) Opacity and texture maps.
The essential map types are described below

18
Color (or Diffuse) Maps: As the name would imply, the first and most obvious
use for a texture map is to add color or texture to the surface of a model. This
could be as simple as applying a wood grain texture to a table surface, or as
complex as a color map for an entire game character (including armor and
accessories). However, the term texture map, as it's often used is a bit of a
misnomer—surface maps play a huge role in computer graphics beyond just color
and texture. In a production setting, a character or environment's color map is
usually just one of three maps that will be used for almost every single 3D model.
Specular Map: A specular map tells the software which parts of a model should be
shiny or glossy, and also the magnitude of the glossiness. Specular maps are
named for the fact that shiny surfaces, like metals, ceramics, and some plastics
show a strong specular highlight (a direct reflection from a strong light source).
Specular highlights are the white reflection on the rim of a coffee mug. Another
common example of specular reflection is the tiny white glimmer in someone's eye,
just above the pupil.
A specular map is typically a grayscale image, and is absolutely essential for
surfaces that aren't uniformly features. An armored vehicle, for example, requires a
specular map in order for scratches, dents, and imperfections in the armor to come
across convincingly. Similarly, a game character made of multiple materials would
need a specular map to convey the different levels of glossiness between the
character's skin, metal belt buckle, and clothing material.
Figure 2.6. Specular Map applied on a 3D ball
Bump (Normal) Map: A bit more complex than either of the two previous
examples, bump maps are a form of texture map that can help give a more realistic
indication of bumps or depressions on the surface of a model.
To increase the impression of realism, a bump or normal map would be added to
more accurately recreate the coarse, grainy surface of, for instance, a brick, and
heighten the illusion that the cracks between bricks are actually receding in space.
Of course, it would be possible to achieve the same effect by modeling each and

19
every brick by hand, but a normal mapped plane is much more computationally
efficient.
Bump, displacement, and normal maps are a discussion in their own right, and are
absolutely essential for achieving photo-realism in a render.
Figure 2.7. Wall with Normal Map applied
Transparency (or Opacity) Map: Exactly like a reflection map, except it tells the
software which portions of the model should be transparent. A common use for a
transparency map would be a surface that would otherwise be very difficult, or too
computationally expensive to duplicate, like a chain link fence. Using a
transparency, instead of modeling the links individually can be quite convincing as
long as the model doesn't feature too close to the foreground, and uses far fewer
polygons.
Figure 2.8. Mesh with diffuse map only (left). Opacity texture applied on the mesh (right)
Texture maps are crucial for the design of the virtual scene. They facilitate the
reduction of the polygonal complexity of the 3d models used, which in any other
way would hinder rendering performance. In particular, the normal maps of some

20
low polygon count models used in our scene were acquired from their high polygon
versions to keep all the fine details of the models, thus maintaining an acceptable
lighting quality with low computational cost. An example of this method can be seen
on the following picture. Another use of texture maps, are opacity maps which allow
for the otherwise opaque window in our scene to become transparent.
2.5 Game Engines
A game engine is a system designed primarily for the creation and development of
video games. The leading game engines provide a software framework that
developers use to create games for video game consoles and personal computers.
A game engine provides the framework and the Application User Interface (API) for
the developer to use and communicate with the hardware. It consists of separate
autonomous systems, each handling a specific process, e.g. the graphics system,
the sound system, the physics system, etc. Figure 2.9 shows the standard
architecture of game engines.
Figure 2.9. Architecture of a game engine
In recent years, the game engine technology has matured and became very user-
friendly. This has led the fame engines to be used in variety of different applications
such as architectural visualization, training, medical and military simulation
applications. In other words, game engines can be used in development of any 3D

21
interactive environment. It was decided early on in this project that the
implementation of the 3D interactive environment would be based on a game
engine for this reason. Although the final application is not a computer game, a
game engine offers the required tools and programming platform in order to create
an interactive photorealistic environment.
2.5.1 Game Engine Components
Game Engines contains several components. The structure of a game engine is
modularized. This means that each component work independently, but all the
modules are controled by a central core engine. The main components that appart
a game engine are: the Rendering (Graphic) Engine, the Physics Engine and the
Sound Engine.
Rendering Engine
The job of the Rendering engine is to control what the user sees when using the 3D
application. Rendering includes all the processes that take 3D geometry and
transforms it into a representation of a world. The renderer does the rendering in
real time with constantly changing variables and input to create the illusion for the
player that the player is occupying another world that he or she can interact.
Physics Engine
In virtual environments, objects and characters must respond to collisions, gravity,
acceleration, and inertia accurately. The component of a game engine that
simulates physics models is called Physics Engine. The Physics Engine is basicaly a
computer program that manages physics variables such as mass, velocity, friction
etc. In most game engines, the physics engine is a middleware software module
that is licensed from an independent software developer. Physics engines currently
available for game engines include PhysX(Nvidia), Havok, Open Dynamics Engine,
Vortex and many more.
Sound Engine
The Sound Engine is responsible for taking the sounds that we have created and
playing them based on certain events in the application (for examlple when a door
opens, when the user walks, when braking glass etc.)
2.6 Three Modern Game Engines

22
In this section, the game engines that were considered but rejected will be
presented, as well as UDK, which is the game engine that was selected for the
implementation of the 3D lighting system.
2.6.1 Unity 3D
Unity 3D is a fully featured application suite, providing tools to create 3D games or
other applications, such as architectural visualization. It provides support for editing
object geometry, surfaces, lights and sounds. It uses the Ageia physics engine,
provided by nVidia. A lightmapping system, called Beast, is included. In terms of
programming, Unity 3D supports three programming languages: JavaScript, C#
and Boo, which is a python variation. All three languages are fast and can be
interconnected. The game’s logic runs in the open-source platform “Mono”, offering
speed and flexibility. Required for the development process a debugger is also
included, allowing pausing the game at any time and resuming it step-by-step.
Unity 3D is widely used, utilized by a large community offering help. It is free for
non-commercial use and it is targeted to all platforms, such as PC, MAC, Android,
iOS and web. This game engine targets at offering increased rendering speed, even
including machines with low memory and computational power, such as iOS and
Android smartphones, and not at creating interactive photorealistic environments,
which need a lot of memory and very fast CPU and GPU to render at acceptable
speed. Unity 3D was rejected, because it was necessary to have the ability to
create photorealistic VEs and render them in real-time.
2.6.2 Torque 3D
Torque 3D is a sophisticated game engine for creating networked games. It
includes advanced rendering technology, a Graphical User Interface (GUI) building
tool and a World Editor, providing an entire suit of WYSIWYG (What-You-See-Is-
What-You-Get) tools to create the game or simulation application.
The programming language used is "TorqueScript", which resembles C/C++. It is
targeted for both Windows and MacOS platforms, as well as the web. The main
disadvantage of Torque 3D is that it is not free, but it needs to be licensed for
$100. For this reason, Torque 3D was also rejected.
2.6.3 Unreal Development Kit (UDK)
The Unreal Development Kit (UDK) is a fully functional version of the Unreal Engine
3 that is available for anyone to download from Epic. UDK is currently one of the
leading game engines. It became free on November 2009 for non-commercial use

23
and it is used by the world’s largest development studios. The UDK community
includes thousands of people from around the world, providing help and advice.
UDK’s core is written in C++, making it very fast. It offers the ability to use both
"UnrealScript", UDK’s object-oriented scripting language, and C/C++ programming
languages. It provides many different tools for the creation and the rendering of a
virtual scene. The Unreal Development Kit includes the Unreal Lightmass, which is
an advanced global illumination solver. The Unreal Lightmass supports the
illumination with a single sun, giving off soft shadows and automatically computing
the diffuse interreflection (color bleeding). It also offers a variety of options to
optimize the illumination solution. It can provide detailed shadows by using
directional light mapping, static shadowing and diffuse normal-mapped lighting. An
unlimited number of lights can be pre-computed and stored in a single set of
texture maps. The complete software architecture of UDK will be presented in
Chapter 3 – Software Architecture and Development Framework.

24
3 Software Architecture and Development
Framework
In this chapter, the software architecture and the framework used in the
development process will be described in detail.
3.1 Unreal Development Kit
For the purposes of this project, the power of building and extending upon a
framework was preferred to building from scratch. As already discussed, UDK is a
powerful framework used mostly in creating computer games and visualization.
UDK consists of different parts, making it act both like a game engine and a 3D
authoring environment. It provides the necessary tools to import 3D objects, create
and assign materials on objects that affect the lighting distribution, precompute
lighting effects and import and use sounds and sound effects. It, also, allows the
designed application to seemingly attach to Flash-based User Interfaces (UI).
UDK can also be used to render the created VEs, as well as create and respond to
events while navigating the synthetic scenes. UDK offers the ability to use both
C/C++ and UnrealScript, which provides the developers with a built-in object-
oriented programming language that maps the needs of game programming and
allows easy manipulation of the actors in a synthetic scene.
The core components of UDK are briefly described next.
3.1.1 Rendering Engine
The Rendering (Graphic) engine monitors whatever appears on the screen during
the game. It determines which items will be displayed in front of others or what
would stay hidden.
The Unreal Development Kit comes along with Gemini, a flexible and highly
optimized multi-threaded rendering system, which creates lush computer graphics
scenes and provides the power necessary for photorealistic simulations. UDK
features a 64-bit color High Dynamic Range (HDR) rendering pipeline. The gamma-
corrected, linear color space renderer provides for immaculate color precision while
supporting a wide range of post-processing effects such as motion blur, depth of
field, bloom, ambient occlusion and user-defined materials.

25
UDK supports all modern per-pixel lighting and rendering techniques, including
normal mapped, parameterized Phong lighting, custom user-controlled per material
lighting models including anisotropic effects, virtual displacement mapping, light
attenuation functions, pre-computed shadow masks and directional light maps. UDK
provides volumetric environmental effects that integrate seamlessly into any
environment. Camera, volume and opaque object interactions are all handled per-
pixel. Worlds created with UDK can easily feature multi-layered, global fog height
and fog volumes of multiple densities.
It also supports a high-performance texture streaming system. Additionally, UDK’s
scalability settings ensure that the application will run on a wide range of PC
configurations, supporting both Direct3D 9 and Direct3D 11.
3.1.2 Sound Engine
An important element of 3D applications is sound. The UDK audio engine enables
the designer to add sounds to the user's walking, to breaking a glass, water flowing
in a river etc.
3.1.3 Physics Engine
UDK’s physics engine is powered by NVIDIA’s PhysX, providing unparalleled control
over character movement, dynamic fluid simulation and even soft body physics.
Tweak and modify your physics using the Unreal PhAT visual modeling tool. Create
destructible worlds and physically simulated cloth and clothing using NVIDIA’s APEX
modules, which are tightly integrated into UE3.
UDK Tools
The main tools inside UDK are the Unreal Editor, which is used to create and edit
VEs, handling all the actors and their properties located in the VEs, the Unreal
Kismet, which allows for the creation of sequences of events and corresponding
actions, and Unreal Matinee, responsible for the animation of actors or real-time
changes in the actors’ properties.
3.1.4 Unreal Editor
The Unreal Editor (UnrealEd) is a fully integrated editing environment inside UDK
used to create and edit VEs. The engine's tools can be accessed from within Unreal
Editor, as well as 3D objects, sounds, videos, textures and images can be imported
to the Content Browser library and inserted in the VEs. Moreover, the Unreal Editor

26
can create and assign materials to 3D objects, as well as alter lighting and
rendering configurations. Figure 3.1 presents the Unreal Editor.
Figure 3.1. The Unreal Editor with a virtual scene loaded
Actors and their properties
Everything inside the virtual scene created in the Unreal Editor is considered from
UDK to be an "Actor", from 3d objects to lights and sounds. This is in accordance
with Unreal Script (see below), which is an Object-Oriented Programming language
and every object is assigned to a class that extends from Actor. So, 3d objects are
assigned to StaticMeshActor class, lights can be variedly assigned to PointLight,
PointLightToggleable, DominantDirectionalLight classes according to their function,
sounds are assigned to Sound class, while all these classes extend from the Actor
class.
The 3D objects imported into Unreal Editor can be assigned to Static Mesh, used for
static objects, or Skeletal Mesh, used for character bodies. After an object is
imported through the Content Browser, we can change its main attributes, like the
collision box, materials, light map UVs and polygon count with the Static Mesh
Editor. These changes will affect all the instances of this object that will be inserted
in the virtual scene, unless they are overridden.

27
Figure 3.2 Static Mesh Editor
Once an object is inserted in the editor from the Content Browser library, an
instance of its predefined Actor class is created and the editor offers the option to
change the configuration of the specific instance, without affecting the other
instances. This is true for all kinds of actors loaded in a scene, either being a light
or any other possible Actor. The options that can be changed include the object’s
position, draw scale, properties for the lighting system, materials, collision,
components, etc.
Figure 3.3. Properties of a Static Mesh Actor instance

28
Some engine’s tools that are accessible through the UnrealEd are the following:
Unreal Content Browser, a powerful asset browser for organizing game content,
including instant game-wide asset search, a robust content tagging system and
drag-and-drop actor placement.
Unreal Kismet Editor, a visual scripting tool for the UDK. It enables level
designers to create scripts in UnrealScript for gameplay events using a visual
interface.
Unreal Matinee Editor, a tool within Unreal Editor that is used to change
properties of actors over time, or to animate them.
Material Editor, an intuitive tool for visually designing materials and shaders using
a graph network.
Unreal Cascade, an advanced particle physics and environmental effects editor.
Level Construction tools, including geometry editing features and BSP-based model
creation.
Mesh Editor, for previewing meshes and adjusting physics properties. Also
includes support for simplification of meshes, generating LODs and texture
coordinates and fracturing objects.
3.1.5 Unreal Kismet
Unreal Kismet is a visual scripting system. It allows level designers or even artists
to create scripting behaviour it the virtual environment in a quick intuitive maner,
without touching a single line of code.The behaviour is created by connecting nodes
(sequence object) with wires. The nodes have inputs and outputs and in order to
use them, they are dragged and dropped on a canvas. These nodes represent
events, actions or variables and their interconnection allows the change of the
program flow. There are some predefined events and actions, however, more can
be created through Unreal Script. The nodes form a network called sequence. These
sequences are managed in a separate window.
An example of kismet sequence is presented in Figure 3.4. This example shows a
sequence which is responsible for opening a door. The most left node is an event, in
particular a trigger event. This event is listening out for the player to make use of
the trigger placed in the world (triggers are used by pressing the E button). As soon
as the trigger is used, the event output is activated which will cause activation of
the switch node because of the connection between them (the arrow from the event
output to the input of the switch node). The node on the right is a special one and it

29
represents the animation of the door. Two if its inputs, one for playing the opening
animation and one for the closing, are used. These are activated in correspondence
to the switch outputs.
Figure 3.4. Unreal Kismet with a simple sequence
3.1.6 Material Editor
A useful tool within Unreal Editor, necessary for creating realistic environments, is
the Material Editor. This tool handles the creation and editing of different materials
that can be assigned to objects inside the scenes created. Materials affect the
objects they are assigned to in a variety of ways, mainly in terms of their texture
and their interaction with the light.
The Material Editor is node-based, much like the Unreal Kismet. However, its nodes
do not represent events or actions, but textures, colors and several processing
filters, such as addition of two different textures. The Material Editor provides the
main node which has all the supported properties of the material, such as the
diffuse, emissive and specular properties and each property can receive the output
from a node or from a sequence of nodes.

30
Figure 3.5 displays the Material Editor displaying material for tiles. It can be seen
that a texture node, containing a tile texture, is connected to the diffuse chanel of
the main node and a normal map texture is connected to the normal map chanel.
Figure 3.5 The Material Editor with a sample material
3.1.7 Sound Editor
The Unreal Editor supports its own sound engine and a Sound Editor provides the
necessary tools, in order to create various sound effects. It supports immersive 3D
location-based sounds and gives complete control over pitch, levels, looping,
filtering, modulation and randomization.
As the rest of the Unreal Editor’s tools, the Sound Editor provides a node-based
User Interface to import and use several sound cues, change their properties, mix
them together and channel the resulting output as a new sound effect.

31
Figure 3.6 The Sound Editor with a simple sound sequence loaded
3.1.8 Unreal Matinee
The Matinee animation tool provides the ability to animate the properties of actors
over time, either to create dynamic gameplay or cinematic in-game sequences. The
system is based on the use of specialized animation tracks which can have
keyframes placed to set the values of certain properties of the actors in the level.
The Matinee editor is similar to the non-linear editors used for video editing, making
it familiar to video professionals.
Figure 3.7. Animating pocket door (left) using the Unreal Matinee Editor (right)
3.1.9 Unreal Lightmass
Unreal Lightmass is an advanced global illumination solver. It uses a refined version
of the radiosity algorithm, storing the information in each illuminated 3D object’s
light map, while providing ray-tracing capabilities, by supporting Billboard
reflections, which allows complex reflections even with static and dynamic shadows
with minimal CPU overhead. Unreal Lightmass is provided as part of the Unreal

32
Development Kit (UDK) and it can only work on scenes created through it. Its
performance depends on the complexity of the scenes created and the types of light
emitting sources that exist in the scene. It is optimized to increase the renderer’s
performance. Its main features include:
Area lights and shadows: Within Lightmass, all lights are area lights by
default. The shape used by Point and Spot light sources is a sphere. The
radius of the sphere is defined by LightSourceRadius under
LightmassSettings. Directional light sources use a disk, positioned at the
edge of the scene. Light source size is one of the two factors controlling
shadow softness, as larger light sources will create softer shadows. The other
factor is distance from the receiving location to the shadow caster. Area
shadows get softer as this distance increases, just like in real life.
Diffuse interreflection: Diffuse Interreflection is by far the most visually
important global illumination lighting effect. Light bounces by default with
Lightmass, and the Diffuse term of each material controls how much light
(and what color) bounces in all directions. This effect is sometimes called
color bleeding. It's important to remember that diffuse interreflection is
incoming light reflecting equally in all directions, which means that it is not
affected by the viewing direction or position.
Mesh Area Lights from Emissive: The emissive input of any material applied
to a static object can be used to create mesh area lights. Mesh area lights
are similar to point lights, but they can have arbitrary shape and intensity
across the surface of the light. Each positive emissive texel emits light in the
hemisphere around the texel's normal based on the intensity of that texel.
Each neighboring group of emissive texels will be treated as one mesh area
light that emits one color.
Translucent shadows: Light passing through a translucent material that is
applied to a static shadow casting mesh will lose some energy, resulting in a
translucent shadow.
3.2 UnrealScript
UnrealScript is designed to provide the developers with a powerful, built-in
programming language that maps the needs of game programming. The major
design goals of UnrealScript are:

33
Enabling time, state and network programming, which traditional
programming languages do not address but are needed in game
programming. UnrealScript includes native support for time state and
network programming which not only simplifies game programming, but also
results in low execution time, due to the native code written in C/C++;
Programming simplicity, object-orientation and compile-time error checking,
helpful attributes met in Java are also met in UnrealScript. More specifically,
deriving from Java UnrealScript offers:
o A pointerless environment with automatic garbage collection;
o A simple single-inheritance class graph;
o Strong compile-time type checking;
o A safe client-side execution "sandbox";
o The familiar look and feel of C/C++/Java code.
Often during the implementation, design trade-offs had to be made, choosing
between execution speed and development simplicity. Execution speed was then
sacrificed, since all the native code in UnrealScript is written in C/C++ and resulted
performance outweighs the added complexity. UnrealScript has very slow execution
speed compared to C, but since a large portion of the engine's native code is in C
only the 10%-20% of code in UnrealScript that is executed when called has low
performance.
3.2.1 The Unreal Virtual Machine
The Unreal Virtual Machine consists of several components: The server, the client,
the rendering engine, and the engine's support code. The Unreal server controls all
the gameplay and interaction between players and actors (3D objects, lights or
sounds that can be inserted in a synthetic scene). A listen server is able to host
both a game and a client on the same computer, whereas the dedicated server
allows a host to run on the computer without a client. All players connect to this
machine and are considered clients.
The gameplay takes place inside a level, containing geometry actors and players.
Many levels can be running simultaneously, each being independent and shielded
from the other.
This helps in cases where pre-rendered levels need to be fast-loaded one after
another. Every actor on a map can be either player-controlled or script-controlled.
The script controls the actor's movement, behavior and interaction with other
actors. Actor's control can change in game from player to script and vice versa.

34
Time management is done by dividing each time second of gameplay into Ticks.
Each Tick is only limited by CPU power, and typically lasts 1/100th of a second.
Functions that manage time are really helpful for gameplay design. Latent
functions, such as Sleep, MoveTo and more cannot be called from within a function
but only within a state.
When latent functions are executing in an actor, the actor's state execution does
not continue until the latent functions are completed. However, other actors may
call functions from the specific actor that handles the latent function. The result is
that all functions can be called, even with latent functions pending.
In UnrealScript, every actor is as if executed on its own thread. Windows threads
are not efficient in handling thousands at once, so UnrealScript simulates threads
instead. This means that 100 spawned actors will be executed independently of
each other each Tick.
3.2.2 Class Hierarchy
UnrealScript is purely object-oriented and comprises of a well-defined object model
with support for high level object-oriented concepts such as serialization and
polymorphism. This design differs from the monolithical one that classic games
adopted, having their major functionality hardcoded and being non-expandable at
the object level. Before working with UnrealScript, understanding the classes
hierarchy within Unreal is crucial in relation to the programming part.
The main gain from this design type is that object types can be added to Unreal at
runtime. This form of extensibility is extremely powerful, as it encourages the
Unreal community to create Unreal enhancements that all interoperate. The five
main classes one should start with are Object, Actor, Pawn, Controller and
Info.
Object is the parent class of all objects in Unreal. All of the functions in the Object
class are accessible everywhere, because everything derives from Object. Object is
an abstract base class, in that it doesn't do anything useful. All functionality is
provided by subclasses, such as Texture (a texture map), TextBuffer (a chunk of
text), and Class (which describes the class of other objects).
Actor (extends Object) is the parent class of all standalone game objects in Unreal.
The Actor class contains all of the functionality needed for an actor to be placed
inside a scene, move around, interact with other actors, affect the environment,
and complete other useful game-related actions.

35
Pawn (extends Actor) is the parent class of all creatures and players in Unreal which
are capable of high-level AI and player controls.
Controller (extends Actor) is the class that defines the logic of the pawn. If Pawn
resembles the body, Controller is the brain commanding the body. Timers and
executable functions can be called from this type of class.
Info (extends Actor) is the class that sets the rules of gameplay. Players joining
will be handled in this class, which decides which Pawn will be created for the
player in the scene and which Controller will handle the behavior of the pawn.
3.2.3 Timers
Timers are a mechanism used for scheduling an event to occur. Time management
is important both for gameplay issues and for programming tricks. All Actors can
have more than one timer implemented as an array of structs. The native code
involving timers is written in C++, so using many timers per tick is safe, unless
hundreds expire simultaneously. This would require the execution of UnrealScript
code for each one of the timers and the heavy computational demands would lead
to unwanted delay to the handling of the timers.
The following function fires the function Foo after 10 seconds:
SetTimer(10, false, 'Foo');
TUCInfo TUCPawn
TUCPlayerController
GamePawn
GameInfo
GamePlayerController
PlayerController Pawn
Actor
Object
Info
Controller
Figure 3.8 UnrealScript Class Hierarchy

36
3.2.4 States
States are known from Hardware engineering where it is common to see finite state
machines managing the behaviour of a complex object. The same management is
needed in game programming, allowing each actor to behave differently, according
to its state. Usually, when implementing states in C/C++ there are many switch
cases used, based on the object's state. This method, however, is not efficient,
since most applications require many states, resulting to difficulties in developing
and maintaining the application.
UnrealScript supports states at the language level. Each actor can include many
different states, however, only one can be active at any time. The state the actor is
in reflects the actions it wants to perform. Attacking, Wandering, Dying are
potential states a Pawn may acquire. Each state can have several functions, which
can be the same as another state's functions. However, only the functions in the
active state can be called. For example, if an application dictates that an action
should only be performed in a specific stage, then this stage could be encapsulated
in a different state that implements the function corresponding to that action
differently than other states.
States provide a simple way to write state-specific functions, so that the same
function can be handled in different ways depending on which state the actor is in
when the function is called. Within a state, one can write special "state code", using
the regular UnrealScript commands plus several special functions known as "latent
functions". A latent function is a function that executes slowly (i.e. non-blocking),
and may return after a certain amount of "game time" has passed. Time-based
programming is enabled which is a major benefit that neither C/C++, nor Java
offer. Namely, code can be written in the same way it is conceptualized. For
example, a script can support the action of "turn the TV on; show video for 2
seconds; turn the TV off". This can be done with simple, linear code, and the Unreal
engine takes care of the details of managing the time-based execution of the code.
3.2.5 Interfaces
UnrealEngine3’s UnrealScript has support for interface classes that resembles much
of the Java implementation. As with other programming languages, interfaces can
only contain function declarations and no function bodies. The implementation for
these declared methods must be conducted in the class that actually implements
the interface. All function types, as well as events, are allowed. Even delegates can
be defined in interfaces.

37
An interface can only contain declarations which do not affect the memory layout of
the class: enums, structs and constants can be declared. Variables cannot be
declared for this reason.
3.2.6 UnrealScript Compiler
The UnrealScript compiler is three-pass. Unlike C++, UnrealScript is compiled in
three distinct passes. In the first pass, variable, struct, enum, const, state and
function declarations are parsed and remembered, e.g. the skeleton of each class is
built. In the second pass, the script code is compiled to byte codes. This enables
complex script hierarchies with circular dependencies to be completely compiled
and linked in two passes, without a separate link phase. The third phase parses and
imports default properties for the class using the values specified in the default
properties block in the .uc file.
3.2.7 UnrealScript Programming Strategy
UnrealScript is a slow programming language when compared to C/C++. A program
in UnrealScript runs about 20x slower than C. However, script programs written in
UnrealScript are executed only 5-10% of the time with the rest of the 95% being
handled in the native code written in C/C++. This means that only the 'interesting'
events will be handled in UnrealScript. For example, when writing a projectile
script, what is typically written is a HitWall, Bounce, and Touch function describing
what to do when key events happen. Thus, 95% of the time, a projectile script is
not executing any code and is just waiting for the physics code to notify it of an
event. This is inherently very efficient.
The Unreal log may provide useful information while testing scripts. The
UnrealScript runtime often generates warnings in the log that notify the
programmer of non-fatal problems that may have occurred.
UnrealScript's object-oriented capabilities should be exploited as much as possible.
Creating new functionality by overriding existing functions and states leads to clean
code that is easy to modify and easy to integrate with other peoples' work.
Traditional C techniques should be avoided, such as writing a switch statement
based on the class of an actor or the state because code like this tends to clutter as
new classes and states are added or modified.

38
3.2.8 Configuration Files
Unreal Development Kit relies on configuration files to dictate how it will function
and initialize. These Configuration files allow low-level file interaction such as
reading user data from external files or writing the output of a program in order for
files to be preserved after it has terminated. The advantage of using configuration
files is that they allow us to change some settings of the application without having
to recompile the source code.
Configuration files are just plain text files that are saved with the extension ".ini"
and they hold information that is used by the UDK and/or the user application. .Ini
files are read when the class they are associated with is first loaded. After that,
they can only be written to, but the values from their reading remains in memory.
In order to associate or bind the class with some configuration .ini file, one has to
add the config modifier in the class definition. For instance:
class ClassName extends SomeOtherClass config(ConfigName);
This example class declares that its configuration variables are saved/loaded
to/From the 'ConfigName ' configuration file:
Every UnrealScript class that binds to a configuration file can define which of its
variables should be loaded from and/or saved in the respective configuration file.
So, when the Unreal Editor loads up and initializes its components, it uses the
configuration files to recall their properties. For instance, if one has a string that is
a config variable, and they change its value in the .Ini file, its default value for that
string will be updated when that class's package is next loaded. In order to use
configuration variable it first has to be declared as presented below:
var config int X;
Writing to an .ini file is a two-step process, but it is something that is simple to be
done. First, the value of the variables that we wish to write to disk must be set.
Once that is done, the native final SaveConfig() or native static final
StaticSaveConfig(), defined in Object is called in the class. SaveConfig() writes the
contents of all the config variables in the instance of the class to the .ini file
assigned to that class. An Example of writiing to a configuration file is given below:
X=15;
SaveConfig();
Typical configuration files consist of sections of key-value pairs, arranged as
follows:

39
[Section]
Key=Value
[TUCProject.TUC_FrontEnd_Hud]
WorldWidth=9320
3.2.9 DLL Files
UDK provides the option for an UnrealScript class to bind to an external DLL file, by
declaring it in the class definition. For example, the following line declares that
ExampleClass binds to the ExampleDLL:
class ExampleClass extends GameInfo DLLBind (ExampleDLL);
By binding to a DLL file, an UnrealScript class can call the declared in that DLL file
methods or functions, which are written in C/C++. This proves to be an easy and
efficient way to implement functions that either UDK does not support at all, such
as I/O operations, or it would slow down the application, due to the fact that
UnrealScript is slow.
A function residing inside the DLL must be declared in the UnrealScript class file
and then it can be called exactly like it would be if it was an original UnrealScript
function. Following the previous example and assuming that the ExampleDLL
contained a function called ExampleDLLFunction, the code inside the UnrealScript
class would be:
dllimport final function ExampleDLLFunction(); // function declaration
…
ExampleDLLFunction (); // function call
3.2.10 Input Manager
The input manager is responsible to handle the communication between the input
hardware, such as keyboard, mouse, joystick or button boxes, and the application.
The input manager examines a configuration file based on DefaultInput.ini and
according to it binds each input action, such as the joystick/mouse movement or
key press to a specific method designated to perform the selected action. The
Unreal Editor comes with a default configuration file including a limited set of
predefined bindings between buttons and methods. However, this file can be
altered to match the needs of each application.
In order to create a new binding between a button press and the performed action
or to change an already defined binding, this change must be reflected in the

40
configuration file. Also, the method defined in the configuration file must exist in
the UnrealScript code of the new application being developed.
For example, if we wanted to add or change the action performed when the Left
Mouse Button is pressed, we would add or change these lines in the
“DefaultInput.ini” configuration file:
.Bindings = (Name="LeftMouseButton”, Command="GBA_Fire")
.Bindings = (Name="GBA_Fire", Command="JProcessItem");
In the first line, it is defined that the press of the left mouse button corresponds to
the game bindable action named GBA_Fire. In the next line, we define that if a
game bindable action named GBA_Fire occurs, then the Input Manager should start
the JProcessItem method, located in the application’s UnrealScript file. Inside that
method we could effectively develop the application to perform whatever action is
necessary to correspond to the press of the left mouse button.
3.2.11 Materials in UDK
A Material is an asset which can be applied to a mesh to control the visual look of
the scene. In general, when light from the scene hits the surface, the lighting
model of the material is used to calculate how that light interacts with the surface.
There are several different lighting models available within Unreal Engine 3's
material system, but the Phong lighting model is use for what might be called
"regular" lighting.
When the lighting calculation is being performed, several material properties are
used to come up with the final color of the surface. These material properties are
also called material inputs in the material editor and are things like DiffuseColor,
EmissiveColor, SpecularColor, SpecularPower, etc.
Diffuse
The diffuse color of a material represents how much of the incoming light reflects
equally in all directions. A value of (1,1,1) means that 100% of the incoming light
reflects in all directions. Diffuse is not view dependent so it will look the same from
any angle, but it does depend on the normal at each pixel. Diffuse color will only
show up when affected by some un-shadowed lighting, because it scales the
incoming lighting.
Emissive
The emissive color of a material represents how much light the material emits, as if
it were a light source, although it does not actually light up other surfaces in the

41
scene. Since emissive is acting like a light source, it is not affected by lights or
shadows. Emissive is sometimes used to represent the ambient lighting term.
Specular
Specular color represents how much of the incoming light reflects in a directional
manner. The specular response is brightest when your eye lines up with the
direction of the reflected incoming light, so specular is view dependent. The normal
also affects specular because it affects the reflected light direction. Specular power
controls how shiny or glossy the surface is. A very high specular power represents a
mirror-like surface while a lower power represents a rougher surface.
Opacity
Opacity controls how much light passes through the surface for translucent
materials. This means a translucent surface acts like a filter on the scene that you
see through it. A material with an opacity of 1 is fully opaque, while an opacity of 0
means it lets all light through.
Normal
The normal property represents the surface orientation. It can be specified per-
pixel with the use of a normal map, and it has an effect on both diffuse and
specular lighting.
3.3 Scaleform GFx
The way in which the application interacts with the user is extremely important.
There are three type of user interfaces used in virtual environments. These are:
Heads-Up Display (HUD), Menus and In-game Interfaces.
Unreal Devolopment Kit (UDK) offers two very different systems for building GUIs:
Canvas, which is the Unreal Engine's native GUI support, and Scaleform GFx, which
is flash-based UI. This application uses the Scaleform GFx system for the creation
of the GUIs. The reason that it is preffered to Canvas, is that the process of
creating the interfaces is visual and not by writing code. When using Canvas, one
needs to guess the image coordinates and the objects placed on the screen, then to
see the result they have to compile the project and start the application. That is a
time consuming process that has to be avoided. When using Scaleform, on the
other hand, visual tools are provided objects to be placed and animated. The Only
downfall of the Scaleform process is that it requires learning Flash and ActionScript.

42
Scaleform GFx is a piece of middleware developed by Scaleform Corporation that
enables modern game engines to render a Flash-based interfaces. These interfaces
can be rendered directly to the screen or rendered as textures which can be used in
materials and applied to geometry within the world. Being integrated in UDK,
Scaleform allows UnrealScript to communicate with Flash Actionscript, which means
one can build their interface’s visual design and animation using some Flash IDE,
add minimal Actionscript for controlling the display, load it into their game, and let
Unrealscript take over all the heavy lifting and calculations.
In order to improve the interface development, Scaleform provides a variety of
different tools. These are:
Scaleform 3Di - 3D interface rendering system that can be used to tilt and
rotate any 2D Flash element in 3D space, including changing the Z and X/Y
rotation. Adds stereoscopic 3D UI support to give the appearance that they
are floating.
Scaleform CLIK (Common Lightweight Interface Kit) - easily customizable
Flash UI component framework, including buttons, list boxes, drop down
menus, sliders, trees and windows, designed by gskinner.com.
Scaleform UI Kits - prebuilt customizable Flash-based UI templates for high-
performance HUD, front end Menu and Multiplayer Lobby that are used to get
started quickly.
Scaleform AMP (Analyzer for Memory and Performance) - profiler tool used to
analyze memory and performance of Flash content inside a game or 3D
application while running on PC, console or mobiles. AMP gives detailed stats
for CPU usage, rendering, and memory, and includes a complete ActionScript
profiler with function and per-line timing.
The User Interface creation is a four-step process. The first thing to do is to
create UI assets, such as, images and audio clips. Next, these assets are
imported and a flash file is created at this point, some interactivity can be
implemented using action script. Then the flash file is exported using the
Scaleform launcher. The last step is to import the flash file into udk from where
it can be used in an unrealscript class. The Figure below shows these steps
graphicaly:

43
Figure 3.9. Scaleform design workflow
3.3.1 Flash Applications
As it was mentioned above, Scaleform GFx process is Flash-based, meaning that
Flash files have to be created. A Flash file consists of many frames, placed in the
main timeline. The flow of the frames being displayed can be changed through
ActionScript - Flash’s scripting language, thus allowing control over which frame will
be displayed next and when this is going to happen. Each frame can have its own
set of graphics, texts, movie clips and buttons and a script controlling the behaviour
of the frame’s components.
Adobe Flash uses a movie-making metaphor in how they define their concepts and
areas of their interface. The basic terms used in flash files are:
Movie - A Flash movie is the generic term for content created in Flash. It is
also the overall container for Flash content, e.g. the .fla file created in Adobe
Flash Professional.
Scene - A scene is a "clip" of a movie. A Flash movie can have multiple
scenes, each of which are self-contained units.
Stage - The stage is the area that will be visible in the published Flash
movie. It defines the work area within Flash where elements are placed and
manipulated.

44
MovieClip - A movieclip is a reusable piece of Flash animation. Essentially,
they are self-contained Flash movies that can be used within other Flash
movies. These can contain graphics, shapes, ActionScript, etc.
Graphic - A bitmap graphic.
Button - A button is an object that responds to interactivity such as clicks,
key presses, etc. and performs actions based on those interactions.
Figure 3.10. Flash Authoring environment with a Flash User Interface loaded
3.3.2 Authoring Environment for Interactive Content
In order to create a Flash application, a Flash authoring environment is necessary.
There are many different Flash authoring environments available, yet, the most
powerful is Adobe Flash Professional. Although it is not free, a 30-day trial version
is available for download.
A freshly created Flash application is equiped with an empty stage and an empty
timeline. Objects, such as movie clips, graphics, buttons, text, sounds or other
Flash components, can be inserted into the application’s library, or directly into the
scene in the currently selected frame. Various different frames can be created,
carrying different components inserted into each frame and the control of the
application can be handled through ActionScript.

45
When the Flash application is fully developed and working, the authoring
environment can compile the assets and the ActionScript, comprising the
application into an executable file in SWF format. Such files can be directly
executed by a Flash player and also this is the format that UDK supports.
3.3.3 ActionScript 3.0
The scripting language behind Flash is the ActionScript. UDK supports the
integration of Flash applications with ActionScript version 2.0 (AS2) and version 3.0
(AS3). As AS3 is faster and more powerfull than AS2 it was preferred for scritipting
the flash applications.
ActionScript 3.0 is an object-oriented language for creating applications and media-
content that can then be played back in Flash client runtimes. It is a dialect of
ECMAScript, meaning it has a superset of the syntax and semantics of the more
widely known JavaScript. It is suited to the development of Flash applications. The
language itself is open-source in that its specification is offered free of charge and
both an open source compiler and open source virtual machine are available. It is
often possible to save time by scripting something rather than animating it, which
usually also enables a higher level of flexibility when editing.
ActionScript 3.0 executes on the AVM2 virtual machine which is available in Flash
Player 9 and up.
ActionScript 3.0 consists of two parts: the core language and the Flash Player API.
The core language defines the basic building blocks of the programming language,
such as statements, expressions, conditions, loops, and types. The Flash Player API
is made up of classes that represent and provide access to Flash Player–specific
functionality.
Two main aspects of the language:
AS3 is a strongly typed language. This means that whenever you use a
variable, you must provide information about the type of data that this
variable is expected to hold. If you want to use a counter and keep track of
the counter progress in a variable, the type of data to be held in this variable
will be of integer type (non negative numbers). To define that counter
variable in AS3, you will type something like
var counter:int = 0;

46
AS3 is an object oriented language. This means that you have the possibility
to split your code into specialized classes rather than writing a single
program of 3,000 lines of code. This contributes to making the code easier to
maintain and easier to re-use. One can then design specialized components
that will be re-used across different applications. A typical example of such a
component would be a calendar object that pops up to let you specify a date.
3.3.3.1 ActionScript Data Types
The primitive data types supported by ActionScript 3.0 are:
Boolean - The Boolean data type has only two possible values: true and
false or 1 and 0. No other values are valid.
int - The int data type is a 32-bit integer between -2,147,483,648 and
2,147,483,647.
Null - The Null data type contains only one value, null. This is the default
value for the String data type and all classes that define complex data types,
including the Object class.
Number - The Number data type can represent integers, unsigned integers,
and floating-point numbers. The Number data type uses the 64-bit double-
precision format as specified by the IEEE Standard for Binary Floating-Point
Arithmetic (IEEE-754). values between -9,007,199,254,740,992 (-253) to
9,007,199,254,740,992 (253) can be stored.
String - The String data type represents a sequence of 16-bit characters.
Strings are stored internally as Unicode characters, using the UTF-16 format.
Previous versions of Flash used the UTF-8 format.
uint - The uint (Unsigned Integer) data type is a 32-bit unsigned integer
between 0 and 4,294,967,295.
void - The void data type contains only one value, undefined. In previous
versions of ActionScript, undefined was the default value for instances of the
Object class. In ActionScript 3.0, the default value for Object instances is
null.
There are additional "complex" data types. These are more processor and memory
intensive and consist of many "simple" data types. For AS3, some of these data
types are:
Object - The Object data type is defined by the Object class. The Object
class serves as the base class for all class definitions in ActionScript. Objects

47
in their basic form can be used as associative arrays that contain key-value
pairs, where keys are Strings and values may be any type.
Array - Contains a list of data. Though ActionScript 3 is a strongly typed
language, the contents of an Array may be of any type and values must be
cast back to their original type after retrieval. (Support for typed Arrays has
recently been added with the Vector class.)
Vector - A variant of array supported only when publishing for Flash Player
10 or above. Vectors are typed, dense Arrays (values must be defined or
null) which may be fixed-length, and are bounds-checked during retrieval.
Vectors are not just more typesafe than Arrays but also perform faster.
flash.utils:Dictionary - Dictionaries are a variant of Object that may
contain keys of any data type (whereas Object always uses strings for its
keys).
flash.display:Sprite - A display object container without a timeline.
flash.display:MovieClip - Animated movie clip display object; Flash
timeline is, by default, a MovieClip.
flash.display:Bitmap - A non-animated bitmap display object.
flash.display:Shape - A non-animated vector shape object.
3.4 Connection of the Graphical User Interfaces (GUIs)
with the Application
The Scaleform GFx integration in UDK enables the use of flash-based interfaces and
menus built in Adobe Flash Professional to be used as GUIs in a UDK application.
The integration of a Scaleform UI inside a UDK application requires that the flash
file that represents the UI is first compiled into an swf file and imported imported
inside the UDK asset library. Afterwards, the imported swf file can be connected to
the UDK application using one of the two possible methods. The first method is to
use Unrealscript and the second is to connect the UI through the visual scripting
system Kismet.

48
3.4.1 Connecting using Kismet:
An example can be seen in Figure 3.11, which shows the action "Open GFx Movie"
firing up when it receives the "Level loaded" event. This action performs the
required operations to start the Flash Movie that is inserted as an argument in its
properties. It can also be set whether this movie can capture user input, as well as
where to project this movie, either in the screen or on an Actor’s surface.
Also, Unreal Kismet provides the action "Close GFx Movie", which handles the
termination of the selected flash application.
Figure 3.11. Initiation of a Flash User Interface Application through Unreal Kismet
3.4.2 Connecting using - Unrealscript:
The Scaleform UIs can be integrated in UDK application using Unrealscript. To
embed a swf file into Unrealscript, an Unrealscript class that is extension of the
GFxMoviePlayer class, has to be created. The GFxMoviePlayer class is the base class
of all classes responsible for initializing and playing a Scaleform GFx movie. This

49
class will be subclassed in order to implement specialized functionality unique to the
individual movie for which the player is responsible.
For example, the bellow line of code shows a custom class which extends the
GFxMoviePlayer class:
class TUC_FrontEnd_ProfInfo extends GFxMoviePlayer;
The actual swf file is binded to the Unrealscript class in the defaultproperties section
of the class using the command:
MovieInfo=SwfMovie'TUCProjectFrontEnd.FrontEnd.TUC_ProfInfo'
Usually, in the custom class there are variables declared for caching a reference to
the actual flash buttons and/or movie clips. After instantiating the class and
initializing the newly created object, the above variables can be used to populate
some text fields, to listen for an event etc.
The Scaleform flash files often contains some predefined components, such as
buttons, lists, indication bars etc. These components are called widgets and they
have to be binded to the Unrealscrip class in order to access them. Their binding is
performed in the defaultproperties section of the Unrealscrip class by adding the
widgets to the WidgetBindings array. An example of widget binding is shown below.
WidgetBindings.Add((WidgetName="dm",WidgetClass=class'GFxCLIKWidget'))
While a Flash application is playing inside the application, the UnrealScript can
initiate a call of an ActionScript function and vice versa. This feature allows full
interaction between the Flash interface and the application. Consequently, it is easy
and efficient to create an application that initiates a Flash interface whenever it is
required and then to receive the user’s response and order it to stop playing.
3.5 Autodesk 3ds Max
All of the 3D models that constitute the virtual environment are created with the
help of the industry-standard 3D modeling software, namely, 3ds Max.
Autodesk 3ds Max is 3D computer graphics software for making 3D models,
animations, and images. It is developed and produced by Autodesk Media and

50
Entertainment. Although it is not free, a 30-day trial version is available for
download.
Autodesk 3ds Max has modeling capabilities, a flexible plugin architecture and it can
be used on the Microsoft Windows platform. It is frequently used by video game
developers, TV commercial studios and architectural visualization studios.
Figure 3.12 shows the 3ds Max 2010 IDE.
Figure 3.12. 3DS Max's User Interface
3.5.1 Predefined primitives
This is a basic method, in which one models something using only boxes, spheres,
cones, cylinders and other predefined objects from the list of Predefined Standard
Primitives or a list of Predefined Extended Primitives. One may also apply boolean
operations, including subtract, cut and connect. For example, one can make two
spheres which could work as blobs that will connect with each other.
Some of the 3ds Max Primitives as they appear in the perspective view of 3ds Max
2010:

51
Figure 3.13. 3ds Max Standard Primitives: Box, Cylinder, Cone, Pyramid, Sphere, Tube and
Torus.
Figure 3.14. 3ds Max Extended Primitives: Torus Knot ChamferCyl, Hose, Capsule, Gengon
and Prism
After creating the models (model creation is described in the section x.x), they are
exported to a FBX file format. FBX is a file format owned by Autodesk and - it is
used to provide interoperability between digital content creation applications and it
is also the file format that UDK supports for importing 3D models.
3.6 Setting up the Environment
3.6.1 Setting up Scaleform GFx
In order to use Scalform and its visual components in Adobe Flash Professional, first
it has to be set up. That includes installing the Scaleform GFx launcher - and the
CLIK library. The Scaleform GFx Launcher allows us to test scenes created in Adobe
Flash Professional without needing to import them into UDK and run the game.

52
To install the GFx launcher, we go to the Manage Extension options and install from
there the extension that is found in the C:\UDK\UDK-2012-07\Binaries\GFx folder.
The launcher is then accessd form the window->other panels options but it is not
ready to be used yet. It first needs to be set up to access a GFx player. This is done
adding the path to the player in the launcher panel.
To install the visual components that Scaleform provides we have to install the CLIK
library. This library is found in the C:\UDK\UDK-2012-
07\Development\Flash\AS3\CLIK folder and is added in the Source Path options of
the ActionScript settings.
3.6.2 Setting up Microsoft Visual Studio with nFringe
UDK comes with a compiler for UnrealScript, however, it lacks a proper IDE. The
IDE that was prefered is MS Visual Studio with nFringe module for unrealscript
language support installed. Primary components of nFringe are a text editor and a
source level script debugger. It provides context-sensitive IntelliSense, and support
for standard tool panes like Class View and the Code Definition Window.
After installing nFringe, the first thing to do is to obtain license. In our case a non-
comercial licnse was used. Next, new project is set up. This is done by creating new
Unrealscript project named TUCProject in the directory C:\UDK\UDK-2012-
07\Development\Src. As a final step, the path of unrealscript compiler is specified
in the projct properties.

53
4 Virtual Environment Creation
The Virtual Environmenet represents an existent building called 'The Building of
Sciences' of the Technical University of Crete (TUC). The building "is placed" on
thousends of square meters, has four floors and complex structure which consists
of many curved walls. Figure 4.1 shows the architectural beauty and complexity of
this building.
Figure 4.1. The Sciences Building of TUC
The Virutal Environment consists of lot of different objects. These objects are called
Actors in UDK and these can be: Geometry, Materials, Triggers, Ligths, Sounds etc.
In the next paragraphs the creation of the geometry and the materials is
thoroughly described.
4.1 World Geometry
The main structures in the virtual environment, as well as the decorations are
considered world geometry. There are two types of Actors in UDK that are used to
create the world geometry: BSP Brushes and Static meshes.
In order to precisely reconstruct the Science Building of TUC, architectural plans
and photographs of the building were used. The following two figures show the
complexity and the building's structure through architerctural floor plan and
elevation (face).

54
Figure 4.2. Floor plan of the first floor
Figure 4.3. South elevation of the ECE department
The purpose of using the architectural drawings in building a huge VE from an
actual building is to determine the shape, the location and the size of the main
structures that appart that building.
At this stage creating small geometry objects and assembling them in the UDK
without knowing their correct position is almost imposible task if we wanted precise
design. In order to overcome that problem, a big 3D object which was used as
placeholder for the geometry pieces, was created. The procedure of creating this
place holder and the final results are presented next.
The first step was to remove the unimportant, redundant lines from one of the
drawings (say floor 1) and to leave the lines that represent the main building
structures.

55
Figure 4.4. The redundant lines are removed
The next step was to import the drawing in the 3DS Max and to scale it correctly.
To be more precise, the drawing had to be enlarged 52,5 times.
Figure 4.5. Floor plan imported into Max
In order to extrude walls from the drawing the lines have to be closed. Because
that wasn’t the case we had to create new closed lines on the top of the already
existing. Inside the 3D modeling studio, the lines were created and attached one to
another and the result was a complex shape as shown in Figure 4.6.
Figure 4.6. The new closed line

56
When the new closed shape was created, it had to be converted to editable polygon
in order to make a 3D object out of it. The 3D object was created by extruding the
shape usning the Extrude modifier.
Figure 4.7. The final 3D extruded object
The finial step was to import this place holder in UDK as shown in Figure 4.8.
Figure 4.8. The place holder imported into UDK
Note that this 3D object can't be used for modeling the world for many reasons.
These are: the object is static - neither doors nor windows can be created, the
object is too complex for applaying materials to it, the object can't have correct
UVW map etc. This place holder helped us to position the created geometry in the
world correctly.
The Virtual Environment consists of more than 1100 objects, 2.000.000+ polygons
and 1.500.000+ vertices. Next, the creation of the general geometry is explained.

57
4.1.1 BSP
BSP brushes are the most basic building blocks in Unreal Engine. They are used to
carve out or fill in volumes of space in the world. These used to be the primary
method of creating world geometry in previous versions of the engine, but they
have been replaced by more specialized and efficient types of geometry, namely
Static Meshes.
The BSP brushes (volumes) are created using the builder brush tool. The builder
brush is the template out of which BSP brushes are created inside UDK. One can
use this tool to crate additive, subtractive, blocking and other volumes when
creating their level. The builder brush tool show up only in the Unreal Editor and
not in the created application. To see the created volume the level has to be
rebuilded.
The geometry created using BSP brushes is shown in the next two figures.
Figure 4.9. Application's BSP geometry (lit mode)
Figure 4.10. Application's BSP geometry (wireframe mode) - Additive Brushes (blue),
Subtructive Brushes (yellow)

58
4.1.2 Static Meshes
A Static Mesh is a set of polygons that is drawn by the hardware of the graphics
card. They are much faster, can handle many more polygons, are invulnerable to
BSP holes and look better than BSP brushes. Static Meshes get their name since
they are drawn as meshes that never change, so they can be cached in the video
memory which leads to better efficiency and performance. [UDN]
All of the static meshes populating the virtual environment are created manually
with the help of an industry-standard 3D modeling software - 3DS Max 2010. The
method that is used for the asset creation is described next.
The first thing that is done, is setting up the 3DS max to use generic units. This is
done in order to have one-to- one unit mapping with UDK. The shape and the size
of the assets is determined with the help of the provided floor pans and the taken
pictures.
The geometry for the most of the assets apparting the virtual environment is fairly
simple and thus, the most 3D models are created out of standard primitives (box,
sphere, cylinder...). After giving shape to the model, two UV channels, one that
contains the model’s texture data and the other containing its lightmap data, are
set. The first one is set up by creating a material in the material editor and adding
it to the created asset as the Figure 4.11 depicts.

59
Figure 4.11. Simple 3D object with material applied to it
The second UV channel is needed by UDK so that illumination and shading effects
are correctly applied on the object. This channel is created in 3ds Max by applying a
UVW unwrap modifier on the editable mesh that is exported and then, in the editor
that pops up select to automatically flatten the UVW mapping. An example of this
can be seen in Figure 4.12.

60
Figure 4.12. The UVW unwrapping of an object in 3ds Max. This UV channel is used by UDK
in order to realistically illuminate an object
Before the Static Mesh is exported, it's pivot point is set at the world origin (0,0,0).
In the most cases the pivot point is placed on the corner of the mesh to allow for
proper grid alignment once in UDK. The 3DS Max’s Snap to Grid function and the
alignement tool are used for setting correct pivot point.

61
Figure 4.13. Setting a pivot point of a 3D model
The static mesh is exported as an FBX file. An FBX is a file format owned and
developed by Autodesk. It is used to provide interoperability between digital
content creation applications such as Autodesk MotionBuilder, Autodesk Maya and
Autodesk 3ds Max [wikipedia]. UDK features an FBX import pipeline which allows
simple transfer of content from any number of digital content creation applications
that support the format.
The above methodology was used for creating simple box-shaped Static Meshes.
Some of the needed assets are curved shape and those were created using
different techics such as, Line Extruding and Loft Shaping.
Figure 4.14. Some of the created static meshes

62
4.1.3 Importing the Static Meshes
Once created, the static mesh is ready for import into UDK. Inside UDK, the
created 3D objects are imported by selecting the import option in the Content
Browser of the Unreal Editor. UDK reads the file containing the exported 3D objects
and recreates the geometry of the objects. It also creates the different material
slots for each part of the 3D object and initializes the UV channels of the object.
Figure 4.15 Importing external 3D model into UDK
The most of the collision detection requirements of the application are automatically
performed by UDK, after assigning a collision data to each 3D object, according to
its geometry. UDK provides several different ways of creating a collision data for a
given geometry.The more complex collision data produce, the more realistic
collision detection is achived. However, they suffer from increased need for
computation. For the purposes of the application, the collision detection mechanism
was required to simply prevent the user from intersecting other objects, or passing
through walls. So, simple collision data is chosen, thus, decreasing the
computational needs.
An example of the creation of a collision is presented in Figure 4.16, which shows
the – imported in the UDK – Stair Rails 3D object opened in the Unreal Editor. The
green box surrounding the geometry of the object is the collision vector that is
created for that object. Although the geometry of the actual 3D object is quite
complex in terms of polygon count, the collision vector is extremely simple,
represented by a simple box. This does not offer great accuracy in collision

63
detection, but nevertheless, it serves the purpose of the application being
computationally efficient.
Figure 4.16. Stair rails 3D model with a simple collision applied on it
For some of the static meshes, the automatic collision creation is either too complex
or not functional at all. In such cases, collision data is manually set up in the Unreal
Editor by addind blocking volumes. Blocking volumes are created using the brush
builder tool. In order to create the volume, the shape of the builder brush is made
first. Then, the collision is created by right clicking on the Volume button in Unreal
Editor and selecting BlockingVolume from the list. The collison data for the stairs
which is manually created is shown below:

64
Figure 4.17. Collision data created from blocking volumes (pink lines)
4.2 Materials
Materials are the most important factor in the final look of a 3D virtual
environment. They control the look of every object created - Static Mesh or BSP
volume. A material, in essence, is a small computer program that describes how a
surface appears. Materials can be used for adding color to the objects, making them
shiny, reflective, and even transparent.
4.2.1 Textures Vs Materials
There is a difference between textures and materials in UDK.
Textures are a single file. It is usually a diffuse, specular or normal map file that is
created in an image editing software such as Adobe Photoshop, GIMP or other
software.
Materials are made up of various textures combined together inside the Material
Editor in UDK. Material includes various textures and material expressions that
create a network of nodes. The final result is a material that can be used for
applying one’s BSP geometry or Static Meshes.
4.2.2 Textures
Some of the textures are downloaded from image repositories while the others are
created externally within the image editing application - Photoshop, and then
imported into Unreal Editor through the Content Browser.

65
Before importing, all of the textures are scaled to be power of 2, as the UDK
supports only those dimmensions. The textures were saved as either .bmp file
either .png, as jpeg is not supported by UDK.
The normal maps are created using the Nvidia's normal map filter. Nvidia normal
map filter is a plug-in for photoshop and it is used to create normal maps from
grayscale images. Hence, the image that is used for creating the normal map is first
grayscaled using the Hue/Saturation options. Next, a highpass filter is run on the
image to sharp it a little bit. The last step is to run the Normal Map Filter on the
image. In the most cases the default settings are used.
Figure 4.18. Normal Map creation workflow
4.2.3 Material Creation
The materials used for coating the 3D objects are created in the UDK's Material
Editor. The first thing in creating materials is to import texture images. New
material is in the content browser by clicking the right mouse button and selecting
the New Material option from the contex menu. In the pop-up panel a package
name is specified, as well as a group name and the name of the material following
some name convention. Figure 4.19 shows creating new material

66
Figure 4.19. Creating new material in UDK
After creating a brand new material, the UDK’s Material Editor is used for modifying
it. As already mentioned, UDK’s Material Editor offers the ability to not only set a
diffuse texture or expression for a material, but also alter its properties, such as
setting the specular color and power of the material, or defining a normal map,
which can realistically differentiate the lighting of a rough (not smooth) surface.For
example, Figure 4.20 shows two different materials in the Material Editor, applied
on a sample sphere object. The first material on the left is a matte grey one, with
no specular properties and consequently does not produce any lighting effects on
the object’s surface. The material on the right has a white color connected to its
specular property, with high specular power (20.0), so it produces a specular effect
due to the light that the object receives.
Figure 4.20. On the left is a grey matte material, with no specular color. On the right is the
same grey material with white specular color
There is, also, the option provided to set up a normal map for a material, which
helps Lightmass to calculate the light that bounces on the object when each specific

67
material is applied and scatter it according to the supplied normal map. This is very
helpful in order to create the illusion of rough surfaces on objects with smooth
geometry, such as the wooden surface of a table, or a carpet.
The geometry of a wooden floor is very complex. When creating a normal map for
the wooden material, although the geometry’s surface is smooth, the light should
scatter as though bouncing on a rough surface, as it can be seen in Figure 4.21.
Figure 4.21. A material for the wooden floor surface with a normal map defined. As can be
seen from the sample cube with the material applied on it, the lighting effects seem as
though falling on a rough surface
4.3 Doors
This section deals with creating a door opening and closing as the player interacts
with it. The doors are created using Static Meshes, Matinee Animations, Prefabs and
Kismet sequences. The method used for creating a simple single door is described
below. This method is general and it is used for creating all the buildings’ (facility)
doors.
Door Geometry

68
First, the static meshes that apart the door are created in 3ds MAX. These include:
a door frame, a door handle, a door lock, door hinges and the door panel. Creating
static meshes is thoroughly described in the section x.x. After importing the static
meshes in UDK, they are, all except the door frame, placed in the virtual scene
from where they are converted to InterpActor objects, to enable interpolation of the
door parts, in this case rotation.
The InterpActor (interpolating actor) is a special dynamic version of the StaticMesh
Actor. It supports a variety of physics types, it uses dynamic lighting, it can be
controlled in a variety of ways with Unreal Kismet and Matinee, and it can play a
number of sounds for specific actor states. When the static mesh actors are
converted to InterpActors they lose the collision properties, which means that they
do not block the player, so they are added manually. This is done by setting the
collision type to “COLLIDE_BlockAll”.
In order to enable user interaction with the door, a trigger actor is added to the
level and attached to the door panel. The trigger actor is listening when the player
gets to the proximity of the door. For the user to activate/use the trigger from
specified distance, the trigger’s collision radius is scaled from its properties. The
next step is to wire up this trigger to the Door Panel in Kismet, but before this is
done, a Matinee object for the door animation has to be set up.
Animating the door in Matinee
The following step is animating the door. Only the door panel is animated in
Matinee and the other door parts that have to move together with the door panel
are attached to it. The attaching is done in the Unreal Editor by selecting the other
parts that include the door and that have to move together with the door panel,
and by setting their Attachment properties. To be more precise, the door panel is
added to the “Base” property of the selected actors and it is ensured that the “Hard
Attached” property is checked.
In Kismet, a new Matinee object is selected in the context menu. After the Matinee
object appears, the UnrealMatinee Editor is brought up and/which allows us to
animate the Door. With the InterpActor Door Panel selected, a new empty group is
created in the Matinee editor. This action creates InterpActor variable that will hold
the animation. What is done next is creating a Movement Track which represents
the animation of the door opening. The movement track comes with a keyframe
that is established with the initial position of the selected InterpActor (the door
panel). In the UnrelEd, the Door Panel is rotated 90 degrees, and a keyframe that
represents the end of the animation, is added to the timeline at 1sec in the matinee
editor. This completes the door open sequence.

69
Kismet
In order to achieve interaction, the trigger has to be wired with the Matinee Object.
Once the trigger is selected, in Kismet, a new trigger used event is created from the
context menu. Trigger allows us to interact with the trigger by pressing the 'E'
button. The door is toggleable, that is, when the button E is pressed, if the door is
open we want to close it, and when the door is closed, pressing the e key will open
the door. In order to allow multiple door openings and closings, a switch action is
added between the trigger event and the matinee object.
The switch action has a definable number of outputs, and increments to the next
one every time it is fired. When the switch is activated it looks at the Index variable
to determine which outputs should be activated. Two output links are added and
the looping property is checked so that the switch loops back to the first output
once all outputs have fired.
At this stage the "Used" output of Trigger Event is connected to the Input of the
Switch. Next, the first Switch output (link 1)is hooked up to the Play input of
Matinee Object and the second output is hooked up to the Reverse input of the
Matinee Object. This means that when the trigger is pressed once, it opens the
door. On the second time it will close (reverse) the door. And the sequence will loop
because the switch is set to Looping.
Prefabs
Prefabs are collections of actors and associated Kismet that can be stored in
a package and easily instanced into a level. Prefabs can have changes made
to them in a level, and those changes can then be propagated to all existing
instances of that Prefab.

70
5 Functionality Creation (Scripting)
The Unreal Engine contains a large amount of UnrealScript classes already
implemented in several different packages which the user can put in action to
extend its own classes. The first thing to do is to understand what these classes are
and how they can be used in one's own application. The existing classes mainly
provide basic and generic functionality. They are essentially a part of the engine
itself and not part of "the game".
The typical approach to class design in UnrealScript is to make a new class which
extends an existing class that has most of the functionality that one needs
Some of the more important class packages that the programmer extend from are:
Engine, GameFramework, UDKBase, and UTGame. While the UTGame classes
implement a lot of First Person Shooter Game (FPS) functionalities, such as AI,
Networking, Scorebords, Menus etc., in this case it is decided to extend from the
lightweigth package UDKBase. UDKBase is, in essence, the bare bones of a project,
meaning that there is much more freedom with functionalities, but still there are
many issues left to deal with.
5.1 The Three Fundamental Classes
The three fundamental classes that form the framework skeleton of this project are
TUCInfo, TUCPawn and TUCPlayerController. All three classes extend from
UDKBase and their purpose is to to create a working, yet generic gameplay
experience.
The TUCPawn and TUCPlayerController construct the character that the user
controls while navigating in the virtual scene. The TUCPawn is the physical
representation of the player in the world. It has a mesh, collision, and physics
enabling it to handle all the functionality involved with the physical interaction
between the character and the world. In unrealscript each Pawn can have a single
Controller at any time. In this application the TUCPlayerController is the
Controller associated with the TUCPawn. As its name suggests,
TUCPlayerController takes care of telling the TUCPawn what to do and how to
behave. It is essentially the brains behind it. The main purpose of Controllers is
to accept input from the player or other stimuli in the world, to process that input
and act accordingly.

71
The "main" class of the application is the TUCInfo class. It is responsible for
telling the engine which classes to use for Controller, Pawn, HUD, etc.
Generally, this kind of classes (gametype classes) do much more than assigning
PlayerControllers, Pawns and HUDs used in the application. They usually
determine the rules of the game, the conditions under which the game
progresses or ends etc. These three classes are presented below.
TUCPawn
The visual representation of the character and the logic for determining how it
interacts with the physical world is encapsulated in this class.
class TUCPawn extends UDKPawn;
When a virtual scene is started, a new TUCPawn is instantiated, as instructed from
the TUCInfo class. It extends from the UDKPawn class which means that the logic for
interacting with the environment does not need to be implemented. This class
defines some characteristic properties for the Pawn, such as the height, the speed,
the acceleration and the body of the Pawn which is represented by a Collision
Cylinder.
An important aspect that is configured through the Pawn class is the collision
cylinder of the Pawn, which is taken into account by UDK to detect collisions
between the Pawn and the objects in the synthetic scenes. A primitive cylinder
object is with radius of 15 units and height of 20 units, is created in the default
properties and then it is added as a component of this Pawn. Next, The eyes of the
Pawn are set to 50 unreal units and the ground speed is set to 500 uu. The
acceleration rate is modified to 400 uu.
DefaultProperties
{
Begin Object Name=CollisionCylinder
CollisionRadius=+0015.000000
CollisionHeight=+0020.000000
End Object
CylinderComponent=CollisionCylinder
BaseEyeHeight=50.0
GroundSpeed=+00500.0000
AccelRate=+000400.0000
}

72
TUCPlayerController
The TUCPlayerController class is an extension of the UDKPlayerController
class. It is used as the Controller of the TUCPawn and it takes control of the
created Pawn when the application starts, as instructed by TUCInfo. This class
controls the main flow of the aplication. It handles all aspects of the application,
such as navigation, interactions etc. The menu manager that is responsible for the
flow of the user interaction is implemented here. The most of the other classes are
instanciated and controlled in this class. All the functionalities that the application
supports are started and ended here. It is understood from the above statements
that the TUCPlayerController class is quite large. For this reason, only the
member variables and function names are presented here. The function
implementations are described in the sections where the related functionality is
thorougly explained.
This class extends from the UDKPlayerController class.
class TUCPlayerController extends UDKPlayerController;
The variables used in this class are:
/* Navigation related variables */
var TUC_NavArrow NavArrow; //arrow that shows us the path to the destination
var String NavTargetString; // take values in TUC_FrontEnd_ShowPathMenu
var TUC_NavTargetNode NavTargetObject; // holds the target of our search
var bool bBtnSearchPressed_FE_SPM; // the search button
var bool bNavFindPath; // flag for activating the pathfinding
var Vector NavArrowLocation; // the location of the arrow
var TUC_TCPLink TCPLink;
/* FrontEnd varibles */
var TUC_FrontEnd_MainMenu FE_MainMenu; // the main menu
var TUC_InfoData Info; // data for professors, classrooms, labs
The functions that this class implements are given below, together with a simple
description:
PostBeginPlay() - Initialization
TUC_ShowMenu() - This is a exec function that is called when the M button is
pressed by the user.
MenuManager() - Handles all user input from the menu.

73
PlayerWalking - State in which the user is found while moving.
FindPath() - The actual path finding occurs in this function.
SpawnAndAttachNavArrow() - Spawns the navigation arrow and attaches it to the
Pawn.
NavFindTarget() - Iterates through TUC_NavTargetNode Actors to find the target
object and returns it.
GetTriggerUseList() - Enable use command for our custom triggers.
Teleport() - Teleports the user to the desired location.
TUCInfo
This is the class of the application that defines the main properties, such as the
Pawn that is used in the application and the Controller that handles the Pawn. This
class extends the GameInfo class, as it can be seen in its declaration:
class TUCInfo extends UDKGame;
When the user starts the application, the TUCInfo class creates a controller for this
user. In order for the TUCInfo class to create the correct class, the code shown
below is added to the end of the source file. In the below code chunk we see that
the TUCPlayerController class is used as the Controller class The Pawn used in this
application is instanciated from the TUCPawn class and the HUD is created from the
FrontEnd_HudWrapper class.
DefaultProperties
{
PlayerControllerClass=class'TUCProject.TUCPlayerController'
DefaultPawnClass=class'TUCProject.TUCPawn'
HUDType=class'TUCProject.TUC_FrontEnd_HudWrapper'
}

74
5.2 Application Data
Configuration File
The information about the level height or width, or the names of the professors, or
the number of classroom seats, are stored in an .ini configuration file named
TUC.ini. This configuration file consists of two sections of key-value pairs.
These are:
[TUCProject.TUC_FrontEnd_Hud]
[TUCProject.TUC_InfoData]
The first section [TUCProject.TUC_FrontEnd_Hud], refers / (is associated) to the
TUC_FrontEnd_Hud class which is responsible for displaying objects on the HUD. The
information about the level/world width and height is added after the line [TUCProject.TUC_FrontEnd_Hud]:
WorldWidth=9320
WorldHeight=2900
These two variables, which are used in the calculation of the position of the user on
the minimap, are declared in the TUC_FrontEnd_Hud class, as follows:
var config float WorldWidth, WorldHeight;
The second section is associated with the TUC_InfoData class. This class uses the
configuration file for storing information for the professors, the labs and the
classrooms. An example of the stored data is shown below:
Professors=(ID="KaterinaMania",PName="Katerina Mania",Position="Assistant
Professor",Department="Department of Electronic & Computer
Engineering",Sector="Computer Science Division",Speciality="3D Graphics,
Virtual Reality, Simulation Engineering, Human Computer Interaction,
Perception-based Computer Graphics",Edu="- Ph.D in Computer Science,
Department of Computer Science, University of Bristol, 2001 '\n'- Master of
Science (M.Sc.) in Advanced Computing (Global Computing and Multimedia),
University of Bristol, UK, 1996 '\n'- Bachelor of Science (B.Sc.) in
Mathematics, Department of Mathematics, University of Crete, Greece,
1994",CV="Dr Katerina Mania completed a B.Sc. in Mathematics at the
University of Crete, Greece, an M.Sc. in Advanced Computing (Global Computing
and Multimedia) and a Ph.D in Computer Science at the Univeristy of Bristol,
UK, Department of Computer Science. Her Ph.D studies were fully funded by
Hewlett Packard Laboratories. Prior to her Ph.D, she was a full-time
researcher and consultant at Hewlett Packard Laboratories in Bristol, UK
working on architectural visualisation, 3D user interfaces and 3D graphics
for the web, from 1996 till 1998. After completion of her Ph.D in 2001 she

75
was appointed as an Assistant Professor in the Department of Informatics,
University of Sussex, UK, achieving tenure in
2004",ResearchAreas="Perception-based Computer Graphics, Simulation
Engineering, Human factors/HCI and Virtual Environments, Human factors
Engineering, Fidelity Metrics for Computer Graphics Simulations, 3D Spatial
cognition",Courses="Introduction to Computer Programming, Computer
Graphics",Phone="+30 28210
37222",Email="[email protected]",OfficeID="145.A14",Location=(X=63.6,Y=-
2267.29,Z=279.4))
Professors=(ID="AggelosBletsas",PName="AggelosBletsas",Department="Telecommun
ications",OfficeID="141.A28",Edu="Edu1,Edu2,Edu3",Bio="BioBioBio",Location=(X
=304.0,Y=-2960.0,Z=-66.0))
Classrooms=(ID="137P39",NumOfSeats="90",Location=(X=-504.0,Y=-5.0,Z=-190.0))
Labs=(ID="E01",LName="Electronics",OfficeID="A158",Stuff="Giwrgos A, Mitsos
B",Location=(X=100.0,Y=210.0,Z=-250.0)))
The Professors, Classrooms and The Labs variables are arrays of structs declared in
the TUC_InfoData class and are populated with the data found in the configuration
file when the the class is instanciated. Then the arrays can be used in various
classes that have need of this data.
TUC_InfoData Class
It was already seen in the previous paragraph that the configuration data for
the application is stored in an external configuration file with .ini extension.
In this paragraph, the class that is associated with that file, in particular with
the section [TUCProject.TUC_InfoData] of the configuration file, is described. The
class is declared in the TUC_InfoData.uc file as follows:
class TUC_InfoData extends Object
config(TUC);
It extends from the Object class as specialized functionalities are not needed here.
In order to use the configuration file, the config modifier is added in the declaration.
When the class is instanciated in the program, the variables that are prefixed with
the config modifier will be populated with data from the configuration file.
The data that defines a professor is constructed using a structure. The struct is
called (obviously) Professor and it has fields for the name of the professor, the
department he belongs to etc. Using this struct, an array of Professor is declared.
This array stores all the data for the professors and it is populated on class
instanciation. The array has the keyword "config" added after the "var" keyword to

76
indicate that the data for this array is found in a config file. These data structures
are declared as follows:
struct Professor
{
var string ID;
var string PName;
var string Position;
var string Department;
var string Sector;
var string Speciality;
var string Edu;
var string CV;
var string ResearchAreas;
var string Courses;
var string Phone;
var string Email;
var string OfficeID;
var Vector Location;
};
var config array<Professor> Professors; //array loaded with Professors from
the config file
The data that defines a Lab is constructed using a struct. This struct holdes data for
the lab id, the staff etc. An array of Lab is then declared. This array stores all the
data for the professors and it is populated on class instanciation. These variables
are declared as follows:
struct Lab
{
var string ID;
var string LName;
var string Staff;
var Vector Location;
};
var config array<Lab> Labs; // array loaded with Labs from the config file
In a similar manner, classrooms are defined as follows:
struct Classroom
{
var string ID;
var string NumOfSeats ;
var Vector Location;
};
var config array<Classroom> Classrooms; //array loaded with Classrooms from
the config file

77
When the user wants to make a search for a specific professor or classroom he/she
can use one of the Find functions that are implemented and shown below. These
three functions, one for each of the entities, accept a string which is used in the
function body to compare with the id of the stored data. The search is done using
the Find() function. This function allows to search for values in an array. It returnes
the index of the first element containing the specified value.
/**
* FindProfessor
* @return Professor - the professor with the ProfessorID ID.
*/
function Professor FindProfessor(string ProfessorID)
{
return Professors[Professors.Find('ID', ProfessorID)];
}
/**
* FindLab
* @return Lab - the lab that has id equal to LabID string
*/
function Lab FindLab(string LabID)
{
return Labs[Labs.Find('ID', LabID)];
}
/**
* FindClassroom
* @return Classroom - the lab that has id equal to ClassroomID string
*/
function Classroom FindClassroom(string ClassroomID)
{
return Classrooms[Classrooms.Find('ID', ClassroomID)];
}
5.3 Detecting Focused Actors
Some of the in-game interfaces are displayed on the screen when the user's look is
focused on certain actors in the virtual environment. For example, when the user is
looking at a lift button, a panel with instructions for calling the lift is shown on the
screen. Another example is when the user focuses on a professor's office door; in
such case an interface is displayed with some basic info (name and picture) for the

78
specific professor and a text message telling him/her to press the 'Q' button if they
want to see more information.
The below Figures ilustrate these pop-up interfaces.
The logic behind focused actor detection is implemented in the GetFocusedActor
function of the TUC_FocusedActor class:
class TUC_FocusedActor extends Actor;
The built-in function Trace does all the heavy lifting. It casts a ray into the world
and returns what it collides with first. Trace takes into account both this actor's
collision properties and the collision properties of the objects Trace may hit. If
Trace does not hit anything it returns NONE; if Trace hits level geometry (BSP) it
returns the current LevelInfo; otherwise Trace returns a reference to the Actor it
hits.
If Trace hits something, the two local variables HitLocation and HitNormal
declared at the beginning of the function will be filled in with the location of the hit
and the normal of the surface.
The Trace function takes the location of the beginning and the ending of the line
that we want to trace. The two vectors that are declared to hold these locations
are StartTrace and EndTrace. The user's location is used as starting location. In
order to calculate the trace from the user's eyes, the z (height) variable of the
starting location is filled with the pawn's EyeHeight variable. The ending position is
defined to be the starting positon of the user, plus the rotation of its head
multiplied by some coefficient.
var PlayerController PlayerOwner;
var int SearchDistance;
simulated function PostBeginPlay()
{

79
PlayerOwner = GetALocalPlayerController();
}
function Actor GetFocusedActor()
{
local vector HitLocation, HitNormal, StartTrace, EndTrace;
local Actor HitActor;
StartTrace = PlayerOwner.Pawn.Location;
StartTrace.Z += PlayerOwner.Pawn.EyeHeight;
EndTrace = StartTrace+SearchDistance*vector(PlayerOwner.Pawn.Rotation);
HitActor = PlayerOwner.Pawn.Trace(HitLocation, HitNormal, EndTrace,
StartTrace, true, vect(0,0,0),,
TRACEFLAG_Bullet);
return HitActor;
}
The GetFocusedActor is called every tick (frame) from the HudWrapper class.
5.4 Lifts
In order to resemble the real building, lifts are implemented in Unrealscript and
then placed in the virtual environment.
The Lifts consist of the following five classes:
- TUC_LiftPlatform
- TUC_LiftControlPanel
- TUC_LiftButton
- TUC_FrontEnd_LiftControlPanel
- TUC_LiftDoor
These classes can be used by level designers for fast and easy lift creation. One of
the created lifts in the virtual environment is shown in the figure below:

80
Figure 5.1 TUC Lift
The first two classes, TUC_LiftPlatform and TUC_LiftDoor, represent the
platform that the user steps on and goes up and down, and, the doors of the lift.
The TUC_LiftPlatform is the more important class. All the other classes are
associated with this class and instantiated in it. They are placeable, which means
that they can be placed in the virtual scene.
The next two classes, TUC_LiftButton and TUC_LiftControlPanel, are used for
the interaction between the user and the lift. These classes extend the trigger class
and they are not the actual user interfaces. These are simply Trigger actors which
listen when the player is entering the proximity of the lift. The first one,
TUC_LiftButton, represents the outside/external button used for calling the lift.
The second one, TUC_LiftControlPanel, is used inside the lift as a controller
panel.
The last class, TUC_FrontEnd_LiftControlPanel, is the actual user interface for
the control panel which is located inside the lift and it is used for controlling it.
Next, the above classes are described in details.
TUC_LiftButton
The external buttons used for calling the lift are implemented using this class.
TUC_LiftButton extends the Trigger class, which means that it listens when the

81
user enters the proximity area of the lift button, in which the user can call the lift.
The class declaration is as follows.
class TUC_LiftButton extends Trigger
ClassGroup(TUC);
The next figure shows the placement of a trigger and its interaction area in which
the user has to be located in order to call the lift:
Figure 5.2. An example of external Lift Button. The user has to be located in green cylinder
in order to interact with the lift
When the user enters the trigger’s area (in other words he/she is in the interaction
range), an information string "Call Lift [E]" is displayed on the HUD. Inside this area,
the user can call the lift by pressing the 'E' button.

82
Figure 5.3. When the user looks at the lift button informative box is displayed
A lift button is associated with one LiftPlatform. Its more important variables are
LiftID and FloorID. The first one holds information for the lift that is associated
with this button. For example, in this application the lifts are given names (in the
editor) such as: Lift1, Lift2 etc. The second one is holding information about the
floor on which this button is placed. This variable also takes values in the Unreal
Editor. The actual reference to the associated lift platform is held in the variable
LiftPlatform. The last instance variable is IsInInteractionRange. This Boolean
is true when the user enters the triggers' radius and further on it is checked in
UsedBy function.
var TUC_LiftPlatform LiftPlatform;// LiftPlatform associated with this button
var bool IsInInteractionRange;//true when user has entered in the triggers'
var() string LiftID; //lift assosiated with this button
var() int FloorID; // the floor on wich is placed this button (
A reference to the lift platform associated with this button is found when the
PostBeginPlay event is fired after all other actor has been initialized.
simulated event PostBeginPlay()
{
LiftPlatform = FindLift(); // reference to the platform
}
Next, The trigger-related events and functions are overridden. When the user
enters the Triggers’ radius, the Touch event is fired. Here, not much effort is
envolved, to be more precise, the parent implementation of the event is called and

83
IsInInteractionRange is set to true. Similar actions are taken in the Untouched
event.
event Touch(Actor Other, PrimitiveComponent OtherComp, Vector HitLocation,
Vector HitNormal)
{
super.Touch(Other, OtherComp, HitLocation, HitNormal);
if( Pawn(Other) != none )
IsInInteractionRange = true;
}
event Untouch(Actor Other)
{
super.Untouch(Other);
if( Pawn(Other) != none )
IsInInteractionRange = false;
}
When the user finds himself/herself in the trigger’s area and they press the E
button, the UsedBy function is fired. This function checks if the user is within the
interaction range and if so, it first plays a sound which announces that the button is
pressed and then tells the lift platform to execute its MovePlatform function passing
to it the FloorID variable(the floor on which the button is placed).
function bool UsedBy(Pawn User)
{
local bool used;
used = super.UsedBy(User);
if( IsInInteractionRange )
{
PlaySound(SoundCue'a_interface.menu.UT3MenuCheckboxSelectCue');
LiftPlatform.MovePlatform( FloorID );
return true;
}
return used;
}
The function that performs the finding of the lift platform is the FinfLift. It simply
iterates through all the actors that are instances of the TUC_LiftPlatform class,
and when the correct platform that is associated with this button is found, it stops
the searching and returns the platform to the caller.
function TUC_LiftPlatform FindLift()
{
local TUC_LiftPlatform p;

84
foreach AllActors( class 'TUC_LiftPlatform', p )
{
if( p.LiftID == LiftID )
{
break; // found
}
}
return p;
}
TUC_LiftControlPanel
This class is not the actual user interface for controling the lift, but a trigger that is
listening when the user is in interaction range with the control panel. It simply
allows the user to interact with the control panel by pressing the ‘E’ button. An
instance of this actor is attached to one moving platform in the world because one
lift controller is allways associated with one lift.
class TUC_LiftControlPanel extends Trigger
ClassGroup(TUC);
A lift control panel is associated with one lift platform and the reference to this
platform is held in the TUC_LiftPlatform variable called LiftPlatform. The
variable LiftID holds information for the lift platform that is associated with control
panel. A reference to the flash movie that is played when the user presses the ‘E’
button is held in the LiftControlPanelMovie variable. The last instance variable is
IsInInteractionRange. This Boolean is set to true when the user enters the
triggers' radius and it is checked in UsedBy function.
var TUC_LiftPlatform LiftPlatform; //reference to the assosiated platform
var TUC_FrontEnd_LiftControlPanel LiftControlPanelMovie; //the flash ui movie
var bool IsInInteractionRange;
var() string LiftID; // lift assosiated with this door
A reference to the lift platform associated with this control panel is found when the
PostBeginPlay event is fired after all other actor has been initialized.
simulated event PostBeginPlay()
{
LiftPlatform = FindLift(); // take reference to the platform
}

85
When the user enters the Triggers’ radius the Touch event is fired. The parent
implementation of the event is called and IsInInteractionRange is set to true.
Similar actions are taken in the Untouched event.
event Touch(Actor Other, PrimitiveComponent OtherComp, Vector HitLocation,
Vector HitNormal)
{
super.Touch(Other, OtherComp, HitLocation, HitNormal);
if( Pawn(Other) != none )
IsInInteractionRange = true;
}
event Untouch(Actor Other)
{
super.Untouch(Other);
if( Pawn(Other) != none )
IsInInteractionRange = false;
}
When the user is in the triggers’ area and presses the 'E' button, the UsedBy
function is fired. This function checks the IsInteractionRange variable, and, when
true, it first plays a sound which announces that the button is pressed and then
calls the OpenMovie function which instantiates the movie class for the control
panel.
function bool UsedBy(Pawn User)
{
local bool used;
used = super.UsedBy(User);
if( IsInInteractionRange )
{
PlaySound(SoundCue'a_interface.menu.UT3MenuCheckboxSelectCue');
OpenMovie(); // Show the control panel to the user
return true;
}
return used;
}
When the user chooses destination floor from the control panel, which is instance of
TUC_FrontEnd_LiftControlPanel, the CalculateLiftMovement function is called. This
function closes the lift control panel and calls the LiftPlatform's MovePlatform
function passing which button was pressed. MovePlatform function based on the
pressed button and on which floor is the platform calculates the lift movement.

86
function CalculateLiftMovement(int PressedFloorButton)
{
CloseMovie(); // first off, close the panel then do the calculations
LiftPlatform.MovePlatform( PressedFloorButton );
}
The function that performs the finding of the lift platform is the FinfLift. It simply
iterates through all the actors that are instances of the TUC_LiftPlatform class
and, when the correct platform that is associated with this button is found, it stops
the searching and returns the platform to the caller.
function TUC_LiftPlatform FindLift()
{
local TUC_LiftPlatform p;
foreach AllActors( class 'TUC_LiftPlatform', p )
{
if( p.LiftID == LiftID )
return p; // we found it
}
}
After pressing the 'E' button, the program calls the OpenMovie function. A new
movie that represents what the user interacts with is created and then initialized by
calling its InitMovie function.
function OpenMovie()
{
LiftControlPanelMovie = new class'TUC_FrontEnd_LiftControlPanel';
LiftControlPanelMovie.InitMovie(self);
}
When the user selects the destination floor, the first thing to do is to close the
associated flash movie which represents the control panel that the user interacts
with.
function CloseMovie()
{
LiftControlPanelMovie.Close();
LiftControlPanelMovie = none;
}

87
TUC_FrontEnd_LiftControlPanel
The interface that is displayed on the HUD, and with which the user can actually
interact in order to controll the lift, is implemented in this class. This class is a
wrapper for the scaleform flash file that is created for the user interface and
represents a panel with three buttons on it, one for each of the buildings’ floors.
This panel is displayed on the HUD when the user presses the 'E' button while it is
located in the associated Triggers’ area.
Figure 5.4 Lift Control Panel
The same as the other classes used for displaying flash content, this class also
extends from the GFxMoviePlayer as it can be seen bellow:
class TUC_FrontEnd_LiftControlPanel extends GFxMoviePlayer;
References to the button components are stored in the GFxClikWidget variables:
BtnFloor0, BtnFloor1, BtnFloor2 . A variable of integer type is used to hold
information which button is pressed. The last member variable is LiftControlPanel
and it is used as a pointer to the associated trigger.
var GFxClikWidget BtnFloor0, BtnFloor1, BtnFloor2;// buttons
var int PressedFloorButton; //the selected floor button
var TUC_LiftControlPanel LiftControlPanel; // the associated trigger

88
The movie is initialized in the InitMovie function. InitMovie takes reference to the
trigger that is associated with this class, playes the movie and tells the program
not to scale the control panel when it is rendered.
function InitMovie(TUC_LiftControlPanel Panel)
{
LiftControlPanel = Panel; // reference to the trigger
Start(); //
Advance(0);
SetViewScaleMode(SM_NoScale);
}
The attaching event listener function to the buttons is done in the WidgetInitialized
evet. This event is fired when the CLIK components in the associated Flash file call
this function after they are done with all the ActionScript initialization. The name of
the button is checked in a switch statement.
event bool WidgetInitialized(name WidgetName, name WidgetPath, GFxObject
Widget)
{
local bool bWasHandled;
bWasHandled = false;
switch(WidgetName)
{
case ('btn_Floor0'):
BtnFloor0 = GFxClikWidget(Widget);
BtnFloor0.AddEventListener('CLIK_click', InputFloor0);
bWasHandled = true;
break;
case ('btn_Floor1'):
BtnFloor1 = GFxClikWidget(Widget);
BtnFloor1.AddEventListener('CLIK_click', InputFloor1);
bWasHandled = true;
break;
case ('btn_Floor2'):
BtnFloor2 = GFxClikWidget(Widget);
BtnFloor2.AddEventListener('CLIK_click', InputFloor2);
bWasHandled = true;
break;
default:
break;
}
return bWasHandled;
}

89
When one of the buttons is pressed, its corresponding attached event listener
function is fired. The function sets the destination floor by assigning the correct
value to the PressedFloorButton variable. It then calls the function
CalculateLiftMovement passing it the variable for the destination floor.
CalculateLiftMovement function is found in the control panel and based on the
PressedFloorButton variable, it calculates how many floors the platform has to be
displaced.
function InputFloor0(EventData data)
{
PressedFloorButton = 0;
LiftControlPanel.CalculateLiftMovement(PressedFloorButton);
}
The event listeners for the other buttons are similar to above function and therefore
, they are ommited here.
The binding of the flash file as well as the widget binding with this class is done in
the default properties section.
DefaultProperties
{
MovieInfo=SwfMovie'TUCProjectFrontEnd.FrontEnd.TUC_LiftControlPanel'
WidgetBindings.Add((WidgetName="btn_Floor0",WidgetClass=class'GFxCLIKWi
dget'))
WidgetBindings.Add((WidgetName="btn_Floor1",WidgetClass=class'GFxCLIKWi
dget'))
WidgetBindings.Add((WidgetName="btn_Floor2",WidgetClass=class'GFxCLIKWi
dget'))
TimingMode=TM_Real
bPauseGameWhileActive=true
bCaptureInput=true
}
Lift Doors
The lift doors and their open-closing functionality is implemented in this class. This
class is extension of the Actor class, it is placeable and can be found in the
content's browser 'Actor Classes' options, under the TUC group.
class TUC_LiftDoor extends Actor
placeable
ClassGroup(TUC);

90
In order to use the doors, an instance of this class actor it first has to be added to
the virtual environment. One lift door is associated with one lift platform. This is set
in the actor properties by typing the name of the lift platform, for example Lift1.
Other information that is added in the editor and that is needed for correct using of
the lift doors is, the floor on which the door is placed, the static meshes that appart
the door, the light environment used for correct lightning of the moving doors and
the sounds played when opening or closing. The variables used for holding such
information are declared using parenthesis and are shown below:
var() int FloorID; // the floor on wich is placed this door
var() string LiftID; // lift assosiated with this door
var() StaticMeshComponent LeftDoor, RightDoor; // reference to the left
var() const editconst DynamicLightEnvironmentComponent LightEnvironment;
var() SoundCue OpenDoor, CloseDoor; // open/close sound
In order to see this Actor in the world, two StaticMeshComponent representing the
right and the left door are added in the default properties of the class. The
StaticMeshComponents consists of static mesh and a LightEnvironment. In order to
form a two-part sliding door, one of the static meshes is translated in its x axis by
36 unreal units.
begin object class=StaticMeshComponent name=LeftDoorMesh
StaticMesh=StaticMesh'TUC_BasicVolumes.SM.SM_Box_01'
LightEnvironment=MyLightEnvironment
end object
LeftDoor=LeftDoorMesh
Components.Add(LeftDoorMesh)
begin object class=StaticMeshComponent name=RightDoorMesh
StaticMesh=StaticMesh'TUC_BasicVolumes.SM.SM_Box_01'
Translation=(X=36.0,Y=0.0,Z=0.0)
LightEnvironment=MyLightEnvironment
end object
RightDoor=RightDoorMesh
Components.Add(RightDoorMesh)
// dynamic light environment component
begin object class=DynamicLightEnvironmentComponent
Name=MyLightEnvironment
bEnabled=TRUE
end object
LightEnvironment=MyLightEnvironment
Components.Add(MyLightEnvironment)

91
The other instance variables which are explained in the comments are shown
below:
var bool bIsOpen; // the door is open or closed
var float MovementTime; // the time needed the doors to full open/close
var() int FullOpen; // number of unreal units needed for full door opening
var float SleepTime; //
var float RightTranslation, LeftTranslation; RightTranslation=0 and
LeftTranslation=36
var float DeltaDistance; // uu/sec
var vector L, R; // left and right translation vectors
var int i; // counter used in the state and right door
The opening and closing of the doors is performed when the Door actor enters in its
Moving state. This state uses the ignores keyword to ignore callings to the Toggle
function which practically means that when the doors start to open or close they
will not be interrupted by(od strana na korisnikot, taka?) the user. The actual door
movement is performed in a loop which executes FullOpen times. The FullOpen
variable holds the distance (in unreal units) between the start(closed) end the
end(opened) point of the door's movement. In every loop execution, the left door is
translated in one direction and the right door in(?) another direction. The
translating is done by adding or subtracting one unit (DeltaDistance) depending
on whether it is performed opening or closing doors. Due to the need for the
opening or closing to take some time, the latent function Sleep is called on every
cycle. Sleep pauses the state execution for a certain amount of time, and then
continues. This function call does not return immediately, but it returns after a
certain amount of game time elapses. When the doors’ opening/closing terminates,
the program exits this state and goes to the idle state.
state Moving
{
ignores Toggle;
Begin:
PlaySound(SoundCue'TUC_Sounds.Sounds.S_LiftOpenDoor');
SleepTime = MovementTime/FullOpen;
/* Opening/Closing the Doors */
for( i=0; i<FullOpen; i++)
{
R.X = LeftTranslation += DeltaDistance;
RightDoor.SetTranslation(R);

92
L.X = RightTranslation += -DeltaDistance;
LeftDoor.SetTranslation(L);
Sleep((SleepTime));
}
GotoState('Idle');
}
The logic for toggling the door is imlemented in the Toggle function. This function
checks the boolean bIsOpen variable to see if the door is opened or closed. If open,
(bIsOpen=true) it inverses the DeltaDistance variable and continues to the
moving state. The DeltaDistance variable is an integer and represents one unreal
unit. When positive, it is used for opening the doors and when negative, for closing
them.
function Toggle()
{
if( !bIsOpen )
DeltaDistance = default.DeltaDistance;
else
DeltaDistance = -default.DeltaDistance;
bIsOpen = !bIsOpen;
GotoState('Moving');
}
TUC_LiftPlatform
The platform that the user steps on and goes up and down is implemented in the
LiftPlatform. While all the classes that are described above are used in the lift
creation, this class is somewhat more important due to its direct association with all
the other classes. As it is expected, it extends from the Actor class and it can be
placed in the virtual environment.
class TUC_LiftPlatform extends Actor
placeable
ClassGroup(TUC);
Every lift platform has: liftID - the name which is given in the Unreal Editor, a static
mesh component - which is used for holding the specified static mesh from the
library, a sound component - for playing sound when it moves and a light
environment.

93
var() string LiftID;
var() StaticMeshComponent LiftPlatform; // the static mesh used for the
var() AudioComponent LiftMovementSound; // holds references to the lift
var const editconst DynamicLightEnvironmentComponent LightEnvironment;
The other lift platform variables are given below:
var TUC_LiftDoor Doors[3]; // references to the lift doors
var int Floor; // current floor
var int NextFloor; // next floor
var() float DeltaDistance; // uu/sec
var() float MovementTime; // the time needed for the
platform to move from one floor to another
var float SleepTime;
var vector DeltaDistanceVector; // [0, 0, DeltaDistance]
var int FloorsDisplacement; // num of floors we should move
var int FloorHeight; // floor height
var int i; // counter used in the 'Moving' state
enum LiftDirection
{
Stationary, // not used
Up,
Down
};
var LiftDirection Direction;
When this class is instantiated, the PostBeginPlay function is fired. The
PostBeginPlay function is often used as a constructor. In this case, a timer is
set except the parent implementation. The timer waits for two seconds and calls
the InitDoors function which is used for finding the associated doors and opening
them. There is a waiting time in order to get the doors opened, after this class is
first initialized by the engine. The opened doors are those found on the floor 0, the
same as the lift platform. This is done so that the doors at the floor on which the lift
platform is, are always opened.
simulated event PostBeginPlay()
{
super.PostBeginPlay();
SetTimer(2, false, 'InitDoors');
}
function InitDoors()
{
FindLiftDoors(); // load the assosiated doors

94
Doors[0].Toggle(); // open the doors on the first floor
}
When the lift platform has to find the associated doors, it uses the FindLiftDoors
function. This function itterates trough all the lift doors that are placed in the virtual
scene and when it finds that the LiftID of the door equals to itself, it captures a
reference in the Doors array.
function FindLiftDoors()
{
local TUC_LiftDoor D;
foreach AllActors( class'TUC_LiftDoor', D )
{
if( D.LiftID == LiftID )
{
Doors[D.FloorID] = D; // capture reference
}
}
}
When the user presses the buttons in the lift or calls the lift, the program flow is
transfered eventually to the MovePlatform function. MovePlatform function accepts
a integer parameter which represents the pressed lift button (basically the floor) or
the chosen floor, and based on the variable value, it calculates how many floors
does the lift platform has to move up or down, or stay where it is. This calculation
is done by taking the diference of the passed variable and its current floor. The
difference is stored in the Move variable. If the Move is 0, the function returns and
no lift movement is performed. If the value is negative (which means that the lift
has to move down), the Direction variable is set to Down, and if positive, it is set
to Up. Before going to the Moving state, which is done by the platform movement,
this function takes the absolute value of the Move variable and assigns it to the
FloorDisplacement variable. This variable is used in the movement loop as an
upper bound of the loop.
function MovePlatform( int CallingFloor )
{
local int Move;
NextFloor = CallingFloor;
Move = CallingFloor - Floor; // the diference gives how many floors
the lift has to move up or down.
if( Move == 0 )
return;

95
else if( Move < 0 )
Direction = Down;
else
Direction = Up;
FloorsDisplacement = abs(Move);
GotoState('Moving');
}
The movement of the lift platform is implemented in the state named Moving. Upon
entering the state code, the doors are closed and the state execution is paused for
2.1 seconds, in order the doors to close properly. Next, depending on the
Direction variable, the DeltaDistance variable is set with the default value or the
inverse value. The DeltaDistance variable is used for translating the platform. Its
default value is 1, and represents one unreal unit. Next, the movement sound
starts to play. The loop that does the platform movement is next defined, it is
executed FloorsDisplacement * FloorHeight times. The floors in the virtual
environment are 220 unreal units high and it was already seen that the
FloorsDisplacement variable takes values such as 1, 2, 3 etc. At every loop
execution, the platform is moved one unreal unit up or down referring to the
DeltaDistanceVector vector, which is passed to the Move function.
The move function moves the actor in the 3d space according to its vector
parameter. The vector's x and y variables are set to 0 and the z variable is set to
DeltaDistance (-1 or 1). When the loop terminates the execution, which means
that the lift has stopped moving, the sound is also stopped, the current floor of the
lift platform is updated with the nextfloor variable, the doors are opened and finally,
the state is turned to Idle.
state Moving
{
ignores MovePlatform, FindLiftDoors;
Begin:
Doors[Floor].Toggle(); // first close the lift doors
Sleep(2.1);
if( Direction == Up ) // go up
DeltaDistance = default.DeltaDistance;
else // go down
DeltaDistance = -default.DeltaDistance;
LiftMovementSound.Play(); // plays the movement sound
DeltaDistanceVector.z = DeltaDistance;
SleepTime = MovementTime/FloorHeight;

96
/* Move the platform */
for( i=0; i<(FloorsDisplacement*FloorHeight); i++)
{
Move(DeltaDistanceVector);
Sleep(SleepTime);
}
LiftMovementSound.Stop();
Floor = NextFloor;
Doors[Floor].Toggle(); // open the doors
GotoState('Idle');
}
The LightEnvironment, the StaticMeshComponent, the AudioComponent and some
of the other variables are set up in the defaultProperties section. As For the
static mesh, the SM_Box_01 mesh is loaded from the library and then scaled properly
in order to fit in the lift shaft.
DefaultProperties
{
//
begin object class=DynamicLightEnvironmentComponent
Name=MyLightEnvironment
bEnabled=TRUE
end object
LightEnvironment=MyLightEnvironment
Components.Add(MyLightEnvironment)
begin object class=StaticMeshComponent name=Platform
StaticMesh=StaticMesh'TUC_BasicVolumes.SM.SM_Box_01'
Scale3D=(X=4.5, Y=20.0, Z=0.25)
LightEnvironment=MyLightEnvironment
end object
LiftPlatform=Platform
Components.Add(Platform)
Begin Object Class=AudioComponent Name=LiftSound
SoundCue=SoundCue'a_movers.Movers.Elevator01_LoopCue'
End Object
LiftMovementSound = LiftSound
Components.Add( LiftSound )
CollisionComponent=Platform
bCollideActors=true

97
bBlockActors=true
Floor=0
Direction=Stationary
DeltaDistance=1
FloorHeight=220
MovementTime=3
}
An example of lift creation
The steps taken in creation of a lift involve: First, a lift platform is added in the
world and it is given a name (say Lift1). Next, A control panel is attached to it. In
it LiftID propery, the name of the platform is typed. The buttons for calling the lift
are added next, one button for every floor. They are also associated with the lift
platform and in their Floor ID property we have given int values representing the
floor on which they are placed.
Figure 5.5 An example of lift creation

98
5.5 Menu System
The application's menu is accessed when the user presses the 'M' keybord key. The
menu consists of black transparent background and buttons that are used to access
some of the application's functionalities. The functionality of these buttons is briefly
explained next.
Find Path: The Find Path functionality helps the user in finding a specific Professor
office, lab, classroom and even department secretary. When this functionality is
active, a transparent green arrow is created in front of the user which shows
him/her the way to the destination.
Toggle Mini Map: The "Toggle Mini Map" button toggles a miniature map of
the building and it is placed in the right top corner of the screen.
Toggle Extended Info: This button is used to show and hide a panel which is
placed at the right bottom corner of the screen. The panel is populated with
information from Unrealscript with information about the floor on which the
user stands as well as about the department. Nearby objects are also
dynamically added to the panel.
Interactive Map: The Interactive Map button allows the user to see
information for the staff, classrooms, labs, coffee shops, stairs, secretaries
and lift, all of them placed on a 2D map.
Cinematics: When the user press the "Cinematics" button, a menu page with
a list of cinematics (film-style scenes) is presented.
Settings: The "Settings" button opens a page from where the user can
change some application parameters, such as, video resolution an anti-
aliasing.
The interface is built in Adobe Flash and the logic behind it is implemented in
Unrealscript.

99
A black transparent background is first set in Flash, and Scaleform CLIK buttons are
added on top of it. All of the buttons are then given instance name in order to be
accessible from Unrealscript. After placing them on the stage, the buttons are
skinned as needed. After the menu system is completed, it is then imported in UDK
and accessed from Unrealscript. The Unrealscript side of the menu system is
analyzed in the following section.
The Unrealscript wrapper class for the swf file is called TUC_FrontEnd_MainMenu and
extends from GFxMoviePlayer.
class TUC_FrontEnd_MainMenu extends GFxMoviePlayer;
References to the flash file buttons are declared at the begining of the class:
var GFxClikWidget btnShowPath, btnToggleMiniMap, btnToggleExtendedInfo,
BtnInteractiveMap, BtnSettings, BtnCinematics, BtnExitMainMenu, btnExitApp;
The same goes for the reference to the next menu page:
var GFxMoviePlayer NextMenuPage;
The sfw file is initialized and the movie started playing using the following function:

100
function Init(optional LocalPlayer player)
{
Start();
Advance(0.f);
SetViewScaleMode(SM_ExactFit);
}
References to the swf's file buttons are taken in the next function. At this function,
event listeners are also assigned to the buttons.
event bool WidgetInitialized(name WidgetName, name WidgetPath, GFxObject
Widget)
{
local bool bWasHandled;
bWasHandled = false;
switch(WidgetName)
{
case ('btnShowPath'):
btnShowPath = GFxClikWidget(Widget);
btnShowPath.AddEventListener('CLIK_click', ShowPath);
bWasHandled = true;
break;
case ('btnToggleMiniMap'):
btnToggleMiniMap = GFxClikWidget(Widget);
btnToggleMiniMap.AddEventListener('CLIK_click',
ToggleMiniMap);
bWasHandled = true;
break;
case ('btnToggleExtendedInfo'):
btnToggleExtendedInfo = GFxClikWidget(Widget);
btnToggleExtendedInfo.AddEventListener('CLIK_click',
ToggleExtendedInfo);
bWasHandled = true;
break;
case ('btnCinematics'):
BtnCinematics = GFxClikWidget(Widget);
BtnCinematics.AddEventListener('CLIK_click',
ShowCinematics);
bWasHandled = true;
break;
case ('btnInteractiveMap'):
BtnInteractiveMap = GFxClikWidget(Widget);
BtnInteractiveMap.AddEventListener('CLIK_click',
ShowInteractiveMap);
bWasHandled = true;
break;

101
case ('btnSettings'):
BtnSettings = GFxClikWidget(Widget);
BtnSettings.AddEventListener('CLIK_click', Settings);
bWasHandled = true;
break;
case ('btnExitMainMenu'):
BtnExitMainMenu = GFxClikWidget(Widget);
BtnExitMainMenu.AddEventListener('CLIK_click',
ExitMainMenu);
bWasHandled = true;
break;
case ('btnExitApp'):
btnExitApp = GFxClikWidget(Widget);
btnExitApp.AddEventListener('CLIK_click', ExitApp);
bWasHandled = true;
break;
default:
break;
}
return bWasHandled;
}
When one of the ShowPath, ShowCinematics, ShowInteractiveMap or the
Settings event listener is triggered, the function simply calls the
LoadNextMenuPage function which takes care of loading a new movie.
The LoadNextMenuPage is declared as shown in the code chunk below. It first
creates a new instance of the menu class, it initializes it and then closes itself - the
current menu page. The false parameter in the Close function tells the program to
not delete from the memory this page, because it might be accessed soon.
function LoadNextMenuPage(class<GFxMoviePlayer> NextMenuClass)
{
NextMenuPage = new NextMenuClass;
NextMenuPage.Init();
Close(false);
}
The Mini Map and the Extended Info are components of the HUD - meaning that
their showing and hiding is performed from functions defined in the HUD class. The
toggling of the Mini Map and the Extended info is done in similar manner. After the
ToggleMiniMap or the ToggleExtendedInfo function is triggered, the current movie
is closed and the function responsible for the toggling is called. The last code line
calls the MenuMenager function defined in the player controller.

102
*/
function ToggleMiniMap(EventData data)
{
Close(false);
TUC_FrontEnd_HudWrapper(TUCPlayerController(GetPC()).myHUD).HudMovie.To
ggleMiniMap();
TUCPlayerController(GetPC()).MenuManager();
}
function ToggleExtendedInfo(EventData data)
{
Close(false);
TUC_FrontEnd_HudWrapper(TUCPlayerController(GetPC()).myHUD).HudMovie.To
ggleExtendedInfo();
TUCPlayerController(GetPC()).MenuManager();
}
The user presses the red x button, the program closes the main menu and transfers
the program flow to the Controller.
function ExitMainMenu(EventData data)
{
Close(false);
TUCPlayerController(GetPC()).MenuManager(); // PC will handle
}
The console command "exit" is used in order to terminate the application.
function ExitApp(EventData data)
{
ConsoleCommand("exit");
}
The associated swf file, as well as the buttons found in it, are bounded to this class
in the default properties as follows:
DefaultProperties
{
MovieInfo=SwfMovie'TUCProjectFrontEnd.FrontEnd.TUC_MainMenu'
WidgetBindings.Add((WidgetName="btnShowPath",WidgetClass=class'GFxCLIKW
idget'))
WidgetBindings.Add((WidgetName="btnToggleMiniMap",WidgetClass=class'GFx
CLIKWidget'))
WidgetBindings.Add((WidgetName="btnToggleExtendedInfo",WidgetClass=clas
s'GFxCLIKWidget'))

103
WidgetBindings.Add((WidgetName="btnInteractiveMap",WidgetClass=class'GF
xCLIKWidget'))
WidgetBindings.Add((WidgetName="btnCinematics",WidgetClass=class'GFxCLI
KWidget'))
WidgetBindings.Add((WidgetName="btnSettings",WidgetClass=class'GFxCLIKW
idget'))
WidgetBindings.Add((WidgetName="btnExitMainMenu",WidgetClass=class'GFxC
LIKWidget'))
WidgetBindings.Add((WidgetName="btnExitApp",WidgetClass=class'GFxCLIKWi
dget'))
bShowHardwareMouseCursor=true
TimingMode=TM_Real
bPauseGameWhileActive=true
bCaptureInput=true
bDisplayWithHudOff=true
bIgnoreMouseInput=false
}
The bShowHardwareMouseCursor command tells the Movie to use the system
mouse cursor, the TimingMode tells the Movie to proceed at normal playback
speed, disregarding slomo and pause, the bPauseGameWhileActive pauses the
application when this movie is played and the other three commands tell the movie
to capture keybord input, to hide the HUD and to take input from the mouse.
5.6 Heads-Up Display (HUD)
The HUD (heads-up display) is the method by which information is visually relayed
to the player as part of a game's user interface. In video games, the HUD is
frequently used to simultaneously display several pieces of information including
the main character's health, items, and an indication of game progression -
[wikipedia]. However, concerning this application, what is displayed on the HUD is a
MiniMap (a map on which the player's location is shown), a panel showing
navigation-related infromation, a panel that displays how to enter the main menu,
and an informative label that is visible when the path finding functionality is
activated. The HUD is non-interactive, meaning the user does not click elements of
the HUD.
There are two basic methods that are used when creating HUDs in Unreal
Development Kit. These are:

104
Canvas - Utilizes the Canvas class to draw HUD graphics.
Scaleform GFx (Flash) - Utilizes the Scaleform GFx integration to display HUD
graphics and menus.
These two methods of HUDs are not mutually exclusive; it is possible to use a
combination of both
This application utilizes the second method, the Scaleform GFx. The Scaleform GFx
makes the use of interfaces built in Adobe Flash Professional to be able to be used
as heads-up displays.
Figure 5.6 shows the HUD created for this application.
Figure 5.6. The HUD
The components that constitute the HUD are: Menu panel, Mini Map, a label that is
set visible in the path finding and an ExtendedInfo panel.
The MiniMap and the ExtendedInfo components are independent objects that are
created in separate files and classes from the HUD file and class, but they are
instantiated and controlled by the HUD. These two components are thoroughly
described later in this section.

105
Setting up the Scaleform/Flash scene
The HUD scene is first set up using Adobe Flash. It is fairly simple, it consists of a
movie clip that shows the static text: "Menu [M]", and a label that is dynamically
updated and displayed when the user uses the find path functionality. After setting
up the scene, it is publlished as a swf flie and placed in the
..\UDK\UDKGame\Flash\TUCFrontEndProject folder. Then it is imported from the
content browser in the application library. The resulting flash scene is shown in the
Figure 5.7. Next, the unrealscript side of the HUD is examined.
Figure 5.7. The HUD flash file
There are two unrealscript classes involved in the HUD creation. These are:
TUC_FrontEnd_HudWrapper
TUC_FrontEnd_Hud
The TUC_FrontEnd_Hud class is the Unrealscript class that represents the HUD. It
is used as a wrapper for the flash file that was created before, and it is responsible
for initializing and playing the movie file, as well as executing all Unrealscript

106
funtionality for communicationg with the swf file. It is an extension of the
GFxMoviePlayer class.
class TUC_FrontEnd_Hud extends GFxMoviePlayer;
The other class, TUC_FrontEnd_HudWrapper, extends from the HUD class. The HUD
class is the base class for displaying elements overlaid on the screen. Which HUD
type is going to be used depends on the gametype being used. In the case
presented, this is done by specifying the HUD class in the default properties of the
TUCInfo class, as follows:
HUDType=class'TUCProject.TUC_FrontEnd_HudWrapper'
These two classes are described next.
TUC_FrontEnd_Hud
The first thing that is done is to bind the swf movie that represents the HUD to this
class. This is done in the class's DefaultProperties area by specifying the path to the
sfw file. Along with the swf binding, the HUD related properties are set up. These
properties are used for disabling mouse input, enabling keybord input, disabling
pausing the application while the HUD is active etc. These commands are shown in
the below code chunk.
DefaultProperties
{
MovieInfo=SwfMovie'TUCProjectFrontEnd.FrontEnd.TUC_HUD'
bIgnoreMouseInput = true
bDisplayWithHudOff = false
bEnableGammaCorrection = false
bPauseGameWhileActive = false
bCaptureInput = false;
}
The Menu label that can be seen in the figure x.x is static and therefore it is not
accessed in this class. However, the info label found above the center of the HUD
scene is dynamic. It is accessed from the unrealscript and thus, a variable holding a
reference to the label is defined. The label in the flash file is created using a
Scaleform component and therefore, the variable used here is of type
GFxClikWidget.
var GFxClikWidget InfoLabel;

107
To bind these variable to the respective one in the swf file, the following code is
used:
event bool WidgetInitialized(name WidgetName, name WidgetPath, GFxObject
Widget)
{
switch (WidgetName) // WidgetName = instance name of a Flash object.
{
case ('infoLabel'):
InfoLabel = GFxClikWidget(Widget);
break;
default:
break;
}
return true;
}
The MiniMap and the ExtendedInfo panels are hold in the varibles:
var TUC_FrontEnd_MiniMap MiniMap;
var TUC_FrontEnd_ExtendedInfo ExtendedInfo;
Their implementation is explained later on, but for now let us see how they are
used (instantiated, and toggled) here. When the user presses the button for
toggling the MiniMap, the Main Menu object calls the function ToggleMiniMap which
is implemented in this class. Its code is shown below, and what it does is: It first
checks whether the MiniMap is created. If it is created, meaning that the mMiniMap
is displayed on the HUD, it closes the MiniMap movie and assigns null value to it. In
the other case, when the miniMap is not displayed, it creates new MiniMap object it
initializes it, and sets it location on the HUD and disables the scaling of that movie.
function ToggleMiniMap()
{
if( MiniMap != none && MiniMap.bMovieIsOpen )
{
MiniMap.Close();
MiniMap = none;
}
else
{
if( MiniMap == none )
{
MiniMap = new class'TUC_FrontEnd_MiniMap';
MiniMap.Init();
MiniMap.SetViewScaleMode(SM_NoScale);
MiniMap.SetAlignment(Align_TopRight);
}

108
}
}
The method for toggling the Extended Info panel is the same as the above, but for
completeness, the code is provided here.
function ToggleExtendedInfo()
{
if( ExtendedInfo != none && ExtendedInfo.bMovieIsOpen )
{
ExtendedInfo.Close();
ExtendedInfo = none;
}
else
{
if( ExtendedInfo == none )
{
ExtendedInfo = new class'TUC_FrontEnd_ExtendedInfo';
ExtendedInfo.Init();
ExtendedInfo.SetViewScaleMode(SM_NoScale);
ExtendedInfo.SetAlignment(Align_BottomRight);
}
}
}
The last function defined in this class is the UpdateMiniMap. This function is called
on every engine tick by the HUD Wrapper class. It checks whether the MiniMap is
displayed, and if yes, it makes a call to the MiniMap's function
CalculateSpotPosition which does the calculation for finding the correct player's
position.
function UpdateMiniMap(float DeltaTime)
{
if( MiniMap != none )
{
MiniMap.CalculateSpotPosition();
}
}
The binding of the swf file, as well as setting up some default properties, is shown
below. The meaning of the properties is obvious by looking at their names.
DefaultProperties
{
WidgetBindings(0)={(WidgetName="infoLabel",WidgetClass=class'GFxClikWid
get')}

109
MovieInfo=SwfMovie'TUCProjectFrontEnd.FrontEnd.TUC_HUD'
bIgnoreMouseInput = true
bDisplayWithHudOff = false
bEnableGammaCorrection = false
bPauseGameWhileActive = false
bCaptureInput = false;
}
5.6.1 Mini Map
The mini-map is a miniature map of the virtual environment that is placed at the
top right screen corner. On the top of the map there is a blip that shows the
user's position. Its purpose is to aid users in having better orientation in the virtual
world.
The mini-map is implemented using Scaleform/Flash and ActionScript for the
interface that represents the mini-map and UnrealScript for updating the blip
position on the mini-map.
Flash Setup
The images used for the world's map are screenshots of the facility that are taken
in the UDK. In Adobe Photoshop, the image is resized, namely, its dimensions are
set to be powers of two so that they are imported in udk (UDK)without problem. A
new transparent layer is then added to the layer stack and it is placed at the
bottom of the stack. Parts of the images are next converted to transparence in
order to make visible only the facility. This is done by selecting the areas that are
not needed with the 'Quick Selection Tool' and then removed by pressing the delete
button. The procedure is illustrated in the next two figures:

110
The resulting images are imported to the flash library and then their properties are
set up, namely, image smoothing is enabled and the compression is set to lossless
PNG. At the end they are converted to movie clips.
Movie clips that represent the player blip and the semi trasparent black background
are created from basic shapes.
All the movie clips that constitute the mini-map are added to the flash stage with
the help of Actionscript. In the actionscript file that is associated with the flash file,
the mini-map components are added by declaring them as instance variables. In
the class constructor, these components are attached to the stage using the
addChild function. The component that represents the first floor is set visible while
the other two are hidden. This is done because the user starts using the application
from the first floor. The class implementing the above stuff is as follows:
public class TUC_MiniMap extends MovieClip {
/* instance variables */
public var bg:Background = new Background();
public var floor0:Floor0 = new Floor0();
public var floor1:Floor1 = new Floor1();
public var spot:SpotMC = new SpotMC();
public function TUC_MiniMap() {
// x and y coords of the minimap
x = 377;
y = 140;
rotationY = 35; // rotate it
//attach the bacground
addChild(bg);
// attach the floor mc to the minimap

111
addChild(floor0);
addChild(floor1);
// attach the player's spot
addChild(spot); // attach the user spot to the minimap
floor0.visible = false;
floor1.visible = true;
}
}
UnrealScript
In order to be used by the applicaton, the flash file created for the mini-map is first
imported into UDK. The class that uses this file is named TUC_FrontEnd_MiniMap
and it is an extension of the GFxMoviePlayer class. The purpose of the class is not
only to display the file that was created in flash, but to map the player's position
from the 3D virtual environment to the 2D mini-map. Note that the size of the two
are different. The class is declared as follows:
class TUC_FrontEnd_MiniMap extends GFxMoviePlayer
config(TUC);
The variables that are used for referencing the flash components are:
var GFxObject RootMC; // the stage
var GFxObject Floor0MC, Floor1MC; // current level map we are on
var GFxObject SpotMC; // red dot on the minimap
The RootMC is the variable representing the root variable of the flash file, the
Floor0MC and Floor1MC variables are the floor images and the SpotMC is the
player's blip movie clip.
In order to map the player's position from the virtual environment to the 2D mini-
map variables for holding the dimensions of the 3D world and the mini-map's
dimensions are declared.
var float MiniMapWidth, MiniMapHeight;
var config float WorldWidth, WorldHeight;
The dimensions of the 3D world are larger than the dimensions of the mini-map, so
variables are needed for storing the following information:how many times the
world's width contains the mini-map's width and the same information for the
heigth. Dividing the user's position by those ratios we can compute user's position
on the mini-map. The variables used for the ratios are declared as follows:
var float xRatio, yRatio;

112
When objects of this class are instantiated, the first function that is called is the one
shown below. The Init function initializes the flash movie, cashes a reference to
the movie's components and calculates the width and height ratios. It is fired off by
the HUD Wrapper when the HUD is instantiated.
function Init(optional LocalPlayer player)
{
Start();
Advance(0.f);
RootMC = GetVariableObject("_root"); // caches a reference to the
Floor0MC = RootMC.GetObject("floor0"); // level 0
Floor1MC = RootMC.GetObject("floor1"); // level 1
Floor2MC = RootMC.GetObject("floor2"); // level 2
SpotMC = RootMC.GetObject("spot"); // reference to the User Spot
MiniMapWidth = RootMC.GetFloat("width");
MiniMapHeight = RootMC.GetFloat("height");
xRatio = WorldHeight / MiniMapHeight;
yRatio = WorldWidth / MiniMapWidth;
}
When the mini-map is displayed on the screen, the player's position on the mini-
map is calculated on every tick. As presented above, this is done by dividing the
players's position, namely, the x and y location, by the x and y ratio respectively.
The 3D world and the mini-map have different coordinate system. The world's x
axis is y axis in flash and also fash has inverted y axis. In order to overcome
mapping problems, the function inverts the value of the calculated mini-map's y
location. The function responsible for the calculation is shown below.
/**
* CalculateSpotPosition
* world width -> y, minimap width -> x
* world height -> x, minimao height -> y
*/
function CalculateSpotPosition()
{
local float x, y;
x = GetPC().Pawn.Location.X;
y = GetPC().Pawn.Location.Y;
if( x >= 0 )
{
x = -(x / xRatio);
y = (y / yRatio);
SpotMC.SetPosition( y, x );

113
}
else
{
x = Abs(x / xRatio);
y = (y / yRatio);
SpotMC.SetPosition( y, x );
}
}
When the user goes on another floor the mini-map is updated with the correct floor
image:
function UpdateFloor(int l)
{
if( l == 0 )
{
Floor0MC.SetVisible(true);
Floor1MC.SetVisible(false);
}
else if( l == 1 )
{
Floor0MC.SetVisible(false);
Floor1MC.SetVisible(true);
}
}
5.6.2 Extended Info Panel
The extended info panel is a flash based interface that is placed at the bottom right
corner of the screen. Its purpose is to aid users by providing information for the
floor on which the user is at the current moment, for the department (HMMY,
Geniko and Core) and the near "objects" such as Classrooms, Secretary office etc.
The extended info panel is implemented using Scaleform/Flash for the interface and
UnrealScript for populating the panel with the information.
A populated info panel is shown in the figure below:

114
Figure 5.8. Info panel
Flash Setup
A flash file with dimmension of 310 x 160 is first created. It consists of three layers
placed on the file's timeline. Thelayer on the top, named "Actions", is used for
writing actionscript code. A single line of code is added here for the purpose of
rotating the panel by 35 degrees. One layers(bez s) is used for placing the labels
and the textfields, and one for the background. After creating the panel, it is
published to swf file which is next imported in the UDK.
UnrealScript
Two classes are written in unrealscript in order to implement the Extenden Info
functionality. One is for wrapping the flash file in unrealscript in order to access and
populate its textfields, and the other one is used for detecting the user when it is
near some objects of interest, such as stairs, classrooms, labs etc.
The floor and department detection, as well as the detection of the objects of
interest, are represented by a class which stores information for the floor on which
these objects are placed, the department in which they are placed and their name.
This class is named TUC_ExtendedInfo_TriggerVolume and it is extension of the
TriggerVolume class and allows the objects to detect user presence. The
TriggerVolume is volume that is created using the builder brush and it is used as a
non-interactive Trigger. When the user steps into the trigger volume, a touch
event is fired. An untouched event is fired when the user steps out of the volume.
Our class overrides those two events in order to implement the required behaviour.

115
class TUC_ExtendedInfo_TriggerVolume extends TriggerVolume
ClassGroup(TUC);
The created volumes are shown in the following figure:
Figure 5.9. The detecting volumes
The stored information that was mentiond above is stored in the following
variables:
// these values are modified in the editor
var() String Floor;
var() String Department;
var() String NearObject;
var TUC_FrontEnd_ExtendedInfo ExtendedInfoMovie; // the movie that we will
write extended info data to
Some of the created volumes do not have assigned value to the NearObject
variable. These volumes are used only for Floor and Department detection. The
other volumes have assigned value only to the NearObject. Their values are used
for updating the NearObject list in the Extended Info Panel.
When the user enters the trigger volume, the Touch event is fired. This event first
checks if the actor that entered the volume is the player. Then it takes reference
object that represents the flash file and checks to see if the volume is used for floor
and department detection. If true, it passes the Floor and Department variables to
the respectative Setters function. If false, it calls the Setter function for adding
the name of the near object to the textfield of the flash file.
event Touch(Actor Other, PrimitiveComponent OtherComp, Vector HitLocation,
Vector HitNormal)
{
super.Touch(Other, OtherComp, HitLocation, HitNormal);

116
if( Pawn(Other) != none )
{
ExtendedInfoMovie =
TUC_FrontEnd_HudWrapper(WorldInfo.GetALocalPlayerController().myHUD).HudMovie
.ExtendedInfo; // reference to the movie
if( NearObject == "" ) // when used for floor and department
detection
{
/* fill the movie with our data */
ExtendedInfoMovie.SetFloor(Floor);
ExtendedInfoMovie.SetDepartment(Department);
/* update the minimap with the correct floor */
TUC_FrontEnd_HudWrapper(WorldInfo.GetALocalPlayerController().myHUD).Hu
dMovie.MiniMap.UpdateFloor(Floor);
}
else
{
ExtendedInfoMovie.SetNearObjects(NearObject);
}
}
}
When the user steps out of the volumes, we want the name of the nearObject to
be deleted from the panel. This is done in the Untouch event. The event checks if it
was fired by the user, and when that is the case, it checks to see if this volume is
used a NearObject. It then removes the name of the near object from the panel by
calling the RemoveNearObject function. event Untouch(Actor Other)
{
super.Untouch(Other);
if( Pawn(Other) != none )
{
if( NearObject != "" )
ExtendedInfoMovie.RemoveNearObject(NearObject);
}
}
TUC_FrontEnd_ExtendedInfo
In order to use the flash file, it has to be first wrapped in an unrealscript class. The
class declaration is as follows:

117
class TUC_FrontEnd_ExtendedInfo extends GFxMoviePlayer;
The variables used for updating panel's texfields are:
var GFxClikWidget FloorLabel, DepartmentLabel;
var GFxObject NearObjects; // textfiled polpulated with near bjects
var int NumOfNearObjects; // how many near object are added to the list
The first two variables are of GFxClikWidget type and those are initialized in
WidgetInitialized function in a manner that was seen many times, thus the
function code is ommited here.
The NearObjects variable though, is of GFxObject type and holds reference to the
flash NearObjects textfield. The reference is grabbed when the object is initialized
using the init function.
function Init(optional LocalPlayer player)
{
Start();
Advance(0.f);
NearObjects = GetVariableObject("_root.NearObjects");
}
The values of these instance variables are modified using setter functions. The
Floor and the Department are variables that hold only one word, for example,
HMMY, 1, Geniko etc, and these are simply assigned String values using the
SetText function. As for the NearObjects, which can contain many words (because
of their nature) we have to perform some checks and stick a comma between the
different near objects.
/**
* SetFloor
*/
function SetFloor(string Floor)
{
FloorLabel.SetText(Floor);
}
/**
* SetDepartment
*/
function SetDepartment(string Department)
{
DepartmentLabel.SetText(Department);
}

118
/**
* SetNearObjects
* Add nearObject to the list
*/
function SetNearObjects(String no)
{
local String s;
s = NearObjects.GetText();
if( s == "" ) // if empty textfield
{
NearObjects.SetText(no); // add it
}
else
{
s = s $ ", " $ no; // stick comma and space at the begining of the
near objcet
NearObjects.SetText(s);
}
NumOfNearObjects++;
}
When the user steps out of the nearObject's trigger volume that near object has
to be deleted from the extended info panel. This is done in the RemoveNearObject
function. The string representing a list of near objects is handled using string
functions. These functions can not be used directly from this class because this
class is not an extension of the Actor class. They are accessed using the GetPC
helper function to get the owning player controller for this movie. If the list
contains only one near object, it is simply removed by replacing the text of the
string list with an empty string. If the list contains two or more near objects, a
check is required to see if the object is the first in the list or no. If first, then it is
removed from the list, as well as the succeeding coma. If not first, then it is
removed together with the preceding comma.
function RemoveNearObject(String NearObject)
{
local String s;
s = NearObjects.GetText();
if( s != "" ) // there are objects in the list
{
if( NumOfNearObjects > 1 ) // the list has two or more near objects
{
if( GetPC().InStr(s, NearObject) == 0 ) // if the string is at the
begining we need to remove and the succeeding comma

119
{
GetPC().ReplaceText( s, NearObject$", ", ""); // remove the
nearObject and the succeeding comma
NearObjects.SetText(s);
}
else // the string is not the first object
{
GetPC().ReplaceText( s, ", "$NearObject, ""); // remove the
nearObject and the preceeding comma
NearObjects.SetText(s);
}
}
else // the list has exactly one near object
{
GetPC().ReplaceText( s, NearObject, "");
NearObjects.SetText(s);
}
NumOfNearObjects--;
}
5.7 Displaying Professor Information
While navigating in the virtual university environment, it is of great importance for
the user to read screen-displayed information about the academic staff.
This application provides such information. There are two types of information
provided: Basic and Advanced.
The Basic information is displayed on a small panel when the user simply looks at a
professor office door while is located at a certain distance. The displayed
information is the professor's name, its picture and a text message telling the user
to press the Q button if he or she wants to see more information. Figure 5.10
shows the Basic information interface. The showing and hiding of this interface is
part of the HUD system and for that reason it is explaind in the HUD section. The
system that allows to detect the actor that the user is looking was explaind in
section 5.3.
The rest of the section is focused on the Advanced information panel.

120
Figure 5.10. Basic professor information
The Advaced information is displayed on the screen when the user presses the 'Q'
keybrord button while it is located near professor's office and is looking at the office
door. Some of the displayed information are: Professor's name, its position at work,
the department in which is employed, its specialities, research areas, education, the
office number etc.
The interface on which the information are presented is created using flash
technology. Characteristic of this interface is that it belongs to the desktop three
dimensional family of interfaces. This in fact means, that, exept x and y axis, the
component constituting the interface have z axis which gives them sense of depth.
The 3D transformations are achived using the ActionScript 3.0 built-in 3D
functionality. A flash object essentially has three 3D transforms that can be applied
to it: X rotation, Y rotation, and Z translation The created flash file is imported into
the UDK and wrapped in an unrealscript class. The unrealscript class loades the
data about the professors from a configuration file. The implementation of this
functionality is thoroughly explained in the next two sections.
5.7.1 Creation of the Professor Info Interface using Flash and ActionScript
3.0
The user interface for showing information for the professors is created using
Scaleform-Flash and ActionScript 3.0. It consists of three main components which
are placed on three different layers. In order to achieve feeling of 3D space, the
layers are given different depth by translalating them on the z axis. This is done by
giving values to the z variable on their timeline as shown below:
z = 200;

121
Note that negative values of the z translate the object toward the screen and
positive values translate it away from the screen.
The first layer is used as a background and as a place where the field labels are
placed. Movie clips that represent sort of 'shadows' used for enhancing the depth of
the interface are placed on the second layer. Finally, the fields that contain the
information about the professors are placed on the third layer. These fields are
loaded with data from configuration file at the run time. The professor icons are
imported from the library that is created for the project and dynamically loaded
when needed. Figure 5.11 shows the final result.
Figure 5.11. Professor Information projected on a 3D UI

122
Now we are going to examine the ActionScript side of the interface.
The rotation of the interface is implemented in the associated actionscript file called
TUC_ProfInfo.as as follows:
public class TUC_ProfInfo extends MovieClip
The rotation of the interface is enabled when the user has first pressed any of the
mouse buttons. To check this condition a boolean flag called isRotationEnabled is
declared. It is set to true when the user clicks on any of the mouse buttons. At the
variable declaration section, variables that hold the coordinates of the mouse at the
moment of the clicking and reference to the actual interface are declared. The last
variables used in the script are those that store the x and y rotation of the
interface.
var isRotationEnabled:Boolean = false;
var InitialMouseCoordX:Number = 0;
var InitialMouseCoordY:Number = 0;
var InfoPanelRotationY:Number = 0;
var InfoPanelRotationX:Number = 0;
public var InfoPanelMC:InfoPanel;
In the class constructor, the mouse related event listeners are added to the stage
object of the flash file. The Stage in Adobe Flash Professional is the rectangular
area where the graphic content is placed when creating documents. These listeners
listen for events such as mouse pressing, mouse releasing and mouse movement.
public function TUC_ProfInfo()
{
stage.addEventListener(MouseEvent.MOUSE_DOWN, enableRotation);
stage.addEventListener(MouseEvent.MOUSE_UP, disableRotation);
stage.addEventListener(MouseEvent.MOUSE_MOVE, MouseMove);
}
When the user presses any of the mouse buttons, the enableRotation function is
fired. This function sets the isRotationEnabled flag to true and grabs the
coordinates of the mouse cursor and the rotation of the interface.
function enableRotation(evt:MouseEvent):void
{
isRotationEnabled = true;
InitialMouseCoordX = root.mouseX;
InitialMouseCoordY = root.mouseY;
InfoPanelRotationX = InfoPanelMC.rotationX;
InfoPanelRotationY = InfoPanelMC.rotationY;

123
}
Upon releasing the pressed button, the disableRotation function is called. What this
function does is that it disables the interface rotation.
function disableRotation(evt:MouseEvent):void
{
isRotationEnabled = false;
}
The next function does the actual rotation of the interface. It first checks if the
rotation flag is true, and if true, it calculates the rotation of the interface.
In order to understand the computation of interface rotation the Flash coordinate
system has to be explained first. The origin point of the stage (the main timeline) is
always in its upper left corner. The main difference with regard to the classic
system is that Flash has an inverted Y axis. Therefore in Flash, the negative Y
values are above the origin point and the positive ones below it. Here is a visual
representation:
Figure 5.12. Flash Coordinate System
We can conclude from the above figure that when the user moves the mouse in the
x axis, we want the interface to rotate in its y axis and vice versa.

124
function MouseMove(evt:MouseEvent):void
{
if (isRotationEnabled)
{
InfoPanelMC.rotationY = InfoPanelRotationY + (root.mouseX -
InitialMouseCoordX);
InfoPanelMC.rotationX = InfoPanelRotationX + (root.mouseY -
InitialMouseCoordY);
}
}
In the next section we are going to describe how the flash file is connected with the
application and how the interaction with interface is possible.
5.7.2 Connecting the User Interface with the application - UnrealScript
The file that is created in Flash is first imported into the UDK and then wrapped in
an unrealscript class. The class that is discussed at this point is declared as follows:
class TUC_FrontEnd_ProfInfo extends GFxMoviePlayer;
Variables that hold references to the components of the flash file and that need to
be populated are shown below. These are not explained for they are, all in all, self
explanatory.
var GFxObject RootMC; // the root object of the file
var GFxObject InfoPanelMC; // the interface panel
var GFxObject Layer2; // the layer on which are placed the info fields
var GFxObject ProfImageHolder; // icon holder
/* Professor Data */
var GFxObject PName;
var GFxObject Position;
var GFxObject Department;
var GFxObject Sector;
var GFxObject Speciality;
var GFxObject Edu;
var GFxObject CV;
var GFxObject ResearchAreas;
var GFxObject Courses;
var GFxObject Phone;
var GFxObject Email;
var GFxObject OfficeID;
var String ProfessorName;

125
The class that handles loading the data from a configuration file is TUC_InfoData
and it is explained in the section x.x
var TUC_InfoData Info; // array with professors
var TUC_InfoData.Professor PData; // structure that holds data for a
specified profssor
Having this class instantiated, it is initialized by callind the function InitMovie.
InitMovie Initializes everything, takes references to the text filds that we want to
populate with the porfessor data. It accepts a string which is the name of the
specified professor. */
function InitMovie(String ProfName)
{
Info = new class'TUC_InfoData';
Start();
Advance(0.f);
ProfessorName = ProfName;
RootMC = GetVariableObject("root");
InfoPanelMC = RootMC.GetObject("InfoPanelMC");
Layer2 = InfoPanelMC.GetObject("Layer2MC");
ProfImageHolder = Layer2.GetObject("ProfImageHolder1");
PName = Layer2.GetObject("ProfName");
Position = Layer2.GetObject("Position");
Department = Layer2.GetObject("Department");
Sector = Layer2.GetObject("Sector");
Speciality = Layer2.GetObject("Speciality");
Edu = Layer2.GetObject("Education");
CV = Layer2.GetObject("CV");
ResearchAreas = Layer2.GetObject("ResearchAreas");
Courses = Layer2.GetObject("Courses");
Phone = Layer2.GetObject("Phone");
Email = Layer2.GetObject("Email");
OfficeID = Layer2.GetObject("OfficeID");
PopulateProfInfo();
}
PopulateProfInfo function as as suggested by its name, populates the interface
with the correct data. It first removes the space from the string containing the
professor name. This is done because the icon names are stored without the space
between the first name and the last name. Next, the icon is attached to to the icon
holder. information for the professor, except the associated icon are stored in the

126
Info class and are accessed here by calling the FindProfessor function.
FindProfessor accepts a string which is used for searching in the array of professor
and returns a structure with the data for the specified professor. Using the data
from the returned structure, we populate the text fields of the interface with help of
the SetText function.
function PopulateProfInfo()
{
local string ImageName;
ImageName = ProfessorName;
ImageName = Repl(ImageName, " ", ""); // remove the space in the name
ProfImageHolder.AttachMovie(ImageName, "KM"); // attach the associated
icon for this prof
PData = Info.FindProfessor(ImageName); // load the data for the
specified professor
PName.SetText(PData.PName);
Position.SetText(PData.Position);
Department.SetText(PData.Department);
Sector.SetText(PData.Sector);
Speciality.SetText(PData.Speciality);
Edu.SetText(PData.Edu);
CV.SetText(PData.CV);
ResearchAreas.SetText(PData.ResearchAreas);
Courses.SetText(PData.Courses);
Phone.SetText(PData.Phone);
Email.SetText(PData.Email);
OfficeID.SetText(PData.OfficeID);
}
As previously stated in the introduction, in order to activate the interface (to display
it on the screen) the user has to be facing the office door not further than a
predefined distance. This is achived using Triggers. Basicaly, we crated a class that
is extension of the Trigger class.
class TUC_ProfInfo extends Trigger
placeable
ClassGroup(TUC);
This class does not implement anything at all nor overrides the functionality defined
in the parent class. It is simply used because we want to detect it later on, as a
different class.

127
The final peace that is missing for the completion of the functionality is binding the
'Q' keybord button with an exec function. The way that this is done is by adding the
key binding into the DefaultInput.ini file:
.Bindings=(Name="Q",Command="TUC_ShowProfInfo")
The exec functions that is mapped to the 'Q' key, is implemented in the
TUC_FrontEnd_HudWrapper class. Note that the job of TUC_FrontEnd_HudWrapper
is to instantiate the HUD and to tell it to update after each frame is rendered. To
allow the function to be exectuted by the user at runtime, the exec keyword is
added in front of the function. Its purpose, however, is to show and hide the
interface.
exec function TUC_ShowProfInfo()
{
if( ProfInfoMovie != none && ProfInfoMovie.bMovieIsOpen )
{
ProfInfoMovie.Close();
ProfInfoMovie = none;
bShowHUD = true;
}
else
{
if( ProfInfoMovie == none && ActorTooltip.bUserIsLooking )
{
ProfInfoMovie = new class'TUC_FrontEnd_ProfInfo';
ProfInfoMovie.InitMovie(ActorTag);
ProfInfoMovie.SetViewScaleMode(SM_NoScale);
bShowHUD = false;
}
}
}
5.8 Path Finding
The path finding functionality provides navigational aid for the application users and
it assists them in locating professors' offices, classrooms, secretary office, cafeteria
and other staff facilities.
To activate this functionality, the user has to choose the option "Find Path" in the
Main Menu. After pressing that button, the "Find Path" menu page opens. This two
main componetns of this menu page are one dropdown menu from which the user

128
can chose destination location and a button ("Find Path") to start the functionallity.
At this screen the user can also use a back button for returning to the main menu
or a exit button to completly exit the menu. When pressing the "Find Path" button,
the menu page is closed and a 3D arrow is displayed in the virtual scene in front of
the user. While navigating through the virtual building the arrow is showing the
selected path by rotating left and right, and the user has to follow the arrow in
order to reach the desired destination. While the player is in this "searching" state,
a text is being displayed on the HUD informing the player of the current player’s
state. When the user reaches the destination the arrow disappears (is destroyed)
and sound is played.
Figure 5.13. The user interface of the Find Path functionallity. In order to start path finding
the user has to select one of the posible dropdown menu entries and then press the "Find
Path" button

129
Figure 5.14. The green arow shows the way to the selected destination location
5.8.1 Setting Up the Navigation Network
The navigation in this application is based on a pre-generated path network. This is
done in the virtual scene using the Unreal Editor. First and foremost, PathNodes (a
subclass of NavigationPoint) were placed in the virtual scene on surfaces which
the player can walk on. For the PathNodes to connect, they were placed less
than 1200 Unreal units apart. The goal was to cover every area of the level
excluding the offices, classrooms and the elevators. After placing the PathNodes,
connections between the NavigationPoints are built from the Build menu by
selecting Rebuild All option. Portion of the navigation network that was created for
this application is shown in the next figure:
Figure 5.15. The Navigation Network consist of interconnected PathNodes (apples)

130
The implementation of this functionality is described below in details.
The menu page from which the user chooses destination location is created in
Flash. The interface is shown in Figure 5.12. From the figure it can be seen that
interface contains two labels, three buttons and one dropdown menu. All of the
buttons are creted using the CLIK DefaultButton component. After adding the
buttons on the stage they are skinned in order to take the desired shape. The
dropdown menu is also a CLIK component that constitutes of three different
subcomponents. These are: ListItemRender, ScrollingList and a ScrollingBar.
Clicking on the dropdown menu component opens a list that contains the elements
to be selected. The menu list is populated with professor names, classrooms and
labs inside the associated Unrealscript class.
The Unrealscript classes that implement this functionality are:
- TUC_NavArrow
- TUC_NavTargetNode
- TUC_FrontEnd_ShowPathMenu
- TUCPlayerController
TUC_NavArrow
Instances of this class represent the arrow that shows the path. In the default
properties of the class first we define Light Environments which allow a non-static
actor to be lighted by static lights. Then the code defines a static mesh which
represents the arrow. The static mesh is loaded from the library and the light
environment is assigned to it. Eventually, the static mesh is added to the
components of the class instance. The Implementation can be seen in the following
code chunk.
class TUC_NavArrow extends Actor;
DefaultProperties
{
Begin Object Class=DynamicLightEnvironmentComponent
Name=MyLightEnvironment
bEnabled=TRUE
End Object
Components.Add(MyLightEnvironment)
Begin Object class=StaticMeshComponent name=NavArrowMesh
StaticMesh=StaticMesh'TUC_Misc.SM.SM_TUC_Arrow_01'
LightEnvironment=MyLightEnvironment
End Object
CollisionComponent=NavArrowMesh

131
CollisionType=COLLIDE_TouchAll
Components.Add(NavArrowMesh)
}
5.8.2 Target Nodes
This class TUC_NavTargetNode represents the target object of the FindPath
functionality. It is placed in the world at different locations that represent target
objects. These target objects are in fact professors’ offices, secretary office,
classrooms etc. They are used in the FindPathToward algorithm as target. In the
UDK editor, names are given for the actors in the tag field. Tags are compared with
the user input string in TUC_FrontEnd_ShowPathMenu menu page when the user
enters destination string.
The class extends the Trigger class, it is placeable and put in TUC group for better
organization and finding in the editor.
class TUC_NavTargetNode extends Trigger
placeable
ClassGroup(TUC);
In order to implement the wanted behavior, the well known Trigger's Actor
events and functions are overridden. To be more precise, these are Touch and
Untouch event and the UsedBy function. When the user is in the "Path Finding"
state and navigates in the world he/she eventually collides with this Node. When
the collision ocures, the Touch function is fired. In the Touch event the parent
implementation of the function is called first. Then the user checks if this NavNode is
the target node that is found in the controller class. If this is true the flag
bNavFindPath is set to false because the destination is reached and the finding path
has to be stopped. At the same time, the arrow is destroyed, sound is played
announcing that the destination is reached and the target object is set to none for
the next search. At the same time the string "Destination Reached" is also printed
on the HUD.
event Touch(Actor Other, PrimitiveComponent OtherComp, Vector HitLocation,
Vector HitNormal)
{
super.Touch(Other, OtherComp, HitLocation, HitNormal);
if( Pawn(Other) != none )
{
if(TUCPlayerController(Pawn(Other).Controller).NavTargetObject==self)
{

132
TUCPlayerController(Pawn(Other).Controller).bNavFindPath = false;
TUCPlayerController(Pawn(Other).Controller).NavArrow.Destroy();
PlaySound(SoundCue'TUC_Sounds.Sounds.S_NavDestinationReached');
TUC_FrontEnd_HudWrapper(WorldInfo.GetALocalPlayerController().myHUD).Hu
dMovie.InfoLabel.SetText("Destination Reached");
TUCPlayerController(Pawn(Other).Controller).NavTargetObject =
none;
}
IsInInteractionRange = true;
}
}
When the Player exits the Trigger, Untouch event is fired. In this event the text
from the HUD that informs the player that he/she has reached the destination is
removed.
event Untouch(Actor Other)
{
super.Untouch(Other);
if( Pawn(Other) != none )
{
TUC_FrontEnd_HudWrapper(WorldInfo.GetALocalPlayerController().myHUD).Hu
dMovie.InfoLabel.SetText("");
IsInInteractionRange = false;
}
}
At the end of the class, in the default properties, the sprite of the Trigger is scaled
to 0.2 because it is too big and annoying in the editor, and the radius is increased
to 80.0 to meet the requirements.
DefaultProperties
{
Begin Object Name=Sprite
Scale=0.2
End Object
Begin Object NAME=CollisionCylinder
CollisionRadius=+0080.000000
End Object
}
5.8.3 Connection of the UI
The TUC_FrontEnd_ShowPathMenu class is a wrapper class for the
TUC_ShowPathMenu Flash file.

133
class TUC_FrontEnd_ShowPathMenu extends GFxMoviePlayer
dependson(TUC_InfoData);
The dependson modifier tells the compiler to process the TUC_InfoData class first
because this class depends on a struct declared in that class. TUC_InfoData holds
data for professors, classrooms and labs.
Four global variables of GFxClickWidget type are defined at the beginning of the
class. These are: BtnFindPath, BtnBack, BtnExitMainMenu, DropdownMenu. They are
used for holding references to the CLIK components in the flash file. An Unrealscript
GFxClikWidget is like a wrapper for an ActionScript CLIK component. The
GFxClikWidget class extends GFxObject, which is a wrapper for the ActionScript
Object class (the root class for all other classes). Buttons' functionality is easily
understood frome their names.
var GFxClikWidget BtnFindPath, BtnBack, BtnExitMainMenu, DropdownMenu;
Next step is write a function which is called after instances of this class are created.
The initialization is performed in the Init function. The flash movie is initialized and
stared by calling the Start function and the play head is placed to the first frame by
calling the Advanced function.
Then, references to the root and cursor variables from the swf are grabbed and
assigned to RootMC and CursorMC GFxObject variables.
function Init(optional LocalPlayer player)
{
Start();
Advance(0);
SetViewScaleMode(SM_NoScale);
RootMC = GetVariableObject("_root");
CursorMC = RootMC.GetObject("cursor");
SetCursorPosition();
}
The movie's buttons and dropdown menu are initialized using the
WidgetInitialized mechanism. This event is fired when the CLIK components in
the associated Flash file call this function after they are done with all the
ActionScript initialization. This function simply checks the name of the ActionScript
CLIK widget and uses a switch statement to assign it to the correct GFxClikWidget
Unrealscript object after which an event listener function is added to it. These
functions are fired when the buttons are clicked.

134
event bool WidgetInitialized(name WidgetName, name WidgetPath, GFxObject
Widget)
{
local bool bWasHandled;
bWasHandled = false;
switch(WidgetName)
{
case ('btnFindPath'):
BtnFindPath = GFxClikWidget(Widget);
BtnFindPath.AddEventListener('CLIK_click', FindPath);
bWasHandled = true;
break;
case ('dm'):
DropdownMenu = GFxClikWidget(Widget);
PopulateDropdownMenu();
bWasHandled = true;
break;
case ('btnBack'):
BtnBack = GFxClikWidget(Widget);
BtnBack.AddEventListener('CLIK_click', Back);
bWasHandled = true;
break;
case ('btnExitMainMenu'):
BtnExitMainMenu = GFxClikWidget(Widget);
BtnExitMainMenu.AddEventListener('CLIK_click',
ExitMainMenu);
bWasHandled = true;
break;
default:
break;
}
return bWasHandled;
}
Furthermore, the event listener functions that are attached to the buttons are
described next.
When the user presses the back button (green arrow), the Back function is fired.
This function returns the user to the main menu page by calling the LoadNextMenu
(implemented in the FrontEnd class) with the TUC_FrontEnd_MainMenu class as
parameter.
function Back(EventData data)
{
LoadNextMenu(data, class'TUC_FrontEnd_MainMenu');
}

135
When the user presses the exit main menu button (the red x) the function closes
the flash movie and tells the TUCPlayerController to take the needed actions.
function ExitMainMenu(EventData data)
{
Close();
TUCPlayerController(GetPC()).MenuManager(); // PC will handle
}
After the dropdown menu is initialized, it is populated with destination locations.
These locations are professor offices, clasrooms and labs. It was seen above that
this data is found in instances of the TUC_InfoData class. The CLIK components are
populated using the DataProvider object. DataProvider is basicaly a array of
strings. So, first the DataProvider object is created and then populated in a foor
loop. After that, the DataProvider is added to the dropdown menu. These step are
shown next.
function PopulateDropdownMenu()
{
local byte i;
local GFxObject DataProvider;
Info = new class'TUC_InfoData';
DataProvider = CreateObject("scaleform.clik.data.DataProvider");
for (i = 0; i < Info.Professors.Length; i++)
{
DataProvider.SetElementString(i, Info.Professors[i].PName);
}
DropdownMenu.SetObject("dataProvider", DataProvider);
}
function FindPath(EventData data)
{
local int i;
TUCPlayerController(GetPC()).btnFindPathPressed_FE_SPM = true;
i = DropdownMenu.GetInt("selectedIndex");
TUCPlayerController(GetPC()).NavTargetString=Info.Professors[i].PName;
Close();
TUCPlayerController(GetPC()).MenuManager(); // PC will handle
}
The last step in setting up the CLIK widget initialization is to add each
GFxClikWidget variable to the WidgetBindings array. This is done in the default

136
properties of the class. This is also the place where the class is associated with the
flash file.
DefaultProperties
{
MovieInfo=SwfMovie'TUCProjectFrontEnd.FrontEnd.TUC_ShowPathMenu'
WidgetBindings.Add((WidgetName="textInput",WidgetClass=class'GFxCLIKWidget'))
WidgetBindings.Add((WidgetName="btnSearch",WidgetClass=class'GFxCLIKWidget'))
WidgetBindings.Add((WidgetName="btnCancel",WidgetClass=class'GFxCLIKWidget'))
}
TUCPlayerController
This is the class where, among many other things, navigation logic is implemented.
In this paragraph, the code which is responsible for the FindPath functionality is
thoroughly explained.
Variables of the above classes are defined at the beginning of the class among
many other data types. These are:
var TUC_NavArrow NavArrow - which represents the 3D arrow that shows the path.
var String NavTargetString – Holds the user input in
TUC_FrontEnd_ShowPathMenu class.
var TUC_NavTargetNode NavTargetObject - holds the target object of our search
var bool bBtnSearchPressed_FE_SPM – flag
var bool bNavFindPath - flag
var Vector NavArrowLocation – Vector that holds the location of the arrow
When the user enters a search string and presses the “Search” button in FindPath
menu page, the program flow continues to the MenuMenager function as explained
above. This function checks if the bBtnSearchPressed_FE_SPM flag is set to true which
means that the “Search” button is pressed. If this flag is set to true, the function
does the following steps:
- It finds the target object and assigns it to the NavTargetObject variable so
that we have reference.
- Next, the arrow is destroyed so that we do not have two arrows if the
user was previously searching.
- Next, the arrow is spawned and attached to the Pawn.
- The flag bNavFindPath is set to true. This flag is used in the search
algorithm.
- “…Finding Path” string is displayed on the screen.

137
if( bBtnSearchPressed_FE_SPM )
{
bBtnSearchPressed_FE_SPM = false;
NavTargetObject = NavFindTarget(NavTargetString);
NavArrow.Destroy(); // we don't want two arrows if the user
makes another search without reaching the first destination
SpawnAndAttachNavArrow();
bNavFindPath = true;
TUC_FrontEnd_HudWrapper(myHUD).HudMovie.InfoLabel.SetText("...Finding
Path");
GotoState('PlayerWalking');
}
The two functions (NavFindTarget and SpawnAndAttachNavArrow) that are seen in the
above code chunk are described below.
NavFindTarget iterates through all TUC_NavTargetNode Actors placed in the virtual
scene to find the target object and return it to the caller. It accepts string
parameter which is the string that the user enteres and represents the target of the
search. A temporal NavTargetNode variable is created inside the function body. Then
the function iterates through all the actors TUC_NavTargetNode Actors placed in the
virtual scene and when the tag of the current node equals the Target string the
function returns that node to the caller.
function TUC_NavTargetNode NavFindTarget(String Target)
{
local TUC_NavTargetNode t;
foreach AllActors( class 'TUC_NavTargetNode', t )
{
if( t.Tag == Name(Target) )
{
return t;
break;
}
}
return t;
}
Spawning and Attaching the Arrow
The Spawning of the arrow in the virtual environment and Attaching it to the user is
handled by the SpawnAndAttachNavArrow function. The navigation arrow is a subclass
of Actor. That means that the Spawn method had to be used in order to create the
object instead of using the new keyword. The Spawn function can only be called from

138
a non-static function and can only create Actors of class that are specified in its
parameter list in contrast with the new keyword which is used to create new object
that are not a subclass of Actor. The returned object from the Spawn function is
stored in the NavArrow variable.
We want the arrow to be set in front of the user and that is moving together with
him. The relative (to the Pawn) location of the arrow is stored in the
NavArrowLocation vector. The arrow is then attached to the pawn using the SetBase
function after which the location is set using the SetRelativeLocation function.
function SpawnAndAttachNavArrow()
{
/* spawn the navigation arrow that will show us the path to the
objective */
NavArrow = Spawn(class'TUCProject.TUC_NavArrow', self);
/* set the location of the arrow */
NavArrowLocation.Z = 40;
NavArrowLocation.X = 90;
NavArrowLocation.Y = 0;
if (NavArrow != none)
{
NavArrow.SetBase(Pawn); // attach it to the pawn
NavArrow.SetRelativeLocation(NavArrowLocation);
}
}
The Actuall path finding
The actual path finding logic is implemented in the FindPath function. It was seen
that when the level is built, the NavigationPoints placed in the virtual environment
generate Navigation Network between them which has data used by path finding
which allows the player to find the path from its position to the goal. The route from
the starting position to the goal is created by the built-in native function called
FindPathToward. This function executes a traversal of the navigation network
generating a route from the Player's position to the passed goal, placing the
generated route (An ordered list of NavigationPoints) in the RouteCache array of the
Controller. This finction is called on every user's movement when the path find
functionality is activated. The arrow direction (orientation) is calculated by, first,
subtructing its position from the position of the next NavigationPoint and then
using the resulting vector in a rotator that rotates the arrow to face the next
NavigationPoint.
function FindPath()
{

139
local Vector ArrowDirection;
local Rotator ArrowRotation;
local NavigationPoint tempNavPoint;
local int Length;
local float Distance;
/* Create the Path - Searches the navigation network for a path to the
node closest to the given actor */
FindPathToward(NavTargetObject);
Length = RouteCache.Length;
if( Length != 0 )
{
tempNavPoint = RouteCache[0];
Distance = VSize(Pawn.Location - tempNavPoint.Location);
if( (Length >= 2) && (Distance < 160) )
{
tempNavPoint = RouteCache[1];
ArrowDirection = tempNavPoint.Location - NavArrow.Location;
ArrowRotation = Rotator(ArrowDirection);
ArrowRotation.Pitch = 0;
}
else if ( (Length == 1) && ( Distance <160 ) )
{
ArrowDirection = NavTargetObject.Location -
NavArrow.Location;
ArrowRotation = Rotator(ArrowDirection);
ArrowRotation.Pitch = 0;
}
else
{
tempNavPoint = RouteCache[0];
ArrowDirection = tempNavPoint.Location - NavArrow.Location;
ArrowRotation = Rotator(ArrowDirection);
ArrowRotation.Pitch = 0;
}
}
else
{
ArrowDirection = NavTargetObject.Location - NavArrow.Location;
ArrowRotation = Rotator(ArrowDirection);
ArrowRotation.Pitch = 0;
}
NavArrow.SetRotation(ArrowRotation);
}

140
5.9 Interactive Map
The Interactive Map functionality allows the user to see VE's relative information in
a map-based manner. The interface itself is implemented in Flash and it is accessed
from the main menu. The interface consists of several parts. These are: Buttons for
displaying one of the three floors, a Main area where a map with buttons is shown,
buttons for closing the interface and returning to the main menu, next, there is a
legend at the bottom right corner, and last, at the left bottom corner there is a
panel for displaying information when the user presses one of the buttons on the
map. Figure 5.16 presents the Interactive map.
Figure 5.16. Interactive Map
The Interactive Map is accessed from the application's main menu. When the "Show
Interactive Map" is selected from the menu, the program starts playing the
associated flash file. The starting scene of the movie includes the name of the
functionality, three buttons for showing the three floors and a legend showing the
meaning of the symbols which are placed on the map (when activated). All of these
movie clips and buttons are static objects that are placed in the flash scene. Figure
5.17 shows the flash scene loaded in the flash editor. The layers created for better
organizing the work can be seen in the timeline window. The Buttons layer holds

141
the buttons for canceling the menu option and returning to the main menu (the
green arrow and the red x), and three buttons used for dynamically loading one of
the three floors. The BG layer is used for the dark transparent background, the
Main layer is used for the map that is displayed in the center of the scene, when
clicking on one of the related buttons, and last, the Info layer holds the legend
panel (the green panel at the bottom).
Figure 5.17. The IM flash scene loaded in Flash Editor
On the right side, in the library window, are shown all the assets used in this flash
file. The assets are buttons, movie clips and images.
With the exception of the static content shown in Figure 5.17, the scene includes
some other movie clips which are added to the scene using ActionScript. These
movie clips represent the interactive map and the info panels. There are three
different info panels. One is used for showing information for a professor, one for
the classrooms and one for the labs.
Figure 5.18. Info Panels

142
The associated ActionScript class is called TUC_InteractiveMap. The class first
declares the movie clips that have to be displayed dinamically.
/* Levels */
public var l0:Level0 = new Level0(); // Level 0
public var l1:Level1 = new Level1(); // Level 1
public var l2:Level2 = new Level2(); // Level 1
/* Info Panels */
public var OfficeIP:OfficeInfoPanel = new OfficeInfoPanel();
public var ClassroomIP:ClassroomInfoPanel = new ClassroomInfoPanel();
public var LabIP:LabInfoPanel = new LabInfoPanel();
In the class constructor, three functions are called. These function have initializing
character and are used for populating the scene with the maps and info panels to
set their location inside the scene and last to hide them. The further showing and
hiding is implemented in Unrealscript.
public function TUC_InteractiveMap() {
PopulateMap();
SetLocation();
HideMovieClips();
}
The ActionScript built-in function addChild allows adding movie clips to the scene. It
is used in our PopulateMap function to add the maps and the info panels to the
scene as follows:
/** Populate the map with diff movie clips */
function PopulateMap() {
/* attach Levels */
addChild(l0);
addChild(l1);
addChild(l2);
/* attach info panels */
addChild(OfficeIP);
addChild(ClassroomIP);
addChild(LabIP);
addChild(ProfDeatailedInfoMC);
}
In the function SetLocatation, the location of the panels is defined using their x and
y coordinates.
/** Set the location of the movie clips */

143
function SetLocation() {
/*
* Set Levels
*/
/* Level 0 */
l0.x = LEVEL_XCOORD;
l0.y = LEVEL_YCOORD;
/* Level 1 */
l1.x = LEVEL_XCOORD;
l1.y = LEVEL_YCOORD;
/* Level 2 */
l2.x = LEVEL_XCOORD;
l2.y = LEVEL_YCOORD;
/*
* Set Info Panels
*/
OfficeIP.x = INFOPANEL_XCOORD;
OfficeIP.y = INFOPANEL_YCOORD;
ClassroomIP.x = INFOPANEL_XCOORD;
ClassroomIP.y = INFOPANEL_YCOORD;
LabIP.x = INFOPANEL_XCOORD;
LabIP.y = INFOPANEL_YCOORD;
ProfDeatailedInfoMC.x = 846.9;
ProfDeatailedInfoMC.y = 455.25;
}
Next, all of the movie clips are hidden by setting their visible property to false.
/**
* Hide the movie clips
* we will display them in UnrealScript
*/
function HideMovieClips() {
l0.visible = false;
l1.visible = false;
l2.visible = false;
OfficeIP.visible = false;
ClassroomIP.visible = false;
LabIP.visible = false;
ProfDeatailedInfoMC.visible = false;
}
On the top of the map that is currently displayed, there are placed some 2D
graphics. The blue ones are only images that show information on the location of
the coffee shops, the stairs, the lifts and the toilets. The other graphics are not only

144
images but buttons at the same time. These buttons are used for showing
information about the professors' office, the labs and classrooms, in a panel placed
at the right bottom corner (the purple panels).
The professors' office panel shows the name of the professor, his/her department
and the office number. The panel also includes a button for showing additional
information for the relevant professor, and a button to teleport the user directly to
the professor's office.
The classroom panel shows the name of the classroom, the number of the seats
and a teleport button.
The Lab panel shows the name of the lab, the staff and a teleport button.
The embedding of the flash file, the population of the info panels, as well as their
showing and hiding, is implemented in the associated UnrealScript class. The class
declaration is as follows:
class TUC_FrontEnd_InteractiveMap extends TUC_FrontEnd
dependson(TUCPlayerController);
This class is quite large, and for that reason, only the most important lines of code
are shown in this text. It can be seen from the class declaration that the class
extends the TUC_FrontEnd class because it is part of the menu. The dependson

145
modifier tells the compiler to process the class in the parenthesis first, because this
class depends on an enum or struct declared in that other class. In our case the
TUC_FrontEnd_InteractiveMap class depends on TUCPlayerController class.
That is done because the data for the professors, the labs and the classrooms is
declared in a variable found in the TUCPlayerController class.
After instanciating this class the Init function has to be called. This function
initializes and starts playing the movie. Moreover, it takes references to all the
movie clips that have to be accessed from Unrealscript. A reference to the data
structure that holds data for professors, labs and classrooms is also captured here.
function Init(optional LocalPlayer player)
{
Start();
Advance(0.f);
RootMC = GetVariableObject("_root");
CursorMC = RootMC.GetObject("cursor");
SetCursorPosition();
Level0 = RootMC.GetObject("l0"); // reference to the level 0
Level1 = RootMC.GetObject("l1"); // reference to the level 1
Level2 = RootMC.GetObject("l2"); // reference to the level 2
OfficeInfoPanel = RootMC.GetObject("OfficeIP");
LabInfoPanel = RootMC.GetObject("LabIP");
ClassroomInfoPanel = RootMC.GetObject("ClassroomIP");
InitProfDetailedInfo();
Info = TUCPlayerController( GetPC() ).Info;
}
The functions used for populating and displaying panels with data for professors,
labs and classrooms work in a similar manner, so therefore only the function for
displaying the professor info panel is presented here.
It was seen above that all of the office buttons were assigned the same event
listener function. This function is called ShowProfessorInfoPanel and it is fired every
time one of the office buttons is pressed. In Flash those buttons were given
instance name using professor names. The ShowProfessorInfoPanel function first
displays the panel for the professors and it populates it with data which is loaded in
structure, in an instance of the Info class.
function ShowProfessorInfoPanel(EventData data)
{
local GFxObject Button;

146
local string ButtonName;
local string ProfID;
ShowInfoPanel("Professor");
Button = data._this.GetObject("target");
ButtonName = Button.GetString("name");
ProfID = GetRightMost(ButtonName);
PData = Info.FindProfessor(ProfID);
OfficeInfoPanel.GetObject("ProfInfoPanel_ImageHolder").AttachMovie(Prof
ID, "KM"); // attach prof image
OfficeInfoPanel.GetObject("ProfInfoPanel_ProfessorNameLabel").SetText(P
Data.PName); // display prof name
OfficeInfoPanel.GetObject("ProfInfoPanel_OfficeIDLabel").SetText(PData.
OfficeID); // display office id
}
When the user presses the teleport button, the program calls the PTeleport
function. The actual teleporting of the user is done from the Controller class
because from there we have reference to the Pawn - the body of the user in the VE.
The teleporting basically consists of changing the user's location. The new location
is retreived from the PData structure.
function PTeleport(EventData data)
{
TUCPlayerController(GetPC()).Teleport(PData.Location);
CloseInteractiveMap();
}

147
5.10 Reading Sensors Data From a Web Server
Data from a Temperature Sensor and a Switch Sensor is directly streamed in the
application at runtime. The sensor is used for measuring current room temperature
and the data from the switch is used as it was sensor for detecting presence - if a
professor is at his/her office. The set up of these sensors, as well as sending their
data to a web server, was done by the Telecommunication lab of TUC (should i
include names- no names, good as it is). The data sent to the web server, as it can
be viewed from a browser, is shown in the figure below:
Figure 5.19. The data from the sensors
The data from the sensors is sent to Arduino Ethernet is a microcontroller. Arduino
can sense the environment by receiving input from a variety of sensors and can
affect its surroundings by controlling lights, motors, and other actuators. It has 14
digital input/output pins, 6 analog inputs, a 16 MHz crystal oscillator, a RJ45
connection, a power jack, an ICSP header, and a reset button.
Figure 5.20. Arduino Ethernet board front view with optional PoE module

148
The Arduino Ethernet has a number of facilities for communicating with a computer,
another Arduino, or other microcontrollers. A SoftwareSerial library allows for serial
communication on any of the Uno's digital pins. Eventually, the data from the
sensors is written to web server from where it is retreived.
The data from the temperature sensor is presented on display panels which are
placed in front of the classroom entrances. In view of the demonstrative character
of this functionality, the same readings are presented to all of the display panels.
However, the other information presented on the panel is different for every panel
and it is loaded and presented dynamically.
Figure 5.21. Display Panel: deactivated (left), activated(right)
The data from the switches is presented in three different ways. First, in the display
panels, the data is used for showing if the classroom is occupied or not. Second,
the data is used in the Interactive Map functionality that is described above. In the
Interactive Map, specifically in the Office Info panel, the data from the switch is
used for telling if a professor is at his/her office at the moment. Third, when a
professor is at his/her office, a green light which is placed in front of the office is
turned on.

149
5.10.1 Display Panels
The display panels are panels that are placed in front of the classroom entrances
and are used for presenting information about the classroom, such as its id,
number of seats, occupancy status and room temperature. The UI is implemented
in Flash as all other interfaces. However, the difference is that it is not displayed on
the user's screen, but instead it is displayed on a texture placed on a static mesh
placed in the VE. A display panel is shown in Figure. The classroom id and the
number of seats are loaded from an external configuration file. The data for the
temperature and the occupancy is sent from sensors to a web server and then
streamed dynamically in to the application.
The wrapper class for the swf file representing the UI is described next.
TUC_FrontEnd_SensorPanel
As allways this class is an extension of GFxMoviePlayer:
class TUC_FrontEnd_SensorPanel extends GFxMoviePlayer;
The variables that hold references to the UI's text labels that need to be populated
are declared as:
var GFxObject RootMC, Title, NumOfSeats, IsItOcupied, CurrentTemperature;
Reference to the classroom loaded from a configuration file:
var TUC_InfoData.Classroom CData;
The Init function has to be called after instance of this class is created. This function
initializes the movie, gets the movie started, and it also captures the references to
the components of the swf file.
function Init(optional LocalPlayer player)
{
Start();
Advance(0.f);
SetViewScaleMode(SM_ExactFit);
RootMC = GetVariableObject("_root");
/* References to the texfields */
Title = RootMC.GetObject("title");
NumOfSeats = RootMC.GetObject("numOfSeats");

150
IsItOcupied = RootMC.GetObject("isItOcupied");
CurrentTemperature = RootMC.GetObject("currentTemperature");
}
The UI's textfields are populated using the below setter functions:
function SetTitle(string Tag)
{
Title.SetText("Classroom: "$Tag);
}
The information about the number of seats is taken from the info object found in
our Player Controller class. The info object contains all the information about
classrooms, professors and labs.
function SetNumOfSeats(String Tag)
{
CData = TUCPlayerController( GetPC() ).Info.FindClassroom(Tag);
NumOfSeats.SetText(CData.NumOfSeats);
}
The data streamed from the web server is held in an instance of the TUC_TCPLink
class declared in the PlayerController class. This data is accessed by casting the
player controller which is returned from the GetPC function to our
TUCPlayerController and. The next two classes show how it is done:
function SetIsItOcupied()
{
if( TUCPlayerController(GetPC()).newLink.Door == "o" )
IsItOcupied.SetText("Yes");
else
IsItOcupied.SetText("No");
}
function SetCurrentTemperature()
{
CurrentTemperature.SetText(TUCPlayerController(GetPC()).newLink.Current
Temperature);
}
In the default properties of the class reference to the associated swf file is taken, as
well as reference to the texture used for projecting the movie.
DefaultProperties
{
RenderTexture=TextureRenderTarget2D'TUC_SensorPanel.RT_SensorPanel'
MovieInfo=SwfMovie'TUCProjectFrontEnd.FrontEnd.TUC_SensorPanel'
}

151
TUC_SensorPanel
This class defines the static mesh used as a monitor on which the data is presented,
as well as a Trigger that is used for activating and deactivating the display panel.
In order to sense presence, the display panel is a subclass of Trigger.
class TUC_SensorPanel extends Trigger
placeable
ClassGroup(TUC);
The reference to the static mesh component used as display panel (modified in the editor) is declared as: var() StaticMeshComponent Panel;
The variable below is used for creating the movie - the interface.
var TUC_FrontEnd_SensorPanel SensorPanelMovie;
When the user enters the proximity of the display panel, the Touch event is fired.
What is done here is that the material of the panel is changed to the material
(M_SensorPanel) used for projecting the movie. The material is created in the
UDK's Content Browser and it uses RenderTexture as basic texture. It was seen
above that the Movie is projected to exactly that texture. Consequently, after
applying the material to the panel, the movie will be projected on the panel and not on the screen. The panel has no material by default (actually, it has assigned black
material in the material editor. After that, the movie is created and started by calling the OpenSensorPanelMovie function.
event Touch(Actor Other, PrimitiveComponent OtherComp, Vector HitLocation,
Vector HitNormal)
{
super.Touch(Other, OtherComp, HitLocation, HitNormal);
if( Pawn(Other) != none )
{
Panel.SetMaterial(0, Material'TUC_SensorPanel.M_SensorPanel');
OpenSensorPanelMovie( string(Tag) );
}
}
When the user leaves the Trigger's area, the Untouch event is fired. The code of
this event calls the CloseSensorPanelMovie used for closing the movie and then
changes the material of the panel. The new material is set to none, and this will cause to use its default black color material.
event Untouch(Actor Other)
{

152
super.Untouch(Other);
if( Pawn(Other) != none )
{
CloseSensorPanelMovie();
Panel.SetMaterial(0, none);
}
}
Instances of the UI movie are created in the following function:
function OpenSensorPanelMovie(string ClassroomID)
{
SensorPanelMovie = new class'TUC_FrontEnd_SensorPanel';
SensorPanelMovie.Init();
SensorPanelMovie.PopulateMovie(ClassroomID);
SetTimer(1, true, 'SetSensorsData', SensorPanelMovie);
}
This function, except creating, it also initializes the new movie,then populates it and it sets a loop timer executed every second, which calls a function that populates the sensor textfields of the UI.
The movie is closed by the following function:
function CloseSensorPanelMovie()
{
SensorPanelMovie.Close();
SensorPanelMovie = none;
ClearTimer('SetSensorsData', SensorPanelMovie);
}
The static mesh component is defined in the default properties.
DefaultProperties
{
Components.Remove(Sprite)
begin object class=StaticMeshComponent name=SM
StaticMesh=StaticMesh'TUC_SensorPanel.SM.SM_DisplayPanel_01'
Scale3D=(X=0.025,Y=0.25,Z=0.125)
end object
Components.add(SM)
Panel=SM
bHidden=false
}
5.10.2 Connecting to a web server

153
The data from the sensors is retreived from a web server. In order to connect to a
web server, one can subclass the engine's TcpLink class which is used for
establishing internet tcp/ip connection. The subclass that we wrote uses native
functions to open and close a connection to a web server, and it also sends a http
request message to the web server to read the data stored there.
class TUC_TCPLink extends TcpLink
config(TUC);
This class constitutes most of event functions that are fired when some event, such
as when established connection, occurs.
The domain name of the server or its ip address is held in the Host variable. The
port is also needed by the class and it is held in the HostPort. These two variables
are declared with the config modifier, which means that their values are set in a
configuration file. That is done because we do not want to compile the project if
their values have to be changed.
/** domain name or ip */
var config string Host;
/** remote port */
var config int HostPort;
The http requests that are sent to the web server contain a lot newline ('\r''\n' =
carriage return + line feed) characters. The newline character is assigned to the
CRLF variable.
/** newline: carriage return + line feed */
var string CRLF;
The data from the sensors is stored in the following variables:
/** data from the temperature sensor */
var string CurrentTemperature;
/** data from the switch sensor */
var string Door;
When a new instance of this class is created, the PostBeginPlay event is fired. In
this event, the newline is defined and the receiving mode is set to MODE_Line. In
MODE_Line the ReceivedLine event is executed. The line argument contains a
single line, without the line terminator. The other two possible modes are
MODE_Text and MODE_Binary.

154
event PostBeginPlay()
{
super.PostBeginPlay();
CRLF = chr(13)$chr(10);
LinkMode = MODE_Line;
}
After an object of this class is created, in order to connect to the web server, the
Connect function has to be called.
function Connect()
{
// resolve the hostname
Resolve(Host);
}
The Resolve function is native function that resolves a domain name or dotted ip.
It is a nonblocking operation and triggers the Resolved event if the resolving is
successful otherwise the ResolveFail event.
Upon success, the host port is set and tries are given to open connection using the
ip address that is created for the specified host.
event Resolved( IpAddr Addr )
{
Addr.Port = HostPort;
BindPort();
Open(Addr);
}
When the connection opens, the Opened event is triggered. In this event a super
simple http request is written to communicate with the server. The request
message consists of a request line using GET method. The GET method retreives
whatever information is identified by the Resource path. The domain name of the
server is defined in the Host header. The last command is to close the connection.
event Opened()
{
// The HTTP request
SendText("GET / HTTP/1.1"$CRLF);
SendText("Host: "$Host$CRLF);
SendText("Connection: Close"$CRLF);
SendText(CRLF); // end of request
}

155
When a response message is sent by the server, the ReceivedLine event is fired.
The string parameter contains a line of text from which the newline character is
removed. For every http request that is sent, 10 lines of text which constitute the
response, are received. The first 7 lines and the last one are html tags, therefore
they can be ignored. The 8th line contains the data from the switch sensor and it
goes like this: Door = open<br />. It can be observed that by using the 7th
character only it can be determined if the door is open or closed. The Mid was used
to extract this character. The Mid function generates a substring of S by starting at
character i and copying j characters. Using this function, the temperature from the
8th line is also extracted.
event ReceivedLine(string L)
{
if(counter == 8)
{
Door = Mid(L, 7, 1);
ToggleLight(Door);
}
else if(counter == 9)
{
CurrentTemperature = Mid(L, 15, 4);
}
else if(counter >10)
{
counter = 1;
}
counter++;
}
function ToggleLight(String s)
{
local TUC_PresenceDetectionLight l;
foreach AllActors( class'TUC_PresenceDetectionLight', l )
{
if(s == "o")
l.TurnOn();
else
l.TurnOn();
}
}
defaultproperties
{

156
counter=1
}
6 Conclusions and Future Work
Since the first game was published in 1962, video games have become so popular
that over the past 30 years, they have become an integral part of our culture, and
eventually led to more sophisticated technology for their further development. Their
popularity was a major cause for continuously increasing budgets in that sector and
consequently for the development of sophisticated technology for creating these
games. This has resulted in game engines that support development of real-time
rendering, large virtual environments, global illumination, dynamic shadows,
dynamic lighting, sophisticated audio and networking.
This thesis presents an interactive 3D application which is developed using the
state-of-art game engine, namely, Unreal Development Kit (UDK). The application
simulates a real-time large, smart and multi-purpose virtual environment (the
science building of TUC). The VE's geometry is created using the UDK's native
geometry objects and static meshes that was created externally with the help of the
modeling tool Autodesk 3DS Max. The most important factor in the final appearance
of the 3D virtual environment includes the materials created in UDK. These
materials include textures that are created from the photographs are taken and
also downloaded from texture repositories. All of the functionality that is created
was implemented using the scripting language of UDK - the Unrealscript. The
provided features are: path finding, mini map, reading data from external sensors
via tcp link, interactive map and many more. The User Interfaces (UIs) are created
using the Scaleform GFx technology. This technology allows importing Flash-based
interfaces and rendering them on the screen or on a texture inside UDK. The
scripting language for the flash applications used was ActionScript 3.0. The created
application simulates a real-time 3D navigable environment which the user can
interact with, navigate in it and see information for professors, labs or classrooms.
Moreover, the user can see data from external sensors. This thesis explored a
method of 3D architectural visualization based on a game engine, including
dynamically updated information derived from the real-environment streamed in
the 3D simulation.
6.1 Implications for Future Work

157
Some possible future extensions and improvements of this application may be the
following:
Interactive Virtual Environments on mobile platforms: Applications for mobile
phones are widly used today. The Virtual Environment itself is very complex
and heavy, so its geometry has to be simplifyed in order to be used on
mobiles. However, Unrealscript provides a large set of classes that allows the
development of mobile applications.
Adding many sensors will allow building interesting applications. Audiovisual
applications on top of the data collected from real-time sensors could be bult.
Connecting the application with a Database: Data is often more important
than programs and threrefore the safe, correct, and efficient management of
those data is of crucial importance. The data stored by this application at the
moment does not require such systems, but in the future, if more data is
stored, for example, if many sensors are added, the way to organize the data
would benefit by a database.
Gameplay: An interesting extension of this application would be adding some
gameplay. This application as is, allows adding First Person Shooter (FPS)
gameplay easily.

158
7 Bibliography - References
Richard J. Moore, 2011 - Unreal Developement Kit 3: Beginner's Guide
Jason B, Zak P Jeff W, 2009 - Mastering Unreal Technology, Volume I: Introduction
to Level Design with Unreal Engine 3
Jason B, Zak P Jeff W, 2009 - Mastering Unreal Technology, Volume II: Advanced
Level Design Concepts with Unreal Engine 3
Rachel Cordone, 2011 - Unreal Development Kit Game Programming with
UnrealScript: Beginner's Guide
Thomas Mooney, 2012 - Unreal Development Kit Game Design Cookbook
Tim Sweeney, 1998 - UnrealScript Language Reference
Texture Mapping - http://en.wikipedia.org/wiki/Texture_mapping
Unreal Engine - http://www.unrealengine.com/
Unreal Development Kit - http://www.unrealengine.com/udk/
Unreal Developer Network - http://udn.epicgames.com/Main/WebHome.html
UDK Community Links - udn.epicgames.com/Three/UDKCommunityLinks.html
UDK Forum - http://forums.epicgames.com/forums/366-UDK
3D Buzz - http://www.3dbuzz.com/Training
Hourences - http://www.hourences.com/tutorials/
Chris Albeluhn - http://www.chrisalbeluhn.com/3D_Tutorials.html
UnrealScript - http://www.moug-portfolio.info/
UncodeX - http://uncodex.elmuerte.com/
MS Visual Studio - http://www.microsoft.com/visualstudio/eng/team-foundation-
service
Adobe Flash Professional - http://www.adobe.com/products/flash.html

159
Scaleform - http://gameware.autodesk.com/scaleform
Scaleform - http://udn.epicgames.com/Three/Scaleform.html
Settings Menu Page - http://www.mavrikgames.com/tutorials/udk-scaleform-menu
ActionScript 1:1 with Doug Winnie - http://tv.adobe.com/show/actionscript-11-
with-doug-winnie/
Coordinate system in Flash - http://flashexplained.com/basics/understanding-how-
the-coordinate-system-in-flash-works/
Scaling in AutoCAD - http://www.youtube.com/watch?v=vXZxKjpyupU
Loft Mapping - http://www.cadtutor.net/tutorials/3ds-max/loft-mapping.php
3DS Max UVW -www.youtube.com/watch?v=ZlZgH3O_vxw&feature=related
Textures Repository - http://www.cgtextures.com/
Normal Map Creation -
http://www.game-artist.net/forums/spotlight-articles/43-tutorial-introduction-
normal-
mapping.htmlhttps://developer.valvesoftware.com/wiki/Normal_Map_Creation_in_P
hotoshop_or_Paint_Shop_Pro
Christodoulou Ioannis, 2011 - An Interactive 3D Lighting System for fMRI
Rendering Fidelity Experiments

160
8 Appendix A
8.1 Settings
This is the functionality that allows the user to change the resolution and the anti-
aliasing settings of the application. The section below includes description of both
the Scaleform/Flash side of the application and the Unrealscript side.
Flash Side
The Settings menu page is fairly simple – it contains two option steppers to change
the resolution and the anti-aliasing settings, and two simple buttons, one of which
to save the changes and one to cancel the current operation and return to the main
menu. First, the file that represents the page and holds the buttons is created. It is
named TUC_SettingsMenu. In the second place, three layers are created in the
timeline: one layer that holds the page background, one for the buttons and one for
the ActionScript timeline code named Actions. Then, we started laying out the
Scaleform CLIK components. The default button from the shared library is used
for the Cancel and Save buttons. The labels and the option steppers are imported
from the CLIK component library. All the components are scaled a little. The
buttons were given instance name because we want to access them in UnrealScript.
What follows is a description of the ActionScript side of the implementation and
then the UnrealScript side.
ActionScript
The ActionScript class that is associated with the above flash file is
TUC_SettingsMenu class. This class, as all the other Menu related classes, extends
TUC_FrontEnd. The DataProvider class is imported at the beginning of the class.

161
The data provider is basically an array of options that the user are going to want to
step through. In this case, it will be an array of common video resolutions and anti-
aliasing multipliers. In the class constructor after calling the super(), we populate
the two the correct data.
package {
import scaleform.clik.data.DataProvider;
public class TUC_SettingsMenu extends TUC_FrontEnd {
public function TUC_SettingsMenu() {
super();
aliasingStepper.dataProvider = new DataProvider(["None",
"2x", "4x", "8x", "16x"]);
resolutionStepper.dataProvider = new
DataProvider(["800x600", "1024x768", "1152x864", "1280x720", "1280x1024",
"1600x1200", "1680x1050", "1920x1080"]);
}
}
}
/**
* @class TUC_FrontEnd_SettingsMenu
* @author
*/
class TUC_FrontEnd_SettingsMenu extends GFxMoviePlayer config(TUC);
var config int ResolutionIndex, AliasingIndex;
/** reference to the root object of the flash file */
var GFxObject RootMC;
var GFxClikWidget ResolutionStepper, AliasingStepper, BtnBack,
BtnExitMainMenu, BtnSave;
/** the next menu page */
var GFxMoviePlayer NextMenuPage;
function Init(optional LocalPlayer player)
{
Start();
Advance(0);
SetViewScaleMode(SM_ExactFit);
RootMC = GetVariableObject("_root");
}
event bool WidgetInitialized(name WidgetName, name WidgetPath, GFxObject
Widget)
{

162
local bool bWasHandled;
bWasHandled = false;
switch(WidgetName)
{
case ('resolutionStepper'):
`log("Resolution Stepper Option");
ResolutionStepper = GFxClikWidget(Widget);
ResolutionStepper.SetInt("selectedIndex", ResolutionIndex);
bWasHandled = true;
break;
case ('aliasingStepper'):
AliasingStepper = GFxClikWidget(Widget);
AliasingStepper.SetInt("selectedIndex", AliasingIndex);
bWasHandled = true;
break;
case ('btnBack'):
BtnBack = GFxClikWidget(Widget);
BtnBack.AddEventListener('CLIK_click', Back);
bWasHandled = true;
break;
case ('btnExitMainMenu'):
BtnExitMainMenu = GFxClikWidget(Widget);
BtnExitMainMenu.AddEventListener('CLIK_click',
ExitMainMenu);
bWasHandled = true;
break;
case ('btnSave'):
BtnSave = GFxClikWidget(Widget);
BtnSave.AddEventListener('CLIK_click', SaveSettings);
bWasHandled = true;
break;
default:
break;
}
return bWasHandled;
}
function Back(EventData data)
{
NextMenuPage = new class'TUC_FrontEnd_MainMenu';
NextMenuPage.Init();
Close(false);
}
function ExitMainMenu(EventData data)
{
Close();
TUCPlayerController(GetPC()).MenuManager(); // PC will handle
}
function SaveSettings(EventData data)
{
local int ASI, RSI;
ASI = AliasingStepper.GetInt("selectedIndex");

163
RSI = ResolutionStepper.GetInt("selectedIndex");
if (AliasingIndex != ASI)
{
AliasingIndex = ASI;
ConsoleCommand("Scale Set MaxMultiSamples " $
AliasingStepper.GetString("selectedItem"));
}
if (ResolutionIndex != RSI)
{
ResolutionIndex = RSI;
ConsoleCommand("Setres " $
ResolutionStepper.GetString("selectedItem") $ "w");
}
SaveConfig();
NextMenuPage = new class'TUC_FrontEnd_MainMenu';
NextMenuPage.Init();
Close(false);
}
DefaultProperties
{
MovieInfo=SwfMovie'TUCProjectFrontEnd.FrontEnd.TUC_SettingsMenu'
WidgetBindings.Add((WidgetName="resolutionStepper",WidgetClass=class'GF
xCLIKWidget'))
WidgetBindings.Add((WidgetName="aliasingStepper",WidgetClass=class'GFxC
LIKWidget'))
WidgetBindings.Add((WidgetName="btnSave",WidgetClass=class'GFxCLIKWidge
t'))
WidgetBindings.Add((WidgetName="btnBack",WidgetClass=class'GFxCLIKWidge
t'))
WidgetBindings.Add((WidgetName="btnExitMainMenu",WidgetClass=class'GFxC
LIKWidget'))
bShowHardwareMouseCursor=true
TimingMode=TM_Real
bPauseGameWhileActive=true
bCaptureInput=true
bDisplayWithHudOff=true
bIgnoreMouseInput=false
}
8.2 Cinematics

164
class TUC_FrontEnd_Cinematics extends GFxMoviePlayer;

165
var GFxClikWidget Cinematic1, Cinematic2, Cinematic3, Cinematic4, BtnBack,
BtnExitMainMenu;
/** the next menu page */
var GFxMoviePlayer NextMenuPage;
function Init(optional LocalPlayer player)
{
Start();
Advance(0.f);
SetViewScaleMode(SM_ExactFit);
}
event bool WidgetInitialized(name WidgetName, name WidgetPath, GFxObject
Widget)
{
local bool bWasHandled;
bWasHandled = false;
switch(WidgetName)
{
case ('Cinematic1'):
Cinematic1 = GFxClikWidget(Widget);
Cinematic1.AddEventListener('CLIK_click',
ActivateCinematic1);
bWasHandled = true;
break;
case ('Cinematic2'):
Cinematic2 = GFxClikWidget(Widget);
Cinematic2.AddEventListener('CLIK_click',
ActivateCinematic2);
bWasHandled = true;
break;
case ('Cinematic3'):
Cinematic3 = GFxClikWidget(Widget);
Cinematic3.AddEventListener('CLIK_click',
ActivateCinematic3);
bWasHandled = true;
break;
case ('Cinematic4'):
Cinematic4 = GFxClikWidget(Widget);
Cinematic4.AddEventListener('CLIK_click',
ActivateCinematic4);
bWasHandled = true;
break;
case ('btnBack'):
BtnBack = GFxClikWidget(Widget);
BtnBack.AddEventListener('CLIK_click', Back);

166
bWasHandled = true;
break;
case ('btnExitMainMenu'):
BtnExitMainMenu = GFxClikWidget(Widget);
BtnExitMainMenu.AddEventListener('CLIK_click',
ExitMainMenu);
bWasHandled = true;
break;
default:
break;
}
return bWasHandled;
}
function ActivateCinematic1(EventData e)
{
`log("[TUC_FrontEnd_Cinematics] - ActivateCinematic1");
Close(true);
TUCInfo(GetPC().WorldInfo.Game).TriggerGlobalEventClass(class'TUC_SeqEv
ent_Cinematics', GetPC(), 0);
}
function ActivateCinematic2(EventData e)
{ `log("[TUC_FrontEnd_Cinematics] - ActivateCinematic2");
Close(true);
TUCInfo(GetPC().WorldInfo.Game).TriggerGlobalEventClass(class'TUC_SeqEvent_Ci
nematics', GetPC(), 1);
}
function ActivateCinematic3(EventData e)
{ `log("[TUC_FrontEnd_Cinematics] - ActivateCinematic3");
Close();
TUCInfo(GetPC().WorldInfo.Game).TriggerGlobalEventClass(class'TUC_SeqEvent_Ci
nematics', GetPC(), 2);
}
function ActivateCinematic4(EventData e)
{
`log("[TUC_FrontEnd_Cinematics] - ActivateCinematic4");
Close();
TUCInfo(GetPC().WorldInfo.Game).TriggerGlobalEventClass(class'TUC_SeqEvent_Ci
nematics', GetPC(), 3);
}
function Back(EventData data)
{
NextMenuPage = new class'TUC_FrontEnd_MainMenu';
NextMenuPage.Init();

167
Close(false);
}
function ExitMainMenu(EventData data)
{
Close();
TUCPlayerController(GetPC()).MenuManager(); // PC will handle
}
DefaultProperties
{
MovieInfo=SwfMovie'TUCProjectFrontEnd.FrontEnd.TUC_Cinematics'
WidgetBindings.Add((WidgetName="Cinematic1",WidgetClass=class'GFxCLIKWi
dget'))
WidgetBindings.Add((WidgetName="Cinematic2",WidgetClass=class'GFxCLIKWi
dget'))
WidgetBindings.Add((WidgetName="Cinematic3",WidgetClass=class'GFxCLIKWi
dget'))
WidgetBindings.Add((WidgetName="Cinematic4",WidgetClass=class'GFxCLIKWi
dget'))
WidgetBindings.Add((WidgetName="btnBack",WidgetClass=class'GFxCLIKWidge
t'))
WidgetBindings.Add((WidgetName="btnExitMainMenu",WidgetClass=class'GFxC
LIKWidget'))
bShowHardwareMouseCursor=true
TimingMode=TM_Real
bPauseGameWhileActive=true
bCaptureInput=true
bDisplayWithHudOff=true
bIgnoreMouseInput=false
}
class TUC_SeqEvent_Cinematics extends SequenceEvent;
event Activated()
{
`log("****************ACTIVATED*****************");
}
defaultproperties
{
ObjName="TUC_SeqEvent_Cinematics"

168
ObjCategory="TUCProject Events"
OutputLinks[0]=(LinkDesc="Cinematic 1")
OutputLinks[1]=(LinkDesc="Cinematic 2")
OutputLinks[2]=(LinkDesc="Cinematic 3")
OutputLinks[3]=(LinkDesc="Cinematic 4")
}
class TUC_SeqAction_CinematicsMenuActivation extends SequenceAction;
var TUC_FrontEnd_Cinematics C;
event Activated()
{
C = new class'TUC_FrontEnd_Cinematics';
C.Init();
}
defaultproperties
{
ObjName="TUC_SeqAction_CinematicsMenuActivation"
ObjCategory="TUCProject Actions"
VariableLinks.Empty
}

169

170