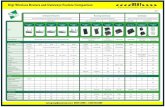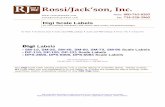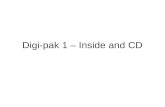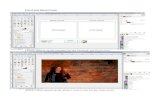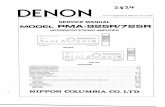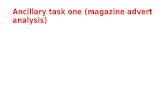Development diary digi pak
-
Upload
l-heathorn -
Category
Technology
-
view
139 -
download
2
description
Transcript of Development diary digi pak

D E V E L O P M E N T D I A R YD I G I - P A K
For our front cover, we took a photograph of a globe following our skeleton layout and mock up
designs. We began by altering the levels and curves of the image so that the colours and tones of the
photo would be enhanced. Since the photograph was not taken completely straight, we had to adjust
the floor so that the design would align with the rest of the
digi-pak. To do this, we used the Clone Stamp tool to
recreate the floor and place it slightly higher; fixing the
slant problem. Once the floor was straightened, we
reapplied the candles using the same tool. We switched
between the original layer and the background layer copy and painted the
candles into place. To make the editing seem more natural, we also used the Gaussian Blur tool to
blend the candles in with the rest of the image. To reduce the flare from the flash on the
globe, we used the Eyedropper tool to select our desired colour and then used the
Paintbrush tool to paint on the colour.
Next we added the text to the image using the Horizontal Text Type tool. We inserted the
text and placed it onto the cover, making the two pieces of fonts different to
each other so the overall cover varied in design. To write along the centre of the
globe, we selected the text and clicked on the Warp Text tool. After we placed
the writing along the slant and tried to make it go along the curve, however,
this could have been improved.
Once we inserted the text, we wanted to create a sepia toned/vintage effect. We
downloaded an Action called “Subtle Romance” from the internet which would help us
achieve the colour scheme we wanted and this also allowed us to adapt our product to the
wants of our target market, from our questionnaire.
Before: After:
Now that we had finished the front cover of our digi-pak we began to start working on the back cover.
For this, we took a photograph of a globe – to use for the main image on the back – because we

thought it would keep the house style of the digi-pak fluent and also matched the globes design on the
front cover. My partner tried to take a photograph of an atlas so that the image on the back cover
would be flat, however, when we looked at the front cover and then the back cover, it didn’t match or
suit the design.
Front Cover: Atlas photograph: Globe Photograph:
Even though the globe has a slight curve in the photograph,
the image itself looks much better than the flat image of the atlas. To edit the image, we first reduced
the glare on the globe, from the flash by using the Eyedropper and Paintbrush tool. To begin, we used
the Eyedropper tool to select the colour close to the area of the flash. From here, we switched to the
Paintbrush tool and painted over the flash. To make sure the colours blended with the surrounding
colours, we took the opacity down and painted around the area that looked
out of place.
Before:
After:
Once the glare was corrected, we then had to add the text,
however, the background image of the globe had lots of
existing texts in various fonts and colours so we initially thought it
would be hard to read the song listings against the background. Therefore, we used the Rectangle tool
and inserted the shape in front of the image of the globe, which
created a base that the text would go on top of. Next we used the
Horizontal

Text Type tool and wrote all of the songs onto the album. Additionally to this, we took the opacity
down on the rectangle so some of the background was visible. This blended the two images well and
looked better instead of a block, opaque colour.
Again using the Text tool, we typed in the name of
the artists’ website so that our target market would
be able to explore more about the artist and get up to
date and current news whenever they would want.
We decided to look at different existing back covers from other digi-paks to gather an insight into any
other promotional techniques and even to gain knowledge into any other typical conventions that we
were currently unaware of. After looking at a
variety of back covers, we found that most of
them had a small print somewhere on the back. We followed the typical guideline and typed up our
own copyright disclaimer at the bottom of the page. This helps add to the verisimilitude of our album,
in addition to making it look more professional. Next to the disclaimer, we added our company logo.
The next step was to flatten the image so all of the layers were compressed together. After this we
used the
Action ‘Subtle
Romance’
which added a
sepia tone to the image.

The final step was to add the barcode. We did this after changing
the colour scheme because the barcode isn’t usually part of the
design. Below is the final image of our back cover and I think
it’s good because it matches in with the style of the front cover.
This was the photograph that me and my partner were going to
use for the middle and insert pages in the Digipak. We could not
find a place that we desired however we used my partners home
since it was the closest thing compared to our mock up and
original ideas. Since the image to the left was taken quite low
down and only showed the bottom half of the wall, we had to try
and make it look as if a photo of the whole wall
was taken because our actual plan was to have
people standing in the image. To make it look
like a bigger wall we used the Clone Stamp tool
to take out the plug sockets and changed the
canvas size so that we could make the wall
taller in height. Once we made the wall look like it was taken from
far away, we worked on the left and right inside pannels since they were the ones that included most of the editing. In our mock up we showed a door frame leading to out into a completely different location. We used this idea still and tooke
a picture of a door and put it into the image. Once we did this we used the Eraser tool to rub out the door so that we were left with was just the frame. We the duplicated the
layer with the door frame in and dragged it over to the left pannel and placed it where it should be. The next thing to
add was the lanscape that would be placed inside the door frame. The picture we used is one that we are going to use in our magazine advertisement. Me and

my partner thought this would be a good idea because people would be able to associate the advertisement with the album. After dragging the image across, we used the Eraser tool and rubbed the rest of the image out that passed the door frame.
Next, we had to put the same landscape into the door frame based on the inside right pannel. However since we wanted it to look like the doors were just opposite each other in the distance, we needed to flip the image horizontally. To begin with we duplicated the layer and then dragged it across to the other door frame and the selected EDIT>TRANSFORM>FLIP HORIZONTAL. Now we had done that we quickly filled in the blank sleeves. We did this by using the Rectangle tool and then changing the colour to one that was
similar to the wall.After this we decided to add a Drop Shadow effect since it looked more appealing that a simple opaque colour.
We then used the Horizontal Text Type tool and wrote the title and artist onto one of the sleeves. Once all of this was done, we used and Action to slightly change the colour scheme to a ‘vintage effect’. By clicking the History button at the top right of the page, brought up another option of Actions. We then clicked on this button and chose the effect ‘forgotten flowers’. After finishing the sleeves we moved on to putting the candles into the digipak. To do this we first took pictures of a lit candle and used the different shots. In a separate document we changed the colouring to match that of the current digipak and added them in individually.
This is what our digipak looked like so far.

Now all of the candles were put into place, we followed the design of our mock up and put the empty picture frames on the wall. For this we took two pictures of existing frames within one of our households and again changed the colour scheme to match the rest of the digipak. Using the Rectangular Marquee tool we selected a box around the
picture frames and clicked the Select Inverse button so that we could rub out everything but the frame. Then we re-used the Marquee tool, this time selecting then rubbing out the existing image within the frame. After this we positioned the frames on the wall and added a Drop Shadow to each to make it look like it was actually hanging on the wall.
The next step was to make it look like there was a pocket in the digipak. Me and my partner had decided that we didn’t want our disk to sit in a plastic case so we put a semi circle shape onto the top middle panel to show where the insert would be. Like before we changed the shapes colour to a light brown and added a Drop Shadow to make it look like something could be inserted. Once the slip was put in we were almost finished.
This was our digipak so far. Although the design was complete we needed to flip the top layers around so that if anyone was to

print the template out, they would be able to fold it up and see the actual design properly. For this we flattened each of the panels layers seperately and then clicked CTRL+T to rotate the panels.
This is our final product. Compared to the mock up of the digipak, everything is the same except for the fact that no models were used. This was not a negative thing as people of our target market may have looked at the models and expected to ‘fit in’ or look the way that they did. This version of the digipak is more ambigious and makes it seem as if the buyer is actually there and makes the album more personal to them.