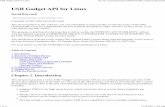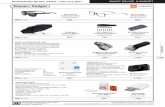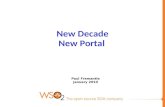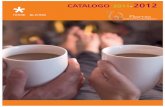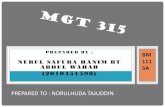Developing a Gadget for the Home Page - Cisco · Developing a Gadget for the Home Page ... or legal...
Transcript of Developing a Gadget for the Home Page - Cisco · Developing a Gadget for the Home Page ... or legal...

OL-20214-02
C H A P T E R 11
Developing a Gadget for the Home PageNote This topic is intended for system and business administrators who can develop new gadgets for the Home page.
Cisco Pulse supports the development of gadgets that are comprised of an XML file with content that is specified using HTML. The XML file and its contents must adhere to the OpenSocial Gadgets API Specification v0.9. To access this specification, go to this location:
http://www.opensocial.org/Technical-Resources/opensocial-spec-v09/Gadgets-API-Specification.html
This chapter provides information on these gadget development topics:
• Developing a Gadget, page 11-1
• Modifying a Gadget, page 11-9
• Deleting a Gadget, page 11-13
• Additional Gadget Development Elements, page 11-13
Developing a GadgetCisco Pulse allows users with the privilege level of “system administrator” and “business administrator” to develop a gadget. The development process consists of these tasks:
• Creating a Gadget, page 11-2
• Publishing a Gadget, page 11-7
Publishing a gadget is an optional task that makes the gadget available for all Cisco Pulse users to add to their Home pages.
11-1Cisco Pulse Administrator Guide

Chapter 11 Developing a Gadget for the Home Page Developing a Gadget
Creating a Gadget You can create a gadget using the Source page. In this page, you can specify the source of your gadget content. Cisco Pulse supports these sources.
Note When leveraging gadget contents written by a third party, you must adhere to any copyright or legal restrictions specified by the third party.
• External URL—You can specify a URL to an existing XML file on a website. You want to use the XML file as the source of your gadget and do not want to make any modifications to the file.
• Gadget Editor—By default, this editor includes sample gadget contents. You have these options to create your gadget contents in the Gadget Editor:
– Using the sample contents as a starting point, develop the contents in the Gadget Editor and save the updates.
– Upload the contents of an XML file from a specified website to the Gadget Editor. Modify the contents as desired, and save the modifications.
– Upload the contents of an XML file from a specified hard disk location to the Gadget Editor. Modify the contents as desired, and save the modifications.
When specifying the gadget contents, keep in mind that Cisco Pulse supports two gadget sizes in the Home page:
• Default size—By default, all gadgets in the Home page are displayed in the size shown in Figure 11-1.
• Canvas size—If a Cisco Pulse user maximizes the size of a gadget in their Home page, the gadget appears as shown in Figure 11-2.
11-2Cisco Pulse Administrator Guide
OL-20214-02

Chapter 11 Developing a Gadget for the Home Page Developing a Gadget
Figure 11-1 Sample Home Page—Default-Size Gadgets
Figure 11-2 Sample Home Page—Canvas-Size Gadget
11-3Cisco Pulse Administrator Guide
OL-20214-02

Chapter 11 Developing a Gadget for the Home Page Developing a Gadget
When specifying the gadget content, you must specify content for both gadget sizes using these parameters:
view=“home” (for the default size)
view=“canvas” (for the canvas size)
You can specify the same content for both sizes or provide additional content for the canvas size, which can accommodate more content with its wider dimensions.
Before You Begin
• Decide whether to leverage all or partial contents of an already existing gadget for your gadget. If you can leverage contents, determine the location of the XML file that contains the contents.
• When leveraging gadget contents written by a third party, make sure that you adhere to any copyright or legal restrictions specified by the third party.
• If you plan to publish your gadget so that it is available for all Cisco Pulse users to add to their Home pages, you must decide if you want to use the same content for both default and canvas sizes or provide additional content for the canvas-size gadget.
Procedure
To create a gadget:
Step 1 In the Gadget Development page, click Create New Gadget as shown in Figure 11-3.
Figure 11-3 Sample Gadget Development Page
The Source page appears as shown in Figure 11-4.
11-4Cisco Pulse Administrator Guide
OL-20214-02

Chapter 11 Developing a Gadget for the Home Page Developing a Gadget
Figure 11-4 Sample Source Page
Step 2 In the Source page, specify the source of your gadget content using one of these substeps:
a. To specify a URL to an existing XML file that you want to use as is, click the External URL radio button and in the field that appears, specify the URL.
b. To upload the contents of an XML file from one of these sources to the Gadget Editor, make sure the Gadget Editor radio button is selected, then take one of these actions:
• To upload the contents from a website, from the Select Source drop-down list, choose URL. In the field that appears, specify the URL, then click Upload.
• To upload the contents from your hard disk, from the Select Source drop-down list, choose File, then click Browse. In the window that appears, locate the file on your hard disk, then click Open. Back in the Source page, click Upload.
The system uploads the content of the specified XML file to the Gadget Editor. Modify the content as desired.
c. Using the sample contents in the Gadget Editor as a starting point, develop the content as desired.
Step 3 Save your gadget contents by clicking Save.
The first time that you save the contents, the system assigns a temporary gadget name that starts with “untitled_”.
If desired, you can change the name by clicking the Details tab, removing the system-assigned name, specifying a new name, and clicking Save. For more information on the gadget name, see the “Publishing a Gadget” section on page 11-7.
11-5Cisco Pulse Administrator Guide
OL-20214-02

Chapter 11 Developing a Gadget for the Home Page Developing a Gadget
Step 4 When you are ready, you can view a preview of your gadget by performing these steps:
a. Click Preview.
A preview of the default-size gadget appears to the right of the Gadget Editor as shown in Figure 11-5.
Figure 11-5 Sample Source Page—Displaying a Preview Gadget
b. To maximize the preview gadget so that it appears in canvas size, click the maximize icon in the gadget title bar.
c. To reduce the size of the preview gadget to its default size, click the close icon in the gadget title bar.
d. To close the preview gadget, click the right-arrow key next to the Select all link or the close icon in the gadget title bar.
Step 5 If using the Gadget Editor, make any additional modifications to the gadget content, save the modifications, and view another preview of the gadget.
Step 6 When your gadget is finished, save the content by clicking Save.
Step 7 If you are ready to publish your gadget, go to the “Publishing a Gadget” section on page 11-7.
For information on elements in the Gadget Development and Source pages that were not described in this procedure, see the “Additional Gadget Development Elements” section on page 11-13.
Related Topics
• Publishing a Gadget, page 11-7
11-6Cisco Pulse Administrator Guide
OL-20214-02

Chapter 11 Developing a Gadget for the Home Page Developing a Gadget
Publishing a Gadget After you create a gadget, you can optionally publish it, which means that the gadget is available to all Cisco Pulse users to add to their Home pages. Cisco Pulse users who add this gadget to their Home pages are known as subscribers.
Note Keep in mind that Cisco Pulse users can add multiple instances of a gadget to their Home page, so the number of gadget subscribers and the actual number of subscriptions might vary.
Before publishing a gadget, the system prompts you to specify these elements for the gadget:
• A name and icon
At this point, your gadget probably has a temporary system-assigned name and a default icon.
You must change the temporary name to a descriptive name. If you do not, the system continues to prompt you until you do.
We recommend using a customized icon because both the name and icon will appear in several places, the most prominent being a panel of gadgets that Cisco Pulse users can add to their Home pages. When choosing a name and icon, keep in mind that Cisco Pulse users will judge the merits of the gadget based on the name and icon.
The icon file that you specify must meet these guidelines:
– Maximum size of 100 MB
– JPG, GIF, or PNG format
• Keywords
You can specify keywords for a gadget so that Cisco Pulse users can search upon the keywords and thereby, discover the gadget.
Note The system currently accepts keywords. However, the search functionality is not yet supported.
• A short description
You can specify a brief description of the gadget. The description is displayed, along with other gadget information, in the Gadget Development page.
Before You Begin
You need these elements for your gadget:
• A descriptive name
• A customized icon
Procedure
To publish a gadget:
Step 1 Go to the Gadget Development page as shown in Figure 11-6.
11-7Cisco Pulse Administrator Guide
OL-20214-02

Chapter 11 Developing a Gadget for the Home Page Developing a Gadget
Figure 11-6 Sample Gadget Development Page—Publishing a Gadget
Step 2 In the My Gadgets content area, find the gadget that you want to publish and click Publish.
The system prompts you to verify the publishing of the gadget. To proceed with the publish, click OK. To cancel the publish, click Cancel.
If you clicked the OK button, the Details page appears as shown in Figure 11-7. This page contains configurable elements for your gadget.
Figure 11-7 Sample Details Page
Step 3 Specify a descriptive name for your gadget.
If a system-assigned name already exists in the Name field, delete it and add your descriptive name, which can be a maximum of 64 characters and must not start with “untitled_”.
Step 4 Optionally, specify keywords for your gadget.
The keywords can be composed of a maximum of 256 characters.
Note The system currently accepts keywords. However, the search functionality is not yet supported.
Step 5 Optionally, specify a description for your gadget.
The description can be composed of a maximum of 256 characters. This description is displayed, along with other gadget information, in the Gadget Development page.
11-8Cisco Pulse Administrator Guide
OL-20214-02

Chapter 11 Developing a Gadget for the Home Page Modifying a Gadget
Step 6 Upload a customized icon for your gadget by taking these actions:
a. Click Browse.
The File Upload dialog box appears.
b. Navigate to the location of the file, highlight the file, then click Open.
Back in the Gadget Development page, the file path and name appear in the Icon field.
Step 7 After you have specified all elements for your gadget, click Save.
For information on elements in the Gadget Development and Details pages that were not described in this procedure, see the “Additional Gadget Development Elements” section on page 11-13.
Related Topics
• Creating a Gadget, page 11-2
Modifying a Gadget After a gadget is created, you can modify it. Modifications to published and subscribed gadgets do not appear unless the subscribed Cisco Pulse users refresh their browsers or they log out of Cisco Pulse and back in again.
Procedure
To modify a gadget:
Step 1 Go to the Gadget Development page as shown in Figure 11-8.
Figure 11-8 Sample Gadget Development Page—Modifying a Gadget
Step 2 In the My Gadgets content area, find the gadget that you want to modify and click the gadget icon or Edit.
The Source page for the gadget appears as shown in Figure 11-9.
11-9Cisco Pulse Administrator Guide
OL-20214-02

Chapter 11 Developing a Gadget for the Home Page Modifying a Gadget
Figure 11-9 Sample Source Page
Step 3 If needed, modify the source of your gadget content using one of these steps.
Note When leveraging gadget contents written by a third party, you must adhere to any copyright or legal restrictions specified by the third party.
a. To specify a URL to an existing XML file that you want to use as is, click the External URL radio button and in the field that appears, specify the URL.
b. To upload the contents of an XML file from one of these sources to the Gadget Editor, make sure the Gadget Editor radio button is selected, then take one of these actions:
• To upload the contents from a website, from the Select Source drop-down list, choose URL. In the field that appears, specify the URL, then click Upload.
• To upload the contents from your hard disk, from the Select Source drop-down list, choose File, then click Browse. In the window that appears, locate the file on your hard disk, then click Open. Back in the Source page, click Upload.
The content of the specified XML file is uploaded to the Gadget Editor. Modify the content as desired.
c. As needed, modify the existing content in the Gadget Editor.
Step 4 Save your gadget contents by clicking Save.
11-10Cisco Pulse Administrator Guide
OL-20214-02

Chapter 11 Developing a Gadget for the Home Page Modifying a Gadget
Step 5 When you are ready, view a preview of your gadget by performing these steps:
a. Click Preview.
A preview of the default-size gadget appears to the right of the Gadget Editor as shown in Figure 11-10.
Figure 11-10 Sample Source Page—Displaying a Preview Gadget
b. To maximize the preview gadget so that it appears in canvas size, click the maximize icon in the gadget title bar.
c. To reduce the size of the preview gadget to its default size, click the close icon in the gadget title bar.
d. To close the preview gadget, click the right-arrow key next to the Select all link or the close icon in the gadget title bar.
Step 6 If using the Gadget Editor, make any additional modifications to the gadget content, save the modifications, and view another preview of the gadget.
Step 7 When you are finished with your modifications, save the content by clicking Save.
Step 8 To change the gadget name, icon, keywords, or description, click the Details tab.
The Details page appears as shown in Figure 11-11.
11-11Cisco Pulse Administrator Guide
OL-20214-02

Chapter 11 Developing a Gadget for the Home Page Modifying a Gadget
Figure 11-11 Sample Details Page
To modify any of the gadget elements, use the substeps:
a. Modify the descriptive name for your gadget.
Delete the existing name, and add the new name, which can be a maximum of 64 characters and must not start with “untitled_”.
b. Add, modify, or delete the optional keywords for your gadget.
The keywords can be composed of a maximum of 256 characters.
Note The system currently accepts keywords. However, the search functionality is not yet supported.
c. Add, modify, or delete the optional description for your gadget.
The description can be composed of a maximum of 256 characters. This description is displayed, along with other gadget information, in the Gadget Development page.
d. Upload a new customized icon for your gadget by taking these actions:
• Click Browse.
The File Upload dialog box appears.
• Navigate to the location of the file, highlight the file, then click Open.
Back in the Gadget Development page, the file path and name appear in the Icon field.
e. After you have modified the desired elements for your gadget, click Save.
For information on elements in the Gadget Development and Source pages that were not described in this procedure, see the “Additional Gadget Development Elements” section on page 11-13.
11-12Cisco Pulse Administrator Guide
OL-20214-02

Chapter 11 Developing a Gadget for the Home Page Deleting a Gadget
Deleting a Gadget You can delete a gadget if it meets one of these conditions:
• The gadget is unpublished.
• The gadget is published, and there are no Cisco Pulse users subscribed to it.
If the gadget is published, and there are Cisco Pulse users subscribed to it, the system does not allow you to delete the gadget. To determine if a gadget has subscribed users, see the My Gadgets content area of the Gadget Development page as shown in Figure 11-12.
Figure 11-12 Sample Gadget Development Page—Deleting a Gadget
Procedure
To delete a gadget:
Step 1 Go to the Gadget Development page as shown in Figure 11-12.
Step 2 In the My Gadgets content area, find the gadget that you want to delete and click Delete.
The system verifies that you want to delete the gadget.
Step 3 To proceed with the deletion, click Yes. To cancel the deletion, click Cancel.
For information on elements in the Gadget Development page that were not described in this procedure, see the “Additional Gadget Development Elements” section on page 11-13.
Additional Gadget Development Elements You can perform gadget development tasks using these Cisco Pulse pages:
• Gadget Development page as shown in Figure 11-13
• Source page as shown in Figure 11-14
• Details page as shown in Figure 11-15
11-13Cisco Pulse Administrator Guide
OL-20214-02

Chapter 11 Developing a Gadget for the Home Page Additional Gadget Development Elements
Figure 11-13 Sample Gadget Development Page
Figure 11-14 Sample Source Page
11-14Cisco Pulse Administrator Guide
OL-20214-02

Chapter 11 Developing a Gadget for the Home Page Additional Gadget Development Elements
Figure 11-15 Sample Details Page
Table 11-1 describes gadget development elements in these pages that were not described in the other topics.
Table 11-1 Additional Gadget Development Elements
Elements Description
Gadget Development page
Gadget status Displays the status of the gadget, which can be one of the following:
• The gadget is not published.
• The gadget is published. Also displays the number of subscriptions to the gadget, which means the number of times Cisco Pulse users added the gadget to their Home page. Keep in mind that users can add multiple instances of a gadget to their Home page, so the number of gadget subscribers and the actual number of subscriptions might vary.
Source page
Gadget Management List link
To return to the Gadget Development page where you can view a list of gadgets that you have created, click Gadget Management List in the top left of the page as shown in Figure 11-14.
Cancel button At any time while you are creating a gadget in the Source page, you can quit out of what you are currently doing and return to the Gadget Development page by clicking Cancel. If unsaved changes exist, the system prompts you to discard the changes. To discard the changes, click OK. To save the changes, click Cancel, then click Save.
Select all link To select all gadget contents that appear in the Gadget Editor, click Select all.
Details page
Gadget Management List link
To return to the Gadget Development page where you can view a list of gadgets that you have created, click Gadget Management List in the top left of the page as shown in Figure 11-14.
Cancel At any time while you are specifying values for the gadget attributes, you can quit out of what you are currently doing and return to the Gadget Development page by clicking Cancel. If unsaved changes exist, the system prompts you to discard the changes. To discard the changes, click OK. To save the changes, click Cancel, then click Save.
11-15Cisco Pulse Administrator Guide
OL-20214-02

Chapter 11 Developing a Gadget for the Home Page Additional Gadget Development Elements
11-16Cisco Pulse Administrator Guide
OL-20214-02