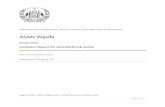1.1.5 ไปรษณียบัตร postcard · Title: 1.1.5 ไปรษณียบัตร postcard Created Date: 12/22/2011 5:20:58 PM
devedit - CERN DevEdit User’s Manual 1-2 SILVACO International 1.1.5: Getting Started You can run...
Transcript of devedit - CERN DevEdit User’s Manual 1-2 SILVACO International 1.1.5: Getting Started You can run...
-
DevEditUser’s Manual
SILVACO International4701 Patrick Henry Drive, Bldg. 1 March 1, 2006Santa Clara, CA 95054 Version 2.8.RTelephone (408) 567-1000Internet: www.silvaco.com
-
DevEditUser’s ManualCopyright 2006
SILVACO International.4701 Patrick Henry Drive, Building #6
Santa Clara, CA 95054
Phone: (408) 567-1000Web: www.silvaco.com
ii SILVACO International
-
Notice
The information contained in this document is subject to change without notice.
SILVACO INTERNATIONAL MAKES NO WARRANTY OF ANY KIND WITH REGARD TO THIS MATERIAL, INCLUDING, BUT NOT LIMITED TO, THE IMPLIED WARRANTY OF FITNESS FOR A PARTICULAR PURPOSE.
SILVACO INTERNATIONAL shall not be held liable for errors contained herein or for incidental or consequential damages in connection with the furnishing, performance, or use of this material.
This document contains proprietary information, which is protected by copyright laws of the United States. All rights are reserved. No part of this document may be photocopied, reproduced, or translated into another language without the prior written consent of SILVACO INTERNATIONAL.
VIRTUAL WAFER FAB, VWF MANUFACTURING TOOLS, VWF AUTOMATION TOOLS,VWF INTERACTIVE TOOLS DECKBUILD, TONYPLOT, DEVEDIT, TONYPLOT3D, DEVEDIT3D, MASKVIEWS, ATHENA, SSUPREM4, MC IMPLANT, OPTOLITH, ELITE, MC DEPO/ETCH, SSUPREM3, SPDB, ATLAS, S-PISCES, BLAZE/BLAZE3D, GIGA2D/3D, MIXEDMODE2D/3D, SIC, FERRO, QUANTUM2D/3D, LUMINOUS2D/3D, LED, VCSELS, LASER, TFT2D/3D, OTFT, OLED, NOISE, DEVICE3D, THERMAL3D, ATLAS INTERPRETER, MERCURY, FASTBLAZE, FASTNOISE, FASTGIGA, FAST ATLAS C-INTERPRETER, MOCASIM, VICTORY, HARM, ZENITH, VISION, MIXSIM, TCAD DRIVEN CAD, SIMULATION STANDARD, CONNECTING TCAD TO TAPEOUT, AND TCAD OMNI are trademarks of Silvaco International.
All other trademarks mentioned in this manual are the property of their respective owners.
© 1990-2006 by SILVACO International Inc.
SILVACO International iii
-
How to Read this Manual
Style Conventions
Font Style/Convention Description Example
• This represents a list of items or terms.
• Bullet A• Bullet B• Bullet C
1.2.3.
This represents a set of directions to perform an action.
To open a door:1. Unlock the door by inserting
the key into keyhole.2. Turn key counter-clockwise.3. Pull out the key from the
keyhole.4. Grab the doorknob and turn
clockwise and pull.
→ This represents a sequence of menu options and GUI buttons to perform an action.
File→Open
Courier This represents the commands, parameters, and variables syntax.
HAPPY BIRTHDAY
New Century Schoolbook Bold
This represents the menu options and buttons in the GUI.
File
New Century Schoolbook Italics
This represents the equations. abc=xyz
Note:This represents the additional important information. Note: Make sure you save often while
running an experiment.
NEW CENTURY SCHOOLBOOK IN SMALL CAPS
This represents the names of the Silvaco products.
ATHENA and ATLAS.
SILVACO International iv
-
Table of Contents
Chapter 1Introduction . . . . . . . . . . . . . . . . . . . . . . . . . . . . . . . . . . . . . . . . . . . . . . . . . . . . . . . . . . . . . . . 1-1
1.1: What is DevEdit . . . . . . . . . . . . . . . . . . . . . . . . . . . . . . . . . . . . . . . . . . . . . . . . . . . . . . . . . . . . . . . . . . . . . . . . . 1-11.1.1: The Problem . . . . . . . . . . . . . . . . . . . . . . . . . . . . . . . . . . . . . . . . . . . . . . . . . . . . . . . . . . . . . . . . . . . . . . . . . 1-11.1.2: The Solution . . . . . . . . . . . . . . . . . . . . . . . . . . . . . . . . . . . . . . . . . . . . . . . . . . . . . . . . . . . . . . . . . . . . . . . . . 1-11.1.3: When to Use DevEdit . . . . . . . . . . . . . . . . . . . . . . . . . . . . . . . . . . . . . . . . . . . . . . . . . . . . . . . . . . . . . . . . . . 1-11.1.4: When Not to Use DevEdit . . . . . . . . . . . . . . . . . . . . . . . . . . . . . . . . . . . . . . . . . . . . . . . . . . . . . . . . . . . . . . 1-11.1.5: Getting Started . . . . . . . . . . . . . . . . . . . . . . . . . . . . . . . . . . . . . . . . . . . . . . . . . . . . . . . . . . . . . . . . . . . . . . . 1-2
1.2: Base Window . . . . . . . . . . . . . . . . . . . . . . . . . . . . . . . . . . . . . . . . . . . . . . . . . . . . . . . . . . . . . . . . . . . . . . . . . . . 1-31.2.1: Layout and Functionality . . . . . . . . . . . . . . . . . . . . . . . . . . . . . . . . . . . . . . . . . . . . . . . . . . . . . . . . . . . . . . . 1-31.2.2: Control Panel . . . . . . . . . . . . . . . . . . . . . . . . . . . . . . . . . . . . . . . . . . . . . . . . . . . . . . . . . . . . . . . . . . . . . . . . 1-41.2.3: Main Panel Controls . . . . . . . . . . . . . . . . . . . . . . . . . . . . . . . . . . . . . . . . . . . . . . . . . . . . . . . . . . . . . . . . . . . 1-41.2.4: Control Windows . . . . . . . . . . . . . . . . . . . . . . . . . . . . . . . . . . . . . . . . . . . . . . . . . . . . . . . . . . . . . . . . . . . . . 1-4
1.3: FILE CONTROL . . . . . . . . . . . . . . . . . . . . . . . . . . . . . . . . . . . . . . . . . . . . . . . . . . . . . . . . . . . . . . . . . . . . . . . . . 1-51.3.1: Using Devedit . . . . . . . . . . . . . . . . . . . . . . . . . . . . . . . . . . . . . . . . . . . . . . . . . . . . . . . . . . . . . . . . . . . . . . . . 1-51.3.2: Loading a Silvaco Standard Structure File . . . . . . . . . . . . . . . . . . . . . . . . . . . . . . . . . . . . . . . . . . . . . . . . . . 1-51.3.3: Saving a Silvaco Standard Structure File . . . . . . . . . . . . . . . . . . . . . . . . . . . . . . . . . . . . . . . . . . . . . . . . . . . 1-51.3.4: Difference - Silvaco Standard vs. Devedit . . . . . . . . . . . . . . . . . . . . . . . . . . . . . . . . . . . . . . . . . . . . . . . . . . 1-51.3.5: Loading a Command File . . . . . . . . . . . . . . . . . . . . . . . . . . . . . . . . . . . . . . . . . . . . . . . . . . . . . . . . . . . . . . . 1-61.3.6: Default Files . . . . . . . . . . . . . . . . . . . . . . . . . . . . . . . . . . . . . . . . . . . . . . . . . . . . . . . . . . . . . . . . . . . . . . . . . 1-6
Chapter 2Tutorial. . . . . . . . . . . . . . . . . . . . . . . . . . . . . . . . . . . . . . . . . . . . . . . . . . . . . . . . . . . . . . . . . . . 2-1
2.1: Goal And Purpose Of Creating A New Mesh. . . . . . . . . . . . . . . . . . . . . . . . . . . . . . . . . . . . . . . . . . . . . . . . . . 2-12.2: EXAMPLE 1 - CREATE A NEW STRUCTURE . . . . . . . . . . . . . . . . . . . . . . . . . . . . . . . . . . . . . . . . . . . . . . . . . 2-2
2.2.1: Work Area . . . . . . . . . . . . . . . . . . . . . . . . . . . . . . . . . . . . . . . . . . . . . . . . . . . . . . . . . . . . . . . . . . . . . . . . . . 2-22.2.2: Defining Regions . . . . . . . . . . . . . . . . . . . . . . . . . . . . . . . . . . . . . . . . . . . . . . . . . . . . . . . . . . . . . . . . . . . . . 2-32.2.3: Defining Impurities . . . . . . . . . . . . . . . . . . . . . . . . . . . . . . . . . . . . . . . . . . . . . . . . . . . . . . . . . . . . . . . . . . . . 2-82.2.4: Mesh Creation . . . . . . . . . . . . . . . . . . . . . . . . . . . . . . . . . . . . . . . . . . . . . . . . . . . . . . . . . . . . . . . . . . . . . . . 2-92.2.5: Saving The File . . . . . . . . . . . . . . . . . . . . . . . . . . . . . . . . . . . . . . . . . . . . . . . . . . . . . . . . . . . . . . . . . . . . . 2-12
2.3: EXAMPLE 2 - REMESHING AN EXISTING STRUCTURE . . . . . . . . . . . . . . . . . . . . . . . . . . . . . . . . . . . . . . . 2-142.3.1: Loading The Structure . . . . . . . . . . . . . . . . . . . . . . . . . . . . . . . . . . . . . . . . . . . . . . . . . . . . . . . . . . . . . . . . 2-142.3.2: Obtain Existing Structure . . . . . . . . . . . . . . . . . . . . . . . . . . . . . . . . . . . . . . . . . . . . . . . . . . . . . . . . . . . . . . 2-142.3.3: Structure Editing . . . . . . . . . . . . . . . . . . . . . . . . . . . . . . . . . . . . . . . . . . . . . . . . . . . . . . . . . . . . . . . . . . . . . 2-142.3.4: Display . . . . . . . . . . . . . . . . . . . . . . . . . . . . . . . . . . . . . . . . . . . . . . . . . . . . . . . . . . . . . . . . . . . . . . . . . . . . 2-152.3.5: Mesh Creation . . . . . . . . . . . . . . . . . . . . . . . . . . . . . . . . . . . . . . . . . . . . . . . . . . . . . . . . . . . . . . . . . . . . . . 2-162.3.6: Saving The File . . . . . . . . . . . . . . . . . . . . . . . . . . . . . . . . . . . . . . . . . . . . . . . . . . . . . . . . . . . . . . . . . . . . . 2-21
2.4: Advanced Features . . . . . . . . . . . . . . . . . . . . . . . . . . . . . . . . . . . . . . . . . . . . . . . . . . . . . . . . . . . . . . . . . . . . . 2-252.4.1: 3D Structures . . . . . . . . . . . . . . . . . . . . . . . . . . . . . . . . . . . . . . . . . . . . . . . . . . . . . . . . . . . . . . . . . . . . . . 2-252.4.2: Combining Two ATHENA Structures into a Single Device . . . . . . . . . . . . . . . . . . . . . . . . . . . . . . . . . . . . . 2-272.4.3: Stretch and Cut . . . . . . . . . . . . . . . . . . . . . . . . . . . . . . . . . . . . . . . . . . . . . . . . . . . . . . . . . . . . . . . . . . . . . 2-282.4.4: Circular Devices . . . . . . . . . . . . . . . . . . . . . . . . . . . . . . . . . . . . . . . . . . . . . . . . . . . . . . . . . . . . . . . . . . . . . 2-292.4.5: Summary . . . . . . . . . . . . . . . . . . . . . . . . . . . . . . . . . . . . . . . . . . . . . . . . . . . . . . . . . . . . . . . . . . . . . . . . . . 2-30
SILVACO International v
-
DevEdit User’s Manual
Chapter 3Editing Functions . . . . . . . . . . . . . . . . . . . . . . . . . . . . . . . . . . . . . . . . . . . . . . . . . . . . . . . . . . 3-1
3.1: STRUCTURE EDITING . . . . . . . . . . . . . . . . . . . . . . . . . . . . . . . . . . . . . . . . . . . . . . . . . . . . . . . . . . . . . . . . . . . . 3-13.1.1: Zooming . . . . . . . . . . . . . . . . . . . . . . . . . . . . . . . . . . . . . . . . . . . . . . . . . . . . . . . . . . . . . . . . . . . . . . . . . . . 3-13.1.2: Panning . . . . . . . . . . . . . . . . . . . . . . . . . . . . . . . . . . . . . . . . . . . . . . . . . . . . . . . . . . . . . . . . . . . . . . . . . . . . 3-13.1.3: Editing Summary . . . . . . . . . . . . . . . . . . . . . . . . . . . . . . . . . . . . . . . . . . . . . . . . . . . . . . . . . . . . . . . . . . . . . 3-13.1.4: Selecting The Resolution . . . . . . . . . . . . . . . . . . . . . . . . . . . . . . . . . . . . . . . . . . . . . . . . . . . . . . . . . . . . . . 3-1
3.2: EDITING REGIONS. . . . . . . . . . . . . . . . . . . . . . . . . . . . . . . . . . . . . . . . . . . . . . . . . . . . . . . . . . . . . . . . . . . . . . . 3-23.2.1: Adding a Region . . . . . . . . . . . . . . . . . . . . . . . . . . . . . . . . . . . . . . . . . . . . . . . . . . . . . . . . . . . . . . . . . . . . . 3-23.2.2: Selecting Region Material . . . . . . . . . . . . . . . . . . . . . . . . . . . . . . . . . . . . . . . . . . . . . . . . . . . . . . . . . . . . . 3-2
3.3: DRAWING REGIONS. . . . . . . . . . . . . . . . . . . . . . . . . . . . . . . . . . . . . . . . . . . . . . . . . . . . . . . . . . . . . . . . . . . . . . 3-33.3.1: Setting Base Impurity . . . . . . . . . . . . . . . . . . . . . . . . . . . . . . . . . . . . . . . . . . . . . . . . . . . . . . . . . . . . . . . . . 3-43.3.2: Deleting Regions . . . . . . . . . . . . . . . . . . . . . . . . . . . . . . . . . . . . . . . . . . . . . . . . . . . . . . . . . . . . . . . . . . . . . 3-43.3.3: Modify Regions . . . . . . . . . . . . . . . . . . . . . . . . . . . . . . . . . . . . . . . . . . . . . . . . . . . . . . . . . . . . . . . . . . . . . . 3-53.3.4: Deleting Boundary Points . . . . . . . . . . . . . . . . . . . . . . . . . . . . . . . . . . . . . . . . . . . . . . . . . . . . . . . . . . . . . . 3-5
3.4: DOPING DEFINITION . . . . . . . . . . . . . . . . . . . . . . . . . . . . . . . . . . . . . . . . . . . . . . . . . . . . . . . . . . . . . . . . . . . . . 3-63.4.1: Defining an Impurity Source Line . . . . . . . . . . . . . . . . . . . . . . . . . . . . . . . . . . . . . . . . . . . . . . . . . . . . . . . . 3-63.4.2: Defining an Impurity Source Box . . . . . . . . . . . . . . . . . . . . . . . . . . . . . . . . . . . . . . . . . . . . . . . . . . . . . . . . . 3-73.4.3: Doping Source Attributes . . . . . . . . . . . . . . . . . . . . . . . . . . . . . . . . . . . . . . . . . . . . . . . . . . . . . . . . . . . . . . 3-73.4.4: Deleting Source Objects . . . . . . . . . . . . . . . . . . . . . . . . . . . . . . . . . . . . . . . . . . . . . . . . . . . . . . . . . . . . . . . 3-73.4.5: 3D Doping . . . . . . . . . . . . . . . . . . . . . . . . . . . . . . . . . . . . . . . . . . . . . . . . . . . . . . . . . . . . . . . . . . . . . . . . . . 3-7
3.5: MESHBUILD MESHING. . . . . . . . . . . . . . . . . . . . . . . . . . . . . . . . . . . . . . . . . . . . . . . . . . . . . . . . . . . . . . . . . . . . 3-83.5.1: Boundary Conditioning . . . . . . . . . . . . . . . . . . . . . . . . . . . . . . . . . . . . . . . . . . . . . . . . . . . . . . . . . . . . . . . . 3-83.5.2: Limitations . . . . . . . . . . . . . . . . . . . . . . . . . . . . . . . . . . . . . . . . . . . . . . . . . . . . . . . . . . . . . . . . . . . . . . . . . . 3-93.5.3: Mesh Constraints . . . . . . . . . . . . . . . . . . . . . . . . . . . . . . . . . . . . . . . . . . . . . . . . . . . . . . . . . . . . . . . . . . . . 3-93.5.4: Adaptive Meshing . . . . . . . . . . . . . . . . . . . . . . . . . . . . . . . . . . . . . . . . . . . . . . . . . . . . . . . . . . . . . . . . . . . 3-103.5.5: Refinement . . . . . . . . . . . . . . . . . . . . . . . . . . . . . . . . . . . . . . . . . . . . . . . . . . . . . . . . . . . . . . . . . . . . . . . . 3-103.5.6: Manually Refining The Mesh . . . . . . . . . . . . . . . . . . . . . . . . . . . . . . . . . . . . . . . . . . . . . . . . . . . . . . . . . . . 3-113.5.7: Manually Relaxing A Mesh . . . . . . . . . . . . . . . . . . . . . . . . . . . . . . . . . . . . . . . . . . . . . . . . . . . . . . . . . . . . 3-113.5.8: Tensor Product Mesh . . . . . . . . . . . . . . . . . . . . . . . . . . . . . . . . . . . . . . . . . . . . . . . . . . . . . . . . . . . . . . . . 3-113.5.9: Work Area Resizing . . . . . . . . . . . . . . . . . . . . . . . . . . . . . . . . . . . . . . . . . . . . . . . . . . . . . . . . . . . . . . . . . . 3-113.5.10: Defining 3D Structures . . . . . . . . . . . . . . . . . . . . . . . . . . . . . . . . . . . . . . . . . . . . . . . . . . . . . . . . . . . . . . 3-11
3.6: CREATING A NEW MESH. . . . . . . . . . . . . . . . . . . . . . . . . . . . . . . . . . . . . . . . . . . . . . . . . . . . . . . . . . . . . . . . . 3-123.6.1: Setting The Mesh Controls . . . . . . . . . . . . . . . . . . . . . . . . . . . . . . . . . . . . . . . . . . . . . . . . . . . . . . . . . . . . 3-123.6.2: Base Mesh Parameters . . . . . . . . . . . . . . . . . . . . . . . . . . . . . . . . . . . . . . . . . . . . . . . . . . . . . . . . . . . . . . . 3-123.6.3: Refining On Impurities . . . . . . . . . . . . . . . . . . . . . . . . . . . . . . . . . . . . . . . . . . . . . . . . . . . . . . . . . . . . . . . . 3-123.6.4: Mesh Constraints . . . . . . . . . . . . . . . . . . . . . . . . . . . . . . . . . . . . . . . . . . . . . . . . . . . . . . . . . . . . . . . . . . . 3-123.6.5: Final Meshing . . . . . . . . . . . . . . . . . . . . . . . . . . . . . . . . . . . . . . . . . . . . . . . . . . . . . . . . . . . . . . . . . . . . . . 3-123.6.6: Saving the Silvaco Standard Structure File . . . . . . . . . . . . . . . . . . . . . . . . . . . . . . . . . . . . . . . . . . . . . . . . 3-12
3.7: IMPURITIES . . . . . . . . . . . . . . . . . . . . . . . . . . . . . . . . . . . . . . . . . . . . . . . . . . . . . . . . . . . . . . . . . . . . . . . . . . . . 3-133.7.1: Viewing Impurities . . . . . . . . . . . . . . . . . . . . . . . . . . . . . . . . . . . . . . . . . . . . . . . . . . . . . . . . . . . . . . . . . . . 3-133.7.2: Impurity Definition . . . . . . . . . . . . . . . . . . . . . . . . . . . . . . . . . . . . . . . . . . . . . . . . . . . . . . . . . . . . . . . . . . . 3-133.7.3: Impurities Loaded From A Structure . . . . . . . . . . . . . . . . . . . . . . . . . . . . . . . . . . . . . . . . . . . . . . . . . . . . . 3-133.7.4: Add Impurity Mode . . . . . . . . . . . . . . . . . . . . . . . . . . . . . . . . . . . . . . . . . . . . . . . . . . . . . . . . . . . . . . . . . . 3-143.7.5: Defining An Impurity Source Area . . . . . . . . . . . . . . . . . . . . . . . . . . . . . . . . . . . . . . . . . . . . . . . . . . . . . . . 3-143.7.6: Defining Impurity Roll-off Direction . . . . . . . . . . . . . . . . . . . . . . . . . . . . . . . . . . . . . . . . . . . . . . . . . . . . . . 3-15
3.8: ROLL-OFF FUNCTION . . . . . . . . . . . . . . . . . . . . . . . . . . . . . . . . . . . . . . . . . . . . . . . . . . . . . . . . . . . . . . . . . . . 3-193.8.1: Analytic Functions . . . . . . . . . . . . . . . . . . . . . . . . . . . . . . . . . . . . . . . . . . . . . . . . . . . . . . . . . . . . . . . . . . . 3-193.8.2: Analytic Functions (Dist) . . . . . . . . . . . . . . . . . . . . . . . . . . . . . . . . . . . . . . . . . . . . . . . . . . . . . . . . . . . . . . 3-203.8.3: Doping Profiles . . . . . . . . . . . . . . . . . . . . . . . . . . . . . . . . . . . . . . . . . . . . . . . . . . . . . . . . . . . . . . . . . . . . . 3-21
vi SILVACO International
-
Table of Contents
3.8.4: Join Function 2D . . . . . . . . . . . . . . . . . . . . . . . . . . . . . . . . . . . . . . . . . . . . . . . . . . . . . . . . . . . . . . . . . . . . 3-223.8.5: Join Function 3D . . . . . . . . . . . . . . . . . . . . . . . . . . . . . . . . . . . . . . . . . . . . . . . . . . . . . . . . . . . . . . . . . . . . 3-233.8.6: Deleting Impurities . . . . . . . . . . . . . . . . . . . . . . . . . . . . . . . . . . . . . . . . . . . . . . . . . . . . . . . . . . . . . . . . . . . 3-243.8.7: Editing Impurities . . . . . . . . . . . . . . . . . . . . . . . . . . . . . . . . . . . . . . . . . . . . . . . . . . . . . . . . . . . . . . . . . . . . 3-243.8.8: Combining Impurity Rolloffs . . . . . . . . . . . . . . . . . . . . . . . . . . . . . . . . . . . . . . . . . . . . . . . . . . . . . . . . . . . . 3-24
Chapter 4Statements. . . . . . . . . . . . . . . . . . . . . . . . . . . . . . . . . . . . . . . . . . . . . . . . . . . . . . . . . . . . . . . . 4-1
4.1: Overview. . . . . . . . . . . . . . . . . . . . . . . . . . . . . . . . . . . . . . . . . . . . . . . . . . . . . . . . . . . . . . . . . . . . . . . . . . . . . . . 4-14.1.1: Cards And Parameters . . . . . . . . . . . . . . . . . . . . . . . . . . . . . . . . . . . . . . . . . . . . . . . . . . . . . . . . . . . . . . . . . 4-1
4.2: BASE.MESH . . . . . . . . . . . . . . . . . . . . . . . . . . . . . . . . . . . . . . . . . . . . . . . . . . . . . . . . . . . . . . . . . . . . . . . . . . . . 4-34.3: BOUNDARY.CONDITIONING . . . . . . . . . . . . . . . . . . . . . . . . . . . . . . . . . . . . . . . . . . . . . . . . . . . . . . . . . . . . . . 4-44.4: CONSTRAINT.MESH . . . . . . . . . . . . . . . . . . . . . . . . . . . . . . . . . . . . . . . . . . . . . . . . . . . . . . . . . . . . . . . . . . . . . 4-64.5: CUT . . . . . . . . . . . . . . . . . . . . . . . . . . . . . . . . . . . . . . . . . . . . . . . . . . . . . . . . . . . . . . . . . . . . . . . . . . . . . . . . . . 4-104.6: DEPOSIT . . . . . . . . . . . . . . . . . . . . . . . . . . . . . . . . . . . . . . . . . . . . . . . . . . . . . . . . . . . . . . . . . . . . . . . . . . . . . . 4-114.7: FLIP . . . . . . . . . . . . . . . . . . . . . . . . . . . . . . . . . . . . . . . . . . . . . . . . . . . . . . . . . . . . . . . . . . . . . . . . . . . . . . . . . . 4-124.8: IMPURITY . . . . . . . . . . . . . . . . . . . . . . . . . . . . . . . . . . . . . . . . . . . . . . . . . . . . . . . . . . . . . . . . . . . . . . . . . . . . . 4-134.9: IMPURITY REFINE . . . . . . . . . . . . . . . . . . . . . . . . . . . . . . . . . . . . . . . . . . . . . . . . . . . . . . . . . . . . . . . . . . . . . . 4-174.10: INITIALIZE. . . . . . . . . . . . . . . . . . . . . . . . . . . . . . . . . . . . . . . . . . . . . . . . . . . . . . . . . . . . . . . . . . . . . . . . . . . . 4-194.11: JOIN . . . . . . . . . . . . . . . . . . . . . . . . . . . . . . . . . . . . . . . . . . . . . . . . . . . . . . . . . . . . . . . . . . . . . . . . . . . . . . . . 4-204.12: MESH . . . . . . . . . . . . . . . . . . . . . . . . . . . . . . . . . . . . . . . . . . . . . . . . . . . . . . . . . . . . . . . . . . . . . . . . . . . . . . . 4-214.13: MIRROR . . . . . . . . . . . . . . . . . . . . . . . . . . . . . . . . . . . . . . . . . . . . . . . . . . . . . . . . . . . . . . . . . . . . . . . . . . . . . 4-224.14: MOVE . . . . . . . . . . . . . . . . . . . . . . . . . . . . . . . . . . . . . . . . . . . . . . . . . . . . . . . . . . . . . . . . . . . . . . . . . . . . . . . 4-234.15: PROFILE . . . . . . . . . . . . . . . . . . . . . . . . . . . . . . . . . . . . . . . . . . . . . . . . . . . . . . . . . . . . . . . . . . . . . . . . . . . . . 4-244.16: QUIT . . . . . . . . . . . . . . . . . . . . . . . . . . . . . . . . . . . . . . . . . . . . . . . . . . . . . . . . . . . . . . . . . . . . . . . . . . . . . . . . 4-254.17: REFINE . . . . . . . . . . . . . . . . . . . . . . . . . . . . . . . . . . . . . . . . . . . . . . . . . . . . . . . . . . . . . . . . . . . . . . . . . . . . . . 4-264.18: REGION. . . . . . . . . . . . . . . . . . . . . . . . . . . . . . . . . . . . . . . . . . . . . . . . . . . . . . . . . . . . . . . . . . . . . . . . . . . . . . 4-274.19: RENUMBER.REGIONS . . . . . . . . . . . . . . . . . . . . . . . . . . . . . . . . . . . . . . . . . . . . . . . . . . . . . . . . . . . . . . . . . 4-294.20: SOURCE . . . . . . . . . . . . . . . . . . . . . . . . . . . . . . . . . . . . . . . . . . . . . . . . . . . . . . . . . . . . . . . . . . . . . . . . . . . . . 4-304.21: STRETCH . . . . . . . . . . . . . . . . . . . . . . . . . . . . . . . . . . . . . . . . . . . . . . . . . . . . . . . . . . . . . . . . . . . . . . . . . . . . 4-314.22: STRUCTURE. . . . . . . . . . . . . . . . . . . . . . . . . . . . . . . . . . . . . . . . . . . . . . . . . . . . . . . . . . . . . . . . . . . . . . . . . . 4-344.23: SUBSTRATE. . . . . . . . . . . . . . . . . . . . . . . . . . . . . . . . . . . . . . . . . . . . . . . . . . . . . . . . . . . . . . . . . . . . . . . . . . 4-354.24: WORK.AREA . . . . . . . . . . . . . . . . . . . . . . . . . . . . . . . . . . . . . . . . . . . . . . . . . . . . . . . . . . . . . . . . . . . . . . . . . 4-364.25: Z.PLANES . . . . . . . . . . . . . . . . . . . . . . . . . . . . . . . . . . . . . . . . . . . . . . . . . . . . . . . . . . . . . . . . . . . . . . . . . . . . 4-374.26: GENERIC PARAMETER - BOOLEAN TYPE . . . . . . . . . . . . . . . . . . . . . . . . . . . . . . . . . . . . . . . . . . . . . . . . . 4-384.27: GENERIC PARAMETER - COLOR . . . . . . . . . . . . . . . . . . . . . . . . . . . . . . . . . . . . . . . . . . . . . . . . . . . . . . . . 4-394.28: GENERIC PARAMETER - IMPURITY . . . . . . . . . . . . . . . . . . . . . . . . . . . . . . . . . . . . . . . . . . . . . . . . . . . . . . 4-40
4.28.1: Possible Values . . . . . . . . . . . . . . . . . . . . . . . . . . . . . . . . . . . . . . . . . . . . . . . . . . . . . . . . . . . . . . . . . . . . 4-404.29: GENERIC PARAMETER - MATERIAL. . . . . . . . . . . . . . . . . . . . . . . . . . . . . . . . . . . . . . . . . . . . . . . . . . . . . . 4-48
4.29.1: Possible Values . . . . . . . . . . . . . . . . . . . . . . . . . . . . . . . . . . . . . . . . . . . . . . . . . . . . . . . . . . . . . . . . . . . . 4-484.30: GENERIC PARAMETER - PATTERN . . . . . . . . . . . . . . . . . . . . . . . . . . . . . . . . . . . . . . . . . . . . . . . . . . . . . . 4-54
SILVACO International vii
-
DevEdit User’s Manual
This page is intentionally left blank.
viii SILVACO International
-
Chapter 1:Introduction
1.1: What is DevEditDEVEDIT is a device structure editor. It can be used to generate a new mesh on an existing structure and can be used to create or modify a device. These devices can then be used by Silvaco 2-D and 3-D simulators. DEVEDIT can be used as a simulator under DECKBUILD or through a Graphical User Interface (GUI).
Note: The GUI is not available on Windows.
1.1.1: The ProblemA limitation of device simulators prior to DEVEDIT was inadequate or poor structure meshes. A mesh containing too many obtuse triangles or an insufficient number of triangles (too coarse a grid) may provide an inaccurate result or no result at all. A mesh containing too many triangles (too fine a grid) can result in excessive simulator processing time. Since the time most simulators use grows geometrically with the number of triangles (or grid points), it is critical to keep the number of triangles down to a reasonable number. Using simulators, such as SSUPREM4, to create non-uniform meshes tend to be very time consuming and require a great deal of effort.
1.1.2: The SolutionDEVEDIT resolves these problems by allowing structures to be created or read into DEVEDIT in the form of Silvaco Standard Structure Files. The mesh contained in the file can then be replaced using the MESHBUILD algorithm. You can refine the mesh by setting parameters that describe critical areas or by simply pointing to the areas, which require refinement.
In the process of creating a structure, you can define a device by drawing it on the screen. DEVEDIT can also perform analytic implants using built-in equations or cut lines from other simulators. Constraints are then placed on the mesh to describe the critical areas of the device.
1.1.3: When to Use DevEditUse DEVEDIT when you want to perform the following operations:
• Defining a device interactively on the screen for subsequent device or process simulations.• Remeshing a device structure between process simulation and device test simulations, when the
process simulator does not create a good grid for the device simulator.• Remeshing a device structure during a process or device simulation, when the mesh is no longer
adequate for the next simulation step.
1.1.4: When Not to Use DevEditYou should not use DEVEDIT to perform the following operations:
• Replacing numerical process simulations where accuracy is required.• Meshing 1D device structures.
SILVACO International 1-1
-
DevEdit User’s Manual
1.1.5: Getting StartedYou can run DEVEDIT from the UNIX prompt or from DECKBUILD. There are two file types that DEVEDITcan read: Silvaco standard structure file format (common to all Silvaco simulators) and command format (a list of DEVEDIT commands which create a structure). The structure file format contains information, such as triangles, impurity values, borders. The command format in normally used when starting a new device mesh. It contains the list of instructions that describe the current state of mesh development. Although the DEVEDIT command file is usually smaller than the structure file, it contains information, such as the state of DEVEDIT, impurity equations, and meshing modes.
Startup
You can start DEVEDIT one of two modes: 2D and 3D.
For 2-D mode, type:
devedit
For 3-D mode, type:
devedit3d
To start DEVEDIT in GUI mode, use one of the following commands for a UNIX prompt.
Note: Make sure you set your DISPLAY environmental variable to an active X window screen.
Command Description
devedit & This starts DEVEDIT with no active device.
devedit fred.str & This starts DEVEDIT with the Silvaco Standard structure fred.str loaded.
devedit fred.de & This starts DEVEDIT with the command file fred.deloaded.
devedit3d & This starts DEVEDIT in 3-D mode with no active device.
devedit3d fred3d.de & This starts DEVEDIT with the 3-D command file fred.deloaded. DEVEDIT does not currently support loading 3-D structure files.
1-2 SILVACO International
-
DevEdit
1.2: Base Window
1.2.1: Layout and FunctionalityThe DEVEDIT base window display (Figure 1-1) is made up of several sections:
• Control Buttons - These menu buttons are used to control all DEVEDIT actions.• Main Canvas - This area is used to show a graphical representation of the device.• Main Panel - Displays a list of the regions in the current device and allows a region to be selected
for region specific commands. The list contains all regions by name, number, legend, and (for color terminals) color.
• User Added Impurities List - Displays a list of the user-added impurities as they are selected from the Control panel Impurities menu, or read from a command file (impurities read from Silvaco standard structure files do not appear in this list). This list also allows impurities to be selected for impurity specific commands.
Figure 1-1:Base Window Display
SILVACO International 1-3
-
DevEdit User’s Manual
1.2.2: Control PanelCommands are performed by selecting the appropriate option from one of the following menus or buttons displayed on the control panel.
• Files - Contains a menu of load/save file operations.• Regions - Contains a menu of various material region control options.• Impurities - Contains various options for control of impurities.• Mesh - Contains a menu of various mesh control options.• Help - Provides interactive help information.
1.2.3: Main Panel ControlsControls located between the Regions panel and User Added Impurities panel control how regions and impurities are displayed. They perform the following functions:
• Highlight - Permits highlighting selected material region in red.• Show Mesh - If a mesh exists, it can be shown or not shown to speed up display.• Black & White - Allows making a black and white picture on a color screen.• Border - Shows a black border around regions. It can be turned off so regions are not separated by a
border.• Border Points - Shows key points used to create the mesh.• Grid - Shows intersect points between scales on main panel.• Fill Regions - How regions should be filled in.• Off - Regions are not filled.• Pattern - A fill pattern is used to fill region. Ordinarily used only in Black & White mode.• Solid - The region’s color is used to fill region. This option is not shown on Black & White terminals.• Show Net Doping - Permits selection of how doping is displayed (normally, coarse or off is selected).• Net Doping Legend - Permits positioning of a legend in one of eight positions on the main panel.• Impurity Junctions - Shows where the junctions are (Only shown when a mesh exists).• Scale - Permits display (or not) of scale on each border of the main panel.• Number of Points - Displays number of points in current structure.• Number of Triangles - Displays number of triangles in current structure.• Zoom to Region - Permits selection of a region on the Regions list as full view on main panel.• Full View - Selects full view of work area (entire device).
1.2.4: Control WindowsDuring the process of DEVEDIT operation, a number of auxiliary panes can stack up obscuring the Main panel. To regain access to the Main panel, sequentially remove the auxiliary panes by choosing the Cancel, Done, or Apply button (as appropriate) for each panel.
1-4 SILVACO International
-
DevEdit
1.3: FILE CONTROL
1.3.1: Using DeveditUsing DEVEDIT is largely intuitive. As a starting point, a screen appears displaying a space where you can edit a device. Menus and options appear on the right hand side of the screen. They are selected from the Main Menu button options along the top of the main screen. Each action may change the control panel on the right side of the main screen. Select the required menu options from the series of buttons and menus, and press Apply or Done on the control panel when complete.
1.3.2: Loading a Silvaco Standard Structure FileYou can load a Silvaco Standard Structure file at any time into DEVEDIT. A Silvaco Standard Structure File may have been created by any 2-D simulator. A Silvaco standard structure can be loaded from the time DEVEDIT was invoked (see Invoking DEVEDIT from the UNIX prompt in Section 1.1.5: “Getting Started”) or by using the File menu. Under the File menu button on the left side of the DEVEDITscreen, a number of menu options allow the basic Silvaco standard structure file I/O control of DEVEDIT. To load a file, select the Load menu option. A popup window appears indicating a Directory name, a filename and a Filter type. Two types of file can be loaded into DEVEDIT. One, a SilvacoStandard Structure File that contains a description of the entire structure to be loaded. Two, a Command file that contains the complete list of instructions developed as operations performed to create a structure. If you are starting from a 2-D simulator only, you will not have a Command file to load. If starting from a point previously run in DEVEDIT, a Command file may exist. Command files can be distinguished by the filename extension.de.
To load a Silvaco Standard Structure File, select File→Load.... In the new window, set the filter to*.str unless you do not end all your Silvaco Standard Structure Files with.str. Set the current directory and file name if needed. Currently, the mesh in the Silvaco Standard Structure File is ignored. Therefore, you must put on a new mesh before saving the structure file.
1.3.3: Saving a Silvaco Standard Structure FileDEVEDIT can save both structures and Command files. Saving a structure means the object displayed on the screen is saved to a Silvaco Standard Structure File (*.str). This is done only after a mesh has been generated. Saving a command file means that the complete sequence of events required to arrive at the current structure are saved while in DEVEDIT. The command file is a complete object oriented history of events required to create the current structure. To save a structure file, click on the SilvacoStandard Structure File option before clicking on the Save file button. To save a Command file, click on the Commands option button before clicking on the Save file button. The files are saved to the directory from where DEVEDIT was invoked. You can incrementally save a structure to a given filename by clicking left on the File button. This is equivalent to selecting File→Save.
1.3.4: Difference - Silvaco Standard vs. DeveditA Silvaco Standard Structure File and a DEVEDIT file (Command) differ. A Silvaco Standard Structure File constrains some information about each region, a mesh describing the device, and a list of impurities at each point. This file type must be used to pass the structure to a simulator. A DEVEDIT file contains the DEVEDIT cards (instructions) needed to create a device, the analytic impurities functions, mesh creation cards, and DEVEDIT mode settings. It does not currently support impurities (including doping and results) read in from a structure file. Therefore if a structure file is read in, a structure file must be written out. Otherwise, all the impurities not added during the current editing session are lost. Subsequent releases will rectify this problem.
SILVACO International 1-5
-
DevEdit User’s Manual
When starting a new device mesh, you should save it in both card deck and structure file formats. When saved in the command format, all original information is retained, such as formulas, region colors, mesh constraints. Structure files are necessary for use by ATLAS. When a file is saved in the structure file format, only the resulting values of calculations are retained, pre-emptying the possibility of future modification of the original DEVEDIT commands.
It is especially important to save both a Command File and a Structure file when creating 3D devices. The loading of impurities and Z planes is not supported when loading 3D structure files. Therefore, this information will be lost if only the structure file is saved. Therefore, you need to save a structure file for ATLAS/VICTORY use and Command file for reloading into DEVEDIT.
1.3.5: Loading a Command FilePull down the File menu and select Load.... In the new window, set the filter to LOADING A COMMAND FILE - *.de]*.de unless you do not end all your DEVEDIT Command files with.de. Set the current directory and file name if needed.
1.3.6: Default FilesIn addition to Silvaco Standard Structure Files and DEVEDIT Command files, there are also DEVEDITDefault Option files. These files are used by DEVEDIT to reset DEVEDIT options when loading a Silvaco Standard Structure File or when starting DEVEDIT with no file. If you are loading a DEVEDIT command, most options will return to the active settings when that command was last saved.
1-6 SILVACO International
-
Chapter 2:Tutorial
2.1: Goal And Purpose Of Creating A New MeshThis tutorial discusses aspects of mesh creation in DEVEDIT. It begins by discussing the goal of an efficient mesh for device simulation. This tutorial uses the Graphical User Interface (GUI), which is currently not available on Windows.
There are two examples. The first example (Section 2.2: “EXAMPLE 1 - CREATE A NEW STRUCTURE”) demonstrates how to create a structure. The second example (Section 2.3: “EXAMPLE 2 - REMESHING AN EXISTING STRUCTURE”) illustrates how to create a mesh in an existing structure. These two examples illustrate the basic usage of DEVEDIT. Not all features, however, are discussed in this tutorial. We recommends that you read both examples. Finally, in this tutorial, some advanced features (Section 2.4: “Advanced Features”) are mentioned. The remainder of the DEVEDITmanual should be used as a reference.
Specifying a good mesh is a crucial issue in device simulation. There is a trade-off between the requirements of accuracy and numerical efficiency. Accuracy requires a fine mesh that resolves the structure in solutions. Numerical efficiency is greater when fewer points are used. The critical areas to resolve are difficult to generalize, since they depend on the technology, transport phenomena, and bias conditions. A generalization is that critical areas tend to coincide with reverse-biased metallurgical junctions. Typical areas that require fine mesh includes:
• high electric fields at the drain/channel junction in MOSFETs.• the transverse electric field beneath the MOSFET gate.• recombination effects around the emitter/base junction in BJTs.• areas of high impact ionization.• around heterojunctions.
The cpu time required to obtain a solution is typically in proportion to
where N is the number of nodes and a varies from 2 to 3, depending on the complexity of the problem.
Therefore, it is most efficient to allocate a fine grid only in critical areas and a coarser grid elsewhere. Additional factors to consider in a mesh are:
• avoid obtuse triangles in semiconductor regions, particularly in current path and high field areas.• avoid abrupt discontinuities in mesh density.• avoid thin triangles. The ratio of longest to shortest edge in a mesh triangle should be in the order of
10 but not 100.• use several mesh layers in a material layer, particularly for very thin material or doping layers.• for most simulations, 2000 - 3000 mesh points are adequate.
These principles can generally ensure accurate solutions with quick convergence times. Poor meshes can lead to inaccurate answers, poor convergence times or even lack of convergence, leaving you without a solution. A significant number of device simulation problems are caused by not adhering to the above principles.
Na
SILVACO International 2-1
-
DevEdit User’s Manual
2.2: EXAMPLE 1 - CREATE A NEW STRUCTURETo start DEVEDIT, enter:
devedit &
in a terminal window. This starts DEVEDIT in the GUI (opposed to batch) mode. Note the work panel on the right side of DEVEDIT, this home panel returns after other functions have been applied. In this first example, a recessed AlGaAs/InGaAs HEMT is created.
Figure 2-1:DevEdit Graphics User Interface
2.2.1: Work AreaDEVEDIT starts with a work area that uses a default setting. To change the size of this work area, use the Menu (right) mouse button over Regions and select Resize Work Area.... A new panel will then appear on the right. You can change the Depth (y) and Length (x) minimum and maximum to desired values. For this tutorial, set y.min to -0.05, y.max to 0.5, x.min to zero, and x.max to 4.5. Then, press Return after typing each value and click on Apply. Careful choice of the device in the coordinate system can prevent confusion at later stages.
Note: After entering values into the text boxes in DEVEDIT, press Return for the value to be accepted.
2-2 SILVACO International
-
Tutorial
Figure 2-2:Resize Work Area Menu
2.2.2: Defining Regions
Adding a Region
Creating a device begins with adding regions. Each region consists of one material, although an area of a single material can consist of more than one region. Under the Regions pull-down menu, choose Add region.... The menu on the right of DEVEDIT changes with the title Add Region. DEVEDIT allows you to create geometrical shapes either by using the mouse or by typing the coordinates of the region.
Using the Mouse
Use the left mouse button and click on the location (0, 0.05), noting that the location of the mouse is displayed in the X and Y locators. Continue to choose the points (4.5, 0.05), (4.5, 0.5), (0, 0.5). If a mistake was made in the locations of the points, press the middle mouse button to remove the point.
Using the Keyboard
Alternatively, type the X and Y locations of each point in the bottom of the right panel, press return after each number, and then click on Add. The point will then appear in the work area. You can also change the location of a point by selecting the point in the Polygon box (using the left mouse button, so the point is highlighted), changing the X or Y locations by entering the correct location, pressing Return, then clicking on Replace.
SILVACO International 2-3
-
DevEdit User’s Manual
Figure 2-3:Add Region and Constructing a Device
Material Selection and Uniform Doping
After entering the corners of the region, you need to enter the material and doping. Use the right mouse button at the Material menu button, choose AlGaAs. Finally using the right mouse button at the New Polygon, select Set Base Impurities→Doping Type→Generic Donors/Acceptors, enter 1e14 by Acceptors, and press Return (Figure 2-4).
2-4 SILVACO International
-
Tutorial
Figure 2-4:Adding Uniform Doping Throughout a Region
Setting Mole (Composition) Fraction
Composition fractions for ternary and quaternary materials are defined in Appendix B of the ATLAS USER’S MANUAL. To enter the composition fraction for a material in DEVEDIT, again go to Set Base Impurities and under Doping Type and select Composition Fractions. Enter 0.2 for the Comp. Fraction X and press Return (Figure 2-5). The AlGaAs substrate region is now completely defined, with geometry, doping and composition fraction also defined. Once done, click on Apply.
Figure 2-5:Setting the Mole Fraction
SILVACO International 2-5
-
DevEdit User’s Manual
Modifying Regions
If you want to change a region or correct a mistake, such as clicking on Apply before entering all the settings (including doping and composition fraction), the easiest method to correct the problem is to modify the existing region. When DEVEDIT is displaying the home menu on the right, simply left click on the region name in the upper right box, then right click the Region pull-down menu and select Modify Region. The right display lists the existing information in a similar format to Add Region. When modifications are complete, click on Apply.
Next, add the GaAs cap regions. Again under Regions, select Add Region. Enter a polygon beginning at (0,0). Continue to choose the points (1.1, 0.0), (1.5, 0.05) and (0.0, 0.05). To add doping, select Generic Donors/Acceptors and enter 5e21 by Donors.
Enter another polygon in the same manner to create the right cap region, at locations (2.9, 0), (4.5,0), (4.5, 0.05), (2.5, 0.05), GaAs, with the same doping.
Etch then Adding a Region
Next, an InGaAs layer is added. This step is performed in a similar way to adding a region, except the location is being etched from existing material (the AlGaAs substrate). The default setting for AddMode is Etch then Add, meaning the new region displaces, or overwrites, any existing material region. The other mode, Add Only, adds a new region only where no other region has been defined. Add an InGaAs region from (0, 0.084), (4.5, 0.084), (4.5, 0.098), and (0, 0.098). The precision of these coordinates exceeds the default of the mouse setting. You have two options, either enter the coordinates of each point and click Add after each point, or use the mouse first to select approximate locations, then select the points in the Polygon box, and edit the points (click Replace after each point). Set the doping to 5e15 donor concentration.
Figure 2-6:Etching, then Adding a Region - Overwriting a Material in an Existing Area
2-6 SILVACO International
-
Tutorial
Add Electrodes
The last regions to add are the electrodes. In ATLAS, only the boundary of an electrode contacting the semiconductor is considered. Therefore, the height of the electrode and the mesh inside of the electrode are irrelevant. Add a gold region at (1.7, 0), (2.3, 0), (2.3, 0.05), (1.7, 0.05). To identify this region as an electrode, click on the button next to Electrode, then use the right mouse button to click Electrode names, and choose gate.
Figure 2-7:Adding a Gate Electrode
In a similar manner, add a source contact at (0, 0), (0, -0.01), (1, -0.01), and (1, 0). Add a drain contact at (3.5, 0), (3.5, -0.01), (4.5, -0.01), and (4.5, 0). Much of the geometry of the device is now complete. The last step is to add impurities.
SILVACO International 2-7
-
DevEdit User’s Manual
2.2.3: Defining Impurities
Adding Impurities
If an impurity concentration is constant through a region, the preferred manner to define the dopant is in the Region definition as discussed above. For non-uniform impurities, include impurities that are in more than one region, then define the impurities separately as described below.
Under Impurities, select Add impurity and the menu for impurities will become available. Next to Impurity, select Donors. For Start X and Y values, use (0,0) and (1, 0.08). Note that only two points are selected, not four, and the opposite corners of a rectangle should be selected. A one-dimensional line is acceptable; it is considered a flat rectangle. This region is the impurity source region, and the impurity concentration is the peak concentration, uniformly throughout the region. Set the Peak Concentration to 5e+21 and the Reference Value to 1e+20. The Reference Value is used as a scaling factor in the Roll-Off Functions (see Section 3.8: “ROLL-OFF FUNCTION”).
The Roll-Off functions calculate the vertical and horizontal roll-off from the source impurity region (the peak concentration) as a function of x, y, and in three dimensional structures, z. The Join Function calculates the dopant concentration when both an x and y distance exists. Set the Join Function to Multiply. Select the Y Roll-off as Gaussian (Dist) and Distance as 0.048. Select the X Rolloff as Error Function and Constant as 0.02. Then, click on Apply. Remember to press Return after entering the numbers. See Figure 2-8.
Figure 2-8:Add Impurity
Add another impurity region from (3.5, 0) to (4.5, 0.08) with similar roll-off properties.
2-8 SILVACO International
-
Tutorial
Displaying the Doping
Back on the main menu, there are options to display, or Show, attributes of the structure. The first button defaults to Net Doping. The second button defaults to Off. Select the second button to Fine. This option shows a relatively fine gradation of doping throughout the structure. Coarse, Medium,and Very Fine display options also exist, but be alert that the finer the display, the longer the refresh time takes. Options under Net Doping includes separate options for donors, acceptors, and specific impurities. You can also select the location of the Contour Legend.
Modify Impurities
The impurity regions added are listed in the main menu at the bottom under User Added Impurities. Select the impurity of interest (left mouse button), then under the Impurities button, select Modify impurity.... A new menu, similar to the Add Impurity menu, will become available. Using these principles and techniques, you can design any device of interest. The next concern is creating a mesh for the device.
2.2.4: Mesh Creation
MeshBuild
The Mesh pull-down menu has a MeshBuild command. This command reads the current boundary conditioning conditions, the base mesh, the geometry and impurities, and mesh constraints, and creates a mesh, using the mesh parameters available. The default parameters create a mesh adequate to define the geometry of the device, but little else. It is unsatisfactory to describe the details of the impurity distribution, for instance, or the material layers for device simulation in ATLAS.
Mesh Parameters
Under the Mesh pull-down menu, there is a command of Mesh Parameters. Base Mesh Height and Width may be used to create more symmetric meshes for some devices. For most devices, setting Mesh Constraints provide the same results and also allow more fine tuning. Therefore, these parameters were not used in this example. In devices with extremely detailed region borders, it may be turned Off. Click on Cancel. See Section 3.5.1: “Boundary Conditioning” for more information.
Refine on Quantities
This command allows you to refine the mesh on gradients of various quantities, including donors, acceptors, total and net doping, and molar composition. If the structure was imported from ATLAS, other quantities, including electrical field and potential, are available. This is a useful tool for refining the grid on areas that require a finer grid, namely, where gradients exist.
Right click on the Add button and select Donors. Then, right click on the Mesh pull-down menu and select MeshBuild again. MeshBuild operates by building a mesh with instructions of mesh generation, which have been modified when the Refine on Quantities was changed to include donor gradients.
Note: The mesh has changed to include a finer mesh where donor concentration gradients exist.
Click on Done at the bottom of the panel. This action returns you to the main DEVEDIT panel. If the existing panel is not the main panel, click on Cancel or Done on the existing panel. DEVEDIT returns you to the previous panel, and ultimately to the main panel. Near the bottom of the main panel the Number of Points and Number of Triangles are listed. These numbers are useful in order to gauge the total number of points with the more subjective interpretation of the quality of the grid.
SILVACO International 2-9
-
DevEdit User’s Manual
You can go back to Refine on Quantities. The Scale defaults to Logarithmic, which is appropriate for dopant concentrations. Change the Sensitivity, then rebuild the mesh (MeshBuild), and observe the effect on the total number of points. The Sensitivity setting controls the extent of the gradient in which mesh points are added. A higher setting reduces the density of the mesh. A lower setting increases the mesh density. The Transition value is the minimum value that is considered for Meshbuilding purposes. For example, a gradient donor concentration from 10e9 to 10e8 is not considered when the Transition value is set to 10e10 (the default).
Figure 2-9:Mesh Refinement on the Donor Gradient
2-10 SILVACO International
-
Tutorial
Mesh Constraints
The Mesh Constraints Menu is the principal area for controlling mesh construction. In this section, you can control the maximum triangle ratio, the maximum and minimum height and width, either throughout the device, or selectively in given regions, in material types, or underneath regions or materials. Begin with selecting Semiconductor Regions in the Material Types and Regions box. Click on the box next to Max. Height, and set the value (either by typing or moving the slide bar) to 0.05 (all units of distance are microns). Similarly, set the Max. Width to 0.25. These values are valid for the mesh creation in all semiconductor regions. As mentioned previously, the mesh in insulators and electrodes are unimportant. Therefore, it is acceptable to leave the mesh arbitrarily large in these regions. By clicking on MeshBuild again, you will notice the mesh in the semiconductor regions now adheres to these criteria.
Select the upper AlGaAs region. Again, the same mesh criteria are available for control for this single layer. Change the Max. Height to 0.01. We strongly recommend that each material layer, or region, have several (such as four) mesh layers. You can also adjust parameters for other layers. It is recommended in this example to increase the mesh density in the semiconductor layers so that several mesh layers exist in each region.
Figure 2-10:Mesh Constraints Menu
SILVACO International 2-11
-
DevEdit User’s Manual
Manual Refine Box
The Refine Box (Mesh→Refine Box) has the Refine X, Refine Y, Refine Both, and Unrefineoptions. This meshing does not work within MeshBuild. Instead, it doubles the density of the mesh, in the area specified, in the X, Y, or both directions, or reduces the mesh density by half. But because these mesh changes are not easily reproduced, this action is not recommended.
2.2.5: Saving The FileYou can, and should, save the file in two formats: the structure file and the command file. The structure file is a format used by other Silvaco programs, including TONYPLOT and ATLAS. Therefore, it is necessary to save the structure file for continued device simulation. The command file is a list of the instructions used by DEVEDIT to create the structure and the mesh. To make additional changes at a later time, save a command file so that the original set of DEVEDIT instructions can be read. Additionally, running DEVEDIT in batch mode requires the command file.
Structure File
To save a structure file, right-click File→Save as... and a pop-up menu will appear (Figure 2-11). By convention, Silvaco structure files end with the extension.str. Choose a name and use this extension (for instance, example1.str). Then, press the Save Structure button. You can now use the file in ATLAS and TONYPLOT.
Command File
To save a command file, also right-click File→Save as... and enter a name ending with the extension.de (for DEVEDIT). It is good practice to use the same filename as the structure file, but ending with the conventional.de extension. Therefore, in this case it would be example1.de.
Figure 2-11: File Save Menu
Batch Mode
You can also run DEVEDIT in batch mode, within DECKBUILD, without using the graphics user interface (GUI) mode used above. Although you can directly input the command statements to create a structure and mesh, this method is more difficult than using DEVEDIT in GUI mode. Once the command file has been saved, however, it can be easily loaded, edited, and runned in batch mode within DECKBUILD.
2-12 SILVACO International
-
Tutorial
Start DECKBUILD with deckbuild &, left click on File→Open, and select a DEVEDIT command file (example1.de). This command file can be runned inside DECKBUILD with minor modifications.
The first line of the DEVEDIT is similar to DevEdit version=2.4.0.R in which it is recommended that this line become a comment, beginning with #. Then, you should add a new first line that reads go devedit, or if you want to retain the version number “go devedit simflags=”-V 2.4.0.R” (or whatever the version number of DEVEDIT in use).
Figure 2-12:Running DevEdit in Batch Mode within DeckBuild
We also recommend that you add the line structure outfile=test.str at the end of the file to explicitly save the structure in a structure file.
SILVACO International 2-13
-
DevEdit User’s Manual
2.3: EXAMPLE 2 - REMESHING AN EXISTING STRUCTURE
2.3.1: Loading The StructureTypically, a structure is created in ATHENA and saved in a structure file. For this tutorial, an existing Silvaco example will be used.
2.3.2: Obtain Existing Structure Start DECKBUILD, by entering:
deckbuild &
in a UNIX terminal window. Right-click on Main Control and select Examples.... The DECKBUILD: EXAMPLES library of examples will appear in a separate pop-up menu. Double-click on MOS1, then double-click again on mos1ex01.in. Then, click on Load example. This loads the ATHENA/ATLASinput deck into DECKBUILD, which copies the structure and log files into the directory where you launched DECKBUILD.
In DEVEDIT, left click on File and select Load. Then, highlight (again with the mouse) mos1ex01_0.str and click on Load File. The ATHENA created structure is now in DEVEDIT. DEVEDITcommand files (*.de) are loaded in the same manner.
Figure 2-13:DevEdit Load File Menu
2.3.3: Structure EditingWe recommend that if you created the structure in ATHENA, do not make any changes to the structure (i.e., material boundaries, doping distribution). If you created the structure in DEVEDIT, then you should edit the command file (*.de) but not the structure file. Once you finish the edits to a DEVEDITcommand file, you should save both a command file and a structure file.
For this example and this purpose, only change the mesh. Minor changes to the material boundaries will be done in boundary conditioning as described in “Boundary Conditioning” on page 2-16.
2-14 SILVACO International
-
Tutorial
2.3.4: Display
Zoom
You can depress the left mouse button anywhere on the displayed structure, and drag it to another location, defining a rectangle between the two points. Once you release the mouse button, only the selected area will be displayed (zoom). The bottom and right axes will have sliders for panning. The Full View button on the right menu will return the display to the entire work area.
Displaying the Doping
Also on the main menu, there are options to display, or show, attributes of the structure. The first button defaults to Net Doping, and the second button defaults to Off. Select the second button to Fine. This option shows a relatively fine gradation of doping throughout the structure. Coarse, Medium, and Very Fine display options also exist. Be aware that the finer the display, the longer the refresh time takes. Options under Net Doping include separate options for donors, acceptors, and specific impurities. One can also select the location of the Contour Legend, by using the right mouse button adjacent to Contour Legend.
Impurity Junctions
This toggle switch will display the p-n junctions in a device.
Figure 2-14:Displaying the Net Doping Distribution in DevEdit
SILVACO International 2-15
-
DevEdit User’s Manual
2.3.5: Mesh Creation
Boundary Conditioning
There is one important issue that must be considered when creating a new mesh in an existing structure. The first step that you should perform before creating a new mesh is boundary conditioning.
Material boundaries are defined by border points. Necessarily, these border points are also points that define mesh locations. You can make slight modifications to the structure to minimize the number of border points. This process of eliminating points that are not critical is called boundary conditioning. Examples of such unnecessary points include points along a straight line not contributing to the geometry of the structure and colinear points (or nearly colinear, such as within one degree).
Right click on Mesh and select Mesh Parameters. Both the Mesh Parameters and the BoundaryConditioning sections are displayed. By default, Boundary Conditioning is set to Automatic. Note the border points in the structure, denoted as red dots, particularly along the oxide material boundary. If no boundary conditioning were performed, these points would remain and require mesh points at these locations. Click on Apply underneath Boundary Conditioning. The mesh is removedbut many border points are removed also.
Figure 2-15:Border Points Defining Material Boundaries Before Boundary Conditioning
Figure 2-16:Border Points Defining Material Boundaries After Boundary Conditioning
The Max. Line Slope is a ratio (greater than one) between the length (X) and height (Y) of mesh triangles along a material boundary. If a mesh triangle has a line slope greater than this value, the triangle is subdivided, so that the original material boundary line is divided into two lines. One line ishorizontal (or vertical), and the other line is with an angle set by the maximum line slope.
2-16 SILVACO International
-
Tutorial
Figure 2-17:Boundary Conditioning with Respect to Maximum Line Slope
Note: The Maximum Triangle Ratio should be larger than the Maximum Line Slope.
The Rounding Unit is a distance to which all boundary points are rounded to an even multiple of this value.
The Line Straightening value is an angle. If two boundary segments have a joining angle equal to or greater than (180 - line.straightening), the two line segments are combined by removing the joining point.
Figure 2-18:Line Straightening
In general, the default settings for boundary conditioning are satisfactory for most structures. After boundary conditioning (i.e., clicking Apply), you can proceed to Refine on Quantities and Mesh Constraints.
SILVACO International 2-17
-
DevEdit User’s Manual
Mesh Parameters
Under the Mesh pull-down menu, there is an option called Mesh Parameters along with Boundary Conditioning. Base Mesh Height and Width can be used to create a fairly uniform underlying mesh. By making these smaller, it may help create more symmetric meshes for some devices. For most devices, setting Mesh Constraints provide the same results and also allow for more fine tuning. Therefore, these parameters were not used in this example.
Refine on Quantities
This action allows you to refine the mesh on gradients of various quantities, including donors, acceptors, total and net doping, and molar composition (if the structure was imported from ATLAS, other quantities, including electrical field and potential are available). This is a useful tool for refining the grid on areas that require a finer grid, namely, where gradients exist. This tool is very useful, particularly near p-n junctions.
To refine the mesh, right click on Mesh→Refine on Quantities... and right click on the Add→Net Doping. Then, right click on Mesh→MeshBuild (or left click on Mesh, which selects MeshBuild by default). MeshBuild operates by building a mesh with instructions of mesh generation, which have been modified when the Refine on Quantities was changed to include gradients in the net doping. The mesh has changed to include a finer mesh where gradients of the net doping exist.
Figure 2-19:Refine on Quantities Menu for Mesh Refinement on Net Doping Gradient
2-18 SILVACO International
-
Tutorial
Click on Done at the bottom of the panel. This action returns to the main DEVEDIT panel. If the existing panel is not the main panel, click on Cancel or Done on the exiting panel. DEVEDIT returns you to the previous panel and ultimately to the main panel. Near the bottom of the main panel, the Number of Points and Number of Triangles are listed. These numbers are useful to gauge the total number of points with the more subjective interpretation of the quality of the grid.
Return to Refine on Quantities. The Scale default is Logarithmic, which is appropriate for doping concentrations. If the value of the quantity varies more than the sensitivity parameter, the mesh is made more dense locally. Accordingly, decreasing the value of the sensitivity increases the number of mesh points. You can change the sensitivity value slightly, then select Mesh→MeshBuild and see the effect on the mesh.
The Transition value is the minimum value of the quantity that is considered significant. If the Transition value is set to 10e10, then gradients of Net Doping between 10e9 and 10e8 are not considered when the mesh is created.
Mesh Constraints
The Mesh Constraints section is the principal method for controlling mesh construction. In this section, you can control the maximum triangle ratio, the maximum and minimum height and width, either throughout the device, or selectively in given regions, in material types, or underneath regions or materials.
It is important to avoid obtuse triangles in the semiconductor, however, obtuse triangles in the poly gate, oxide and metal regions are acceptable. A logical method would be to allow obtuse triangles in all regions, and then override the semiconductor regions to only include acute and right triangles.
Begin with selecting All Regions in the Material Types and Regions box. For Max. Angle, either enter or move the slide bar to 150. Next, select Semiconductor Regions and click on the box next to Max. Angle and set the value to 90. After re-building the Mesh, you can observe that the number of mesh points have decreased. This has been done without adding obtuse triangles to the semiconductor, yet relaxing the mesh in areas that are not of interest.
Further constraints can be imposed in the semiconductor regions. Set the Max. Height to 0.1 (all units of distance are microns). Similarly, set the Max. Width to 0.1. These values are valid for the mesh creation in all semiconductor regions. As mentioned previously, the mesh in insulators and electrodes are unimportant. Therefore, it is acceptable to leave the mesh arbitrarily large in these regions. By clicking on Meshbuild again, you will notice that the mesh in the semiconductor now adheres to these criteria.
SILVACO International 2-19
-
DevEdit User’s Manual
Figure 2-20:Mesh after Refining on Constraints in Semiconductor
You can perform further refinement in more specific areas. Scroll down in the Material Types and Regions box. In addition to the general areas (all regions, semiconductors, insulators and metal regions) and the specific regions (in this case, silicon, oxide, gate (poly), source and drain), there are fixed box constraints under region constraints and under material constraints. These latter options can be very useful for MOS devices, since the channel area is a critical area for a dense mesh.
Select Add New Under Region Constraints. Then, click on the Location button (if not already depressed), which is adjacent to the Constraints. Next to Under Region, select (with right mouse button) gate. Next to In Material Type, select Semiconductor. Set Depth to 0.1. This procedure has selected the semiconductor underneath the gate, to a depth of 0.1 microns from the silicon surface, as the area for mesh refinement. Next, depress Constraints, which displays the same Mesh Constraints menu seen previously. Set Max. Height to 0.02, and Max. Width to 0.04. Click on Apply, and click on MeshBuild.
The structure now has a mesh that is better suited for device simulation. The original mesh was created primarily for process simulation, which has different requirements, including dense mesh near implant ranges, silicon - oxide interfaces, along diffusion regions, and oxidation areas. For device simulation, the priorities include non-obtuse triangles in the semiconductor, p-n junction boundaries, and areas of high electric field and carrier mobility (such as the channel region in a MOSFET), and do not include oxide shape, electrode shape, and regions far from electrical current.
2-20 SILVACO International
-
Tutorial
Note: See S-PISCES chapter of the ATLAS User’s Manual for details on typical mesh size required for MOSFETs.
2.3.6: Saving The FileYou can save and, should, save the file in two formats: the structure file and the command file. The structure file is a format used by other Silvaco programs, including TONYPLOT and ATLAS. Therefore, you need to save the structure file for continued device simulation. The command file is a list of the instructions used by DEVEDIT to create the mesh (and the structure, if it was made in DEVEDIT, as in Example 1). If you want to make additional changes at a later time, you need to save a command file so that the original set of DEVEDIT instructions can be read. Additionally, running DEVEDIT in batch mode requires the command file.
Structure File
To save a structure file, right-click File→Save as... and a pop-up menu will appear (Figure 2-11). By convention, Silvaco structure files end with the extension.str. Choose a name and use this extension (for instance, example2.str). Then, press the Save Structure button. You can now use the file in ATLAS and TONYPLOT.
Command File
To save a command file, also right-click File→Save as... and enter a name ending with the extension.de (for DEVEDIT). It is good practice to use the same filename as the structure file, but ending with the conventional.de extension. Therefore, in this case it would be example2.de.
Figure 2-21:DevEdit File Saving Menu
SILVACO International 2-21
-
DevEdit User’s Manual
Batch Mode
The goal of DEVEDIT in batch mode for this case is to automate DEVEDIT’s mesh creation algorithm, using user defined parameters without the steps of manual regridding. Therefore, you can make minor changes of the process simulation without requiring you to complete the steps of DEVEDIT in GUI mode, since the criteria used in DEVEDIT (such as mesh constraints in material layers, refined grid along p-n junctions, loose grid deep in the substrat) are general and would be valid for similar devices of minor process changes. Therefore, this purpose for batch mode is different than in Example 1.
In this example, the initial structure was created in ATHENA. Device simulation would be performed in ATLAS. This example demonstrates how to incorporate the DEVEDIT re-mesh syntax within the same input deck between the ATHENA and ATLAS sections.
You can start any text editor or use DECKBUILD for editing.
To start DECKBUILD, enter deckbuild &, left click on File→Open, and select a DEVEDIT command file (example2.de).
The first line of the DEVEDIT is similar to DevEdit version=2.4.0.R, in which it is recommended that this line become a comment, beginning with #. Then, add as a new first line to read go devedit,or if you want to retain the version number, go devedit simflags=”-V 2.4.0.R” (or whatever the version number of DEVEDIT in use).
Because the structure was initially created in ATHENA, the DEVEDIT commands to redefine the structure boundaries is redundant and should be deleted. The relevant section begins with #Set Meshing Parameters. Therefore, all intermediate lines previous should be removed.
This truncated DEVEDIT batch file should be moved or copied into the ATHENA/ATLAS input file, beginning after the ATHENA syntax and before the ATLAS syntax (See Figure 2-22).
The last line of the ATHENA section is tonyplot mos1ex01_0.str -set mos1ex01_0.set. ATLASbegins with go atlas at the bottom of the DECKBUILD main window.
2-22 SILVACO International
-
Tutorial
Figure 2-22:Running DevEdit in Batch Mode within DeckBuild after ATHENA Process Simulation
We also recommend that you add the line structure outfile=example2.str at the end of the DEVEDIT section of the input file to explicitly save the structure in a structure file. Any filename can be used with the convention of the .str extension used for structure files.
With this procedure, you can run the entire deck and incorporate the mesh re-creation from DEVEDIT. Any minor changes in the ATHENA process simulation file does not require changes to the DEVEDITcommand file.
SILVACO International 2-23
-
DevEdit User’s Manual
An alternative method of using DEVEDIT in batch mode is to use the command file as a distinct file and not incorporate it within ATHENA-ATLAS input file(s). As already mentioned, you must edit the file to remove the structure definition (up to the # Set Meshing Parameters line). DEVEDIT, however, must initialize from the original structure. This can be accomplished by including an initializecommand immediately after commencing DEVEDIT. Therefore:
go devedit init infile=mos1ex01_0.str
then continue with the command file. The ATLAS file would then begin with
go atlas mesh infile=example2.str
or whatever name of the structure file the user-defined at the end of the DEVEDIT command file.
2-24 SILVACO International
-
Tutorial
2.4: Advanced Features
2.4.1: 3D StructuresTreatment of three dimensional structures in DEVEDIT3D is much the same as the two dimensional version with the exception of the Z plane. The handling of region addition and modification, electrodes, impurities, mesh parameters and constraints, and boundary conditioning are all done similarly in 3D as 2D. Anyone wishing to use DEVEDIT3D should either this read first or both of these examples.
DEVEDIT3D creates a prismatic based 3D solid consisting of several 2D planes. Each region is initially defined throughout all Z planes, then the region must be defined for beginning and ending Z planes.
One capability of DEVEDIT3D is to extend an existing 2D structure (created in ATHENA) into three dimensions. Such an example is discussed below.
Start DEVEDIT3D by entering devedit3d & in a UNIX terminal window. In a similar fashion to Section 2.3: “EXAMPLE 2 - REMESHING AN EXISTING STRUCTURE”, start DECKBUILD and load the example mos2ex04 into DECKBUILD. In DEVEDIT, load in mos2ex04_0.str by right-clicking on File→Load... and a DevEdit Load window will appear. Then, select the file mos2ex04_0.str and enter an End Z value of 1.1 and click on Load File.
You can modify the polysilicon gate in the same manner as the 2D version by selecting the region and by selecting Regions→Modify Region. The X and Y points are maintained, but the Start Z and End Z planes should be changed to 0.3 and 0.8 respectively. Click on Apply.
To add aluminum electrodes, select Regions, Add region..., and specify the X and Y coordinates (either by mouse or by keyboard) of (0.15, -0.15), (0.15, 0.05), (0.6, 0.05), and (0.6, -0.15). The Start Zand End Z should be set to 0.0 and 0.1 respectively. Toggle the electrode button, select drain, and click on Apply. A similar set of X and Y coordinates should be used to define a source contact, but from Z=1.0 to Z=1.1.
The remaining difference between the 2D and 3D versions of DEVEDIT is the Z-plane mesh. Right click on Mesh, then select Z planes. Mesh planes in the Z plane are automatically inserted at material boundaries. These mesh planes are listed in boldface and cannot be modified or deleted. Additional mesh planes are included, and are listed in italics, which can be edited.
You have three methods of controlling the Z plane mesh:
• Max. Plane Spacing: Limits the distance in the Z plane of the mesh.• Max. Spacing Ratio: The ratio of the spacing from one neighboring mesh plane to the next.• Selectively add, modify, and delete specific mesh planes by entering the location and spacing of the
plane.
DEVEDIT3D, however, overrides modifications you have entered to maintain the Max. Plane Spacingor Max. Spacing Ratio constraints.
There are no 3D graphics in DEVEDIT3D. To view the 3D structure after meshing, save a structure file.This file can be loaded and displayed in TONYPLOT3D.
SILVACO International 2-25
-
DevEdit User’s Manual
Figure 2-23:Three-dimensional Mesh Creation in Z-plane
2-26 SILVACO International
-
Tutorial
2.4.2: Combining Two ATHENA Structures into a Single Device Since CPU time required to run process simulation is super-linear with the number of grid points, there can be significant CPU time savings by splitting a large simulation into sections. These sections can be joined together at the end of the process simulation using DEVEDIT.
The JOIN function combines the device currently loaded in DEVEDIT with another saved structure into one device. There are controls for aligning the edges of the materials or regions.
Figure 2-24:Device Structure Joined in DevEdit
SILVACO International 2-27
-
DevEdit User’s Manual
2.4.3: Stretch and CutDEVEDIT has three commands, STRETCH, SQUEEZE, and CUT, to modify the structure and to increase or decrease height or width. Both commands are available in both the GUI mode and batch mode of DEVEDIT. These commands are under Regions in the GUI mode of DEVEDIT.
STRETCH and SQUEEZE functions allow a line or region to be expanded or contracted along the vertical or horizontal directions. For rounded shapes, the curvature is altered, but left intact. Stretch does not work as a simple add function. Otherwise, it causes a discontinuity in the curvature.
With an existing structure in DEVEDIT, select Regions→Stretch/Squeeze. The Direction buttons will appear. These buttons allow you to stretch either horizontally (left or right) and vertically (up or down). The mouse or keyboard can be used for Start and End locations. The Old Size indicates the existing size of the line or region selected. The New Size allows you to adjust the region size to either smaller or larger than the existing size.
Figure 2-25:Stretching an Existing Structure
The Cut... function works in a similar manner. You can select the area using the mouse or keyboardand delete the area.
2-28 SILVACO International
-
Tutorial
2.4.4: Circular Devices DEVEDIT also allows you to create circular objects. You can create both circles and arcs. This feature is unique to DEVEDIT within the Silvaco VWF suite of tools - neither ATHENA nor ATLAS can easily create a circular region. To create a circular object, select Region→Add Region. Then, right click on Move/Add Point and select New Circle/Arc. The right panel then displays Create Circle or Sector. The first Mouse mode setting is Set Center... Click on a point in the work area to select the center of the circle. After selecting a center point for the circle, the Mouse mode changes to Set Radius and Start Angle... You can select a complete, closed circle, or restrict the region to a portion of a circle. Once chosen, the Mouse mode changes to Set End Angle... The Points around circle option allows you to determine the number of points of the circle.
DEVEDIT is still approximating a circular region with straight interconnecting lines. But you can choose between 30° segments (12 points) to 1° segments (360 points). The latter approximating a circle quite well.
Figure 2-26:Creating a Circular Region
SILVACO International 2-29
-
DevEdit User’s Manual
2.4.5: Summary The goal of creating a mesh in DEVEDIT is to accommodate competing interests of numerical efficiency and accuracy in device simulation. DEVEDIT can be used to create a device structure in a graphics user interface mode (as in Section 2.2: “EXAMPLE 1 - CREATE A NEW STRUCTURE”), or to create a new mesh in an existing structure (as in Section 2.3: “EXAMPLE 2 - REMESHING AN EXISTING STRUCTURE”).
Parameters that you defined control the advanced mesh algorithm within DEVEDIT. Advanced features in DEVEDIT include 3D structure creation and prismatic mesh generation, combining two structures into a single device, stretching and cutting, and circular device creation.
Beginning users can find examples in DECKBUILD EXAMPLES of DEVEDIT in batch mode. If you need help, you can contact Silvaco’s Applications Engineers ([email protected]).
2-30 SILVACO International
http://www.silvaco.com/supporthttp://www.silvaco.com/support
-
Chapter 3:Editing Functions
3.1: STRUCTURE EDITINGThis section describes the general editing functions that are available in GUI mode. DEVEDIT stores a history of all events that have taken place under DEVEDIT control. These events are stored internally and can be written to a Command file (see Section 3.6.6: “Saving the Silvaco Standard Structure File”). The GUI mode is not available on Windows.
3.1.1: ZoomingThe Zoom function is completed by holding the left mouse button down and dragging over the desired zoom area. In the event of needing to zoom in halfway through object definition when the mouse button cannot be held down, holding the Shift key down overrides any editing actions and zooms in. Zooming out is accomplished by double-clicking. This action zooms out by a factor of four times.
3.1.2: PanningPanning over a structure is accomplished by moving the scroll bars situated initially at the top right and bottom left of the editing screen. Holding the left mouse button down while selecting either end of the scroll button moves the displayed structure to the left and right and up or down. A single click on the scroll bar end stops and pans all the way across the displayed structure. Panning can also be accomplished by holding the middle mouse button down on the inside the main edit window, while dragging the structure vertically or laterally across the screen.
3.1.3: Editing SummaryThe capability of DEVEDIT to define structures on the screen is explained in the next three sections (Material, Doping, and Meshing). A region is generally defined as a piece of material structure, for example, a gate, an oxide, an aluminum contact, or a poly layer. Adding a material region to the DEVEDIT structure is accomplished by following five simple steps.
1. Select the required resolution.2. Select the Add Region mode.3. Select the material, its color and doping concentration4. Draw the region on the screen.5. Click on the Apply button.
3.1.4: Selecting The ResolutionWhen drawing the material region, DEVEDIT snaps boundary point locations of the newly defined region to the resolution defined by the drawing grid. A drawing grid displayed as tick marks on the Main panel can be overlaid by clicking on the Grid button. If a very thin layer is required, the tick marks may not allow this resolution. Increasing the resolution can be accomplished by zooming into the region of interest. It may also be useful to split the screen allowing the use of more than one drawing resolution. Thus, the resolution of the screen should be chosen before adding a material region.
Note: Zooming in can be accomplished midway through a region definition by pressing the Shift key down. The Shift key over-rides the current action so the left mouse button will always control a zoom in function while the Shift key is held down. Region definition can continue once the Shift key is released.
SILVACO International 3-1
-
DevEdit User’s Manual
3.2: EDITING REGIONS
3.2.1: Adding a RegionTo activate the Add Region mode, select Regions→Add. The right side of the DevEdit Base Window then changes to show the Add Region control panel. You can select the Add mode at the top of the Add Region panel. Two options exist and determine the way regions are added to an existing structure. The Add Only option adds a region without recessing into an existing region. In this mode,the existing regions take precedence over the new region being added. The Etch then Add option recesses a new region into an existing region. The new region being added takes precedence over the existing regions.
Note: You can etch away or delete a section by creating a new region using the Etch then Add mode and deleting the whole region after defining it.
3.2.2: Selecting Region MaterialA region’s material should be selected before, or during, the process of region definition. Although Silicon is the default material, you can select other materials from the Material menu on the Add Region panel. A large number of materials are currently available on the Material menu, and more materials can be provided by contacting the local Silvaco representative.
Each material is assigned a different color by default. This can be changed, if two regions have to be distinguished, by selecting a color from the Color menu on the Add Region panel (Figure 3-1). Colors are selected purely for DEVEDIT visualization. The color information is not saved into the final structure file and so it is not applicable for later applications, i.e., TONYPLOT.
Figure 3-1: Color Menu
3-2 SILVACO International
-
Editing Functions
3.3: DRAWING REGIONSA region is normally defined by a polygon, which denotes its outer boundary. This boundary can be drawn by clicking the left mouse button on the first point of the polygon. The point is placed when the left mouse button is released, not when it is pressed. This is to match the feel when points are draggedand is described later. This starts a new polygon. After placing the first point, a line is rubber-banded to the mouse until the second point is placed. After that, two lines are rubber-banded. One from the previous point to the mouse; the other from the mouse to the first point creating a polygon. Points are added until the Done Polygon button or the right mouse button is clicked. When the Done Polygon button appears, you can click on it with the right mouse button in the drawing window.
For example, to define a rectangular region, click the left mouse button four times in the screen at the vertices required to make up the rectangle. Then, click the right mouse button to finish the polygon. You can make selections from the right side control area any time. An example of this operation is shown in Figure 3-2, where two regions have been defined with a third region partially defined.
After clicking on Apply, each region added to the screen is listed as a material and as a number on the scrolling list in the region screen. You can select regions by clicking left on an entry in the scrolling list. A selected region is surrounded by a red outline in the main edit window.
Figure 3-2: Drawing a Region
SILVACO International 3-3
-
DevEdit User’s Manual
Regions can also be made from multiple polygons. For example, an oxide region can completely surround a polysilicon region, thereby having two polygons (an outer edge and an inner edge). Normally, this would be done by first adding the oxide as one polygon. Using the Etch then Add mode, you can add the polysilicon region to change the oxide region in the process. You can add a second polygon, after completing the first polygon, by selecting New Polygon or by clicking on the left button at the starting location for this new polygon. Use the New Polygon option, if you wish to start the new polygon near an existing point or line. Otherwise, it is considered a modification operation and does NOT start a new polygon.
Alternatively, a region may contain no area but only describe an interface line. This is sometimes used for electrodes to limit the mesh size or show a contact beginning at a simulation limit. To draw this type of region before adding any points, select New Line instead of New Polygon.
You can create a polygon by selecting New