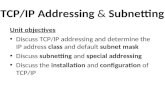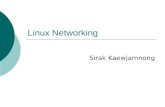Determine the IP camera’s IP address – Step 1: Using the ...
Transcript of Determine the IP camera’s IP address – Step 1: Using the ...
Determine the IP camera’s IP address – Step 1: Using the Windows File Explorer, open the Documentation CD included with the thermal camera to view its root level directory. Double left click on the Software folder found within the root of the CD to view the contents of the folder.
Determine the IP camera’s IP address – Step 2: Double left click on the IPScan Utility executable file within the Software folder.
Determine the IP camera’s IP address – Step 3: Left click on the Scan button within the IPScan Utility to initiate scanning for the camera’s IP address.
Determine the IP camera’s IP address – Step 4: Note the IP Address (in this case 10.21.0.100) reported by the IPScan Utility for the IP camera which has been interfaced to the PC. Note that the IPScanUtility may additionally be used to determine the version of firmware installed within the IP camera.
Run the Internet Explorer browser – Step 1: Within the Search the web and Windows field, type Internet Explorer to have the operating system list the Internet Explorer web browser.
Run the Internet Explorer browser – Step 2: Within the Search the web and Windows field, type Internet Explorer to have the operating system list the Internet Explorer web browser.
Open the IP Camera’s web page – Step 1: Type the IP Camera’s IP address into the address field of Internet Explorer and then press the ENTER button on the PC’s keyboard.
Open the IP Camera’s web page – Step 2: Enter the IP camera’s Login ID (admin) and password (1234) into the IP Camera web page’s Login dialog and then left click on the dialog’s LOGIN button.
View/configure camera settings – Step 1: To initiate viewing or configuring of system information for the IP camera, left click on the gear icon atop the IP Camera web page’s Live View screen.
View/configure camera settings – Step 2: To initiate viewing or configuring the camera’s setup, left click the on the CAMERA SETUP within the System Information screen.