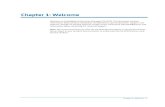Detailing 120 Enu
Transcript of Detailing 120 Enu
Tekla StructuresDetailing Manual
Product version 12.0 March 2006Copyright 2006 Tekla Corporation
Copyright 1992-2006 Tekla Corporation and its licensors. All rights reserved. This Software Manual has been developed for use with the referenced Software. Use of the Software, and use of this Software Manual are governed by a License Agreement. Among other provisions, the License Agreement sets certain warranties for the Software and this Manual, disclaims other warranties, limits recoverable damages, defines permitted uses of the Software, and determines whether you are an authorized user of the Software. Please refer to the License Agreement for important obligations and applicable limitations and restrictions on your rights. In addition, this Software Manual is protected by copyright law and by international treaties. Unauthorized reproduction, display, modification, or distribution of this Manual, or any portion of it, may result in severe civil and criminal penalties, and will be prosecuted to the full extent permitted by law. Tekla, Tekla Structures, Xcity, Xengineer, Xpipe, Xpower, Xsteel, and Xstreet are either registered trademarks or trademarks of Tekla Corporation in the European Union, the United States, and/or other countries. Other product and company names mentioned in this Manual are or may be trademarks of their respective owners. By referring to a third-party product or brand, Tekla does not intend to suggest an affiliation with or endorsement by such third party and disclaims any such affiliation or endorsement, except where otherwise expressly stated. Portions of this software: 2D DCM 1989-2004 D-Cubed Limited. All rights reserved. EPM toolkit 1995-2004 EPM Technology a.s., Oslo, Norway. All rights reserved. XML parser 1999 The Apache Software Foundation. All rights reserved. DWGdirect, DGNdirect and OpenDWG Toolkit/Viewkit libraries 1998-2005 Open Design Alliance. All rights reserved. Analysis Engine included in Tekla Structures uses a program copyrighted by and is the property of Research Engineers International . All rights reserved. Elements of the software described in this Manual may be the subject of pending patent applications in the European Union and/or other countries.
Contents
Preface......................................................................................................... 1
1
Getting Started ............................................................................................ 51.1 1.2 1.3 1.4 1.5 1.6 1.7 1.8 Basics .................................................................................................... 5 Component catalog................................................................................ 15 Using components................................................................................. 22 Defining parts and plates........................................................................ 26 Defining bolts and welds ........................................................................ 30 AutoConnection..................................................................................... 39 AutoDefaults ......................................................................................... 42 Using Excel in connection design............................................................ 44
2
Steel Connection Properties .................................................................. 492.1 2.2 2.3 2.4 2.5 2.6 Notch ................................................................................................... 49 Haunch................................................................................................. 56 Stiffeners .............................................................................................. 58 Beam cut .............................................................................................. 62 Doubler plate ........................................................................................ 65 Angle box ............................................................................................. 67
TEKLA STRUCTURES - DETAILING MANUAL Contents
i
3
Concrete Detailing .................................................................................... 713.1 3.2 3.3 3.4 3.5 3.6 3.7 3.8 3.9 3.10 3.11 3.12 3.13 3.14 3.15 3.16 Corbel connection (14) ........................................................................... 71 Seating connections............................................................................... 75 Seating with dowel (75) .......................................................................... 75 Two-sided seating with dowel (76)........................................................... 80 Seating with dowel to flange (77)............................................................. 84 Two-sided seating with dowel to flange (78) ............................................. 86 Concrete stairs (7) ................................................................................. 88 Stairwells and elevator shafts (90) ........................................................... 90 Slabs .................................................................................................... 94 Slab generation with polygon plate (61) ................................................... 94 Slab generation with points (62) .............................................................. 96 Modeling of floor bay (66) ....................................................................... 97 Modeling of slab area (88) .................................................................... 105 Automatic seam recognition (30) ........................................................... 108 Array of objects (29)............................................................................. 110 Hole generation (32) ............................................................................ 111
ii
TEKLA STRUCTURES - DETAILING MANUAL Contents
4
Reinforcement ......................................................................................... 1154.1 4.2 4.3 4.4 4.5 4.6 4.7 4.8 4.9 4.10 4.11 4.12 4.13 4.14 4.15 4.16 4.17 4.18 4.19 4.20 4.21 Getting started with reinforcement......................................................... 116 Basic reinforcement properties ............................................................. 117 Working with reinforcement .................................................................. 123 Reinforcement for foundations .............................................................. 132 Strip footing (75).................................................................................. 132 Pile cap reinforcement (76)................................................................... 134 Pad footing (77)................................................................................... 139 Starter bars......................................................................................... 141 Beam, column, and slab reinforcement.................................................. 144 Beam reinforcement (63)...................................................................... 144 Double tee reinforcement (64) .............................................................. 147 Beam end reinforcement (79) ............................................................... 150 Corbel reinforcement (81)..................................................................... 153 Round column reinforcement (82) ......................................................... 156 Rectangular column reinforcement (83) ................................................. 160 Hole reinforcement for slabs and walls (84)............................................ 164 Hole creation and reinforcement (85)..................................................... 166 Slab bars (18) ..................................................................................... 170 Single bars, bar groups, and meshes .................................................... 172 Reinforcement mesh array in area (89).................................................. 174 Lifting anchor (80)................................................................................ 177
TEKLA STRUCTURES - DETAILING MANUAL Contents
iii
5
Built-up Components ............................................................................. 1855.1 5.2 5.3 5.4 5.5 5.6 5.7 5.8 5.9 5.10 5.11 5.12 5.13 5.14 5.15 5.16 5.17 Beams ................................................................................................ 185 Box girder (S13) .................................................................................. 186 Cross profile (S32) ............................................................................... 188 Cross plate profile (S33) ....................................................................... 189 Tapered beam (S98) ............................................................................ 190 Tapered beam 2 (S45) ......................................................................... 192 Columns ............................................................................................. 196 Tapered column (S99).......................................................................... 196 Tapered column 2 (S44) ....................................................................... 199 Frames ............................................................................................... 201 Tapered frame comonor (S53) .............................................................. 201 Connections and details ....................................................................... 204 Tapered beam to column (197) ............................................................. 204 Tapered column to beam (199) ............................................................. 206 Tapered beam to beam (200)................................................................ 207 Tapered column base plate (1068) ........................................................ 209 Tapered component properties ............................................................. 210
6
Bracing Components ............................................................................. 2176.1 6.2 6.3 6.4 6.5 6.6 6.7 6.8 6.9 6.10 Glossary of parts.................................................................................. 218 Simple gusset plate connections ........................................................... 220 Corner bracing connections .................................................................. 245 Windbracing connections...................................................................... 271 Bracing connection elements ................................................................ 276 Defining gusset plate properties ............................................................ 285 Defining brace connection properties ..................................................... 291 Defining minor plate properties.............................................................. 296 Defining bolt and hole properties ........................................................... 301 Defining other properties ...................................................................... 302
iv
TEKLA STRUCTURES - DETAILING MANUAL Contents
7
Tower Components ................................................................................ 3057.1 7.2 7.3 7.4 7.5 7.6 7.7 7.8 7.9 Tower elements................................................................................... 306 Brace to tower leg connections ............................................................. 313 Brace to brace connections .................................................................. 320 Editing tools ........................................................................................ 327 Defining general properties................................................................... 332 Defining tower leg properties ................................................................ 334 Defining tower bracing properties.......................................................... 340 Defining bolt properties ........................................................................ 344 Defining connection material................................................................. 350
8
Automated Reinforcement Layout ...................................................... 3538.1 8.2 8.3 8.4 8.5 8.6 8.7 8.8 8.9 8.10 8.11 8.12 8.13 8.14 Automated reinforcement layout tools.................................................... 353 Double-tee beam (51) .......................................................................... 355 Inverted-tee beam (52)......................................................................... 363 Ledge beam (53) ................................................................................. 378 Rectangular beam (54) ........................................................................ 393 Ledge spandrel (55)............................................................................. 406 Rectangular spandrel (56) .................................................................... 418 Columns (57) ...................................................................................... 429 Topping (58) ....................................................................................... 440 Wash (59)........................................................................................... 443 Hollowcore beam (60).......................................................................... 446 Post-tensioning (61)............................................................................. 450 Edge and corner reinforcement (62) ...................................................... 453 U Bar of concrete slab (63)................................................................... 454
TEKLA STRUCTURES - DETAILING MANUAL Contents
v
9
CS Components ...................................................................................... 4599.1 9.2 9.3 9.4 9.5 9.6 9.7 9.8 9.9 9.10 9.11 9.12 9.13 9.14 Component reference list...................................................................... 460 3D cut (10) .......................................................................................... 461 Anchor (10) ......................................................................................... 462 Wall teeth (12) ..................................................................................... 470 Column-beam (14) ............................................................................... 478 Opening in wall (40) ............................................................................. 480 Parts at beam (82) ............................................................................... 486 Rebar in beam (90) .............................................................................. 491 Concrete console (110) ........................................................................ 509 Concrete console (111) ........................................................................ 519 Concrete beam-beam (112) .................................................................. 525 Inbedded detail (1008) ......................................................................... 534 Precast foundation block (1028) ............................................................ 538 Border rebar (93) ................................................................................. 542
10 Custom Components ............................................................................. 54910.1 10.2 10.3 10.4 10.5 10.6 10.7 10.8 Defining custom components ................................................................ 550 Editing custom components .................................................................. 559 Defining variables ................................................................................ 564 Functions to use in formulas ................................................................. 574 Defining custom component properties .................................................. 584 Managing and using custom components .............................................. 596 Battering connection (13)...................................................................... 609 Custom components reference ............................................................. 610
Appendix B : Connection Map ........................................................... 611 Index ......................................................................................................... 655
vi
TEKLA STRUCTURES - DETAILING MANUAL Contents
Preface
IntroductionThis is the Tekla Structures Detailing Manual, a comprehensive guide to Tekla Structures modeling, analysis, and design software. The following paragraphs explain how this guide is organized, suggest different paths for different types of user, describe the other guides provided in the package, and tell you how to report any problems you have with the software or guides.
AudienceThis guide is aimed at structural engineers, detailers and designers who model, analyze, and design concrete and steel structures. We assume that you are familiar with the processes of structural engineering.
Additional help resourcesThe following resources also provide information about Tekla Structures:
Web sitehttp://www.tekla.com
E-mailContact your local helpdesk via e-mail: Area office China Finland France Germany E-mail address [email protected] [email protected] [email protected] [email protected]
TEKLA STRUCTURES - DETAILING MANUAL Preface
1
Area office Japan Malaysia Middle East Sweden UK US
E-mail address [email protected] [email protected] [email protected] [email protected] [email protected] [email protected]
If you believe you have discovered a problem with this software, please report it to your Tekla Structures Reseller using the maintenance request form provided at Help > Tekla on the Web > Maintenance request.... Please send any comments or suggestions about Tekla Structures documentation to [email protected].
Conventions used in this guideTypefaces
We use different typefaces for different items in this guide. In most cases the meaning is obvious from the context. If you are not sure what a certain typeface represents, you can check it here. Any text that you see in the user interface appears in bold. Items such as window and dialog box titles, field and button names, combo box options, and list box items are displayed in this typeface. New terms are in italic bold when they appear in the current context for the first time. All the text you enter yourself appears in "quotation marks". We use italics for emphasis. Extracts of Tekla Structuress program code, HTML, or other material that you would normally edit in a text editor, appears in monospaced Courier font. Program names, such as functions, environment variables, and parameters, appear in Courier bold. Filenames and folder paths appear in Arial.
Noteboxes
We use several types of noteboxes, marked by different icons. Their functions are shown below: A tip might introduce a shortcut, or suggest alternative ways of doing things. A tip never contains information that is absolutely necessary.
2
TEKLA STRUCTURES - DETAILING MANUAL Preface
A note draws attention to details that you might easily overlook. It can also point you to other information in this guide that you might find useful.
You should always read very important notes and warnings, like this one. They will help you avoid making serious mistakes, or wasting your time.
This symbol indicates advanced or highly technical information that is usually of interest only to advanced or technicallyoriented readers. You are never required to understand this kind of information.
Related guidesTekla Structures includes a comprehensive help system in a series of online books. You will also receive a printed installation guide with your setup CD. Modeling Manual How to create a physical model. Analysis Manual How to create loads and run structural analysis. Detailing Manual How to create reinforcement, connections, and details. Drawing Manual How to create and edit drawings. System Manual Covers advanced features and how to maintain the Tekla Structures environment. TplEd Users Guide How to create and edit report and drawing templates. SymEd Users Guide How to use the SymEd graphical interface to manipulate symbols. Installation Guide Printed booklet explaining how to install Tekla Structures.
TEKLA STRUCTURES - DETAILING MANUAL Preface
3
OrganizationThis guide is divided into the following chapters and appendices:
Chapter 1: Getting StartedExplains basics of Tekla Structures connections.
Chapter 2: Steel Connection PropertiesExplains common properties of Tekla Structures steel connections.
Chapter 3: Concrete DetailingExplains how to create concrete connections, details, and parts.
Chapter 4: ReinforcementExplains how to create reinforcement components and single reinforcing bars.
Chapter 5: Built-up ComponentsExplains the built-up components that create different built-up beams, columns, and frames.
Chapter 6: Bracing ComponentsExplains how to create and use bracing connections and details.
Chapter 7: Tower ComponentsExplains how to create and use tower components.
Chapter 8: Automated Reinforcement LayoutExplains how to create reinforcement using the automated tools available in Tekla Structures
Chapter 10: Custom ComponentsExplains how to define your own connections and details.
Appendix B: Connection MapContains illustrations of Tekla Structures connections, grouped according to framing and connection type.
4
TEKLA STRUCTURES - DETAILING MANUAL Preface
1
Getting Started
Introduction
Once you have created a frame of parts in your Tekla Structures model, you will need to connect those parts to complete the model. Tekla Structures contains a wide range of components that you can use to automate the process of creating a model. This chapter explains the basics about components - what they are and how to create them using Tekla Structures. We will begin with the basic concepts, followed by a general description of components properties. Finally, we will show you how to use components in practice.
Contents
This chapter is divided into the following topics: Basics (p. 5) Component catalog (p. 15) Using components (p. 22) Defining parts and plates (p. 26) Defining bolts and welds (p. 30) AutoConnection (p. 39) AutoDefaults (p. 42) Using Excel in connection design (p. 44)
1.1 BasicsIntroduction
Components are tools that you can use to automatically create the parts, welds, and bolts required to connect parts. They are linked to main parts, so, when you modify a main part, the associated component also changes.
TEKLA STRUCTURES - DETAILING MANUAL Getting Started
5
Benefits
The main benefits of working with components are: 1. You can save the properties of a component using an easily-identifiable name and keep it for future use. For example, you could save the properties of a W12x65 column base plate connection as W12x65.j*, and use it for several projects. When you modify the size of a profile, Tekla Structures automatically modifies the relevant components. When you use Copy or Mirror, Tekla Structures automatically includes all the associated components.
2. 3.
Component conceptsComponents are tools that automate tasks and group objects so that Tekla Structures treats them as a single unit. Components adapt to changes in the model, so that Tekla Structures automatically modifies a component if you modify the parts it connects. This is an example of how to apply a connection: 1. Pick the main part To see information about the connection, click the connection symbol
2. Pick the secondary part. The connection automatically creates the required parts, fittings, bolts, etc.
6
TEKLA STRUCTURES - DETAILING MANUAL Getting Started
Component types
Components have the following subtypes: Item Connections Description Connect two or more parts, and create all the required objects (cuts, fittings, parts, bolts, welds etc.). Automatically create and assemble the parts to build a structure, but does not connect the structure to existing parts. Modeling tools can include connections and details. Add a detail to a main part. A detail is only connected to one part. When you create a detail, Tekla Structures prompts you to pick a part, followed by a point to locate the detail. Examples Two-sided clip angle, bolted gusset. Stairs, frames Symbol
Modeling tools
Details
Stiffeners, base plates, lifting hooks
System and custom components
Tekla Structures contains hundreds of system components by default. You can also create your own components, custom components. They have following subtypes: connection detail part seam
All components are stored in the Component catalog (p. 15). To open the component catalog, use the keyboard shortcut Crtl + F.See also
Custom Components (p. 549) Exploding components (p. 550)
Component dialog boxThe component dialog box is in two sections.Upper part
You use the upper section of the dialog box to save and load predefined settings, see Save, Load, Save as, Help in the Modeling manual. For some components, it also contains buttons for accessing the bolt, weld and DSTV dialog boxes. For information on handling the saved properties, see Component properties files in the System manual.
TEKLA STRUCTURES - DETAILING MANUAL Getting Started
7
Tabs
The green symbol indicates the correct direction for the connection or detail.
Tekla Structures uses the automatic property value
Tekla Structures uses the default property value The parts you select appear in blue. The parts the component creates appear in yellow
Lower part
The lower section of the dialog box is divided into tabs. This is where you define the properties of the parts and bolts that the component creates. The most common tabs that appear here are: Picture illustrates the component. It shows just one example, but you can usually use one component in many situations. Parts is where you define the properties of the parts the component
createsParameters is where you set parameters to control the component (for example, for stiffeners, end plates, chamfers, etc.) Bolts is where you define the number of bolts and their edge dis-
tancesGeneral is where you define the direction of the connection or detail and AutoDefaults rules
8
TEKLA STRUCTURES - DETAILING MANUAL Getting Started
Picking orderTo create a connection you need to pick existing parts or points. The default picking order for a connection is: 1. 2. 3. Main part Secondary part(s) If there is more than one secondary part, click the middle mouse button to finish selecting parts and create the connection.
Some connection dialog boxes illustrate the picking order for parts using numbers, as shown below:
Pick the parts in the order shown in the Picture
Details
The default picking order for a detail is: 1. 2. Main part. A point in the main part to show the location of the detail.
Modeling tools
The default picking order for a modeling tool is: 1. Pick one to three point(s) to show the location of the objects the modeling tool creates.
Up directionThe up direction of a connection or a detail indicates how the connection is rotated around the secondary part, relative to the current work plane. If there are no secondary parts, Tekla Structures rotates the connection around the primary part. The options are: +x, -x, +y, -y, +z, -z.TEKLA STRUCTURES - DETAILING MANUAL Getting Started
9
The Picture tab in the dialog box shows the up direction Tekla Structures will use. Tekla Structures also indicates the up direction in the connection symbol:
Manually defining up direction
To manually define the up direction: 1. 2. 3. Double-click the connection symbol to open the connection dialog box. On the General tab, change the x, y, or z direction. Try positive directions first. Click Modify to use the new values.
Automatic and default propertiesSome connection dialog boxes contain list boxes that show property options as graphics. You can select system defaults, AutoDefaults, or have Tekla Structures automatically set the properties.System default properties
If you leave fields in connection dialog boxes blank, Tekla Structures uses the system default properties. Manual entries, default, automatic and properties in the joints.def file, all override these system defaults. You cannot change system default properties.
10
TEKLA STRUCTURES - DETAILING MANUAL Getting Started
Default and automatic properties
Icon
Description To have Tekla Structures use a default property in a connection, select the option marked with this symbol. If you use AutoDefaults for the connection, Tekla Structures uses the property defined in the AutoDefaults rules. If you are not using AutoDefaults, Tekla Structures creates the connection using the system default property. To have Tekla Structures automatically determine which option to use for a property, select the option marked with this symbol. Example, Boomerang bracing connection (60):
More information Using AutoDefaults (p. 42)
Use the Automatic option on the Gussetbolt1 tab to have Tekla Structures determine how the clip angle is connected to the gusset plate and beam.
TEKLA STRUCTURES - DETAILING MANUAL Getting Started
11
General tabConnections and details have the same General tab. It contains the following properties: FieldUp direction
Description Rotates the connection around the secondary part or detail around the main part. The fields next to the image define rotation angle around the x- and y-axis of the secondary. The upper one is for y- and the lower one for x.
More information Up direction (p. 9)
Position in relation to primary part
Available only for details. Select a checkbox next to the images to indicate the position of the definition point of the detail, relative to the main part. Use the Horizontal offset and Vertical offset fields to define the horizontal and vertical alignment of the detail, relative to the primary part.
Locked Class
Prevents modifications. A number given to all parts the connection creates. You can use class to define the color of parts in the model. Identifies the connection. Tekla Structures can display this connection code in connection marks in drawings. Automatically sets connection properties according to the selected rule group. To switch AutoDefaults off, select the rule group None. Automatically switches the connection to another according to the selected rule group.
Locking objects Colors
Connection code
AutoDefaults Rule Group
Using AutoDefaults (p. 42)
AutoConnection Rule Group
12
TEKLA STRUCTURES - DETAILING MANUAL Getting Started
Design and Design type tabsSome component dialog boxes include a Design tab, others include a Design type tab. Use the options on these pages to check if the component will bear the UDL (uniform distributed load), according to AISC (ASD) specifications. This design check is intended for use with imperial units. The Design tab also contains options to: Use AutoDefaults rule groups to automatically modify component properties to take the calculated load. To define which AutoDefaults rule group to use, go to the General tab and select the rule in the AutoDefaults rule group list box. For more information, see Reaction forces and UDL in the online help. Use information in an Excel spreadsheet to check connection design and automatically update component properties to bear the UDL. This is useful when you want to check connection design according to other design codes. See Using Excel in connection design (p. 44).
Design tab
To check the design of a component that has a Design tab page: 1. 2. 3. 4. Go to the Design tab and select Yes in the Use UDL listbox. To use information in an Excel spreadsheet in the UDL calculation, select Excel in the External design listbox. Enter the information you want to use in the calculation in the remaining fields. Select a connection in the model and click Modify. To view the results of the check, right-click the component symbol and select Inquire from the pop-up menu.The inquire object window opens, which contains a summary of the design checks and related information.
See also Using Excel in connection design (p. 44).Design type tab
To check the design of a component that has a Design type tab page: 1. 2. Open the component properties dialog box. Go to the Design type tab and select Yes in the Check connection list box. Tekla Structures will check the connection each time it is used or changed in a model. Enter the information you want to use in the calculation in the remaining fields. Select a connection in the model and click Modify. Tekla Structures checks the component. A green component symbol indicates that the connection will bear the UDL, red indicates it will not.
3. 4. 5.
TEKLA STRUCTURES - DETAILING MANUAL Getting Started
13
6.
To view the results of the check, right-click the component symbol and select Inquire from the pop-up menu.The inquire object window opens, which contains a summary of the design checks and related information, for example:
Primary angle, Gross shear [AISC ASD F4-1 (p5-49)] applied = 250.00, allowable = 190.80, capacity = 1.31 FAIL (t = 0.5000, tmin = 0.6551)Example of design check information in the Inquire object dialog box.
The first row shows the part checked, the name of the check and a reference to the AISC specification. The second row shows the applied and allowed force and how much capacity has been used. The third row shows the results and possible solutions. In this example the primary angle plate was not thick enough. Tekla Structures has indicated the minimum thickness required to bear the UDL.
14
TEKLA STRUCTURES - DETAILING MANUAL Getting Started
1.2 Component catalogTekla Structures contains a component catalog, where all components and sketched cross sections are stored. To open the component catalog, use the keyboard shortcut Crtl + F, or click the Search component icon on the component toolbar (see Component catalog example (p. 16)).
Using the component catalogTo open the component catalog, use the keyboard shortcut Crtl + F, or click the Search component icon on the component toolbar (see Component catalog example (p. 16)). You can do the following with components and sketched cross sections: search using name, number, or keywords start creating view properties collect your own favorites define keywords edit or add descriptions import/export
TEKLA STRUCTURES - DETAILING MANUAL Getting Started
15
Component catalog example
This example shows the search results for the search term "Part":
View thumbnails Search View View folders details Show/ hide descriptions
To sort a column, click the header cell. System components have blue symbols. Custom components have yellow symbols.
Double-click the name to set the properties and create the component.
Component description.
16
TEKLA STRUCTURES - DETAILING MANUAL Getting Started
Component grouping
By default, components are grouped in folders based on their type and framing condition. You can add and remove components, and create folders and subfolders. Information on the folders you create is stored in the file ComponentCatalogTreeView.txt, located in the attributes folder in the current model folder. The default tree settings are stored in the file ComponentCatalogTreeView.txt file, located in the folder ..\TeklaStructures\12.0\environments\*your environment*\system. If you modify the default tree, your settings are stored in the current model folder.
Creating new folders
To create new folders in the tree view, right-click a level in the tree and select an option from the popup menu: Create new folder to create folder at the same level Create new sub-folder to create a folder one level below
SymbolsThe first column in the catalog indicates the component types with following symbols: Symbol Component type System connections System detail System modeling tool Custom connections and seams Custom details Custom parts Sketched cross sections
TEKLA STRUCTURES - DETAILING MANUAL Getting Started
17
Pop-up menusSystem components
Right-click a system component in the Search view list to open a pop-up menu containing the following commands: Properties... Edit keywords... Add to Favorites Add to Search result... Remove from Search result Change picture... AutoDefaults Import
Custom components
Right-click a custom component in the Search view list to open a pop-up menu containing the following commands: Properties... Edit keywords... Add to Favorites Add to Search result... Remove from Search result Change picture... AutoDefaults Export Import Edit custom component Delete custom component
Sketched cross sections
Right-click a sketch in the Search view list to open a pop-up menu containing the following commands: Properties... Edit keywords... Add to Favorites Add to Search result... Remove from Search result Export Import Delete cross section sketch
See also
Thumbnail images (p. 19) Descriptions and keywords (p. 19) Grouping components (p. 20) Managing custom components (p. 604) Sketching and using cross sections
18
TEKLA STRUCTURES - DETAILING MANUAL Getting Started
Thumbnail imagesMost system components have a default thumbnail image in the component catalog, which shows you a typical situation where the component can be used. For example, this is what the thumbnail image for Bolted gusset (11) connection looks like:
To edit a thumbnail image for a component: 1. Create an image and save it in bmp format in ..\Tekla Structures\12.0\nt\bitmaps folder. To create the image, you can use Component basic view and Snapshot commands, for example.
2. 3. 4. 5. 6.
Press Crtl + F to open the component catalog. Right-click the component and select Change picture... Locate the thumbnail and select it: Click OK. Tekla Structures links the thumbnail to the component.
Descriptions and keywordsDescriptions
To view a component description, select the component in the Component catalog. Use the button to show or hide descriptions.
You can create new descriptions and edit existing ones: The default component descriptions are stored in the ComponentsDescriptions.csv file, located in ..environments\*your_environment*\system folder.
TEKLA STRUCTURES - DETAILING MANUAL Getting Started
19
To add or edit a description, type text in the description field. When you select another component in the component catalog, Tekla Structures prompts you to save the description you added or edited. The first time you edit a component description, Tekla Structures creates the ComponentDescriptions.csv file in the current model's attributes folder and saves the edited descriptions there. Edited component descriptions are model-specific. To restore the default descriptions, delete the ComponentDescriptions.csv file in the model's attributes folder. Tekla Structures will then use the default descriptions file in the system folder.
Keywords
To add or edit keywords, right-click a component in the component catalog, and select Edit keywords... Keywords you add or edit are saved in ComponentCatalog.txt file in the current model folder. You can combine ComponentCatalog.txt files and move them to the system folder: ...\TeklaStructures\12.0\environments\*your environment*\system..
Grouping componentsTo create a new folder based on the results of a search:
1. 2. 3. 4.Removing components from groups
In the Component catalog, enter your search criteria and click Search. To group the search results in a new folder, click Store. In the Store search result dialog box, enter a name for the folder and clickOK.
The new folder appears in the tree.
To remove components from a group, right-click the component and select: or Remove from search result if the folder was created from a search Remove, if it is a default group.
20
TEKLA STRUCTURES - DETAILING MANUAL Getting Started
Customizing and saving componentsMany components are suitable for use in different situations. You can define the properties of a component to use in a specific situation, then save a copy in the component catalog to use in similar situations. For example, well use the Bolted gusset (11) component to connect a single brace at the base plate of column.
1.
To save a copy of the component, well right-click the component symbol in the model, and select Publish in catalog.... The Publish in catalog dialog box appears.
2.
We can add the component to a specific group. By default, the component is added to the All group.TEKLA STRUCTURES - DETAILING MANUAL Getting Started
21
3.
By default the component uses the same thumbnail image as the original component. To change the thumbnail, see Thumbnail images (p. 19).
Component toolbarsYou will also find all the available components on the component toolbars, located to the right of the main Tekla Structures window. If the toolbars are not visible, click Window > Toolbars > Components to display them.Usage
This is an example of toolbars and the functions they contain: Initiates the last connection you used Use the arrows to flip through the toolbars to check which components are available
Opens component catalog
Toolbar number or symbol
Component icons
1.3 Using componentsIntroduction
This section explains how to use components. It also includes an example.
Creating componentsYou create different types of component in different ways. For example, you pick existing parts to indicate which members a connection or a detail is attached to. You need to pick points to indicate the location or length of a detail or a modeling tool. See also Picking order (p. 9).22
TEKLA STRUCTURES - DETAILING MANUAL Getting Started
When you create connections, Tekla Structures prompts you to pick the primary part (the part secondary parts connect to), then the secondary part(s). For an example of using a connection, see Example (p. 23).Status
Tekla Structures uses different-colored connection symbols to show the status of connections and details, as shown below: Color Green Yellow Status Connection created successfully. Connection created, but has problems. Often occurs when bolts or holes have an edge distance less than the default value for that connection. A common reason is that the up direction is not appropriate. See Up direction (p. 9). Tip
Red
Connection failed.
ExampleWhen applying a component that you are unfamiliar with, accept the default properties and apply the component. Then look to see what needs to be modified. This is quicker than trying to set the values for the component before seeing what the component actually creates. This is an example of how to generate an end plate connection. The End plate (144) connection connects two beams, or a beam to a column, using a bolted end plate. To create the end plate connection: 1. 2. 3. In the Component catalog (p. 15), type "144" and click Search. Double-click the End plate (144) line. Tekla Structures displays the component dialog box and starts the End plate (144) command. Click Apply to create the component using the default properties.
TEKLA STRUCTURES - DETAILING MANUAL Getting Started
23
4.
Tekla Structures prompts you to pick the main part (column) and then the secondary part (beam). Tekla Structures creates the connection.
5.
Select the next main part or interrupt the command.
If you need to change the number of bolts or plate dimensions, for example, you need to modify the component. For more information, see Modifying components (p. 24). If you use incorrect properties, Tekla Structures may fail to create the component (see Creating components (p. 22)).
Modifying componentsTo modify a component, double-click the component symbol in the model. The component dialog box appears. This is where you modify the component properties.
If you have Select component switched on , you do not have to pick component symbol, but you can just pick any object belonging to a component. This is the only method for selecting custom parts, because they do not have any symbol. You can also indicate which connections and details are affected by the modifications: Modify connection type: If you have selected several connections details, clicking the Modify button modifies all the selected connec-
tions and details irrespective of their type. If the connection type is not the same as in the dialog box, Tekla Structures changes the connection type. Ignore other types: Tekla Structures only modifies connections and
details of the type shown in dialog box.24TEKLA STRUCTURES - DETAILING MANUAL Getting Started
Conceptual componentsConceptual components help create a smooth workflow from engineer to detailer. Engineers do not have to consider fabrication details, they simply create conceptual components that look real. The detailer then takes the conceptual components and creates fully-detailed components that include all the information needed for fabrication, such as assemblies, cast units, and reinforcing bars. The Tekla Structures configuration you have determines which components you can create: Type Conceptual Symbol Configuration Standard Design Description Conceptual component does not create assembly, cast unit, or reinforcing bars. The dialog box is same as in detailed component, but does not contain fields for part and assembly positions. Steel Detailing Precast Concrete Detailing RoundChanging component type
Rectangular Detailed
Full Detailing
Fully detailed component contains part and assembly numbering fields and creates needed assemblies, cast units and reinforcing bars.
You cannot create conceptual components using the Steel Detailing, Precast Concrete Detailing, or Full Detailing configurations, but they do include a tool that you can use to change individual conceptual components to detailed components. The Standard Design configuration also includes a tool to change individual detailed components into conceptual components. To change a conceptual component to a detailed component: 1. 2. Select the component symbol. Click Tools > Change to detailing component.
Changing part properties, such as changing the size of the main part, do not automatically change the component type. So someone using the Standard Design configuration can change the model without automatically changing detailed components back to conceptual ones.
TEKLA STRUCTURES - DETAILING MANUAL Getting Started
25
Tips on working with componentsNo component created Many parts found
If you have difficulty applying a component, check the status bar for prompts. For example, you may need to click the middle mouse button to stop selecting parts, before Tekla Structures creates the component. If you are applying a connection that only allows for one secondary member, you may see the message Many parts found on the status bar. This means that Tekla Structures cannot determine which parts to connect. You may have several parts in the same location, or the view may be set too deep. If the component does not create the parts you need by default (for example, stiffener plates), look for a switch to turn them on. If there is no switch, try entering a value in the thickness field for that part (for example, on the Stiffeners tab). If the component creates parts you do not need, look for the switch to turn them off. If there is no switch, enter a zero (0) in the thickness field for that part.
Switch parts on/ off
Default: Tekla Structures creates stiffeners or uses value retrieved from AutoDefaults. Automatic: Tekla Structures creates or omits stiffeners depending on the situation in the model. Tekla Structures does not create stiffeners. Tekla Structures creates stiffeners. You need to specify profiles for some components. If a component fails, try entering a valid profile.
Entering valid profiles
1.4 Defining parts and platesUse the Parts tab to define the parts that Tekla Structures creates when you use a component.
26
TEKLA STRUCTURES - DETAILING MANUAL Getting Started
Using the dialog boxSome components list all parts on one tab, others list parts on separate tabs as shown in the following examples.One Parts tab
Where there is one tab, the label is usually Parts or Plates.
Several Parts tabs
Plates can also appear on separate tabs. For example, in connection 56, Corner tube gusset, the parts appear on both the Gusset and Tube diag tabs.
Dimensioning partsUse the Parts tabs to dimension specific part types in components. To delete a part, enter zero (0) in the t (thickness) field.
TEKLA STRUCTURES - DETAILING MANUAL Getting Started
27
PlatesEnter the following dimensions for plates: Dimensiont b h
Description Plate thickness Plate width Plate height
You do not have to enter these dimensions for every component type, as Tekla Structures determines the plate shape differently for different components. For example, in end plate connections, Tekla Structures calculates width and height using the number of bolts and bolt edge distances. Click Help in a component dialog box to check which dimensions you need to enter.
BeamsTo specify a library or parametric profile to use for beams: Enter the profile name. Or click , and select a profile from the profile catalog. The profile must exist in the profile catalog.
Part position numberUse the Pos_no field to enter the part position number for each part the component creates. This overrides the settings on the Setup > Options > Preferences tab. Specify a prefix and a start number, as shown below.
Prefix Start number Some component dialog boxes have a second row of Pos_no fields for you to enter the assembly position number.
28
TEKLA STRUCTURES - DETAILING MANUAL Getting Started
Using the Preferences tabTo set the default prefix and start number for all the parts that components create, click Setup > Options > Preferences tab. You define different prefixes and start numbers according to the parts relationship to other parts in the component. Separate the prefix and part number using the \ character (for example, p\1).
Prefix
Part number
TEKLA STRUCTURES - DETAILING MANUAL Getting Started
29
Defining materialsTo define the materials for the parts that components create, click against the Material field. Tekla Structures opens the Select material dialog box. Click a material type, then click the material to use for the part.
Using the Preferences tabTo set the default part material for the parts that components create, click Setup > Options > Preferences tab > Part material. Tekla Structures uses this default if you leave the Material field blank in the component dialog box when you apply the component.
1.5 Defining bolts and weldsUse the Bolts or Welds tabs to define which bolts, assemblies, and welds to use in specific components.
30
TEKLA STRUCTURES - DETAILING MANUAL Getting Started
Using the Bolts tabThis illustration shows the properties you can set in the Bolts tab of component dialog boxes: Slotted hole dimensionsSlotted to create
slotted hole in part
Check bolt components to include (bolt, washer, screw) Position of bolt group: Vertical Horizontal Shank length protruding from the nut
Bolt spacing vertical Number of bolts Enter bolt order number of bolt to delete
Bolt group pattern Number of bolts Bolt spacing (horizontal)
Edge distance
TEKLA STRUCTURES - DETAILING MANUAL Getting Started
31
Defining boltsUse the following fields on the Bolts tab to specify the type of bolts to use in individual components: Dialog box textBolt size Bolt standard Tolerance Thread in mat
Description Must be defined in the bolt assembly catalog. See also The bolt and bolt assembly catalogs in the online help. The bolt standard to use inside the component. Must be defined in the bolt assembly catalog. Gap between bolt and hole. Indicate if the thread can be inside bolted parts when using bolts with a shaft. Has no effect if using full-threaded bolts. Location where bolts should be attached.
Site/Workshop
Increasing bolt lengthTo allow for additional material thickness, increase the length of the bolt on the Bolts tab. For example, you could use this for painted parts. Enter extra bolt length
Tekla Structures uses this value in bolt length calculation. See Bolt length calculation in the online help.
Creating holesTo only create a hole, deselect all the components on the illustration in the Bolts tab.
32
TEKLA STRUCTURES - DETAILING MANUAL Getting Started
Number of bolts and spacingUse the Bolts tab to specify the number of bolts and bolt spacing, both horizontally and vertically. Enter the number of bolts in the shorter field, and the spacing between bolts in the longer field, as shown below. Use a space to separate bolt spacing values. Enter a value for each space between bolts.Example
For example, if there are 3 bolts, enter 2 values. Number of bolts Bolt spacing
The settings above result in this bolt group layout:
Bolt group orientationSome connections include the following options on the Bolts tab to orientate bolt groups: Option Description Square. Staggered in the direction of the secondary part.
Sloped in the direction of the secondary part.
TEKLA STRUCTURES - DETAILING MANUAL Getting Started
33
Bolt group patternFor some components you can select different bolt group patterns. You have the following options: Option
Edge distanceEdge distance is the distance from the center of a bolt to the edge of the part. Enter top, bottom, left, and right edge distances on the Bolts tab. A dimension line on the illustration shows each dimension. Edge distance dimension line
Enter edge distances here
34
TEKLA STRUCTURES - DETAILING MANUAL Getting Started
Bolt positionIn the list box on the Bolts tab, select an option to indicate how to measure dimensions for vertical and horizontal bolt position. Then enter the dimension in the fields indicated below. If you leave this field blank, Tekla Structures uses a system default value. Enter dimensions
Measure dimension from....
Vertical bolt positionUse these options to indicate how Tekla Structures measures vertical dimensions: OptionTop
Dimension from Upper edge of secondary part to uppermost bolt.
Illustration
Middle
Centerline of bolts to centerline of secondary part.
Bottom
Lower edge of secondary part to lowest bolt.
TEKLA STRUCTURES - DETAILING MANUAL Getting Started
35
Horizontal bolt positionUse these options to indicate how Tekla Structures measures horizontal dimensions: OptionLeft
Dimension from Left edge of secondary part to far left bolt.
Illustration
Middle
Centerline of bolts.
Right
Right edge of secondary part to far right bolt.
Defining slotted holesTo define slotted holes in components: 1. 2. 3. 4. Open the component properties dialog box and click on the Bolts tab. Different bolt groups may appear on different tabs in different dialog boxes. Set Hole type to Slotted. Select which parts have slotted holes from the Slots in list box. Select No to create round holes. To shape slotted holes, enter the x or y dimensions of the hole. To produce a round hole, enter zero (0) for both dimensions.
36
TEKLA STRUCTURES - DETAILING MANUAL Getting Started
Slotted hole length = x or y dimension + Bolt size +Tolerance
For some components you can specify which parts have slotted holes using the Bolts tab. For example, Clip angle (141), Shear plate simple (146). You can also use the Bolt command to modify bolt groups after creating components.
Deleting boltsTo delete bolts from a bolt group: 1. 2. 3. 4. 5. 6. Double click the component symbol to open the component dialog box. Go to the Bolts tab. Check Delete. Enter the bolt number(s) of the bolt(s) to delete, separated by a space. Bolt numbers run left to right and top down. Click Modify to change the selected component. Click OK to exit the component dialog box.
TEKLA STRUCTURES - DETAILING MANUAL Getting Started
37
Example
You start with this bolt group: 1 3 5 2 4 6
You enter the following bolt numbers:
The bolt group now looks like this:
2 5
Defining bolt assembliesOn the illustration on the Bolts tab, check the pieces to use in the bolt assembly (bolt, washers, and nuts).
To change the bolt assemblies in the current component: 1. 2. 3. 4. Click the component symbol to select it. Check the pieces to use. Check Effect in modify. Click the Modify button.
38
TEKLA STRUCTURES - DETAILING MANUAL Getting Started
WeldsTo define the properties of the welds Tekla Structures uses in a component, click the Welds button in the component properties dialog box. Tekla Structures displays the appropriate weld dialog box. The illustration identifies each weld using a number. For each weld, use row 1 to define the arrow side of the weld, and row 2 for the other side.
See also
Welds in the online help
1.6 AutoConnectionIntroduction
Use AutoConnection to automatically select and apply connections with predefined properties to selected parts. Use AutoConnection to have Tekla Structures automatically create similar connections for similar framing conditions.
Using AutoConnectionUse AutoConnection to have Tekla Structures automatically create connections using a predefined set of rules, or rule group.
TEKLA STRUCTURES - DETAILING MANUAL Getting Started
39
Creating connections
To create connections using AutoConnection: 1. 2. 3. Pick the parts to connect. Click Detailing > AutoConnection... to display the AutoConnection dialog box. Select a rule group in the first list box on the Rule groups tab as shown below.
Rule group for AutoConnection Rule group for AutoDefaults
4.
Click the Create connections button.
When you use AutoConnection, Tekla Structures ignores the properties in the connection dialog boxes and creates connections using the properties defined in the rule group. Tekla Structures does not modify existing connections. You can change the properties of connections you create using AutoConnection.Additional options
Use the options on the Advanced tab to indicate which rule groups you want to use for each Framing condition (beam to beam web, beam to beam flange, etc.). You also have the option not to apply a rule group, or to apply a specific connection.
40
TEKLA STRUCTURES - DETAILING MANUAL Getting Started
Example Options
You can use a rule group for all framing types other than beam to column flange, and indicate a particular connection to use for that framing type. Use Connection selection to indicate your preferences for each framing condition. You have the following options: OptionNone AutoConnection
Result Tekla Structures does not create a connection. Tekla Structures applies the connection defined in the rule group you have indicated in the first list box on the Rule groups tab. Click Select to pick from a list of available connections. Click a connection, then OK. Tekla Structures creates the connection you specify using the default properties. See Automatic and default properties (p. 10).
A named connection
Use Parameters selection to indicate which connection properties you want to use. The options are: Option AutoDefaults Result Tekla Structures applies the properties of the rule group you have indicated in the first list box on Rule groups tab. Tekla Structures applies the default connection properties. See Automatic and default properties (p. 10).TEKLA STRUCTURES - DETAILING MANUAL Getting Started
No AutoDefaults
41
1.7 AutoDefaultsIntroduction
Use AutoDefaults to automatically apply connections. When you use AutoDefaults, Tekla Structures automatically creates connections with predefined properties. For example, you can use AutoDefaults to automatically adjust the thickness of each base plate you create, according to the primary part profile. If the primary part profile changes, Tekla Structures will also automatically adjust the thickness of the base plate.
Using AutoDefaultsWith AutoDefaults you can have Tekla Structures apply connection properties using a predefined set of rules. You can use AutoDefaults together with AutoConnection to define connection properties, or separately to define the properties of a single connection. To use AutoDefaults for a single connection: 1. 2. 3. Open the connection dialog box. On the General tab, select a rule group (the rule group cannot be None). On all the tabs, set the fields that you want AutoDefaults to override toDefault by selecting the options marked with the arrow symbol
).
4.
Click Apply to create the connection using AutoDefaults. To quickly set all the fields in a dialog box to Default, load in the connection dialog box.
42
TEKLA STRUCTURES - DETAILING MANUAL Getting Started
How to use AutoDefaults effectivelyUse default values when you create a connection, then use AutoDefaults to modify the properties. If you manually modify connection properties after using AutoDefaults, Tekla Structures will not automatically update the connection properties, even if AutoDefaults is active. AutoDefaults does not change connection properties that have been modified. It only modifies connection properties in fields containing the default properties. For example, you have manually set a base plate thickness of 20 mm in the Base plate dialog box of a connection. AutoDefaults is active and sets plate thickness according to the primary part profile. If you modify the primary part profile, Tekla Structures does not update the base plate thickness. It remains at 20 mm.
Checking AutoDefaults propertiesTo check the properties AutoDefaults has applied to a connection: 1. 2. Double-click the connection symbol to open the connection dialog box. In the list box in the upper left corner of the dialog box, select .TEKLA STRUCTURES - DETAILING MANUAL Getting Started
43
3.
Click Load. Tekla Structures shows the applied properties in the fields. You can also see all the combined properties used for that connection.
Checking AutoDefaults rulesYou can check which rules AutoDefaults has used for a particular connection. 1. 2. Select the connection symbol and right-click. Select Inquire.
Tekla Structures shows the rule group and rule sets that the connection passed. You can also see all the properties files used for that connection.
1.8 Using Excel in connection designYou can link system components and Excel spreadsheets, so when a component is applied or modified, an associated Excel spreadsheet application can be run. The configuration information is passed from the component to the spreadsheet, calculation run within the spreadsheet and component properties passed back to the connection. You can use Excel in connection design for all steel components that have the Design tab in their properties dialog box.
Tekla Structures includes sample spreadsheet for connection design and a template spreadsheet you should use to create your own spreadsheet applications to use with Tekla Structures components. Before you start: Create the connections and parts. Create the Excel spreadsheet for connection type, or use a predefined file. See more in Setting up Excel files (p. 45).
To use the Excel spreadsheet for connection design: 1. 2. Double-click the connection to open the connection properties dialog box. Go to the Design (or Design type) tab and select Excel in the External design list box.
44
TEKLA STRUCTURES - DETAILING MANUAL Getting Started
3. 4. 5. 6.
Click Modify. The connection properties are transferred from Tekla Structures to a connection type specific Excel spreadsheet, where the properties are calculated. The calculated properties are saved to an output file. The modified properties are transferred back to Tekla Structures and the connection is modified according to the changes.
Setting up Excel filesThe following list describes what kind of files are needed for performing connection design with Excel: Visual Basic script file linking Tekla Structures with external software. Excel spreadsheet containing calculations. Component type specific spreadsheet, which contains predefined calculations. When you run the connection design, the connection properties and information of the main and secondary parts are transferred to the Input and Component sheets of the spreadsheet.
Connection specific result file, which displays the modified connection properties is stored to model folder. This file is created automatically from the Calculation sheet of the spreadsheet. The file is updated each time you modify the connection. Calculation results can be stored as Excel spreadsheet, HTML or PDF format, depending on how calculation spreadsheet is configured.
File names and locations
Excel.vb file (located in the ...\nt\bin\plugins folder) defines the Excel spreadsheet file names and the locations. Excel searches for the spreadsheet in the following order and with following name: 1. File named "component_ + number or name + .xls", from the current model folder: ..\*model folder*\exceldesign For example, ..\test_model\exceldesign\component_144.xls
TEKLA STRUCTURES - DETAILING MANUAL Getting Started
45
2.
File name and path defined with variable XS_EXTERNAL_EXCEL_DESIGN_PATH : XS_EXTERNAL_EXCEL_DESIGN_PATH (=%XS_DIR%\environments\country-independent\exceldesign\) + "component_" + number + ".xls"
By default, the result file is stored in the model folder, and named with component ID (For example, component_9502_res.xls).
Sample implementationBelow is descibed the contents of an Excel spreadsheet which is used for End plate (144) connection: When user clicks Modify in the End plate (144) properties dialog box, Excel.vb file calls Excel spreadsheet named component_144.xls.Contents
The sample spreadsheet includes the following sheets:Inputs (user inputs on connection dialog).
Tekla Structures transfers the component properties from the component properties dialog box to this sheet.
Component
Tekla Structures transfers the component geometry and information on the main and secondary parts (for example, part profiles) into this sheet. The component attributes in the spreadsheet are the same as in the corresponding .inp file. See more about .inp files in Input files.
46
TEKLA STRUCTURES - DETAILING MANUAL Getting Started
This sheet includes calculations (the calculations can be as Visual Basic macros in the sheet).
Calculation
Summary of calculation is collected to the Calculation sheet. This page or full Excel spreadsheet can be stored as a report of the calculation.
Outputs
Excel adds the modified values to the Output sheet. These values are tranferred back to the connection and connection in the model is modified accordingly.
TEKLA STRUCTURES - DETAILING MANUAL Getting Started
47
Indicating component statusWhen you use Excel in connection design, you can have Tekla Structures use different colored component symbols to indicate the status of a component in the model. To do this, include the error attribute on the Output page of the Excel spreadsheet for the component. The possible values are: Value 1 Color Green Status Bolt edge distances are sufficient. Passes the connection design check using the UK and US design codes embedded in the system. 2 Yellow Edge distances are insufficient according to the value in the Coefficients properties in the Options dialog box (Setup > Options). Tekla Structures cannot calculate the component properties. Possible reasons include: Incorrect connection direction Incorrect workplane Inappropriate connection selected The connection design check was carried out using the embedded UK and US design codes and the connection cannot support the loading defined by the user.
3
Red
48
TEKLA STRUCTURES - DETAILING MANUAL Getting Started
2
Steel Connection PropertiesOnce you have created a frame of parts in your Tekla Structures model, you will need to connect those parts to complete the model. This chapter explains the properties that are common to many different Tekla Structures connections and details.
Introduction
Contents
This chapter is divided into the following topics: Notch (p. 49) Haunch (p. 56) Stiffeners (p. 58) Beam cut (p. 62) Doubler plate (p. 65) Angle box (p. 67)
2.1 NotchUse the options on the Notch tab to automatically create notches for the secondary beam, and control the notch properties. The Notch tab has two sections: automatic properties (top section) manual properties (bottom section).
Automatic and manual properties work independently of each other.
TEKLA STRUCTURES - DETAILING MANUAL Steel Connection Properties
49
Automatic notching
To switch on automatic notching, select an option in the notch shape list box. The fields on the Notch tab are: Field Description Notch shape. Turns automatic notching on and off. Notch size. Flange cut shape. More information Notch shape (p. 51)
Notch size (p. 52) Flange cut shape (p. 53) Notch dimension rounding (p. 53) Notch position (p. 54) Notch chamfer (p. 55)
Notch dimension rounding. Notch position.
Notch chamfer.
Automatic notching options affect both the top and bottom flange.
Manual notching
Use manual notching when a part that does not belong to the connection clashes with the secondary part. When you use manual notching, connections create cuts using the values you enter in the fields on the Notch tab. You can use different values for the top and bottom flange. Use the following fields to define manual notches: Field Description Side of flange notch. More information Side of flange notch (p. 55) Flange notch shape (p. 56)
Flange notch shape.
50
TEKLA STRUCTURES - DETAILING MANUAL Steel Connection Properties
Field A B
Description The cut dimensions of the top and bottom flange in the dx and dy direction. Enter values for options in the flange notch shape list box, if possible. The gap between the notch edge and the primary beam flange is equal to the primary web rounding. The notch height is then rounded up to the nearest 5 mm. Flange notch depth dimension.
B A
Notch shapeUse the following options to define how Tekla Structures notches the secondary beam: Option Description AutoDefaults can change this option. Notches the secondary beam with the cuts square to the main beam web. Notches the secondary beam with the cuts square to the secondary beam. Notches the secondary beam with the dy cut square to the main beam, and the dx cut square to the secondary beam. More information Automatic and default properties (p. 10)
TEKLA STRUCTURES - DETAILING MANUAL Steel Connection Properties
51
Notches the secondary beam with the cuts square to the secondary beam. Notches the secondary beam with the dy cut square to the main beam, and the dx cut square to the secondary beam.
Notch sizeUse the following options to define notch size. Field Description AutoDefaults can change this option. Tekla Structures measures the notch size from the edge of the main beam flange, and from underneath the top flange of the main beam. Tekla Structures measures the notch size from the centerline of the main beam and from the top flange of the main beam. Enter the horizontal and vertical dimensions for these options in the fields shown below: More information Automatic and default properties (p. 10)
52
TEKLA STRUCTURES - DETAILING MANUAL Steel Connection Properties
Flange cut shapeUse these options to define the shape of flange cut. Option Description AutoDefaults can change this option. Cuts the secondary beam flange parallel to the main beam. Cuts the secondary beam flange square. More information Automatic and default properties (p. 10)
Notch dimension roundingUse these options to indicate if Tekla Structures should round up notch dimensions. Even if this setting is active, Tekla Structures only rounds up dimensions when necessary. Option Description AutoDefaults can change this option. Tekla Structures does not round notch dimensions. Switches on notch dimension rounding. Tekla Structures rounds up the dimension to the nearest multiple of the value you enter. For example, if the actual dimension is 51 and you enter a round-up value of 10, Tekla Structures rounds the dimension up to 60. Enter the increment for horizontal and vertical dimension rounding in the following fields: More information Automatic and default properties (p. 10)
TEKLA STRUCTURES - DETAILING MANUAL Steel Connection Properties
53
Example
This example shows the effect of using rounding: Before: Tekla Structures applies these horizontal and vertical rounding values:
After:
Notch positionUse the following options to indicate the horizontal position of the cut: Option Description AutoDefaults can change this option. Cut below the flange. More information Automatic and default properties (p. 10)
Cut above the flange.
54
TEKLA STRUCTURES - DETAILING MANUAL Steel Connection Properties
Notch chamferUse the following options to define notch chamfering: Option Description AutoDefaults can change this option. Does not chamfer the notch. Creates the notch with a line chamfer. Chamfers the notch. More information Automatic and default properties (p. 10)
Enter a radius for the chamfer in the field shown below:
Side of flange notchUse the following options to indicate which side of the beam flange Tekla Structures notches: Option Description AutoDefaults can change this option. Notches both sides of the flange. Notches the near side of the flange. Notches the far side of the flange. More information Automatic and default properties (p. 10)
TEKLA STRUCTURES - DETAILING MANUAL Steel Connection Properties
55
Flange notch shapeUse the following options to indicate the notch shape in the beam flange. Option Description AutoDefaults can change this option. Tekla Structures removes the entire flange of the secondary as far back as you specify. The default depth for the notch is twice the thickness of the secondary flange. The cut always runs the entire width of the secondary flange. Chamfers the flange. If you do not enter a horizontal dimension, Tekla Structures creates a chamfer of 45 degrees. Cuts the flange with default values unless you enter values in fields A and B. Does not cut the flange. More information Automatic and default properties (p. 10)
Manual notching (p. 50)
Manual notching (p. 50)
Cuts the flange according to the value in field A to make it flush with the web. Cuts the flange according to the values in fields A and B.
Manual notching (p. 50) Manual notching (p. 50)
2.2 HaunchYou can use several options to define haunch plates. The Haunch tab has two sections that control the following: 56
Creating haunch plates Haunch plate chamfer.
TEKLA STRUCTURES - DETAILING MANUAL Steel Connection Properties
Creating haunch platesUse the Create plate field to define when Tekla Structures should create haunch plates. The options are: Option Default Auto Description Same as the Auto option. When a clip angle crosses the secondary beam flange(s), Tekla Structures automatically creates top or bottom haunch plates, or both, as needed. Always creates top and bottom haunch plates. To create a single plate, enter zero in the thickness (t) field for the plate you do not need (top or bottom plate). More information
Yes
No
Does not create haunch plates.
Enter values in the following fields, for the top and bottom plates, if needed: t - thickness b - width h - height Pos_no - Part position number. Enter the part prefix in the first field, the part
number in the second field.Material - Click ... to select a material from a material catalog Name - The part name, for example TOP_PLATE
TEKLA STRUCTURES - DETAILING MANUAL Steel Connection Properties
57
Haunch plate chamferTo define haunch plate line chamfer properties, enter horizontal and vertical dimensions for the top and bottom plates, as indicated below: Top plate line chamfer Vertical dimensions Horizontal dimensions
Bottom plate line chamfer
2.3 StiffenersUse the following fields to define stiffeners. (These fields do not appear in the dialog box of every connection that creates stiffeners): Field Description Creates stiffeners. More information Creating stiffeners (p. 59) Stiffener type (p. 59)
Select chamfered or square stiffeners. Stiffener size.
Stiffener orientation.
Stiffener orientation (p. 61) Stiffener position (p. 61)
Stiffener position.
58
TEKLA STRUCTURES - DETAILING MANUAL Steel Connection Properties
Field
Description Stiffener chamfer.
More information
Gap between stiffener and the bottom flange of beam.
Creating stiffenersUse the following options to define when Tekla Structures creates stiffeners: Option Description AutoDefaults can change this option. The Automatic option. Tekla Structures creates stiffeners when necessary. Tekla Structures does not create stiffeners. Tekla Structures creates stiffeners. More information Automatic and default properties (p. 10)
Stiffener typeYou can use several options to define stiffener type. The Stiffeners tab may contain two types of options, to define: Whether the stiffeners are chamfered or square Stiffener size.
TEKLA STRUCTURES - DETAILING MANUAL Steel Connection Properties
59
Chamfered or square
Use the following options to create chamfered or square stiffeners: Option Description AutoDefaults can change this option. Creates line chamfers. More information Automatic and default properties (p. 10)
Creates square stiffener plates leaving a gap for the primary web rounding. Creates line chamfers.
Stiffener size
Use the following options for stiffener size: Option Description AutoDefaults can change this option. Creates a full stiffener of the same height as the web of the main part. Tekla Structures determines the size based on the size of the shear plate. Tekla Structures attempts to keep the bottom edges of the stiffener plate and shear plate level, if possible. Leaves a gap between the stiffener plate and the bottom flange of the main part bottom. Does not create stiffeners. More information Automatic and default properties (p. 10)
60
TEKLA STRUCTURES - DETAILING MANUAL Steel Connection Properties
Stiffener orientationUse the following options to define stiffener orientation: Option Description AutoDefaults can change this option. Creates stiffeners in the direction of the secondary part. Creates stiffeners perpendicular to the main part. More information Automatic and default properties (p. 10)
Stiffener positionEnter the following dimensions to define the position of the stiffener:A B B
B
B
A - The gap between the main part web and the stiffener plate. B - The vertical location of the near side or far side stiffener. Enter positive or negative dimensions to move the stiffener.
By default, Tekla Structures positions the edges of the stiffener level with the flanges of the secondary part.
TEKLA STRUCTURES - DETAILING MANUAL Steel Connection Properties
61
2.4 Beam cutUse the options on the Beam cut tab to define rat holes, flange cuts, and end preparation for beams. You can use different values for top and bottom flanges. The Beam cut tab contains the following fields: Field Description Rat hole. More information Rat holes (p. 63)
Flange cut.
Flange cut (p. 63)
End preparation.
End preparation (p. 64)
FieldA C
DescriptionA: The vertical dimension of the top and bottom rat hole. B: Gap between the web of the secondary part and the main part. Tekla Structures adds the value you enter here to the gap you enter on the Picture tab. C: The horizontal dimension of the top and bottom rat hole. D: Gap between the secondary part flange and the main part. Tekla Structures adds the value you enter here to the gap you enter on the Picture tab.
B
C A D
62
TEKLA STRUCTURES - DETAILING MANUAL Steel Connection Properties
Rat holesThese options control rat hole settings. Option Description AutoDefaults can change this option. Creates a round rat hole. More information Automatic and default properties (p. 10)
Creates a square rat hole.
Creates a rat hole with a line cut. Creates a round rat hole with a radius that you specify in this field:
. Creates a cone-shaped rat hole with a radius that you specify in this field:
Flange cutUse the following options to define flange cuts: Option Description AutoDefaults can change this option. More information Automatic and default properties (p. 10)
TEKLA STRUCTURES - DETAILING MANUAL Steel Connection Properties
63
Option
Description Does not cut the flange.
More information
Cuts the flange.
End preparationUse the following options to define end preparation: Option Description AutoDefaults can change this option. The Automatic option. Prepares both top and bottom flange. Does not prepare the beam end. Prepares both top and bottom flange. Prepares the top flange. More information Automatic and default properties (p. 10)
Prepares the bottom flange.
64
TEKLA STRUCTURES - DETAILING MANUAL Steel Connection Properties
2.5 Doubler plateDoubler plates are used to strengthen the web of the main part. Tekla Structures does not create them by default. Use the following fields to create and define doubler plates: Field Description Creates doubler plates. More information Creating doubler plates (p. 66) Doubler plate edge shape (p. 67)
Defines the shape of the edge of the doubler plate.
General settingsUse the following fields to determine the location of the doubler plate in the web, and control plug weld hole settings.A A: Edge distance from the
face of the column flange.B: Plug weld hole location E B C B D
from the edge of the doubler plate.C: Number of holes. D: Hole spacing. E: Top edge of doubler plate
in relation to the top of the secondary part.
B C D
B
TEKLA STRUCTURES - DETAILING MANUAL Steel Connection Properties
65
Plug weld hole sizeEnter the following dimensions to define the size of plug weld holes: Hole diameter. Slot length. Slot width.
Creating doubler platesUse the following options to define if Tekla Structures creates doubler plates and where they are located: Option Description AutoDefaults can change this option. By default, Tekla Structures does not create doubler plates. Does not create doubler plates. Creates a doubler plate to the near side. Creates a doubler plate to the far side. Creates doubler plates to both sides of the web. More information
66
TEKLA STRUCTURES - DETAILING MANUAL Steel Connection Properties
Doubler plate edge shapeUse the following options to define the shape of the edge of the doubler plate: Field Description AutoDefaults can change this option. More information
Creates a bevelled plate. Enter the angle of the bevel in this field:
Creates a square plate.
2.6 Angle boxThe purpose of seat angles is to carry loads from the secondary part. Only the Angle profile box (170) connection and Angle profile box (1040) detail create seat angles by default. Seat angles can be located to the top, bottom or both flanges of the secondary part. The seat angle can be stiffened, and bolted or welded to the main and secondary parts. Use the following fields to create seat angles and define their properties: Field Description Seat angle position. More information Seat angle position (p. 68) Seat angle orientation (p. 69) Seat angle rotation (p. 69)67
Seat angle orientation.
Seat angle rotation.
TEKLA STRUCTURES - DETAILING MANUAL Steel Connection Properties
Field
Description Seat angle attachment. Stiffener type.
More information Seat angle attachment (p. 70) Seat angle stiffener type (p. 70)
Stiffener chamfer type. Bottom plate chamfer. Notching.
Middle stiffener position. End stiffener position.
Seat angle positionUse the following options to define the position of seat angles: Option Description AutoDefaults can change this option. More information
Does not create seat angles.
Creates a seat angle on the top flange. Creates a seat angle under the bottom flange. Creates a seat angle to both the top and the bottom flange.68TEKLA STRUCTURES - DETAILING MANUAL Steel Connection Properties
Seat angle orientationUse the following options to define if the longer leg of the angle profile connects to the main or the secondary part: Option Description AutoDefaults can change this option. Connects the longer leg of the angle profile to the secondary part. Connects the longer leg of the angle profile to the main part. Connects the longer leg of the angle profile to the part where bolts reach further from the angle corner. More information
Seat angle rotationUse the following options to define seat angle rotation. The Angle profile box (170) connection also includes an option to use a plate as the seat instead of the angle profile: Option Description AutoDefaults can change this option. Does not rotate the angle profile. Rotates the angle profile horizontally 90 degrees. To stiffen the rotated angle, select the Middle option in the Middle stiffener position list box. Uses a bottom plate as the seat instead of the angle profile.TEKLA STRUCTURES - DETAILING MANUAL Steel Connection Properties
More information
69
Seat angle attachmentUse the following options to define how the angle profile is attached to the main and secondary parts: Option Description AutoDefaults can change this option. Bolts the angle profile to both the main and secondary parts. Welds the angle profile to the main part and bolts it to the secondary. Bolts the angle profile to the main part and welds it to the secondary. Welds the angle profile to both the main and the secondary parts. More information
Seat angle stiffener typeUse the following options to define the seat angle stiffener: Option Description AutoDefaults can change this option. Creates a rectangular stiffener plate. Creates a triangular stiffener plate. The line connecting the ends of the angle profile legs determines the stiffener plate shape. More information
70
TEKLA STRUCTURES - DETAILING MANUAL Steel Connection Properties
3
Concrete Detailing
Introduction Audience Assumed background Contents
This chapter introduces the concrete detailing tools available in Tekla Structures. This chapter is aimed at concrete detailers and designers. We assume that you have read Parts in the Modeling Manual and created parts. This chapter contains the following topics: Corbel connection (14) (p. 71) Seating connections (p. 75) Concrete stairs (7) (p. 88) Stairwells and elevator shafts (90) (p. 90) Slabs (p. 94)
3.1 Corbel connection (14)Connects a beam to a column using a straight, beveled, or rounded corbel and reinforcing bars or fastening plates.Parts created
Corb