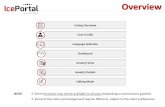Detailed Conference Navigation Guide bicsi.vfairs · the “Networking Lounge” from the Lobby...
Transcript of Detailed Conference Navigation Guide bicsi.vfairs · the “Networking Lounge” from the Lobby...

Detailed Conference Navigation Guidebicsi.vfairs.com
Logging In/Registration .............. 2-3Lobby ............................................... 3Networking Lounge ...................... 4Educational Sessions ..................... 4Exhibit Hall ...................................... 5Swag Bag ....................................... 6
Table of ContentsVideo Vault .................................... 6Live Chat ......................................... 7Leaderboard ................................. 7Survey ............................................. 7Help Desk ....................................... 7

pg. 2 I 2020 BICSI Fall Conference & Exhibition
LOGGING INYou may begin logging in to the vFairs event platform beginning at 07:30 a.m. Pacific Daylight Time (PDT) on Tuesday, 29 September.
Type in the URL bicsi.vfairs.com in the address bar of your browser to attend the virtual event. We recommend that you use either Google Chrome, Safari, Firefox, or Edge for best performance.
Full Conference Attendees: You should have received an email from the domain @vfairs.com containing your username and password for the vFairs event platform. Click “LOGIN NOW” in the middle of the page. When a pop-up window appears asking for your username and password, enter your registered email and password. Then click “Login” on the pop-up window.
Reset Password: If you have forgotten your password, click on “Forgot Password” in the LOGIN pop-up window. Enter your email address in the next pop-up window, then click “Reset”.
GETTING STARTED
This manual will guide you to make the most of your participation in the 2020 BICSI Virtual Fall Conference & Exhibition! The guide will elaborate on how you can navigate through the virtual experience.
“LOGIN NOW” “Login Now” pop-up window
“Reset Password” pop-up window
“Reset”
“Forgot Password”
“Login”
“Login”
Your Email or Username
Your Password
Your Email or Username

Register at bicsi.org/fall I pg. 3
Exhibit Hall Visitor Registration: Click “REGISTER NOW” in the middle of the page. Fill out the registration form and click on the Register button to submit that information. You will receive a confirmation email once your registration is successful. Make a note of your email and password for future reference and use your login and password to access the Exhibit Hall. NOTE: Exhibit Hall Visitor Registration is a complimentary pass into the exhibit hall only.
LOBBYOnce you have successfully logged in, the virtual experience awaits you! From the lobby, you can navigate to the Educational Sessions, Exhibit Hall, Networking Lounge, and other areas as shown on the navigation bar, or click directly on the icons and room entrances.
“Register”
“REGISTER NOW”
Registration Form pop-up window
“Exhibit Hall”
“BICSI Store”
“BICSI Cares”“Educational Sessions”“Help Desk”
“Networking Lounge”
“Navigation Bar”

pg. 4 I 2020 BICSI Fall Conference & Exhibition
NETWORKING LOUNGEThe Lounge is your networking hub to connect with others, including your peers and BICSI experts. Click on the “Networking Lounge” from the Lobby floor or by clicking “Lounge” in the top navigation bar. Once you are in the Lounge, click on the buttons in the colored boxes to network. Be sure to share your ideas on Future Technology Trends by clicking on the Featured Chat Room from the Networking Lounge or by clicking on “Networking” in the top navigation bar.
EDUCATIONAL SESSIONSClick “Educational Sessions” on the lobby floor or “Auditorium” in the top navigation bar to view the confer-ence presentations. Click on the screen on the left to open a pop-up window. In the pop-up window, choose from the list of videos by clicking “Play”. Conference sessions will be available at the time they are scheduled and for viewing later—up to 30 days after the close of the event.
“Networking Lounge”from the lobby
“Educational Sessions”from the Lobby
“Auditorium”
Click to openEducational Sessions list
“Educational Sessions”pop-up window
Navigation Bar
“Networking”
“Navigation Bar”
“Meet BICSI”
“Networking with Peers”
“Connect with BICSI”
“FeaturedChat Room”
“Lounge”

Register at bicsi.org/fall I pg. 5
EXHIBIT HALLClick “Exhibit Hall” on the lobby floor or in the top navigation bar to begin visiting each vendor booth. There are two options to visit booths: 1. Scroll left or right in the Exhibit Hall and click on booths. 2. Use the Exhibitors Index in the bottom left to choose booths listed alphabetically. IMPORTANT: To visit the next booth, click “Back to Floor” in the upper left side of the screen to return to the Exhibit Hall.
“Exhibit Hall”from the Lobby
“Exhibit Hall Hours”
“How it Works”
“Back to Floor”
“Scroll”
“Scroll” “Exhbitors Index”
“Navigation Bar”
“Exhibit Hall”

pg. 6 I 2020 BICSI Fall Conference & Exhibition
SWAG BAGThe Swag Bag is your virtual briefcase. As you go through the event, you can add documents to your personal Swag Bag for future viewing up to 30 days after the end of the conference. While visiting a booth, you can add documents to your Swag Bag. To view available documents, click “Documents” under the booth. Add documents to your Swag Bag by clicking “+ Swag Bag” to the right of the file. Once an item has been added, the button will read “- Swag Bag” to show it was successfully added. You can also access documents by clicking on “Resources” in the top navigation bar.
To access your Swag Bag, click “Swag Bag” in the top navigation bar. Documents in your Swag Bag can also be emailed. While in your Swag Bag, simply click on the checkbox next to each document and click on “Email” to the far right in the popup window. You will be emailed a link where the files can be downloaded.
VIDEO VAULTIn addition to viewing videos within each booth, they may also be accessed from the top navigation bar. All videos available in the event will be listed here alphabetically. You can search by scrolling through the list, or by using the search bar at the top. Click “Play” to view the video.
“Navigation Bar” “Swag Bag”
“Resources”
Swag Bagpop-up window
“Email”
Checkboxes
“Documents”“+ Swag Bag”
“+ Swag Bag”
“Play”
“Video Vault”
“Video Vault”

Register at bicsi.org/fall I pg. 7
LIVE CHATTo view when a representative will be available for live chatting, click “Chat Timings” under the booth. If a representative is available for live chatting, you will see their name in the “Users Online” box. To initiate a live chat, click “Chat Now” next to the representative’s name. A pop-up window will appear at the bottom of your screen or in a new tab where you can begin typing. You can also directly chat with anyone online one-on-one by clicking on their name.
LEADERBOARDWin prizes by participating in the Gamification aspect of the event. Here is how it works:• For each session you attend, and for each exhibitor booth you visit, you will earn points.• Click on “Leaderboard” in the top navigation bar to keep track of how to receive points and see your standing and who is topping the race for the most points.• At the end of the conference, the top point-earners will win great prizes, such as gift cards or electronics.
SURVEYClick on “Survey” in the top navigation bar to fill out the attendee survey.
HELP DESK In case you have any technical questions, please visit the Help Desk from the Lobby floor or by clicking “Information Desk” in the top navigation bar to talk to the technical reps available online to help you.
“Leaderboard” “Survey”
“Chat Now”
“Chat”
“Help Desk”from the Lobby
“Help Desk”
Chat Now
“Navigation Bar”