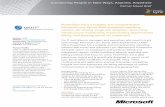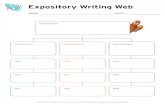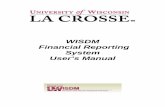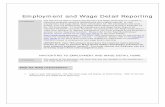Detail of Reporting MIMP Part
-
Upload
parth-r-shah -
Category
Documents
-
view
4 -
download
0
description
Transcript of Detail of Reporting MIMP Part

Reports & Stats Elite Email Specs for the updated “Email Reports” section of Elite Email.
2011
Robert Burko Elite Answers Inc.
4/28/2011

All content is property of Elite Answers Inc. and cannot be re-printed or re-distributed with written consent.
Table of Contents Overview ................................................................................................................................................................................. 5
Charts/Graphs > 2 Options...................................................................................................................................................... 5
amCharts ......................................................................................................................................................................... 5
Fusion Charts ................................................................................................................................................................... 5
Scalability ................................................................................................................................................................................ 6
Report Engine > Process Data In Different Ways & For Multiple Uses ................................................................................... 7
Adoption of EEC Standard Metrics ...................................................................................................................................... 7
Email Reports Homepage ........................................................................................................................................................ 7
Elite Email Ticker ................................................................................................................................................................. 8
My Recent Emails (Multi-Series 3D Column Chart) ............................................................................................................ 8
My Recent Emails ................................................................................................................................................................ 9
Report Calculations ......................................................................................................................................................... 9
My History ......................................................................................................................................................................... 10
Email Finder ...................................................................................................................................................................... 10
My Records ....................................................................................................................................................................... 10
Email Lingo ........................................................................................................................................................................ 11
Email Finder > Search Results ............................................................................................................................................... 11
Specific Email Report ............................................................................................................................................................ 11
Core Email Numbers ......................................................................................................................................................... 12
Contact Activity Report Search ......................................................................................................................................... 13
Click-Through Statistics ..................................................................................................................................................... 13
Opens/Clicks By Location .................................................................................................................................................. 14
Google Analytics Data (Coming Soon!) ............................................................................................................................. 15
Contact Activity Report ......................................................................................................................................................... 15
Google Analytics Tracking Links (Setting) ............................................................................................................................. 16
Report Wizard Overview ....................................................................................................................................................... 17
Page Title / Email Name .................................................................................................................................................... 17
Select a Report .................................................................................................................................................................. 18
Report Toolbox.................................................................................................................................................................. 18
Export ............................................................................................................................................................................ 18
Print ............................................................................................................................................................................... 19
Save As New Group ....................................................................................................................................................... 19
Filter .............................................................................................................................................................................. 20
Report Specific Summary Data ......................................................................................................................................... 20

All content is property of Elite Answers Inc. and cannot be re-printed or re-distributed with written consent.
Chart/Graph/Map ............................................................................................................................................................. 21
Table of Core Data ............................................................................................................................................................ 21
Report Wizard: Open Reports ............................................................................................................................................... 22
Total Opens ....................................................................................................................................................................... 22
Unique Opens ................................................................................................................................................................... 23
Only Opened Once ............................................................................................................................................................ 23
Opened More Than Once .................................................................................................................................................. 24
Total Opens By Domain ..................................................................................................................................................... 25
Unique Opens By Domain ................................................................................................................................................. 26
Total Opens By Day of The Week ...................................................................................................................................... 28
Unique Opens By Day of The Week .................................................................................................................................. 29
Total Opens By Hour ......................................................................................................................................................... 30
Unique Opens By Hour ...................................................................................................................................................... 31
Opened X Amount of Times .............................................................................................................................................. 33
Total Opens By Interest Group ......................................................................................................................................... 34
Unique Opens By Interest Group ...................................................................................................................................... 35
Total Opens 14 Days Trend ............................................................................................................................................... 36
Unique Opens 14 Days Trend............................................................................................................................................ 37
Total Opens By Country .................................................................................................................................................... 39
Unique Opens By Country ................................................................................................................................................. 40
Total Opens By State (USA Only) ...................................................................................................................................... 41
Unique Opens By State (USA Only) ................................................................................................................................... 42
Total Opens By Province (Canada Only) ........................................................................................................................... 43
Unique Opens By Province (Canada Only) ........................................................................................................................ 44
Report Wizard: Click Reports ................................................................................................................................................ 45
Total Clicks ........................................................................................................................................................................ 45
Unique Clicks ..................................................................................................................................................................... 46
Only Clicked Once ............................................................................................................................................................. 47
Clicked More Than Once ................................................................................................................................................... 47
Total Clicks By Domain ...................................................................................................................................................... 48
Unique Clicks By Domain .................................................................................................................................................. 49
Total Clicks By Day of The Week ....................................................................................................................................... 51
Unique Clicks By Day of The Week.................................................................................................................................... 52
Total Clicks By Hour........................................................................................................................................................... 53
Unique Clicks By Hour ....................................................................................................................................................... 54

All content is property of Elite Answers Inc. and cannot be re-printed or re-distributed with written consent.
Clicked X Amount of Times ............................................................................................................................................... 56
Total Clicks By Interest Group ........................................................................................................................................... 57
Unique Clicks By Interest Group ....................................................................................................................................... 58
Total Clicks 14 Days Trend ................................................................................................................................................ 60
Unique Clicks 14 Days Trend ............................................................................................................................................. 61
Total Clicks By Country ...................................................................................................................................................... 62
Unique Clicks By Country .................................................................................................................................................. 63
Total Clicks By State (USA Only) ........................................................................................................................................ 64
Unique Clicks By State (USA Only) .................................................................................................................................... 65
Total Clicks By Province (Canada Only) ............................................................................................................................. 66
Unique Clicks By Province (Canada Only) ......................................................................................................................... 67
Report Wizard: Unsubscribe Reports .................................................................................................................................... 69
Total Unsubscribes ............................................................................................................................................................ 69
Total Unsubscribes By Domain ......................................................................................................................................... 69
Total Unsubscribes By Day of The Week .......................................................................................................................... 71
Total Unsubscribes By Hour .............................................................................................................................................. 72
Total Unsubscribes By Interest Group .............................................................................................................................. 73
Total Unsubscribes 14 Days Trend .................................................................................................................................... 74
Total Unsubscribes By Country ......................................................................................................................................... 75
Total Unsubscribes By State (USA Only) ........................................................................................................................... 76
Total Unsubscribes By Province (Canada Only) ................................................................................................................ 77
Report Wizard: Forward Reports .......................................................................................................................................... 79
Total Forwards .................................................................................................................................................................. 79
Total Forwards By Domain ................................................................................................................................................ 80
Total Forwards By Day of The Week ................................................................................................................................. 81
Total Forwards By Hour .................................................................................................................................................... 82
Total Forwards By Interest Group ..................................................................................................................................... 83
Total Forwards 14 Days Trend .......................................................................................................................................... 85
Total Forwards By Country................................................................................................................................................ 86
Total Forwards By State (USA Only) .................................................................................................................................. 87
Total Forwards By Province (Canada Only) ....................................................................................................................... 88

All content is property of Elite Answers Inc. and cannot be re-printed or re-distributed with written consent.
Overview Elite Email is divided into 3 main sections: Emails, Contacts & Reports. Recently the “Emails” and “Contacts” section have been totally overhauled and upgraded. Each of these sections is now amazing and is as good, if not better, than what our competitors are offering. But, our reports section has been neglected and is not up to par. Although it displays all the core information (opens, clicks, forwards, etc) there are no charts/graphs and the ways to display the data (and drill down to gain further insight) is very limited. This document contains the specs to bring our Reports section up-to-date with the high caliber of the rest of Elite Email. Once implemented, we will be giving our users an incredible amount of information that is well organized and displayed in a way that makes it useful. The key strategy when putting these specs together was user-friendliness. The challenge is to display a LOT of information in an easy way so that beginning users and experienced users can make use of the reports.
Charts/Graphs > 2 Options One of the big things we are doing in this upgrade is taking raw data and making it more visually appealing by creating charts & graphs. To assist with that, we will license 3rd party software.
We have two different options for the 3rd party software that we use: amCharts or FusionCharts.
Both options include a Flash and HTML5 version. This way if someone does not have Flash installed (or is using a device that does not support Flash, such as an iPhone) it will still display properly. It is important you set things up using the ‘fallback’ method so that it uses Flash as the primary and falls back to HTML5.
The preferred software is amCharts mostly because it is more affordable. With amCharts we pay a one-time fee, whereas with FusionCharts we must be on-going license fees. I also like the animation effects that we can use with amCharts.
Note: Initially we thought we were going to use FusionCharts, so the chart references in the Report Wizard section refer to Fusion Charts. But, you can find the exact same charts within amCharts.
amCharts Website: http://www.amcharts.com
Info about JavaScript/HTML5 version (with Examples): http://www.amcharts.com/javascript/
Download Link: http://www.amcharts.com/download
Documentation: http://www.amcharts.com/docs/ (JavaScript Reference)
Support Forum: http://www.amcharts.com/forum/
Contact Email: [email protected]
Fusion Charts Website: http://www.fusioncharts.com

All content is property of Elite Answers Inc. and cannot be re-printed or re-distributed with written consent.
Version 3.2 (iPad Friendly) HTML5 Info: http://www.fusioncharts.com/ipad/
Chart Gallery here: http://www.fusioncharts.com/gallery/.
You can download the program (V. 3.2) here: http://www.fusioncharts.com/Downloads/Licensed/FusionCharts_Website.zip
Documentation: http://www.fusioncharts.com/OnlineDocs.asp Knowledgebase: http://www.fusioncharts.com/KB/ Forums: http://www.fusioncharts.com/forum/Default.aspx Upgrading to 3.2: http://www.fusioncharts.com/docs/Introduction/Upgrading32.html
Support Email: [email protected]
If you send them an email, be sure to mention our ORDER ID is 328850565. This is how they will identify you.
Scalability These specs have been crafted without any thought to server usage. So, careful thought must be applied by our development team to make sure that everything we do will scale well to accommodate LOTS of users hitting the system at the same time. In many cases we are going to be processing & displaying a lot of data and we do not want that to severely hurt the performance for our other users.
We might want to adopt what Salesforce does, since they frequently display pages that have a lot of charts/graphs/data. On the Salesforce platform, the page loads very quickly (which is so important!), but the graphs/data are not always current. Sometimes I have to click a “Refresh” button on the page, which forces the charts/data to update. When I click the button, it shows a message saying “Refreshing Dashboard”. The page does not actually change at all and it doesn’t go blank. Then, when the “Refreshing Dashboard” message disappears, the graphs/data all update to the most current information. I’m not sure if they are doing this with AJAX or some other technology, but I definitely like that I’m never staring at a blank white loading page.
Sometimes I will load a dashboard and the data is already current. So, I get the sense that on the weekend when the load is low, they may force an update of all the charts.
Since we are going to end up with a TON (and I mean A TON!) of charts/graphs across our whole Reports system, we need to find a good solution that scales well.

All content is property of Elite Answers Inc. and cannot be re-printed or re-distributed with written consent.
Report Engine > Process Data In Different Ways & For Multiple Uses The ‘inputs’ that we receive in terms of raw data are a bit limited. We can get opens, clicks, forwards, bounces, unsubscribes, spam complaints, and the IP address used by the recipient. The goal is then to take these inputs and manipulate them in as many ways as possible to create intuitive reports.
I think it’s important that we strategically plan the best and most efficient way to count, tally and summarize this data so we can generate all the different reports easily because we have a foundation that allows a developer to easily obtain the raw data they need.
In addition, the whole reports section was designed with repetition in mind. What this means is that the same reports you can run for ‘opens’, can be run for ‘clicks’, ‘forwards’, ‘unsubscribes’, etc. For example, you can do “Opens By Day of the Week”, “Clicks By Day of the Week”, “Forwards By Day of the Week”, etc. I am mentioning this in hopes that if proper planning is done, we will be able to create the code for one core report and then easily modify it for all the different versions.
Note: Some email service providers have started showing user’s reports based on what email client their recipients are using (Campaign Monitor Example). It would be great if we could do that, too.
Adoption of EEC Standard Metrics The Email Experience Coucil recently started something called “The S.A.M.E. Project”, which stands for “Support Adoption of Metrics for Email”. You can find more information about this project here: http://www.emailexperience.org/eec-projects/member-roundtables/support-adoption-of-metrics-for-email-project
Basically, they have setup a firm definition for various email marketing report terms. You can download the summary report here.
We will be adopting these standards.
Email Reports Homepage This is the homepage for the Reports section. It is from this page that the user can drill-down into details for a specific email. They can also see summary data for their most recent emails as well as historical reports.
How do you get to this page? When you click “Reports” tab on the top row of the navigation menu it will load this page. Or, if you click “Email Reports” on the second row of the navigation menu.
What does this page look like? Here is the layout so you can visualize the page a little bit. The width is split into two columns: 70% (left column) & 30% (right column).

All content is property of Elite Answers Inc. and cannot be re-printed or re-distributed with written consent.
The left column displays these blocks from top to bottom:
• Elite Email Ticker • My Recent Emails (Multi-Series 3D Column Chart) • My Recent Emails • My History
The right column displays these blocks from top to bottom:
• Email Finder • My Records • Email Lingo (static text only)
Elite Email Ticker This is a nifty feature that taps into the whole Twitter-craze and follows along with what Salesforce.com recently did with “Chatter”. We are essentially creating a news feed showing the latest activity that is happening with the user’s account. (If this works well we might add it to the Elite Email homepage as well.)
This block has room for 4 lines of text. This will text will look like the following: [email protected] opened the email October Newsletter. [email protected] clicked a link in the email October Newsletter. [email protected] forwarded October Promos to 3 people. [email protected] unsubscribed from your mailing list through the email October Newsletter.
• We show an entry when someone opens, clicks, forwards, unsubscribes or reports spam for an email. • It shows the most recent activity with newer entries pushing down older entries. • You will notice that many parts of each row are links. If you click the email address then it loads that contact’s
profile, if you click on opened, clicked, forwarded, or unsubscribed, then it loads that specific report for that specific email mentioned in the row. If you click on the email name, then it loads the report for that email.
• If a person clicked on a link, then the word ‘link’ should open a new window with the URL from the link that was clicked.
Since the box on the page only shows 4 rows, there should be a link to “view more”. This will load a new page that only has the ticker data and shows a lot more rows.
I’m not sure how updating the ticker will work. Do we just update it constantly for all users? Or, do we put an ‘update’ button in this block that causes the block to refresh and show the latest data. But, it only refreshes when the button is clicked.
If we are updating it constantly, then we should also create an RSS feed of this data. This way our customers can subscribe to that RSS feed to monitor everything live. The RSS feed should be a long obscure URL so that other people cannot guess it and see their data.
My Recent Emails (Multi-Series 3D Column Chart) Chart Preview
3D Version: http://www.fusioncharts.com/gallery/Category.asp?Column3D (1st column, 4th row)

All content is property of Elite Answers Inc. and cannot be re-printed or re-distributed with written consent.
2D Version: http://www.fusioncharts.com/gallery/Category.asp?Column2D (2nd column, 3rd row)
This chart shows the results from the 4 (or 5, depending on space on the page) most recent sent emails.
The Y-axis should be percentages from 0% to 100%. The X-axis has the name of each of the 4 or 5 most recent emails. For each email, there will be 3 columns: Opens, Clicks & Bounces. These will each be color coded and identified in the chart legend. The column will go up to the percentage of that specific value. For example, if there was an open percentage of 25% then that column would go up to 25%.
The 3D version will load by default. There should be a small link somewhere labeled “Switch to 2D”. When this is clicked it will switch to the 2D version. I’m pretty sure the XML code you use for the 3D and 2D versions is almost identical.
My Recent Emails This block is a table that has data from recently sent emails. The table will look similar to what you can currently see on the Contacts Reports page (http://members.eliteanswers.com/?action=emresu).
Date Sent Email Name Sent Opens Clicks Forwards Bounces Complaints 09/15/2010 @ 3:15am
Mid-September Update [View]
200 47% (94)
34% (32)
5% (5)
29% (58)
0.007% (1)
… … … … … … … … … … … … … … … …
Report Calculations Sent = The total number of emails sent Accepted = Sent emails minus all bounces (hard & soft) Opens = The total (not necessarily unique) number of opens recorded divided by the number of accepted emails. [EEC Terminology: Total Email Render Rate] Clicks = The total (not necessarily unique) number of clicks recorded divided by the number of opens (as reported in the other column). [EEC Terminology: Total Click To Open Rate] Forwards = The total (not necessarily unique) number of forwarded emails divided by the number of opens. Bounces = The total number of bounces (hard + soft) divided by the number of sent emails. Complaints = The total number of spam complaints (from feedback loops) divided by the number of accepted emails.
Clicking the “View” link (which may end up being an icon) should load a new window that shows a preview of the email that was sent. Ideally it will show the from name and subject as well.
By default, this table will show the 5 most recent emails. If less than 5 emails have been sent then it will only show that amount of emails. If no emails have been sent, there will be a message that spans all columns saying “You have not sent any emails. Click here to create a new email.” If more than 5 emails have been sent in this account, then there will be a row (located just above the table) that has the txt: Show [Menu] Emails [Update Button]. The menu will have the numbers , 5, 10, 15, 20. If the user selects one of these numbers and then clicks the update button, the screen will reload and show that many emails in the table. If there are less than that many emails in the account it will just show as many emails as it can.

All content is property of Elite Answers Inc. and cannot be re-printed or re-distributed with written consent.
My History This table is similar to the one we have on our current reports screen.
It shows data just like the “My Recent Emails” table except that this is a summary based on time not specific emails. The bounces, opens, clicks, and forwards calculations should be the same as discussed above. It shows this for all emails sent in the last month, last 3 months, and overall (lifetime of the account).
COMING SOON: There will be a link just below the table labeled “More Reports About My History”. This will load the Email History Reports page.
Email Finder This box lets the user search for a specific email that was sent so they can view the report. There are 4 different ways to search. Each option has a radio button beside it that can be selected. Below all 4 options is a button labeled “Find Email” that performs a search based on what was selected by the user.
These are the options:
• Last Email Sent • All Recent Emails • Search By Name: [Text Field] • Search By Sending Date: [Drop-Down Menu of Months] [Drop-Down Menu of Years]
Selecting “Last Email Sent” will load the Specific Email Report Screen for the most recently sent email. Selecting any of the other options and clicking the “Find Email” button will load the search results screen.
If “All Recent Emails” is selected, it should show any email sent within the past 30 days. If “Search By Name” is selected, it should try to match the search term with the names of all the emails in the account. If “Search By Sending Date” is selected, it should show all emails sent during that month/year.
My Records This block shows the user their best and worst records.
The top part of the block is titled “Hall of Fame”. Below that title are the following rows:
• Highest Open % • Highest Number of Opens • Highest Click %
Below the “Hall of Fame” section is another section of the same block titled “Hall of Shame”. Below that title are the following rows:
• Highest Bounce %

All content is property of Elite Answers Inc. and cannot be re-printed or re-distributed with written consent.
• Highest Unsubscribe % • Highest Complaint %
Beside each row label it should show the number and then on the line below it says “By:” and then lists the Email Name. Clicking the email name loads the specific email report screen for that email. Beside the email name is a “view” link that opens a new window with a preview of the email content, along with the sender name and subject.
Email Lingo This box just has static text. I am only including it in the specs you can visualize the page layout.
This box will contain a definition of words like opens, clicks, forwards, spam complaints, etc, etc.
Email Finder > Search Results From the main Email Reports screen you can use the “Email Finder” to perform a search.
After performing a search, the user will see the search results screen.
At the top of the screen it will show a title saying: “Showing All Recent Emails” or “Showing Emails That Match *****” or “Showing Emails From January 2010”. Basically it just shows what was searched for.
The search results screen will be split into two columns: 70% (left column) & 30% (right column).
The right column will show the same Email Finder box as the main Email Reports screen.
The left column will show the same table that was used for the My Recent Emails block on the main Email Reports screen. But, the contents of that table will be only the emails that match the search query.
If no emails match the search query, it should show a message saying “Sorry, no emails match your selection. Please search again.”
Just like on the main Email Reports Screen in the “My Recent Emails” block, the user should be able to click on the email name to view the Specific Email Report screen for that email. They should also be able to click a ‘view’ link to show a copy of the email in a new window along with the sender name and subject.
Specific Email Report When a user views the report for a specific email they sent, this is the page that will be displayed. From this page the user will be able to drill down into other email-specific reports.
The top part of the page should have a big title with the name of the email. Beside that it should show: [Sent on 09/13/2010 @ 5:00pm]
On the top-right corner of the page should be a “View Email” button. When clicked it will open a new window that shows a copy of the email that was sent along with the sender name and subject.
I also think we should put a “Refresh” button near the top of the page that reloads the page with the most current numbers.

All content is property of Elite Answers Inc. and cannot be re-printed or re-distributed with written consent.
Core Email Numbers Below that is the core section of the page that will look something like this:
Our page will be a bit different, but I included the above image as an example so you can kind of picture it.
On the left we will show a 3D Pie Chart. Chart Preview: http://www.fusioncharts.com/gallery/Category.asp?PieDoughnut [2nd column, 1st row] This chart will show the percentage of opens, unopened, and bounced. (So there will be 3 ‘slices’)
Below the pie chart, we will show the total number of emails sent just like shown in the picture.
To the right of the pie chart (where in the picture it shows opened, bounced, unopened, click rate) we will show: Opened, Bounced, Clicked, Unsubscribed. Instead of just showing the number, we will show the number and then just below the number we will show the percentage.
The same report calculations should be used as discussed in the My Recent Emails table. “Unsubscribed” was not mentioned. This should be the number of unsubscribes divided by the number of accepted emails (which is sent minus bounces).
We will NOT be showing list average or industry average. We may add this in later. Unless it is easy to calculate the average for the interest groups sent to? Each group would have their own average and then it multiple groups are sent to, it would be the average of those averages.
On the right side we will be showing the number of complaints. The background color of that block (behind the # of complaints) must be dynamic. If the percentage is between 0 and 0.08% the background should be green. If it is between 0.081% and 0.12% it should be yellow. If it is higher than 0.121% then it should be red.
Below the number of complaints we will have a table of raw data just like you can see in the pictures. The row and numbers we show will be the following:
• Total Sent • Total Accepted • Hard Bounces • Soft Bounces • Unique Opens

All content is property of Elite Answers Inc. and cannot be re-printed or re-distributed with written consent.
• Total Unopened • Last Open Date • Unique Contacts Who Clicked • Unique Click to Open Rate • Last Click Date • Times Forwarded • Forwarded Opens • Forwarded Clicks
A lot of those numbers/percentages will be links that will load more detailed reports.
In the image above you can see a button for “Excel Data File”. On our version we want to have 3 buttons:
• Download Excel • Download PDF • Print Report
The “Download Excel” button will create an XLS file with all the numbers displayed in this section. It will not show the chart, just the numders.
The “Download PDF” button will create a PDF file with all the numbers displayed in this section.
The “Print Report” button will open a new window with all the data displayed so the user can print the page. This page will NOT have our header/footer or any other graphics. This page CAN have the chart.
Contact Activity Report Search This section can span the entire width of the page. This section will be very short. It will have the text “Enter a Contact’s Email Address To View Their Activity:”. Beside that will be a text field followed by a search button.
After clicking search, it will load the Contact Activity Report.
Click-Through Statistics This section can span the entire width of the page. It shows all the links that were contained in the email that was sent. It will be similar to the table we show on our current page:
The different is that the 4 columns will be:
• Link URL • Total Clicks (Distribution) • Unique Clicks (Distribution)
The “Total Clicks” is the total number of times the link was clicked. The “Unique Clicks” is the number of unique contacts that clicked that link. So, even if someone clicked the link twice, they will only be counted as one.

All content is property of Elite Answers Inc. and cannot be re-printed or re-distributed with written consent.
The Distribution is the percentage of people that clicked that link as opposed to other links in the email. It will always sum to 100%. If the total clicks was 4 and 2 people clicked each link, then the distribution would be 50% and 50%. The distribution could be different for total vs. unique.
The “More Info” link will load the detailed link report for that link.
Clicking the actual link should open that URL in a new window.
Opens/Clicks By Location In order for this to work we must capture the IP address that is used when an email is opened or a link is clicked. We then do a lookup of that IP address to determine the country & state/province of the contact.
Instead of just showing this information in a table (which is available on a different screen), we are going to be more visual and display the summarized results on an actual map of the word.
We can license this software: http://www.ammap.com/
Above the map it will say: Show Opens | Clicks Whichever one is not currently selected will be a link. By default ‘opens’ will be selected.
We will then show something that looks like this:
When you mouse-over an area it will tell you how many opens (or clicks) were in that location. It will say “1328 opens from Canada”.

All content is property of Elite Answers Inc. and cannot be re-printed or re-distributed with written consent.
If you click on a country, the map will reload and show more details about that country. For example, here is a picture of drilling down into Canada so that it now shows the number of opens (or clicks) in each Canadian province:
This “drill-down” function is a feature of the map software: http://www.ammap.com/examples/drill_down
When focused on a specific country, we need to have a link to “Return To World Map”.
Note: Once we know WHERE each contact is located, we will enhance other parts of our program, such as the “View Contact Profile” screen, to include this information.
Google Analytics Data (Coming Soon!) After the initial release of our Reports section, we will be enhancing it further by pulling in information from Google Analytics. We can do this by requesting authorization from our users (using oAuth probably) and then using the Data Export API (http://code.google.com/apis/analytics/docs/gdata/home.html).
Contact Activity Report The contact activity report shows the user all the activities that occurred for a specific contact for the specific email that is selected. For example, it will show the date & time a contact opened the email, clicked on a link (including which link), forwarded the email, unsubscribed, reported the email as spam or bounced.
The user can perform a search for an email address from the specific email report page to arrive this page. Also, many Report Wizard reports will include a link to view a contact’s activity. When those links are clicked it will load this page and show the activity for the contact that was selected.
The title of the page will be: Contact Activity for [email protected] :: Email Name (View)
The “View” link will open a new window with a copy of the email along with the sender name and subject. Clicking the email address will load that contact’s profile.
Below the title should be the text “Enter a Contact’s Email Address To View Their Activity:” followed by a text field and a search button. This lets the user enter a different email address to search for.

All content is property of Elite Answers Inc. and cannot be re-printed or re-distributed with written consent.
If the user enters an email address that was not sent this specific email, then on the Contact Activity Report it will show a message saying “Sorry, this contact was not sent the email so there is no activity to report.”
If the user enters an email address that has NO activity (meaning they did not open, click, unsubscribe, report spam, bounce, or forward) then on the Contact Activity Report it will show a message saying “Sorry, the contact you searched for has no activity report although they were sent this email.”
When a contact DOES have activity to display, it will look something like this:
There will be a block for each day where there was an action. If there was no action on a certain date, then there will be no block for that date.
The left column shows the time of the action. The right column shows the type of action and any additional information (such as the link that was clicked).
Google Analytics Tracking Links (Setting) [Note: The fact that we lack this feature is one of our customer’s biggest complaints and it also hurts us in 3rd party reviews that we have received.]
We need to add an option on the “Email Settings” page (which is setup for each individual email as part of the creation process) that has two parts. The first part is a checkbox followed by the text “Enable Google Analytics Tracking”. The second part only appears if the box is checked. The second part has the text “Campaign Name” followed by a text box where the user can type the name of their campaign (as they want it tracked in Google Analytics). By default, it should show the name that they have given their email. (The name of the email is on step 1 so we have it in our DB by the time the user gets to the settings page.)
Once we have that setting, we simply need to append special values onto ALL links in the email.
We already perform special actions on all the links anyway to make sure things track properly in our reports, so this just takes it one step further and appends Google Analytics parameters and then tweaks it for our link tracking purposes.
The structure of the Google Analytics Tracking Link looks like this:

All content is property of Elite Answers Inc. and cannot be re-printed or re-distributed with written consent.
http://www.website.com/ ?utm_source=EliteEmail &utm_campaign=XXXXXXXX&utm_medium=email The utm_source value will always be “EliteEmail”. The utm_campaign value (denoted as “XXXXXXX” in my example) will be whatever the user enters in the text field. The utm_medium value will always be “email”.
You can see the Google Analytics URL Builder for more information on how to build the tracking links, but it essentially will results in an example that looks the same as the one above.
IMPORTANT: We must make sure that after our tracking version of the URL is clicked so we can record the click, when the person is brought to the destination website, the special Google Analytics link tags must look like they do in my example above.
Note: In the new Email Wizard, the user can specify whether a link is tracked or not. This is done with a parameter on the link that looks like this: track="on". If the value is set as track="off" then the Google Analytics tags should still be applied to it, but we will not encode the links for tracking in OUR reports section.
Report Wizard Overview The main idea behind our report section is that the user can continue to drill-down to get more and more information. The main Email Reports screen shows a summary of recent emails, then the Specific Email Report screen shows the details of a specific email. The majority of the numbers displayed on those screens will actually be links that, when clicked, will load a more detailed report. For example, clicking the “Opens” number on the Specific Email Report screen will load the “Report Wizard > Opens > Total Opens” screen.
The more detailed reports will all be part of the “Report Wizard”. In order to access any of the Report Wizard screens, the user must first have selected a specific email because all the reports will be based on that specific email only.
Each “Report Wizard” screen follows the same format and has the same elements. It is my hope that by having this amount of repetition, it will make it easier to add on new reports. In addition, the plan is to recycle the reports so that you can run a report for opens, and then run the same report for clicks, forwards, unsubscribes, etc.
Each page will contain the following elements: (Note: All blocks fit to 100% of the screen and the page is 1 column only)
• Page Title / Email Name with View Link • Select a Report • Report Toolbox • Report Specific Summary Data • Chart/Graph/Map • Table of Core Data
Page Title / Email Name This is the only part of the page that is 2 columns.
In the left column in a big font it will say, as an example: “Report Wizard >> Opens [drop-down menu] >> All Opens [Refresh icon]”

All content is property of Elite Answers Inc. and cannot be re-printed or re-distributed with written consent.
That example assumes you are looking at an “Opens” report. If you were looking at a “Clicks” report it would have said “Clicks” instead. The drop-down menu contains the other sections you can view reports in. The menu consists of these options: Opens, Clicks, Forwards, Unsubscribes, Complaints. Whichever one is currently active is not included in the list. In the example above “All Opens” is the current report being viewed. That will change depending on what report is active. The refresh icon beside it will force a refresh of the page to ensure the data is current.
The right column has a big font with the name of the email. Beside the name is a “View” link. This link will open a new window that shows a preview of the email along with the sender name and subject. Below the email name is another row labeled “Last Updated: XXXXX”, where XXXX is the date and time the report was last generated.
Select a Report This section will be a 3 column table. Each column will be filled with the names of the various reports we can generate. These different reports are discussed later in the document. Each report name is a link that will load that report. On the top-right corner of the box will be a link labeled “Hide”. When that link is clicked the box will disappear. The link will then change to “Show All Reports”. If that link is clicked, the box will re-appear and the link will change back to “Hide”.
Report Toolbox The report toolbox contains several important actions that can be taken on the specific report being viewed. These actions only impact the currently active report.
The options in the Report Toolbox are:
• Export • Print • Save As New Group • Share [This feature will be done after the initial release] • Filter • Refresh (This is the same as the refresh icon at the top of the screen)
Export The export option lets the user export the data from the table of core data to an XLS, CSV or TEXT file.
There are two different paths the Export link can take:
Export Contact Data If the active report has a table of core data that is displaying a list of contact’s then clicking the export link will load a screen that looks similar to the main contact export page. The user will be able to choose what information they want to

All content is property of Elite Answers Inc. and cannot be re-printed or re-distributed with written consent.
export for their contacts, but only the contacts in that specific report will be included.
Instead of “Contact Category” it will say “Email Name: XXXXXXX”, where XXXX is the name of the email. Beside that it will say “Report Name: XXXXX”, where XXXX is the name of the report.
Export Summary Data If the active report has a table of core data that is a summary of information and not a list of contacts, then the Export link will actually look like this: Export XLS | CSV | TXT.
There is no export screen like the one in the previous scenario because there are no additional options to select. For instance, if the report is “Opens By Domain” then the table of core data will have a listing of all domains and how many opens occurred from each domain. When export is clicked, that data will be exported in whatever file format is selected.
Print The print option will open a new window that shows the chart/graph if one exists for that specific report along with the table of core data. The only difference is that ALL the data will be displayed on the screen without any paging so that it can all be printed.
Save As New Group This option ONLY appears if the table of core data is a list of contacts.
It is the same as functionality we already have in the program. When this option is selected a screen will load that lets the user add all the contacts from that specific report to either a NEW interest group they create or to an existing group (using a drop-down menu).

All content is property of Elite Answers Inc. and cannot be re-printed or re-distributed with written consent.
Filter This option ONLY appears if the table of core data is a list of contacts.
This feature lets the user further drill down a report to only show contact’s that match criteria they define. When the link is clicked a new section should appear on the page just below the report toolbox. It will look something like this:
The first drop-down menu lists all the contact data fields that the user has in their account. The second drop-down menu has: Equals, Greater Than, Less Than, Not Equal To. [Note: “Greater Than” and “Less Than” really only work if the value in that data field is a number. If the value is NOT a number, then it would NOT be a match no matter what.] The text field is where the user can type their criteria.
If the user clicks “Add More Criteria” a new row will be added that looks like this:
The “And / Or” drop-down menu determines whether the criteria must match both criteria or if it can match either of the criteria.
The “Delete” button will remove that row.
The “Add More Criteria” button will always appear and make one additional filter row appear.
Below that should be a button labeled “Apply Filter”. When that button is clicked, the contact’s in the current report will be searched and only those contact’s that match the filter will be displayed on the resulting screen (in the table of core data). After the search, the filter criteria entered should still be displayed so the user knows what they searched for and can modify it easily. There should be a link labeled “Remove Filter” that will restore the report back to its normal mode with no filter. If there are no matching results, the message “Sorry, there are no contact’s that match your filter for this report.”
Report Specific Summary Data This section exists because on some reports we will want to show a key piece of summarized data above the table of core data.

All content is property of Elite Answers Inc. and cannot be re-printed or re-distributed with written consent.
For example, on the “Total Opens” report, we will want to show a row that says: Total Opens: 1,079 (34.6%)
This block will often be just one or two lines of text.
Chart/Graph/Map Depending on the report being displayed we may have a chart, graph, or map to display. Later in the specs where each report is discussed it will indicate if something should be displayed in this section. Not all reports will have a chart/graph/map in which case this block will not exist.
Table of Core Data The table of core data is the true ‘guts’ of the report being displayed. This is actually a table that contains rows & columns of information for the currently selected report.
For many reports this table will display a list of contacts. For example, in the “Total Opens” report, this table would list all the contacts who opened the email. Other times this table may display different data. For example, in the “Opens By Domain” report, this table will list all the domains and the number of how many people opened the email from that domain.
In some cases, a single report may have different tables of core data that can load. For instance, using the “Opens By Domain” example, there will be a link in the row for the domain “Gmail” labeled “View Contacts”. When that is clicked, the table will reload and show the contacts who opened the email from the Gmail domain. (When that happens there will be a link to return back to the previous table.)
For this table we are going to use the DataTables jQuery script: http://www.datatables.net/examples/
We use this script in several parts of our application (such as the Manage Groups page) and it works incredibly well.
This script can also handle lots of data really well. There is also an infinite , that is pretty neat for displaying many rows in one shot instead of on multiple pages (without crashing the browser). This is required due to the size of some of the reports.
scrolling option
Here are some notes from our developer about the infinite scrolling option:
I am using (AJAX) data source to load the DATA TABLE. For AJAX data source we have to use "sAjaxSource" parameter which will have DataTables go to that source with an XHR call and load data from there. I am using "json_data.cgi" file to get the JSON format data form server side. This server side script "json_data.cgi" file returns the JSON format data from database using queries. After getting the data in JSON format I am using Java Script to display the data in DATA TABLE by using the parameter "fnRowCallback". This "fnRowCallback" function allows us to 'post process' each row after it have been generated for each table draw, but before it is rendered on screen. Sample code: <begin> var oTable = $('#datatable').dataTable({ "bProcessing":true, "sAjaxSource": '/ajax/json_data.cgi?cid=164&rname=Opened_More_Than_Once', "fnRowCallback": function( nRow, aData, iDisplayIndex, iDisplayIndexFull ) { $('td:eq(0)', nRow).html( '<a href="mailto:'+aData[0]+'"><img src="../img/eliteemail/reports/mailto.gif" alt="Email Contact" width="21" height="15" border="0" align="right" /></a><a href="?action=emrfview&sid='+aData[2]+'">'+aData[0]+'</a>' );

All content is property of Elite Answers Inc. and cannot be re-printed or re-distributed with written consent.
$('td:eq(2)', nRow).html( '<a href="?action=emrfcontactactivity&sid='+aData[2]+'&cid=164">View Activity</a>' ); $('td:eq(1)', nRow).attr("align", 'center'); $('td:eq(2)', nRow).attr("align", 'center'); return nRow; }
<end> Sample response of JSON format (data return from json_data.cgi server side file) . {"aaData":[["[email protected]","02/05/2011 @ 1:41:46 PM","11"]]}
The actual contents and columns for each report will be discussed in the section for that specific report later in this document. The graphical ‘display’ of the table will be the same for all reports.
Report Wizard: Open Reports This section will discuss the different reports that will available for the “Opens” metric. Note that the other sections will all have similar reports with similar, except ‘opens’ will change to ‘clicks’ or ‘forwards’, etc.
For each report, it will list what information goes in each block as discussed in the Report Wizard Overview section.
Total Opens Page Title Report Wizard > Opens > Total Opens
Report Toolbox Export, Print, Save As New Group, Filter, Refresh
Report Specific Summary Data Total Opens: XX (YY%) Where XX is the actual total number of opens, and YY is the percentage of total opens (rounded to two decimal points). The percentage is calculated as: total opens divided by number of accepted emails
Chart/Graph/Map 3D Pie Chart with “Opens” Sliced Out: http://www.fusioncharts.com/Gallery/Category.asp?PieDoughnut (1st column, 1st row) 2D Pie Chart with “Opens” Sliced Out: http://www.fusioncharts.com/Gallery/Category.asp?PieDoughnut (1st column, 5th row) By default the 3D version will load, but there will be a link to “Switch to 2D”
The pie chart will only have two slices. One slice will be the percentage of opens and the other slice will be everything else that remains (labeled “Unopened”).
Table of Core Data The table will contain a list of all the contacts who opened the email. If the same contact opened the email more than once, it will be listed each time. The date time format is: MM/DD/YYYY @ HH:MM:SS a/pm. The table will look something like this:

All content is property of Elite Answers Inc. and cannot be re-printed or re-distributed with written consent.
Email Address Opened Date/Time More Contact Activity [email protected] 06/05/2010 @ 3:16:32 pm View Activity Clicking the email address will load that contact’s profile. Clicking the envelope icon is a MAILTO link with that contact’s email address The “View Activity” link will load a Contact Activity Report for that specific contact for this specific email.
Unique Opens [This report is basically identical to Total Opens, except this counts unique opens only.]
Page Title Report Wizard > Opens > Unique Opens
Report Toolbox Export, Print, Save As New Group, Filter, Refresh
Report Specific Summary Data Total Opens: XX (YY%) Where XX is the actual number of unique opens, and YY is the percentage of unique opens (rounded to two decimal points). The percentage is calculated as: unique opens divided by number of accepted emails
Chart/Graph/Map 3D Pie Chart with “Unique Opens” Sliced Out: http://www.fusioncharts.com/Gallery/Category.asp?PieDoughnut (1st column, 1st row) 2D Pie Chart with “Unique Opens” Sliced Out: http://www.fusioncharts.com/Gallery/Category.asp?PieDoughnut (1st column, 5th row) By default the 3D version will load, but there will be a link to “Switch to 2D”
The pie chart will only have two slices. One slice will be the percentage of unique opens and the other slice will be everything else that remains (labeled “Unopened”).
Table of Core Data The table will contain a list of all the contacts who opened the email. If the same contact opened the email more than once, only the FIRST time will be counted and displayed. This is because the report only shows ‘unique’ opens. The date time format is: MM/DD/YYYY @ HH:MM:SS a/pm. The table will look something like this:
Email Address Opened Date/Time More Contact Activity [email protected] 06/05/2010 @ 3:16:32 pm View Activity Clicking the email address will load that contact’s profile. Clicking the envelope icon is a MAILTO link with that contact’s email address The “View Activity” link will load a Contact Activity Report for that specific contact for this specific email.
Only Opened Once [This report is basically identical to Unique Opens, except this report does NOT include anyone who opened the email more than once.]

All content is property of Elite Answers Inc. and cannot be re-printed or re-distributed with written consent.
Page Title Report Wizard > Opens > Only Opened Once
Report Toolbox Export, Print, Save As New Group, Filter, Refresh
Report Specific Summary Data Contacts Who Opened The Email Only Once: XX (YY%) Where XX is the actual number of people who only opened the email once (if the same contact opened the email more than once, they are NOT included), and YY is the percentage of contacts who opened the email only once (rounded to two decimal points). The percentage is calculated as: number of contacts who opened the email only once divided by number of accepted emails
Chart/Graph/Map 3D Pie Chart with “Opened Only Once” Sliced Out: http://www.fusioncharts.com/Gallery/Category.asp?PieDoughnut (1st column, 1st row) 2D Pie Chart with “Opened Only Once” Sliced Out: http://www.fusioncharts.com/Gallery/Category.asp?PieDoughnut (1st column, 5th row) By default the 3D version will load, but there will be a link to “Switch to 2D”
The pie chart will only have three slices. One slice will be the percentage of contacts who opened the email only once, the second slice is the percentage of contacts who opened the email more than once, and the third slice is everything that remains (labeled “Unopened”).
Table of Core Data The table will contain a list of all the contacts who opened the email only once. If the same contact opened the email more than once, they are NOT displayed. This is because the report only shows contacts who we recorded ONE open for. The date time format is: MM/DD/YYYY @ HH:MM:SS a/pm. The table will look something like this:
Email Address Opened Date/Time More Contact Activity [email protected] 06/05/2010 @ 3:16:32 pm View Activity Clicking the email address will load that contact’s profile. Clicking the envelope icon is a MAILTO link with that contact’s email address The “View Activity” link will load a Contact Activity Report for that specific contact for this specific email.
Opened More Than Once [This report is similar to Only Opened Once, it’s the opposite. This report only shows contacts who opened the email more than once. If they just opened once they are not included.]
Page Title Report Wizard > Opens > Opened More Than Once
Report Toolbox Export, Print, Save As New Group, Filter, Refresh

All content is property of Elite Answers Inc. and cannot be re-printed or re-distributed with written consent.
Report Specific Summary Data Contacts Who Opened The Email More Than Once: XX (YY%) Where XX is the actual number of contacts who opened the email more than once (if a contact only opened the email ONCE, they are NOT included), and YY is the percentage of contacts who opened the email only more than once (rounded to two decimal points). The percentage is calculated as: number of contacts who opened the email more than once divided by number of accepted emails
Chart/Graph/Map 3D Pie Chart with “Opened More Than Once” Sliced Out: http://www.fusioncharts.com/Gallery/Category.asp?PieDoughnut (1st column, 1st row) 2D Pie Chart with “Opened More Than Once” Sliced Out: http://www.fusioncharts.com/Gallery/Category.asp?PieDoughnut (1st column, 5th row) By default the 3D version will load, but there will be a link to “Switch to 2D”
The pie chart will only have three slices. One slice will be the percentage of contacts who opened the email only once, the second slice is the percentage of contacts who opened the email more than once, and the third slice is everything that remains (labeled “Unopened”).
Table of Core Data The table will contain a list of all the contacts who opened the email more than once. If the same contact opened the email more than once, every instance will be displayed. The date time format is: MM/DD/YYYY @ HH:MM:SS a/pm. The table will look something like this:
Email Address Opened Date/Time More Contact Activity [email protected] 06/05/2010 @ 3:16:32 pm View Activity Clicking the email address will load that contact’s profile. Clicking the envelope icon is a MAILTO link with that contact’s email address The “View Activity” link will load a Contact Activity Report for that specific contact for this specific email.
Total Opens By Domain Page Title Report Wizard > Opens > Total Opens By Domain
Report Toolbox On Initial Loading of this report it will only show Export, Print, Filter & Refresh. After clicking the “View Contacts” link, it will change to Export, Print, Save As New Group, Filter, Refresh
Report Specific Summary Data Total Opens: XX (YY%) Where XX is the actual total number of opens, and YY is the percentage of total opens (rounded to two decimal points). The percentage is calculated as: total opens divided by number of accepted emails

All content is property of Elite Answers Inc. and cannot be re-printed or re-distributed with written consent.
Chart/Graph/Map 3D Pie Chart: http://www.fusioncharts.com/Gallery/Category.asp?PieDoughnut (1st column, 1st row) 2D Pie Chart: http://www.fusioncharts.com/Gallery/Category.asp?PieDoughnut (1st column, 5th row) By default the 3D version will load, but there will be a link to “Switch to 2D”
The pie chart will have up to 6 slices. 5 slices will be for the domains with the most opens. The 6th slice will be for “Other”, which includes all the rest of the domains. If there are less than 5 domains, then there will be less slices.
Table of Core Data The initial table of core data that loads will list the domains (everything after the @ symbol in an email address) and how many total opens (does NOT have to be unique) were recorded for that domain. It should also show the percentage of opens that domain accounted for (which is basically the data shown in the pie chart). The table should initially be sorted so that the domain with the most total opens appears first in the list and then it progresses down to the domains with the fewest opens. The DataTables jQuery script will let the user change the sort order if they want to.
Domain Number of Opens Percentage of Opens View Contacts Hotmail 324 39.27% View Contacts Yahoo 284 34.42% View Contacts Gmail 217 26.30% View Contacts Clicking “View Contacts” will reload the page with a NEW table of core data. Everything else on the page will remain the same.
There should be text above the table saying “Only Showing Domain: XXXXXX”, where XXXX is the domain that was selected. Beside that should be a link labeled “Return To List of All Domains”. Clicking that link will bring the table of core data back to the version that lists all domains.
The table of core data will now list all the contacts who opened the email from the selected domain only. If the same contact opened the email more than once, they should all be listed.
Email Address Opened Date/Time More Contact Activity [email protected] 06/05/2010 @ 3:16:32 pm View Activity Clicking the email address will load that contact’s profile. Clicking the envelope icon is a MAILTO link with that contact’s email address The “View Activity” link will load a Contact Activity Report for that specific contact for this specific email.
Unique Opens By Domain [This report is identical to Total Opens By Domain, except it only counts UNIQUE opens.]
Page Title Report Wizard > Opens > Unique Opens By Domain
Report Toolbox On Initial Loading of this report it will only show Export, Print, Filter & Refresh. After clicking the “View Contacts” link, it will change to Export, Print, Save As New Group, Filter, Refresh

All content is property of Elite Answers Inc. and cannot be re-printed or re-distributed with written consent.
Report Specific Summary Data Unique Opens: XX (YY%) Where XX is the actual number of UNIQUE opens, and YY is the percentage of unique opens (rounded to two decimal points). The percentage is calculated as: unique opens divided by number of accepted emails
Chart/Graph/Map 3D Pie Chart: http://www.fusioncharts.com/Gallery/Category.asp?PieDoughnut (1st column, 1st row) 2D Pie Chart: http://www.fusioncharts.com/Gallery/Category.asp?PieDoughnut (1st column, 5th row) By default the 3D version will load, but there will be a link to “Switch to 2D”
The pie chart will have up to 6 slices. 5 slices will be for the domains with the most opens. The 6th slice will be for “Other”, which includes all the rest of the domains. If there are less than 5 domains, then there will be less slices.
Table of Core Data The initial table of core data that loads will list the domains (everything after the @ symbol in an email address) and how many unique opens (if a contact opened the email more than once, only their FIRST open is counted) were recorded for that domain. It should also show the percentage of unique opens that domain accounts for. The table should initially be sorted so that the domain with the most unique opens appears first in the list and then it progresses down to the domains with the fewest opens. The DataTables jQuery script will let the user change the sort order if they want to.
Domain Number of Unique Opens Percentage of Unique Opens
View Contacts
Hotmail 324 39.27% View Contacts Yahoo 284 34.42% View Contacts Gmail 217 26.30% View Contacts Clicking “View Contacts” will reload the page with a NEW table of core data. Everything else on the page will remain the same.
There should be text above the table saying “Only Showing Domain: XXXXXX”, where XXXX is the domain that was selected. Beside that should be a link labeled “Return To List of All Domains”. Clicking that link will bring the table of core data back to the version that lists all domains.
The table of core data will now list all the contacts who opened the email from the selected domain only. If the same contact opened the email more than once, only the first open is counted.
Email Address Opened Date/Time More Contact Activity [email protected] 06/05/2010 @ 3:16:32 pm View Activity Clicking the email address will load that contact’s profile. Clicking the envelope icon is a MAILTO link with that contact’s email address The “View Activity” link will load a Contact Activity Report for that specific contact for this specific email.

All content is property of Elite Answers Inc. and cannot be re-printed or re-distributed with written consent.
Total Opens By Day of The Week Page Title Report Wizard > Opens > Total Opens By Day of The Week
Report Toolbox On Initial Loading of this report it will only show Export, Print, Filter & Refresh. After clicking the “View Contacts” link, it will change to Export, Print, Save As New Group, Filter, Refresh
Report Specific Summary Data Total Opens: XX (YY%) Where XX is the actual total number of opens, and YY is the percentage of total opens (rounded to two decimal points). The percentage is calculated as: total opens divided by number of accepted emails
Chart/Graph/Map 3D Pie Chart: http://www.fusioncharts.com/Gallery/Category.asp?PieDoughnut (1st column, 1st row) 2D Pie Chart: http://www.fusioncharts.com/Gallery/Category.asp?PieDoughnut (1st column, 5th row) By default the 3D version will load, but there will be a link to “Switch to 2D”
The pie chart will have 7 slices. Each slice will represent each day of the week (Mon, Tues, etc.)
Table of Core Data The initial table of core data that loads will list the days of the week (starting with Monday)) and how many total opens (does NOT have to be unique) were recorded for on that day. (Note: Only the day of the week matters, not the actual date. If someone opened the email last Monday and then someone else this Monday, the total opens for Monday would be 2.) It should also show the percentage of opens each day accounts for. The table should initially be sorted so that Monday appears first in the list and then it progresses down through the other days of the week. The DataTables jQuery script will let the user change the sort order if they want to.
Day of the Week Number of Opens Percentage of Opens View Contacts Monday 324 17.61% View Contacts Tuesday 284 15.43% View Contacts Wednesday 217 11.79% View Contacts Thursday 653 35.49% View Contacts Friday 62 3.37% View Contacts Saturday 211 11.47% View Contacts Sunday 89 4.84% View Contacts Clicking “View Contacts” will reload the page with a NEW table of core data. Everything else on the page will remain the same.
There should be text above the table saying “Only Showing Day: XXXXXX”, where XXXX is the day of the week that was selected. Beside that should be a link labeled “Return To List of All Days”. Clicking that link will bring the table of core data back to the version that lists all days.
The table of core data will now list all the contacts who opened the email on the selected date only. If the same contact opened the email more than once, they should all be listed.

All content is property of Elite Answers Inc. and cannot be re-printed or re-distributed with written consent.
Email Address Opened Date/Time More Contact Activity [email protected] 06/05/2010 @ 3:16:32 pm View Activity Clicking the email address will load that contact’s profile. Clicking the envelope icon is a MAILTO link with that contact’s email address The “View Activity” link will load a Contact Activity Report for that specific contact for this specific email.
Unique Opens By Day of The Week [This report is identical to Total Opens By Day of The Week, except it only counts UNIQUE opens.]
Page Title Report Wizard > Opens > Unique Opens By Day of The Week
Report Toolbox On Initial Loading of this report it will only show Export, Print, Filter & Refresh. After clicking the “View Contacts” link, it will change to Export, Print, Save As New Group, Filter, Refresh
Report Specific Summary Data Unique Opens: XX (YY%) Where XX is the actual number of unique opens, and YY is the percentage of unique opens (rounded to two decimal points). The percentage is calculated as: unique opens divided by number of accepted emails
Chart/Graph/Map 3D Pie Chart: http://www.fusioncharts.com/Gallery/Category.asp?PieDoughnut (1st column, 1st row) 2D Pie Chart: http://www.fusioncharts.com/Gallery/Category.asp?PieDoughnut (1st column, 5th row) By default the 3D version will load, but there will be a link to “Switch to 2D”
The pie chart will have 7 slices. Each slice will represent each day of the week (Mon, Tues, etc.)
Table of Core Data The initial table of core data that loads will list the days of the week (starting with Monday)) and how many unique opens (if someone opened the email once, only their first open will count and only that day should be counted in this report) were recorded on that day. (Note: Only the day of the week matters, not the actual date. If someone opened the email last Monday and then someone else this Monday, the total opens for Monday would be 2.) It should also show the percentage that each day accounts for. The table should initially be sorted so that Monday appears first in the list and then it progresses down through the other days of the week. The DataTables jQuery script will let the user change the sort order if they want to.
Day of the Week Number of Unique Opens Percentage of Unique Opens
View Contacts
Monday 324 17.61% View Contacts Tuesday 284 15.43% View Contacts Wednesday 217 11.79% View Contacts Thursday 653 35.49% View Contacts Friday 62 3.37% View Contacts Saturday 211 11.47% View Contacts

All content is property of Elite Answers Inc. and cannot be re-printed or re-distributed with written consent.
Sunday 89 4.84% View Contacts Clicking “View Contacts” will reload the page with a NEW table of core data. Everything else on the page will remain the same.
There should be text above the table saying “Only Showing Day: XXXXXX”, where XXXX is the day of the week that was selected. Beside that should be a link labeled “Return To List of All Days”. Clicking that link will bring the table of core data back to the version that lists all days.
The table of core data will now list all the contacts who opened the email on the selected date only. If the same contact opened the email more than once, only their first open will count.
Email Address Opened Date/Time More Contact Activity [email protected] 06/05/2010 @ 3:16:32 pm View Activity Clicking the email address will load that contact’s profile. Clicking the envelope icon is a MAILTO link with that contact’s email address The “View Activity” link will load a Contact Activity Report for that specific contact for this specific email.
Total Opens By Hour Page Title Report Wizard > Opens > Total Opens By Hour
Report Toolbox On Initial Loading of this report it will only show Export, Print, Filter & Refresh. After clicking the “View Contacts” link, it will change to Export, Print, Save As New Group, Filter, Refresh
Report Specific Summary Data Total Opens: XX (YY%) Where XX is the actual total number of opens, and YY is the percentage of total opens (rounded to two decimal points). The percentage is calculated as: total opens divided by number of accepted emails
Chart/Graph/Map 2D Line Chart: http://www.fusioncharts.com/gallery/Category.asp?LineArea (1st column, 1st row)
3D Line Chart: http://www.fusioncharts.com/gallery/Category.asp?LineArea (1st column, 3rd row) By default the 2D version will load, but there will be a link to “Switch to 3D”
The vertical axis will have percentages from 0 to 100%. The horizontal axis will have the hours of the day starting with 12 – 1am, then 1 – 2am, all the way to 11pm – 12am.
Table of Core Data The initial table of core data that loads will list 24 hour ‘blocks’ of the day and how many total opens (does NOT have to be unique) were recorded during that hour. (Note: Only the hour matters, not the actual day of the week. If someone opened the email yesterday between 9 – 10am and then someone else today between 9 – 10am, the total opens for 9 – 10am would be 2.) It will also show the percentage of opens that number represents. The table should initially be sorted

All content is property of Elite Answers Inc. and cannot be re-printed or re-distributed with written consent.
so that 12 – 1am appears first in the list and then it progresses down through the other hour blocks. The last entry should be 11pm – 12am. The DataTables jQuery script will let the user change the sort order if they want to.
For the purposes of tracking, if someone opens the email right at 11:00am, it should count as an open in the 10 – 11am block.
Hour Number of Opens Percentage of Opens View Contacts 12 – 1am 324 17.61% View Contacts 1 – 2am 284 15.43% View Contacts 2 – 3am 217 11.79% View Contacts 3 – 4am 653 35.49% View Contacts 4 – 5am 62 3.37% View Contacts 5 – 6am 211 11.47% View Contacts 6 – 7am 89 4.84% View Contacts ETC. ETC. Etc. Etc. Clicking “View Contacts” will reload the page with a NEW table of core data. Everything else on the page will remain the same.
There should be text above the table saying “Only Showing Hour: XXXXXX”, where XXXX is the that was selected. Beside that should be a link labeled “Return To List of All Hours”. Clicking that link will bring the table of core data back to the version that lists all hours.
The table of core data will now list all the contacts who opened the email during the selected hour only. If the same contact opened the email more than once, they should all be listed and counted.
Email Address Opened Date/Time More Contact Activity [email protected] 06/05/2010 @ 3:16:32 pm View Activity Clicking the email address will load that contact’s profile. Clicking the envelope icon is a MAILTO link with that contact’s email address The “View Activity” link will load a Contact Activity Report for that specific contact for this specific email.
Unique Opens By Hour [This report is identical to Total Opens By Hour, except it only counts UNIQUE opens.]
Page Title Report Wizard > Opens > Unique Opens By Hour
Report Toolbox On Initial Loading of this report it will only show Export, Print, Filter & Refresh. After clicking the “View Contacts” link, it will change to Export, Print, Save As New Group, Filter, Refresh
Report Specific Summary Data Unique Opens: XX (YY%) Where XX is the unique number of opens, and YY is the percentage of unique opens (rounded to two decimal points). The percentage is calculated as: unique opens divided by number of accepted emails

All content is property of Elite Answers Inc. and cannot be re-printed or re-distributed with written consent.
Chart/Graph/Map 2D Line Chart: http://www.fusioncharts.com/gallery/Category.asp?LineArea (1st column, 1st row)
3D Line Chart: http://www.fusioncharts.com/gallery/Category.asp?LineArea (1st column, 3rd row) By default the 2D version will load, but there will be a link to “Switch to 3D”
The vertical axis will have percentages from 0 to 100%. The horizontal axis will have the hours of the day starting with 12 – 1am, then 1 – 2am, all the way to 11pm – 12am.
Table of Core Data The initial table of core data that loads will list 24 hour ‘blocks’ of the day and how many unique opens (if the same contact opened the email more than once, only the first time will count) were recorded during that hour. (Note: Only the hour matters, not the actual day of the week. If someone opened the email yesterday between 9 – 10am and then someone else today between 9 – 10am, the total opens for 9 – 10am would be 2.) It should also show the percentage of opens that number represents. The table should initially be sorted so that 12 – 1am appears first in the list and then it progresses down through the other hour blocks. The last entry should be 11pm – 12am. The DataTables jQuery script will let the user change the sort order if they want to.
For the purposes of tracking, if someone opens the email right at 11:00am, it should count as an open in the 10 – 11am block.
Hour Number of Unique Opens
Percentage of Unique Opens
View Contacts
12 – 1am 324 17.61% View Contacts 1 – 2am 284 15.43% View Contacts 2 – 3am 217 11.79% View Contacts 3 – 4am 653 35.49% View Contacts 4 – 5am 62 3.37% View Contacts 5 – 6am 211 11.47% View Contacts 6 – 7am 89 4.84% View Contacts ETC. ETC. Etc. Etc. Clicking “View Contacts” will reload the page with a NEW table of core data. Everything else on the page will remain the same.
There should be text above the table saying “Only Showing Hour: XXXXXX”, where XXXX is the that was selected. Beside that should be a link labeled “Return To List of All Hours”. Clicking that link will bring the table of core data back to the version that lists all hours.
The table of core data will now list all the contacts who opened the email during the selected hour only. If the same contact opened the email more than once, only the first time will be listed and counted.
Email Address Opened Date/Time More Contact Activity [email protected] 06/05/2010 @ 3:16:32 pm View Activity Clicking the email address will load that contact’s profile. Clicking the envelope icon is a MAILTO link with that contact’s email address The “View Activity” link will load a Contact Activity Report for that specific contact for this specific email.

All content is property of Elite Answers Inc. and cannot be re-printed or re-distributed with written consent.
Opened X Amount of Times [This report is similar to the Only Opened Once and Opened More Than Once report. The only different is that this report is more interactive. The user can choose how many opens must be recorded in order to be shown in the report.]
Page Title Report Wizard > Opens > Opened X Amount of Times
Report Toolbox Export, Print, Save As New Group, Filter, Refresh
* Special Interactive Block *Choose Number of Opens This section will have the following text: Only show contacts who opened the email this many number of times [drop-down menu] [Update Button]
The drop-down menu will have the following options: 1, 2, 3, 4, 5, 6, 7, 8, >1, >2, >3, >4, >5, >6, >7, >8
This value determines the data that will be counted in the report. For example, if “3” is selected, then the report will only show contacts who opened the email 3 times exactly. If >4 is selected then only contacts who opened the email >4 times (which is 5 or more times) will be counted and displayed.
Report Specific Summary Data Number of Contacts Who Opened The Email ZZ Times: XX Percentage of Contacts Who Opened The Email ZZ Times of Total Opens: YY% Where ZZ is the value selected by the user, XX is the total number of contacts who opened the email that many times, and YY is the percentage of contacts who opened that email that many times (rounded to two decimal points). The percentage is calculated as: number of contacts who opened the email X many times divided by the total number of opens.
Chart/Graph/Map 3D Pie Chart with “Opened Z Amount of Times” Sliced Out (where Z is the value selected by the user): http://www.fusioncharts.com/Gallery/Category.asp?PieDoughnut (1st column, 1st row) 2D Pie Chart with “Opened Z Amount of Times” Sliced Out (where Z is the value selected by the user): http://www.fusioncharts.com/Gallery/Category.asp?PieDoughnut (1st column, 5th row) By default the 3D version will load, but there will be a link to “Switch to 2D”
The pie chart will only have three slices. One slice will be the percentage of contacts who opened the email Z number of times (the value selected by the user), the second slice is the percentage of contacts who opened the email a different amount of times (other than what the user selected, but at least once), and the third slice is everything that remains (labeled “Unopened”).
Table of Core Data The table will contain a list of all the contacts who opened the email ZZ number of times (where ZZ is the selection by the user). If the same contact opened the email more than once, only one row for that contact will be displayed. Each row shows the first opened date/time and the last opened date/time. Any opens in the middle are not displayed. If the user selected “1” open, then there is a chance the first open and last open can be the same. The date time format is: MM/DD/YYYY @ HH:MM:SS a/pm. The table will look something like this:

All content is property of Elite Answers Inc. and cannot be re-printed or re-distributed with written consent.
Email Address First Opened Date/Time
Last Opened Date/Time More Contact Activity
[email protected] 06/05/2010 @ 3:16:32 pm
06/07/2010 @ 6:39:19pm
View Activity
Clicking the email address will load that contact’s profile. Clicking the envelope icon is a MAILTO link with that contact’s email address The “View Activity” link will load a Contact Activity Report for that specific contact for this specific email.
Total Opens By Interest Group [Note: If the email only went to ONE interest group then this report is not very useful. But, often times our user’s send an email to multiple interest groups.]
IMPORTANT: If a contact is included in more than one group, then each ‘open’ will count as an open for both interest groups.
Page Title Report Wizard > Opens > Total Opens By Interest Group
Report Toolbox On Initial Loading of this report it will only show Export, Print, Filter & Refresh. After clicking the “View Contacts” link, it will change to Export, Print, Save As New Group, Filter, Refresh
Report Specific Summary Data Total Opens: XX (YY%) Where XX is the actual total number of opens, and YY is the percentage of total opens (rounded to two decimal points). The percentage is calculated as: total opens divided by number of accepted emails
Chart/Graph/Map 3D Pie Chart: http://www.fusioncharts.com/Gallery/Category.asp?PieDoughnut (1st column, 1st row) 2D Pie Chart: http://www.fusioncharts.com/Gallery/Category.asp?PieDoughnut (1st column, 5th row) By default the 3D version will load, but there will be a link to “Switch to 2D”
The pie chart will have a slice for each interest group showing the percentage of total opens that the group accounted for.
Table of Core Data The initial table of core data that loads will show all the interest groups that were sent the email and how many total opens (does NOT have to be unique) were recorded for that interest group. It should also show the percentage of opens each interest group accounts for. The table should initially be sorted so that the interest group with the most total opens appears first in the list and then it progresses down to the interest group with the fewest opens. The DataTables jQuery script will let the user change the sort order if they want to.
Interest Group Number of Opens Percentage of Opens View Contacts Newsletter 117 43.33% View Contacts VIP Clients 54 20.00% View Contacts Old Customers 99 36.67% View Contacts

All content is property of Elite Answers Inc. and cannot be re-printed or re-distributed with written consent.
Clicking “View Contacts” will reload the page with a NEW table of core data. Everything else on the page will remain the same.
There should be text above the table saying “Only Showing Interest Group: XXXXXX”, where XXXX is the interest group that was selected. Beside that should be a link labeled “Return To List of All Interest Groups”. Clicking that link will bring the table of core data back to the version that lists all domains.
The table of core data will now list all the contacts who opened the email from the selected interest group only. If the same contact opened the email more than once, they should all be listed.
Email Address Opened Date/Time More Contact Activity [email protected] 06/05/2010 @ 3:16:32 pm View Activity Clicking the email address will load that contact’s profile. Clicking the envelope icon is a MAILTO link with that contact’s email address The “View Activity” link will load a Contact Activity Report for that specific contact for this specific email.
Unique Opens By Interest Group [Note: This report is the same as Total Opens By Interest Group except this report only counts UNIQUE opens.]
[Note: If the email only went to ONE interest group then this report is not very useful. But, often times our user’s send an email to multiple interest groups.]
IMPORTANT: If a contact is included in more than one group, then each ‘open’ will count as an open for both interest groups.
Page Title Report Wizard > Opens > Unique Opens By Interest Group
Report Toolbox On Initial Loading of this report it will only show Export, Print, Filter & Refresh. After clicking the “View Contacts” link, it will change to Export, Print, Save As New Group, Filter, Refresh
Report Specific Summary Data Unique Opens: XX (YY%) Where XX is the number of unique opens, and YY is the percentage of unique opens (rounded to two decimal points). The percentage is calculated as: unique opens divided by number of accepted emails
Chart/Graph/Map 3D Pie Chart: http://www.fusioncharts.com/Gallery/Category.asp?PieDoughnut (1st column, 1st row) 2D Pie Chart: http://www.fusioncharts.com/Gallery/Category.asp?PieDoughnut (1st column, 5th row) By default the 3D version will load, but there will be a link to “Switch to 2D”
The pie chart will have a slice for each interest group showing the percentage of unique opens that the group accounted for.

All content is property of Elite Answers Inc. and cannot be re-printed or re-distributed with written consent.
Table of Core Data The initial table of core data that loads will show all the interest groups that were sent the email and how many unique opens (if the same contact opened the email more than once, only the first time should be counted) were recorded for that interest group. It should also show the percentage of unique opens each group accounts for. The table should initially be sorted so that the interest group with the most unique opens appears first in the list and then it progresses down to the interest group with the fewest opens. The DataTables jQuery script will let the user change the sort order if they want to.
Interest Group Number of Unique Opens Percentage of Unique Opens
View Contacts
Newsletter 117 43.33% View Contacts VIP Clients 54 20.00% View Contacts Old Customers 99 36.67% View Contacts Clicking “View Contacts” will reload the page with a NEW table of core data. Everything else on the page will remain the same.
There should be text above the table saying “Only Showing Interest Group: XXXXXX”, where XXXX is the interest group that was selected. Beside that should be a link labeled “Return To List of All Interest Groups”. Clicking that link will bring the table of core data back to the version that lists all domains.
The table of core data will now list all the contacts who opened the email from the selected interest group only. If the same contact opened the email more than once, only the first one will be counted and displayed.
Email Address Opened Date/Time More Contact Activity [email protected] 06/05/2010 @ 3:16:32 pm View Activity Clicking the email address will load that contact’s profile. Clicking the envelope icon is a MAILTO link with that contact’s email address The “View Activity” link will load a Contact Activity Report for that specific contact for this specific email.
Total Opens 14 Days Trend Page Title Report Wizard > Opens > Total Opens – 14 Day Trend
Report Toolbox On Initial Loading of this report it will only show Export, Print, Filter & Refresh. After clicking the “View Contacts” link, it will change to Export, Print, Save As New Group, Filter, Refresh
Report Specific Summary Data Total Opens: XX (YY%) Where XX is the actual total number of opens, and YY is the percentage of total opens (rounded to two decimal points). The percentage is calculated as: total opens divided by number of accepted emails
Chart/Graph/Map 2D Line Chart: http://www.fusioncharts.com/gallery/Category.asp?LineArea (1st column, 1st row)

All content is property of Elite Answers Inc. and cannot be re-printed or re-distributed with written consent.
3D Line Chart: http://www.fusioncharts.com/gallery/Category.asp?LineArea (1st column, 3rd row) By default the 2D version will load, but there will be a link to “Switch to 3D”
The vertical axis will have percentages from 0 to 100%. The horizontal axis will have 14 different dates starting with the date the email was sent and continuing for 13 additional days. So, if the email was sent on 01/15/2010, the next entry would be 01/16/2010 and continue to 01/27/2010. Each point on the chart will represent the percentage of opens that date accounts for. If the date is in the future and has not occurred yet, then it would be 0%.
Table of Core Data The initial table of core data that loads will list 14 dates starting with the date the email was sent and how many total opens (does NOT have to be unique) were recorded during that day, along with the percentage of opens that number represents. (Note: If the same contact opened the email more than once, it should be counted on each date.) The table should initially be sorted so that the date the email sent is first in the list and then it progresses down through the following 13 dates. The DataTables jQuery script will let the user change the sort order if they want to.
Date Number of Opens Percentage of Opens View Contacts 01/15/2010 324 34.36% View Contacts 01/16/2010 284 30.12% View Contacts 01/17/2010 217 23.01% View Contacts ….. 56 5.93% View Contacts 01/27/2010 62 6.75% View Contacts Clicking “View Contacts” will reload the page with a NEW table of core data. Everything else on the page will remain the same.
There should be text above the table saying “Only Showing Date: XXXXXX”, where XXXX is the date that was selected. Beside that should be a link labeled “Return To List of All Dates”. Clicking that link will bring the table of core data back to the version that lists all dates.
The table of core data will now list all the contacts who opened the email on the selected date only. If the same contact opened the email more than once, they should all be listed and counted.
Email Address Opened Date/Time More Contact Activity [email protected] 06/05/2010 @ 3:16:32 pm View Activity Clicking the email address will load that contact’s profile. Clicking the envelope icon is a MAILTO link with that contact’s email address The “View Activity” link will load a Contact Activity Report for that specific contact for this specific email.
Unique Opens 14 Days Trend [This report is identical to Total Opens 14 Day Trend except this one only shows unique opens.]
Page Title Report Wizard > Opens > Unique Opens – 14 Day Trend
Report Toolbox On Initial Loading of this report it will only show Export, Print, Filter & Refresh. After clicking the “View Contacts” link, it will change to Export, Print, Save As New Group, Filter, Refresh

All content is property of Elite Answers Inc. and cannot be re-printed or re-distributed with written consent.
Report Specific Summary Data Unique Opens: XX (YY%) Where XX is the number of unique opens, and YY is the percentage of unique opens (rounded to two decimal points). The percentage is calculated as: unique opens divided by number of accepted emails
Chart/Graph/Map 2D Line Chart: http://www.fusioncharts.com/gallery/Category.asp?LineArea (1st column, 1st row)
3D Line Chart: http://www.fusioncharts.com/gallery/Category.asp?LineArea (1st column, 3rd row) By default the 2D version will load, but there will be a link to “Switch to 3D”
The vertical axis will have percentages from 0 to 100%. The horizontal axis will have 14 different dates starting with the date the email was sent and continuing for 13 additional days. So, if the email was sent on 01/15/2010, the next entry would be 01/16/2010 and continue to 01/27/2010. Each point on the chart will represent the percentage of opens that date accounts for. If the date is in the future and has not occurred yet, then it would be 0%.
Table of Core Data The initial table of core data that loads will list 14 dates starting with the date the email was sent and how many unique opens (if the same contact opened the email more than once, only the first time will count) were recorded during that day, along with the percentage of opens that number represents. The table should initially be sorted so that the date the email sent is first in the list and then it progresses down through the following 13 dates. The DataTables jQuery script will let the user change the sort order if they want to.
Date Number of Unique Opens
Percentage of Unique Opens
View Contacts
01/15/2010 324 34.36% View Contacts 01/16/2010 284 30.12% View Contacts 01/17/2010 217 23.01% View Contacts ….. 56 5.93% View Contacts 01/27/2010 62 6.75% View Contacts Clicking “View Contacts” will reload the page with a NEW table of core data. Everything else on the page will remain the same.
There should be text above the table saying “Only Showing Date: XXXXXX”, where XXXX is the date that was selected. Beside that should be a link labeled “Return To List of All Dates”. Clicking that link will bring the table of core data back to the version that lists all dates.
The table of core data will now list all the contacts who opened the email on the selected date only. If the same contact opened the email more than once, then only the FIRST time will count and be displayed.
Email Address Opened Date/Time More Contact Activity [email protected] 06/05/2010 @ 3:16:32 pm View Activity Clicking the email address will load that contact’s profile. Clicking the envelope icon is a MAILTO link with that contact’s email address The “View Activity” link will load a Contact Activity Report for that specific contact for this specific email.

All content is property of Elite Answers Inc. and cannot be re-printed or re-distributed with written consent.
Total Opens By Country [Note: This report will use the same mapping software that we use for displaying the opens/clicks by location map on the Specific Email Results page.]
Page Title Report Wizard > Opens > Total Opens By Country
Report Toolbox On Initial Loading of this report it will only show Export, Print, Filter & Refresh. After clicking the “View Contacts” link, it will change to Export, Print, Save As New Group, Filter, Refresh
Report Specific Summary Data None
Chart/Graph/Map We will show the exact same world map as seen here on the Specific Email Results page. It will show TOTAL opens. Just like on the Specific Email Results page, the map should be interactive so you can click on a country to drill-down to that specific country. [Note: Even as you drill down to a specific country, the table of core data will not change.]
Table of Core Data The initial table of core data that loads will list all the countries and how many total opens (does NOT have to be unique) were recorded for that country, along with the percentage of opens that it represents. The table should initially be sorted so that the country with the most total opens appears first in the list and then it progresses down to the country with the fewest opens. Countries that have 0 opens should not be listed. The DataTables jQuery script will let the user change the sort order if they want to.
Country Number of Opens Percentage of Opens View Contacts United States of America
324 45.44 View Contacts
Canada 284 39.83% View Contacts India 103 14.45% View Contacts ….. … … View Contacts Brazil 2 0.28% View Contacts Clicking “View Contacts” will reload the page with a NEW table of core data. Everything else on the page will remain the same.
There should be text above the table saying “Only Showing Country: XXXXXX”, where XXXX is the country that was selected. Beside that should be a link labeled “Return To List of All Countries”. Clicking that link will bring the table of core data back to the version that lists all countries.
The table of core data will now list all the contacts who opened the email from the selected country only. If the same contact opened the email more than once, they should all be listed.
Email Address Opened Date/Time More Contact Activity [email protected] 06/05/2010 @ 3:16:32 pm View Activity Clicking the email address will load that contact’s profile.

All content is property of Elite Answers Inc. and cannot be re-printed or re-distributed with written consent.
Clicking the envelope icon is a MAILTO link with that contact’s email address The “View Activity” link will load a Contact Activity Report for that specific contact for this specific email.
Unique Opens By Country [Note: This report will use the same mapping software that we use for displaying the opens/clicks by location map on the Specific Email Results page.]
[Note: This report is the same as Total Opens By Country except this report only counts unique opens.]
Page Title Report Wizard > Opens > Unique Opens By Country
Report Toolbox On Initial Loading of this report it will only show Export, Print, Filter & Refresh. After clicking the “View Contacts” link, it will change to Export, Print, Save As New Group, Filter, Refresh
Report Specific Summary Data None
Chart/Graph/Map We will show the exact same world map as seen here on the Specific Email Results page. It will show Unique opens. Just like on the Specific Email Results page, the map should be interactive so you can click on a country to drill-down to that specific country. [Note: Even as you drill down to a specific country, the table of core data will not change.]
Table of Core Data The initial table of core data that loads will list all the countries and how many unique opens (if a contact opened the multiple times only the first one will count) were recorded for that country, along with the percentage of opens that it represents. The table should initially be sorted so that the country with the most total opens appears first in the list and then it progresses down to the country with the fewest opens. Countries that have 0 opens should not be listed. The DataTables jQuery script will let the user change the sort order if they want to.
Country Number of Opens Percentage of Opens View Contacts United States of America
324 45.44 View Contacts
Canada 284 39.83% View Contacts India 103 14.45% View Contacts ….. … … View Contacts Brazil 2 0.28% View Contacts Clicking “View Contacts” will reload the page with a NEW table of core data. Everything else on the page will remain the same.
There should be text above the table saying “Only Showing Country: XXXXXX”, where XXXX is the country that was selected. Beside that should be a link labeled “Return To List of All Countries”. Clicking that link will bring the table of core data back to the version that lists all countries.
The table of core data will now list all the contacts who opened the email from the selected country only. If the same contact opened the email more than once, only the first open will be counted and displayed.
Email Address Opened Date/Time More Contact Activity

All content is property of Elite Answers Inc. and cannot be re-printed or re-distributed with written consent.
[email protected] 06/05/2010 @ 3:16:32 pm View Activity Clicking the email address will load that contact’s profile. Clicking the envelope icon is a MAILTO link with that contact’s email address The “View Activity” link will load a Contact Activity Report for that specific contact for this specific email.
Total Opens By State (USA Only) [Note: This report will use the same mapping software that we use for displaying the opens/clicks by location map on the Specific Email Results page.]
[Note: Any opens recorded for contacts outside the USA will NOT be counted in this report.]
Page Title Report Wizard > Opens > Total Opens By State (USA Only)
Report Toolbox On Initial Loading of this report it will only show Export, Print, Filter & Refresh. After clicking the “View Contacts” link, it will change to Export, Print, Save As New Group, Filter, Refresh
Report Specific Summary Data None
Chart/Graph/Map We will show a map of the United States. It will show TOTAL opens for each state.
Table of Core Data The initial table of core data that loads will list all the states and how many total opens (does NOT have to be unique) were recorded for that state, along with the percentage of opens that it represents. The table should initially be sorted so that the state with the most total opens appears first in the list and then it progresses down to the state with the fewest opens. States that have 0 opens should not be listed. Any opens recorded outside the USA will NOT be included in this report. The DataTables jQuery script will let the user change the sort order if they want to.
State Number of Opens Percentage of Opens View Contacts Alabama 324 45.44 View Contacts Alaska 284 39.83% View Contacts Arizona 103 14.45% View Contacts ….. … … View Contacts Wyoming 2 0.28% View Contacts Clicking “View Contacts” will reload the page with a NEW table of core data. Everything else on the page will remain the same.
There should be text above the table saying “Only Showing State: XXXXXX”, where XXXX is the state that was selected. Beside that should be a link labeled “Return To List of All States”. Clicking that link will bring the table of core data back to the version that lists all states.
The table of core data will now list all the contacts who opened the email from the selected state only. If the same contact opened the email more than once, they should all be listed.
Email Address Opened Date/Time More Contact Activity

All content is property of Elite Answers Inc. and cannot be re-printed or re-distributed with written consent.
[email protected] 06/05/2010 @ 3:16:32 pm View Activity Clicking the email address will load that contact’s profile. Clicking the envelope icon is a MAILTO link with that contact’s email address The “View Activity” link will load a Contact Activity Report for that specific contact for this specific email.
Unique Opens By State (USA Only) [Note: This report is the same as Total Opens By State except it only counts unique opens.]
[Note: This report will use the same mapping software that we use for displaying the opens/clicks by location map on the Specific Email Results page.]
[Note: Any opens recorded for contacts outside the USA will NOT be counted in this report.]
Page Title Report Wizard > Opens > Unique Opens By State (USA Only)
Report Toolbox On Initial Loading of this report it will only show Export, Print, Filter & Refresh. After clicking the “View Contacts” link, it will change to Export, Print, Save As New Group, Filter, Refresh
Report Specific Summary Data None
Chart/Graph/Map We will show a map of the United States. It will show Unique opens for each state.
Table of Core Data The initial table of core data that loads will list all the states and how many unique opens (if the same contact opened the email more than once, only the first time will be counted) were recorded for that state, along with the percentage of opens that it represents. The table should initially be sorted so that the state with the most unique opens appears first in the list and then it progresses down to the state with the fewest unique opens. States that have 0 opens should not be listed. Any opens recorded outside the USA will NOT be included in this report. The DataTables jQuery script will let the user change the sort order if they want to.
State Number of Opens Percentage of Opens View Contacts Alabama 324 45.44 View Contacts Alaska 284 39.83% View Contacts Arizona 103 14.45% View Contacts ….. … … View Contacts Wyoming 2 0.28% View Contacts Clicking “View Contacts” will reload the page with a NEW table of core data. Everything else on the page will remain the same.
There should be text above the table saying “Only Showing State: XXXXXX”, where XXXX is the state that was selected. Beside that should be a link labeled “Return To List of All States”. Clicking that link will bring the table of core data back to the version that lists all states.

All content is property of Elite Answers Inc. and cannot be re-printed or re-distributed with written consent.
The table of core data will now list all the contacts who opened the email from the selected state only. If the same contact opened the email more than once, only the first open will be counted and displayed.
Email Address Opened Date/Time More Contact Activity [email protected] 06/05/2010 @ 3:16:32 pm View Activity Clicking the email address will load that contact’s profile. Clicking the envelope icon is a MAILTO link with that contact’s email address The “View Activity” link will load a Contact Activity Report for that specific contact for this specific email.
Total Opens By Province (Canada Only) [Note: This report will use the same mapping software that we use for displaying the opens/clicks by location map on the Specific Email Results page.]
[Note: Any opens recorded for contacts outside Canada will NOT be counted in this report.]
Page Title Report Wizard > Opens > Total Opens By Province (Canada Only)
Report Toolbox On Initial Loading of this report it will only show Export, Print, Filter & Refresh. After clicking the “View Contacts” link, it will change to Export, Print, Save As New Group, Filter, Refresh
Report Specific Summary Data None
Chart/Graph/Map We will show a map of Canada. It will show TOTAL opens for each province.
Table of Core Data The initial table of core data that loads will list all the provinces and how many total opens (does NOT have to be unique) were recorded for that province, along with the percentage of opens that it represents. The table should initially be sorted so that the province with the most total opens appears first in the list and then it progresses down to the province with the fewest opens. Provinces that have 0 opens should not be listed. Any opens recorded outside Canada will NOT be included in this report. The DataTables jQuery script will let the user change the sort order if they want to.
Province Number of Opens Percentage of Opens View Contacts Alberta 324 45.44 View Contacts British Columbia 284 39.83% View Contacts Manitoba 103 14.45% View Contacts ….. … … View Contacts Saskatchewan 2 0.28% View Contacts Clicking “View Contacts” will reload the page with a NEW table of core data. Everything else on the page will remain the same.
There should be text above the table saying “Only Showing Province: XXXXXX”, where XXXX is the province that was selected. Beside that should be a link labeled “Return To List of All Provinces”. Clicking that link will bring the table of core data back to the version that lists all provinces.

All content is property of Elite Answers Inc. and cannot be re-printed or re-distributed with written consent.
The table of core data will now list all the contacts who opened the email from the selected province only. If the same contact opened the email more than once, they should all be listed.
Email Address Opened Date/Time More Contact Activity [email protected] 06/05/2010 @ 3:16:32 pm View Activity Clicking the email address will load that contact’s profile. Clicking the envelope icon is a MAILTO link with that contact’s email address The “View Activity” link will load a Contact Activity Report for that specific contact for this specific email.
Unique Opens By Province (Canada Only) [Note: This report is the same as Total Opens By Province except it only counts unique opens.]
[Note: This report will use the same mapping software that we use for displaying the opens/clicks by location map on the Specific Email Results page.]
[Note: Any opens recorded for contacts outside Canada will NOT be counted in this report.]
Page Title Report Wizard > Opens > Unique Opens By Province (Canada Only)
Report Toolbox On Initial Loading of this report it will only show Export, Print, Filter & Refresh. After clicking the “View Contacts” link, it will change to Export, Print, Save As New Group, Filter, Refresh
Report Specific Summary Data None
Chart/Graph/Map We will show a map of Canada. It will show Unique opens for each province.
Table of Core Data The initial table of core data that loads will list all the provinces and how many unique opens (if the same contact opened the email more than once, only the first time will be counted) were recorded for that province, along with the percentage of opens that it represents. The table should initially be sorted so that the province with the most unique opens appears first in the list and then it progresses down to the province with the fewest unique opens. Provinces that have 0 opens should not be listed. Any opens recorded outside Canada will NOT be included in this report. The DataTables jQuery script will let the user change the sort order if they want to.
Province Number of Unique Opens
Percentage of Unique Opens
View Contacts
Alberta 324 45.44 View Contacts British Columbia 284 39.83% View Contacts Manitoba 103 14.45% View Contacts ….. … … View Contacts Saskatchewan 2 0.28% View Contacts Clicking “View Contacts” will reload the page with a NEW table of core data. Everything else on the page will remain the same.

All content is property of Elite Answers Inc. and cannot be re-printed or re-distributed with written consent.
There should be text above the table saying “Only Showing Province: XXXXXX”, where XXXX is the province that was selected. Beside that should be a link labeled “Return To List of All Provinces”. Clicking that link will bring the table of core data back to the version that lists all provinces.
The table of core data will now list all the contacts who opened the email from the selected province only. If the same contact opened the email more than once, only the first open will be counted and displayed.
Email Address Opened Date/Time More Contact Activity [email protected] 06/05/2010 @ 3:16:32 pm View Activity Clicking the email address will load that contact’s profile. Clicking the envelope icon is a MAILTO link with that contact’s email address The “View Activity” link will load a Contact Activity Report for that specific contact for this specific email.
Report Wizard: Click Reports This section will discuss the different reports that will available for the “Clicks” metric. Note that these are the same reports as “Opens” except these are for clicks.
For each report, it will list what information goes in each block as discussed in the Report Wizard Overview section.
Total Clicks Page Title Report Wizard > Clicks > Total Clicks
Report Toolbox Export, Print, Save As New Group, Filter, Refresh
Report Specific Summary Data Total Clicks: XX (YY%) Where XX is the actual total number of clicks, and YY is the percentage of total clicks (rounded to two decimal points). The percentage is calculated as: total clicks divided by number of total opens
Chart/Graph/Map 3D Pie Chart with “Clicks” Sliced Out: http://www.fusioncharts.com/Gallery/Category.asp?PieDoughnut (1st column, 1st row) 2D Pie Chart with “Clicks” Sliced Out: http://www.fusioncharts.com/Gallery/Category.asp?PieDoughnut (1st column, 5th row) By default the 3D version will load, but there will be a link to “Switch to 2D”
The pie chart will only have two slices. One slice will be the percentage of clicks and the other slice will be everything else that remains (labeled “Unclicked”).
Table of Core Data The table will contain a list of all the contacts who clicked the email. If the same contact clicked the email more than once, it will be listed each time. The date time format is: MM/DD/YYYY @ HH:MM:SS a/pm. The table will look something like this:

All content is property of Elite Answers Inc. and cannot be re-printed or re-distributed with written consent.
Email Address Clicked Date/Time Link Clicked More Contact Activity [email protected]
06/05/2010 @ 3:16:32 pm
http://www.cnn.com View Activity
Clicking the email address will load that contact’s profile. Clicking the envelope icon is a MAILTO link with that contact’s email address. Clicking the link URL will open that link in a NEW window. The “View Activity” link will load a Contact Activity Report for that specific contact for this specific email.
Unique Clicks [This report is basically identical to Total Clicks, except this counts unique clicks only.]
Page Title Report Wizard > Clicks > Unique Clicks
Report Toolbox Export, Print, Save As New Group, Filter, Refresh
Report Specific Summary Data Total Clicks: XX (YY%) Where XX is the actual number of unique clicks, and YY is the percentage of unique clicks (rounded to two decimal points). The percentage is calculated as: unique clicks divided by number of unique opens
Chart/Graph/Map 3D Pie Chart with “Unique Clicks” Sliced Out: http://www.fusioncharts.com/Gallery/Category.asp?PieDoughnut (1st column, 1st row) 2D Pie Chart with “Unique Clicks” Sliced Out: http://www.fusioncharts.com/Gallery/Category.asp?PieDoughnut (1st column, 5th row) By default the 3D version will load, but there will be a link to “Switch to 2D”
The pie chart will only have two slices. One slice will be the percentage of unique clicks and the other slice will be everything else that remains (labeled “Unclicked”).
Table of Core Data The table will contain a list of all the contacts who clicked the email. If the same contact clicked the email more than once, only the FIRST time will be counted and displayed. This is because the report only shows ‘unique’ clicks. The date time format is: MM/DD/YYYY @ HH:MM:SS a/pm. The table will look something like this:
Email Address Clicked Date/Time Link Clicked More Contact Activity [email protected]
06/05/2010 @ 3:16:32 pm
http://www.cnn.com View Activity
Clicking the email address will load that contact’s profile. Clicking the envelope icon is a MAILTO link with that contact’s email address. Clicking the link URL will open that link in a NEW window. The “View Activity” link will load a Contact Activity Report for that specific contact for this specific email.

All content is property of Elite Answers Inc. and cannot be re-printed or re-distributed with written consent.
Only Clicked Once [This report is basically identical to Unique Clicks, except this report does NOT include anyone who clicked the email more than once.]
Page Title Report Wizard > Clicks > Only Clicked Once
Report Toolbox Export, Print, Save As New Group, Filter, Refresh
Report Specific Summary Data Contacts Who Clicked The Email Only Once: XX (YY%) Where XX is the actual number of people who only clicked the email once (if the same contact clicked the email more than once, they are NOT included), and YY is the percentage of contacts who clicked the email only once (rounded to two decimal points). The percentage is calculated as: number of contacts who clicked the email only once divided by number of unique opens
Chart/Graph/Map 3D Pie Chart with “Clicked Only Once” Sliced Out: http://www.fusioncharts.com/Gallery/Category.asp?PieDoughnut (1st column, 1st row) 2D Pie Chart with “Clicked Only Once” Sliced Out: http://www.fusioncharts.com/Gallery/Category.asp?PieDoughnut (1st column, 5th row) By default the 3D version will load, but there will be a link to “Switch to 2D”
The pie chart will only have three slices. One slice will be the percentage of contacts who clicked the email only once, the second slice is the percentage of contacts who clicked the email more than once, and the third slice is everything that remains (labeled “Unclicked”).
Table of Core Data The table will contain a list of all the contacts who clicked the email only once. If the same contact clicked the email more than once, they are NOT displayed. This is because the report only shows contacts who we recorded ONE click for. The date time format is: MM/DD/YYYY @ HH:MM:SS a/pm. The table will look something like this:
Email Address Clicked Date/Time Link Clicked More Contact Activity [email protected]
06/05/2010 @ 3:16:32 pm
http://www.cnn.com View Activity
Clicking the email address will load that contact’s profile. Clicking the envelope icon is a MAILTO link with that contact’s email address. Clicking the link URL will open that link in a NEW window. The “View Activity” link will load a Contact Activity Report for that specific contact for this specific email.
Clicked More Than Once [This report is similar to Only Clicked Once, it’s the opposite. This report only shows contacts who clicked the email more than once. If they just clicked once they are not included.]
Page Title Report Wizard > Clicks > Clicked More Than Once

All content is property of Elite Answers Inc. and cannot be re-printed or re-distributed with written consent.
Report Toolbox Export, Print, Save As New Group, Filter, Refresh
Report Specific Summary Data Contacts Who Clicked The Email More Than Once: XX (YY%) Where XX is the actual number of contacts who clicked the email more than once (if a contact only clicked the email ONCE, they are NOT included), and YY is the percentage of contacts who clicked the email only more than once (rounded to two decimal points). The percentage is calculated as: number of contacts who clicked the email more than once divided by number of unique opens.
Chart/Graph/Map 3D Pie Chart with “Clicked More Than Once” Sliced Out: http://www.fusioncharts.com/Gallery/Category.asp?PieDoughnut (1st column, 1st row) 2D Pie Chart with “Clicked More Than Once” Sliced Out: http://www.fusioncharts.com/Gallery/Category.asp?PieDoughnut (1st column, 5th row) By default the 3D version will load, but there will be a link to “Switch to 2D”
The pie chart will only have three slices. One slice will be the percentage of contacts who clicked the email only once, the second slice is the percentage of contacts who clicked the email more than once, and the third slice is everything that remains (labeled “Unclicked”).
Table of Core Data The table will contain a list of all the contacts who clicked the email more than once. If the same contact clicked the email more than once, every instance will be displayed. The date time format is: MM/DD/YYYY @ HH:MM:SS a/pm. The table will look something like this:
Email Address Clicked Date/Time Link Clicked More Contact Activity [email protected]
06/05/2010 @ 3:16:32 pm
http://www.cnn.com View Activity
Clicking the email address will load that contact’s profile. Clicking the envelope icon is a MAILTO link with that contact’s email address. Clicking the link URL will open that link in a NEW window. The “View Activity” link will load a Contact Activity Report for that specific contact for this specific email.
Total Clicks By Domain Page Title Report Wizard > Clicks > Total Clicks By Domain
Report Toolbox On Initial Loading of this report it will only show Export, Print, Filter & Refresh. After clicking the “View Contacts” link, it will change to Export, Print, Save As New Group, Filter, Refresh

All content is property of Elite Answers Inc. and cannot be re-printed or re-distributed with written consent.
Report Specific Summary Data Total Clicks: XX (YY%) Where XX is the actual total number of clicks, and YY is the percentage of total clicks (rounded to two decimal points). The percentage is calculated as: total clicks divided by number of total opens
Chart/Graph/Map 3D Pie Chart: http://www.fusioncharts.com/Gallery/Category.asp?PieDoughnut (1st column, 1st row) 2D Pie Chart: http://www.fusioncharts.com/Gallery/Category.asp?PieDoughnut (1st column, 5th row) By default the 3D version will load, but there will be a link to “Switch to 2D”
The pie chart will have up to 6 slices. 5 slices will be for the domains with the most clicks. The 6th slice will be for “Other”, which includes all the rest of the domains. If there are less than 5 domains, then there will be less slices.
Table of Core Data The initial table of core data that loads will list the domains (everything after the @ symbol in an email address) and how many total clicks (does NOT have to be unique) were recorded for that domain. It should also show the percentage of clicks for that domain. The table should initially be sorted so that the domain with the most total clicks appears first in the list and then it progresses down to the domains with the fewest clicks. The DataTables jQuery script will let the user change the sort order if they want to.
Domain Number of Clicks Percentage of Clicks View Contacts Hotmail 324 39.27% View Contacts Yahoo 284 34.42% View Contacts Gmail 217 26.30% View Contacts Clicking “View Contacts” will reload the page with a NEW table of core data. Everything else on the page will remain the same.
There should be text above the table saying “Only Showing Domain: XXXXXX”, where XXXX is the domain that was selected. Beside that should be a link labeled “Return To List of All Domains”. Clicking that link will bring the table of core data back to the version that lists all domains.
The table of core data will now list all the contacts who clicked the email from the selected domain only. If the same contact clicked more than one link, they should all be listed.
Email Address Clicked Date/Time Link Clicked More Contact Activity [email protected]
06/05/2010 @ 3:16:32 pm
http://www.cnn.com View Activity
Clicking the email address will load that contact’s profile. Clicking the envelope icon is a MAILTO link with that contact’s email address. Clicking the link URL will open that link in a NEW window. The “View Activity” link will load a Contact Activity Report for that specific contact for this specific email.
Unique Clicks By Domain [This report is identical to Total Clicks By Domain, except it only counts UNIQUE clicks.]

All content is property of Elite Answers Inc. and cannot be re-printed or re-distributed with written consent.
Page Title Report Wizard > Clicks > Unique Clicks By Domain
Report Toolbox On Initial Loading of this report it will only show Export, Print, Filter & Refresh. After clicking the “View Contacts” link, it will change to Export, Print, Save As New Group, Filter, Refresh
Report Specific Summary Data Unique Clicks: XX (YY%) Where XX is the actual number of UNIQUE clicks, and YY is the percentage of unique clicks (rounded to two decimal points). The percentage is calculated as: unique clicks divided by number of unique opens
Chart/Graph/Map 3D Pie Chart: http://www.fusioncharts.com/Gallery/Category.asp?PieDoughnut (1st column, 1st row) 2D Pie Chart: http://www.fusioncharts.com/Gallery/Category.asp?PieDoughnut (1st column, 5th row) By default the 3D version will load, but there will be a link to “Switch to 2D”
The pie chart will have up to 6 slices. 5 slices will be for the domains with the most clicks. The 6th slice will be for “Other”, which includes all the rest of the domains. If there are less than 5 domains, then there will be less slices.
Table of Core Data The initial table of core data that loads will list the domains (everything after the @ symbol in an email address) and how many unique clicks (if a contact clicked the email more than once, only their FIRST click is counted) were recorded for that domain. It should also show the percentage of clicks that domain accounted for. The table should initially be sorted so that the domain with the most unique clicks appears first in the list and then it progresses down to the domains with the fewest clicks. The DataTables jQuery script will let the user change the sort order if they want to.
Domain Number of Unique Clicks Percentage of Unique Clicks
View Contacts
Hotmail 324 39.27% View Contacts Yahoo 284 34.42% View Contacts Gmail 217 26.30% View Contacts Clicking “View Contacts” will reload the page with a NEW table of core data. Everything else on the page will remain the same.
There should be text above the table saying “Only Showing Domain: XXXXXX”, where XXXX is the domain that was selected. Beside that should be a link labeled “Return To List of All Domains”. Clicking that link will bring the table of core data back to the version that lists all domains.
The table of core data will now list all the contacts who clicked the email from the selected domain only. If the same contact clicked the email more than once, only the first click is counted.
Email Address Clicked Date/Time Link Clicked More Contact Activity [email protected]
06/05/2010 @ 3:16:32 pm
http://www.cnn.com View Activity

All content is property of Elite Answers Inc. and cannot be re-printed or re-distributed with written consent.
Clicking the email address will load that contact’s profile. Clicking the envelope icon is a MAILTO link with that contact’s email address. Clicking the link URL will open that link in a NEW window. The “View Activity” link will load a Contact Activity Report for that specific contact for this specific email.
Total Clicks By Day of The Week Page Title Report Wizard > Clicks > Total Clicks By Day of The Week
Report Toolbox On Initial Loading of this report it will only show Export, Print, Filter & Refresh. After clicking the “View Contacts” link, it will change to Export, Print, Save As New Group, Filter, Refresh
Report Specific Summary Data Total Clicks: XX (YY%) Where XX is the actual total number of clicks, and YY is the percentage of total clicks (rounded to two decimal points). The percentage is calculated as: total clicks divided by number of total opens
Chart/Graph/Map 3D Pie Chart: http://www.fusioncharts.com/Gallery/Category.asp?PieDoughnut (1st column, 1st row) 2D Pie Chart: http://www.fusioncharts.com/Gallery/Category.asp?PieDoughnut (1st column, 5th row) By default the 3D version will load, but there will be a link to “Switch to 2D”
The pie chart will have 7 slices. Each slice will represent each day of the week (Mon, Tues, etc.)
Table of Core Data The initial table of core data that loads will list the days of the week (starting with Monday)) and how many total clicks (does NOT have to be unique) were recorded for on that day. (Note: Only the day of the week matters, not the actual date. If someone clicked the email last Monday and then someone else this Monday, the total clicks for Monday would be 2.) It should also show the percentage of clicks each day accounts for. The table should initially be sorted so that Monday appears first in the list and then it progresses down through the other days of the week. The DataTables jQuery script will let the user change the sort order if they want to.
Day of the Week Number of Clicks Percentage of Clicks View Contacts Monday 324 17.61% View Contacts Tuesday 284 15.43% View Contacts Wednesday 217 11.79% View Contacts Thursday 653 35.49% View Contacts Friday 62 3.37% View Contacts Saturday 211 11.47% View Contacts Sunday 89 4.84% View Contacts Clicking “View Contacts” will reload the page with a NEW table of core data. Everything else on the page will remain the same.

All content is property of Elite Answers Inc. and cannot be re-printed or re-distributed with written consent.
There should be text above the table saying “Only Showing Day: XXXXXX”, where XXXX is the day of the week that was selected. Beside that should be a link labeled “Return To List of All Days”. Clicking that link will bring the table of core data back to the version that lists all days.
The table of core data will now list all the contacts who clicked a link on the selected date only. If the same contact clicked more than one link, they should all be listed.
Email Address Clicked Date/Time Link Clicked More Contact Activity [email protected]
06/05/2010 @ 3:16:32 pm
http://www.cnn.com View Activity
Clicking the email address will load that contact’s profile. Clicking the envelope icon is a MAILTO link with that contact’s email address. Clicking the link URL will open that link in a NEW window. The “View Activity” link will load a Contact Activity Report for that specific contact for this specific email.
Unique Clicks By Day of The Week [This report is identical to Total Clicks By Day of The Week, except it only counts UNIQUE clicks.]
Page Title Report Wizard > Clicks > Unique Clicks By Day of The Week
Report Toolbox On Initial Loading of this report it will only show Export, Print, Filter & Refresh. After clicking the “View Contacts” link, it will change to Export, Print, Save As New Group, Filter, Refresh
Report Specific Summary Data Unique Clicks: XX (YY%) Where XX is the actual number of unique clicks, and YY is the percentage of unique clicks (rounded to two decimal points). The percentage is calculated as: unique clicks divided by number of unique opens
Chart/Graph/Map 3D Pie Chart: http://www.fusioncharts.com/Gallery/Category.asp?PieDoughnut (1st column, 1st row) 2D Pie Chart: http://www.fusioncharts.com/Gallery/Category.asp?PieDoughnut (1st column, 5th row) By default the 3D version will load, but there will be a link to “Switch to 2D”
The pie chart will have 7 slices. Each slice will represent each day of the week (Mon, Tues, etc.)
Table of Core Data The initial table of core data that loads will list the days of the week (starting with Monday) and how many unique clicks (if someone clicked the email once, only their first click will count and only that day should be counted in this report) were recorded on that day. (Note: Only the day of the week matters, not the actual date. If someone clicked the email last Monday and then someone else this Monday, the total clicks for Monday would be 2.) It should also show the percentage of unique clicks the day accounts for. The table should initially be sorted so that Monday appears first in the list and then it progresses down through the other days of the week. The DataTables jQuery script will let the user change the sort order if they want to.

All content is property of Elite Answers Inc. and cannot be re-printed or re-distributed with written consent.
Day of the Week Number of Unique Clicks Percentage of Unique Clicks
View Contacts
Monday 324 17.61% View Contacts Tuesday 284 15.43% View Contacts Wednesday 217 11.79% View Contacts Thursday 653 35.49% View Contacts Friday 62 3.37% View Contacts Saturday 211 11.47% View Contacts Sunday 89 4.84% View Contacts Clicking “View Contacts” will reload the page with a NEW table of core data. Everything else on the page will remain the same.
There should be text above the table saying “Only Showing Day: XXXXXX”, where XXXX is the day of the week that was selected. Beside that should be a link labeled “Return To List of All Days”. Clicking that link will bring the table of core data back to the version that lists all days.
The table of core data will now list all the contacts who clicked the email on the selected date only. If the same contact clicked the email more than once, only their first click will count.
Email Address Clicked Date/Time Link Clicked More Contact Activity [email protected]
06/05/2010 @ 3:16:32 pm
http://www.cnn.com View Activity
Clicking the email address will load that contact’s profile. Clicking the envelope icon is a MAILTO link with that contact’s email address. Clicking the link URL will open that link in a NEW window. The “View Activity” link will load a Contact Activity Report for that specific contact for this specific email.
Total Clicks By Hour Page Title Report Wizard > Clicks > Total Clicks By Hour
Report Toolbox On Initial Loading of this report it will only show Export, Print, Filter & Refresh. After clicking the “View Contacts” link, it will change to Export, Print, Save As New Group, Filter, Refresh
Report Specific Summary Data Total Clicks: XX (YY%) Where XX is the actual total number of clicks, and YY is the percentage of total clicks (rounded to two decimal points). The percentage is calculated as: total clicks divided by number of total opens
Chart/Graph/Map 2D Line Chart: http://www.fusioncharts.com/gallery/Category.asp?LineArea (1st column, 1st row)
3D Line Chart: http://www.fusioncharts.com/gallery/Category.asp?LineArea (1st column, 3rd row) By default the 2D version will load, but there will be a link to “Switch to 3D”

All content is property of Elite Answers Inc. and cannot be re-printed or re-distributed with written consent.
The vertical axis will have percentages from 0 to 100%. The horizontal axis will have the hours of the day starting with 12 – 1am, then 1 – 2am, all the way to 11pm – 12am.
Table of Core Data The initial table of core data that loads will list 24 hour ‘blocks’ of the day and how many total clicks (does NOT have to be unique) were recorded during that hour. (Note: Only the hour matters, not the actual day of the week. If someone clicked the email yesterday between 9 – 10am and then someone else today between 9 – 10am, the total clicks for 9 – 10am would be 2.) The table should also show the percentage of clicks that occurred during that hour. The table should initially be sorted so that 12 – 1am appears first in the list and then it progresses down through the other hour blocks. The last entry should be 11pm – 12am. The DataTables jQuery script will let the user change the sort order if they want to.
For the purposes of tracking, if someone clicks the email right at 11:00am, it should count as an click in the 10 – 11am block.
Hour Number of Clicks Percentage of Clicks View Contacts 12 – 1am 324 17.61% View Contacts 1 – 2am 284 15.43% View Contacts 2 – 3am 217 11.79% View Contacts 3 – 4am 653 35.49% View Contacts 4 – 5am 62 3.37% View Contacts 5 – 6am 211 11.47% View Contacts 6 – 7am 89 4.84% View Contacts ETC. ETC. Etc. Etc. Clicking “View Contacts” will reload the page with a NEW table of core data. Everything else on the page will remain the same.
There should be text above the table saying “Only Showing Hour: XXXXXX”, where XXXX is the hour that was selected. Beside that should be a link labeled “Return To List of All Hours”. Clicking that link will bring the table of core data back to the version that lists all hours.
The table of core data will now list all the contacts who clicked the email during the selected hour only. If the same contact clicked the email more than once, they should all be listed and counted.
Email Address Clicked Date/Time Link Clicked More Contact Activity [email protected]
06/05/2010 @ 3:16:32 pm
http://www.cnn.com View Activity
Clicking the email address will load that contact’s profile. Clicking the envelope icon is a MAILTO link with that contact’s email address. Clicking the link URL will open that link in a NEW window. The “View Activity” link will load a Contact Activity Report for that specific contact for this specific email.
Unique Clicks By Hour [This report is identical to Total Clicks By Hour, except it only counts UNIQUE clicks.]
Page Title Report Wizard > Clicks > Unique Clicks By Hour

All content is property of Elite Answers Inc. and cannot be re-printed or re-distributed with written consent.
Report Toolbox On Initial Loading of this report it will only show Export, Print, Filter & Refresh. After clicking the “View Contacts” link, it will change to Export, Print, Save As New Group, Filter, Refresh
Report Specific Summary Data Unique Clicks: XX (YY%) Where XX is the unique number of clicks, and YY is the percentage of unique clicks (rounded to two decimal points). The percentage is calculated as: unique clicks divided by number of unique opens
Chart/Graph/Map 2D Line Chart: http://www.fusioncharts.com/gallery/Category.asp?LineArea (1st column, 1st row)
3D Line Chart: http://www.fusioncharts.com/gallery/Category.asp?LineArea (1st column, 3rd row) By default the 2D version will load, but there will be a link to “Switch to 3D”
The vertical axis will have percentages from 0 to 100%. The horizontal axis will have the hours of the day starting with 12 – 1am, then 1 – 2am, all the way to 11pm – 12am.
Table of Core Data The initial table of core data that loads will list 24 hour ‘blocks’ of the day and how many unique clicks (if the same contact clicked the email more than once, only the first time will count) were recorded during that hour. (Note: Only the hour matters, not the actual day of the week. If someone clicked the email yesterday between 9 – 10am and then someone else today between 9 – 10am, the total clicks for 9 – 10am would be 2.) It should also show the percentage of clicks that number represents. The table should initially be sorted so that 12 – 1am appears first in the list and then it progresses down through the other hour blocks. The last entry should be 11pm – 12am. The DataTables jQuery script will let the user change the sort order if they want to.
For the purposes of tracking, if someone clicks the email right at 11:00am, it should count as an click in the 10 – 11am block.
Hour Number of Clicks Percentage of Clicks View Contacts 12 – 1am 324 17.61% View Contacts 1 – 2am 284 15.43% View Contacts 2 – 3am 217 11.79% View Contacts 3 – 4am 653 35.49% View Contacts 4 – 5am 62 3.37% View Contacts 5 – 6am 211 11.47% View Contacts 6 – 7am 89 4.84% View Contacts ETC. ETC. Etc. Etc. Clicking “View Contacts” will reload the page with a NEW table of core data. Everything else on the page will remain the same.
There should be text above the table saying “Only Showing Hour: XXXXXX”, where XXXX is the hour that was selected. Beside that should be a link labeled “Return To List of All Hours”. Clicking that link will bring the table of core data back to the version that lists all hours.

All content is property of Elite Answers Inc. and cannot be re-printed or re-distributed with written consent.
The table of core data will now list all the contacts who clicked the email during the selected hour only. If the same contact clicked the email more than once, only the first time will be listed and counted.
Email Address Clicked Date/Time Link Clicked More Contact Activity [email protected]
06/05/2010 @ 3:16:32 pm
http://www.cnn.com View Activity
Clicking the email address will load that contact’s profile. Clicking the envelope icon is a MAILTO link with that contact’s email address. Clicking the link URL will open that link in a NEW window. The “View Activity” link will load a Contact Activity Report for that specific contact for this specific email.
Clicked X Amount of Times [This report is similar to the Only Clicked Once and Clicked More Than Once report. The only different is that this report is more interactive. The user can choose how many clicks must be recorded in order to be shown in the report.]
Page Title Report Wizard > Clicks > Clicked X Amount of Times
Report Toolbox Export, Print, Save As New Group, Filter, Refresh
* Special Interactive Block *Choose Number of Clicks This section will have the following text: Only show contacts who clicked the email this many number of times [drop-down menu] [Update Button]
The drop-down menu will have the following options: 1, 2, 3, 4, 5, 6, 7, 8, >1, >2, >3, >4, >5, >6, >7, >8
This value determines the data that will be counted in the report. For example, if “3” is selected, then the report will only show contacts who clicked the email 3 times exactly. If >4 is selected then only contacts who clicked the email >4 times (which is 5 or more times) will be counted and displayed.
Report Specific Summary Data Number of Contacts Who Clicked ZZ Times: XX Percentage of Contacts Who Clicked ZZ Times of Total Clicks: YY% Where ZZ is the value selected by the user, XX is the total number of contacts who clicked the email that many times, and YY is the percentage of contacts who clicked links that many times (rounded to two decimal points). The percentage is calculated as: number of contacts who clicked links X many times divided by the total number of clicks.
Chart/Graph/Map 3D Pie Chart with “Clicked Z Amount of Times” Sliced Out (where Z is the value selected by the user): http://www.fusioncharts.com/Gallery/Category.asp?PieDoughnut (1st column, 1st row) 2D Pie Chart with “Clicked Z Amount of Times” Sliced Out (where Z is the value selected by the user): http://www.fusioncharts.com/Gallery/Category.asp?PieDoughnut (1st column, 5th row) By default the 3D version will load, but there will be a link to “Switch to 2D”

All content is property of Elite Answers Inc. and cannot be re-printed or re-distributed with written consent.
The pie chart will only have three slices. One slice will be the percentage of contacts who clicked links Z number of times (the value selected by the user), the second slice is the percentage of contacts who clicked links a different amount of times (other than what the user selected, but at least once), and the third slice is everything that remains (labeled “Unclicked”).
Table of Core Data The table will contain a list of all the contacts who clicked links ZZ number of times (where ZZ is the selection by the user). If the same contact clicked links in the email more than once, only one row for that contact will be displayed. Each row shows the first clicked date/time and the last clicked date/time. Any clicks in the middle are not displayed. If the user selected “1” click, then there is a chance the first click and last click can be the same. The date time format is: MM/DD/YYYY @ HH:MM:SS a/pm. The table will look something like this:
Email Address First Clicked Date/Time
Last Clicked Date/Time More Contact Activity
[email protected] 06/05/2010 @ 3:16:32 pm
06/07/2010 @ 6:39:19pm
View Activity
Clicking the email address will load that contact’s profile. Clicking the envelope icon is a MAILTO link with that contact’s email address The “View Activity” link will load a Contact Activity Report for that specific contact for this specific email.
Total Clicks By Interest Group [Note: If the email only went to ONE interest group then this report is not very useful. But, often times our user’s send an email to multiple interest groups.]
IMPORTANT: If a contact is included in more than one group, then each ‘click’ will count as an click for both interest groups.
Page Title Report Wizard > Clicks > Total Clicks By Interest Group
Report Toolbox On Initial Loading of this report it will only show Export, Print, Filter & Refresh. After clicking the “View Contacts” link, it will change to Export, Print, Save As New Group, Filter, Refresh
Report Specific Summary Data Total Clicks: XX (YY%) Where XX is the actual total number of clicks, and YY is the percentage of total clicks (rounded to two decimal points). The percentage is calculated as: total clicks divided by number of total opens
Chart/Graph/Map 3D Pie Chart: http://www.fusioncharts.com/Gallery/Category.asp?PieDoughnut (1st column, 1st row) 2D Pie Chart: http://www.fusioncharts.com/Gallery/Category.asp?PieDoughnut (1st column, 5th row) By default the 3D version will load, but there will be a link to “Switch to 2D”
The pie chart will have a slice for each interest group showing the percentage of total clicks that the group accounted for.

All content is property of Elite Answers Inc. and cannot be re-printed or re-distributed with written consent.
Table of Core Data The initial table of core data that loads will show all the interest groups that were sent the email and how many total clicks (does NOT have to be unique) were recorded for that interest group. The table should initially be sorted so that the interest group with the most total clicks appears first in the list and then it progresses down to the interest group with the fewest clicks. The DataTables jQuery script will let the user change the sort order if they want to.
Interest Group Number of Clicks Percentage of Clicks View Contacts Newsletter 117 43.33% View Contacts VIP Clients 54 20.00% View Contacts Old Customers 99 36.67% View Contacts Clicking “View Contacts” will reload the page with a NEW table of core data. Everything else on the page will remain the same.
There should be text above the table saying “Only Showing Interest Group: XXXXXX”, where XXXX is the interest group that was selected. Beside that should be a link labeled “Return To List of All Interest Groups”. Clicking that link will bring the table of core data back to the version that lists all domains.
The table of core data will now list all the contacts who clicked the email from the selected interest group only. If the same contact clicked the email more than once, they should all be listed.
Email Address Clicked Date/Time Link Clicked More Contact Activity [email protected]
06/05/2010 @ 3:16:32 pm
http://www.cnn.com View Activity
Clicking the email address will load that contact’s profile. Clicking the envelope icon is a MAILTO link with that contact’s email address. Clicking the link URL will open that link in a NEW window. The “View Activity” link will load a Contact Activity Report for that specific contact for this specific email.
Unique Clicks By Interest Group [Note: This report is the same as Total Clicks By Interest Group except this report only counts UNIQUE clicks.]
[Note: If the email only went to ONE interest group then this report is not very useful. But, often times our user’s send an email to multiple interest groups.]
IMPORTANT: If a contact is included in more than one group, then each ‘click’ will count as an click for both interest groups.
Page Title Report Wizard > Clicks > Unique Clicks By Interest Group
Report Toolbox On Initial Loading of this report it will only show Export, Print, Filter & Refresh. After clicking the “View Contacts” link, it will change to Export, Print, Save As New Group, Filter, Refresh

All content is property of Elite Answers Inc. and cannot be re-printed or re-distributed with written consent.
Report Specific Summary Data Unique Clicks: XX (YY%) Where XX is the number of unique clicks, and YY is the percentage of unique clicks (rounded to two decimal points). The percentage is calculated as: unique clicks divided by number of unique opens
Chart/Graph/Map 3D Pie Chart: http://www.fusioncharts.com/Gallery/Category.asp?PieDoughnut (1st column, 1st row) 2D Pie Chart: http://www.fusioncharts.com/Gallery/Category.asp?PieDoughnut (1st column, 5th row) By default the 3D version will load, but there will be a link to “Switch to 2D”
The pie chart will have a slice for each interest group showing the percentage of unique clicks that the group accounted for.
Table of Core Data The initial table of core data that loads will show all the interest groups that were sent the email and how many unique clicks (if the same contact clicked the email more than once, only the first time should be counted) were recorded for that interest group. The table should initially be sorted so that the interest group with the most unique clicks appears first in the list and then it progresses down to the interest group with the fewest clicks. The DataTables jQuery script will let the user change the sort order if they want to.
Interest Group Number of Unique Clicks Percentage of Unique Clicks
View Contacts
Newsletter 117 43.33% View Contacts VIP Clients 54 20.00% View Contacts Old Customers 99 36.67% View Contacts Clicking “View Contacts” will reload the page with a NEW table of core data. Everything else on the page will remain the same.
There should be text above the table saying “Only Showing Interest Group: XXXXXX”, where XXXX is the interest group that was selected. Beside that should be a link labeled “Return To List of All Interest Groups”. Clicking that link will bring the table of core data back to the version that lists all domains.
The table of core data will now list all the contacts who clicked the email from the selected interest group only. If the same contact clicked the email more than once, only the first one will be counted and displayed.
Email Address Clicked Date/Time Link Clicked More Contact Activity [email protected]
06/05/2010 @ 3:16:32 pm
http://www.cnn.com View Activity
Clicking the email address will load that contact’s profile. Clicking the envelope icon is a MAILTO link with that contact’s email address. Clicking the link URL will open that link in a NEW window. The “View Activity” link will load a Contact Activity Report for that specific contact for this specific email.

All content is property of Elite Answers Inc. and cannot be re-printed or re-distributed with written consent.
Total Clicks 14 Days Trend Page Title Report Wizard > Clicks > Total Clicks – 14 Day Trend
Report Toolbox On Initial Loading of this report it will only show Export, Print, Filter & Refresh. After clicking the “View Contacts” link, it will change to Export, Print, Save As New Group, Filter, Refresh
Report Specific Summary Data Total Clicks: XX (YY%) Where XX is the actual total number of clicks, and YY is the percentage of total clicks (rounded to two decimal points). The percentage is calculated as: total clicks divided by number of total opens
Chart/Graph/Map 2D Line Chart: http://www.fusioncharts.com/gallery/Category.asp?LineArea (1st column, 1st row)
3D Line Chart: http://www.fusioncharts.com/gallery/Category.asp?LineArea (1st column, 3rd row) By default the 2D version will load, but there will be a link to “Switch to 3D”
The vertical axis will have percentages from 0 to 100%. The horizontal axis will have 14 different dates starting with the date the email was sent and continuing for 13 additional days. So, if the email was sent on 01/15/2010, the next entry would be 01/16/2010 and continue to 01/27/2010. Each point on the chart will represent the percentage of clicks that date accounts for. If the date is in the future and has not occurred yet, then it would be 0%.
Table of Core Data The initial table of core data that loads will list 14 dates starting with the date the email was sent and how many total clicks (does NOT have to be unique) were recorded during that day, along with the percentage of clicks that number represents. (Note: If the same contact clicked the email more than once, it should be counted on each date.) The table should initially be sorted so that the date the email sent is first in the list and then it progresses down through the following 13 dates. The DataTables jQuery script will let the user change the sort order if they want to.
Date Number of Clicks Percentage of Clicks View Contacts 01/15/2010 324 34.36% View Contacts 01/16/2010 284 30.12% View Contacts 01/17/2010 217 23.01% View Contacts ….. 56 5.93% View Contacts 01/27/2010 62 6.75% View Contacts Clicking “View Contacts” will reload the page with a NEW table of core data. Everything else on the page will remain the same.
There should be text above the table saying “Only Showing Date: XXXXXX”, where XXXX is the date that was selected. Beside that should be a link labeled “Return To List of All Dates”. Clicking that link will bring the table of core data back to the version that lists all dates.

All content is property of Elite Answers Inc. and cannot be re-printed or re-distributed with written consent.
The table of core data will now list all the contacts who clicked the email on the selected date only. If the same contact clicked the email more than once, they should all be listed and counted.
Email Address Clicked Date/Time Link Clicked More Contact Activity [email protected]
06/05/2010 @ 3:16:32 pm
http://www.cnn.com View Activity
Clicking the email address will load that contact’s profile. Clicking the envelope icon is a MAILTO link with that contact’s email address. Clicking the link URL will open that link in a NEW window. The “View Activity” link will load a Contact Activity Report for that specific contact for this specific email.
Unique Clicks 14 Days Trend [This report is identical to Total Clicks 14 Day Trend except this one only shows unique clicks.]
Page Title Report Wizard > Clicks > Unique Clicks – 14 Day Trend
Report Toolbox On Initial Loading of this report it will only show Export, Print, Filter & Refresh. After clicking the “View Contacts” link, it will change to Export, Print, Save As New Group, Filter, Refresh
Report Specific Summary Data Unique Clicks: XX (YY%) Where XX is the number of unique clicks, and YY is the percentage of unique clicks (rounded to two decimal points). The percentage is calculated as: unique clicks divided by number of unique opens
Chart/Graph/Map 2D Line Chart: http://www.fusioncharts.com/gallery/Category.asp?LineArea (1st column, 1st row)
3D Line Chart: http://www.fusioncharts.com/gallery/Category.asp?LineArea (1st column, 3rd row) By default the 2D version will load, but there will be a link to “Switch to 3D”
The vertical axis will have percentages from 0 to 100%. The horizontal axis will have 14 different dates starting with the date the email was sent and continuing for 13 additional days. So, if the email was sent on 01/15/2010, the next entry would be 01/16/2010 and continue to 01/27/2010. Each point on the chart will represent the percentage of clicks that date accounts for. If the date is in the future and has not occurred yet, then it would be 0%.
Table of Core Data The initial table of core data that loads will list 14 dates starting with the date the email was sent and how many unique clicks (if the same contact clicked the email more than once, only the first time will count) were recorded during that day, along with the percentage of clicks that number represents. The table should initially be sorted so that the date the email sent is first in the list and then it progresses down through the following 13 dates. The DataTables jQuery script will let the user change the sort order if they want to.
Date Number of Unique Clicks
Percentage of Unique Clicks
View Contacts

All content is property of Elite Answers Inc. and cannot be re-printed or re-distributed with written consent.
01/15/2010 324 34.36% View Contacts 01/16/2010 284 30.12% View Contacts 01/17/2010 217 23.01% View Contacts ….. 56 5.93% View Contacts 01/27/2010 62 6.75% View Contacts Clicking “View Contacts” will reload the page with a NEW table of core data. Everything else on the page will remain the same.
There should be text above the table saying “Only Showing Date: XXXXXX”, where XXXX is the date that was selected. Beside that should be a link labeled “Return To List of All Dates”. Clicking that link will bring the table of core data back to the version that lists all dates.
The table of core data will now list all the contacts who clicked the email on the selected date only. If the same contact clicked more than one link, then only the FIRST time will count and be displayed.
Email Address Clicked Date/Time Link Clicked More Contact Activity [email protected]
06/05/2010 @ 3:16:32 pm
http://www.cnn.com View Activity
Clicking the email address will load that contact’s profile. Clicking the envelope icon is a MAILTO link with that contact’s email address. Clicking the link URL will open that link in a NEW window. The “View Activity” link will load a Contact Activity Report for that specific contact for this specific email.
Total Clicks By Country [Note: This report will use the same mapping software that we use for displaying the opens/clicks by location map on the Specific Email Results page.]
Page Title Report Wizard > Clicks > Total Clicks By Country
Report Toolbox On Initial Loading of this report it will only show Export, Print, Filter & Refresh. After clicking the “View Contacts” link, it will change to Export, Print, Save As New Group, Filter, Refresh
Report Specific Summary Data None
Chart/Graph/Map We will show the exact same world map as seen here on the Specific Email Results page. It will show TOTAL clicks. Just like on the Specific Email Results page, the map should be interactive so you can click on a country to drill-down to that specific country. [Note: Even as you drill down to a specific country, the table of core data will not change.]
Table of Core Data The initial table of core data that loads will list all the countries and how many total clicks (does NOT have to be unique) were recorded for that country, along with the percentage of clicks that it represents. The table should initially be sorted so that the country with the most total clicks appears first in the list and then it progresses down to the country with the

All content is property of Elite Answers Inc. and cannot be re-printed or re-distributed with written consent.
fewest clicks. Countries that have 0 clicks should not be listed. The DataTables jQuery script will let the user change the sort order if they want to.
Country Number of Clicks Percentage of Clicks View Contacts United States of America
324 45.44 View Contacts
Canada 284 39.83% View Contacts India 103 14.45% View Contacts ….. … … View Contacts Brazil 2 0.28% View Contacts Clicking “View Contacts” will reload the page with a NEW table of core data. Everything else on the page will remain the same.
There should be text above the table saying “Only Showing Country: XXXXXX”, where XXXX is the country that was selected. Beside that should be a link labeled “Return To List of All Countries”. Clicking that link will bring the table of core data back to the version that lists all countries.
The table of core data will now list all the contacts who clicked the email from the selected country only. If the same contact clicked the email more than once, they should all be listed.
Email Address Clicked Date/Time Link Clicked More Contact Activity [email protected]
06/05/2010 @ 3:16:32 pm
http://www.cnn.com View Activity
Clicking the email address will load that contact’s profile. Clicking the envelope icon is a MAILTO link with that contact’s email address. Clicking the link URL will open that link in a NEW window. The “View Activity” link will load a Contact Activity Report for that specific contact for this specific email.
Unique Clicks By Country [Note: This report will use the same mapping software that we use for displaying the opens/clicks by location map on the Specific Email Results page.]
[Note: This report is the same as Total Clicks By Country except this report only counts unique clicks.]
Page Title Report Wizard > Clicks > Unique Clicks By Country
Report Toolbox On Initial Loading of this report it will only show Export, Print, Filter & Refresh. After clicking the “View Contacts” link, it will change to Export, Print, Save As New Group, Filter, Refresh
Report Specific Summary Data None
Chart/Graph/Map We will show the exact same world map as seen here on the Specific Email Results page. It will show Unique clicks. Just like on the Specific Email Results page, the map should be interactive so you can click on a country to drill-down to that specific country. [Note: Even as you drill down to a specific country, the table of core data will not change.]

All content is property of Elite Answers Inc. and cannot be re-printed or re-distributed with written consent.
Table of Core Data The initial table of core data that loads will list all the countries and how many unique clicks (if a contact clicked multiple times only the first one will count) were recorded for that country, along with the percentage of clicks that it represents. The table should initially be sorted so that the country with the most total clicks appears first in the list and then it progresses down to the country with the fewest clicks. Countries that have 0 clicks should not be listed. The DataTables jQuery script will let the user change the sort order if they want to.
Country Number of Clicks Percentage of Clicks View Contacts United States of America
324 45.44 View Contacts
Canada 284 39.83% View Contacts India 103 14.45% View Contacts ….. … … View Contacts Brazil 2 0.28% View Contacts Clicking “View Contacts” will reload the page with a NEW table of core data. Everything else on the page will remain the same.
There should be text above the table saying “Only Showing Country: XXXXXX”, where XXXX is the country that was selected. Beside that should be a link labeled “Return To List of All Countries”. Clicking that link will bring the table of core data back to the version that lists all countries.
The table of core data will now list all the contacts who clicked the email from the selected country only. If the same contact clicked the email more than once, only the first click will be counted and displayed.
Email Address Clicked Date/Time Link Clicked More Contact Activity [email protected]
06/05/2010 @ 3:16:32 pm
http://www.cnn.com View Activity
Clicking the email address will load that contact’s profile. Clicking the envelope icon is a MAILTO link with that contact’s email address. Clicking the link URL will open that link in a NEW window. The “View Activity” link will load a Contact Activity Report for that specific contact for this specific email.
Total Clicks By State (USA Only) [Note: This report will use the same mapping software that we use for displaying the clicks/clicks by location map on the Specific Email Results page.]
[Note: Any clicks recorded for contacts outside the USA will NOT be counted in this report.]
Page Title Report Wizard > Clicks > Total Clicks By State (USA Only)
Report Toolbox On Initial Loading of this report it will only show Export, Print, Filter & Refresh. After clicking the “View Contacts” link, it will change to Export, Print, Save As New Group, Filter, Refresh
Report Specific Summary Data None

All content is property of Elite Answers Inc. and cannot be re-printed or re-distributed with written consent.
Chart/Graph/Map We will show a map of the United States. It will show TOTAL clicks for each state.
Table of Core Data The initial table of core data that loads will list all the states and how many total clicks (does NOT have to be unique) were recorded for that state, along with the percentage of clicks that it represents. The table should initially be sorted so that the state with the most total clicks appears first in the list and then it progresses down to the state with the fewest clicks. States that have 0 clicks should not be listed. Any clicks recorded outside the USA will NOT be included in this report. The DataTables jQuery script will let the user change the sort order if they want to.
State Number of Clicks Percentage of Clicks View Contacts Alabama 324 45.44 View Contacts Alaska 284 39.83% View Contacts Arizona 103 14.45% View Contacts ….. … … View Contacts Wyoming 2 0.28% View Contacts Clicking “View Contacts” will reload the page with a NEW table of core data. Everything else on the page will remain the same.
There should be text above the table saying “Only Showing State: XXXXXX”, where XXXX is the state that was selected. Beside that should be a link labeled “Return To List of All States”. Clicking that link will bring the table of core data back to the version that lists all states.
The table of core data will now list all the contacts who clicked the email from the selected state only. If the same contact clicked the email more than once, they should all be listed.
Email Address Clicked Date/Time Link Clicked More Contact Activity [email protected]
06/05/2010 @ 3:16:32 pm
http://www.cnn.com View Activity
Clicking the email address will load that contact’s profile. Clicking the envelope icon is a MAILTO link with that contact’s email address. Clicking the link URL will open that link in a NEW window. The “View Activity” link will load a Contact Activity Report for that specific contact for this specific email.
Unique Clicks By State (USA Only) [Note: This report is the same as Total Clicks By State except it only counts unique clicks.]
[Note: This report will use the same mapping software that we use for displaying the clicks/clicks by location map on the Specific Email Results page.]
[Note: Any clicks recorded for contacts outside the USA will NOT be counted in this report.]
Page Title Report Wizard > Clicks > Unique Clicks By State (USA Only)
Report Toolbox On Initial Loading of this report it will only show Export, Print, Filter & Refresh. After clicking the “View Contacts” link, it will change to Export, Print, Save As New Group, Filter, Refresh

All content is property of Elite Answers Inc. and cannot be re-printed or re-distributed with written consent.
Report Specific Summary Data None
Chart/Graph/Map We will show a map of the United States. It will show Unique clicks for each state.
Table of Core Data The initial table of core data that loads will list all the states and how many unique clicks (if the same contact clicked a link in the email more than once, only the first time will be counted) were recorded for that state, along with the percentage of clicks that it represents. The table should initially be sorted so that the state with the most unique clicks appears first in the list and then it progresses down to the state with the fewest unique clicks. States that have 0 clicks should not be listed. Any clicks recorded outside the USA will NOT be included in this report. The DataTables jQuery script will let the user change the sort order if they want to.
State Number of Clicks Percentage of Clicks View Contacts Alabama 324 45.44 View Contacts Alaska 284 39.83% View Contacts Arizona 103 14.45% View Contacts ….. … … View Contacts Wyoming 2 0.28% View Contacts Clicking “View Contacts” will reload the page with a NEW table of core data. Everything else on the page will remain the same.
There should be text above the table saying “Only Showing State: XXXXXX”, where XXXX is the state that was selected. Beside that should be a link labeled “Return To List of All States”. Clicking that link will bring the table of core data back to the version that lists all states.
The table of core data will now list all the contacts who clicked the email from the selected state only. If the same contact clicked the email more than once, only the first click will be counted and displayed.
Email Address Clicked Date/Time Link Clicked More Contact Activity [email protected]
06/05/2010 @ 3:16:32 pm
http://www.cnn.com View Activity
Clicking the email address will load that contact’s profile. Clicking the envelope icon is a MAILTO link with that contact’s email address. Clicking the link URL will open that link in a NEW window. The “View Activity” link will load a Contact Activity Report for that specific contact for this specific email.
Total Clicks By Province (Canada Only) [Note: This report will use the same mapping software that we use for displaying the clicks/clicks by location map on the Specific Email Results page.]
[Note: Any clicks recorded for contacts outside Canada will NOT be counted in this report.]
Page Title Report Wizard > Clicks > Total Clicks By Province (Canada Only)

All content is property of Elite Answers Inc. and cannot be re-printed or re-distributed with written consent.
Report Toolbox On Initial Loading of this report it will only show Export, Print, Filter & Refresh. After clicking the “View Contacts” link, it will change to Export, Print, Save As New Group, Filter, Refresh
Report Specific Summary Data None
Chart/Graph/Map We will show a map of Canada. It will show TOTAL clicks for each province.
Table of Core Data The initial table of core data that loads will list all the provinces and how many total clicks (does NOT have to be unique) were recorded for that province, along with the percentage of clicks that it represents. The table should initially be sorted so that the province with the most total clicks appears first in the list and then it progresses down to the province with the fewest clicks. Provinces that have 0 clicks should not be listed. Any clicks recorded outside Canada will NOT be included in this report. The DataTables jQuery script will let the user change the sort order if they want to.
Province Number of Clicks Percentage of Clicks View Contacts Alberta 324 45.44 View Contacts British Columbia 284 39.83% View Contacts Manitoba 103 14.45% View Contacts ….. … … View Contacts Saskatchewan 2 0.28% View Contacts Clicking “View Contacts” will reload the page with a NEW table of core data. Everything else on the page will remain the same.
There should be text above the table saying “Only Showing Province: XXXXXX”, where XXXX is the province that was selected. Beside that should be a link labeled “Return To List of All Provinces”. Clicking that link will bring the table of core data back to the version that lists all provinces.
The table of core data will now list all the contacts who clicked the email from the selected province only. If the same contact clicked the email more than once, they should all be listed.
Email Address Clicked Date/Time Link Clicked More Contact Activity [email protected]
06/05/2010 @ 3:16:32 pm
http://www.cnn.com View Activity
Clicking the email address will load that contact’s profile. Clicking the envelope icon is a MAILTO link with that contact’s email address. Clicking the link URL will open that link in a NEW window. The “View Activity” link will load a Contact Activity Report for that specific contact for this specific email.
Unique Clicks By Province (Canada Only) [Note: This report is the same as Total Clicks By Province except it only counts unique clicks.]
[Note: This report will use the same mapping software that we use for displaying the clicks/clicks by location map on the Specific Email Results page.]
[Note: Any clicks recorded for contacts outside Canada will NOT be counted in this report.]

All content is property of Elite Answers Inc. and cannot be re-printed or re-distributed with written consent.
Page Title Report Wizard > Clicks > Unique Clicks By Province (Canada Only)
Report Toolbox On Initial Loading of this report it will only show Export, Print, Filter & Refresh. After clicking the “View Contacts” link, it will change to Export, Print, Save As New Group, Filter, Refresh
Report Specific Summary Data None
Chart/Graph/Map We will show a map of Canada. It will show Unique clicks for each province.
Table of Core Data The initial table of core data that loads will list all the provinces and how many unique clicks (if the same contact clicked the a link in the email more than once, only the first time will be counted) were recorded for that province, along with the percentage of clicks that it represents. The table should initially be sorted so that the province with the most unique clicks appears first in the list and then it progresses down to the province with the fewest unique clicks. Provinces that have 0 clicks should not be listed. Any clicks recorded outside Canada will NOT be included in this report. The DataTables jQuery script will let the user change the sort order if they want to.
Province Number of Unique Clicks Percentage of Unique Clicks
View Contacts
Alberta 324 45.44 View Contacts British Columbia 284 39.83% View Contacts Manitoba 103 14.45% View Contacts ….. … … View Contacts Saskatchewan 2 0.28% View Contacts Clicking “View Contacts” will reload the page with a NEW table of core data. Everything else on the page will remain the same.
There should be text above the table saying “Only Showing Province: XXXXXX”, where XXXX is the province that was selected. Beside that should be a link labeled “Return To List of All Provinces”. Clicking that link will bring the table of core data back to the version that lists all provinces.
The table of core data will now list all the contacts who clicked the email from the selected province only. If the same contact clicked the email more than once, only the first click will be counted and displayed.
Email Address Clicked Date/Time Link Clicked More Contact Activity [email protected]
06/05/2010 @ 3:16:32 pm
http://www.cnn.com View Activity
Clicking the email address will load that contact’s profile. Clicking the envelope icon is a MAILTO link with that contact’s email address. Clicking the link URL will open that link in a NEW window. The “View Activity” link will load a Contact Activity Report for that specific contact for this specific email.

All content is property of Elite Answers Inc. and cannot be re-printed or re-distributed with written consent.
Report Wizard: Unsubscribe Reports This section will discuss the different reports that will available for the “Unsubscribes” metric.
For each report, it will list what information goes in each block as discussed in the Report Wizard Overview section.
Note: The other report sections have different reports for “total” vs. “unique”. Since you can only unsubscribe once (and then you are fully unsubscribed from future mailings) there are only reports for “total”.
Total Unsubscribes Page Title Report Wizard > Unsubscribes > Total Unsubscribes
Report Toolbox Export, Print, Save As New Group, Filter, Refresh
Report Specific Summary Data Total Unsubscribes: XX (YY%) Where XX is the actual total number of unsubscribes, and YY is the percentage of total unsubscribes (rounded to two decimal points). The percentage is calculated as: total unsubscribes divided by number of accepted emails
Chart/Graph/Map 3D Pie Chart with “Unsubscribes” Sliced Out: http://www.fusioncharts.com/Gallery/Category.asp?PieDoughnut (1st column, 1st row) 2D Pie Chart with “Unsubscribes” Sliced Out: http://www.fusioncharts.com/Gallery/Category.asp?PieDoughnut (1st column, 5th row) By default the 3D version will load, but there will be a link to “Switch to 2D”
The pie chart will only have two slices. One slice will be the percentage of unsubscribes and the other slice will be everything else that remains (labeled “Did Not Unsubscribe”).
Table of Core Data The table will contain a list of all the contacts who unsubscribeed the email. The date time format is: MM/DD/YYYY @ HH:MM:SS a/pm. The table will look something like this:
Email Address Unsubscribeed Date/Time More Contact Activity [email protected] 06/05/2010 @ 3:16:32 pm View Activity Clicking the email address will load that contact’s profile. Clicking the envelope icon is a MAILTO link with that contact’s email address The “View Activity” link will load a Contact Activity Report for that specific contact for this specific email.
Total Unsubscribes By Domain Page Title Report Wizard > Unsubscribes > Total Unsubscribes By Domain

All content is property of Elite Answers Inc. and cannot be re-printed or re-distributed with written consent.
Report Toolbox On Initial Loading of this report it will only show Export, Print, Filter & Refresh. After clicking the “View Contacts” link, it will change to Export, Print, Save As New Group, Filter, Refresh
Report Specific Summary Data Total Unsubscribes: XX (YY%) Where XX is the actual total number of unsubscribes, and YY is the percentage of total unsubscribes (rounded to two decimal points). The percentage is calculated as: total unsubscribes divided by number of accepted emails
Chart/Graph/Map 3D Pie Chart: http://www.fusioncharts.com/Gallery/Category.asp?PieDoughnut (1st column, 1st row) 2D Pie Chart: http://www.fusioncharts.com/Gallery/Category.asp?PieDoughnut (1st column, 5th row) By default the 3D version will load, but there will be a link to “Switch to 2D”
The pie chart will have up to 6 slices. 5 slices will be for the domains with the most unsubscribes. The 6th slice will be for “Other”, which includes all the rest of the domains. If there are less than 5 domains, then there will be less slices.
Table of Core Data The initial table of core data that loads will list the domains (everything after the @ symbol in an email address) and how many total unsubscribes were recorded for that domain. It should also show the percentage of unsubscribes that domain accounted for (which is basically the data shown in the pie chart). The table should initially be sorted so that the domain with the most total unsubscribes appears first in the list and then it progresses down to the domains with the fewest unsubscribes. The DataTables jQuery script will let the user change the sort order if they want to.
Domain Number of Unsubscribes Percentage of Unsubscribes
View Contacts
Hotmail 324 39.27% View Contacts Yahoo 284 34.42% View Contacts Gmail 217 26.30% View Contacts Clicking “View Contacts” will reload the page with a NEW table of core data. Everything else on the page will remain the same.
There should be text above the table saying “Only Showing Domain: XXXXXX”, where XXXX is the domain that was selected. Beside that should be a link labeled “Return To List of All Domains”. Clicking that link will bring the table of core data back to the version that lists all domains.
The table of core data will now list all the contacts who unsubscribeed the email from the selected domain only.
Email Address Unsubscribed Date/Time More Contact Activity [email protected] 06/05/2010 @ 3:16:32 pm View Activity Clicking the email address will load that contact’s profile. Clicking the envelope icon is a MAILTO link with that contact’s email address The “View Activity” link will load a Contact Activity Report for that specific contact for this specific email.

All content is property of Elite Answers Inc. and cannot be re-printed or re-distributed with written consent.
Total Unsubscribes By Day of The Week Page Title Report Wizard > Unsubscribes > Total Unsubscribes By Day of The Week
Report Toolbox On Initial Loading of this report it will only show Export, Print, Filter & Refresh. After clicking the “View Contacts” link, it will change to Export, Print, Save As New Group, Filter, Refresh
Report Specific Summary Data Total Unsubscribes: XX (YY%) Where XX is the actual total number of unsubscribes, and YY is the percentage of total unsubscribes (rounded to two decimal points). The percentage is calculated as: total unsubscribes divided by number of accepted emails
Chart/Graph/Map 3D Pie Chart: http://www.fusioncharts.com/Gallery/Category.asp?PieDoughnut (1st column, 1st row) 2D Pie Chart: http://www.fusioncharts.com/Gallery/Category.asp?PieDoughnut (1st column, 5th row) By default the 3D version will load, but there will be a link to “Switch to 2D”
The pie chart will have 7 slices. Each slice will represent each day of the week (Mon, Tues, etc.)
Table of Core Data The initial table of core data that loads will list the days of the week (starting with Monday)) and how many total unsubscribes were recorded for on that day. (Note: Only the day of the week matters, not the actual date. If someone unsubscribed the email last Monday and then someone else this Monday, the total unsubscribes for Monday would be 2.) It should also show the percentage of unsubscribes each day accounts for. The table should initially be sorted so that Monday appears first in the list and then it progresses down through the other days of the week. The DataTables jQuery script will let the user change the sort order if they want to.
Day of the Week Number of Unsubscribes Percentage of Unsubscribes
View Contacts
Monday 324 17.61% View Contacts Tuesday 284 15.43% View Contacts Wednesday 217 11.79% View Contacts Thursday 653 35.49% View Contacts Friday 62 3.37% View Contacts Saturday 211 11.47% View Contacts Sunday 89 4.84% View Contacts Clicking “View Contacts” will reload the page with a NEW table of core data. Everything else on the page will remain the same.
There should be text above the table saying “Only Showing Day: XXXXXX”, where XXXX is the day of the week that was selected. Beside that should be a link labeled “Return To List of All Days”. Clicking that link will bring the table of core data back to the version that lists all days.

All content is property of Elite Answers Inc. and cannot be re-printed or re-distributed with written consent.
The table of core data will now list all the contacts who unsubscribed the email on the selected date only.
Email Address Unsubscribed Date/Time More Contact Activity [email protected] 06/05/2010 @ 3:16:32 pm View Activity Clicking the email address will load that contact’s profile. Clicking the envelope icon is a MAILTO link with that contact’s email address The “View Activity” link will load a Contact Activity Report for that specific contact for this specific email.
Total Unsubscribes By Hour Page Title Report Wizard > Unsubscribes > Total Unsubscribes By Hour
Report Toolbox On Initial Loading of this report it will only show Export, Print, Filter & Refresh. After clicking the “View Contacts” link, it will change to Export, Print, Save As New Group, Filter, Refresh
Report Specific Summary Data Total Unsubscribes: XX (YY%) Where XX is the actual total number of unsubscribes, and YY is the percentage of total unsubscribes (rounded to two decimal points). The percentage is calculated as: total unsubscribes divided by number of accepted emails
Chart/Graph/Map 2D Line Chart: http://www.fusioncharts.com/gallery/Category.asp?LineArea (1st column, 1st row)
3D Line Chart: http://www.fusioncharts.com/gallery/Category.asp?LineArea (1st column, 3rd row) By default the 2D version will load, but there will be a link to “Switch to 3D”
The vertical axis will have percentages from 0 to 100%. The horizontal axis will have the hours of the day starting with 12 – 1am, then 1 – 2am, all the way to 11pm – 12am.
Table of Core Data The initial table of core data that loads will list 24 hour ‘blocks’ of the day and how many total unsubscribes were recorded during that hour. (Note: Only the hour matters, not the actual day of the week. If someone unsubscribeed the email yesterday between 9 – 10am and then someone else today between 9 – 10am, the total unsubscribes for 9 – 10am would be 2.) It will also show the percentage of unsubscribes that number represents. The table should initially be sorted so that 12 – 1am appears first in the list and then it progresses down through the other hour blocks. The last entry should be 11pm – 12am. The DataTables jQuery script will let the user change the sort order if they want to.
For the purposes of tracking, if someone unsubscribes the email right at 11:00am, it should count as an unsubscribe in the 10 – 11am block.
Hour Number of Unsubscribes Percentage of Unsubscribes
View Contacts
12 – 1am 324 17.61% View Contacts 1 – 2am 284 15.43% View Contacts

All content is property of Elite Answers Inc. and cannot be re-printed or re-distributed with written consent.
2 – 3am 217 11.79% View Contacts 3 – 4am 653 35.49% View Contacts 4 – 5am 62 3.37% View Contacts 5 – 6am 211 11.47% View Contacts 6 – 7am 89 4.84% View Contacts ETC. ETC. Etc. Etc. Clicking “View Contacts” will reload the page with a NEW table of core data. Everything else on the page will remain the same.
There should be text above the table saying “Only Showing Hour: XXXXXX”, where XXXX is the that was selected. Beside that should be a link labeled “Return To List of All Hours”. Clicking that link will bring the table of core data back to the version that lists all hours.
The table of core data will now list all the contacts who unsubscribed the email during the selected hour only.
Email Address Unsubscribed Date/Time More Contact Activity [email protected] 06/05/2010 @ 3:16:32 pm View Activity Clicking the email address will load that contact’s profile. Clicking the envelope icon is a MAILTO link with that contact’s email address The “View Activity” link will load a Contact Activity Report for that specific contact for this specific email.
Total Unsubscribes By Interest Group [Note: If the email only went to ONE interest group then this report is not very useful. But, often times our user’s send an email to multiple interest groups.]
IMPORTANT: If a contact is included in more than one group, then each ‘unsubscribe’ will count as an unsubscribe for both interest groups.
Page Title Report Wizard > Unsubscribes > Total Unsubscribes By Interest Group
Report Toolbox On Initial Loading of this report it will only show Export, Print, Filter & Refresh. After clicking the “View Contacts” link, it will change to Export, Print, Save As New Group, Filter, Refresh
Report Specific Summary Data Total Unsubscribes: XX (YY%) Where XX is the actual total number of unsubscribes, and YY is the percentage of total unsubscribes (rounded to two decimal points). The percentage is calculated as: total unsubscribes divided by number of accepted emails
Chart/Graph/Map 3D Pie Chart: http://www.fusioncharts.com/Gallery/Category.asp?PieDoughnut (1st column, 1st row) 2D Pie Chart: http://www.fusioncharts.com/Gallery/Category.asp?PieDoughnut (1st column, 5th row) By default the 3D version will load, but there will be a link to “Switch to 2D”

All content is property of Elite Answers Inc. and cannot be re-printed or re-distributed with written consent.
The pie chart will have a slice for each interest group showing the percentage of total unsubscribes that the group accounted for.
Table of Core Data The initial table of core data that loads will show all the interest groups that were sent the email and how many total unsubscribes were recorded for that interest group. It should also show the percentage of unsubscribes each interest group accounts for. The table should initially be sorted so that the interest group with the most total unsubscribes appears first in the list and then it progresses down to the interest group with the fewest unsubscribes. The DataTables jQuery script will let the user change the sort order if they want to.
Interest Group Number of Unsubscribes Percentage of Unsubscribes
View Contacts
Newsletter 117 43.33% View Contacts VIP Clients 54 20.00% View Contacts Old Customers 99 36.67% View Contacts Clicking “View Contacts” will reload the page with a NEW table of core data. Everything else on the page will remain the same.
There should be text above the table saying “Only Showing Interest Group: XXXXXX”, where XXXX is the interest group that was selected. Beside that should be a link labeled “Return To List of All Interest Groups”. Clicking that link will bring the table of core data back to the version that lists all domains.
The table of core data will now list all the contacts who unsubscribeed the email from the selected interest group only.
Email Address Unsubscribeed Date/Time More Contact Activity [email protected] 06/05/2010 @ 3:16:32 pm View Activity Clicking the email address will load that contact’s profile. Clicking the envelope icon is a MAILTO link with that contact’s email address The “View Activity” link will load a Contact Activity Report for that specific contact for this specific email.
Total Unsubscribes 14 Days Trend Page Title Report Wizard > Unsubscribes > Total Unsubscribes – 14 Day Trend
Report Toolbox On Initial Loading of this report it will only show Export, Print, Filter & Refresh. After clicking the “View Contacts” link, it will change to Export, Print, Save As New Group, Filter, Refresh
Report Specific Summary Data Total Unsubscribes: XX (YY%) Where XX is the actual total number of unsubscribes, and YY is the percentage of total unsubscribes (rounded to two decimal points). The percentage is calculated as: total unsubscribes divided by number of accepted emails

All content is property of Elite Answers Inc. and cannot be re-printed or re-distributed with written consent.
Chart/Graph/Map 2D Line Chart: http://www.fusioncharts.com/gallery/Category.asp?LineArea (1st column, 1st row)
3D Line Chart: http://www.fusioncharts.com/gallery/Category.asp?LineArea (1st column, 3rd row) By default the 2D version will load, but there will be a link to “Switch to 3D”
The vertical axis will have percentages from 0 to 100%. The horizontal axis will have 14 different dates starting with the date the email was sent and continuing for 13 additional days. So, if the email was sent on 01/15/2010, the next entry would be 01/16/2010 and continue to 01/27/2010. Each point on the chart will represent the percentage of unsubscribes that date accounts for. If the date is in the future and has not occurred yet, then it would be 0%.
Table of Core Data The initial table of core data that loads will list 14 dates starting with the date the email was sent and how many total unsubscribes were recorded during that day, along with the percentage of unsubscribes that number represents. The table should initially be sorted so that the date the email sent is first in the list and then it progresses down through the following 13 dates. The DataTables jQuery script will let the user change the sort order if they want to.
Date Number of Unsubscribes Percentage of Unsubscribes
View Contacts
01/15/2010 324 34.36% View Contacts 01/16/2010 284 30.12% View Contacts 01/17/2010 217 23.01% View Contacts ….. 56 5.93% View Contacts 01/27/2010 62 6.75% View Contacts Clicking “View Contacts” will reload the page with a NEW table of core data. Everything else on the page will remain the same.
There should be text above the table saying “Only Showing Date: XXXXXX”, where XXXX is the date that was selected. Beside that should be a link labeled “Return To List of All Dates”. Clicking that link will bring the table of core data back to the version that lists all dates.
The table of core data will now list all the contacts who unsubscribed the email on the selected date only.
Email Address Unsubscribed Date/Time More Contact Activity [email protected] 06/05/2010 @ 3:16:32 pm View Activity Clicking the email address will load that contact’s profile. Clicking the envelope icon is a MAILTO link with that contact’s email address The “View Activity” link will load a Contact Activity Report for that specific contact for this specific email.
Total Unsubscribes By Country [Note: This report will use the same mapping software that we use for displaying the unsubscribes/clicks by location map on the Specific Email Results page.]
Page Title Report Wizard > Unsubscribes > Total Unsubscribes By Country

All content is property of Elite Answers Inc. and cannot be re-printed or re-distributed with written consent.
Report Toolbox On Initial Loading of this report it will only show Export, Print, Filter & Refresh. After clicking the “View Contacts” link, it will change to Export, Print, Save As New Group, Filter, Refresh
Report Specific Summary Data None
Chart/Graph/Map We will show the exact same world map as seen here on the Specific Email Results page. It will show TOTAL unsubscribes. Just like on the Specific Email Results page, the map should be interactive so you can click on a country to drill-down to that specific country. [Note: Even as you drill down to a specific country, the table of core data will not change.]
Table of Core Data The initial table of core data that loads will list all the countries and how many total unsubscribes were recorded for that country, along with the percentage of unsubscribes that it represents. The table should initially be sorted so that the country with the most total unsubscribes appears first in the list and then it progresses down to the country with the fewest unsubscribes. Countries that have 0 unsubscribes should not be listed. The DataTables jQuery script will let the user change the sort order if they want to.
Country Number of Unsubscribes Percentage of Unsubscribes
View Contacts
United States of America
324 45.44 View Contacts
Canada 284 39.83% View Contacts India 103 14.45% View Contacts ….. … … View Contacts Brazil 2 0.28% View Contacts Clicking “View Contacts” will reload the page with a NEW table of core data. Everything else on the page will remain the same.
There should be text above the table saying “Only Showing Country: XXXXXX”, where XXXX is the country that was selected. Beside that should be a link labeled “Return To List of All Countries”. Clicking that link will bring the table of core data back to the version that lists all countries.
The table of core data will now list all the contacts who unsubscribed the email from the selected country only.
Email Address Unsubscribed Date/Time More Contact Activity [email protected] 06/05/2010 @ 3:16:32 pm View Activity Clicking the email address will load that contact’s profile. Clicking the envelope icon is a MAILTO link with that contact’s email address The “View Activity” link will load a Contact Activity Report for that specific contact for this specific email.
Total Unsubscribes By State (USA Only) [Note: This report will use the same mapping software that we use for displaying the unsubscribes/clicks by location map on the Specific Email Results page.]

All content is property of Elite Answers Inc. and cannot be re-printed or re-distributed with written consent.
[Note: Any unsubscribes recorded for contacts outside the USA will NOT be counted in this report.]
Page Title Report Wizard > Unsubscribes > Total Unsubscribes By State (USA Only)
Report Toolbox On Initial Loading of this report it will only show Export, Print, Filter & Refresh. After clicking the “View Contacts” link, it will change to Export, Print, Save As New Group, Filter, Refresh
Report Specific Summary Data None
Chart/Graph/Map We will show a map of the United States. It will show TOTAL unsubscribes for each state.
Table of Core Data The initial table of core data that loads will list all the states and how many total unsubscribes were recorded for that state, along with the percentage of unsubscribes that it represents. The table should initially be sorted so that the state with the most total unsubscribes appears first in the list and then it progresses down to the state with the fewest unsubscribes. States that have 0 unsubscribes should not be listed. Any unsubscribes recorded outside the USA will NOT be included in this report. The DataTables jQuery script will let the user change the sort order if they want to.
State Number of Unsubscribes Percentage of Unsubscribes
View Contacts
Alabama 324 45.44 View Contacts Alaska 284 39.83% View Contacts Arizona 103 14.45% View Contacts ….. … … View Contacts Wyoming 2 0.28% View Contacts Clicking “View Contacts” will reload the page with a NEW table of core data. Everything else on the page will remain the same.
There should be text above the table saying “Only Showing State: XXXXXX”, where XXXX is the state that was selected. Beside that should be a link labeled “Return To List of All States”. Clicking that link will bring the table of core data back to the version that lists all states.
The table of core data will now list all the contacts who unsubscribed the email from the selected state only
Email Address Unsubscribed Date/Time More Contact Activity [email protected] 06/05/2010 @ 3:16:32 pm View Activity Clicking the email address will load that contact’s profile. Clicking the envelope icon is a MAILTO link with that contact’s email address The “View Activity” link will load a Contact Activity Report for that specific contact for this specific email.
Total Unsubscribes By Province (Canada Only) [Note: This report will use the same mapping software that we use for displaying the unsubscribes/clicks by location map on the Specific Email Results page.]

All content is property of Elite Answers Inc. and cannot be re-printed or re-distributed with written consent.
[Note: Any unsubscribes recorded for contacts outside Canada will NOT be counted in this report.]
Page Title Report Wizard > Unsubscribes > Total Unsubscribes By Province (Canada Only)
Report Toolbox On Initial Loading of this report it will only show Export, Print, Filter & Refresh. After clicking the “View Contacts” link, it will change to Export, Print, Save As New Group, Filter, Refresh
Report Specific Summary Data None
Chart/Graph/Map We will show a map of Canada. It will show TOTAL unsubscribes for each province.
Table of Core Data The initial table of core data that loads will list all the provinces and how many total unsubscribes were recorded for that province, along with the percentage of unsubscribes that it represents. The table should initially be sorted so that the province with the most total unsubscribes appears first in the list and then it progresses down to the province with the fewest unsubscribes. Provinces that have 0 unsubscribes should not be listed. Any unsubscribes recorded outside Canada will NOT be included in this report. The DataTables jQuery script will let the user change the sort order if they want to.
Province Number of Unsubscribes Percentage of Unsubscribes
View Contacts
Alberta 324 45.44 View Contacts British Columbia 284 39.83% View Contacts Manitoba 103 14.45% View Contacts ….. … … View Contacts Saskatchewan 2 0.28% View Contacts Clicking “View Contacts” will reload the page with a NEW table of core data. Everything else on the page will remain the same.
There should be text above the table saying “Only Showing Province: XXXXXX”, where XXXX is the province that was selected. Beside that should be a link labeled “Return To List of All Provinces”. Clicking that link will bring the table of core data back to the version that lists all provinces.
The table of core data will now list all the contacts who unsubscribed the email from the selected province only.
Email Address Unsubscribed Date/Time More Contact Activity [email protected] 06/05/2010 @ 3:16:32 pm View Activity Clicking the email address will load that contact’s profile. Clicking the envelope icon is a MAILTO link with that contact’s email address The “View Activity” link will load a Contact Activity Report for that specific contact for this specific email.

All content is property of Elite Answers Inc. and cannot be re-printed or re-distributed with written consent.
Report Wizard: Forward Reports This section will discuss the different reports that will available for the “Forwards” metric.
For each report, it will list what information goes in each block as discussed in the Report Wizard Overview section.
Note: The other report sections have different reports for “total” vs. “unique”. However, for “forwards” all reports will be for ‘total’.
Total Forwards Page Title Report Wizard > Forwards > Total Forwards
Report Toolbox Export, Print, Save As New Group, Filter, Refresh
Report Specific Summary Data Total Forwards: XX (YY%) Where XX is the actual total number of forwards, and YY is the percentage of total forwards (rounded to two decimal points). The percentage is calculated as: total forwards divided by total number of opened emails
Chart/Graph/Map 3D Pie Chart with “Forwards” Sliced Out: http://www.fusioncharts.com/Gallery/Category.asp?PieDoughnut (1st column, 1st row) 2D Pie Chart with “Forwards” Sliced Out: http://www.fusioncharts.com/Gallery/Category.asp?PieDoughnut (1st column, 5th row) By default the 3D version will load, but there will be a link to “Switch to 2D”
The pie chart will only have two slices. One slice will be the percentage of forwards and the other slice will be everything else that remains (labeled “Did Not Forward”).
Table of Core Data The table will contain a list of all the contacts who forwarded the email. It will also show how many people the email was forwarded to. For example, on the ‘forward to friend’ form you can type in up to 5 addresses. If 2 addresses were entered then the number of forwards would be “2”. If the contact used the ‘forward to friend’ form twice then there would be two different rows in the table because the times would be different. The date time format is: MM/DD/YYYY @ HH:MM:SS a/pm. The table will look something like this:
Email Address Forwarded Date/Time Number of Forwards More Contact Activity [email protected]
06/05/2010 @ 3:16:32 pm 2 View Activity
Clicking the email address will load that contact’s profile. Clicking the envelope icon is a MAILTO link with that contact’s email address The “View Activity” link will load a Contact Activity Report for that specific contact for this specific email.

All content is property of Elite Answers Inc. and cannot be re-printed or re-distributed with written consent.
Total Forwards By Domain [Note: This report looks at the domain of the contacts who received the email and decided to forward it through the ‘forward to friend’ feature. It is looking at the domain of the initial recipient, not the domain of the recipient who is being forwarded the email.]
Page Title Report Wizard > Forwards > Total Forwards By Domain
Report Toolbox On Initial Loading of this report it will only show Export, Print, Filter & Refresh. After clicking the “View Contacts” link, it will change to Export, Print, Save As New Group, Filter, Refresh
Report Specific Summary Data Total Forwards: XX (YY%) Where XX is the actual total number of forwards, and YY is the percentage of total forwards (rounded to two decimal points). The percentage is calculated as: total forwards divided by total number of opened emails
Chart/Graph/Map 3D Pie Chart: http://www.fusioncharts.com/Gallery/Category.asp?PieDoughnut (1st column, 1st row) 2D Pie Chart: http://www.fusioncharts.com/Gallery/Category.asp?PieDoughnut (1st column, 5th row) By default the 3D version will load, but there will be a link to “Switch to 2D”
The pie chart will have up to 6 slices. 5 slices will be for the domains with the most forwards. The 6th slice will be for “Other”, which includes all the rest of the domains. If there are less than 5 domains, then there will be less slices.
Table of Core Data The initial table of core data that loads will list the domains (everything after the @ symbol in an email address) and how many total forwards were recorded for that domain. It should also show the percentage of forwards that domain accounted for (which is basically the data shown in the pie chart). The table should initially be sorted so that the domain with the most total forwards appears first in the list and then it progresses down to the domains with the fewest forwards. The DataTables jQuery script will let the user change the sort order if they want to.
Domain Number of Forwards Percentage of Forwards View Contacts Hotmail 324 39.27% View Contacts Yahoo 284 34.42% View Contacts Gmail 217 26.30% View Contacts Clicking “View Contacts” will reload the page with a NEW table of core data. Everything else on the page will remain the same.
There should be text above the table saying “Only Showing Domain: XXXXXX”, where XXXX is the domain that was selected. Beside that should be a link labeled “Return To List of All Domains”. Clicking that link will bring the table of core data back to the version that lists all domains.

All content is property of Elite Answers Inc. and cannot be re-printed or re-distributed with written consent.
The table of core data will now list all the contacts who forwarded the email (and how many emails they forwarded) from the selected domain only. If the contact used the ‘forward to friend’ form twice then there would be two different rows in the table because the times would be different.
Email Address Forwarded Date/Time Number of Forwards More Contact Activity [email protected]
06/05/2010 @ 3:16:32 pm 2 View Activity
Clicking the email address will load that contact’s profile. Clicking the envelope icon is a MAILTO link with that contact’s email address The “View Activity” link will load a Contact Activity Report for that specific contact for this specific email.
Total Forwards By Day of The Week Page Title Report Wizard > Forwards > Total Forwards By Day of The Week
Report Toolbox On Initial Loading of this report it will only show Export, Print, Filter & Refresh. After clicking the “View Contacts” link, it will change to Export, Print, Save As New Group, Filter, Refresh
Report Specific Summary Data Total Forwards: XX (YY%) Where XX is the actual total number of forwards, and YY is the percentage of total forwards (rounded to two decimal points). The percentage is calculated as: total forwards divided by total number of opened emails
Chart/Graph/Map 3D Pie Chart: http://www.fusioncharts.com/Gallery/Category.asp?PieDoughnut (1st column, 1st row) 2D Pie Chart: http://www.fusioncharts.com/Gallery/Category.asp?PieDoughnut (1st column, 5th row) By default the 3D version will load, but there will be a link to “Switch to 2D”
The pie chart will have 7 slices. Each slice will represent each day of the week (Mon, Tues, etc.)
Table of Core Data The initial table of core data that loads will list the days of the week (starting with Monday)) and how many total forwards were recorded for on that day. (Note: Only the day of the week matters, not the actual date. If someone forwardd the email to 3 contacts last Monday and then someone else forwarded to 1 contact this Monday, the total forwards for Monday would be 4.) It should also show the percentage of forwards each day accounts for. The table should initially be sorted so that Monday appears first in the list and then it progresses down through the other days of the week. The DataTables jQuery script will let the user change the sort order if they want to.
Day of the Week Number of Forwards Percentage of Forwards View Contacts Monday 324 17.61% View Contacts Tuesday 284 15.43% View Contacts Wednesday 217 11.79% View Contacts Thursday 653 35.49% View Contacts

All content is property of Elite Answers Inc. and cannot be re-printed or re-distributed with written consent.
Friday 62 3.37% View Contacts Saturday 211 11.47% View Contacts Sunday 89 4.84% View Contacts Clicking “View Contacts” will reload the page with a NEW table of core data. Everything else on the page will remain the same.
There should be text above the table saying “Only Showing Day: XXXXXX”, where XXXX is the day of the week that was selected. Beside that should be a link labeled “Return To List of All Days”. Clicking that link will bring the table of core data back to the version that lists all days.
The table of core data will now list all the contacts who forwarded the email and how many emails were forwarded on the selected date only.
Email Address Forwarded Date/Time Number of Forwards More Contact Activity [email protected]
06/05/2010 @ 3:16:32 pm 2 View Activity
Clicking the email address will load that contact’s profile. Clicking the envelope icon is a MAILTO link with that contact’s email address The “View Activity” link will load a Contact Activity Report for that specific contact for this specific email.
Total Forwards By Hour Page Title Report Wizard > Forwards > Total Forwards By Hour
Report Toolbox On Initial Loading of this report it will only show Export, Print, Filter & Refresh. After clicking the “View Contacts” link, it will change to Export, Print, Save As New Group, Filter, Refresh
Report Specific Summary Data Total Forwards: XX (YY%) Where XX is the actual total number of forwards, and YY is the percentage of total forwards (rounded to two decimal points). The percentage is calculated as: total forwards divided by total number of opened emails
Chart/Graph/Map 2D Line Chart: http://www.fusioncharts.com/gallery/Category.asp?LineArea (1st column, 1st row)
3D Line Chart: http://www.fusioncharts.com/gallery/Category.asp?LineArea (1st column, 3rd row) By default the 2D version will load, but there will be a link to “Switch to 3D”
The vertical axis will have percentages from 0 to 100%. The horizontal axis will have the hours of the day starting with 12 – 1am, then 1 – 2am, all the way to 11pm – 12am.

All content is property of Elite Answers Inc. and cannot be re-printed or re-distributed with written consent.
Table of Core Data The initial table of core data that loads will list 24 hour ‘blocks’ of the day and how many total forwards were recorded during that hour. (Note: Only the hour matters, not the actual day of the week. If someone forwarded the email to 2 people yesterday between 9 – 10am and then someone else forwarded to 4 people today between 9 – 10am, the total forwards for 9 – 10am would be 6.) It will also show the percentage of forwards that number represents. The table should initially be sorted so that 12 – 1am appears first in the list and then it progresses down through the other hour blocks. The last entry should be 11pm – 12am. The DataTables jQuery script will let the user change the sort order if they want to.
For the purposes of tracking, if someone forwards the email right at 11:00am, it should count as an forward in the 10 – 11am block.
Hour Number of Forwards Percentage of Forwards
View Contacts
12 – 1am 324 17.61% View Contacts 1 – 2am 284 15.43% View Contacts 2 – 3am 217 11.79% View Contacts 3 – 4am 653 35.49% View Contacts 4 – 5am 62 3.37% View Contacts 5 – 6am 211 11.47% View Contacts 6 – 7am 89 4.84% View Contacts ETC. ETC. Etc. Etc. Clicking “View Contacts” will reload the page with a NEW table of core data. Everything else on the page will remain the same.
There should be text above the table saying “Only Showing Hour: XXXXXX”, where XXXX is the that was selected. Beside that should be a link labeled “Return To List of All Hours”. Clicking that link will bring the table of core data back to the version that lists all hours.
The table of core data will now list all the contacts who forwarded the email and how many forwards they sent during the selected hour only. Note: If the contact used the ‘forward to friend’ form twice, then there will be two different entries for that contact. The number of forwards reflects how many email addresses were entered on the ‘forward to friend’ form during that one instance.
Email Address Forwarded Date/Time Number of Forwards More Contact Activity [email protected]
06/05/2010 @ 3:16:32 pm 2 View Activity
Clicking the email address will load that contact’s profile. Clicking the envelope icon is a MAILTO link with that contact’s email address The “View Activity” link will load a Contact Activity Report for that specific contact for this specific email.
Total Forwards By Interest Group [Note: If the email only went to ONE interest group then this report is not very useful. But, often times our user’s send an email to multiple interest groups.]
IMPORTANT: If a contact is included in more than one group, then each ‘forward’ will count as an forward for both interest groups.

All content is property of Elite Answers Inc. and cannot be re-printed or re-distributed with written consent.
Page Title Report Wizard > Forwards > Total Forwards By Interest Group
Report Toolbox On Initial Loading of this report it will only show Export, Print, Filter & Refresh. After clicking the “View Contacts” link, it will change to Export, Print, Save As New Group, Filter, Refresh
Report Specific Summary Data Total Forwards: XX (YY%) Where XX is the actual total number of forwards, and YY is the percentage of total forwards (rounded to two decimal points). The percentage is calculated as: total forwards divided by total number of opened accepted emails
Chart/Graph/Map 3D Pie Chart: http://www.fusioncharts.com/Gallery/Category.asp?PieDoughnut (1st column, 1st row) 2D Pie Chart: http://www.fusioncharts.com/Gallery/Category.asp?PieDoughnut (1st column, 5th row) By default the 3D version will load, but there will be a link to “Switch to 2D”
The pie chart will have a slice for each interest group showing the percentage of total forwards that the group accounted for.
Table of Core Data The initial table of core data that loads will show all the interest groups that were sent the email and how many total forwards were recorded for that interest group. It should also show the percentage of forwards each interest group accounts for. The table should initially be sorted so that the interest group with the most total forwards appears first in the list and then it progresses down to the interest group with the fewest forwards. The DataTables jQuery script will let the user change the sort order if they want to.
Interest Group Number of Forwards Percentage of Forwards View Contacts Newsletter 117 43.33% View Contacts VIP Clients 54 20.00% View Contacts Old Customers 99 36.67% View Contacts Clicking “View Contacts” will reload the page with a NEW table of core data. Everything else on the page will remain the same.
There should be text above the table saying “Only Showing Interest Group: XXXXXX”, where XXXX is the interest group that was selected. Beside that should be a link labeled “Return To List of All Interest Groups”. Clicking that link will bring the table of core data back to the version that lists all domains.
The table of core data will now list all the contacts who forwarded the email and how many emails they forwarded from the selected interest group only. Note: If the contact used the ‘forward to friend’ form twice, then there will be two different entries for that contact. The number of forwards reflects how many email addresses were entered on the ‘forward to friend’ form during that one instance.
Email Address Forwarded Date/Time Number of Forwards More Contact Activity [email protected]
06/05/2010 @ 3:16:32 pm 2 View Activity

All content is property of Elite Answers Inc. and cannot be re-printed or re-distributed with written consent.
Clicking the email address will load that contact’s profile. Clicking the envelope icon is a MAILTO link with that contact’s email address The “View Activity” link will load a Contact Activity Report for that specific contact for this specific email.
Total Forwards 14 Days Trend Page Title Report Wizard > Forwards > Total Forwards – 14 Day Trend
Report Toolbox On Initial Loading of this report it will only show Export, Print, Filter & Refresh. After clicking the “View Contacts” link, it will change to Export, Print, Save As New Group, Filter, Refresh
Report Specific Summary Data Total Forwards: XX (YY%) Where XX is the actual total number of forwards, and YY is the percentage of total forwards (rounded to two decimal points). The percentage is calculated as: total forwards divided by total number of accepted emails
Chart/Graph/Map 2D Line Chart: http://www.fusioncharts.com/gallery/Category.asp?LineArea (1st column, 1st row)
3D Line Chart: http://www.fusioncharts.com/gallery/Category.asp?LineArea (1st column, 3rd row) By default the 2D version will load, but there will be a link to “Switch to 3D”
The vertical axis will have percentages from 0 to 100%. The horizontal axis will have 14 different dates starting with the date the email was sent and continuing for 13 additional days. So, if the email was sent on 01/15/2010, the next entry would be 01/16/2010 and continue to 01/27/2010. Each point on the chart will represent the percentage of forwards that date accounts for. If the date is in the future and has not occurred yet, then it would be 0%.
Table of Core Data The initial table of core data that loads will list 14 dates starting with the date the email was sent and how many total forwards were recorded during that day, along with the percentage of forwards that number represents. The table should initially be sorted so that the date the email sent is first in the list and then it progresses down through the following 13 dates. The DataTables jQuery script will let the user change the sort order if they want to.
Date Number of Forwards Percentage of Forwards
View Contacts
01/15/2010 324 34.36% View Contacts 01/16/2010 284 30.12% View Contacts 01/17/2010 217 23.01% View Contacts ….. 56 5.93% View Contacts 01/27/2010 62 6.75% View Contacts Clicking “View Contacts” will reload the page with a NEW table of core data. Everything else on the page will remain the same.

All content is property of Elite Answers Inc. and cannot be re-printed or re-distributed with written consent.
There should be text above the table saying “Only Showing Date: XXXXXX”, where XXXX is the date that was selected. Beside that should be a link labeled “Return To List of All Dates”. Clicking that link will bring the table of core data back to the version that lists all dates.
The table of core data will now list all the contacts who forwarded the email and how many emails they forwarded on the selected date only. Note: If the contact used the ‘forward to friend’ form twice, then there will be two different entries for that contact. The number of forwards reflects how many email addresses were entered on the ‘forward to friend’ form during that one instance.
Email Address Forwarded Date/Time Number of Forwards More Contact Activity [email protected]
06/05/2010 @ 3:16:32 pm 2 View Activity
Clicking the email address will load that contact’s profile. Clicking the envelope icon is a MAILTO link with that contact’s email address The “View Activity” link will load a Contact Activity Report for that specific contact for this specific email.
Total Forwards By Country [Note: This report will use the same mapping software that we use for displaying the forwards/clicks by location map on the Specific Email Results page.]
Page Title Report Wizard > Forwards > Total Forwards By Country
Report Toolbox On Initial Loading of this report it will only show Export, Print, Filter & Refresh. After clicking the “View Contacts” link, it will change to Export, Print, Save As New Group, Filter, Refresh
Report Specific Summary Data None
Chart/Graph/Map We will show the exact same world map as seen here on the Specific Email Results page. It will show TOTAL forwards. Just like on the Specific Email Results page, the map should be interactive so you can click on a country to drill-down to that specific country. [Note: Even as you drill down to a specific country, the table of core data will not change.]
Table of Core Data The initial table of core data that loads will list all the countries and how many total forwards were recorded for that country, along with the percentage of forwards that it represents. The table should initially be sorted so that the country with the most total forwards appears first in the list and then it progresses down to the country with the fewest forwards. Countries that have 0 forwards should not be listed. The DataTables jQuery script will let the user change the sort order if they want to.
Country Number of Forwards Percentage of Forwards
View Contacts
United States of America
324 45.44 View Contacts
Canada 284 39.83% View Contacts India 103 14.45% View Contacts

All content is property of Elite Answers Inc. and cannot be re-printed or re-distributed with written consent.
….. … … View Contacts Brazil 2 0.28% View Contacts Clicking “View Contacts” will reload the page with a NEW table of core data. Everything else on the page will remain the same.
There should be text above the table saying “Only Showing Country: XXXXXX”, where XXXX is the country that was selected. Beside that should be a link labeled “Return To List of All Countries”. Clicking that link will bring the table of core data back to the version that lists all countries.
The table of core data will now list all the contacts who forwarded the email and how many emails they forwarded from the selected country only. Note: If the contact used the ‘forward to friend’ form twice, then there will be two different entries for that contact. The number of forwards reflects how many email addresses were entered on the ‘forward to friend’ form during that one instance.
Email Address Forwarded Date/Time Number of Forwards More Contact Activity [email protected]
06/05/2010 @ 3:16:32 pm 2 View Activity
Clicking the email address will load that contact’s profile. Clicking the envelope icon is a MAILTO link with that contact’s email address The “View Activity” link will load a Contact Activity Report for that specific contact for this specific email.
Total Forwards By State (USA Only) [Note: This report will use the same mapping software that we use for displaying the forwards/clicks by location map on the Specific Email Results page.]
[Note: Any forwards recorded for contacts outside the USA will NOT be counted in this report.]
Page Title Report Wizard > Forwards > Total Forwards By State (USA Only)
Report Toolbox On Initial Loading of this report it will only show Export, Print, Filter & Refresh. After clicking the “View Contacts” link, it will change to Export, Print, Save As New Group, Filter, Refresh
Report Specific Summary Data None
Chart/Graph/Map We will show a map of the United States. It will show TOTAL forwards for each state.
Table of Core Data The initial table of core data that loads will list all the states and how many total forwards were recorded for that state, along with the percentage of forwards that it represents. The table should initially be sorted so that the state with the most total forwards appears first in the list and then it progresses down to the state with the fewest forwards. States that have 0 forwards should not be listed. Any forwards recorded outside the USA will NOT be included in this report. The DataTables jQuery script will let the user change the sort order if they want to.
State Number of Forwards Percentage of View Contacts

All content is property of Elite Answers Inc. and cannot be re-printed or re-distributed with written consent.
Forwards Alabama 324 45.44 View Contacts Alaska 284 39.83% View Contacts Arizona 103 14.45% View Contacts ….. … … View Contacts Wyoming 2 0.28% View Contacts Clicking “View Contacts” will reload the page with a NEW table of core data. Everything else on the page will remain the same.
There should be text above the table saying “Only Showing State: XXXXXX”, where XXXX is the state that was selected. Beside that should be a link labeled “Return To List of All States”. Clicking that link will bring the table of core data back to the version that lists all states.
The table of core data will now list all the contacts who forwarded the email and how many emails they forwarded from the selected state only. Note: If the contact used the ‘forward to friend’ form twice, then there will be two different entries for that contact. The number of forwards reflects how many email addresses were entered on the ‘forward to friend’ form during that one instance.
Email Address Forwarded Date/Time Number of Forwards More Contact Activity [email protected]
06/05/2010 @ 3:16:32 pm 2 View Activity
Clicking the email address will load that contact’s profile. Clicking the envelope icon is a MAILTO link with that contact’s email address The “View Activity” link will load a Contact Activity Report for that specific contact for this specific email.
Total Forwards By Province (Canada Only) [Note: This report will use the same mapping software that we use for displaying the forwards/clicks by location map on the Specific Email Results page.]
[Note: Any forwards recorded for contacts outside Canada will NOT be counted in this report.]
Page Title Report Wizard > Forwards > Total Forwards By Province (Canada Only)
Report Toolbox On Initial Loading of this report it will only show Export, Print, Filter & Refresh. After clicking the “View Contacts” link, it will change to Export, Print, Save As New Group, Filter, Refresh
Report Specific Summary Data None
Chart/Graph/Map We will show a map of Canada. It will show TOTAL forwards for each province.
Table of Core Data The initial table of core data that loads will list all the provinces and how many total forwards were recorded for that province, along with the percentage of forwards that it represents. The table should initially be sorted so that the province with the most total forwards appears first in the list and then it progresses down to the province with the

All content is property of Elite Answers Inc. and cannot be re-printed or re-distributed with written consent.
fewest forwards. Provinces that have 0 forwards should not be listed. Any forwards recorded outside Canada will NOT be included in this report. The DataTables jQuery script will let the user change the sort order if they want to.
Province Number of Forwards Percentage of Forwards
View Contacts
Alberta 324 45.44 View Contacts British Columbia 284 39.83% View Contacts Manitoba 103 14.45% View Contacts ….. … … View Contacts Saskatchewan 2 0.28% View Contacts Clicking “View Contacts” will reload the page with a NEW table of core data. Everything else on the page will remain the same.
There should be text above the table saying “Only Showing Province: XXXXXX”, where XXXX is the province that was selected. Beside that should be a link labeled “Return To List of All Provinces”. Clicking that link will bring the table of core data back to the version that lists all provinces.
The table of core data will now list all the contacts who forwarded the email and how many emails they forwarded from the selected province only. Note: If the contact used the ‘forward to friend’ form twice, then there will be two different entries for that contact. The number of forwards reflects how many email addresses were entered on the ‘forward to friend’ form during that one instance.
Email Address Forwarded Date/Time Number of Forwards More Contact Activity [email protected]
06/05/2010 @ 3:16:32 pm 2 View Activity
Clicking the email address will load that contact’s profile. Clicking the envelope icon is a MAILTO link with that contact’s email address The “View Activity” link will load a Contact Activity Report for that specific contact for this specific email.