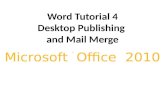Desktop Publishing and Mail Merge
description
Transcript of Desktop Publishing and Mail Merge
XPXPXPObjectives• Identify desktop publishing features• Format text in columns• Insert drop caps• Insert symbols and special characters• Create WordArt• Edit, resize, and move WordArt• Align and wrap text around graphics
New Perspectives on Microsoft Word 2010 2
XPXPXPObjectives• Add clip art to a document• Edit clip art• Edit a photograph• Add a page border• Balance columns• Perform a mail merge
New Perspectives on Microsoft Word 2010 3
XPXPXPFormatting Text in Columns• In newspaper-style columns, a page is divided into two or
more vertical blocks, or columns• Click the Page Layout tab, and then, in the Page Setup
group, click the Columns button
New Perspectives on Microsoft Word 2010 6
XPXPXPInserting Drop Caps• A drop cap is a large, capital letter that begins the text of
a paragraph, chapter, or some other document section• To open the Drop Cap menu, click the Insert tab and then
click the Drop Cap button in the Text group
New Perspectives on Microsoft Word 2010 7
XPXPXPInserting Symbols and Special Characters• In printed publications, it is customary to change
some of the characters available on the standard keyboard into more polished-looking characters called typographic characters
New Perspectives on Microsoft Word 2010 8
XPXPXPInserting Symbols and Special Characters• To insert a symbol or special character:– Move the insertion point to the location where you
want to insert a particular symbol or special character– Click the Insert tab, and then, in the Symbols group,
click the Symbol button– If you see the symbol or character you want in the
Symbol gallery, click it (for a more extensive set of choices, click More Symbols to open the Symbol dialog box)
– In the Symbol dialog box, locate the symbol or character you want on either the Symbols tab or the Special Characters tab
– Click the symbol or special character you want, click the Insert button, and then click the Close button
New Perspectives on Microsoft Word 2010 9
XPXPXPUsing WordArt to Create a Headline• WordArt is specially formatted, decorative text• WordArt is considered an object (something that you can
manipulate independently of the text)• With WordArt you can use all of the ordinary text effects, plus
you can add rounded, or beveled, edges to the individual letters, format the text in 3-D, and transform the text into waves, circles, and other shapes
• You can rotate WordArt• The colors of WordArt text can be edited in two ways:– By changing the fill (the interior color)– By changing the outline (exterior color)
• You can also change the style of the outline
New Perspectives on Microsoft Word 2010 11
XPXPXPUsing WordArt to Create a Headline• To insert Word Art:
– Click the Insert tab and then, in the Text group, click the WordArt button
– In the WordArt gallery, click the style of text you want to insert
– Type the text you want in the Edit WordArt Text dialog box– Click the Font and Size arrows to select the font and font size
you want– Click the OK button– Use the tools on the WordArt Tools Format tab to format the
WordArt– Drag any handle to resize and reshape the WordArt (to avoid
altering the WordArt’s proportions, press and hold down the Ctrl key while you drag a handle)
New Perspectives on Microsoft Word 2010 12
XPXPXPUsing WordArt to Create a Headline• Wrapping text around a graphic– WordArt is considered a floating graphic, meaning it is
attached, or anchored, to a specific paragraph– An inline graphic differs from a floating graphic in that it is
located in a specific position in a specific line of text in the document
– When you move a floating graphic, its text wrap setting dictates how text will wrap around it in its new location
– The default text wrap setting for WordArt is In Front of Text– The other wrap settings for graphics are Square, Tight,
Through, Top and Bottom, Behind Text
New Perspectives on Microsoft Word 2010 14
XPXPXPUsing WordArt to Create a Headline• To wrap text around a WordArt object, click the
Drawing Tools Format tab, click the Wrap Text button in the Arrange group, and select the wrapping option
New Perspectives on Microsoft Word 2010 15
XPXPXPUsing WordArt to Create a Headline• Resizing WordArt– When resizing, you need to consider both the font size
and the size of the text box that contains the WordArt– You change the font size for WordArt text by selecting
it and then choosing a new font size using the Font size box in the Font group on the Home tab
– To resize a text box, you drag the text box’s handles or, for more precise control, use the Size button on the Drawing Tools Format tab to specify an exact height and width
• Moving Word Art– Move a WordArt text box to a new location by
dragging itNew Perspectives on Microsoft Word 2010 16
XPXPXPUsing WordArt to Create a Headline• Applying Word Art styles– The WordArt Styles group on the Drawing Tools Format tab
includes four tools that allow you to alter the color, shape, and overall look of WordArt
– You can select a new style using the Quick Styles button– To change the fill color, use the Text Fill button– To change the outline color, use the Text Outline button– To add special effects (including shadows, beveling, and 3-D
rotation, and transforming the shape), use the Text Effects button
– If your WordArt already includes some of these features, you can use the Text Effects button to fine tune the effects
New Perspectives on Microsoft Word 2010 17
XPXPXPInserting Clip Art• Clip art comes in all forms of media, including video,
audio, and photographs– A small collection of clip art comes with your
installation of Word– You can also download more clip art from the
Microsoft Web site Office.com• To search for and then insert clip art in your
document, you use the Clip Art task pane– In the Search for box in the Clip Art task pane, you
enter words or phrases, known as keywords, that describe the image, sound, or video you need
New Perspectives on Microsoft Word 2010 19
XPXPXPCropping a Graphic• Cropping a graphic means cutting off part of the graphic
(the part you crop is hidden from view but remains a part of the graphic in case you want to restore it)
• You can crop a graphic using the Crop button in the Size group on the Picture Tools Format tab
New Perspectives on Microsoft Word 2010 21
XPXPXPCropping a Graphic• Graphics can be cropped to shapes
New Perspectives on Microsoft Word 2010 22
XPXPXPMoving and Aligning a Graphic• You can move a graphic by dragging it• Like WordArt, a clip art graphic is anchored to a
specific paragraph in a document– When you drag a graphic to a new paragraph, the
anchor symbol moves to the beginning of that paragraph
– When you drag a graphic to a new position within the same paragraph, the anchor symbol remains in its original position and only the graphic moves
New Perspectives on Microsoft Word 2010 23
XPXPXPEditing Photographs• A photograph is also a graphic object so it can be
manipulated and edited like other graphics• To insert a photograph, click the Insert tab, click the
Picture button in the Illustrations group, browse for and select the picture from the Insert Picture dialog box
• You can rotate a photo by dragging the Rotation handle that appears on the photo’s border when the photo is selected, or you can use the Rotate button in the Arrange group on the Picture Tools Format tab
New Perspectives on Microsoft Word 2010 26
XPXPXPEditing Photographs• To remove a photograph’s background:– Select the photo, and then click the Remove Background
button in the Adjust group on the Picture Tools Format tab.– Drag the handles on the blue border as necessary to
include parts of the photo that have been incorrectly marked for removal.
– For marking specific areas to keep, click the Mark Areas to Keep button in the Refine group of the Background Removal tab, and then use the drawing pointer to select areas of the photo to keep.
– For marking specific areas to remove, click the Mark Areas to Remove button in the Refine group of the Background Removal tab, and then use the drawing pointer to select areas of the photo to remove.
– Click the Keep Changes button in the Close group.New Perspectives on Microsoft Word 2010 28
XPXPXPEditing Photographs• You can change a graphic’s look by selecting a picture
style from the Picture Styles gallery on the Picture Tools Format tab
New Perspectives on Microsoft Word 2010 30
XPXPXPBalancing the Columns• For columns in a document to appear balanced on a
page, meaning of equal length, you can insert a continuous section break at the end of the document
• With a continuous section break, Word adjusts the flow of content between the columns so they are of equal or near equal length
• The columns remain balanced no matter how much material you remove from either column later
• The columns also remain balanced if you add material that causes the columns to flow to a new page; the overflow will also be formatted in balanced columns.
New Perspectives on Microsoft Word 2010 31
XPXPXPBalancing the Columns• To insert a continuous section break, move the insertion point
to the end of the text in the right column, click the Page Layout tab, in the Page Setup group, click the Breaks button, and below “Section Breaks,” click Continuous
New Perspectives on Microsoft Word 2010 32
XPXPXPInserting a Border Around a Page• Use the Page Borders button on the Page Layout tab to
open the Borders and Shading dialog box
New Perspectives on Microsoft Word 2010 33
XPXPXPPerforming a Simple Mail Merge• The term mail merge refers to the process of
combining information from two separate documents to create many final documents, each containing customized information– A main document contains text and place holders
called merge fields– Merge fields tell Word where to insert customized
information– The content of the merge fields come from a data
source (such as a table in a Word document, an Excel spreadsheet, or an Access database)
New Perspectives on Microsoft Word 2010 34
XPXPXPSelecting a Data Source• In the Mail Merge task pane, verify that the Use an
existing list option button is selected• Click Browse in the Mail Merge task pane• Navigate to and open the desired data source
New Perspectives on Microsoft Word 2010 36
XPXPXPInserting Merge Fields• You can insert individual merge fields to create an address• Or you can use the Address block link in the Mail Merge
task pane, which inserts a merge field for the entire address
New Perspectives on Microsoft Word 2010 37
XPXPXPInserting Merge Fields• You can insert merge fields to create a salutation, which
may be, for example, a first name or a title and last name
New Perspectives on Microsoft Word 2010 38
XPXPXPPreviewing the Merged Document• When you preview the merged document, you see the
main document with the customized information inserted in place of the merge fields
• In the Mail Merge task pane, click Next: Preview your letters
New Perspectives on Microsoft Word 2010 39
XPXPXPMerging the Main Document and Data Source• In the Mail Merge task pane, click Next: Complete the
merge• Click Edit individual letters in the Mail Merge task pane• Verify that the All option button is selected, click the OK
button, and then scroll to display the entire first letter
New Perspectives on Microsoft Word 2010 40