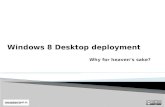Desktop Central Software Deployment Guide
Transcript of Desktop Central Software Deployment Guide


Table of Contents
1 About Software Deployment ............................................................................................................. 4
1.1 Applicable Products ...................................................................................................................... 4
2 Steps to Deploy Software using Desktop Central ......................................................................... 5
2.1 Pre-requisites .............................................................................................................................. 6
3 Supported Applications Format........................................................................................................ 7
4 Adding a Package .............................................................................................................................. 8
4.1 Adding Packages from Templates........................................................................................... 8
4.2 Adding a Package for MSI Based Applications ..................................................................... 8
4.2.1 Specifying the Package Details........................................................................................ 8
4.2.2 Specifying Installer/Uninstaller Settings.......................................................................... 9
4.2.3 Specifying Package Properties ......................................................................................10
4.2.4 Specifying Pre-Installation Commands .........................................................................10
4.2.5 Specifying Post-Installation Commands .......................................................................10
4.2.6 Specifying Pre-Uninstallation Commands ....................................................................11
4.2.7 Specifying Post-Uninstallation Commands ..................................................................12
4.3 Adding a Package for EXE Based Applications ..................................................................13
4.3.1 Specifying the Package Details......................................................................................13
4.3.2 Specifying Installer/Uninstaller Settings........................................................................13
4.3.3 Specifying Package Properties ......................................................................................14
4.3.4 Specifying Pre-Installation Commands .........................................................................14
4.3.5 Specifying Post-Installation Commands .......................................................................15
4.3.6 Specifying Pre-Uninstallation Commands ....................................................................15
4.3.7 Specifying Post-Uninstallation Commands ..................................................................16
4.3.8 Using ISS Files in Software Deployment ......................................................................17
5 Creating Software Deployment with various Options .................................................................18
5.1 Selecting the Package .............................................................................................................18
5.2 Run As .......................................................................................................................................18
5.3 Copy File / Folder .....................................................................................................................18

Software Deployment Guide
5.4 Scheduled Deployment ...........................................................................................................18
5.5 Selecting the Target Computers/Users for Deployment.....................................................19
5.6 Deploying the Software ...........................................................................................................19
6 Popular Applications with their Deployment Options ..................................................................20
6.1 EXE Based Applications .........................................................................................................20
6.2 MSI Based Applications ..........................................................................................................24
6.3 Installing MSP Based Applications ........................................................................................25
6.4 Installing MS Office 2003 ........................................................................................................26
6.4.1 Creating an Administrative Installation Point ...............................................................26
6.4.2 Customizing Installation ..................................................................................................27
6.4.3 Adding the Software Package in Desktop Central ......................................................27
6.4.4 Creating and Deploying the Configuration ...................................................................28
6.5 Installing / Uninstalling Office 2007 .......................................................................................29
6.5.1 Customizing Installation ..................................................................................................29
6.5.2 Customizing Uninstallation..............................................................................................30
6.5.3 Adding the Software Package in Desktop Central ......................................................31
6.5.4 Creating and Deploying the Configuration ...................................................................32
6.6 Installing QuickTime Player ....................................................................................................33
6.7 Installing Winzip 11.1 ...............................................................................................................34
6.7.1 Installing Winzip manually to get the required files .....................................................34
6.7.2 Adding the Software Package in Desktop Central ......................................................34
6.7.3 Creating and Deploying the Configuration ...................................................................34
6.8 Installing Adobe Acrobat Reader with Customization.........................................................35
6.8.1 Extracting the MSI from the EXE ...................................................................................35
6.8.2 Customizing the Installation............................................................................................35
6.8.3 Adding the Software Package in Desktop Central ......................................................35
6.8.4 Creating and Deploying the Configuration ...................................................................36
6.9 Installing Adobe Acrobat Professional 9.0 with Customization .........................................37
6.9.1 Extracting the MSI from the EXE ...................................................................................37
6.9.2 Customizing the Installation............................................................................................37
6.9.3 Adding the Software Package in Desktop Central ......................................................38
2

Software Deployment Guide
6.9.4 Creating and Deploying the Configuration ...................................................................38
6.10 Installing Adobe Illustrator CS4..............................................................................................39
6.11 Steps to Install Windows XP SP3 using Desktop Central..................................................41
6.12 Installing MS Office 2010 ........................................................................................................42
6.12.1 Extracting the contents of the EXE ................................................................................42
6.12.2 Customizing the Installation............................................................................................42
6.12.3 Adding the Software Package in Desktop Central ......................................................43
6.12.4 Creating and Deploying the Configuration ...................................................................45
6.13 Installing iTunes 10 ..................................................................................................................46
3

Software Deployment Guide
1 About Software Deployment One of the important requirements in effective Desktop Management involves installing software applications in the client computers. Software distribution and update in a large network is always a tedious process, which involves lot of administrators' time and resources. Moving around and installing in each and every system reduces their productivity. Remote software installation and automated installation thus become very critical.
Desktop Central’s Software Distribution feature improves the administrators’ productivity by supporting remote software/application deployments. This document describes the steps involved in installing software applications using Desktop Central and Desktop Central MSP.
1.1 Applicable Products This Software Deployment Guide is common for the following products:
• ManageEngine Desktop Central – Professional & Enterprise Editions
• ManageEngine Desktop Central MSP
Note: While in Desktop Central you have an option to install a software either from a network share or by uploading the installables to the Server, in Desktop Central MSP you can only deploy a software by uploading the installables to the Server. All other steps would be similar for both the products.
4

Software Deployment Guide
2 Steps to Deploy Software using Desktop Central Desktop Central supports installing and uninstalling software applications in MSI and EXE formats. Any software that supports silent mode of installation (without user intervention) can be deployed using Desktop Central. Deploying software using Desktop Central is a simple two-step process:
1. Add the software package to the Software Repository maintained by Desktop Central. The package once created can be used to install / uninstall the software from the client computers any number of times by defining the configuration (step 2).
2. Define an Install Software configuration and deploy. Separate configurations have to be defined for deploying software to users and computers.
5

Software Deployment Guide
2.1 Pre-requisites Software Installation using Desktop Central requires the following pre-requisites to be met:
1. Need to create a network share for saving the software executables.
2. The network share should have sufficient access privileges for authenticated users and everyone.
3. The network share should be reachable from all the computers to which the software is being installed.
Note:
1. This is not a mandatory requirement; it is desirable if you wish to deploy software within the same LAN as that of Desktop Central Server.
2. You can also choose to upload the installables to Desktop Central Server from where it can be deployed. For example, if you are deploying to computers at remote location like in case of Desktop Central MSP, you can choose to upload the installable files to the Server.
6

Software Deployment Guide
3 Supported Applications Format Desktop Central supports installing both MSI and EXE based software applications. One of the requirements is that the software has to support silent installation, meaning it should not wait for any inputs from the user during installation. Inputs, if any, should be accepted as command line arguments.
• MSI – MSI refers to Microsoft installer programs. Most popular applications, like MSOffice, Skype, etc., provide an MSI option to install in Windows operating systems.
• MSIEXEC/EXE /ISS/ Command – Refers to a standalone executable to install any legacy application that can be installed silently. For example, installing applications like AdobeReader.exe, Skype.exe or registering a DLL using regsvr32.exe <dll-name>, etc., can be done using this option
7

Software Deployment Guide
4 Adding a Package The first step in installing the software applications is to add them into the package repository. Once the packages are added, it can then be used to deploy them on to the client computers. To add a package in Desktop Central, select Admin --> Software Repository --> Add Package
4.1 Adding Packages from Templates Desktop Central provides a set of pre-defined templates of popular software applications that can be used to create packages automatically. When adding a package from templates, Desktop Central does the following:
• Downloads the necessary software binaries from the vendors’ website and stores it in the Desktop Central Server
• Add the package with the necessary install and uninstall options that are required for installing the software silently.
The package thus created can be used to deploy the software to multiple computers/users.
To create a package from templates, follow the steps below:
1. Click Software Deployment Templates tab. This will list the software application templates that are available.
2. Select the required applications and click Create Package.
4.2 Adding a Package for MSI Based Applications To add a package for installing an MSI based application, select the Package type as MSI
4.2.1 Specifying the Package Details This step is mandatory for all the packages that are added in Desktop Central.
Package Name Name of the Software Package
Select the path type
The path to the MSI can be either a network path or HTTP path:
• Network Path*: If the software has to be installed in computers in the same LAN, select this option. The network path specified here should be a shared folder with read access to “Everyone” group.
• HTTP Path: If the software has to be installed in computers in branch offices over the VPN tunnel or internet, select this option
8

Software Deployment Guide
Add Files to Upload
When the HTTP path is selected, browse and select the installables, which will be uploaded to the Desktop Central Server
MSI File Name with network path
When the Network Path option is selected, specify the name of the MSI file with its complete network path. This path should have all the related files and should have necessary read & execute permissions.
Example: \\MyServer\MSIApps\Skype\skype.msi.
When the HTTP Path option is selected, just specify the name of the MSI file here.
*The Network Path option is not available in Desktop Central MSP
4.2.2 Specifying Installer/Uninstaller Settings This step is required only if the application being installed supports customization prior to installation or if it requires any specific arguments for installation/uninstallation.
MSI Root Path If the installables have to be copied to individual computers before installation, the directory that has to be copied should be specified here.
MST file name with Network path
For applications that support customizations prior to installation, the customization file should be specified here.
For example, MS Office 2003 installation can be customized by specifying the license keys, choosing the components to install, etc., using the Microsoft Office Resource Kit Tools. After customization an .MST file gets created. The MST file should also be placed in the network share where all the other installation files are present. Specify the location of the MST file with the network path here.
If the copy option is selected while deploying the application, the location of the MST file specified here should be relative to the MSI Root Path. If the MSI Root Path is displayed as \\MyServer\Shares\MSIApps and if the MST File is in \\MyServer\Shares\MSIApps\Office2003\Custom.mst, specify the location as Office2003\Custom.mst. Multiple mst files can be specified as semi-colon separated.
If the HTTP option is selected as the path, just specify the name of the MST File here.
Install Arguments to MSI
Application specific installation parameters can be specified here. For example, for skype, specify parameters like installlevel=10. This field can be left blank, if the application does not have any specific arguments.
Uninstall Arguments to MSI
Application specific uninstallation parameters can be specified here. For example, REBOOT=ReallySuppress
9

Software Deployment Guide
4.2.3 Specifying Package Properties This step is optional and can be skipped, if not required.
Manufacturer Name of the software vendor
Version The software version
Language The software language version
Package Description
Description of the software package
4.2.4 Specifying Pre-Installation Commands This step is optional and can be skipped, if not required.
Desktop Central supports executing pre-installation commands or scripts that have to be executed prior to installing the software application. For example, you may wish to clean up the temp directory or make some directory changes prior to installation. The software installation can also be aborted if the pre-installation is not successful.
The scripts or the commands specified here will be executed in all the client computers. Make sure that a valid command that will execute in all the client computers is specified here.
Examples:
• wscript.exe \\MyServer\Scripts\pre-install.vbs
• \\MyServer\Scripts\pre-install.bat
• rmdir /s /q temp
Script / Software Name
Specify the commands or script that has to be executed before installing the software.
Arguments Specify the arguments for the pre-installation script, if any
Continue installation if the exit code is
Select this option and specify the exit code to check for successful pre-installation process before proceeding with the software installation. If the pre-installation fails, the installation will abort.
4.2.5 Specifying Post-Installation Commands This step is optional and can be skipped, if not required.
10

Software Deployment Guide
After successful installation of the software, the administrator may wish to customize the installed application by changing the registry value or the configuration files, or to clean up the temp directory, etc. In such cases, executing post installation will be very handy.
The scripts or the commands specified here will be executed in all the client computers. Make sure that a valid command that will execute in all the client computers is specified here.
Examples:
• wscript.exe \\MyServer\Scripts\post-install.vbs
• \\MyServer\Scripts\post-install.bat
• rmdir /s /q Temp
Script/Software name
Specify the commands or script that has to be executed after installing the software.
Arguments Specify the arguments for the post-installation script, if any.
Successful if the Exit Code is
Select this option and specify the exit code to verify whether post installation has been successful. If post-installation is not successful, the software will not be uninstalled.
4.2.6 Specifying Pre-Uninstallation Commands This step is optional and can be skipped, if not required.
Desktop Central supports executing pre-uninstallation commands or scripts that have to be executed prior to uninstalling the software application. The software uninstallation can also be aborted if the pre-uninstallation is not successful.
The scripts or the commands specified here will be executed in all the client computers. Make sure that a valid command that will execute in all the client computers is specified here.
Examples:
• wscript.exe \\MyServer\Scripts\pre-uninstall.vbs
• \\MyServer\Scripts\pre-uninstall.bat
• mkdir MyDirectory
Script/Software name
Specify the commands or script that has to be executed before uninstalling the software.
11

Software Deployment Guide
Arguments Specify the arguments for the pre-uninstallation script, if any
Continue uninstallation if the exit code is
Select this option and specify the exit code to check for successful pre-uninstallation process before uninstalling of the software. If the pre-installation fails, the uninstallation will abort.
4.2.7 Specifying Post-Uninstallation Commands This step is optional and can be skipped, if not required.
After successful uninstallation of the software, the administrator can configure to run a command or script in all the client computers. This is optional and can be specified based on the requirement. While Desktop Central displays the execution status of the post-uninstallation command, it does not re-install the software if it is unsuccessful.
The scripts or the commands specified here will be executed in all the client computers. Make sure that a valid command that will execute in all the client computers is specified here.
Examples:
• wscript.exe \\MyServer\Scripts\post-uninstall.vbs
• \\MyServer\Scripts\post-uninstall.bat
• rmdir /s /q MyDirectory
Script/Software name Specify the commands or script that has to be executed after
uninstalling the software. Arguments
Specify the arguments for the post-uninstallation script, if any. Successful if the Exit Code is Select this option and specify the exit code to verify whether post
uninstallation has been successful. If post-installation is not successful, the software will not be re-installed.
12

Software Deployment Guide
4.3 Adding a Package for EXE Based Applications To add a package for installing an EXE based application, select the Package type as MSIEXEC/EXE /ISS/ Command
4.3.1 Specifying the Package Details This step is mandatory for all the packages that are added in Desktop Central.
Package Name Name of the Software Package
Select the path type The path to the EXE/Command can be either a network path or HTTP path:
• Network Path*: If the software has to be installed in computers in the same LAN, select this option. The network path specified here should be a shared folder with read access to “Everyone” group.
• HTTP Path: If the software has to be installed in computers in branch offices over the VPN tunnel or internet, select this option
Add Files to Upload When the HTTP path is selected, browse and select the installables, which will be uploaded to the Desktop Central Server
Installation Command with Switches/Arguments
The command to be executed in the client computers for installing the application must be specified here. The command specified here will be "as such" executed in all the client computers.
If the application will be installed directly from the network share, the absolute path can be specified (\\MyServer\Shares\MyApplicaton\Setup.exe).
If you use the copy option in the Software Installation configuration before installing the software, specify the relative path from the EXE Root Directory.
Uninstallation Command with Switches/Arguments
The command to be executed in the client computers for uninstalling the application must be specified here. The command specified here will be "as such" executed in all the client computers.
*The Network Path option is not available in Desktop Central MSP
4.3.2 Specifying Installer/Uninstaller Settings This step is required only if the software has to be installed from the network share. The EXE Root Directory must be a directory in the network share from where all the commands will be
13

Software Deployment Guide
executed. This directory should have access to all the executables that are required to install the application.
4.3.3 Specifying Package Properties This step is optional and can be skipped, if not required.
Manufacturer Name of the software vendor
Version The software version
Language The software language version
Package Description
Description of the software package
4.3.4 Specifying Pre-Installation Commands This step is optional and can be skipped, if not required.
Desktop Central supports executing pre-installation commands or scripts that have to be executed prior to installing the software application. For example, you may wish to clean up the temp directory or make some directory changes prior to installation. The software installation can also be aborted if the pre-installation is not successful.
The scripts or the commands specified here will be executed in all the client computers. Make sure that a valid command that will execute in all the client computers is specified here.
Examples:
• wscript.exe \\MyServer\Scripts\pre-install.vbs
• \\MyServer\Scripts\pre-install.bat
• rmdir /s /q temp
Script / Software Name
Specify the commands or script that has to be executed before installing the software.
Arguments Specify the arguments for the pre-installation script, if any
Continue installation if the exit code is
Select this option and specify the exit code to check for successful pre-installation process before proceeding with the software installation. If the pre-installation fails, the installation will abort.
14

Software Deployment Guide
4.3.5 Specifying Post-Installation Commands This step is optional and can be skipped, if not required.
After successful installation of the software, the administrator may wish to customize the installed application by changing the registry value or the configuration files, or to clean up the temp directory, etc. In such cases, executing post installation will be very handy.
The scripts or the commands specified here will be executed in all the client computers. Make sure that a valid command that will execute in all the client computers is specified here.
Examples:
• wscript.exe \\MyServer\Scripts\post-install.vbs
• \\MyServer\Scripts\post-install.bat
• rmdir /s /q Temp
Script/Software name
Specify the commands or script that has to be executed after installing the software.
Arguments Specify the arguments for the post-installation script, if any.
Successful if the Exit Code is
Select this option and specify the exit code to verify whether post installation has been successful. If post-installation is not successful, the software will not be uninstalled.
4.3.6 Specifying Pre-Uninstallation Commands This step is optional and can be skipped, if not required.
Desktop Central supports executing pre-uninstallation commands or scripts that have to be executed prior to uninstalling the software application. The software uninstallation can also be aborted if the pre-uninstallation is not successful.
The scripts or the commands specified here will be executed in all the client computers. Make sure that a valid command that will execute in all the client computers is specified here.
Examples:
• wscript.exe \\MyServer\Scripts\pre-uninstall.vbs
• \\MyServer\Scripts\pre-uninstall.bat
• mkdir MyDirectory
15

Software Deployment Guide
Script/Software name
Specify the commands or script that has to be executed before uninstalling the software.
Arguments Specify the arguments for the pre-uninstallation script, if any
Continue uninstallation if the exit code is
Select this option and specify the exit code to check for successful pre-uninstallation process before uninstalling of the software. If the pre-installation fails, the uninstallation will abort.
4.3.7 Specifying Post-Uninstallation Commands This step is optional and can be skipped, if not required.
After successful uninstallation of the software, the administrator can configure to run a command or script in all the client computers. This is optional and can be specified based on the requirement. While Desktop Central displays the execution status of the post-uninstallation command, it does not re-install the software if it is unsuccessful.
The scripts or the commands specified here will be executed in all the client computers. Make sure that a valid command that will execute in all the client computers is specified here.
Examples:
• wscript.exe \\MyServer\Scripts\post-uninstall.vbs
• \\MyServer\Scripts\post-uninstall.bat
• rmdir /s /q MyDirectory
Script/Software name Specify the commands or script that has to be executed after uninstalling
the software. Arguments
Specify the arguments for the post-uninstallation script, if any. Successful if the Exit Code is Select this option and specify the exit code to verify whether post
uninstallation has been successful. If post-installation is not successful, the software will not be re-installed.
16

Software Deployment Guide
4.3.8 Using ISS Files in Software Deployment
EXE files created using InstallShield can be installed silently by creating ISS files (answer files). Deploying InstallShield EXE files silently has two parts:
1. Recording the inputs in n file (ISS) using a single computer 2. Using the ISS file created in step 1 to install the software using Desktop Central on
multiple computers
Note: The example shown in the steps is for installing VNC. The same method can be followed for any InstallShield Setup.exe files.
Step I - Recording the inputs in a file (ISS) using a single computer
• Goto Command (Start -> Run -> cmd) prompt . • Navigate to the folder (ex.C:\software\Winvnc) • Type in C:\software\Winvnc\Setup.exe /r /f1”c:\software\Winvnc\silentinstall.iss” • You'll be asked for inputs on confirmation, installation directory. etc., (make sure you
provide details which can be commonly used on other computers also). • Once the installation is over, check the c:\software\Winvnc\ folder for silentinstall.iss
Step II - Using the ISS file to install the software in multiple computers
• From the Software Deployment page, goto EXE • Configure the 'Installation Command with Switches/Arguments' \\share-
server\Software\winvnc\Setup.exe /s /f1"\\share-server\software\Winvnc\silentinstall.iss"
• Specify the root directory as \\share-server\Software\winvnc • Now create configuration and install the software
17

Software Deployment Guide
5 Creating Software Deployment with various Options Once the packages are added to the software repository, the administrator can then define a configuration using Desktop Central to install the software applications to the client computers. To define a configuration, select Software Deployment Install Software (of Users or Computers).
5.1 Selecting the Package While defining the configuration, the first step is to select the application type as MSI or EXE. Then, the appropriate package has to be selected from the dropdown list. For installing the application, the Operation type has to be Install and Remove for uninstalling the application.
5.2 Run As Desktop Central supports installing or uninstalling the application as a specific user. For example, if the application has to be installed with administrator privileges, the Run As field should have the username who has administrative privileges in all the client computers. The password of this user has to be specified in the Password fields.
5.3 Copy File / Folder Desktop Central supports copying the necessary installable to the client computers before installing or uninstalling the applications. This is optional and when selected will speedup the installation/uninstallation process.
5.4 Scheduled Deployment The administrator has an option to deploy the software after a specific date/time. To schedule a software deployment, he/she can select the “Schedule time to perform the operation” and specify the date and time after which the software has to be installed/uninstalled.
It may be noted that, when a configuration is deployed to the client computers for installing the software the actual deployment happens as below:
For Computer Configurations:
Installation / Uninstallation Option Actual Deployment Schedule
During or After Startup Within 90 minutes if the computer is up or during the next startup.
During Startup During the next computer startup after the scheduled time.
After Startup Within 90 minutes if the computer is up or 90 minutes after the next startup
18

Software Deployment Guide
For User Configurations:
User has logged on to the domain Within 90 minutes
User has not logged on to the domain When the user logs in to the domain
5.5 Selecting the Target Computers/Users for Deployment The next step is to select the target computers or users for deploying the software. Desktop Central provides an option to select all the users/computers of a site, domain, OU etc. Also, it provides options to exclude specific computers based on the Target Type, OS Type or the Machine Type.
5.6 Deploying the Software After specifying all the required inputs for the configuration, the administrator has to deploy the software in all the specified target computers/users. To deploy the configuration, click the Deploy button. The configuration can also be saved as a draft to be deployed at a later stage.
19

Software Deployment Guide
6 Popular Applications with their Deployment Options This section will provide the details on installing various applications using Desktop Central along with the options that have to be provided in the installation and uninstallation options while creating a package.
For application that requires some additional steps prior to creating a package, like MS Office 2003, MS Office 2007, QuickTime Player etc., the complete steps are provided in the sections below.
Requirements:
1. The application installable (MSI or the EXE File) should be located in a network share.
2. The network share should have read permission to the “Everyone” group.
3. The location of the executable should be specified while adding the package in Desktop Central
The table below lists the Installation and uninstallation options for various applications:
6.1 EXE Based Applications
Application Name
Installation Command with Switches/Arguments
Uninstallation Command with Switches/Arguments
Notes
MS Office 2003 Service Packs
<filename> /Q NA Service Packs cannot be uninstalled
MS Office 2007 Service Packs
<filename> /Q NA Service Packs cannot be uninstalled
Compatibility Pack for MS Office XP/2003 to view /edit Office 2007 formats
<filename> /q /passive Not Known
Internet Explorer 7
Not Known <filename> %SystemRoot%\ie7\spuninst\spuninst.exe /q
20

Software Deployment Guide
21
Internet Explorer 8
<filename> /quiet /passive /update-no /norestart
Not Known
To install Server Alone: <filename> /VERYSILENT /COMPONENTS="!vncviewer, winvnc" /TASKS="installservice, launchservice"
VNC 4.1.1
To install Server & Viewer: /VERYSILENT /COMPONENTS="vncviewer, winvnc" /TASKS="!quicklaunchicon, desktopicon, installservice, launchservice"
%programfiles%\RealVNC\VNC4\unins000.exe /VERYSILENT
The ‘!’ symbol can be used to choose the components that should not be installed
Macromedia Flash
<filename> /s Not Known
Macromedia Shockwave Flash
<filename> /S Not Known
Adobe Acrobat Reader 8.0
<filename>/sALL /rs /l /msi"/qb‐! /norestart ALLUSERS=2 EULA_ACCEPT=YES SUPPRESS_APP_LAUNCH=YES"
msiexec /x %programfiles%\Adobe\Reader 8.0\Setup Files\{AC76BA86‐7AD7‐1033‐7B44‐A80000000002}\AcroRead.msi /qn
Adobe Acrobat Reader 9.0
<filename>/sAll /rs /l /msi"/qb‐! /norestart ALLUSERS=1 EULA_ACCEPT=YES SUPPRESS_APP_LAUNCH=YES"
msiexec /x %programfiles%\Adobe\Reader 9.0\Setup Files\{AC76BA86‐7AD7‐1033‐7B44‐A90000000001}\AcroRead.msi /qn
Adobe Acrobat Reader 9.1
<filename> /sAll /rs /l /msi"/qn /norestart ALLUSERS=1
Not Known

Software Deployment Guide
Reader 9.1 /norestart ALLUSERS=1 EULA_ACCEPT=YES AgreeToLicense=Yes SUPPRESS_APP_LAUNCH=YES"
Adobe Acrobat Reader versions below 8
<filename> /s Not Known
WinRAR3.7.1 <filename> /S %programfiles%\winrar\uninstall.exe /s
CCleaner2.0.3 <filename> /S %programfiles%\CCleaner\uninst.exe /S
Google Toolbar for IE Version: 5.0.1112.3348-big/en (GGLL)
Notifier Version: 3.0.914.9778
<filename> /q /d Not Known
Google Talk <filename> /S %programfiles%\Google\Google Talk\uninstall.exe /S
.NET Framework 2.0
<filename> ::/q:a /c:"install /q" %systemroot%\Microsoft.NET\ Framework\v2.050727\Microsoft .NET Framework 2.0\install.exe /qu
.NET Framework 3.0
Dotnet3setup.exe /q /norestart
Not Known
.NET Framework 3.5
dotnetfx35.exe /PASSIVE /NORESTART
Not known
VLC Media Player
<filename> /S %programfiles%\VideoLAN\VLC\uninstall.exe /S
22

Software Deployment Guide
Winamp <filename> /S %programfiles%\Winamp\UninstWA.exe /S
Real Player <filename> /S Not Known Make sure the Internet Browsers are closed, when installing the RealPlayer. This requirement is not part of Desktop Central, closing the browser is advised by RealNetworks.
Mozilla ThunderBird
"Thunderbird Setup 2.0.0.9.exe" -ms
%programfiles%\Mozilla Thunderbird\uninstall\helper.exe /s
Mozilla Firefox "Firefox Setup 2.0.0.12.exe" –ms
%programfiles%\Mozilla Firefox\uninstall\helper.exe /s
Jre 1.6.6 jre-6u6-windows-i586-p.exe /s /v "/qn ADDLOCAL=ALL IEXPLORER=1 NETSCAPE=1 MOZILLA=1"
Tugzip 3.5 tugzip35.exe /VERYSILENT %programfiles%\TUGZip\unins000.exe /VERYSILENT
LimeWire - %programfiles%\LimeWire\uninstall.exe /S
Provided Jre is available. Else install Jre 1.6.6 followed by LimeWire
BitLordV2.0 - %programfiles%\BitLord2\unins000.exe" /SILENT
Versions below 2.0 do not have an silent option for
23

Software Deployment Guide
uninstallation.
Morpeuz - %ProgramFiles%\Morpheus Download Booster\unins000.exe /SILENT
BitLord 1.0.1 BitLord_1.0.1.exe /S - 1. Run the BitLord_1.0.1.exe
2. From %temp% take another “BitLord_1.0.1.exe” and keep in the network share
AVG 8.5 avg_free_stf_en_8_176a1399.exe /HIDE /DONT_START_APPS /NO_WELCOME /NO_AVGW_STARTUP /QUIT_IF_INSTALLED
-
6.2 MSI Based Applications
Application Name Installer/Uninstaller Settings – Install Arguments to MSI
Notes
Adobe Flash Player Plugin 9.0 Not required The MSI file should be in the network share.
Adobe Acrobat Reader 8.0 Not required
Skype 3.6 INSTALLLEVEL=10 The value for the INSTALLLEVEL can vary depending on the options chosen to install. For example, for installing just phone it should be 1.
24

Software Deployment Guide
6.3 Installing MSP Based Applications While the major versions of the applications are either available in the EXE or the MSI format, minor updates to some software applications (ex. Updates to Adobe software) are distributed in MSP format. Desktop Central also provides an option to install these updates using the Software Deployment module.
These updates have to added as EXE packages as explained in section 4.2
The Installation Command with Switches and Arguments should be:
msiexec /update <the msp file name> /qn
The EXE Root directory should be the network share that contains the MSP files
25

Software Deployment Guide
6.4 Installing MS Office 2003 Steps involved in deploying MS Office 2003 using Desktop Central
1. Creating an Administrative Installation Point
2. Customizing Installation
3. Adding the Software Package in Desktop Central
4. Creating and Deploying the Configuration
6.4.1 Creating an Administrative Installation Point Before deploying MS Office 2003 application to large number of users, it is required to create an administrative installation point on a computer from where the setup can be run. Given below are the steps to create an administrative installation point:
1. Create a directory in a computer in the network. There should be a minimum of 550 megabytes (MB) of free space available in that drive.
2. Insert the Office 2003 CD and type setup.exe /a on the command line. If you are using the Office 2003 Select CD, type the name of the Setup program for the package you are installing. For example, if you are installing Office 2003 Professional from the Select CD, type SetupPro.exe /a on the command line.
3. Specify the organization name that has to be defined for all users who install Office from this administrative installation point.
4. Specify the computer and directory that is created in step 1 as the installation location
5. Enter the 25-character Volume License Key and click Next. The Volume license key specified here should be a valid one. Users who install Office 2003 from this administrative image do not need to enter the product key when they install Office 2003 or start an Office 2003 application for the first time.
6. Accept the end-user license agreement and click Install. Accepting the agreement here, means accepting on behalf of all users who install Office from this administrative installation point.
Setup copies the files from the Office 2003 CD to the administrative installation point, extracts the compressed cabinet (CAB) files, and creates a hierarchy of folders in the directory you created in step 1.
26

Software Deployment Guide
6.4.2 Customizing Installation The next step is to customize the installation as required. For example, it can be customized to install only outlook in all the computers or to remove the previous installation before installing the latest, etc.
1. Download and install the Microsoft Office Resource Kit Tools (ork.exe). It can be downloaded from: http://www.microsoft.com/downloads/details.aspx?FamilyID=4bb7cb10-a6e5-4334-8925-3bcf308cfbaf&displaylang=en
2. From the Microsoft Office 2003 Resource Kit Tools and select Custom Installation Wizard.
3. The first screen of the 22 screen wizard will be shown.
4. Choose the MSI file from the Office2003 folder available in the directory where the administrative installation point has been created. That would be PRO.msi for Office2003 Professional
5. Follow the wizard to specify all the other options as required.
6. Create a new MST file
7. Name it .MST, say custom.MST, in the folder where the Office 2003 administrative install is located.
8. Now the office customization is ready.
6.4.3 Adding the Software Package in Desktop Central Now that the Administrative installation and customization is completed, the next step is to add the package in Desktop Central as explained in section 4.0.
You can either install MS Office 2003 from a common network share to all the computers in the network (applicable only for computers in the same LAN as that of Desktop Central Server) or upload the installable files to Desktop Central Server (applicable for computers located at remote offices and other customer locations, in case of Desktop Central MSP).
6.4.3.1 Installing from Network Share To install MS Office 2003 from a network share, copy the contents of the directory where you have created the administrative install along with the complete directory structure to a network share. The network share should have read access to “Everyone” and “Authenticated Users” group.
27

Software Deployment Guide
Given below are the options specific to Office 2003 that you should provide while creating the package:
1. The application type is MSI
2. The MSI File name should be the selected from the network share where the administrative installation point has been created. For example, the file name should be PRO.msi for Office2003 Professional
3. Installer/Uninstaller Settings – MST file name with Network path: custom.MST
6.4.3.2 Uploading the Installables to Server To upload the installables to Desktop Central Server, zip the contents of the administrative install and upload. You should also upload the 7za.exe located at <Desktop_Central_Install_Dir>/Desktop_Central_Server/bin directory where Desktop Central Server is installed.
Given below are the options specific to Office 2003 that you should provide while creating the package:
1. The application type is MSI
2. Specify the name of the MSI file in the MSI File name. For example, the file name should be PRO.msi for Office2003 Professional.
3. Installer/Uninstaller Settings – MST file name with Network path: custom.MST
6.4.4 Creating and Deploying the Configuration The final step is to create a configuration for deploying Office 2003 to users/computers as discussed in section 5.0
28

Software Deployment Guide
6.5 Installing / Uninstalling Office 2007 Steps involved in deploying Office 2007:
1. Customizing Installation
2. Adding the Software Package in Desktop Central
3. Creating and Deploying the Configuration
6.5.1 Customizing Installation MS Office 2007 installation can be customized in two ways:
1. By creating an MSP File containing the customizations
2. By Using config.xml File
6.5.1.1 By creating an MSP File The first step to deploy Office 2007 is to customize the installation and copy the necessary files to a directory
1. Create a directory in a computer in the network
2. Insert the Office 2007 CD and copy the contents of the CD to the directory created in step 1.
3. Open a command prompt and traverse to the directory where you have copied the files and type setup.exe /admin. This will open the customization UI.
4. Select the Licensing and User Interface option and specify the license key. Select the Display Level as None and select the Suppress Modal check box.
5. Similarly, select all the other options as required.
6. After customizing all the required options, select File Save As option to save the customization. The file will be in .MSP format and should be saved in the directory created in step 1 (same as where the setup.exe is located).
6.5.1.2 By Using Config.xml File The first step to deploy Office 2007 is to customize the installation and copy the necessary files to a directory
1. Create a directory in a computer in the network.
7. Insert the Office 2007 CD and copy the contents of the CD to the directory created in step 1.
29

Software Deployment Guide
2. Depending on the MS Office version, the location of the config.xml varies. For example, for Standard version, the file to be edited will be under Standard.WW. Similarly, for Professional and Enterprise versions, the file will be under Professional.WW and Enterprise.WW respectively.
3. Edit the config.xml file based on the version and make the changes as shown below and save as SilentInstallConfig.xml. The changes shown in bold are mandatory. The PIDKEY, USERNAME, COMPANYNAME, INSTALLLOCATION shown below are indicative; you need to specify as required: <Display Level="none" CompletionNotice="no" SuppressModal="yes" AcceptEula="yes" /> <Logging Type="standard" Path="%temp%" Template="Microsoft Office Standard Setup(*).txt" /> <PIDKEY Value="bdq32qvxbmgfj1234567890md" /> <USERNAME Value="DesktopCentral" /> <COMPANYNAME Value="Zoho Corp." /> <INSTALLLOCATION Value="%programfiles%\Microsoft Office" /> Additional Reference : http://technet.microsoft.com/en-us/library/cc179195.aspx#ConfigxmlElementQuickReference
6.5.2 Customizing Uninstallation The MS Office 2007 uninstallation can be customized by using config.xml. The first step to uninstall Office 2007 is to customize the uninstallation and copy the necessary files to a directory
1. Create a directory in a computer in the network.
2. Insert the Office 2007 CD and copy the contents of the CD to the directory created in step 1.
3. Depending on the MS Office version, the location of the config.xml varies. For example, for Standard version, the file to be edited will be under Standard.WW. Similarly, for Professional and Enterprise versions, the file will be under Professional.WW and Enterprise.WW respectively.
Edit the config.xml file based on the version and make the changes as shown below and save as SilentUninstallConfig.xml.
30

Software Deployment Guide
<Configuration Product="Enterprise"> <Display Level="none" CompletionNotice="no" SuppressModal="yes" AcceptEula="yes" /> </Configuration> <Setting Id="SETUP_REBOOT" Value="Never" />
Additional Reference: http://technet.microsoft.com/en-us/library/cc178956.aspx
6.5.3 Adding the Software Package in Desktop Central The next step is to add the package in Desktop Central as explained in section 4.0.
You can either install MS Office 2007 from a common network share to all the computers in the network (applicable only for computers in the same LAN as that of Desktop Central Server) or upload the installable files to Desktop Central Server (applicable for computers located at remote offices and other customer locations, in case of Desktop Central MSP).
6.5.3.1 Installing from Network Share
To install MS Office 2007 from a network share, copy the contents of the directory you have created to copy the installables from CD along with the complete directory structure to a network share. The network share should have read access to “Everyone” and “Authenticated Users” group.
Given below are the options specific to Office 2007:
1. The application type is EXE
2. The EXE File name should be the selected from the network share where the MSP file is located.
3. Installation Command with Switches/Arguments:
a. If you are using MSP File \\serverName\<ShareName>\setup.exe /adminfile “\\serverName\<ShareName>\<MSP File name>”
b. If you are using config.xml \\serverName\<ShareName>\setup.exe /config “\\serverName\<ShareName>\Enterprise.WW\SilentInstallConfig.xml”
4. Uninstallation Command with Switches/Arguments: \\serverName\<ShareName>\setup.exe /uninstall Enterprise /config “\\serverName\<ShareName>\Enterprise.WW\SilentUninstallConfig.xml”
31

Software Deployment Guide
5. EXE Root Path: \\serverName\<ShareName>\
6.5.3.2 Uploading the Installables to Server To upload the installables to Desktop Central Server, create a zip file as below:
1. From the Windows Explorer, navigate to the base folder where the installble files are located [ for eg. C:\Software\Office 2007\ ]
2. Select all the files using Cntrl + A 3. Right-click and select 7-Zip --> Add to archive.. 4. Give an appropriate name for the archive and save it as a .7z file.
You should upload this zip file and 7za.exe (located at <Desktop_Central_Install_Dir>/ Desktop_Central_Server/ bin directory where Desktop Central Server is installed) when you add the package.
Given below are the options specific to Office 2007:
1. The application type is EXE
2. Installation Command with Switches/Arguments:
a. If you are using MSP File setup.exe /adminfile <MSP File name>
b. If you are using config.xml setup.exe /config Enterprise.WW\SilentInstallConfig.xml
3. Uninstallation Command with Switches/Arguments:
setup.exe /uninstall Enterprise /config Enterprise.WW\SilentUninstallConfig.xml
4. Select Run the Script before Installing Software under Advanced Options and specify the Script/Software name as 7za.exe x "<filename.7z>" [Ex.7za.exe x "office2007.7z" ] where, <filename.7z> refers to the zip file name that you created above.
6.5.4 Creating and Deploying the Configuration The final step is to create a configuration for deploying Office 2007 to users/computers as discussed in section 5.0.
32

Software Deployment Guide
6.6 Installing QuickTime Player Steps involved in deploying QuickTime Player:
1. Download QuickTime executable ( QuickTimeInstaller.exe ) and save locally. [Note: The file name should be exactly the same.]
2. Download the script quickTimeInstallation.txt and rename it to quickTimeInstallation.vbs
3. Add the package in Desktop Central as below: 1. Select Software Deployment tab --> Add Package 2. Select the Package Type as "MSIEXEC/EXE/ISS/Command" 3. Specify the Application Name as QuickTime and select "HTTP Path" as the path
type. 4. Upload both the QuickTimeInstaller.exe and quickTimeInstallation.vbs 5. Specify the " Installation Command with Switches/Arguments "
as %windir%\system32\cscript.exe quickTimeInstallation.vbs 6. Click Add Package. The package gets added.
4. Select the package and click Install/Uninstall Software. 5. Select the required target users/computers and click Deploy.
33

Software Deployment Guide
6.7 Installing Winzip 11.1 Steps involved in installing Winzip:
1. Installing Winzip Manually to get the required files
2. Adding the Software Package in Desktop Central
3. Creating and Deploying the Configuration
6.7.1 Installing Winzip manually to get the required files 1. Run winzip111.exe in a machine and install manually
2. Copy the installation folder (c:\Program Files\WinZip) to a network share. If you wish to deploy Winzip to computers in remote offices, zip the installation folder and upload it to Desktop Central Server using the HTTP option. You should also upload the 7za.exe located at <Desktop_Central_Install_Dir>/Desktop_Central_Server/bin directory where Desktop Central Server is installed.
6.7.2 Adding the Software Package in Desktop Central Add the package in Desktop Central as explained in section 4.0. Given below are the options specific to WinZip 11.1:
1. The application type is EXE.
2. The EXE Root directory should be the directory that contains WINZIP32.EXE and should be in the network share. If you have uploaded the installables, specify the filename alone.
3. Installation Command with Switches/Arguments: WINZIP32.EXE /noqp /autoinstall
4. Uninstallation Command with Switches/Arguments: “%programfiles%\Winzip\WINZIP32.EXE” /uninstallx
6.7.3 Creating and Deploying the Configuration The final step is to create a configuration for installing WinZip to users/computers as discussed in section 5.0
34

Software Deployment Guide
6.8 Installing Adobe Acrobat Reader with Customization Steps involved in installing customized Acrobat Reader:
1. Extracting the MSI from the EXE
2. Customizing the Installation
3. Adding the Software Package in Desktop Central
4. Creating and Deploying the Configuration
6.8.1 Extracting the MSI from the EXE 1. Execute the "AdbeRdr80_en_US.exe". Wait till the installation wizard initiates.
2. Type %temp% from Start Run
3. You will find Adobe Reader 8 folder created in the temp directory. Copy the AcroRead.msi, Setup.ini, and data1.cab files from there to a separate folder.
4. Exit the installation wizard.
6.8.2 Customizing the Installation 1. Open the AcroRead.msi from Adobe Customization Wizard.
2. For installation options, select “Silently(No Interface)” and “Suppress Reboot” options available under Run Installation.
3. Make the necessary customizations and select Transform Generate Transform from the top quick links.
4. Specify a name for the Transform file and save.
6.8.3 Adding the Software Package in Desktop Central While adding the package you can either choose to install from a common network share to all the computers in the network (applicable only for computers in the same LAN as that of Desktop Central Server) or upload the installable files to Desktop Central Server (applicable for computers located at remote offices and other customer locations, in case of Desktop Central MSP).
6.8.3.1 Installing from Network Share To install from a network share, copy the AcroRead.msi, Setup.ini, data1.cab, and the Transform files to that share. The network share should have read access to “Everyone” and “Authenticated Users” group.
35

Software Deployment Guide
Add the package in Desktop Central as explained in section 4.0. Given below are the options specific to Adobe Acrobat Reader 8.0:
1. The application type is MSI
2. The MSI File name should be the selected from the network. If you have uploaded the files, specify it as AcroRead.msi
3. Installer/Uninstaller Settings – MST file name with Network path: custom.MST
6.8.3.2 Uploading the Installables to Server To upload the installables to Desktop Central Server, upload the AcroRead.msi, Setup.ini, data1.cab, and the Transform files.
Add the package in Desktop Central as explained in section 4.0. Given below are the options specific to Adobe Acrobat Reader 8.0:
1. The application type is MSI
2. The MSI File name should be AcroRead.msi
3. Installer/Uninstaller Settings – MST file name with Network path: custom.MST
6.8.4 Creating and Deploying the Configuration The final step is to create a configuration for installing Acrobat Reader 8 to users/computers as discussed in section 5.0
36

Software Deployment Guide
6.9 Installing Adobe Acrobat Professional 9.0 with Customization Steps involved in installing customized Acrobat Reader:
1. Extracting the MSI from the EXE
2. Customizing the Installation
3. Adding the Software Package in Desktop Central
4. Creating and Deploying the Configuration
6.9.1 Extracting the MSI from the EXE
1. Run AcroPro90_efg.exe file. This will start extracting required files on the %appdata% folder of the logged on user.
2. After the extraction, you will be prompted with 'Next' action in the installation wizard. 3. Type %appdata% from Start Run. This takes you to the appdata folder.
Ex: C:\Users\administrator\AppData\Local\Adobe\Acrobat 9.0\Setup Files 4. Copy all files in the Setup Files folder, and paste it onto a different folder.
6.9.2 Customizing the Installation
1. Download the CustWiz90_en_US.exe, from http://www.adobe.com/support/downloads/thankyou.jsp?ftpID=3993&fileID=3727
2. Install CustWiz90_en_US.exe file to customize the installation. Steps to customize the installation are as follows:
a. On the Windows Start menu, point to Programs, and then click Adobe Customization Wizard 9.
b. Click the File menu, and then click Open Package, or press CTRL+O. Browse to locate the product installation directory, select the .msi file, and then click Open.
c. Click Personalization Options in the navigation bar. The settings you can modify appear in the main work area. Specify the personalization options.
d. Click EULA and Document Status, and specify available options. e. Click Installation Option -> Run Installation -> choose Silently & Suppress
reboot. f. When you are done, click the File menu, and then click Save, or press CTRL+S.
The Customization Wizard also creates a Microsoft transform (.mst) file in the same folder as the .msi file. The .mst file contains your modifications and any files added to the .msi file. The Customization Wizard also modifies setup.ini to reference the .msi file when the application is installed using setup.exe.
37

Software Deployment Guide
6.9.3 Adding the Software Package in Desktop Central While adding the package you can either choose to install from a common network share to all the computers in the network (applicable only for computers in the same LAN as that of Desktop Central Server) or upload the installable files to Desktop Central Server (applicable for computers located at remote offices and other customer locations, in case of Desktop Central MSP).
6.9.3.1 Installing from Network Share To install from a network share, copy the Setup Files folder to the network share. The network share should have read access to “Everyone” and “Authenticated Users” group.
Add the package in Desktop Central as explained in section 4.0. Given below are the options specific to Adobe Acrobat Reader 9.0:
1. The application type is MSI
2. The MSI File name should be the selected from the network.
3. Installer/Uninstaller Settings – MST file name with Network path: custom.MST
6.9.3.2 Uploading the Installables to Server To upload the installables to Desktop Central Server, zip the Setup Files folder and upload the zip file. You should also upload the 7za.exe located at <Desktop_Central_Install_Dir>/Desktop_Central_Server/bin directory where Desktop Central Server is installed
Add the package in Desktop Central as explained in section 4.0. Given below are the options specific to Adobe Acrobat Reader 9.0:
1. The application type is MSI
2. The MSI File name should be AcroRead.msi
3. Installer/Uninstaller Settings – MST file name with Network path: custom.MST
6.9.4 Creating and Deploying the Configuration The final step is to create a configuration for installing Acrobat Reader 9 to users/computers as discussed in section 5.0
38

Software Deployment Guide
6.10 Installing Adobe Illustrator CS4 The silent switches for installing Adobe Illustrator CS4 are as follows:
Installation arguments : <\\Servername\adobeCs4\setup.exe --mode=silent --deploymentFile=<install.xml or remove.xml path in quotes> --skipProcessCheck=1
Note: If install.xml and remove.xml are named Deployment.xml and Uninstall.xml, and are located in the Creative Suite 4 product setup folder, to silently install or uninstall Creative Suite 4, run setup.exe from the command prompt without specifying the deployment file. Specify the install and uninstall XML files. Additional Reference: http://www.adobe.com/aboutadobe/openoptions/pdfs/manualenterprisedeployment_cs4_help.pdf When setup is complete, the command line displays the message End Adobe Setup and an exit code. The following list describes exit codes:
Exit code Description 0 No errors encountered 1 Unable to parse command line
2 Unknown user interface mode
specified
6
Silent workflow completed with errors
7 Unable to complete the silent workflow
8 Exit with restart needed
9
Unsupported operating system
10 Unsupported file system
11
Another instance of setup is running
12 CAPS integrity error
13 Media optimization failed
14 Insufficient credentials
39

Software Deployment Guide
Log files: The installation log files are created on each client machine during installation. These files help in troubleshooting any failure. You can find the log files at the following locations:
• Windows: [Program Files]\Common Files\Adobe\Installers folder
40

Software Deployment Guide
6.11 Steps to Install Windows XP SP3 using Desktop Central
1. Download the Windows XP Service Pack 3 from Microsoft Website. 2. Create a network share and place the downloaded SP 3 file. The network share should
have read permissions for the "Authenticated Users" group. 3. Download the uninstall_kb925877.txt and rename it as uninstall_kb925877.vbs. Copy
this script to the network share created in step 2. 4. Add a software package for Windows XP SP3 and specify the following details:
1. The package type as EXE 2. Select the path type as Network Path if the deployment is in LAN or HTTP Path
for deployment in WAN 3. Installation Command with Switches and Arguments: Complete network
path of WindowsXP-KB936929-SP3-x86-ENU.exe file with the following arguments: quiet /passive /norestart . Eg. \\MyShare\WindowsXPSP3\ WindowsXP-KB936929-SP3-x86-ENU.exe /quiet /passive /norestart
4. Select the option “Run the Script before Installing Software” and specify the complete path to the uninstall_kb925877.vbs. You need to prefix wscript.exe in the path. Do not specify any Exit Code. Eg. wscript.exe \\MyShare\WindowsXPSP3\ uninstall_kb925877.vbs
5. Define an Install Software Configuration and deploy.
Note: You need to restart the computers after successful deployment (the status should be Executed)
41

Software Deployment Guide
6.12 Installing MS Office 2010 Steps involved in deploying MS Office 2010 using Desktop Central are:
• Extract the contents of the EXE
• Customize the Installation
• Adding Package in Desktop Central
• Creating and Deploying the Configuration
42
1 EXE 6.12. Extracting the contents of the Note: If you are copying the contents from a CD, you can skip the steps below and copy the contents of the CD directly to the network share.
a. Select Start>Run b. Enter %temp% c. Clear all the unused files and folders d. Run the ProfessionalPlus-32.exe
Note: This will extract the required files into the temp directory before installing them. When the extraction is complete, you will see the installation wizard.
e. Select Start>Run f. Enter %temp%
You will now find a new folder with the extracted contents of Office 2010.
g. Copy all the extracted contents, with the same directory structure, to the network share that you created.
h. Exit the installation wizard
6.12.2 Customizing the Installation
a. Download the Office Customization Tool (OCT) from the following URL and install it:http://www.microsoft.com/downloads/details.aspx?familyid=64B837B6-0AA0-4C07-BC34-BEC3990A7956&displaylang=en

Software Deployment Guide
Note: When installing the OCT, you are required to specify the network share, that you created, as the location extract the files. Three folders will be extracted from the OCT. They are ADM, Admin, and ADMX.
b. Open a command prompt window c. Change the directory to the network share where you have copied the installable file d. Enter setup.exe /admin
Note: This opens the OCT from where you can specify the information about the license, information about the company, and change outlook profiles.
e. Enter the required product key
Note: If you select the MAC key option, you are required to enter a 25-character key. However, if you select the KMS key option, you are not required to enter a key.
f. Select the Display Level as None and select the Suppress Modal check box
Note: If you want to change the default language settings after installation, follow the steps given below. This is an optional step. to change the default language settings using OCTs, follow the steps given below:
i. On the Modify User Settings page, expand the tree to Microsoft Office 2010 system\Language Settings
ii. Open the folder that you want in the navigation pane iii. Double-click the required setting in the right pane iv. Select Enable and specify a value
g. Save the customized file with a suitable name, after making the required customization changes. (for example, the name could be custom.msp)
Note: This MSP file should also be saved in the same network share.
6.12.3 Adding the Software Package in Desktop Central
The next step is to add the package in Desktop Central as explained in section 4.0.
You can either install MS Office 2010 from a common network share to all the computers in the network (applicable only for computers in the same LAN as that of Desktop Central Server) or upload the installable files to Desktop Central Server (applicable for computers located at remote offices and other customer locations, in case of Desktop Central MSP).
43

Software Deployment Guide
6.12.3.1 Installing from Network Share
To install MS Office 2010 from a network share, copy the contents of the directory you have created to copy the installables from CD along with the complete directory structure to a network share. The network share should have read access to “Everyone” and “Authenticated Users” group.
Given below are the options specific to Office 2010:
1. The application type is EXE
2. The EXE File name should be the selected from the network share where the MSP file is located.
3. Installation Command with Switches/Arguments:
\\serverName\<ShareName>\setup.exe /adminfile “\\serverName\<ShareName>\<MSP File name>”
4. EXE Root Path: \\serverName\<ShareName>\ (not applicable, if you have uploaded the installable using the HTTP option)
6.12.3.2 Uploading the Installables to Server To upload the installables to Desktop Central Server, create a zip file as below:
1. From the Windows Explorer, navigate to the base folder where the installble files are located [ for eg. C:\Software\Office 2010\ ]
2. Select all the files using Cntrl + A 3. Right-click and select 7-Zip --> Add to archive. 4. Give an appropriate name for the archive and save it as a .7z file.
You should upload the file created above and the 7za.exe (located at <Desktop_Central_Install_Dir>/Desktop_Central_Server/bin directory where Desktop Central Server is installed) while creating the package.
Given below are the options specific to Office 2010 that you specify while creating the package:
1. The application type is EXE
2. Installation Command with Switches/Arguments: setup.exe /adminfile <MSP File name>
3. Select Run the Script before Installing Software under Advanced Options and specify the Script/Software name as 7za.exe x "<filename.7z>" [Ex.7za.exe x "office2010.7z"] where,
44

Software Deployment Guide
<filename.7z> refers to the zip file name that you created above.
6.12.4 Creating and Deploying the Configuration The final step is to create a configuration for deploying Office 2010 to users/computers as discussed in section 5.0.
45

Software Deployment Guide
6.13 Installing iTunes 10 Steps involved in deploying iTunes 10:
1. Download iTunes executable ( iTunesSetup.exe) and save locally. [Note: The file name should be exactly the same.]
2. Download the script itunesinstall.txt and rename it to itunesinstall.vbs 3. Add the package in Desktop Central as below:
1. Select Software Deployment tab --> Add Package 2. Select the Package Type as "MSIEXEC/EXE/ISS/Command" 3. Specify the Application Name as iTunes and select "HTTP Path" as the path
type. 4. Upload both the itunesinstall.vbs and iTunesSetup.exe 5. Specify the " Installation Command with Switches/Arguments "
as %windir%\system32\cscript.exe itunesinstall.vbs 6. Click Add Package. The package gets added.
4. Select the package and click Install/Uninstall Software. 5. Select the required target users/computers and click Deploy
46

Software Deployment Guide
Notes:
• If you do not find the steps or the silent installation keys for the software you are trying to install, check our website.
• If you have any problems in deploying a software or if you find any errors in this guide, report it to [email protected]
47