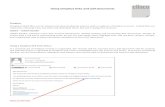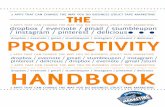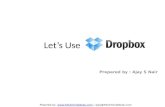Desire2Learn 10.2 - Dropbox kedit · Page 6 of 24 Creating a Folder Dropbox folders are where your...
Transcript of Desire2Learn 10.2 - Dropbox kedit · Page 6 of 24 Creating a Folder Dropbox folders are where your...

D2L Brightspace
The Dropbox
Learning Technologies, Training & Audiovisual Outreach
University Information Technology Services

Copyright © 2016 Kennesaw State University Division of University Information Technology Services This document may be downloaded, printed, or copied for educational use without further permission of the University Information Technology Services Division (UITS), provided the content is not modified and this statement is not removed. Any use not stated above requires the written consent of the UITS Division. The distribution of a copy of this document via the Internet or other electronic medium without the written permission of the KSU - UITS Division is expressly prohibited. Published by Kennesaw State University – UITS 2016 The publisher makes no warranties as to the accuracy of the material contained in this document and therefore is not responsible for any damages or liabilities incurred from its use. D2L Brightspace is a trademark of Desire2Learn Incorporated. Microsoft, Microsoft Office, and Word are trademarks of the Microsoft Corporation.

University Information Technology Services D2L Brightspace® - The Dropbox
Table of Contents Introduction ............................................................................................................................................... 3 Objectives .................................................................................................................................................. 4 The Dropbox .............................................................................................................................................. 5 Accessing the Dropbox .............................................................................................................................. 5 Creating a Folder ....................................................................................................................................... 6 Adding the Dropbox to a Module .............................................................................................................. 8 Editing a Dropbox ...................................................................................................................................... 9 Reordering Folders and Categories ......................................................................................................... 10 Deleting a Folder or a Category ............................................................................................................... 11 Restoring Deleted Folders ....................................................................................................................... 12 Viewing Submitted Assignments ............................................................................................................. 13 Providing a Grade and Feedback for a Submitted Assignment ............................................................... 14 Providing a Grade on Non/External Submissions.................................................................................... 15 Viewing the Originality Report ................................................................................................................ 17 Downloading and Uploading Bulk Submissions ...................................................................................... 19 Downloading Multiple Assignments ....................................................................................................... 19 Uploading Multiple Feedback Files ......................................................................................................... 20 Publishing Feedback to Students ............................................................................................................ 21 Retracting Feedback Sent to Students .................................................................................................... 21 Resetting a Student Submission .............................................................................................................. 22 Updating Feedback Sent to Students ...................................................................................................... 22 Granting Extra Time for Students in the Dropbox ................................................................................... 23 Additional Help ........................................................................................................................................ 24

Revised 4/15/2016 Page 4 of 24
Introduction The Dropbox tool is used for assignments in which your students prepare a paper, essay, or any other type of document that is to be submitted for grading, simplifying the collection and grading of electronically submitted papers. Documents submitted to the Dropbox are visible to the instructor only; if you would like students to share their work with their classmates, you will need to use the Discussions tool instead. The Dropbox accepts all types of files, although it is most often used to collect .DOC files prepared in MS Word and .PPT files prepared in PowerPoint.
Objectives The following learning objectives are covered in this document:
Accessing the Dropbox
Creating a folder
Editing the Dropbox
Restoring deleted Dropbox folders
Viewing and grading submitted assignments
Downloading & uploading submitted files in bulk
Releasing feedback to the entire class at once
Enabling plagiarism detection
Allowing extra time for an assignment

Page 5 of 24
The Dropbox The Dropbox is created by instructors and provides a place for students to submit their assignments. The Dropbox consists of Folders and Categories. Folders are where your students will submit their papers. It helps to place the various Folders in Categories so that the Folders can be easily located by your students. Figure 1 is an example of how a Dropbox can be organized by an instructor.
Figure 1 - Example Dropbox Organization
Accessing the Dropbox The following explains how to access the Dropbox. 1. From Course Home, click Dropbox in the Navbar.
Figure 2 - Accessing the Dropbox
2. The Dropbox Folders screen will appear.
Figure 3 - Dropbox Folder Page

Page 6 of 24
Creating a Folder Dropbox folders are where your students will submit their assignments. It may help to organize the folders into different categories. The following explains how to create a folder and place it in a category. 1. From the Dropbox Folder screen, click New Folder.
Figure 4 - New Dropbox Folder
2. In the next screen that appears, enter a Name for the folder (see Figure 5).
Figure 5 - Folder Properties – Name
3. Select if you want to enable OriginalityCheck (see Figure 5).
Note: OriginalityCheck was formally known as Plagiarism Detection in previous versions of D2L Brightspace. Turnitin© is the system used to check submitted papers. The Board of Regents of the University System of Georgia Office of Legal Affairs highly recommends that faculty notify students regarding the use of any plagiarism detection software use in the course (such as Turnitin) at the beginning of the semester. Faculty are advised to include a statement in the syllabus indicating that papers will be checked for plagiarism by Turnitin throughout the semester.
4. Select the Category where the folder will be located (see Figure 5). If there is not a Category for this
folder, follow the instructions below:
a. Click New Category.
b. In the window that appears, enter the Name for the Category.
c. Click the Save button.

Page 7 of 24
5. If you have the item listed in the grade book, click to select the Grade Item (see Figure 5).
6. Enter the maximum points students can receive for this assignment (see Figure 5). 7. If you have enabled OriginalityCheck, you will see the Originality Check Options near the bottom of
your screen with the following options:
Originality Reports: This setting cannot be adjusted. It will allow the instructor to see the originality reports.
Display: Select this option if you want each student to see his or her originality report. Selecting the Display option also enables students to see the comments you may place in their assignments using Turnitin’s GradeMark function.
Frequency: Select to either automatically check every paper for plagiarism or to individually identify specific papers that you want to check.
Check submissions against: You have the option to check submitted papers against the following: a) Other papers in the Turnitin database; b) Items on the Internet; and c) Periodicals, journals, and publications.
Index files for originality checking: Select this option if you want to submit the work that your students have submitted to the Turnitin database.
8. Next, click the Restrictions tab.
Figure 6 - Restrictions
9. Adjust the Availability as desired (see Figure 7):
Start Date: opens the Dropbox to accept submissions from students;
Due Date: tells students when the assignment is due, but does not close the Dropbox. Students can still submit assignments after the due date, but they will be marked as late; and
End Date: closes the Dropbox from accepting further submissions.
Figure 7 - Adjusting Availability

Page 8 of 24
10. Click the Save and close button in the lower-left area of the window when done.
Note: When the Start, Due, and End Dates are selected and OriginalityCheck is enabled, any assignments
submitted after the Due date will not be submitted after the Due Date will not be put through the
OriginalityCheck unless you enable that feature.
Adding the Dropbox to a Module The following explains how to make the Dropbox available within a module for your students. 1. Click Content.
Figure 8 - Accessing Content
2. Click Add Existing Activities in the module you want to add to your Dropbox.
Figure 9 - Add Activities
3. From the drop-down menu, select Dropbox.
Figure 10 - Select Dropbox
4. The Insert Quicklink window will appear. Select the desired Dropbox from the list.
Figure 11 - Inserting Dropbox

Page 9 of 24
5. You will be returned to the Content page.
6. Under your new Dropbox, click on Draft.
7. Select Published to make the Dropbox visible to students.
Figure 12 - Publishing a Dropbox
Editing a Dropbox The following explains how to edit a Dropbox folder. 1. From the Dropbox Folder Page, click the arrow icon to the right of the folder to be edited.
Figure 13 - Editing Dropbox Folders
2. A drop-down menu will appear. Click the Edit Folder button.
Figure 14 - Edit Folder
3. Make edits as necessary.
4. Click the Save and Close button in the lower-left area of the window when done.
Figure 15 - Save and Close

Page 10 of 24
Reordering Folders and Categories The following explains how to reorder folders and categories. 1. From the Dropbox Folder Page, click the More Actions button.
Figure 16 – More Actions
2. From the drop-down menu, select Reorder.
Figure 17 - Selecting Reorder
3. In the window that appears, adjust the Sort Order as desired.
Figure 18 - Setting the Sort Order
4. Click the Save button in the lower-left area of the window when done.

Page 11 of 24
Deleting a Folder or a Category The following explains how to delete a folder or a category. 1. From the Dropbox Folder Page, Select the items that you want to delete.
Figure 19 - Selecting Folders to Delete
2. From the Dropbox Folder Page, click the More Actions button.
Figure 20 - More Actions
3. From the drop-down menu, select Delete.
Figure 21 - Deleting Folders/Categories
4. In the Confirmation window that appears, click the Delete button.

Page 12 of 24
Restoring Deleted Folders Deleted Dropbox folders can be restored from the Event Log. 1. From the Dropbox Folder Page, click the More Actions button.
Figure 22 - More Actions
2. The drop-down menu for More Actions appears. Click Event Log.
Figure 23 - Selecting Event Log
3. The Event Log page appears. You can click on the Created, Deleted, and Restored filters to view folders according to the action taken on them. In our example, we are clicking on Deleted to show deleted folders only.
Figure 24 - Deleted Filter
4. Locate the folder to recover, and click the Restore button.
Figure 25 - Restoring Deleted Folder
5. The folder is restored. Click on Dropbox in the Navbar to display the list of folders.

Page 13 of 24
Viewing Submitted Assignments The following explains how to view assignments that have been submitted to the Dropbox by your students. 1. Click Dropbox in the Navbar.
Figure 26 - Accessing Dropbox
2. The Dropbox Folder Page will appear. In the right column, you can view the status of submitted files (see Figure 27):
Total Files: Shows how many files have been submitted by students;
Unread Files: Shows how many submissions have not been read; and
Flagged Files: Shows how many submissions you have flagged.
Figure 27 - File Status
3. From the Folder List, click the name of the Folder that you want to view.
Figure 28 - Accessing the Folder
4. Click the submitted file that you want to open.
Figure 29 - Accessing Submitted Assignments
5. The document will open in a preview window. You can evaluate the assignment from within your
browser, or download the file to your computer.

Page 14 of 24
Providing a Grade and Feedback for a Submitted Assignment The following explains how to provide a grade and comments for a submitted assignment. 1. Click Dropbox. 2. From the Folder List, click the title of the folder that you want to view.
Figure 30 - Select the Folder
3. Click the Assignment’s file name for the student that you want to provide a grade and comments for.
Figure 31 - Selecting the Assignment
4. The Evaluate Submission Screen will appear. The key options to highlight are (see Figure 32):
a. Download the file to your computer
b. Assign a grade to the student’s assignment;
c. Leave feedback for the student in the form of text, attached file, or recorded audio; and
d. Publish the feedback for the student to see, or save it as a draft.
Figure 32 - Evaluate Submission Screen

Page 15 of 24
5. After reviewing the student’s assignment, assign a grade and leave your feedback for the student in
the Evaluation section.
6. If desired, you can attach a feedback file by clicking the Add a File button.
7. Click the Publish button in the lower-right area to save and send feedback to the student; or
Click Save Draft to save your feedback, but not make it available for the student to see.
Note: When exporting items from a course to a file, the data will not be exported. For example, if you export an item in the Dropbox, none of the assignments submitted by the students will be exported.
Providing a Grade on Non/External Submissions The following explains how to grade non-submissions or external submissions in D2L Brightspace. 1. Click Dropbox.
Figure 33 - Dropbox
2. From the Folder List, click the title of the folder that you want to view.
Figure 34 - Folder Title
3. In the Submissions drop-down, select the Users without submissions option.
Figure 35 - Users without submissions

Page 16 of 24
4. Click on the Search button.
Figure 36 - Search
5. You will see those users who have not submitted an assignment through the dropbox. Click on the Evaluate button, located next to the student you wish to evaluate.
Figure 37 - Evaluate
6. You may enter the student’s score in the Score field.
Figure 38 - Score field

Page 17 of 24
7. Provide Feedback for the student in the Feedback field.
Figure 39 - Feedback Field
8. When you are ready to publish the student’s score and feedback, click on the Publish button.
Figure 40 - Publish
9. If you wish to save the feedback and score as a draft as to publish at a later date, click on Save Draft.
Figure 41 - Save Draft
Viewing the Originality Report The following explains how to view the originality report. 1. From your Course Home page, click Dropbox near the top of your window. 2. The Dropbox Folders will appear on your screen. Click the name of the folder that you want to open. 3. The Folder Submissions window will appear on your screen. As you scroll down the page, you will
see the names of students in your class and any files that they have submitted. 4. In the Turnitin Similarity column, you will see the Turnitin reports. A color will appear and the
percentage of plagiarism found in the submission will be listed.
Figure 42 - Originality Report

Page 18 of 24
5. To submit a student’s assignment for originality checking, click the icon in their report column. Note: It may take a while for the results of the originality report to display. Figure 43 shows what the different colors mean in the Report column.
Originality Report Color Codes Color Meaning
Red 75% - 100% potential plagiarism found.
Orange 50% - 74% potential plagiarism found.
Yellow 25% - 49% potential plagiarism found.
Green One word -24% potential plagiarism found.
Blue No potential plagiarism found. Figure 43 - Originality Report Color Codes
6. Click the color to open a detailed report.
Figure 44 - Accessing Detailed Report
7. If this is your first time using Turnitin, you will be taken to the User Agreement page. At this page, click on I Agree – Continue to view the report.
8. The report from Turnitin will appear on your screen. Any potentially plagiarized text in the student paper will be color-coded.
9. You can look up the color in the Match Overview section to learn specific details about each area of text that has been flagged by Turnitin.
Figure 45 - Turnitin Report
Note: Be aware that even though some students may have a high percentage of potential plagiarism detected in a paper, it does not necessarily mean that they have cheated. Instructors should check each individual paper to make certain that students have properly cited the submitted papers.

Page 19 of 24
Downloading and Uploading Bulk Submissions You may choose to perform bulk downloads/uploads of student submissions to review the materials, write annotations, and attach the files to your feedback.
Downloading Multiple Assignments 1. From the Dropbox Folder List, click the folder you want to access.
Figure 46 - Select the Folder
2. Select all the students you wish to download assignments for.
Figure 47 - Selecting Students for Download
3. Click the Download button.
4. A window will appear telling you your files are ready for download. Click the file to download a .zip file to your computer.
5. Once the file has finished downloading, unzip the file in your computer.
6. You can now access each student’s assignment from the unzipped folder.
Figure 48 - Unzipped Files
Note: It is important to leave the file name intact. D2L Brightspace creates a unique file name during batch downloads which is used to perform batch uploads. Altering the file name can cause problems when uploading multiple files.

Page 20 of 24
Uploading Multiple Feedback Files 1. From the Dropbox Folder List, click the name of the folder you want to access.
Figure 49 - Select the Folder
2. The Folder Submissions screen will appear. Click Add Feedback Files.
Figure 50 - Add Feedback Files
3. The Add Feedback Files window will appear. On your computer, navigate to the folder that contains your documents to be batch uploaded.
4. Drag and drop your files into the Multiple Files field.
Figure 51 - Multiple Files
5. Click the Add button.
6. A progress window will appear. The time it takes to upload files will depend on the number of files being uploaded.
7. Once your feedback files have been uploaded, the Folder Submissions screen will appear. You will
see a notification in the lower-right of your screen with the number of successful uploads.
Figure 52 - Upload Successful
Note: Once the feedback files have been uploaded, the submissions will still need to be graded individually.

Page 21 of 24
Publishing Feedback to Students Once you are ready for students to see their grade and your comments on their assignment, you can publish the feedback for them to access. You can publish feedback to students one at a time, or in batches. 1. From the Dropbox Folder List, click the name of the folder you want to access. 2. On the Folder Submissions page, select the student(s) you wish to publish feedback for.
Figure 53 - Selecting Student for Feedback
3. Click the Publish Feedback button. 4. A confirmation window will appear. Click Yes.
Retracting Feedback Sent to Students You can easily retract feedback that has been published to students. 1. From the Folder Submissions screen, click on the Assignment’s file name for the student that you
want to retract feedback.
Figure 54 - Selecting the Assignment
2. The Evaluate Submission screen will appear. Click the Retract button.
Figure 55 - Retract Feedback
3. A Confirmation window will appear. Click Yes to retract the feedback.

Page 22 of 24
Resetting a Student Submission Should a student wish to resubmit an assignment when only one submission to the folder is allowed, you will need to delete their original submission first before the student can resubmit. 1. From the Dropbox Folder List, click the folder you want to access.
Figure 56 - Select the Folder
2. The Folder Submissions screen appears. Click on the trash can next to the student’s submission you wish to delete.
Figure 57 - Delete Student Submission
3. A confirmation window will appear. Click Yes to delete. 4. The submission has been deleted. The student will now be able to resubmit their assignment before
the end date.
Updating Feedback Sent to Students You can also update feedback that has already been published to students. 1. From the Folder Submissions screen, click on the Assignment’s file name for the student that you
want to retract feedback.
Figure 58 - Selecting the Assignment
2. The Evaluate Submission screen will appear. Make any edits necessary to the students’ feedback (i.e. attach new file, update past comment, etc).
3. Click the Update button.

Page 23 of 24
Granting Extra Time for Students in the Dropbox The following explains how to allow specific students to have extra time to submit their assignment to the Dropbox. 1. From the Dropbox Folder Page, click the Edit icon for the folder that you want to edit.
Figure 59 – Edit Option
2. Click the Restrictions tab.
Figure 60 - Restrictions Tab
3. In the Special Access area, select Allow users with special access to submit files outside the normal
availability dates for this folder.
Figure 61 - Setting up Special Access
4. Click the Add Users to Special Access button. 5. The Special Access options appear. Set the Date Availability as desired.
Figure 62 - Special Access Properties

Page 24 of 24
6. Near the bottom of the screen, select the name(s) of the people who will receive special access.
Figure 63 - Special Access - Adding Users
7. Click the Save button near the bottom-right area of the screen. 8. The Restrictions options will appear. The name(s) of the student(s) receiving special access will
appear under the Special Access area. 9. Click the Save and Close button in the lower-left area of the window.
Additional Help For additional support, please contact the KSU Service Desk: KSU Service Desk for Faculty & Staff
Phone: 470-578-6999
Email: [email protected]
Website: http://uits.kennesaw.edu
KSU Student Helpdesk
Phone: 470-578-3555
Email: [email protected]
Website: http://uits.kennesaw.edu