DESIGO™ INSIGHT Manuale Utente - tdasrl.com · Xxx xxx Siemens Building Technologies Ltd. Landis...
-
Upload
vuonghuong -
Category
Documents
-
view
235 -
download
0
Transcript of DESIGO™ INSIGHT Manuale Utente - tdasrl.com · Xxx xxx Siemens Building Technologies Ltd. Landis...

Landis & Staefa Division
DESIGO™ INSIGHT
Manuale Utente

Xxxxxx
Siemens Building Technologies Ltd.Landis & Staefa DivisionVia Caldera 21/DIT-20153 MilanoTel. +39 2 - 48 249 266Fax. +39 2 - 48 204 838 http://www.landisstaefa.com
© 1999 Siemens Building Technologies Ltd. CA1B9110E / Febbraio 1999

Siemens Building Technologies CA1B9110E / 02.99Landis & Staefa Division I
Indice
1 Tipologia Sistema 1-1
Generalità sulla sezione "Tipologia Sistema" 1-1
Caratteristiche del Sistema 1-1
Tipologia di Sistema 1-2
Architettura software 1-3
Programmi 1-4
Filosofia Accesso Utente 1-5
2 Funzioni generali 2-1
Introduzione 2-1
Informazioni sulla sezione "Funzioni generali" 2-1
Convenzioni e stile 2-1
Privilegi Utente 2-5
Usando Help e Tooltips 2-6
Funzioni in DESIGO INSIGHT 2-10
Avvio del DESIGO INSIGHT 2-10
Logging in 2-13
Visualizzare informazioni e versione del sistema 2-15
Collegamento manuale ad un impianto 2-15
Avvio manuale di programmi 2-20
Gestire le finestre dei programmi DESIGO INSIGHT 2-21
Avviamento automatico di programmi di terzi su basa
oraria 2-23
Navigazione fra i programmi 2-23
Terminare un programma 2-25

CA1B9110E / 02.99 Siemens Building TechnologiesII Landis & Staefa Division
Scollegamento da un impianto 2-25
Logging out 2-26
Terminare DESIGO INSIGHT 2-27
Usando i programmi DESIGO INSIGHT 2-29
Elementi comuni dei programmi DESIGO INSIGHT 2-29
Usando il System Browser 2-30
Usando Object Viewer 2-38
Visualizzando informazioni dettagliate sui punti
dal Object Viewer 2-41
Modificando valori e proprietà di oggetti dal
Object Viewer 2-44
Personalizzazione il workspace 2-51
Stampare dai programmi 2-52
3 Usando il Plant Viewer 3-1
Informazioni sulla sezione "Usando il Plant Viewer" 3-1
Help in Plant Viewer 3-1
Navigando in Plant Viewer 3-3
Layout dello schermo del Plant Viewer 3-4
La barra di navigazione ed i menù di contesto 3-5
Visualizza / Nascondi la barra di navigazione 3-10
Aprire una pagina grafica 3-10
Componenti delle pagine grafiche 3-12
Principi operativi della grafica 3-15
Aggiungere commenti alle pagine ed ai simboli
operativi 3-16
Indicazioni di stato in Plant Viewer 3-17
Gestione allarme in Plant Viewer 3-20

Siemens Building Technologies CA1B9110E / 02.99Landis & Staefa Division III
Modificare oggetti e proprietà in Plant Viewer 3-21
Usando i programmi orari NITEL dal Plant Viewer 3-26
Visualizzare le proprietà dei simboli (oggetti) e
le pagine grafiche 3-26
Elenco degli oggetti di una pagina grafica 3-28
Stampare dal Plant Viewer 3-29
Passare ad altri programmi DESIGO INSIGHT
tramite il nome o la proprietà dell'oggetto
(Invia a...) 3-32
Chiudere il Plant Viewer 3-33
4 Gestione Allarmi 4-1
Informazioni sulla sezione "Gestione Allarmi" 4-1
Generalità della Gestione Allarmi 4-1
Definizione allarmi ed eventi 4-7
Associazione Priorità allarmi 4-9
Stati di allarme NCRS e NITEL 4-11
Stati di allarme DCS 4-14
Gestione allarmi sulla workstation 4-17
La taskbar del DESIGO INSIGHT 4-17
Finestre pop-up di allarme 4-20
Usando le finestre pop-up 4-23
Alarm Viewer 4-30
Usando Alarm Viewer 4-37
Gestendo il System Browser 4-37
Localizzare gli oggetti di allarme 4-37
Riconoscere e cancellare gli allarmi 4-40
Visualizzare ed aggiungere il testo "Cosa Fare1/4" 4-43

CA1B9110E / 02.99 Siemens Building TechnologiesIV Landis & Staefa Division
Alarm Router 4-47
Configurare i records della tabella di alarm routing 4-50
Crea nuovi programmi orari di instradamento 4-55
Configurare programma di instradamento 4-58
Modifica di programmi orari 4-67
Usare la tabella delle periferiche 4-72
Inviare messaggi alle stampanti 4-78
Inviare messaggi ai fax ed ai pagers 4-80
5 Trend 5-1
Riguardo alla sezione "Trend" 5-1
Definizioni 5-1
Tipo dati di Trend 5-3
Trend Viewer 5-5
System Browser Esteso Trend Viewer 5-8
Sottosistemi NCRS e NITEL 5-9
Sottosistemi DCS 5-13
Funzioni System Browser Esteso 5-15
Finestre di Trend 5-16
Elementi Finestra di Trend 5-16
Aprire e formattare le viste trend 5-22
Formattare proprietà viste trend 5-23
Usando il Trend Viewer 5-34
Esecuzione di Trend Viewer 5-34
Creazione di finestre di trend in-linea 5-35
Creazione di finestre di trend fuori-linea 5-39
Gestione delle finestre di trend 5-40
Salva i dati di trend 5-45

Siemens Building Technologies CA1B9110E / 02.99Landis & Staefa Division V
Aprire e salvare configurazioni delle finestre di trend 5-48
Aprire database archiviati 5-52
Navigazione contestuale al Log Viewer 5-55
Copiare Dati e Grafici tramite la Clipboard 5-56
Stampare le finestre grafiche 5-59
6 Time Scheduler 6-1
Generalità sulla sezione "Time Scheduler" 6-1
Usando il Time Scheduler 6-1
Introduzione alla programmazione oraria 6-2
Navigazione da/verso Time Scheduler 6-4
Operazioni col Time Scheduler 6-5
Eccezioni 6-16
Funzioni generali del Time Scheduler 6-21
Trovare gli oggetti programmi
nell'albero del System Browser 6-22
Stampare dal Time Scheduler 6-23
7 Logging 7-1
Generalità 7-1
Introduzione 7-1
Navigazione da/verso Log Viewer 7-5
Usare il Log Viewer 7-7
Personalizzazione del Log Viewer 7-10
Localizzare records di log nell'albero del System
Browser 7-13
Filtro lista eventi 7-14
Filtro della vista records con il System Browser 7-18

CA1B9110E / 02.99 Siemens Building TechnologiesVI Landis & Staefa Division
Salvataggio e applicazione di richieste (query)
con filtro 7-19
Ordinamento dei records dei log 7-22
Aggiungere commenti ai records registrati 7-24
Introdurre manualmente records utente 7-26
Stampa dal Log Viewer 7-27
Esportare dati 7-27
Consultazione dei dati archiviati 7-29
8 Reporting 8-1
Generalità 8-1
Reporting del DCS 8-1
NITEL funzioni di reporting 8-2
NCRS funzioni di reporting 8-2
Funzioni di report indipendenti dal sottosistema 8-4

Siemens Building Technologies CA1B9110I / 02.99Divisione Landis & Staefa V
Riguardo a questo manuale
Questo è il manula utente del sistema DESIGO INSIGHT V1.Copre tutti i più importanti aspetti riguardanti l’uso delsistema.
Il software DESIGO INSIGHT e la relativa documentazionenecessita della licenza d’uso. Prima di usare il software, leggigli accordi di licenza che spiegano i diritti e gli obblighirelativi.Il software descritto in questo manuale può essere usato solocon il rispetto dei termini e delle condizioni descrittenell’accordo di licenza. Il software e la documentazione nonpossono essere concessi a terzi.Questo manuale non può essere copiato, tradotto o copiatosu un mezzo elettronico o convertito, interamente o in parte,senza il permesso esplicito della Landis & Staefa.Copyright © 1999 Siemens Building Technologies Ltd,Divisione Landis & Staefa.Tutti i diritti sono riservati.
Generalità del sistemaQuesta sezione fornisce all’utente una visione generale delsistema e delle funzioni del DESIGO INSIGHT.
Funzioni generaliQuesta sezione descrive all’utente le funzioni generali dellaworkstation.
Usando il Plant ViewerDescrive le funzionalità dell’interfaccia grafica che può esserepersonalizzata e quindi specifica per ogni progetto.
Gestione allarmiDescrive le opzioni disponibili all’utente per la gestione ed ilcontrollo degli allarmi.
Generalità
Contenuto di questomanuale

CA1B9110I / 02.99 Siemens Building TechnologiesVI Divisione Landis & Staefa
TrendQuesta sezione descrive le funzioni disponibili pervisualizzare, archiviare e successivamente processare i datidi trend del sistema.
Time schedulingQuesta sezione descrive le possibilità di creare e modificare iprogrammi orari.
LoggingDescrive le funzioni disponibili per la registrazione deglieventi ed la loro analisi da parte dell’utente.
ReportingDescrive le possibilità per generare diversi reports di diversiaspetti del sistema.
Per facilitare la comprensione delle capacità del sistema edorganizzare gli elementi funzionali in categorie, nelladocumentazione del sistema è stata utilizzata una sempliceconvenzione. Ciò richiede la comprensione di termini ‘utente’e ‘amministratore’ come di seguito definiti.
UtenteIl termine ‘Utente’ si riferisce a qualsiasi persona che fa usodella workstation giornalmente. Per definizione, un utente è ingrado di usare tutte le applicazioni principali ed una minimaparte delle applicazioni di sistema.
AmministratoreL’ ‘Amministratore’ è responsabile del il funzionamentodell’intero sistema DESIGO INSIGHT. Questa responsabilitàcomprende l’assegnazione di specifici livelli di password perproteggere l’accesso al sistema dei diversi utenti e l’analisidei dati del sistema.
Convenzioni

Siemens Building Technologies CA1B9110I / 02.99Divisione Landis & Staefa VII
Questo manuale è stato realizzato specificatamente perl’Utente precedentemente definito. Le attività di engineering edi amministratore di sistema che sono diverse da quelle diutente sono descritte in altri manuali.
E’ stato prodotto il massimo impegno per assicurare uncontenuto accurato di questo manuale. Naturalmente, lasocietà si riserva il diritto di modificare le informazionicontenute senza preavviso.La data nel piè di pagina di ogni foglio in questo manualeindicano la validità. Fai riferimento a questa data nel caso didomande all’ufficio tecnico della Landis & Staefa.
Lo standard per la completa identificazione della paginainclude la referenza del manuale (CA1B9110), la lingua (I),La data di validità (02.99), la sezione ed il numero di pagina.Esempio: CA1B9110I / 02.99 2-14
Nella documentazione DESIGO INSIGHT sono usate trecategorie di note per enfatizzare l’importanza delleinformazioni:
Questa intestazione è usata per evidenziare l’informazioneche è particolarmente importante ed utile.
Questa intestazione fa riferimento a metodi veloci o piùsemplici per eseguire determinate operazioni.
L’informazione evidenziata da questa intestazione fariferimento ad altre sezioni di questo manuale o ad altrimanuali DESIGO INSIGHT.
Un mancato rispetto delle informazioni evindeziate conquesta intestazione possono causare guasti hardware oseri guasti di programma.
A chi è indirizzato
Validità
Sistema dinumerazione
Note intestazioni
F Nota
Suggerimento
& Riferimento
Attenzione

CA1B9110E / 02.99 Siemens Building TechnologiesVIII Landis & Staefa Division

CA1B9110E / 02.99 Siemens Building Technologies1-1 Divisione Landis & Staefa
1 Tipologia Sistema
Generalità sulla sezione “Tipologia Sistema”
Questa sezione descrive la struttura del sistema DESIGOINSIGHT a disposizione dell‘ utente.
Caratteristiche del Sistema
Il software DESIGO INSIGHT è object-oriented con strutturamodulare. Utilizza tecnologia standard tra cui:
• Sistema operativo Windows NT
• Database MS Access
• Crea Report personalizzati con Crystal ReportsProfessional
• Software Citect SCADA per Interfaccia Grafica
• Supporta File server di Novell, Windows NT e NetWare
• Standard interfaces for integration of third-party software
• Accesso Internet per Log Viewer
Contenuti

CA1B9110I / 02.99 Siemens Building Technologies1-2 Divisione Landis & Staefa
Tipologia di Sistema
DESIGO offre una vasta gamma di topologie, permettendo diadattare il sistema alle diverse necessità. Per questa ragione,in questa figura viene rappresentata una topologia di sistemagenerale.
Livello Gestionale
Livello Automazione
Livello Campo
70366A
Topologia

CA1B9110E / 02.99 Siemens Building Technologies1-3 Divisione Landis & Staefa
Architettura software
Il seguente schema fornisce un idea della struttura interna delSoftware DESIGO INSIGHT.
Architettura

CA1B9110I / 02.99 Siemens Building Technologies1-4 Divisione Landis & Staefa
Programmi
Il software DESIGO INSIGHT contiene tutti gli strumenti perun‘ efficiente gestione dell‘impianto.
Fornisce una vista generale del sistema e può essereutilizzata per eseguire le diverse applicazioni.
Programma generale per configurare la workstation DESIGOINSIGHT ei suoi applicativi.
Il Plant Viewer fornisce una rappresentazione grafica di edificie di aree di edificio, con i relativi impianti meccanici, elettrici,intrusione, incendio, ecc… . Questa interfaccia evoluta edinamica ti permette di monitorare e gestire il tuo impianto.
Visualizzazione immediata e dettagliata degli allarmi per unafacile localizzazione e correzione. L‘elenco degli allarmi èautomaticamente aggiornato alla rilevazione di eventi, perottenere continuamente uno stato reale dell‘impianto.
L‘Alarm Router invia messaggi di allarme a periferiche(riceventi) definite, quali : stampanti, fax, pagers o telefonicellulari).
Il Time Scheduler permette una programmazione centrale ditutti i programmi orari dell‘edificio.
Permette di visualizzare ed analizzare i datri storici e di trend,per ottenere una ottimizzazione del funzionamentodell‘impianto.
DESIGO INSIGHTtaskbar
ConfigurazioneSistema
Plant Viewer
Alarm Viewer
Alarm Router
Time Scheduler
Trend Viewer

CA1B9110E / 02.99 Siemens Building Technologies1-5 Divisione Landis & Staefa
All user activities, alarms and faults are logged and can bedisplayed with Log Viewer for further analysis as required.
Optional application which allows monitoring of log data viaIntranet/Internet in conjunction with a standard browser.
Object Viewer provides an efficient means of navigatingthrough the building control system. Data objects arepresented in a “User designation view” or a “System view”and can be operated from Object Viewer.
Filosofia Accesso Utente
Il software della workstation offre un ambiente flessibile perpoter definire un ambiente ideale per ogni utente. E‘ possibilespecificare quale utente può avere l‘accesso ad uno specificoimpianto e quali applicazioni DESIGO INSIGHT può usareper la gestione.
Gli operatori possono essere raggruppati in gruppi logici infunzione della loro attività (es: manutentore, elettricista,manager dell‘edificio, ecc..), ed ogni gruppo ha i propriprivilegi. Un amministratore di sistema (detto Amministratorein DESIGO INSIGHT) con tutti i i privilegi può impostare igrupppi utente nella Configurazione Sistema.
Per controllare l‘accesso dei diversi gruppi utente al DESIGOINSIGHT, sono usati diversi tipi di privilegi di acesso.:
L‘accesso di un gruppo di utenti ad una applicazioneDESIGO INSIGHT può essere definita tramite i privilegi chepossono essere assegnati individualmente a tutte le principalifunzioni dell‘applicazione. Le funzioni disabilitate continuano
Log Viewer
Internet Log Viewer
Object Viewer
Filosofia
Privilegi Accessi
Accesso Applicazione

CA1B9110I / 02.99 Siemens Building Technologies1-6 Divisione Landis & Staefa
ad apparire nel menù (in penombra), mentre i pulsantiassociati con funzioni disabilitate non sono visualizzati. Iprivilegi delle applicazioni per ogni gruppo utenti includeanche l‘autorizzazione ad eseguire o fermare l‘applicazioneDESIGO INSIGHT.
L‘accesso alle pagine del Plant Viewer di un gruppo di utentipuò essere definito individualmente. Possono essere definitele aree alle quali assegnare le pagine grafiche, L‘accesso aduna specifica area può essere abilitato o disabilitato per undeterminato gruppo utenti. Questo rende possibile lasuddivisione delle responsabilità di settori di impianto diversitra diversi utenti.
Può essere definito un accesso ad un impianto di un gruppodi utenti assegnando i privilegi di accesso.
Il sistema può essere impostato per una vasta gamma dipossibilità di accesso ai sottosistemi sia a livelloautomazione che campo.
Accesso pagina
Accesso impianto
Accesso sottosistema

Siemens Building Technologies CA1B9110E / 02.99Divisione Landis & Staefa 2-1
2 Funzioni generali
Introduzione
Informazioni sulla sezione “Funzioni generali”
Questa sezione descrive le funzionalità comuni a tutti iprogrammi DESIGO INSIGHT, e definisce le convenzioniusate in questo manuale per descrivere le procedure.
Convenzioni e stile
Considerando che funziona in ambiente Windows NT,DESIGO INSIGHT fa un uso esteso del mouse. Per questomotivo, la maggior parte delle istruzioni descritte nei manualiDESIGO INSIGHT sono eseguite tramite utilizzo del mouse.Nella maggior parte dei casi, i comandi da tastiera non sonodescritti.
Anche se non dichiarato, le operazioni da tastiera e damouse sono basate sulle convenzioni di Windows.
E’ sempre richiesto il mouse o una periferica equivalente.DESIGO INSIGHT non può funzionare con il solo uso dellatastiera.
Il tasto sinistro del mouse è normalmente usato perevidenziare o selezionare un’opzione.
Contenuto
Convenzionigenerali usate nelDESIGO INSIGHT
F Nota
Operazioni standarddel mouse nelle listee nei menù

CA1B9110E / 02.99 Siemens Building Technologies2-2 Divisione Landis & Staefa
Esempio:
“Seleziona un record della lista” o “Evidenzia un record dellalista” sono istruzioni per :• Selezionare il record (ponendovi sopra il cursore) e
premere il tasto sinistro del mouse.
“Doppio-click su un record della lista” è un’istruzione per:• Selezionare un elemento della lista (ponendovi sopra il
cursore) e premere due volte (velocemente) il tasto sinistrodel mouse.
L’istruzione “Click” senza altri dettagli significa semprepremere una sola volta il tasto sinistro del mouse:(vedere diseguito).
Esempio:
Click-sinistro
“Click OK” o “Click il pulsante OK ” è un’istruzione per:• Posizionare il mouse sul pulsante OK (posizionarvi sopra
il cursore) e premere il tasto sinistro del mouse.
F Nota

Siemens Building Technologies CA1B9110E / 02.99Divisione Landis & Staefa 2-3
Esempio:
Click-sinistro
L’istruzione “Stampa … dal menu File” o“Vai al menu File e scegli Stampa....” significa:
1. Selezionare l’opzione File nella barra menu, e un click-sinistro per visualizzare il menu a finestra
2. Selezionare il comando Stampa nel menu e un clickcon il pulsante sinistro del mouse.
Il pulsante destro del mouse è normalmente usato pervisualizzare menu di contesto (es. menu veloci relativi aspecifici elementi o aree sullo schermo).
• “Click-destro sull’impianto e scegli Proprietà...” significa :
1. Posizionare il cursore sull’impianto richiesto e premereil tasto destro del mouse per visualizzare il menu dicontesto
2. Click-sinistro sul comando Proprietà nel menu dicontesto.

CA1B9110E / 02.99 Siemens Building Technologies2-4 Divisione Landis & Staefa
Esempio:
Left-clickRight-click
• L’istruzione “Click-destro su Riconosci Allarme nellacolonna Eventi e scegli Filtra con “Allarmi Riconosciuti”significa:
1. Posiziona il cursore su un record Allarme Riconosciuto(vedere di seguito) e premi il click-destro pervisualizzare il menu di contesto associato, quindi
2. Click-sinistro su Filtra per “Allarmi Riconosciuti” nelmenu di contesto..
Esempio:
Left-click
Right-click

Siemens Building Technologies CA1B9110E / 02.99Divisione Landis & Staefa 2-5
Per maggiori dettagli sulle funzioni del mouse nel PlantViewer, fai riferimento alla sezione “Funzioni in Plant Viewer”di questo manuale.
Quando i tasti della tastiera sono definiti con il nome, i nomisono rappresentati con il carattere iniziale in maiuscolo (es.“il tasto Cancella”). Altrimenti i tasti sono rappresentati fraparentesi <… >.Il segno (+) usato tra i tasti significa che devono esserepremuti contemporaneamente.Esempio:<Alt>+<Ctrl>+<1> è l’istruzione per premere
contemporaneamente i tasti
Privilegi Utente
Solo utenti autorizzati hanno accesso al sistema DESIGOINSIGHT. Quando digiti il tuo nome e la tua password, ilsistema verifica i privilegi dell’utente per determinare, peresempio, i programmi che puoi eseguire e gli impianti ai qualipuoi collegarti.
Se ad un utente non sono stati assegnati i necessari privilegiper eseguire una determinata operazione, ciò vieneevidenziato in uno dei modi seguenti:
• L’opzione del menu associata può essere disabilitata(greyed out).
• L’opzione del menu associata o il pulsante può esserereso invisibile all’utente..
• L’utente può ricevere un messaggio per avvisarlo che nonè autorizzato ad eseguire l’operazione richiesta.
& Riferimento
Operazioni standarddella tastiera
Scopo dei privilegiutente
Cosa succede se iprivilegi non sonostati definiti

CA1B9110E / 02.99 Siemens Building Technologies2-6 Divisione Landis & Staefa
Usando Help e Tooltips
Il sistema di help nel DESIGO INSIGHT è realizzato sullostandard di Windows.DESIGO INSIGHT incorpora diverse funzioni di help:
• Help in-linea• help specifico per il progetto• Help “Cosa è questo?”• Tooltips• Help DCS Dialogo / Help Citect in Plant Viewer / Help
NCRS Access
Per help particolari con i componenti grafici del DESIGOINSIGHT:fai riferimento alla sezione “Funzioni in Plant Viewer” diquesto manuale.
• Premi il pulsante Help della taskbar DESIGOINSIGHT per aprire un indice di argomenti.
• In alternativa, se sei logged in, puoi premere il pulsanteINSIGHT sulla taskbar, e scegliere Argomenti di Help
Riguardo al sistemadi help del DESIGOINSIGHT
& Riferimento
Come richiamarel’help in-linea

Siemens Building Technologies CA1B9110E / 02.99Divisione Landis & Staefa 2-7
Quando hai aperto la finestra di dialogo dell’Help in-linea(vedi “Come richiamare l’help in-linea”) puoi trovarel’argomento che ti serve nei seguenti tre modi:
1. Click sulla tab ContenutoViene visualizzato un indice di argomenti daselezionare.
2. Specifica la tua ricerca con un doppio-click su unospecifico argomento della lista oppure lo selezioni epoi un click su Apri.
3. In alcuni casi, puoi ripetere la fase 2 più volte permeglio dettagliare la tua ricerca.
OPPURE
1. Un click sulla tab Indice per visualizzare un indice diargomenti in ordine alfabetico
2. Digita la parola che vuoi ricercare. In una finestra,viene visualizzata la parola più simile a quella digitata.
3. Selezionala oppure scegli un altro argomento4. Un doppio-click sull’argomento selezionato, o un click
su Visualizza.
OPPURE
1. Un click sulla tab Ricerca2. Digita la parola o la frase da ricercare della quali vuoi
ottenere informazioni di help.
Come usare l’helpin-linea
La tab Contenuto
La tab Indice
La tab Ricerca

CA1B9110E / 02.99 Siemens Building Technologies2-8 Divisione Landis & Staefa
3. Evidenzia un record della seconda finestra per megliospecificare la tua ricerca
4. Nella terza finestra, seleziona un argomento e undoppio-click oppure un click su Visualizza.
Per particolari messaggi di help, quali quelli relativi agliallarmi:fai riferimento alla relativa sezione di questo manuale (inquesto caso, per esempio, vedi la sezione “GestioneAllarmi”).
Il tuo sistema può contenere un help specifico per il tuoprogetto.
Questo help funziona normalmente come l’Help in-linea (vedisopra, o fai riferimento al manuale di Windows). In alcunicasi, naturalmente, può essere presentata una pagina di helpcontenente tutte le informazioni sul tuo progetto.
Se il tuo sistema dispone di un help specifico, puoivisualizzarlo come segue:
• Dalla barra di navigazione del Plant premi il pulsante “Helpdi Progetto”:
Fa riferimento all’help di contesto del DESIGO INSIGHT ed èdisponibile nelle finestre di dialogo e nei campi di digitazionecongiuntamente con:
– Taskbar DESIGO INSIGHT– Plant Viewer– Trend Viewer– Alarm Viewer– Object Viewer– Log Viewer– Time Scheduler
& Riferimento
Riguardo all’helpspecifico delprogetto
Come visualizzarel’help specifico deltuo progetto
out Help “Cos’è questo?”

Siemens Building Technologies CA1B9110E / 02.99Divisione Landis & Staefa 2-9
1. Premi il pulsante nell’angolo destro della finestradi dialogo
2. Il cursore assume la forma combinata di un puntatoree di un punto di domanda, che puoi posizionare soprauno specifico elemento della finestra di dialogo:
3. Click-sinistro per visualizzare informazioni riguardantil’elemento selezionato.
I Tooltips sono semplici etichette di testo che forniscono unabreve descrizione degli elementi di un programma.Normalmente appaiono automaticamente quanto il cursore siposiziona su uno specifico elemento dello schermo perdescrivere icone, pulsanti, ecc...
Esempio:
• Posiziona il cursore del mouse sul pulsante DESIGOINSIGHT della taskbar.Non premere il pulsante del mouse.
Per informazioni riguardanti l’uso particolare dei Tooltips nelPlant Viewer:fai riferimento alla sezione “Funzioni in Plant Viewer” diquesto manuale.
Come visualizzarel’help “Cos’èQuesto?”
Riguardo ai Tooltips
Come visualizzare iTooltips
& Riferimento

CA1B9110E / 02.99 Siemens Building Technologies2-10 Divisione Landis & Staefa
Funzioni in DESIGO INSIGHT
Avvio del DESIGO INSIGHT
E’ possibile configurare il tuo sistema per eseguireautomaticamente il DESIGO INSIGHT all’esecuzione diWindows.
Crea un collegamento del DESIGO INSIGHT nel seguentemodo:1. Apri Windows Explorer e trova il programma
Insight.exe nel direttorio Insight\Bin sul tuo discolocale.
2. Click-destro su Insight.exe.3. Nel menu di contesto che appare, click su Crea
Collegamento. Ciò crea, nel direttorio Bin, un’iconadenominata “Collegamento a Insight”.
4. Sposta l’icona “Collegamento a Insight” sul tuodesktop.
Sposta il collegamento creato nel direttorio Avvio, nelseguente modo:1. Apri Windows Explorer e un click sul direttorio Winnt
sul tuo disco locale.2. Nel direttorio Winnt, click su Profili.3. Nel direttorio Profili, click sul direttorio denominato
con il tuo nome utente, o con Tutti gli Utenti.4. Un click su Menu Avvio nel direttorio che hai
selezionato al punto 3.5. Un click sull’icona Programmi del direttorio Menu
Avvio.6. Un click su Avvio.7. Sposta l’icona “Collegamento a Insight” nel direttorio
Startup.
Avvio automatico
Come configurare ilDESIGO INSIGHTper avviarloautomaticamentecon Windows

Siemens Building Technologies CA1B9110E / 02.99Divisione Landis & Staefa 2-11
1. Log in Windows con l’utente per il quale DESIGOINSIGHT dev’essere avviato automaticamente.
2. Un click sulla taskbar Windows, e selezionaImpostazioni.
3. Un click su Taskbar… e quindi un click sulla tabProgrammi Menu Avvio.
4. Un click su Add, e quindi su Ricerca…5. Trova Insight.exe nel direttorio Insight\Bin sul tuo
disco locale e un doppio-click.6. Un click su Prossimo e quindi un doppio-click sul
direttorio Avvio.7. Digita il nome che vuoi visualizzare sul menu Avvio
(Insight) e quindi un click su Finish.8. Un click su OK.
• Se hai creato un collegamento a … \Insight\Bin\ sul desktopdi Windows, doppio-click su di esso.
OPPURE:
1. Click Avvio sulla taskbar di Windows2. Seleziona Programmi e quiindi DESIGO INSIGHT
V1.0 per visualizzare un ulteriore menu.3. Click DESIGO INSIGHT in questo menu.
Appare la “splash” DESIGO INSIGHT “, che indica l’avvenutoavviamento del programma:
Come configurareDESIGO INSIGHTper avviarloautomaticamente allogine dell’utente
Come avviaremanualmenteDESIGO INSIGHT

CA1B9110E / 02.99 Siemens Building Technologies2-12 Divisione Landis & Staefa
Se altri programmi del DESIGO INSIGHT sono staticonfigurati per essere eseguiti automaticamente, possonoessere eseguiti con un breve ritardo.
Per usare DESIGO INSIGHT è necessaria una licenza, conun dongle installato. E’ però possibile avviare DESIGOINSIGHT senza licenza e senza dongle per poter fornire unabreve demo al cliente.
In modalità Demo sono applicate le seguenti restrizioni:• La durata è di 30 minuti• Il progetto in uso dev’essere chiamato “Demo”.• Il numero di punti della licenza è pari a 100.
Se il DESIGO INSIGHT è avviato in modalità demo, appare ilseguente messaggio di avviso:
F Nota
Modo Demo

Siemens Building Technologies CA1B9110E / 02.99Divisione Landis & Staefa 2-13
La licenza demo termina dopo 30 minuti, con conseguentetermine di tutti i programmi DESIGO INSIGHT senza licenza.
Il processo di avvio termina quando appare sullo schermo lataskbar the DESIGO INSIGHT:
Sino a quando non hai effettuato il log-in, non hai accessoalle funzioni del DESIGO INSIGHT. In questo momento, laselezione di un qualsiasi pulsante della taskbar richiama lafinestra di dialogo di log-in.
Logging in
1. Un click su un qualsiasi pulsante della taskbarDESIGO INSIGHT visualizza la finestra di dialogo dellog-in.
La taskbar DESIGOINSIGHT
DESIGO INSIGHT taskbar
Login button
Cosa si può faredalla taskbar diDESIGO INSIGHT
Come effettuare illog-in manualmente

CA1B9110E / 02.99 Siemens Building Technologies2-14 Divisione Landis & Staefa
2. Digita il tuo nome e la tua password, considerandoche caratteri minuscoli e maiuscoli sono diversi.
3. Click su OK.Se il tuo sistema è stato configurato per collegarsi adun impianto e/o per avviare automaticamente deiprogrammi DESIGO INSIGHT, al log-in vieneeffettuato automaticamente il collegamento e/o avviatii programmi.
1. Click sul pulsante INSIGHT della taskbar DESIGOINSIGHT.
2. Scegli Modifica Password… dal menu a tendina.3. Nella finestra di dialogo INSIGHT Modifica Password,
digita la tua vecchia password nella casella “Vecchia”:
4. Digita la nuova password nella casella “Nuova” (min. 4e mass. 16 caratteri).
5. Digita ancora la nuova password nella casella“Conferma”.
6. Click OK.
Come modificare latua password

Siemens Building Technologies CA1B9110E / 02.99Divisione Landis & Staefa 2-15
Le passwords nel DESIGO INSIGHT considerano diversi icaratteri minuscoli e maiuscoli. Fai attenzione all’uso deicaratteri minuscoli e maiuscoli.
Dopo il log in, DESIGO INSIGHT verifica i privilegi associatialla tua password. Dopo il log-in, saranno disponibili tutti iprogrammi e le opzioni dei menu autorizzati.
Se il tuo sistema è configurato per avviare automaticamentela grafica del DESIGO INSIGHT, dopo la taskbar delDESIGO INSIGHT apparirà la barra di navigazione del PlantViewer.Per maggiori dettagli, fai riferimento alla sezione “Funzionidel Plant Viewer” di questo manuale.
Visualizzare informazioni e versione del sistema
• Click sul pulsante INSIGHT della taskbar DESIGOINSIGHT e seleziona “Informazioni Sistema”. La finestravisualizzata fornisce informazioni dettagliate sull’utenteattualmente in log-in, il nome della workstation e la sua loPosizione.
• Click sul pulsante INSIGHT della taskbar DESIGOINSIGHT e seleziona “Informazioni su” INSIGHT.La finestra visualizzata fornisce informazioni dettagliatesull’attuale versione del DESIGO INSIGHT.
• Click Dettagli per informazioni sulle versioni correnti deirelativi programmi.
Collegamento manuale ad un impianto
Nel contesto del sistema di gestione degli edifici DESIGOINSIGHT, un “impianto” è un edificio o una serie di edifici,collegati ad un NCRS (o rete di NCRS), ad un NITEL, o ad un
F Nota
Cosa si può faredopo il log-in
F Nota
Come visualizzareinformazioni sulsistema
Come visualizzareinformazioni sullaversione
Definizione di unimpianto

CA1B9110E / 02.99 Siemens Building Technologies2-16 Divisione Landis & Staefa
DCS (o rete di DCS) e comunicante con la workstationtramite un proprio canale di comunicazione indipendente.
1. Sulla taskbar DESIGO INSIGHT click INSIGHT eseleziona Collegati/Scollegati o click sul pulsante
“Collega o Scollega Impianto”
2. Sulla finestra sinistra del dialogo Collegati/Scollegatida Impianto, click sull’impianto richiesto:
Mentre è visualizzata la finestra di dialogo, puoi semplicementedigitare un testo, per evidenziare, dalla lista, il record chesoddisfa il testo digitato sia come ID Impianto che comeDescrizione Impianto.
Come collegarsi adun impiantomanualmente

Siemens Building Technologies CA1B9110E / 02.99Divisione Landis & Staefa 2-17
Se il numero di impianti definiti è molto elevato puoieffettuare una ricerca automatica semplicemente digitandouna parte del testo del ID Impianto o della sua descrizione.Verrà evidenziato il record che soddisfa quanto digitato.
1. Quando, nella finestra di sinistra, è evidenziatol’impianto richiesto, click Collegati>>.Se appare una freccia rossa fra il sottosistema e laworkstation, significa che non puoi collegartimanualmente all’impianto (vedi “Indicazione dellostato di collegamento dell’impianto”).
2. Quando l’impianto appare nella finestra ImpiantiCollegati, click Close.
Se ricevi un messaggio che ti avvisa che non è possibilecollegarti all’impianto, contatta il tecnico DESIGO INSIGHT ol’ufficio locale Landis & Staefa.
F Nota

CA1B9110E / 02.99 Siemens Building Technologies2-18 Divisione Landis & Staefa
• Click-sinistro sull’indicatore dei collegamenti della taskbar
DESIGO INSIGHT per visualizzare una lista di tuttii collegamenti attualmente attivi.
ICONA Descrizione Icona Dettagli
Freccia con direzione dalla
workstation al sottosistema
Collegamento effettuato dalla workstation, es.
collegamento manuale da utente, o
collegamento automatico per controllo vitalità
impianto.
Freccia verde con
direzione dal sottosistema
alla workstation
Collegamento effettuato dalla periferica del
sottosistema. Il collegamento verrà terminato
dalla workstation.
Freccia rossa con
direzione dal sottosistema
alla workstation
Collegamento effettuato dalla periferica del
sottosistema. Il collegamento verrà terminato
dal sottosistema.
In questo caso non puoi collegarti
manualmente all’impianto.
Le stesse icone sono usate per indicare lo stato delcollegamento nella finestra “Collegati/Scollegati Impianto”,visualizzata premendo il pulsante Collegati/ScollegatiImpianto sulla taskbar DESIGO INSIGHT.
Dopo esserti collegato all’impianto, sei grado di fare quantosegue:
• Operare con i grafici del Plant Viewer• Gestire allarmi (Cancella, Riconosci, ecc...)• Operare con gli oggetti del Object Viewer• Creare e visualizzare i trend in-linea in Trend Viewer
Indicazioni dellostato dicollegamentodell’impianto
Cosa puoi fare dopoil collegamentoall’impianto

Siemens Building Technologies CA1B9110E / 02.99Divisione Landis & Staefa 2-19
Quando è stato effettuato il collegamento ad un impianto,
• Appare il tuo nome utente sulla taskbar, confermandol’avvenuto log-in nel sistema
• Altre variazioni visibili sulla taskbar DESIGO INSIGHTsono le seguenti:
PULSANTE Dettagli Cosa fare
Può apparire un simbolo di orologio lampeggiante
sopra il pulsante Collegati/Scollegati della taskbar
DESIGO INSIGHT.
Questo indica che l’orario dell’impianto e della
workstation non sono sincronizzati, e che la differenza
è superiore al massimo impostato.
Non è un problema importante, ma
dovresti contattare l’amministratore
del sistema o l’assistenza
Landis&Staefa.
L’indicatore dei collegamenti inidica il numero degli
impianti attualmente collegati.
Puoi visualizzare una lista degli
impianti collegati e le loro proprietà.
L’indicatore di eventi di sistema indica che sono stati
registrati nuovi eventi di sistema nel Log Viewer.
Con un click sull’indicatore puoi
visualizzare il Log Viewer con un
filtro predefinito, e visualizzare i
nuovi eventi. Questa azione
rimuove tutte le finestre pop-up
pendenti.
Un indicatore allarmi sulla parte destra della taskbar
indica il numero di allarmi pendenti per ognuno dei tre
gruppi.
Apri l’Alarm Viewer (vedi “Avvio
manuale di un programma” di
seguito descritto) o click l’indicatore
degli allarmi per avviare l’Alarm
Viewer che visualizza la lista degli
allarmi pendenti. Questa azione
rimuove tutte le finestre pop-up
pendenti. Per maggiori
informazioni: fai riferimento alla
sezione “Gestione Allarmi”.
Informazioni sullataskbar dopo ilcollegamento ad unimpianto

CA1B9110E / 02.99 Siemens Building Technologies2-20 Divisione Landis & Staefa
Avvio manuale di programmi
I programmi DESIGO INSIGHT possono essere avviatimanualmente:
1. Click INSIGHT sulla taskbar DESIGO INSIGHT
2. Seleziona Programmi INSIGHT per visualizzare la listadei programmi disponibili.
3. Con un click seleziona il programma INSIGHT
OPPURE
• Click il relativo pulsante del programma sulla taskbar
Come avviaremanualmente iprogrammi

Siemens Building Technologies CA1B9110E / 02.99Divisione Landis & Staefa 2-21
Pulsante Nome Programma
Indirizzamento Allarmi
Log Viewer
Alarm Viewer
Plant Viewer
Object Viewer
Trend Viewer
Sono visualizzati solo i pulsanti dei programmi per i quali haii l’autorizzazione.
Puoi usare i tooltips per verificare a quale programma èassociata un’icona (posiziona il cursore sul pulsante pervisualizzare le sue funzioni).
Gestire le finestre dei programmi DESIGO INSIGHT
Le finestre dei programmi DESIGO INSIGHT sono basatesullo standard Microsoft Windows, e possono essere gestireallo stesso modo.
Pulsanti deiprogrammi sullataskbar
F Nota
Suggerimento
Principi generalisulle finestre deiprogrammi

CA1B9110E / 02.99 Siemens Building Technologies2-22 Divisione Landis & Staefa
Chiudi
Riduci a iconaIngrandisci
Barra di stato
Barra degli strumenti
Barra Menu
• Con un click sull’icona “Riduci a icona” sulla partedestra in alto della finestra. Il programma ridotto a iconacontinua ad essere in esecuzione, ma appare come unpulsante sulla taskbar di Windows sulla parte inferioredello schermo.
OPPURE
• Click-destro in qualsiasi posizione sulla barra del titolo eseleziona “Riduci a icona” .
• Con un click sul pulsante del programma sulla taskbar diWindows sulla parte inferiore dello schermo. Il programmaminimizzato verrà visualizzato a schermo completo.
1. Posiziona il cursore sul contorno della finestra. Ilcursore cambia la propria forma da puntatore ad unadoppia freccia.
2. Tenendo premuto il tasto sinistro del mouse, sposta ilcontorno in entrambe le direzione indicate dallafreccia.
3. Rilascia il pulsante del mouse al terminedell’operazione di ridimensionamento.
Come minimizzarela finestra di unprogramma
Come visualizzare lafinestra di unprogrammaminimizzato
Comeridimensionare lafinestra di unprogramma

Siemens Building Technologies CA1B9110E / 02.99Divisione Landis & Staefa 2-23
Avviamento automatico di programmi di terzi su base oraria
E’ possibile configurare il tuo sistema perché questo avviiautomaticamente uno o più programmi di terzi ad unospecifico orario. Questo può essere utile per programmi dianalisi, quali Excel, ecc... Ad esempio puoi eseguire unprogramma di fogli elettronici che verifichi ogni Lunedìmattina le ore di funzionamento di tutte le unità rotanti delsistema, quali ventilatori, pompe, ecc..
Chiedi all’esperto DESIGO INSIGHT come configurarequesto avviamento automatico periodico dei programmi diterzi.
Navigazione fra i programmi
Ci sono tre metodi base con i quali passare tra i diversiprogrammi DESIGO INSIGHT:
Sulla taskbar DESIGO INSIGHT:• Con un click sul pulsante del programma
Prima verifica la taskbar Windows per vedere se ilprogramma richiesto non sia già in esecuzione. Se lo fosse,premi il relativo pulsante.
Nel menu INSIGHT sulla taskbar DESIGO INSIGHT :1. Con un click sul pulsante INSIGHT sulla taskbar
DESIGO INSIGHT2. Seleziona Programmi INSIGHT3. Click sul programma richiesto
Con il comando “Invia a”:Questa funzione è disponibile in tutti i programmi utente delDESIGO INSIGHT. Puoi usarlo nella vista System Browserdel Object Viewer, per esempio, per passare direttamente al
Scopodell’avviamento diprogrammi di terzisu basa oraria
Suggerimenti
Come navigare tra iprogrammi
Suggerimenti

CA1B9110E / 02.99 Siemens Building Technologies2-24 Divisione Landis & Staefa
Alarm Viewer da un oggetto che indica un allarme. ConAlarm Viewer puoi ottenere maggiori informazioni riguardantil’allarme con possibilità di riconoscimento, cancellazione,.ecc...
1. Apri Object Viewer.2. Estendi la vista nel System Browser per poter
visualizzare tutti i dati più rilevanti dei punti nella vistadi sistema.Gli allarmi attivi sono indicati con un simbolo rosso diallarme sulle relative icone impianto, periferica edoggetto.
3. Click-destro sull’icona dell’oggetto per visualizzare ilmenu di contesto.
4. Evidenzia “Invia a >”.5. Con un click seleziona il programma richiesto (in
questo caso Alarm Viewer).
Questa operazione esegue il programma se non è già attivo.La vista allarmi viene filtrata con il nome dell’oggetto delObject Viewer da dove è iniziato il comando (in altre parole,sono visualizzati solo gli allarmi associati all’oggetto.
Per maggiori informazioni su come usare il System Browser:Fai riferimento a “Lavorando con il System Browser” piùavanti in questa sezione.
Puoi usare il comando “Invia a ”, per esempio, anche perpassare direttamente da un oggetto selezionato in AlarmViewer alla sua posizione all’interno di un grafico del PlantViewer.
1. Apri Alarm Viewer.2. Se non è visualizzata la struttura ad albero sulla
sinistra della vista allarmi, click il pulsante System
Browser .3. Espandi la struttura ad albero per vedere tutti i relativi
impianti. Gli allarmi attivi sono indicati con un simbolorosso sulle relative icone dell’impianto, della perifericae dell’oggetto.
Esempio 1Comando “Invia a”:da Object Viewer aAlarm Viewer
& Riferimento
Esempio 2Comando “Invia a” :da Alarm Viewer aPlant Viewer

Siemens Building Technologies CA1B9110E / 02.99Divisione Landis & Staefa 2-25
4. Click-destro sull’oggetto in allarme per visualizzare ilmenu di contesto.
5. Evidenzia “Invia a >”.6. Con un click esegui il relativo programma (in questo
caso Plant Viewer).
Questa operazione esegue il Plant Viewer se non è già inesecuzione. Viene visualizzata la pagina grafica del PlantViewer contenente l’oggetto selezionato in Alarm Viewer.
Terminare un programma
Prima di terminare un programma è buona norma :
• Verificare che non ci siano allarmi pendenti chenecessitano attenzione.
• Salvare qualsiasi dato per una futura analisi.• Stampare qualsiasi reports, allarmi, ecc... che possano
essere utili per una futura analisi.
• Dal menu file, scegli Esci
OPPURE
• Con un click sul pulsante nell’angolo destro in altodella finestra del programma.
Scollegamento da un impianto
Il tuo sistema può essere configurato per terminare uncollegamento dopo un tempo specifico di inattività utente.
1. Click su INSIGHT sulla taskbar DESIGO INSIGHT eselezionando Collega/ScollegaOPPURE
Azioni necessarieprima di chiudere unprogramma
Come terminare unprogramma
Scollegamentoautomatico da unimpianto
Come scollegarsi daun impianto

CA1B9110E / 02.99 Siemens Building Technologies2-26 Divisione Landis & Staefa
Click sul pulsante Collegati/Scollegati sulla taskbarDESIGO INSIGHT.
2. Nella parte destra della finestra INSIGHTCollegati/Scollegati Impianto, click sull’impianto dalquale vuoi scollegarti.
3. Click <<Scollega
4. Quando l’impianto richiesto risulta essereeffettivamente scollegato, apparirà nella parte sinistradella finestra “Impianti Scollegati”, quindi puoichiudere la finestra con un click su Chiudi.
Logging out
Decidere se vuoi terminare anche l’INSIGHT. Questo non ènecessario se altri utenti stanno usando il sistema. Se seil’unico utente, prima di fare il log-out è buona norma:
• Terminare tutti i programmi in esecuzione, e• Scollegarti da tutti gli impianti attualmente collegati.
1. Click il pulsante INSIGHT e scegli Logout/Shut-downoppure
click sul pulsante Logout/Shut-down sullataskbar DESIGO INSIGHT.
Azioni necessarieprima di fare un log-out
Come effettuare illog out

Siemens Building Technologies CA1B9110E / 02.99Divisione Landis & Staefa 2-27
2. Seleziona l’opzione Logout nella finestra INSIGHTLogout e Shut-down :
3. Click OK.
Dopo il log-out, tutte le attività in background del DESIGOINSIGHT (es. trend in-linea) continuano a funzionare, ma nonsono possibili operazioni utente sino ad un successivo log-in.Se un utente di un diverso gruppo effettua il log-in, puòsuccedere che, a causa di privilegi non sufficienti, alcune diqueste attività in background vengano terminate.
Terminare DESIGO INSIGHT
1. Click il pulsante INSIGHT e scegli Logout/Shut-downOPPURE
Click il pulsante Logout/Shut-down sulla taskbardel DESIGO INSIGHT.Appare la finestra Logout e Shut-down:
F Nota
Come terminare ilDESIGO INSIGHT

CA1B9110E / 02.99 Siemens Building Technologies2-28 Divisione Landis & Staefa
2. Scegli l’opzione Shut-down.3. Click OK.
Selezionando Shut-down si causa la chiusura del DESIGOINSIGHT sulla workstation. Viene terminato qualsiasicollegamento attivo e qualsiasi attività sulla workstation, qualiil trend in-linea.
F Nota

Siemens Building Technologies CA1B9110E / 02.99Divisione Landis & Staefa 2-29
Usando i programmi DESIGO INSIGHT
Elementi comuni dei programmi DESIGO INSIGHT
I diversi programmi DESIGO INSIGHT sono stati progettatiper poter essere di facile uso fornendo, quando possibile, lastessa interfaccia utente. Questa sezione descrive glielementi comuni ai seguenti programmi:
• Log Viewer• Alarm Viewer• Object Viewer• Trend Viewer
– Per dettagli sul Plant Viewer, l’interfaccia grafica utente: fairiferimento alla sezione “Funzionalità del Plant Viewer” diquesto manuale.
– Alarm Router è una parte del sistema gestione allarmi. Perdettagli : fai riferimento alla sezione “Gestione Allarmi” diquesto manuale.
Barra di stato
Barra degli strumenti
Menu bar
Nome Programma
Scroll barSystem Browser
Finestra
Programmi conelementi comuni
& Riferimento
Elementi comuni aiprogrammi

CA1B9110E / 02.99 Siemens Building Technologies2-30 Divisione Landis & Staefa
Usando il System Browser
System Browser è un tool ideale per navigare fra tutti i livellidel sistema. Fornisce dettagliate informazioni sulla gerarchiadei sottosistemi di tutti gli impianti configurati. Leinformazioni sono visualizzate in una struttura ad alberosimilare a quella usata in Windows Explorer.
Di seguito alcuni esempi di questa struttura gerarchica:
PerifericaNodo NCRS [Nome NCRS]
OggettoBlocco NCRS [Nome blocco,
trunk #, RS #]
Impiantopianto[descrizione Impianto]
Esempio della vista di sistema, in System Browser, di un impianto NCRS
Scopo delSystem Browser

Siemens Building Technologies CA1B9110E / 02.99Divisione Landis & Staefa 2-31
PerifericaIndirizzo RS
[Nome modulo RS ]
OggettoBlocco NITEL
[testo SAPIM ,commento punto]
ImpiantoNome impianto
[Descrizione Impianto]
Tooltip che visualizza il nome di sistema:[impianto.periferica.oggetto]
Esempio della vista di sistema, in System Browser, di un impianto NITEL
Perifericaindir. DCS :indir. BPS
[descrizione BPS ]
Oggettoindir. Modulo: descr.punto [descr.punto ]
ImpiantoNome impianto
[Descrizione Impianto ]
Tooltip che visualizza il nome di sistema:[impianto:indir.DCS :indir. Modulo BPS.parametro]
Parametri
DCSindir.DCS : descr. DCS
Esempio di una vista di sistema, in System Browser, di un impianto DCS

CA1B9110E / 02.99 Siemens Building Technologies2-32 Divisione Landis & Staefa
Piano
Tipo e numero dei punti
Edificio
Tipo e numero di impianto
Sito
Proprietà
Esempio di una vista con Nomi Utente in System Browser (vedi “Vista NomiUtenti e Vista di SIstema” di seguito). La struttura è specifica del progetto e deveessere realizzata (non necessariamente per tutti i progetti).
L’uso del System Browser nei diversi programmi DESIGOINSIGHT semplifica diverse operazioni. Ad esempio,permette di :
• Prendere e spostare (drag-and-drop) oggetti di punti in unafinestra Trend Viewer.
• Effettuare una visualizzazione di informazioni perimpianto, periferica o oggetto in una vista allarmi o diregistrazioni eventi (vedi le sezioni Gestione Allarmi eLogViewer di questo manuale).
• Vedere/modificare i valori e le proprietà di oggetti(sostituisce la funzione Ctrl-V del Visonik).
• Visualizzare un programma orario o una eccezione nelTime Scheduler.
Per informazioni specifiche sull’uso del System Browser neidiversi programmi DESIGO INSIGHT, fai riferimento allesezioni di ogni specifico programma in questo manuale.
& Riferimento

Siemens Building Technologies CA1B9110E / 02.99Divisione Landis & Staefa 2-33
• Premi il pulsante del System Browser sulla barradegli strumenti
Puoi usare il pulsante per visualizzare / nascondere il SystemBrowser nella finestra sinistra del :– Log Viewer– Alarm Viewer– Object Viewer– Trend Viewer
System Browser fornisce due strutture ad albero identiche,in un formato simile a quello usato in Windows Explorer.Queste strutture differiscono solo nella convenzione deinomi usati:
• Scegli Vista Nomi Utente per una vista gerarchica delprogetto, usando una convenzione specifica del progettobasata sulla localizzazione geografica e sul tipo di unità edi impianto. Questa struttura gerarchica è ingegnerizzataspecificatamente per il progetto, non necessariamenteper tutti i progetti.
• Scegli Vista di Sistema per una vista gerarchica deisottosistemi ingegnerizzati (impianto->periferica->oggetto). Usa una convezione dei nomi, che segue lastessa struttura (impianto->periferica->oggetto).
Se hai problemi nella ricerca di particolari archivi, impianti,periferiche o oggetti, sia nella vista di sistema che nella vistanomi utente in System Browser, per trovarli puoi usare lafunzione Trova qui descritta.
Oggetti frequentemente usati possono essere aggiuntiall’archivio Preferiti come più dettagliatamente descritto inquesta sezione.
1. Premi il pulsante sulla barra degli strumenti opremi <F3>per visualizzare la finestra di dialogo Trova
Come visualizzare /nascondere ilSystem Browser
Vista Nomi Utente eVista di Sistema
Come cercareoggetti nell’alberoSystem Browser

CA1B9110E / 02.99 Siemens Building Technologies2-34 Divisione Landis & Staefa
1. Nella finestra di dialogo Trova, digita i criteri di ricerca(vedi “Usando i criteri di ricerca nella funzione Trova”).
2. Seleziona appropriatamente (o ignora) le check-box3. Premi il pulsante Browse… nel campo Locazione per
specificare da dove iniziare la ricerca.4. Nella finestra di dialogo “Scegli l’oggetto da cercare” ,
seleziona l’impianto o la periferica richiesta.5. Click OK.
Appare una finestra “Trova in :” indicante che la ricerca è inprogresso.Qui vengono visualizzati in una lista con nome e percorsotutti i punti trovati che soddisfano i criteri impostati.
La finestra di dialogo Trova permette di configurare i criteri diricerca come di seguito descritto:
Usando i criteri perla funzione Trova

Siemens Building Technologies CA1B9110E / 02.99Divisione Landis & Staefa 2-35
Archivio dove iniziare la ricerca
Stringa di ricerca.Possono essere usaticaratteri wildcard * e ?.
Ricerca nelle locazioniselezionati ed in tutti glioggetti nell’albero.
Se selezionato, ricercaricerca solo le stringhecon lo stesso carattere(minuscolo/maiuscolo).Se selezionato, tratta lestringhe di ricerca solocome sistema /utente /percorso,anziché comesemplici (vedi di seguito).
Se l’opzione “Confronta il percorso degli oggetti” èselezionata, la stringa di ricerca è interpretata come unsistema o un nome utente (percorso) anziché come unsemplice testo.
In relazione ai criteri di ricerca nell’esempio sopra esposto,sono visualizzati tutti gli elementi (archivi, impianti,periferiche e oggetti) contenenti il testo “AH01” (Unitàtrattamento aria 01) nell’archivio “000 [NEMEX]” (perifericaNCRS), ed in tutti gli archivio dell’albero.
Uno degli oggettitrovati, con ID e nomeoggetto, e nome disistema (percorso).
Esempio di un risultato di una ricerca di un impianto NCRS

CA1B9110E / 02.99 Siemens Building Technologies2-36 Divisione Landis & Staefa
Fai attenzione che quando alla vista di sistema sono applicatitesti come criteri di ricerca, l’ID e la descrizione di unelemento sono trattati come un singolo elemento di testo. Inaltre parole, non è possibile ricercare tramite la soladescrizione di un oggetto (visualizzata tra parentesi “[ ]” )indipendentemente dall’ID dell’oggetto. Questa è la ragioneper cui, nella stringa di ricerca “*AH01*”, è stato richiesto ilcarattere di wildcard “*” per cercare, ad esempio,“RSUDO_0004 [AH01FN01;Trunk1;RS1]”.
Puoi usare il risultato della ricerca per navigare nei seguentimodi:- Drag and drop in System Browser per localizzare unoggetto- Drag and drop in Trend Viewer per avviare direttamenteuna registrazione di trend- Click del tasto destro del mouse, selezionando “Invia a… ”per passare ad un altro programma DESIGO INSIGHT
Nella funzione di ricerca sono ammessi i seguenti caratteriwildcards :
Wild-
card
Descrizione
* Rappresenta un qualsiasi carattere o gruppo di caratteri
? Rappresenta un singolo carattere
Esempio:
Stringa Risultato possibile
A?A* ALA; ANA; ALA100; ANA1;
M?* MA, M500, M, M_ALARM
F Nota
Suggerimenti
Caratteri wildcardsvalidi in Trovadialogue

Siemens Building Technologies CA1B9110E / 02.99Divisione Landis & Staefa 2-37
Se viene selezionata l’opzione “Compara il percorso deglioggetti”, la stringa di ricerca viene interpretata come unsistema o un nome utente.
• Esempio della ricerca di un percorso nella vista di sistemadi un progetto NCRS:
-> Elenca i blocchi RSCOS di tutti i controllers NCRS nell’impianto “Site A”.
– La ricerca inizia nell’archivio “Site_A”– La stringa di ricerca è : “Site_A.*.RSCOS*”
• Esempio della ricerca di un percorso nella vista NomiUtente di un progetto DCS:-> Elenca tutte le misure relative al gruppo “Room air” ,
in qualsiasi edificio, su qualsiasi piano. Esempio della struttura nomi utente:
?’??’?????’????
Edificio’Piano’Tipo impianto e numero ’Tipo oggetto e numero
– La ricerca inizia dall’elemento radice del nome utente– Stringa di ricerca: “*’*’RA*’M*”
Se l’opzione “Compara percorso dell’oggetto” NON èselezionata, la stringa di ricerca sarà interpretata come unsemplice testo.
• Esempio della ricerca di un testo in una vista di sistema diun progetto NCRS:-> Trova tutti gli oggetto del NCRS “000” nell’impianto“Site_A” associati con il sistema di riscaldamento, es.oggetti il cui nome inizia con “HT”
– La ricerca inizia con la periferica “000” dell’impianto “Site A”. – Stringa di ricerca: “*HT*”• Esempio della ricerca di un testo in una vista di sistema di
un progetto DCS:-> Trova tutti gli stati di feedback nel controller $d24 delDCS $136
Esempi:Ricerca di sistema /nome utente(percorso)
Esempi:Ricerca testo

CA1B9110E / 02.99 Siemens Building Technologies2-38 Divisione Landis & Staefa
– La ricerca inizia nella periferica $136: $d24– Stringa di ricerca : “FBV*”
Usando Object Viewer
Object Viewer ti permette di visualizzare informazionidettagliate sul tuo sistema di gestione dell’edificio, compreseinformazioni su singoli oggetti visualizzando nomi, valori,unità di misura e limiti massimi e minimi.
Puoi usare Object Viewer per:• Navigare in modo semplice e veloce in tutto il sistema• Localizzare punti (oggetti) e allarmi in qualsiasi parte del
sistema• Visualizzare informazioni dettagliate sul punto• Visualizzare dati in-linea del processo• Modificare manualmente dei valori (secondo i privilegi
utente impostati)• Modificare lo stato di punti digitali o multi-stato(secondo i
privilegi utente impostati)• Modificare le proprietà degli oggetti quali il nome, l’unità di
misura, la precisione o il range• Navigare da un oggetto selezionato direttamente alla sua
posizione in un altro programma (es. Plant Viewer).
Il seguente è un esempio della finestra che viene visualizzata
quando premi il pulsante del Object Viewer sullataskbar DESIGO INSIGHT:
Scopo delObject Viewer
Layout di ObjectViewer

Siemens Building Technologies CA1B9110E / 02.99Divisione Landis & Staefa 2-39
S y s t e m B r o w s e r con i so t t os i s t em ira f f i gu ra t i i n una s t ru t t u ra ge ra rch ica ada lbe ro .G l i o g g e t t i s o n o r a g g r u p p a t i i n d i r e t t o r i .La s t ru t tu ra de i d i r e t t o r i è spec i f i ca pe ro g n i s o t t o s i s t e m a N C R S , N I T E L oD C S .
L a f i n e s t r a ( p a n n e l l o ) v i sua l i zzad e t t a g l i a t e i n f o r m a z i o n i d e l l ’e l e m e n t os e l e z i o n a t o n e l S y s t e m B r o w s e r s u l l as in is t ra .
Puoi modificare la dimensione di entrambe le finestre inObject Viewer semplicemente spostando le barre di divisionea destra o sinistra. (Vedi “Come ridimensionare la finestra diun programma” precedentemente in questa sezione).Click sulla destra della finestra e premi <Ctrl> + <tastieranumerica +> per ridurre al minimo la dimensione dellacolonna nella finestra di destra. Ciò permette di visualizzaretutte le informazioni disponibili senza dover scorrereorizzontalmente sulla finestra.
Può essere necessario aggiornare i valori in Object Viewerdopo aver editato manualmente le proprietà, es. se haimodificato il nome utente di un oggetto da Object Viewer. Levariazioni di stati e valori di oggetti sono aggiornateautomaticamente.
1. In Object Viewer, Premi <F5>odal menù Vista in Object Viewer, scegli Aggiornao
premi il pulsante Aggiorna sulla barra deglistrumenti Object Viewer per visualizzare la finestra didialogo Opzioni Aggiornamento:
Suggerimento
Come aggiornare ivalori in ObjectViewer

CA1B9110E / 02.99 Siemens Building Technologies2-40 Divisione Landis & Staefa
2. Seleziona una delle due opzioni della finestra didialogo “Opzioni Aggiornamento”.(Normalmente è sufficiente aggiornare solo vistacorrente)
3. Click OK per chiudere la finestra di dialogo OpzioniAggiornamento.
Può essere utile mantenere Object Viewer aperto e sempre inprimo piano, sopra gli altri programmi, perettendo di prenderee spostare (drag-and-drop) diversi oggetti, per esempio, inTrend Viewer.
Per fare questo,
• Premi il pulsante “Sempre in Primo Piano” sulla barra
degli strumenti Object Viewer o
• NeI menù Vista seleziona l’opzione “Sempre in PrimoPiano” .
1. Click-destro sull’impianto, periferica o oggettointeressato
2. Evidenzia l’opzione di menù “Invia a...”.3. Nel menù che appare, scegli il programma desiderato.
Mantenere ObjectViewer sempre inprimo piano(foreground)
Come navigare dalObject Viewer aglialtri programmi

Siemens Building Technologies CA1B9110E / 02.99Divisione Landis & Staefa 2-41
Per maggiori informazioni ed esempi su come passare dalObject Viewer al Alarm Viewer:fai riferimento a “Navigazione tra i programmi”precedentemente in questa sezione.
Visualizzando informazioni dettagliate sui punti dalObject Viewer
1. Se necessario, puoi visualizzare il System Browser,
premendo il relativo pulsante sulla barra deglistrumenti del Object Viewer.
2. Espandi la vista del System Browser per visualizzarel’oggetto desiderato. Se necessario, per trovarlo, puoiricorrere alla funzione Trova precedentementedescritta.
3. Fai un click sull’oggetto nella vista System Browserper visualizzare informazioni dettagliate nella finestradi destra del Object Viewer.
Evidenzia un oggetto (blocco NCRS oblocco NITEL), o un parametro di unoggetto (DCS)
Attributo(i)/parametri dell’oggettoselezionato con tutte leinformazionidisponibili nel database di sistema
Barra di stato con informazioni dettagliate dell’elementoselezionato.
Esempio della visualizzazione di informazioni di un oggetto di un sottosistemaNCRS o NITEL
& Riferimento
Come visualizzareinformazionidettagliate sui punti

CA1B9110E / 02.99 Siemens Building Technologies2-42 Divisione Landis & Staefa
Object Viewer mantiene uno storico degli ultimi 20 oggettiselezionati.
Puoi usare questa funzione per navigare più facilmente neglioggetti precedentemente selezionati, così come avviene inWindows Explorer.
Per navigare negli oggetti precedentemente selezionati inObject Viewer usando la funzione Storico, ci sono duemetodi:
1. Scorrere avanti e indietro nello storico:
• Usa il pulsante Indietro e avanti sulla barra deglistrumenti per scorrere le 20 registrazioni dello storico, o
• Scegli Indietro o Avanti nel menù “Vai”, o• Premi <Alt + Freccia sinistra> o <Alt + Freccia destra> per
scorrere avanti e indietro lo storico.
2. Selezionando una specifica registrazione dallo storico:
• Visualizza l’elenco dello storico prima o dopo la tua attualeposizione, premendo il pulsante -casella a discesa- fra ipulsanti Indietro e Avanti della barra degli strumenti. Ora,puoi selezionare un elemento dall’elenco visualizzato.
Pulsante -Casella a discesa-per visualizzare l’elenco deglielementi registrati nello storicoprecedentemente all’attualeposizione .
Per semplificare la navigazione negli oggetti piùfrequentemente usati, puoi aggiungerli all’archivio Preferiti.Da lì puoi visualizzare direttamente i valori di uno deglioggetti selezionati, come di seguito descritto:
La funzione StoricoComandi in ObjectViewer
Come navigare neglioggetti in ObjectViewer usando lafunzione Storico
Come usarel’ archivio Preferiti

Siemens Building Technologies CA1B9110E / 02.99Divisione Landis & Staefa 2-43
1. Dal Object viewer, seleziona il menù Preferiti edevidenzia “Preferiti >”
o premi il pulsante Preferiti sulla barra deglistrumenti.
2. Dall’elenco scegli il collegamento all’oggettodesiderato
Puoi aggiungere un oggetto all’archivio Preferiti come diseguito descritto:
1. Naviga nella struttura ad albero dell’Object Viewersino ad evidenziare l’oggetto desiderato
2. Scegli Aggiungi ai Preferiti … dal menù Preferiti o
premi il pulsante Aggiungi ai Preferiti sulla barradegli strumenti.
3.
Digita il nome del collegamento.
4. Click OK
I collegamenti nell’archivio Preferiti possono essererinominati o cancellati come segue:
1. Premi il pulsante Preferiti sulla barra deglistrumenti Object Viewer,o vai al menù Preferiti e seleziona Apri Preferiti
2. Nella finestra di dialogo Apri Preferiti, evidenzia ilcollegamento da rinominare o da cancellare:
Come aggiungereoggetti all’archivioPreferiti
Come rinominare oancellare oggettidall’archivioPreferiti

CA1B9110E / 02.99 Siemens Building Technologies2-44 Divisione Landis & Staefa
3. Click Rinomina ed edita il nome del collegamento, oclick Cancella per cancellare l’elemento da cancellaredall’archivio Preferiti
4. Quando hai terminato, click Chiudi per chiudere lafinestra di dialogo “Apri Preferiti”.
Per ricercare oggetti in Object Viewer:fai riferimento a “Usando il System Browser”precedentemente in questa sezione.
Modificando valori e proprietà di oggetti dal Object Viewer
Prima di iniziare questa procedura, assicurati di esserecollegato all’impianto. (Puoi verificarlo dall’indicatore dicollegamenti sulla taskbar DESIGO INSIGHT, o selezionandoCollega/Scollega nel menù INSIGHT)
1. Se necessario, visualizza il System Browser.(Vedi “Come visualizzare/nascondere il SystemBrowser” precedentemente in questa sezione).
2. Espandi la vista del System Browser selezionandol’oggetto desiderato.
3. Nella finestra di destra, fai un doppio-clicksull’attributo/parametro desiderato per visualizzare lafinestra di dialogo Impostazioni:
& Riferimento
Come sovrascrivereoggetti analogici

Siemens Building Technologies CA1B9110E / 02.99Divisione Landis & Staefa 2-45
Selezionalo perpoter sovrascriveremanualmentel’attuale valore
Valore attuale
Campo con spinbutton per digitare ilnuovo valore; peralcuni oggetti èdisponibile ancheuno slider (vediesempiosuccessivo)
4. Click sulla check-box “Imposta il punto in uno statomanuale (es. sovrascrittura)...”
5. Modifica il valore nella casella spin, o seleziona esposta il cursore dello slider sino a quando non vienevisualizzato il valore desiderato:
Campo con spin eslider per inserire ilnuovo valore; (peralcuni oggetti èdisponibile solo ilpulsante di spin)
6. Click OK per trasmettere il nuovo valore allaperiferica.
Non tutti gli utenti hanno i privilegi sufficienti per potersovrascrivere o modificare valori. In questo caso le opzioninon disponibili sono disabilitate.
Prima di iniziare questa procedura, assicurati di esserecollegato all’impianto. (Puoi verificarlo dall’indicatore dicollegamenti sulla taskbar DESIGO INSIGHT, o selezionandoCollegati/Scollegati nel menù INSIGHT)
F Nota
Come sovrascrivereun oggetto digitale oun oggetto multi-stato

CA1B9110E / 02.99 Siemens Building Technologies2-46 Divisione Landis & Staefa
1. Se necessario, visualizza il System Browser.(Vedi “Come visualizzare/nascondere il SystemBrowser” precedentemente in questa sezione).
2. Espandi la vista del System Browser selezionandol’oggetto desiderato.
3. Nella finestra di destra, fai un doppio-clicksull’attributo/parametro desiderato per visualizzare lafinestra di dialogo Impostazioni:
Selezionalo perpoter sovrascriveremanualmentel’oggetto
Stato attuale
Elenco di tutti glistati possibili : daqui seleziona ilnuovo stato
4. Click sulla check-box “Imposta il punto in uno statomanuale (es. sovrascrittura)...”
5. Scegli il nuovo stato richiesto (es.in moto).6. Click OK per trasmettere il nuovo stato alla periferica
Non tutti gli utenti hanno i privilegi sufficienti per potersovrascrivere o modificare valori. In questo caso le opzioninon disponibili sono disabilitate.
Prima di iniziare questa procedura, assicurati di esserecollegato all’impianto. (Puoi verificarlo dall’indicatore dicollegamenti sulla taskbar DESIGO INSIGHT, o selezionandoCollegati/Scollegati nel menù INSIGHT)
1. Se necessario, visualizza il System Browser.(Vedi “Come visualizzare/nascondere il SystemBrowser” precedentemente in questa sezione).
2. Espandi la vista del System Browser selezionandol’oggetto desiderato.
3. Nella finestra di destra, fai un doppio-clicksull’attributo/parametro desiderato per visualizzare la
F Note
Come sovrascriverevalori di oggetti bit-string

Siemens Building Technologies CA1B9110E / 02.99Divisione Landis & Staefa 2-47
finestra di dialogo Impostazioni:
Selezionalo perpoter sovrascriveremanualmentel’oggetto
Elenco di tutti ipossibili comandi.Seleziona i comandirichiesti
4. Click sulla check-box “Imposta il punto in uno stato
manuale (es. sovrascrittura)...”5. Seleziona o deseleziona le check-box nella lista per
definire i comandi richiesti6. Click OK per trasmettere il nuovo valore alla periferica
Non tutti gli utenti hanno i privilegi sufficienti per potersovrascrivere o modificare valori. In questo caso le opzioninon disponibili sono disabilitate.
Durante l’engineering dei sottosistemi DESIGO INSIGHT,sono importate nel database di sistema informazioni qualiunità di misura, precisione del valore da visualizzare, ed ilimiti min./max. di tutti gli oggetti dei sottosistemi. Questeproprietà definiscono il formato delle informazioni visualizzatein Object Viewer ed in Plant Viewer.
Nel tuo progetto, è possibile che i nomi utente degli oggettisono importati automaticamente dai sottosistemi neldatabase di sistema.
In Object Viewer, è possibile modificare sia le proprietà deglioggetti che i nomi utente. Naturalmente è richiesta cautela ariguardo (vedi di seguito).
F Note
Modifica le proprietàed il formato deglioggetti o il nomeutente

CA1B9110E / 02.99 Siemens Building Technologies2-48 Divisione Landis & Staefa
Quando i testi sono modificati in Object Viewer, lemodifiche sono riportate nel database di sistema dellaworkstation, ma non nei sottosistemi NITEL e NCRS.Con il sottosistema DCS, le modifiche sono effettuare alivello DCS ma non nella workstation.Questo causa inconsistenze fra le informazioni residentinella workstation e quelle residenti nel sottosistema !L’importazione del database è essenziale per eliminare leinconsistenze.E’ anche possibile che le informazioni modificatemanualmente in Object Viewer vengano sovrascritte equindi perse durante l’importazione del database.Effettua queste operazioni solo se sei a completaconoscenza delle conseguenze e solo dopo averdiscusso la procedura con lo specialista engineeringLandis & Staefa !
Non effettuare queste modifiche se non sei a conoscenzadelle conseguenze che possono causare e solo dopo averdiscusso la procedura con il tuo specialista engineeringLandis & Staefa (vedi le note di attenzione precedenti).
1. Se necessario, visualizza il System Browser.(Vedi “Come visualizzare/nascondere il SystemBrowser” precedentemente in questa sezione).
2. Espandi la vista del System Browser selezionandol’oggetto desiderato.
3. Click-destro sull’attributo richiesto di un oggetto escegli Proprietà...
Attenzione
Come modificare ilformato delleproprietà deglioggetti (unità,precisione, valorimax/min)

Siemens Building Technologies CA1B9110E / 02.99Divisione Landis & Staefa 2-49
Selezionalo per potereditare le proprietà
Unità di misuravisualizzata in ObjectViewer ed in PlantViewer
Precisione del valorevisualizzato in ObjectViewer ed in PlantViewer
Valori min./max. delpunto. Usato in ObjectViewer ed in PlantViewer.La modifica di questivalori può causareproblemi nelle paginegrafiche del PlantViewer che sono giàstate realizzate
4. Scegli la tab Formato.5. Se non ancora selezionato, seleziona la check-box
“Imposta il formato delle informazioni da usare … ”.6. Imposta i valori minimo e massimo, unità di misura o
precisione.7. Click OK per scrivere i nuovi valori nel database di
sistema.
Non effettuare queste modifiche se non sei a conoscenzadelle conseguenze che possono causare e solo dopo averdiscusso la procedura con il tuo specialista engineeringLandis & Staefa (vedi le note di attenzione precedenti).
1. Se necessario, visualizza il System Browser.(Vedi “Come visualizzare/nascondere il SystemBrowser” precedentemente in questa sezione).
2. Espandi la vista del System Browser selezionandol’oggetto desiderato.
3. Click-destro sull’attributo richiesto di un oggetto escegli Proprietà...
Come modificare iltesto del nomeutente dei punti

CA1B9110E / 02.99 Siemens Building Technologies2-50 Divisione Landis & Staefa
Nome e numeromassimo dicaratteri di questoblocco
Premi il pulsanteper visualizzare elenco dei testiesistenti perquesto
Campo con lastruttura nomeutente predefinita.Edita qui il testo.(Considera che separatori possonoessere diversi daquesto esempio)
Selezionalo pereditare il nomeutente
4. Seleziona la tab Nome Utente.5. Seleziona la check-box “Definisci nome utente per
questo oggetto”.6. Digita il nome utente per questo oggetto nel campo
contenente la struttura nome utente predefinita.Puoi digitare il nome integralmente oppure scegliereun testo esistente dalla lista premendo il pulsante lista
associato con ciascun blocco.7. Click OK per salvare il nuovo nome utente nel
database di sistema.
Per i sottosistemi DCS è raccomandato di modificare i nomiutente solo nel DCS. Le modifiche dei nomi utente effettuatesulla workstation saranno sovrascritte e quindi perse durantela prossima importazione del database.
F Nota

Siemens Building Technologies CA1B9110E / 02.99Divisione Landis & Staefa 2-51
Personalizzazione il workspace
I programmi del sistema DESIGO INSIGHT ti permettono dipersonalizzare il workspace per soddisfare le tue necessitàspecifiche. Ad esempio, puoi:
• Muovere, ridimensionare o nascondere le barra deglistrumenti dei programmi (esclusa la taskbar DESIGOINSIGHT)
• Modificare la posizione e la dimensione delle finestre delprogramma.
• Scegliere di visualizzare o nascondere la barra deglistrumenti del programma e la barra di stato.
In Alarm Viewer ed in Log Viewer puoi anche:
• Definire e salvare i criteri di filtro personali• Definire e salvare i criteri di ordinamento personali• Scegliere le colonne da visualizzare• Definire l’ordine e la dimensione delle colonne• Visualizzare/nascondere i bordi verticali ed orizzontali
Per istruzioni come personalizzare il nei diversi programmi:fai riferimento alla relativa sezione di questo manuale (es.Gestione Allarmi, Logging, ecc.).
& Riferimento

CA1B9110E / 02.99 Siemens Building Technologies2-52 Divisione Landis & Staefa
Stampare dai programmi
• Con l’eccezione del Object Viewer puoi stampare da tutti iprogrammi DESIGO INSIGHT ai quali hai accesso.
• Ogni programma può essere assegnato ad una diversastampante, quindi puoi avere diverse stampanti collegatealla tua workstation.
• Ciò ti permette, ad esempio, di inviare stampe di graficialla stampante a colori, stampe di reports alla stampantelaser, senza modificare le impostazioni delle stampanti.
• Le stampe dei diversi programmi hanno un formatocomune (layout, intestazione, piè di pagina ecc.)
Il pulsante Anteprima di stampa sulla barra deglistrumenti di ogni programma del DESIGO INSIGHTvisualizza ogni pagina così come verrà stampata.
Quando hai deciso cosa vuoi stampare (es. elenco allarmicon filtro ed ordinati, o un grafico di trend),
• Click Anteprima di Stampa sulla barra deglistrumenti del programma
• Nella schermata di Anteprima di Stampa hai le seguentiopzioni:
Note generali perstampare daDESIGO INSIGHT
Anteprima distampa
Come usarel’Anteprima distampa

Siemens Building Technologies CA1B9110E / 02.99Divisione Landis & Staefa 2-53
Testo del pulsante sulla
Barra degli strumenti
Funzione
Invia l’anteprima di stampa alla stampante. Appare la finestra di dialogo
Stampa di Windows, che ti permette di scegliere una stampante e di
definirne tutti i parametri quali il numero di copie da stampare, ecc..
Ti permette di visualizzare la prossima pagina in un documento con più
pagine.
Ritorna alla pagina precedente in un documento con più pagine.
Visualizza una pagina per volta (opzione disponibile solo nel modi di
visualizzazione a Due Pagine).
Visualizza due pagine per volta in un documento a più pagine (opzione
disponibile solo se il modo di visualizzazione attuale è “Una Pagina”).
Ingrandisce la vista in due fasi, dopodichè il pulsante è disabilitato ed il
pulsante “Zoom Out” diventa attivo.
Riduce la vista in due fasi, dopodichè il pulsante è disabilitato ed il
pulsante “Zoom In” diventa attivo.
Chiude l’Anteprima di Stampa e ritorna alla visualizzazione del
documento.
1. Premi il pulsante Stampa sulla barra deglistrumenti del programma .Appare la finestra di dialogo Stampa.
2. Verifica che la stampante visualizzata nella relativacasella sia quella da te desiderata.Altrimenti, visualizza l’elenco e scegli quella corretta
3. Specifica il numero di pagine appropriato4. Specifica il numero di copie che vuoi stampare.5. Click OK.
1. Premi <Alt>+<PrintScrn> per copiare la finestraselezionata nella clipboard.
2. Scegli Incolla dal menù Edita del tuo programma perinserire il contenuto della clipboard nel tuo documento.
OPPURE
1. Premi <PrintScrn> per copiare l’intero schermo nellaclipboard
Come stampare undocumento
Come stampare laschermatavisualizzata(snapshot)

CA1B9110E / 02.99 Siemens Building Technologies2-54 Divisione Landis & Staefa
2. Scegli Incolla dal menù Edita del tuo programma perinserire il contenuto della clipboard nel tuo documento.

3 Usando il Plant Viewer
Informazioni sulla sezione “Usando il Plant Viewer”
Questa sezione fornisce tutte le informazioni richiesteall’utente per operare con il Plant Viewer con la relativainterfaccia grafica.
Per informazioni generali riguardo alle funzioni delleapplicazioni del DESIGO INSIGHT: fai riferimento allasezione Funzioni ”.
Il Plant Viewer è l’interfaccia grafica del DESIGO INSIGHT.E’ l’applicativo principale con il quale l’utente può visualizzaree gestire l’impianto.
• Premi il pulsante Plant Viewer sulla taskbar DESIGOINSIGHT.
Il tuo sistema può essere configurato in modo che il PlantViewer sia eseguito automaticamente all’avviamento delDESIGO INSIGHT.
Help in Plant Viewer
• Tooltips• Help specifico del progetto
Se, nel tuo sistema, i tooltips sono stati configurati ,appariranno automaticamente quando il cursore indica unospecifico elemento sulla pagina grafica. Essi forniscono unbreve testo che descrive le funzioni del simbolo grafico. NelPlant Viewer puoi specificare il tipo di testo che vuoivisualizzare quando il mouse indica un oggetto grafico. Oltrea visualizzare il testo di tooltip, puoi passare tra tre diverseopzioni addizionali:
Contenuto
& Riferimento
Cos’è il PlantViewer?
Come avviare ilPlant Viewer
F Nota
Riguardo allecategorie di help nelPlant Viewer
Riguardo ai Tooltips

CA1B9110E / 02.99 Siemens Building Technologies3-2 Divisione Landis & Staefa
• Nessun testo addizionale• Nome di sistema addizionale• Nome utente addizionale
1. Click-destro sulla barra di navigazione del Plant Viewer epoi scegli Tooltips.
2. Dalle opzioni visualizzate, seleziona “Nessuno”, “NomeUtente” o “Nome di Sistema.
Scegli... Per…
Nome di Sistema … Una etichetta di testo basatasull’indirizzo di sistema, es.:A.000.RSUAI_0001.Ra (impiantoNCRS “A”, NCRS “0”, blocco“RSUAI 1”, Attributo “Ra”)oppureA:$136:$d032’031_RDO (DCSimpianto A, DCS $136, BPS $ d032,modulo punto 31, parametro RDO
Nome Utente … una etichetta di testo che puòindicare,es. l’edificio, il piano, il tipodi impianto ed il numero, il tipo dipunto ed il numero, ecc... per nome.(Il nome utente non ènecessariamente disponibile in tutti iprogetti; la struttura è specifica perprogetto ).
3. Sposta il cursore sopra un oggetto grafico di una qualsiasipagina grafica per visualizzare il tooltip. (Non fare alcunclick con il mouse).
Il tuo sistema può comprendere file di help scrittispecificatamente per il tuo progetto.
L’help progetto-specifico è normalmente utilizzabile come unqualsiasi altro help in-linea di Windows (vedi sopra o fairiferimento al tuo manuale di Windows). In alcuni casi,
Come visualizzare itooltips in PlantViewer
Riguardo all’helpspecifico per ilprogetto

possono essere realizzati, in sostituzione, pagine grafichecontenenti tutte le informazioni necessarie per il tuo progetto.
Se il tuo sistema è dotato di un help specifico per il tuoprogetto, puoi visualizzarlo nel seguente modo:
Dalla barra di navigazione del Plan Viewer premi il pulsante
“Help di Progetto” :
Per informazioni generali riguardo all’help del DESIGOINSIGHT:fai riferimento alla sezione “Funzioni generali” in questomanuale.
Navigando in Plant Viewer
Ci sono tre modi per navigare nel Plant Viewer:
• Usando il comando Invia a ... da un altro programmaDESIGO INSIGHT.
• Premendo il pulsante Plant Viewer sulla taskbar DESIGOINSIGHT.
• Premendo il pulsante Plant Viewer sulla taskbar diWindows. (Questo solo il Plant Viewer è già inesecuzione).
Puoi passare al Plant Viewer da un qualsiasi programmaDESIGO INSIGHT in esecuzione tramite uno specificooggetto:
1. In un qualsiasi programma DESIGO INSIGHT inesecuzione (es. Alarm Viewer), click-destro in un campodell’oggetto evidenziato (es. campo associato con unallarme) per evidenziare il menù di contesto.
2. Nel menù di contesto Invia a ... fai un click su PlantViewer dall’elenco dei programmi. Questo comando portail Plant Viewer in primo piano, aprendo la pagina grafica
Come visualizzarel’help specifico delprogetto
& Riferimento
Navigando nel PlantViewer
Come navigare nelPlant Viewer con ilcomando Invia a …

CA1B9110E / 02.99 Siemens Building Technologies3-4 Divisione Landis & Staefa
contenente l’oggetto grafico selezionato dal programmasorgente (nel nostro esempio Alarm Viewer).
Per avviare il Plant Viewer o (se già in esecuzione) perportarlo in foreground:
• Premi il pulsante Plant Viewer sulla taskbar DESIGOINSIGHT.
Layout dello schermo del Plant Viewer
Lo schermo del Plant Viewer consiste delle seguenti areebase:
• Barra di navigazione• Pagine grafiche
La taskbar di Windows è visibile ed accessibile
Taskbar DESIGO INSIGHTBarra di navigazione delPlant Viewer La barra del titolo
pagina grafica
Pagina grafica
Taskbar diWindows
Come passare alPlant Viewer dallataskbar DESIGOINSIGHT

La barra di navigazione ed i menù di contesto
Sulla barra di navigazione sono disponibili i seguenti pulsanti:
Ultima Pagina
Storico
Successiva Preferite
Precedente
Tipologia Sistema
Imposta Pagina
Proprietà Chiude Finestra Chiude tutte le finestre
Anteprima di Stampa
Stampa Affianca Orizzontale
Chiude Plant Viwer
Sovrapponi
Ultima Pagina
Riduce a iconaSeleziona FinestraProprietàSeleziona Pagina Prima Pagina
Riepilogo Punti Pagina
Locazione Corrente
Trova
Elementi della barradi navigazione delPlant Viewer

CA1B9110E / 02.99 Siemens Building Technologies3-6 Divisione Landis & Staefa
Funzioni pagina
Pulsante Funzione
Ultima pagina Apri la pagina graficaprecedentemente aperta.
Storico pagine Visualizza un elenco delle ultime seipagine grafiche aperte.
PaginaPrecedente
Apri la pagina graficagerarchicamente precedente (padre)del tuo sistema. Se non disponibile(es: perché la pagina grafica apertaè la radice), il pulsante èdisabilitato.
PaginaSuccessiva
Apri la pagina successiva nellasequenza definita nel tuo sistema;(deve essere definita, in quanto nontutte le pagine possono avere una“pagina successiva” definita).
Selezionapagina
Apri una casella a discesa dallaquale scegliere la pagina grafica davisualizzare. Le pagine grafichesono visualizzate in una strutturagerarchica. E’ anche possibiledecidere se aprire la pagina graficacome una nuova finestra o sesostituire la pagina graficaattualmente visualizzata (privilegipermettendo).
Pagina Top Apri la pagina grafica “Top”, es. loschermo iniziale del tuo sistema.(Ciò può essere una foto del tuoedificio o una mappa di una città,ecc...).
PaginaTopologiaSistema
Apri la pagina grafica “TopologiaSistema”, se disponibile.
Paginalocazionecorrente
Apri la pagina grafica definita come“Locazione corrente”, con contestospecifico, in quanto apre paginegrafiche diverse in funzione dallalocazione dalla quale la funzione èchiamata.
Icone delle funzionisulla barra dinavigazione

PaginePreferite
Mantiene una lista di 20 paginegrafiche preferite.
Funzioni speciali
Pulsanti Funzione:
Imposta Pagina Definisce l’impostazione dellapagina grafica da stampare ela stampante da usare.
Anteprima diStampa
Visualizza un’anteprima distampa della pagina grafica.
Stampa Stampa la pagina graficavisualizzata nella finestra attivasulla stampante specificata.
Riepilogo Punti diPagina
Visualizza un riepilogo informato testo di tutti gli oggetticontenuti nella pagina graficavisualizzata nella finestraattiva.
DescrizionePagina
Permette di creare un file ditesto contenente la tuadescrizione della pagina graficavisualizzata nella finestraattiva.
Proprietà Pagina Visualizza le proprietà dellapagina grafica visualizzatanella finestra attiva.
Per informazioni sulla stampa dalle applicazioni DESIGOINSIGHT, fai riferimento a :
– “Stampa” nella sezione “Funzioni generali ” di questomanuale
– “Stampa dal Plant Viewer” in questa sezione.
& Riferimento

CA1B9110E / 02.99 Siemens Building Technologies3-8 Divisione Landis & Staefa
Gestire finestra multiple con i pulsanti della barra dinavigazione del Plant Viewer
Pulsante Funzione:
Affiancaorizzontalmente
Affiancaverticalmente
Sovrapposte
Dispone tutte le finestra graficheaperte sullo schermo.Le pagine grafiche possonoessere disposte in orizzontale o inverticale
o “sovrapposte”.
Selezionafinestra
Seleziona una pagina graficadall’elenco e visualizzala in primopiano.
Chiudi finestra Chiudi la finestra attiva (in primopiano)
Chiudi tutte lefinestre
Chiudi tutte le finestre aperte
Tutte le funzioni disponibili sulla barra di navigazione sonodisponibili anche nel menu di contesto di Pagina. Pervisualizzare questo menù, premi un click-destro sullo sfondodella pagina grafica.
• Per visualizzare il menù di contesto di Sistema premi unclick-destro in qualsiasi posizione della barra dinavigazione (esclusi i pulsanti)
Suggerimento
Elementi del menù dicontesto di Sistema

Il menù di contesto di Sistema viene visualizzato comesegue:
Definisce informazioniaggiuntive da inserirenei tooltipsdei simboligrafici
Visualizza informazioni sullaversione del Plant ViewerChiude il Plant
Viewer
Visualizza l’help specifico peril progetto
Visualizza informazioni sulla versionedello standard-grafico
Salva le impostazioni nel workspacespecifico dell’utente all’uscita del PlantViewer
• Per visualizzare il menù di contesto di Sistema, premi unclick-destro sullo sfondo della pagina grafica.
I comandi di navigazione nel menù di contesto della paginahanno le stesse funzioni dei pulsanti della barra di
Elementi del menùdi contesto diSistema

CA1B9110E / 02.99 Siemens Building Technologies3-10 Divisione Landis & Staefa
navigazione del Plant Viewer. (vedere sopra per ladescrizione).
Visualizza / Nascondi la barra di navigazione
La barra di navigazione è visualizzata automaticamenteall’avviamento del Plant Viewer, ma può essere nascosta ovisualizzata nel seguente modo:
1. Posiziona il cursore del mouse su qualsiasi parte dellosfondo della pagina grafica (non su un simbolo).
2. Click-destro per visualizzare il menù di contesto di Pagina3. Click-sinistro “Visualizza Barra di Navigazione”
Shortcut: Premi <Ctrl+N> per visualizzare o nascondere labarra di navigazione.
Aprire una pagina grafica
Puoi navigare tra le pagine grafiche con tre metodi principali :
• Pulsanti sulla barra di navigazione• Opzioni nel menù di contesto di Pagina• Pulsanti e simboli implementati sulle pagine grafiche.
Questo ultimo metodo è descritto in “Usando i grafici” diseguito in questa sezione.
Tipicamente, il numero massimo di pagine grafiche (finestre)che possono essere contemporaneamente è limitato a 10.Ciò comprende anche la barra di navigazione.
Per aprire una pagina grafica in una finestra:
1. Click-sinistro sul pulsante Seleziona Pagina sullabarra di navigazione, per aprire la finestra Selezionapagina.
2. Apri la struttura ad albero con un click sulle icone “+”:3. Doppio-click sul nome della pagina, o evidenziala e premi
OK per aprire la pagina grafica e chiudere la finestra didialogo Seleziona Pagina OPPURE
Come visualizzare onascondere la barradi navigazione
Suggerimento
Metodi dinavigazione
F Nota
Come aprire unapagina grafica

Premi Applica per aprire la pagina grafica senza chiudere lafinestra di dialogo.
Quando selezionato, ti permette di mantenereaperte le finestre già sullo schermo, aprendo evisualizando la pagina selezionata in una nuovafinestra.
• Shortcut: Premi <Alt+P> sulla tastiera per visualizzare lalista “Seleziona Pagina”.
• Usa i pulsanti della barra di navigazione come sopradescritto in “Barra di Navigazione”.
E’ possibile aggiungere i grafici più utilizzati ad un elenco dipagine “Preferite”. Questo elenco è di facile accesso dallabarra di navigazione. Per aggiungere le pagine grafiche aquesto elenco:
1. Apri una pagine grafica “Preferite” (es. uno diquelle cheuserai più frequentemente).
2. Click-sinistro sul pulsante Preferite sulla barra dinavigazione.
3. Click su “Aggiungi a Preferite” per aggiungere la paginagrafica aperta all’elenco. Il nome della pagina grafica
Suggerimento
Come navigare tra lepagine grafiche
Come definire ungruppo di grafici diuso frequente (Pagine“Preferite”)

CA1B9110E / 02.99 Siemens Building Technologies3-12 Divisione Landis & Staefa
apparirà in un elenco a comparsa ogni qualvolta si premeil pulsante Favorite.
L’elenco Preferite può contenere sino a 20 pagine grafiche.
1. Premi il pulsante Preferite sulla barra di navigazioneper visualizzare il menù a comparsa.
2. Dall’elenco seleziona la pagina grafica desiderata.
Per un accesso veloce ad una qualsiasi delle prime 10 paginegrafiche dell’elenco : premi <Alt+”numero_pagina-favorita”>sulla tastiera per aprire la pagina grafica corrispondente(numerata da 0 a 9). Per esempio: premi <Alt+5> per aprirela pagina grafica favorita no.5. Le pagine Preferite 10 - 9possono essere aperte tramite il pulsante Pagine Preferitesulla barra di navigazione del Plant Viewer.
Per rimuovere le pagine grafiche dall’archivio Favorite, seguile fasi 1 e 2 sopra descritte, ma premi “Rimuovi da Preferite”come fase 3.
Componenti delle pagine grafiche
Le pagine grafiche appaiono nell’area principale delloschermo del Plant Viewer e comprendono quanto segue:
Componentegrafico
Collegatoadoggetto
Definizione Azione utentepossibile
Background No Il background delle paginegrafiche, consiste di unsemplice colore di sfondo o,per esempio, da una foto diun edificio o da un fileAutocad di un piano. Ilbackground è statico e noncollegato ad alcun oggetto.
Il click-destro sulbackground dellapagina richiama ilmenù di contesto dellaPagina.
F Nota
Come aprire unapagina grafica“Preferite”
Suggerimento
Come rimuovere lepagine grafichedall’elenco“Preferite”
Definizione base deicomponenti grafici

Simboli nonoperativi
No Simboli non collegati adoggetti. Questi si comportanocome il background staticodelle pagine grafiche.
Il click-destro richiamail menù di contestodella Pagina.
Simboli operativi Si Simboli collegati ad unoggetto
Il click-destro richiama ilmenù di contestodell’Oggetto.
Simboli operativicollegati conpaginesupergenio
Si Questo è unsottoinsieme deisimboli operativi.Possono essereidentificati dal contornobianco o giallo cheappare ogni qualvolta ilmouse gli passa sopra.
Il click-destro richiama ilmenù di contestodell’Oggetto.Il click-sinistro richiamala pagina supergenio
Pulsanti Alcune volte Pulsanti visibili e non (oaree) che rispondo ad unclick del mouse, es.aprendo una paginagrafica, agendo su unoggetto, aprendo un altroprogramma o eseguendouna determinatafunzione. Possonoessere identificati dalcontorno bianco o gialloche appare ogniqualvolta il mouse glipassa sopra.
Il click-sinistro effettuauna definita azione.
Muovi il cursore del mouse sopra un simbolo e premi unclick-destro.
Se si apre il menù di contesto dell’Oggetto, ciò indica che ilsimbolo è associato ad un oggetto. Simboli di questo tiposono denominati simboli operativi.
Come identificare unsimbolo operativo

CA1B9110E / 02.99 Siemens Building Technologies3-14 Divisione Landis & Staefa
Esempio del menù di contesto richiamato dal click-destro su un simbolooperativo
Muovi il cursore del mouse sulla pagina grafica. Al passaredel cursore, tutti i simboli operativi associati con paginesupergenio e tutti i pulsanti visualizzeranno un contornorettangolare (il cui colore di default è bianco).
Il contorno indica che puòessere sia un simbolooperativo con associata unapagina supergenio che unpulsante.
Tooltip
Il click-sinistro all’interno del rettangolo bianco effettuaquanto segue:Su un pulsante:• Il click-sinistro esegue la funzione del pulsante
Su un simbolo operativo con una pagina supergenioassociata:• Il click-sinistro apre una pagina supergenio (una piccola
finestra in primo piano)
Come identificarepulsanti o simbolioperativi associaticon paginesupergenio
Passa ad altri programmiDESIGO INSIGHTpassando il nome e/o laproprietà dell’oggetto
Visualizza il valore delpunto
Rilascia il punto inautomatico
Aggiunge unadescrizione al simbolo
Visualizza schedatecnica (se esiste)
Visualizza una schedadelle proprietàdell’oggetto

Principi operativi della grafica
Data l’importanza del menù di contesto in Plant Viewer, èimportante adottare le seguenti convenzioni nell’uso delmouse nelle pagine grafiche:
Operazione Risultato
Click-sinistro una voltavisualizzato il contornobianco sul simbolooperativo
Esegue l’azione definita, es. apre una pagina supergenio,attiva un pulsante, ecc..
Click-destro Visualizza il menù di contesto. Il contesto è definito dallaposizione del mouse prima del click-destro.Click-destro sulla barra di navigazione visualizza il menù dicontesto di Sistema• Il click-destro sul background statico o su un simbolo
non operativo visualizza il menù di contesto di Pagina• Il click-destro su un simbolo operativo visualizza il menù
di contesto dell’Oggetto
Puoi usare sia la barra di scorrimento che i pulsanti (seimplementati).
Esempio di pulsantiimplementati usatiper navigare aduna delle tresezioni della paginagrafica che nonsono all’internodello schermo
Barra discorrimento
Quando esci dal Plant Viewer puoi salvare il workspace (lefinestre aperte e la loro posizione). Per fare questo:
Usando il mouse inPlant Viewer
Navigazione in unapagina grafica didimensioni maggioridello schermo
Salvataggio delworkspace all’uscitadel Plant Viewer

CA1B9110E / 02.99 Siemens Building Technologies3-16 Divisione Landis & Staefa
1. Click-destro sulla barra di navigazione prima di uscire dalPlant Viewer per visualizzare il menù di contesto diSistema.
2. Nel menù di contesto di Sistema, assicurati che l’opzione“Salva Finestre in Uscita” sia selezionata.
In Plant Viewer sono definiti i seguenti shortcuts di default:
Shortcut Funzione
F1 Avvia l’help specifico di progetto (sedisponibile)
Alt+F4 Chiude Plant ViewerAlt+P Apre il menù di selezione delle PagineHome Apre la pagina TopAlt+0..9 Apre la pagina grafica favorita 0..9Ctrl+N Visualizza/Nasconde la barra di navigazione
del Plant ViewerCtrl+P Stampa la pagina nella finestra attivaF5 Apre la prossima paginaF6 Riappare l’ultima pagina
Aggiungere commenti alle pagine ed ai simboli operativi
E’ possibile aggiungere commenti individuali ad ogni paginagrafica e ad ogni simbolo operativo. Questa funzione puòessere usata per esempio per descrivere unità ed impianti neldettaglio, per aggiungere istruzioni o informazioni riguardoalla personalizzazione, o per associare informazioni qualil’indirizzo di un fornitore. Il testo è salvato in un fileindividuale per ogni pagina.
Per aggiungere o visualizzare un commento comeprecedentemente descritto in “Scopo”, segui le seguenti fasi:
1. Visualizza in primo piano la pagina desiderata.
2. Premi il pulsante descrizione Pagina nella barra dinavigazione del Plant Viewer. Viene avviato il programmadi editazione.
Shortcuts di tastiera
Scopo
Come visualizzare oaggiungerecommenti ad unapagina grafica

3. Conferma la richiesta se vuoi creare un nuovo file, e digitao edita i commenti della pagina grafica.
4. Salva il file e chiudi l’editor di testo.
Per aggiungere o visualizzare un commento come sopradescritto in “Scopo”, segui queste fasi:
1. Click-destro sul simbolo e seleziona il nome dell’oggetto odella proprietà desiderato.
2. Seleziona Descrizione3. Se il file non esiste, conferma la richiesta di creare un
nuovo file.4. Leggi o modifica la tua descrizione5. Salva e termina l’editor del testo.
Indicazioni di stato in Plant Viewer
La figura di seguito riportata è un esempio di una indicazionedi allarme in Plant Viewer, in questo caso un allarme dimanutenzione:
Chiave inglese indicante iltipo di allarme(manutenzione)Campanella in movimentoindica l’allarme
Come visualizzare oaggiungerecommenti ad unsimbolo operativo
Simboli di allarme

CA1B9110E / 02.99 Siemens Building Technologies3-18 Divisione Landis & Staefa
Possono essere visualizzati i seguenti simboli di allarme:
Stato di allarme Visualizzazione Simbolo
In Allarme Indicato da una campanellarossa in movimento
Allarmericonosciuto
Indicato da una campanellarossa marcata con unsimbolo di selezione blu
Allarme dacancellare
Indicato da una campanellagrigia marcata con unsimbolo di selezione blu
Allarmedisabilitato (soloNCRS)
Indicato da una campanellagrigia marcata con una croce
Rilevato stato diallarme nondefinito
Indicato da un cerchio conuna croce rossa
Gli stati di allarme ed i modi di visualizzazione sopra descrittisono usati anche per gli allarmi di manutenzione e di ore difunzionamento, con le seguenti differenze:
• Per gli allarmi di manutenzione e di ore di funzionamento, isimboli di allarme sopra descritti sono sovrapposti da unsimbolo di una chiave inglese.
Simbolo allarmi di manutenzione:
Per informazioni sulla gestione degli allarmi e sui relativi statinei diversi sottosistemi:fai riferimento alla sezione “Gestione Allarmi” di questomanuale.
Lo stato manuale di un oggetto è indicato dal simbolo della“mano” di colore giallo:
Interpretazione deisimboli di allarme
Interpetazione deisimboli di allarmemanutenzione e diore difunzionamento
& Riferimento
Indicazione Statomanuale

Esempio di una valvola impostata in manuale al 20%
Guasto sulla comunicazione o nel sottosistema cheimpedisce al Plant Viewer di visualizzare il valore corretto siun oggetto, è indicato da un simbolo particolare insostituzione del normale valore visualizzato:
Simbolo Descrizione Stato visualizzato Azione utente
Hash COM Errore di comunicazionetra la workstation ed ilsottosistema
Verifica il collegamentocon il sottosistema
Punto di domandarosso
Guasto sottosistema Verifica il sottosistema ela sua comunicazione
Indicazione diguasto

CA1B9110E / 02.99 Siemens Building Technologies3-20 Divisione Landis & Staefa
Gestione allarme in Plant Viewer
Per maggiori informazioni sulla gestione allarmi e sui relativistati nei diversi sottosistemi:
fai riferimento alla sezione “Gestione allarmi” di questomanuale.
Gli allarmi sono gestiti tramite pagine supergeni. Allarmi DCSpossono essere gestiti anche tramite i le pagine grafichesupergeni denominate “Punto impianto” (vedi “Usando iPunto Impianto” successivamente in questo manuale).Per riconoscere o cancellare un allarme:
1. Posiziona il cursore su un simbolo in allarme. Appare uncontorno bianco, che indica che il simbolo è operativo conuna pagina grafica supergenio associata.
2. Click-sinistro all’interno del rettangolo bianco per aprire lapagina grafica associata.
Stato di allarme attuale
Pulsante cancellazione allarme
Pulsante di uscita
Pulsante riconoscimento allarme
3. Con i pulsanti, riconosci o cancella l’allarme4. Esci dalla pagina grafica.
& Riferimento
Come riconoscere ocancellare allarmi inPlant Viewer

Modificare oggetti e proprietà in Plant Viewer
Plant Viewer è stato progettato per permetterti di modificare ivalori dall’interfaccia grafica. Le diverse operazioni possonoessere catalogate come segue:
• Modifica dei valori e degli stati dalle pagine grafichesupergeni (es. per il sottosistema DCS sono i “puntoimpianto”)
• Modifica dei valori e degli stati direttamente dalle paginegrafiche con l’uso dei pulsanti standard.
I pulsanti standard per agire sui diversi oggetti sono di basegli stessi sia nelle pagine grafiche che nei supergeni e sono diseguito descritti. Ovviamente la tua interfaccia grafica puòavere personalizzazioni diverse.
Per modificare un valore dal Plant Viewer devi avere iprivilegi di accesso non solo al relativo sottosistema maanche al simbolo specifico in Plant Viewer.
Tipi di operazioni
F Nota

CA1B9110E / 02.99 Siemens Building Technologies3-22 Divisione Landis & Staefa
Elementi operativi
Tipo oggetto Pulsanti standardper azioni
Descrizione Azioni
Valore digitale Pulsante ON(verde)
Premilo per accenderein manuale l’unitàassociata
Pulsante OFF(grigio)
Premilo per spegnere inmanuale l’unitàassociata
Pulsante AUTO Premilo per riportarel’unità in automatico
PulsanteMANUALE
Premilo per forzare inmanuale l’unitàassociata
Pulsante opzione Seleziona percommutare lo statodell’unità associata
Casella diselezione
Seleziona percommutare lo statodell’unità associata
Valori Multi-stato Pulsanti Multi-stato Premi l’azionedesiderata
Pulsanti Multi-stato Premi per azionare lostato corrispondentedesiderato (Off; Chiuso;Aperto)
Pulsanti Multi-stato Premi lo statodesiderato che vuoiimpostare sulregolatore
Valori analogici Pulsanti Spin Usa le frecce perimpostare il nuovovalore oppure editadirettamente il valore

• Azionando semplicemente i pulsanti standard rappresentatisulle pagine grafiche come sopra descritto ed osservare ilfeedback di stato riportato dal campo.
Come modificare ivalori dalle paginegrafiche

CA1B9110E / 02.99 Siemens Building Technologies3-24 Divisione Landis & Staefa
1. Apri la pagina grafica supergenio con un click-sinistro sulsimbolo operativo (identificato da un contorno bianco alpassaggio del mouse).
2. Usa uno dei pulsanti standard sopra descritti, permodificare il valore.
3. Verifica che il valore scritto e successivamente riportatodal campo sia quello desiderato e che il punto è ora inmanuale. Per riportare il punto in automatico, premi ilpulsante AUTO.
4. Chiudi la pagina supergenio.
Valore attuale riportato dal campo
Pulsante di uscita dal supergenio
Pulsante spin per cambiare il valore inmanuale
Pulsante per riportare in automaticol’oggetto
Stato attuale dell’oggetto
Titolo della finestra con il nomedell’oggetto
Esempio di un supergenio per una valvola
Il ‘punto impianto’ nel BPS controlla lo stato di uno specificoimpianto del sottosistema DCS.
I pulsanti “Punto impianto” sono elementi standarddella grafica Plant Viewer. Premendoli puoi aprire una paginagrafica supergenio “Punto impianto”. Queste paginesupergenio contengono elementi per visualizzare ed operaresui diversi possibili stati dell’impianto controllato. Quandomodifichi lo stato dell’impianto controllato o il setpoint, tutti ivalori correlati sono modificati automaticamente dallaprogrammazione associata al “punto impianto”.
1. Localizzate il pulsante standard del punto impianto su una delle tute pagine grafiche e premilo.
Come modificare ivalori dalle paginesupergenio
Esempio di unapagina supergenioper un oggettoanalogico
Scopo della paginasupergenio “Puntoimpianto” persottosistemi DCS
Come operare sul“punto impianto”DCS in Plant Viewer

2. Questo ti permette di verificare o modificare, se richiesto,i più importanti valori del tuo impianto con i relativi modidi funzionamento. La seguente figura è un esempio di unapagina supergenio con quattro setpoints:
Stato impianto (PSTA)
Causa del nuovostato (WHY)
Stato precedente(OSTA)
Indicazione di statoManuale/ automatico
Pulsanti per modificare ilmodo operativo
Indicazione di bloccoallarme (LKD)
Operazioni su allarmi(riconoscimento e cancellazione)
Pulsanti Spin pervisualizzare emodificare setpoints
3. Per visualizzare tutti i parametri del “punto impianto”,premi il pulsante Dettagli
4. Premi il pulsante Esci per chiudere la paginasupergenio.

CA1B9110E / 02.99 Siemens Building Technologies3-26 Divisione Landis & Staefa
Usando i programmi orari NITEL dal Plant Viewer
I programmi settimanali NITEL (NITEL blocchi WEP)possono essere visualizzati ed editati, così come i programmiad eccezione, tramite una pagina supergenio in Plant Viewer.
• Per aprire un programma orario, premi il pulsante
Programmi Orari nella tua pagina grafica.
Per una descrizione dei principi di funzionamento deiprogrammi orari NITEL e come operare su di essi dal PlantViewer: fai riferimento alla sezione “Programmi Orari” diquesto manuale.
Visualizzare le proprietà dei simboli (oggetti) e le paginegrafiche
Le proprietà disponibili dei simboli (oggetti) sono:
• Nome oggetto• Tipo oggetto• Descrizione oggetto• Nome di sistema Oggetto• Nome utente Oggetto• Struttura nome utente
Le seguenti proprietà (in funzione del tipo di oggetto) sonodisponibili solo se l’oggetto associato può essere modificato:
• Valore oggetto• Range, unità di misura e precisione
Considera che la modifica del range (valori min./max.) di unoggetto può causare problemi nelle pagine grafiche del PlantViewer già realizzate!
Principi deiprogrammi orariNITEL in PlantViewer
& Riferimento
Proprietà dei simbolidisponibili (proprietàoggetto)
Attenzione

Per le regole generali e per maggiori informazioni su comemodificare le proprietà dell’oggetto dalla scheda proprietà :fai riferimento a “Modifica valori e proprietà dell’oggetto inObject Viewer” nella sezione “Funzioni Generali” di questomanuale.
1. Click-destro sul simbolo operativo per visualizzare il menùdi contesto dell’Oggetto. Click sul nome o sulla proprietàdell’oggetto desiderata. Se sono disponibili più proprietàassociate al simbolo, viene visualizzato un elenco:
2. Seleziona Proprietà
Le proprietà disponibili delle pagine grafiche sono:
• Nome pagina• Titolo pagina• Descrizione• Pagina precedente• Pagina successiva• Area• Tempo scansione• Dimensione pagina• Comandi pagina (in entrata, in uscita e durante la
visualizzazione)• Titolo finestra• Finestra padre• Finestra figlia(e)• Modalità apertura finestra
& Riferimento
Come visualizzare leproprietà di unsimbolo operativo
Proprietà dellepagine grafiche

CA1B9110E / 02.99 Siemens Building Technologies3-28 Divisione Landis & Staefa
• Posizione finestra• Dimensioni finestra
1. Click-destro sullo sfondo della oagina per visualizzare ilmenù di contesto di Pagina.
2. Selezione ”Proprietà pagina”.
Elenco degli oggetti di una pagina grafica
Puoi visualizzare un elenco degli oggetti, con relativeproprietà, di una determinata pagina grafica semplicementevisualizzando la pagina e quindi sia
• Premendo il pulsante Fotografia Dati Pagina dallabarra di navigazione oppure:
• Click-destro sullo sfondo della pagina grafica eselezionando Fotografia Dati Pagina dal menù di contestodi Pagina
Viene visualizzato il seguente report tramite un programma dieditor predefinito Può essere salvato sia come file di testoche stampato.
Come visualizzare leproprietà di unapagina grafica
Come visualizzareun elenco deglioggetti di unapagina grafica

Stampare dal Plant Viewer
Impostazione Pagina… è disponibile come pulsante sullabarra di navigazione e come comando nel menù di contestodi Pagina.Impostazione Pagina … visualizza il dialogo standardWindows usato per impostare la pagina prima di stampare.Possono essere configurate le seguenti opzioni:
• Selezione stampa e proprietà della stampante• Dimensione carta ed orientamento
Per visualizzare l’anteprima di stampa di una finestra attiva:1. Sulla barra di navigazione premere il pulsante Anteprima
di Stampa oppureClick-destro sullo sfondo della pagina grafica da stamparee seleziona Anteprima di Stampa dal menù di contesto diPagina
Configurazione dellastampa
Come visualizzareed operare conl’anteprima distampa

CA1B9110E / 02.99 Siemens Building Technologies3-30 Divisione Landis & Staefa
Verifica l’anteprima visualizzata, se necessario usando labarra di scorrimento oppure ingrandendo.
Stampa la pagina visualizzata sulla stampanteselezionata in Impostazione Pagina
IIngrandimento
Intestazione di paginacreata automaticamente
3. Chiudi la finestra di Anteprima con il pulsante Esci sulla barra del titolo.
Se sei pronto per stampare subito, puoi farlo direttamentedall’Anteprima, premendo il pulsante Stampa sullabarra degli strumenti dell’Anteprima di Stampa.
Per stampare la pagina grafica visualizzata:
1. Configura la stampa con l’opzione ImpostazionePagina...., come descritto in “Configurazione dellastampa”.
2. (Opzionale): Verifica le impostazioni visualizzandol’anteprima di stampa (vedi sopra).
3. Nella barra di navigazione premi il pulsante Stampa . oppure:Click-destro sullo sfondo della pagina grafica da stamparee seleziona Stampa.... dal menù di contesto di pagina.
4. Sarà stampata la pagina grafica, con l’intestazione, comedefinito in Impostazione Pagina… .
F Nota
Come stampare dalPlant Viewer

Per stampare immediatamente una “fotografia” (snapshot)dello schermo, premi <Alt+PrintScrn> per una stampa dellafinestra attualmente attiva oppure <PrintScrn> per unastampa dell’intero schermo. Questi comandi copianol’immagine creata nella clipboard.
Suggerimento

CA1B9110E / 02.99 Siemens Building Technologies3-32 Divisione Landis & Staefa
Passare ad altri programmi DESIGO INSIGHT tramite il nomeo la proprietà dell’oggetto (Invia a… )
Puoi passare dal Plant Viewer ad altri programmi DESIGOINSIGHT tramite il nome o la proprietà dell’oggetto associatocon il simbolo selezionato.
Questa funzione può essere usata, per esempio:– per aprire la Gestione Allarmi da una pagina grafica in
Plant Viewer nella quale è visualizzato l’allarme, conl’applicazione del filtro automatico sull’elenco degli allarmicon il nome o la proprietà dell’oggetto selezionato, oppure
– per aprire la Gestione Trend ed automaticamente avviarela registrazione del trend per l’oggetto selezionato.
La navigazione (passaggio) avviene come segue:
1. In Plant Viewer click-destro sul simbolo e selezional’oggetto o la proprietà desiderata
2. Evidenzia “Invia a >” e seleziona dall’elenco ilprogramma desiderato.
Come passare adaltri programmitramite il nome o laproprietàdell’oggetto

Chiudere il Plant Viewer
Prima di chiudere il Plant Viewer, puoi scegliere di salvare odi non salvare la configurazione del workspace (le finestreaperte e la loro posizione). Per fare questo:
1. Apri il menù di contesto di Sistema con un click-destrosulla barra di navigazione (non su un pulsante).
2. va Finestra in Uscita”.Seleziona l’opzione se necessario.
3. Scegli Esci Plant Viewer
Se non ti interessa salvare la configurazione del workspace,puoi chiudere il Plant Viewer in uno dei seguenti modi:
• Click-destro sulla barra di navigazione per aprire il menù dicontesto di Sistema, e seleziona “Esci dal Plant Viewer”oppure
• Premi il pulsante Chiudi sull’angolo destro della barra dinavigazioneoppure
• Click-sinistro sulla barra di navigazione per portare inprimo piano il Plant Viewer e premi <Alt+F4>
Come chiudere ilPlant Viewer

4 Gestione Allarmi
Informazioni sulla sezione “Gestione Allarmi”
Questa sezione descrive il sistema di gestione degli allarminel DESIGO INSIGHT e fornisce tutte le informazionirichieste dall’utente per operare con l’ Alarm Viewer.
Per informazioni generali sulle funzionalità delle applicazioniDESIGO INSIGHT:fai riferimento alla sezione “Funzioni generali” di questomanuale.
Generalità della Gestione Allarmi
Un allarme è un segnale che richiama l’attenzione dell’utenteper un qualsiasi evento o condizione che non rientra nellanormalità. Il sistema di gestione allarmi del DESIGOINSIGHT nella sua globalità è un esteso sistema progettatoper allertare l’utente del sistema e aiutarlo a prenderedecisioni necessarie e ad effettuare le azioni appropriate.
Il sistema di gestione allarmi del DESIGO INSIGHTcomprende:
• Generazione allarme al livello processo• Processo dell’allarme nel livello controller di sistema, ed
invio degli allarmi alla workstation• Gestione allarmi nella workstation usando le applicazioni
DESIGO INSIGHT• Re-instradamento degli allarmi ad altre periferiche
riceventi
1. La gestione allarmi è specifica per ogni workstation; illivello dei controller di sistema è responsabile per l’invioselezionato degli allarmi ad ogni workstation DESIGOINSIGHT.
Contenuto
& Riferimento
Generalità
F Note

CA1B9110I / 02.99 Siemens Building Technologies
4-2 Divisione Landis & Staefa
2. Ciascuna delle workstation DESIGO INSIGHT ha lapropria gestione allarmi che è aggiornata in risposta agliallarmi e ad eventi di sistema, utente o stato. Anche leworkstation che sono fisicamente collegate in rete noncomunicano tra di loro e non condividono il databasedegli allarmi ed il sistema di gestione degli allarmi.Questo è un metodo molto utile per segregare leresponsabilità in un ambiente con più workstations. Ognidiversa disciplina come antincendio, luci,condizionamento, elettrico, ecc.. può essere gestitaindipendentemente da diverse workstations pur essendocollegate agli stessi sottosistemi.
Il seguente diagramma rappresenta il processo di gestionedegli allarmi:
Messaggio di allarme formattato ed inviato allaworkstation
F
Pager Fax Printer
Generazione allarmeal livello processo
Processazioneallarmi al livello
controller di sistema
Gestione allarminella workstation
usando i programmiDESIGO INSIGHT
con re-indirizzamentoallarmi
indipendentemente
Re-indirizzamentoalle periferiche
AlarmRouting
EventHandler
LogViewer
PlantViewer
AlarmViewer
Pop-upwindows
INSIGHTtaskbar
Elementi della gestione allarmi in DESIGO INSIGHT
Architetturagestione allarmi

Gli allarmi di impianto sono generati nel livello di processo epossono essere classificati nelle tre seguenti tipologie:
• Allarmi con Priorità Bassa:Allarmi che avvisano di una condizione non normale dellecondizioni di impianto (es. quando un valore analogicoeccede i limiti “Alto” o “Basso”). Questi possono essereimplementati nel livello controller di sistema e nonnecessitano normalmente di interazioni utente. (vedi notedi seguito)
• Allarmi con Priorità Media:Allarmi che permettono all’impianto di continuare afunzionare (es.Filtro sporco) e non influenzano il controllo.Genericamente richiedono un riconoscimento ed unintervento manutentivo.
• Allarmi con Priorità Alta:Allarmi che causano l’arresto dell’impianto (es. “Antigelo” o“Termico Ventilatore”). Normalmente sono associatidirettamente ad ingressi fisici ed attuano, all’attivazione,una logica di controllo che arresta l’impianto sino a quandol’allarme non è riconosciuto, ripristinato e cancellato.
Possono essere implementati altri allarmi critici cherichiedono però altre interazioni utente.
I controller di sistema sono il mezzo tramite il quale leworkstation DESIGO INSIGHT comunicano con il livello diprocesso. Essi forniscono anche un mezzo di interazione tra idiversi livelli di processo. Per la gestione allarmi, questopermette di inviare allarmi a diverse workstations in funzionedi criteri quali priorità, categoria, ecc..
Informazioni aggiuntive sugli allarmi provenienti dal livello diprocesso, sono fornite dal livello dei controller di sistema edagli applicativi della gestione allarmi del DESIGO INSIGHT.Le informazioni base aggiunte sono:
Generazione allarmeal livello processo
F Nota
Gestione allarmi allivello controller disistema

CA1B9110I / 02.99 Siemens Building Technologies
4-4 Divisione Landis & Staefa
• Priorità allarme• Categoria (solo NCRS e sottosistemi Citect)• Messaggio “In Allarme”• Riconoscimento richiesto• Cancellazione richiesta• Ritorno normalità
Per i sottosistemi NCRS, NITEL e DCS i metodi diconfigurazione sono diversi. Per informazioni, fai riferimentoai manuali di engineering specifici per sottosistema.
Il sistema gestione allarmi del DESIGO INSIGHT utilizza iseguenti elementi :
Applicazioni Descrizione
Taskbar
DESIGO
INSIGHT
Può visualizzare sino a tre icone che rappresentano
gli allarmi attivi in funzione della loro priorità, e
permettono una navigazione specifica per contesto
all’Alarm Viewer. Una ulteriore icona visualizza lo
stato degli Eventi di Sistema.
Finestra pop-
up
Queste visualizzano informazioni dettagliate sugli
allarmi presenti. Questo è un metodo diretto per
attirare l’attenzione dell’utente su un allarme
importante. La finestra pop-up permette anche di
passare direttamente ad altri applicativi (es.Plant
Viewer, Alarm Viewer, ecc..) con la visualizzazione
del contesto specifico all’evento.
Alarm Viewer Questa è l’applicazione principale per la gestione
allarmi, e visualizza un elenco di tutti gli allarmi attivi
nel sistema (allarmi “attivi” sono tutti gli oggetti che
sono in uno stato diverso da “Normale”).
In Alarm Viewer, un utente può localizzare,
riordinare, applicare filtri basati su diversi criteri,
riconoscere, cancellare allarmi.
Log Viewer Registra in un database tutti gli stati degli allarmi, gli
eventi utente e di sistema. Gli utenti possono
visualizzare le informazioni necessarie applicando
& Riferimento
Gestione allarminella workstationDESIGO INSIGHT

filtri, riordinando, ecc... all’elenco completo.
Plant Viewer L’interfaccia grafica utente visualizzare l’impianto e
permette di gestire direttamente gli allarmi tramite i
simboli grafici.
Alarm Router Alarm Router è essenzialmente un programma in
background sempre in esecuzione, anche se l’utente
non è in log-in, ed è responsabile dell’instradamento
degli allarmi ad altre periferiche (stampanti, fax,
pager, ecc..) sulla base di determinate impostazioni.
Event Handler E’ un processo in background che rileva gli allarmi e
li distribuisce alle altre applicazioni compreso l’Alarm
Router.
Gli allarmi ricevuti sulla workstation DESIGO INSIGHT cosìcome vengono visualizzati sulla taskbar, nella finestra pop-up, in Alarm Viewer, Plant Viewer ed in Log Viewer, cosìpossono essere indirizzati alle periferiche di allarme qualistampanti, fax, pagers, ecc..
L’Alarm Router funziona in background indipendentementedall’utente attualmente logged-in e dalle applicazioni gestioneallarmi del DESIGO INSIGHT. Alarm Router è attivo dalmomento in cui è avviato il DESIGO INSIGHT sullaworkstation, anche se nessun impianto è collegato e nessunutente è in log-in nel sistema.
Le workstations DESIGO INSIGHT possono essereconfigurate per collegarsi periodicamente agli impianti edaggiornare la situazione allarmi. Anche alcuni sottosistemi(NCRS e NITEL) possono essere a loro volta configurati percollegarsi periodicamente alla workstation e scaricare gliallarmi in coda.
L’applicazione Alarm Router richiede la configurazione, inConfigurazione Sistema, di due principali elementi:
• Gruppi Instradamento Allarmi• Destinatari Instradamento Allarmi
Instradamentoallarmi a periferichedi allarme
F Nota

CA1B9110I / 02.99 Siemens Building Technologies
4-6 Divisione Landis & Staefa
Gli allarmi possono essere raggruppati sulla base dellapriorità, dell’impianto, della categoria, dello stato o unaqualsiasi combinazione di questi criteri. Una tabella diinstradamento definisce la periferica ricevente alla qualesaranno inviati gli allarmi di un uno o più gruppi.
Il messaggio di allarme puo essere strutturatoindividualmente per ogni destinatario. Nel caso di problemi diconnessione al destinatario primario, può essere configuratoun destinatario di riserva che possa ricevere l’allarme.
Con l’uso del sistema di re-instradamento degli allarmi fornitodal Alarm Router, i gruppi di allarmi e le periferiche possonoessere combinate con i programmi orari di re-instradamento.Di seguito alcuni esempi dei programmi di re-instradamentodegli allarmi:
Programma di
re-
instradamento
Esempio
Orario Commuta la stampa all’ufficio della sicurezza
durante le ore di chiusura
Per disciplina
tecnica
Invia i fax alla società di manutenzione del
condizionamento
Allarmi ad
elevata priorità
Allerta il manutentore con il pager solo per allarmi
di elevata priorità
Testo di
instradamento
“Definito
dall’Utente”
Questo è un commento aggiuntivo che può essere
aggiunto ad un allarme. L’allarme viene inviato se
questo è uguale al record del gruppo di re-
instradamento.

Definizione allarmi ed eventi
Il sistema di gestione allarmi del DESIGO INSIGHT distinguegli allarmi dagli eventi di sistema, di utenti e di stato. Laseguente tabella mostra quali elementi della gestione allarmidel DESIGO INSIGHT permettono una risposta utente aquesti allarmi/eventi:
Allarme/
Evento
Elementi gestione allarmi nel DESIGO INSIGHT
Taskbar Finestra
window
Gestione
Allarmi
Alarm
Routing
Log
Viewer
Allarme ü ü ü ü ü
Evento di
Sistema
ü ü û ü ü
Evento
Utente
û û û ü ü
Evento di
Stato
û û û ü ü
1. Il modo in cui gli allarmi e gli eventi sono inviati alleapplicazioni ed agli elementi gestione allarmi sopradescritti dipende dalle loro impostazioni definite nellaConfigurazione Sistema.
2. Eventi di Sistema, di Utente e di Stato non sonoallarmi, in quanto non hanno azioni dirette sul campoo sul livello processo.
Gli eventi di sistema hanno priorità di default e messaggipredefiniti e possono essere generati sia dalla workstationDESIGO INSIGHT sia da eventi di campo speciali quali iblocchi NCRS Wkstn.
Per attirare l’attenzione degli operatori a questi eventi essipossono apparire nella finestra pop-up in “Eventi di Sistema”anche se non sono allarmi. Essi appaioni anche nel LogViewer e possono essere re-indirizzati a periferiche qualistampanti o pager.
Generalità
F Note
Eventi di Sistema

CA1B9110I / 02.99 Siemens Building Technologies
4-8 Divisione Landis & Staefa
Eventi utente sono generati direttamente dalla workstationDESIGO INSIGHT come conseguenza di una azione utentesia tramite la tastiera o mouse. Gli eventi utente appaionosolo nel Log Viewer e ossono essere re-indirizzati aperiferiche quali stampanti.
Questi possono essere sia eventi del DCS o NCRS Snmsg esono una conseguenza di un qualsiasi evento delsottosistema. Per effettuare le operazioni, nei sottosistemiDCS,l’utente deve avere un Visa DCS e password.
Gli allarmi possono essere classificati in base alla loropriorità che può essere configurata sia al livello processo siaal livello dei controller di sistema. Esistono tre tipi base diallarmi:
Tipo Allarme Descrizione
Priorità Bassa Allarmi che appaiono e scompaiono senza
interazione utente.
Priorità Media Allarmi che richiedono solo un riconoscimento.
Priorità Alta Allarmi che “bloccano” l’impianto e richiedono un
riconoscimento ed una cancellazione prima di poter
riavviare l’impianto.
L’Alarm Viewer visualizza gli allarmi in funzione del loro statoe permette all’operatore di conoscere quali interazioni ilsistema si aspetta (vedi “Stati di allarme” più avanti in questasezione).
Nei sottosistemi NCRS, ogni tipo di allarme può avere unapriorità compresa tra 1 e 8, ma genericamente lo schemadovrebbe soddisfare la tabella precedente, dagli allarmisemplici (bassa priorità) agli allarmi estesi (elevata priorità).
Eventi Utente
Eventi di Stato
Allarmi
F Nota

Associazione Priorità allarmi
Gli allarmi generati al livello di processo sonosuccessivamente elaborati dal controller di sistema, dove gliallarmi sono formattati con messaggi di informazione.
La priorità dell’allarme è uno dei parametri impostata nelmessaggio di allarme ed è indice dell’importanza di unparticolare allarme.
In funzione del tipo di sottosistema (NCRS, NITEL o DCS) lepriorità degli allarmi sono diversi da quelli definiti nelDESIGO INSIGHT. Per eliminare questa differenza, il driverresponsabile della comunicazione tra il DESIGO INSIGHT edil sottosistema, mappa le priorità in una forma comune comeillustrato nella seguente tabella:
DESIGOINSIGHT
NCRS NITEL DCS
0 (più alta) 1 (più alta) 9 (più alta) 3 (più alta)
1 2 8 2
2 3 7 1
3 4 6 0
4 5 5 -
5 6 4 -
6 7 3 -
7 8 2 -
8 - 1 -
9 - - -
Per le applicazioni della workstation, taskbar e finestre pop-up, la priorità allarmi è l’unico criterio di configurazione.
AssociazionePriorità deisottosistemi nelDESIGO INSIGHT

CA1B9110I / 02.99 Siemens Building Technologies
4-10 Divisione Landis & Staefa
Per l’instradamento degli allarmi, sono disponobili altri criteriquali: impianto, categoria (solo NCRS), stato di allarme etesto di inidirizzamento che possono essere usati perselezionare determinati allarmi in un determinato gruppoprima di inviarli ad una periferica.
1. Nei sottosistemi NCRS, la priorità allarme influiscesull’ordine con il quale gli allarmi sono inviati. Peresempio, se viene inviato prima un allarme conPriorità 3 e successivamente un allarme con Priorità1, il driver di comunicazione prima gestisce la Priorità1.
2. Per l’integrazione di terze parti, le priorità degli allarmisono definite nelle proprietà delle categorie allarmi in“Commento” e non in “Priorità”. E’ supportata l’interagamma di priorità da 0 a 255.
F Note

Stati di allarme NCRS e NITEL
A causa delle diverse filosofie di gestione degli allarmi neisottosistemi Landis & Staefa, è importante capirne ledifferenze:
La seguente tabella mostra i diversi stati di allarme del NCRSe del NITEL nel Alarm Viewer:
Simbolo
allarme
Testo di
stato
Descrizione
Stato
ingresso
Stato Alarm Viewer
Allarme In allarme Non richiede
riconoscimento
Allarme non
Riconosciuto
In allarme E’ richiesto un
riconoscimento
Allarme
Riconosciuto
In allarme L’allarme è stato
riconosciuto
Normale non
Riconosciuto
Ritorno
normalità
E’ richiesto un
riconoscimento
Normale non
Cancellato
Ritorno
normalità
E’ richiesto una
cancellazione
Disabilitato L’allarme è stato disabilitato e non può
quindi generare allarmi
1. Il simbolo “In allarme” è statico in Alarm Viewermentre è animato in Plant Viewer e sulla taskbar, doveè visualizzato come una campanella in movimento.
.2. Lo stato Disabilitato è uno stato di allarme valido: nei
sottosistemi NCRS questi allarmi possono essere nonvisualizzati nel Alarm Viewer.
Generalità
Stati NCRS e NITEL
F Note

CA1B9110I / 02.99 Siemens Building Technologies
4-12 Divisione Landis & Staefa
3. Il Log Viewer visualizza anche il simbolo “Ritorno a
normalità” .
Per maggiori informazioni su come usare il Plant Viewer nelgestire gli allarmi, fai riferimento alla sezione “Usando il PlantViewer” di questo manuale.
Gli allarmi semplici non richiedono alcuna interazione utente.
Un allarme base può essere configurato per richiedere solo ilriconoscimento, in funzione dello stato dell’ingresso:
& Riferimento
Gestione allarmesemplice
Gestione allarmebase con soloriconoscimento
Normale Normale
Allarme
Riconoscimento
Riconoscimento
Allarme Non
Riconosciuto
Allarme
Riconosciuto
Normale
Normale Non
Riconosciuto

Un allarme esteso è configurato per richiedere ilriconoscimento e la cancellazione in funzione dello statodell’ingresso:
Nel Alarm Viewer e nel Plant Viewer, lo stato di cancellazionenon può essere riportato sino a quando l’allarme non è statoriconosciuto.
Gestione allarmeesteso conriconoscimento ecancellazione
F Nota
Riconoscimento
Allarme Non
Riconosciuto
Normale Non
Riconosciuto
Reset Normale
Allarme
Riconosciuto
Normale Non
Resettato

CA1B9110I / 02.99 Siemens Building Technologies
4-14 Divisione Landis & Staefa
Stati di allarme DCS
La seguente tabella mostra la corrispondenza tra stati diallarme del DCS e simboli in Alarm Viewer:
Simbolo
di allarme
Testo di stato Descrizione
Stato
ingresso
Stato Alarm Viewer
Allarme In allarme Riconoscimento non
richiesto
Allarme non
Riconosciuto
In allarme Riconosciuto e non
cancellato
Allarme
Bloccato
In allarme Riconosciuto e non
cancellato
Allarme non
Riconosciuto
In allarme Non riconosciuto e
cancellato
Allarme
Riconosciuto
In allarme Riconosciuto e
cancellato
Normale, Non
Riconosciuto,
Bloccato
Ritorno a
normalità
Non riconosciuto e
non cancellato
Normale
Bloccato
Ritorno a
normalità
Riconosciuto e non
cancellato
Non
Riconosciuto
Ritorno a
normalità
Non riconosciuto e
cancellato
Disabilitato La funzione di allarme del punto è
soppressa e quindi gli allarmi non
possono essere generati.
Generalità degli statiDCS

1. L’icona “In allarme” è statica in Alarm Viewer,mentre è animata in Plant Viewer e sulla taskbar, doveè visualizzata come una campanella in movimento
.2. Lo stato Disabilitato è uno stato di allarme valido ed è
visualizzato sia in Alarm Viewer che nel Log Viewer.3. Log Viewer visualizza anche lo stato “Ritorno
normalità” .
Per informazioni più dettagliate su come usare il Plant Viewerper gestire gli alalrmi fai riferimento alla sezione “Usando ilPlant Viewer” di questo manuale.
Gli allarmi semplici non richiedono interazioni utente
Un allarme base può essere configurato per richiedere solo ilriconoscimento, in funzione dello stato dell’ingresso:
F Note
& Riferimento
Allarme semplicenel DCS
Gestione allarmebase nel DCS
Normale Normale
Allarme
Riconoscimento
Riconoscimento
Allarme Non
Riconosciuto
Allarme
Riconosciuto
Normale
Normale Non
Riconosciuto

CA1B9110I / 02.99 Siemens Building Technologies
4-16 Divisione Landis & Staefa
Un allarme complesso (solo per punti impianto PLT) puòessere configurato per richiedere sia il riconoscimento che lacancellazione, in funzione dello stato dell’ingresso:
Nel Alarm Viewer e nel Plant Viewer, lo stato di cancellazionenon può essere riportato sino a quando l’allarme non è statoriconosciuto.
Gestione allarmeesteso nel DCS
F Nota

Gestione allarmi sulla workstation
La taskbar del DESIGO INSIGHT
Sulla taskbar DESIGO INSIGHT possono essere visualizzatesino a tre icone di allarmi che indicano la presenza di allarmipendenti, basate sulle loro priorità. Se è rilevata una delleseguenti condizioni, viene animata o cambia colore la relativaicona di allarme, al fine di attirare l’attenzione dell’utente:
Stato allarme Simbolo sulla taskbar
Almeno un allarme “Non
Riconosciuto”
Simbolo di allarme rosso
animato
Almeno uno “In Allarme” Simbolo di allarme rosso
Almeno un allarme pendente da
cancellare
Simbolo di allarme grigio
C’è anche una icona separata che indica la presenza dieventi di sistema. Scompare quando viene richiamato inprimo piano il LogViewer.
7
Impianto collegato TacitaEventi di Sistema Allarmi Pendenti
Nel precedente diagramma, ci sono 4 allarmi pendenti diPriorità ”0” e due di Priorità ”1”, anche se non ci sonocollegamenti attivi agli impianti. Per riconoscere e cancellaregli allarmi, l’utente deve essere in log-in e collegatoall’impianto.
1. Quando una workstation si collega ad un impianto surichiesta o per scansione periodica, i simboli diallarme sono aggiornati per riflettere la situazioneallarmi attuale.
Icone di allarme e dievento
F Note

CA1B9110I / 02.99 Siemens Building Technologies
4-18 Divisione Landis & Staefa
2. Quando impianti remoti effettuano un collegamentospontaneo alla workstation e scaricano i loro allarmi, isimboli di allarme sono aggiornati per indicare ilnumero di allarmi pendenti nel sistema.
Se sulla taskbar è visibile una icona di allarme, puoi aprirel’Alarm Viewer con una vista automatica degli allarmispecifici per priorità associata all’icona stessa.
Per aprire l’Alarm Viewer con la vista di uno specifico gruppodi allarmi dalla taskbar:
1. Premi la relativa icona di allarme sulla taskbar
.2. Si aprirà l’Alarm Viewer, visualizzando tutti gli allarmi
pendenti del gruppo di priorità associato all’iconaselezionata.
3. Da qui puoi effettuare tutte le operazioni necessrie.
Se tiene il mouse sopra all’icona di allarme, apparirà untooltip che visualizza il numero di allarmi pendenti e la loropiorità.
Se l’icona eventi di sistema è visibile, indica che ci sonoeventi pendenti che devi visualizzare con il LogViewer.
Per aprire il Log Viewer dall’icona eventi di sistema:
1. Premi l’icona eventi di sistema sulla taskbar .2. Si apre il Log Viewer visualizzando gli eventi di
sistema pendenti ancora non visualizzati3. Da qui puoi effettuare tutte le operazioni necessarie.4. Una volta aperto il Log Viewer, l’icona eventi di
sistema ritornerà normale e verrà rimossa dallataskbar.
Per maggiori dettagli su cone effettuare azioni dal LogViewer:fai riferimenti alla sezione Logging di questo manuale.
Come aprire l’ AlarmViewer dall’iconaallarme sullataskbar
Suggerimenti
Come aprire il LogViewer dall’iconaeventi di sistemasulla taskbar
& Rriferimento

Se un allarme o un evento di sistema sono stati configuratiper generare un segnale acustico senza la finestra pop-up,per tacitare il segnale acustico puoi usare l’icona “Tacita”sulla taskbar DESIGO INSIGHT.
Per tacitare un segnale acustico dalla taskbar:
1. Dalla taskbar premi l’icona “Tacita” .Inizialmente apparirà sulla taskbar come un pulsantenon premuto, quindi il suono terminerà e l’iconaapparirà come un pulsante “abbassato” con uno
sfondo grigio chiaro .
Verrà tacitato solo il suono associato con l’attuale allarme oevento di sistema. Se vuoi tacitare tutti i segnali acustici, devidisabilitare il segnale acustico dall’ Alarm Viewer.
Come tacitare unallarme o un segnaleacustico per unevento di sistema
F Nota

CA1B9110I / 02.99 Siemens Building Technologies
4-20 Divisione Landis & Staefa
Finestre pop-up di allarme
Le finestre pop-up sono usate per notificare e visualizzare gliallarmi in arrivo con un grado di priorità abbastanza elevato.Le informazioni visualizzate sono configurabili nellaConfigurazione di Sistema da un elenco di nove diversimodelli di allarmi pop-up e di nove diversi modelli di eventipop-up.
Apparirà in primo piano una sola finestra pop-up, anche se cisono più allarmi pendenti da visualizzare. Un nuovo allarmecon la stessa priorità o con una priorità più elevatasovrascriverà il contenuto dell’allarme attualmentevisualizzato. Per evitare errori nella gestione degli allarmeerrato, i pulsanti vengono disabilitati per i primi due secondise il contenuto della finestra è sovrascritto da un altromessaggio di allarme. La finestra di allarme pop-up verràvisualizzata ancora successivamente.
Un allarme ripetitivo apre una nuova finestra ogni qualvoltal’allarme arriva alla workstation.
Una finestra di allarme pop-up visualizza i dati dell’allarmericevuti e contiene i pulsanti per effettuare azioni relativiall’allarme. Le informazioni di allarme visualizzate dipendonodalla configurazione della finestra stessa. Nell’esempio diseguito, gli elementi visualizzati sono per una condizione di“In Allarme”.
Generalità
F Nota
Elementi di unafinestra di allarmepop-up

PulsantiStato Allarme Origine Allarme Messaggio Allarme
La seguente tabella descrive i pulsanti disponibili in unafinestra pop-up di allarme. Può risultare diversa in funzionedella configurazione della finestra pop-up:
Pulsante Azione
Plant Viewer Apre, in Plant Viewer, la pagina grafica
corrispondente all’allarme. La finestra pop-up
rimane in primo piano.
Alarm Viewer Apre l’Alarm Viewer, con un filtro applicato al fine
di visualizzare gli allarmi con una finestra pop-up
pendente.
Tacita Tacita il segnale acustivo attivato dall’allarme. Il
segnale rimane disattivo sino al prossimo evento.
Commento Permette di aggiungere, al database degli eventi,
un testo o un commento per voce a questo evento
di allarme.
Cosa fare.... Visualizza, in una finestra di dialogo separata, untesto di aiuto associato con l’attuale allarme.
Riconosci Gli allarmi possono essere riconosciuti se il
relativo impianto è collegato e se l’allarme richiede
il riconoscimento. Dopo il riconoscimento e la
successiva conferma dal controller, il pulsante
viene disabilitato.
Chiudi/ Visualizza
prossimo
“Chiudi”, chiude la finestra pop-up se non ci sono
altri messaggi pendenti. “Visualizza prossimo”,
visualizza il prossimo allarme pendente nella
Pulsanti nellafinestra pop-up diallarme

CA1B9110I / 02.99 Siemens Building Technologies
4-22 Divisione Landis & Staefa
finestra pop-up.
Ad ogni priorità può essere associato sia una diversa finestrapop-up e un diverso file sonoro. Il suono viene attivato almomento della ricezione dell’allarme. Queste opzioni devonoessere configurate nella Configurazione di Sistema.
Le finestre pop-up degli eventi di sistema non hanno le stessefunzioni previste per gli allarmi. Infatti forniscono un numerolimitato di pulsanti, in quanto gli eventi di sistema nonrichiedono azioni al livello di processo o una gestione allarmi.Generalmente, gli eventi di sistema sono allarmi specifici perle applicazioni DESIGO INSIGHT che richiedono interventi allivello workstation.
La seguente tabella descrive i pulsanti contenuti nella finestrapop-up:
Pulsante Azione
Tacita Tacita il segnale acustivo attivato dall’allarme. Il
segnale rimane disattivo sino al prossimo evento.
Commento Permette di aggiungere, al database degli eventi, un
testo o un commento per voce a questo evento di
allarme.
Chiudi/
Visualizza
prossimo
“Chiudi”, chiude la finestra pop-up se non ci sono altri
messaggi pendenti. “Visualizza prossimo”, visualizza il
prossimo evento di sistema pendente nella finestra
F Nota
Elementi di unafinestra di eventopop-up
Pulsanti nellefinestre pop-up pereventi di sistema
Messaggio Evento Stato Evento Pulsanti

pop-up.
Eventi Utente e di Stato non attivano finestre pop-up diallarme o di sistema e possono essere visualizzate solo inLog Viewer o inviati ad altre periferiche.
Usando le finestre pop-up
Se hai i necessari privilegi utente per il Plant Viewer, puoiaprirlo premendo il pulsante Plant Viewer della finestra pop-up. Il Plant Viewer aprirà la relativa pagina grafica dove ècontenuto l’allarme. Se l’oggetto in allarme è contenuto in piùpagine, viene visualizzato un elenco di pagine dal qualescegliere quella desiderata.
Quando la pagina è aperta, una campanella rossa animataindicherà quale parte dell’impianto è in allarme. Se hai iprivilegi necessari, premendo il simbolo grafico in allarme,aprirai una nuvo finestra super-genio dalla quali puoiriconoscere e/o cancellare l’allarme stesso.
Per passare al Plant Viewer dalla corrente finestra pop-up diallarme:
1. Premi il pulsante Plant Viewer.2. Viene aperto il Plant Viewer e visualizzata la pagina
grafica contenente l’allarme corrente.Apparirà una campanella rossa animata vicina allaparte di impianto in allarme.
Se hai i privilegi di accesso necessari per l’ Alarm Viewer,puoi aprire l’Alarm Viewer premendo il pulsante Alarm Viewernella finestra pop-up di allarme. Verrà aperto l’Alarm Viewer ,che visualizza gli allarmi pendenti nella finestra pop-up.
F Nota
Passare al PlantViewer dallacorrente finestrapop-up di allarme
Come passare alPlant Viewer dallacorrente finestrapop-up di allarme
Passare all’ AlarmViewer dallacorrente finestrapop-up di allarme

CA1B9110I / 02.99 Siemens Building Technologies
4-24 Divisione Landis & Staefa
Per passare all’Alarm Viewer dalla finestra pop-updell’allarme corrente:
1. Premi il pulsante Alarm Viewer2. Viene aperto l’Alarm Viewer, filtrato per visualizzare gli
allarmi pendenti. Da qui, puoi fare le necessarie azionidall’ Alarm Viewer.
1. Una volta visualizzati gli allarmi pendenti, in AlarmViewer, le relative finestre pop-up di allarme sonochiuse.
2. Per maggiori informazioni come visualizzare e gestiregli allarmi in Alarm Viewer, fai riferimento ad “ AlarmViewer” più avanti in questa sezione.
3. Gli eventi di sistema sono registrati direttamente nelLog Viewer e non possono essere visualizzati in AlarmViewer.
L’allarme corrente visualizzato nella finestra pop-up puòessere tacitato premendo il pulsante Tacita.
Per tacitare l’allarme corrente nella finestra pop-up:
1. Premi il pulsante Tacita2. L’allarme corrente viene tacitato.
L’allarme rimane tacitato sino a quando non viene ricevuto unnuovo allarme o un nuovo evento di sistema.
Sia le finestre pop-up che i suoni possono essereindividualmente configurati nella Configurazione diSistema, quindi non necessariamente configuratientrambi per tutte le priorità.
Come passareall’Alarm Viewerdall’allarme corrente
F Note
Tacitare l’allarmecorrente
F Note
Attenzione

Se una priorità di allarmi o di eventi di sistema è statoconfigurato per generare un suono continuo, dall’AlarmViewer puoi abilitare o disabilitare gli effetti sonori.Mentre gli effetti sonori sono disabilitati, la finestra pop-upcontinua ad apparire per ogni messaggio.
Per disabilitare gli effetti sonori:
1. Premi il pulsante “Tacica” sulla barra deglistrumenti dell’Alarm Viewer.Inizialmente apparirà sulla taskbar come un pulsantenon premuto, quindi il suono terminerà e l’iconaapparirà come un pulsante “abbassato” con unosfondo grigio chiaro.
2. In alternativa, seleziona Allarme dalla barra menùdell’Alarm Viewer, e quindi seleziona Tacita.(Ilpulsante “Tacita” sulla barra degli strumenti modifica ilproprio stato come sopra descritto).
Il tempo di disattivazione è limitato ad un periodo di tempodefinito nella configurazione di sistema.
Dall’Alarm Viewer puoi abilitare e disabilitare le finestre pop-up degli allarmi e degli eventi di sistema. Mentre le finestrepop-up sono disabilitate, i suoni continuano ad esseregenerati per ogni nuovo messaggio di allarme.
Per disabilitare le finestre pop-up:
1. Premi il pulsante “Disabilita pop-up” sulla barradegli strumenti dell’Alarm Viewer.Inizialmente apparirà sulla taskbar come un pulsantenon premuto, quindi il suono terminerà e l’iconaapparirà come un pulsante “abbassato” con unosfondo grigio chiaro.
2. In alternativa, seleziona Allarme dalla barra menùdell’Alarm Viewer, e quindi seleziona Disabilita pop-up.(Il pulsante “Disabilita pop-up” sulla barra deglistrumenti modifica il proprio stato come sopradescritto).
Il tempo di disattivazione è limitato ad un periodo di tempodefinito nella configurazione di sistema.
Come disattivare lesegnalazioni sonoreper TUTTI gli allarmie per TUTTI glieventi di sistema
F Nota
Come disabilitare lefinestre pop-up perTUTTI gli allarmi egli eventi di sistema
F Nota

CA1B9110I / 02.99 Siemens Building Technologies
4-26 Divisione Landis & Staefa
Utenti con i privilegi necessari possono aggiungere un testoscritto o parlato come commento all’allarme correntepremendo il pulsante Commento. I commenti possono essererelativi a condizioni, per esempio, o per descrivere lenecessarie azioni utente.
Se sono disponibili un microfono e gli altoparlanti, i commentipossono essere aggiunti vocalmente. Per esempio, questopuò essere usato per descrivere le circostanze che hannocausato l’allarme ed il successivo lavoro effettuato pereliminare il problema.
Per aggiungere un commento all’allarme corrente:
1. Premi il pulsante Commento.
Appare la seguente finestra di dialogo:
Commenti scritti
Commenti vocali
2. Per aggiungere un commento scritto, fai un click sulcampo Commento Scritto, e digita i tuoi commenti.Per aggiungere un commento parlato, premi il
pulsante Registra e registra i tuoi commenti.3. Per risentire i commenti parlati, premi il pulsante Play
.
Per aggiungere un commento parlato, assicurati che il tuo PCabbia il set multimedia correttamente impostato e che siafornito di microfono ed altoparlanti.
Aggiungere uncommentoall’allarme corrente
Come aggiungere uncommentoall’allarme corrente
F Nota

Per una dettagliata descrizione su come aggiungere/vedere icommenti degli allarmi, fai riferimento alla sezione Logging diquesto manuale.
Se, a livello di controller di sistema, sono stati configurati imessaggi di aiuto “Cosa Fare..” o aggiunti dal SystemBrowser tramite il pannello di Proprietà, questi possonoessere visualizzati premendo il pulsante Cosa Fare... nellafinestra pop-up, quando l’allarme associato diventa attivo. Imessaggi di aiuto “Cosa Fare...” possono contenereinformazioni utili come quale specialista contattare, oparticolari istruzioni che devono essere seguite prima dieffettuare qualsiasi lavoro di manutenzione.
Per visualizzare la finestra di dialogo del messaggio di aiuto“Cosa Fare...”:
1. Premi il pulsante Cosa Fare... nell finestra pop-updell’allarme attualmente attivo. Appare una finestra didialogo come nell’esempio seguente:
2. Il testo “Cosa Fare..” descrive le azioni richieste almanutentore.
& Riferimento
Visualizza ilmessaggio di aiuto“Cosa Fare”
Come visualizzare ilmessaggio di aiuto“Cosa Fare”

CA1B9110I / 02.99 Siemens Building Technologies
4-28 Divisione Landis & Staefa
Se ingegnerizzato a livello del controller di sistema, ilmessaggio di aiuto “Cosa Fare...” viene importato neldatabase di sistema durante il DBImport. Nessun altrainformazioni può essere aggiunta dalla finestra didialogo.
1. Se vuoi aggiungere altre informazioni, questo puòessere ingegnerizzato nel livello controller di sistema ereimportarli nel database di sistema, oppure aggiuntotramite il pannello “Testo Cosa Fare” nelle Proprietàdel System Browser.
2. Non tutti gli allarmi sono necessariamente configuraticon i messaggi di aiuto “Cosa Fare...”. Se non ci sonotesti “Cosa Fare...” il relativo pulsante vienedisabilitato.
Se inserisci i testi “Cosa Fare” dal System Browser, faiattenzione che quando reimporti il database con l’utilityDBImport, devi usare l’opzione “Sostituisci RecordDatabase di Sistema”. Altrimenti, qualsiasi testo “CosaFare” verrà sovrascritto.
Se hai i necessari privilegi utente e sei collegato all’impianto,puoi riconoscere qualsiasi allarme direttamente dalla finestrapop-up.
Per riconoscere l’allarme corrente dalla finestra pop-up:
1. Se non collegato, collegati all’impianto dalla taskbarDESIGO INSIGHT.
2. Premi il pulsante Riconosci nella finestra pop-up.3. Quando il controller conferma il riconoscimento, il
relativo pulsante viene disabilitato.
Quando l’allarme è stato riconosciuto dalla finestra pop-up,hai l’opzione per eseguire altre azioni sia in Plant Viewer chein Alarm Viewer.
F Note
Attenzione
Riconosci gli allarmidalla finestra pop-up
F Nota

Il pulsante Chiudi chiude la finestra pop-up se non ci sonoaltri messaggi di allarme. Se c’è ancora un messaggio diallarme pendente, il pulsante Visualizza Prossimo visualizzala prossima finestra pop-up di alalrme.
• Per chiudere la finestra pop-up, premi il pulsanteChiudioppure
• Se ci sono altri allarmi pendenti, premi VisualizzaProssimo.
Chiudere ovisualizzare laprossima finestrapop-up

CA1B9110I / 02.99 Siemens Building Technologies
4-30 Divisione Landis & Staefa
Alarm Viewer
L’Alarm Viewer fornisce una dettagliata visualizzazione informa tabellare di tutti gli allarmi pendenti nel sistema. I nuoviallarmi sono notificati tramite finestre pop-up che appaiono inprimo piano indipendentemente dalle applicazioni inesecuzione.
La lista degli allarmi pendenti è automaticamente aggiornataalla ricezione di nuovi allarmi. Con scansioni periodiche degliimpianti collegati, l’ Alarm Viewer visualizza le informazionirelative ai soli punti in stato di allarme.
Ogni volta che la workstation DESIGO INSIGHT è avviata esi collega ad uno o più impianti, l’ Alarm Viewer aggiorna lalista degli allarmi pendenti con gli allarmi ricevuti dal livellodei controller di sistema. I record di allarme degli impiantinon collegati sono visualizzati in trasparenza (greyed out).
1. Gli eventi di sistema non sono allarmi e quindi nonvisualizzati in Alarm Viewer in quanto noncaratterizzati da uno stato. Essi sono riportatidirettamente nel Log Viewer e visualizzati nelle finestrepop-up definite per gli allarmi, per attirare l’attenzionedell’utente.
2. Se nella Configurazione di Sistema è stata abilitata lascansione periodica degli allarmi, la quale rileva se unallarme è attivo (qualsiasi stato diverso dal normale),la tabella dell’Alarm Viewer verra aggiornata. Nonsono generati nuovi eventi di allarme e quindi nonsono generate finestre pop-up o record nel LogViewer.
L’Alarm Viewer è costituito da due parti principali, il SystemBrowser che è usato per scorrere e localizzare gli oggetti diallarme, e la “Tabella Allarmi”, che è usata per visualizzare egestire le informazioni di allarme.
Generalità
F Note
Elementidell’Alarm Viewer

Barra Titolo Barra menù Pulsanti controllofinestra
Barra di Stato
Barra degliStrumenti
System Browser Tabella allarmi
Query salvate Colonnerecord allarmi
La seguente tabella mostra i principali elementi delworkspace dell’Alarm Viewer:
Elemento
Workspace
Descrizione
Barra titolo Il nome dell’applicazione DESIGO INSIGHT (in
questo caso INSIGHT Alarm Viewer) è visualizzato
nella barra del titolo.
Pulsanti controllo
finestra
Nell’angolo destro in alto della barra menù ci sono i
pulsanti standard per il controllo della finestra quali
massimizza, minimizza, chiudi l’applicazione.
Barra menù La barra menù contiene i menù per gestirel’applicazione Alarm Viewer. Per scegliere uncomando, fai un click sul nome del menù, quindi faiun click sul comando che appare nel menù acomparsa.
Barra degli
Strumenti
La barra degli srumenti contiene i pulsanti che
effettuano alcune delle più comuni funzioni
dell’applicazione quali apri, chiudi e stampa.
Per selezionare una funzione, premi il relativo
Elementi delworkspacedell’ Alarm Viewer

CA1B9110I / 02.99 Siemens Building Technologies
4-32 Divisione Landis & Staefa
pulsante sulla barra degli strumenti. Per capire cosa
fa il pulsante, posiziona il cursore del mouse sullo
stesso ed apparirà un “Tooltip”, che descrive la
funzione associata.
Query di filtro
salvate
Una finestra “Query di filtro salvate” visualizza unalista di tutte le query precedentemente definite esalvate. Applicando un filtro l’ Alarm Viewvisualizzerà solo gli allarmi che soddisfano il criteriodi selezione imposto dal filtro.
System Browser System Browser è realizzato in una finestra separatanell’Alarm Viewer ed appare nella parte ‘sinistradell’applicatico Alarm Viewer.Il System Browservisualizza in una struttura gerarchica ad albero tuttigli impianti configurati, le loro periferiche con i relativioggetti di allarme tramite icone. Le icone degliimpianti non collegati sono disabilitate e gli oggetti diallarme relativi con allarmi pendenti di qualsiasipriorità sono visualizzati con una campanella diallarme sull’icona.Selezionando un’icona si applicaun filtro sulla vista degli allarmi visualizzando soloquelli dell’impianto o della periferica selezionata.
Tabella allarmi La Tabella Allarmi fornisce diverse funzioni di filtro edi ricerca, permettendo un accesso immediato eveloce all’informazione necessaria.
Colonne Tabella
allarmi
Le colonne della Tabella Allarmi possono essere
configurate dall’utente. Fatta eccezione per la
colonna dello Stato Allarme, le diverse cononne
possono essere visualizzate / nascoste, ordinate,
filtrate e disposte in un ordine diverso.
Barra di stato La barra di stato contiene i simboli che evidenziano
se la Tabella Allarmi è stata filtrata e/o ordinata.
Visualizza anche le attuali impostazioni di filtro, il
numero degli allarmi pendenti che soddisfano i criteri
impostati ed il numero di allarmi totali.

Per maggiori informazioni sull’uso del System Browser esull’uso delle viste di allarmi, fai riferimento alla sezione“Usando l’Alarm Viewer” di seguito.
Il System Browser fornisce una vista, del tutto simile a quelladi Windows Explorer, di tutti gli oggetti di allarme delsistema. Gli allarmi pendenti sono identificabili visivamenteda un simbolo di allarme nel System Browser che permette,tramite la struttura gerarchica ad oggetti Impianto –Periferica–Allarme, di localizzare immediatamente l’ allarmenel impianto usando sia la vista Nome di Sistema che la vistaNomeUtente.
IImpianti
Periferiche
Oggetti
Quando un impianto, una periferica o un oggetto hanno unallarme pendente, sull’icona appare il simbolo dell’allarme(campanella rossa).
La tabella seguente visualizza le icone per ciascuno livellogerarchico e per ciascun stato.
& Riferimento
Elementi del SystemBrowser in AlarmViewer
F Nota

CA1B9110I / 02.99 Siemens Building Technologies
4-34 Divisione Landis & Staefa
Non
collegato
Non collegato
ed in allarme
Collegato
e normale
Collegato
ed in
allarme
Impianto
Periferica - -
Periferica
Remota
- -
Archivio
Allarmi
- -
Oggetto
Allarme
- -
Attributo
Oggetto
Allarme
- - -
Attributo
Oggetto
Alarme
(sola
lettura)
- - -
Le periferiche, gli oggetti e gli attributi non prevedono lo statodi “Non collegato” in quanto legati allo stato dell’impianto alquale appartengono.
La Vista Allarmi fornisce una tabella di tutti gli allarmipendenti del sistema. La vista può essere filtrata o ordinatacon qualsiasi criterio o combinazione di criteri.
Intestazioni Colonne
Simbolo allarme Testo allarme Colore di sfondo
F Nota
Elementi della vistaAllarmi

La colonna Stato visualizza la condizione degli allarmipendenti tramite un simblo, un testo ed un colore di sfondo.Per informazioni sui simboli specifici per sottosistemi ed iltesti: fai riferimento a “Stati Allarmi” precedentementedescritti questa sezione.
1. I colori di sfondo ed il testo dell’allarme nella colonnaStato possono essere configurati nella Configurazionedi Sistema. Questa colonna non può essere rimossadalla Tabella Allarmi.
2. Una volta che l’allarme è tornato al suo stato“Normale”, viene rimosso dall’Alarm Viewer in quantonon richiede più azioni utente. Lo storico allarmi,compreso lo stato di “Ritorno normalità” può esserevisualizzato nel Log Viewer.
La Tabella Allarmi visualizza le seguenti intestazioni dellecolonne di default. A parte lo stato dell’allarme, tutte lecolonne possono essere visualizzate/nascoste oridimensionate.
• Stato allarme (simbolo e testo)• Priorità• Data e ora della variazione di stato• Categoria• Impianto• Periferica• Oggetto• Nome utente• Messaggio di allarme• Valore al momento dell’occorrenza dell’allarme
Alla Tabella Allarmi puoi aggiungere le seguenti colonne:
• Condizione di allarme• Limite allarme• Valore all’occorrenza dell’ultimo messaggio di allarme• Gerarchia nome utente da 1 a 10• Data e ora della prima occorrenza dell’evento di allarme• Data e ora di riconoscimento dell’allarme• Data e ora di scomparsa della condizione di allarme
& Riferimento
F Note
Colonne di defaultnella Tabella Allarmi
Colonne definibilidall’utente nellaTabella Allarmi

CA1B9110I / 02.99 Siemens Building Technologies
4-36 Divisione Landis & Staefa
• Il nome dell’utente che ha riconosciuto l’allarme• Il livello di privilegio (Visa) dell’utente che ha riconosciuto
l’allarme (solo DCS)• Numero degli eventi di allarme da quando lo stato era
“Normale”• Numero dei riconoscimenti di allarme da quando lo stato
era “Normale”• Testo “Cosa Fare… ” tramite la pagina Proprietà
Le impostazioni del workspace sono specifiche per ogniutente, che può quindi modificare l’ordine, aggiungere e/orimuovere qualsiasi colonna fatta eccezione per la colonna“Stato allarme”. Una volta salvata, sarà usataautomaticamente la stessa configurazione.
Gli allarmi possono essere ordinati con qualsiasi colonna ocombinazione di colonne. L’intestazione di ogni colonnaordinata indica che la Tabella Allarmi è stata ordinataevidenziando se l’ordinamento è crescente o decrescente.Per default gli allarmi sono ordinati per stato e per priorità.
La barra di stato comprende simboli che visualizzano se lalista è ordinata e filtrata. Visualizza anche le impostazione delfiltro corrente, il numero di allarmi pendenti che soddisfano icriteri impostati ed il numero di allarmi totali.
Criteri di filtro correnti
Allarmi totaliStato ordinamento
Stato filtro
Per maggiori dettagli sull’ordinamento, filtro ed altre gestionidella vista, fai riferimento alla sezione “Logging” di questomanuale.
F Nota
Intestazioni TabellaAllarmi
Barra di statoTabella Allarmi
& Riferimento

Usando Alarm Viewer
Gestendo il System Browser
Ci sono due modi per visualizzare/Nascondere il SystemBrowser:
1. Premi il pulsante “Visualizza System Browser” sulla barra degli strumenti Alarm Viewer.
2. Dal menù Vista, scegli System Browser.Quando questa opzione è marcata, il Browser èvisualizzato altrimenti è nascosto.
Per ridimensionare la finestra del System Browser :
• la finestra del System Browser può essereridimensionata tenendo premuto il pulsante del mousee spostando le frecce sino a raggiungere ladimensione desiderata usando la tecnica standard diWindows.
Localizzare gli oggetti di allarme
Puoi usare il System Browser per visualizzare oggetti diallarme nella Tabella Allarmi in funzione di dove si trovanonella gerarchia come segue:
• Tutti gli oggetti allarme in un impianto• Tutti gli oggetti allarme in una periferica• Oggetti allarme individuali
Visualizza/Nascondiil System Browser
Ridimensionare lavista Browser view
Usando il SystemBrowser perlocalizzare glioggetti di allarme inuna Tabella Allarmi

CA1B9110I / 02.99 Siemens Building Technologies
4-38 Divisione Landis & Staefa
Per visualizzare tutti gli allarmi di un impianto usando ilSystem Browser:
1. Se non collegato, collegati all’impianto dalla taskbarDESIGO INSIGHT .
2. Scegli l’archivio dell’impianto desiderato chevisualizza un simbolo di allarme
3. Ora la Vista Allarmi visualizza solo gli allarmi pendentiassociati all’impianto selezionato.
Per visualizzare tutti gli allarmi di una periferica usandoil System Browser:
1. Se non collegato, collegati all’impianto dalla taskbarDESIGO INSIGHT.
2. Scegli l’archivio dell’impianto desiderato come sopradescritto e quindi seleziona l’archivio della periferica
desiderata che visualizza un simbolo di allarme.
3. Ora la Tabella Allarmi visualizza solo gli allarmipendenti associati alla periferica selezionata.
Per visualizzare gli oggetti di allarme usando il SystemBrowser:
1. Se non collegato, collegati all’impianto dalla taskbarDESIGO INSIGHT.
2. Scegli l’archivio dell’impianto e della perifericadesiderata come sopra descritto, e quindi seleziona
l’archivio Blocchi Allarme che visualizza il simbolodi allarme.
3. Ora la Tabella Allarmi visualizza solo gli allarmipendenti che richiedono azioni utente:
4. Puoi anche selezionare un singolo oggetto di allarme.
Ora la vista allarmi visualizza solo l’oggettoselezionato.

Un’altra possibilità è quella di usare la Tabella Allarmi pervisualizzare un determinato allarme nel System Browser:
1. Avvia Alarm Viewer.Viene immediatamente visualizzata una listacontenente tutti gli allarmi attivi nel sistema. La vistaSystem Browser, se selezionata, viene minimizzata.
Riduci strutturaSystem Browser
2. Posiziona il cursore del mouse sull’allarme e premi iltasto destro del mouse per visualizzare il menù dicontesto:
3. Seleziona Ricerca. Sia la Vista Allarmi che il la vistaSystem Browser ora visualizzano l’oggetto di allarmeselezionato:
Visualizza l’oggetto di allarme sia nella Tabella
Allarmi che nel System BrowserEspandi struttura del
System Browser
Visualizzare unallarme in SystemBrowser dallaTabella Allarmi

CA1B9110I / 02.99 Siemens Building Technologies
4-40 Divisione Landis & Staefa
La vista System Browser deve essere espansa pervisualizzare gli oggetti dell’albero.
Riconoscere e cancellare gli allarmi
Di seguito viene descritto come riconoscere e cancellareallarmi usando i pulsanti della barra degli strumenti AlarmViewer:
1. Nella Vista Allarmi, evidenzia l’allarme desiderato:
2. Una volta evidenziato l’allarme, vengono abilitati sullatbarra degli strumenti i pulsanti per i possibili comandiche si possono eseguire:
Riconosci allarme
3. Per riconoscere l’allarme, premi il pulsante “Riconosci
allarme” .Dopo alcuni attimi, lo stato dell’allarme vieneaggiornato dal campo:
Ora che l’allarme è stato riconosciuto, anche la barra deglistrumenti è aggiornata per soddisfare il nuovo stato.Ora il comando abilitato è “Cancella Allarme”.
F Nota
Riconoscere ecancellare gli allarmiusando i pulsantidella barra deglistrumenti
Opzioni della barra degli strumenti
disponibili
Allarme evidenziato
Opzioni barra degli strumenti aggiornate Stato allarme aggiornato

4. Per cancellare l’allarme, premi il pulsante “Cancella
allarme” .Dopo alcuni attimi lo stato dell’allarme vieneaggiornato dal campo:
5. L’allarme viene ora rimosso dalla Tabella Allarmi.
E’ possibile riconoscere e cancellare gruppi di allarmi seappartenenti allo stesso impianto e se l’utente ha i privileginecessari.
Di seguito è descritto come riconoscere e cancellare allarmeusando il menù di contesto dell’ Alarm Viewer:
1. Nella Vista Allarmi, premi il pulsante destro del mousesull’allarme desiderato. Viene visualizzato un menù dicontesto:
2. Nel menù di contesto sono abilitati i comandi che
puoi eseguire su questo allarme. Per riconoscerel’allarme, seleziona Riconosci. La Vista Allarmi vieneaggiornata per riflettere il nuovo stato e, nel menù dicontesto, viene abilitata l’opzione “Cancella”.
3. Per cancellare un allarme, premi il tasto destro delmouse sull’allare desiderato. Viene visualizzato unmenù di contesto:
F Nota
Riconoscere ecancellare allarmidal menù dicontesto

CA1B9110I / 02.99 Siemens Building Technologies
4-42 Divisione Landis & Staefa
4. Per cancellare un allarme, seleziona Cancella dalmenù di contesto. L’allarme viene quindi rimossodalla lista degli allarmi pendenti.
Per maggiori dettagli su come usare i criteri di filtro e diordinamento, fai riferimento alla sezione “Logging” di questomanuale.
F Nota

Visualizzare ed aggiungere il testo “Cosa Fare… ”
Se è stato configurato nell’allarme un testo di aiuto “CosaFare...” sia nel livello Controller di Sistema o aggiunto tramitele Proprietà del System Browser, questo può esserevisualizzato in Alarm Viewer così come nella finestra pop-updell’allarme.
Il testo dell’allarme “Cosa Fare..” può contenere informazionimolto utili, come ad esempio il nome da contattare oparticolari istruzioni che devono essere seguite per effettuarelavori di manutenzione.
Per visualizzare il testo dell’allarme “Cosa Fare… ” :1. Dalla Vista Allarmi, seleziona l’allarme.
Se il testo è disponibile, sulla barra degli strumentidell’Alarm Viewer viene abilitata l’icona “Cosa Fare...”
. Se non ci sono testi disponibili, l’icona vienedisabilitata.
Testo dell’allarme
“Cosa Fare”
Premi il pulsante “Cosa Fare… ” .Appare una finestra di dialogo.
2. Il testo “Cosa Fare..” fornisce maggiori informazionisulle azioni da eseguire.
Per un metodo più veloce per visualizzare l’aiuto “CosaFare...”: doppio click sull’allarme nella Vista Allarmi.
Il testo di aiuto dell’allarme può essere engignerizzato sia nellivello controller di sistema che aggiunto dal pannelloproprietà dell’allarme in qualsiasi vista del System Browser.
Per aggiungere il testo “Cosa Fare… ” dal System Browser:
Generalità
Visualizzare il testo“Cosa Fare… .”
Suggerimento
Aggiungere l’aiuto“Cosa Fare..”

CA1B9110I / 02.99 Siemens Building Technologies
4-44 Divisione Landis & Staefa
1. Dal System Browser nell’Alarm Viewer, navigare sinoa raggiungere l’oggetto di allarme al quale vuoiaggiungere il testo “Cosa Fare...”.
2. Click-destro sull’oggetto allarme per visualizare ilmenù di contesto, e seleziona Proprietà dalla lista :
3. Verrà visualizzata il pannello proprietà dell’oggettoallarme:

4. Seleziona l’opzione “Cosa Fare..” e digita il testo
“Cosa Fare..”.
Se ingegnerizzato a livello del controller di sistema, ilmessaggio di aiuto “Cosa Fare...” viene importato neldatabase di sistema durante il DBImport. Nessun altrainformazioni può essere aggiunta dalla finestra didialogo.
1. Se vuoi aggiungere altre informazioni, questo puòessere ingegnerizzato nel livello controller di sistema ereimportarli nel database di sistema, oppure aggiuntotramite il pannello “Testo Cosa Fare” nelle Proprietàdel System Browser.
2. Non tutti gli allarmi sono necessariamente configuraticon i messaggi di aiuto “Cosa Fare...”. Se non ci sonotesti “Cosa Fare...” il relativo pulsante vienedisabilitato.
F Note

CA1B9110I / 02.99 Siemens Building Technologies
4-46 Divisione Landis & Staefa
Se inserisci i testi “Cosa Fare” dal System Browser, faiattenzione che quando reimporti il database con l’utilityDBImport, devi usare l’opzione “Sostituisci RecordDatabase di Sistema”. Altrimenti, qualsiasi testo “CosaFare” verrà sovrascritto.
Il Pannello proprietà oggetto allarme contiene altre opzioni:
1. Per informazioni sul testo di instradamento: fairiferimento alla sezione “Instradamento Allarmi” diseguito.
2. Per maggiori informazioni sulle altre opzioni : fairiferimento al System Browser nella sezione “Funzionigenerali” di questo manuale.
Attenzione
& Riferimento

Alarm Router
In un sistema di gestione degli edifici possono esseregenerati numerosi allarmi di diversa provenienza. Gli allarmicontengono diverse informazioni, quali priorità, categoria estato (es.: In Allarme, Riconosciuto e Cancellato). Sullaworkstation, questi allarmi possono essere raggruppati indiversi gruppi logici, basati su specifiche combinazioni dicriteri.
Nei piccoli sistemi, gli allarmi, tipicamente, sono indirizzati suun’unica destinazione rappresentata da una singola perifericaquale una stampante.
Nei sistemi più grandi, diverse persone sono responsabili deidiversi sottosistemi controllati dal sistema di supervisione(come HVAC, antincendio, antintrusione, elettrico, ecc...).Insistemi di questo tipo, gli allarmi devono essere indirizzati adiverse periferiche.
L’instradamento degli allarmi può essere basato anchesull’orario dell’occorrenza dell’allarme. Durante la notte e neigiorni festivi un utente riceverà solo allarmi di alta priorità. Sualtri impianti, gli allarmi sono indirizzati su periferiche diversein funzione dell’orario. Per esempio, gli allarmi sono inviatiall’ufficio di manutenzione durnate il giorno mentre, durantela notte, sono inviati all’ufficio della sicurezza.
In alcuni casi diverse persone sono responsabili degli allarmiin orari diversi o in periodi diversi. Ciò avviene sicuramenteper società di gestione il cui personale non è semprepresente sull’impianto e quindi devono essere avvisatetramite pager, fax o telefono cellulare.
L’applicazione in primo piano Alarm Router consiste di una“tabella instradamento allarmi” dove gli utenti, con i necessariprivilegi e livelli di accesso, può combinare gruppi di allarmecon le periferiche di ricezione (denominate anche “riceventi”).Gli utenti possono anche aggiungere programmi diinstradamento, periferiche di back-up, impostare priorità e
Informazioni suInstradamentoAllarmi
Elementi dellatabella diinstradamento degliallarmi

CA1B9110I / 02.99 Siemens Building Technologies
4-48 Divisione Landis & Staefa
abilitare/disabilitare gruppi di allarme.
Grouppo Allarme Ricevitori / Schedule CommentoAlta Priorità ProntoAbilita
La seguente tabella mostra i principali elementi delworkspace della tabella Alarm Routing:
Elementi del
workspace
Descrizione
Tabella
instradamento
allarmi
La tabella di instradamento degli allarmi
determina quale gruppo di allarmi è inviato ad
una determinata periferica (ricevente). Gli allarmi
possono essere indirizzati permanentemente alla
stessa periferica, oppure possono essere inviati
a periferiche diverse in funzione di un
programma di instradamento.
Gruppi di allarmi Un gruppo di allarmi è definito da una specifica
combinazione di criteri di filtro(impianto,
categoria, priorità, stato o testo) che determina
come sono indirizzati gli allarmi. Un allarme
appartiene ad un gruppo se soddisfa tutti i criteri
di filtro definiti. Un allarme può appartenere ad
uno o più gruppi di allarmi.
Periferiche di
destinazione
Una periferica (ricevente) è la destinazione alla
quale è instradato un allarme. Possibili
periferiche sono stampanti, fax, cellulari, pager,
Elementi delworkspace AlarmRouter

ecc.... Tutte le potenziali periferiche devono
essere definite nell’ Alarm Router. Come
opzione, se la periferica primaria non è in grado
di ricevere l’allarme, l’Alarm Router indirizza
l’allarme su una periferica alternativa di back-up.
Programma di
instradamento
Il programma di instradamento permette di
indirizzare gli allarmi su diverse periferiche in
funzione dell’orario dell’allarme e di altri criteri di
filtro come priorità e categoria.
Abilita I gruppi di allarme possono essere abilitati o
disabilitati in tempo reale (on-line).
Alta Priorità Gruppi di allarmi che contengono allarmi critici
come “Incendio” possono essere inviati con
priorità rispetto ad altri, “in testa alla coda di
alalrmi”, se il flag Alta Priorità è abilitato.
Altrimenti gli allarmi/eventi sono inviati nell’ordine
con il quale sono processati.
Tentativi Se un allarme inviato non viene riconosciuto
entro un determinato tempo, può essere ri-
inviato ad una specificata periferica per un
determinato numero di volte.
Commenti Possono essere aggiunti utili commenti.

CA1B9110I / 02.99 Siemens Building Technologies
4-50 Divisione Landis & Staefa
Configurare i records della tabella di alarm routing
La tabella di instradamento allarmi (alarm routing) permette aquegli utenti che hanno i privilegi ed i livelli di accessonecessari di combinare in tempo reale gruppi di allarme e leperiferiche di destinazione. Un record della tabella è unacombinazione dei seguenti disponibili:
Gruppi di allarme
Tipi periferiche riceventi
Nomi periferiche
RecordIinstradamento
Prima di poter configurare la tabella di instradamento allarmi,devi definire i gruppi e le periferiche nella Configurazione diSistema.
Dopo l’installazione del DESIGO INSIGHT la tabella diinstradamento allarmi è vuota. Per inserire un nuovo recorddi instradamento:
1. Dal menù Modifica scegli Inserisci. Viene visualizzatala seguente finestra di dialogo “Nuovo Routing”:
Gruppi di allarme
Tipo delle periferiche
Nome delle periferiche
Programma diinstradamento
Generalità
Nota
Inserire un nuovorecord nella tabelladi instradamento

2. Per creare questo nuovo record di instradamento, deviassociare un gruppo di allarme con una periferica.Premi la freccia adiacente al campo Gruppo Allarmeper visualizzare una lista dei gruppi di allarme definiti,e seleziona il gruppo di allarme:
3. Per inviare gli allarmi/eventi in modo continuo ad unperiferica (ricevitore), seleziona Periferica. Ciò renderàdisponibile le opzioni del nome e del tipo dellaricevitore:
1. Fai riferimento al “Programma di Instradamento” diseguito, se vuoi inviare gli allarmi/eventi a diverseperiferiche in funziona dell’orario e del giorno.
2. Apri la lista del tipo di Periferica per visualizzare i tretipi base di periferiche disponibili e seleziona il tipodella periferica dalla lista:
F Nota

CA1B9110I / 02.99 Siemens Building Technologies
4-52 Divisione Landis & Staefa
3. Ora apri la lista dei nomi Ricevitore premendo lafreccia adiacente al campo Nome Ricevitore. La lista èautomaticamente a quanto definito nellaConfigurazione di Sistema per il tipo di Ricevitoreselezionato. Seleziona il nome del ricevitoredesiderato dalla lista:
4. Premi OK per salvare il nuovo record di instradamento
(routing).
Ora che hai creato il primo record di routing, è resadisponibile l’opzione di aggiungere altri record dal menù dicontesto:
1. Click-destro su un qualsiasi record nella colonna delgruppo allarmi della tabella di instradamento pervisualizzare il seguente menù:
2. Seleziona “Inserisci..” ed appare la finestra di dialogo
“Nuovo Record Instradamento” come sopra descritto..
Ora hai creato un nuovo record di Instradamento allarmi nellatabella combinando un gruppo di allarmi con un tipo e nomedi ricevitore (periferica) precedentemente definito nellaConfigurazione di Sistema.
Aggiungere altrirecord di routing
F Nota

Una volta creato un record di instradamento, puoi duplicarloe successivamente modificarlo come segue:
1. Nella tabella di instradamento, scegli il gruppo diallarme che vuoi duplicare.
2. Dal menu Modifica seleziona Duplicaoppuretasto-destro sul gruppo di allarmi selezionato eseleziona Duplica dal menù di contesto.
Immediatamente viene inserita un nuovo record (duplicato)nella tabella di instradamento.
Essendo una copia, il nuovo record è uguale a quellooriginale per cui due periferiche diverse riceveranno glistessi allarmi/eventi fino a quando non modificherai ilrecord duplicato.
Una volta creato il record nella tabella di instradamento, puoimodificare i seguenti records:
• Gruppi di allarme• Ricevitori / Schedule(programmi Orari)
Per modificare o duplicare un record “Gruppo Allarmi”esistente:
1. Click-destro sul gruppo di allarme nella tabella diinstradamento che vuoi modificare.
2. nel menù di contesto che appare, seleziona “ScegliGruppo Allarmi...” per modificare l’attuale gruppo diallarme definito.Appare la seguente finestra di dialogo, con la lista deigruppi disponibili:
Duplicazione direcord diinstradamento
Attenzione
Modifica di unrecord diinstradamento

CA1B9110I / 02.99 Siemens Building Technologies
4-54 Divisione Landis & Staefa
3. Seleziona un nuovo gruppo dalla lista e premi OK perconferma la selezione.
Il gruppo di allarme apparirà ora nella tabella diinstradamento allarmi.
Per modificare o duplicare un “Ricevitore”:
1. Click-destro su Ricevitore/Schedule del record diinstradamento che vuoi modificare.
2. Nel menù di contesto che appare, scegli Seleziona
Ricevitore per visualizzare las eguente finestra didialogo:
3. Per modificare il tipo di Ricevitore, premi la freccia
adiacente al campo tipo Ricevitore per aprire la lista.
4. Seleziona dalla lista il tipo di ricevitore richiesto.
5. Aprendo la lista delle periferiche disponibili, puoi oraselezionare “Nome Ricevitore”:
6. Una volta modificato il record della periferica, premi
OK per salvare la tua modifica e chiudere la finestra didialogo.

Vedi di seguito per maggiori informazioni su comemodificare, creare e assegnare programmi orari.
Crea nuovi programmi orari di instradamento
Prima di poter assegnare un programma di instradamento adun record di instradamento, devi prima crearlo. In AlarmRouter ci sono due metodi per creare dei programmi:
Metodi di
creazione del
programma
Descrizione
Da un record di
instradamento
Puoi creare un nuovo programma di instradamento
dalla finestra di dialogo “Record di Instradamento”.
Ciò permette di filtrare ulteriormente le priorità o le
categore di gruppi di allarmi già definiti. Durante il
giorno, per esempio, un utente può ricevere tutti gli
allarmi associati ad un determinato gruppo di
allarmi, mentre la note, sono inviati solo i messaggi
di allarme di elevata priorità.
Indipendente-
mente dal record
di instradamento
Puoi creare un programma di instradamento
indipendentemente dal record di instradamento e
quindi assegnarlo. Ciò può essere usato in
situazioni dove la società di manutenzione potrebbe
avere turni a rotazione ogni tre settimane.
Semplicemente, puoi creare tre programmi orari
indipendenti e all’inizio di ogni settimana assegnare
il programma corretto al gruppo di lavoro in
relazione al loro turno.
& Riferimento
Generalità

CA1B9110I / 02.99 Siemens Building Technologies
4-56 Divisione Landis & Staefa
Per creare un nuovo Schedule:
1. (Indipendentemente dal programma diinstradamento):Dal menù Programma, seleziona Nuovo Scheduleoppure(Dalla finestra di dialogo “Nuovo Routing”):Premi il pulsante Schedule e seleziona il campo<Nuovo Schedule>:
2. Viene visualizzata immediatamente la seguentefinestra di dialogo :
Digita il nome del programma e premi OK. Appare unprogramma vuoto.
3. Ora puoi digitare il programma “Data/Ora” per ilricevitore (periferica ricevente) selezionata.
Per maggiori informazioni su come aprire ed aggiungereperiodi orari: fai riferimento alla sezione di seguito su“Configurazione programma di instradamento”
Creare unNuovo Schedule(programma orario(
& Riferimento

Se hai già configurato dei programmi di instradamento, puoiassegnarli ad un record di instradamento:
1. Click-destro sulla colonna Ricevitore/Schedule delrecord di instradamento al quale vuoi assegnare ilprogramma. Appare il seguente menù di contesto:
Non avendo associato precedentemente alcun programma aquesto record di instradamento, l’opzione Modifica Scheduleè disabilitata.
2. Scegli Seleziona ScheduleAppare la seguente finestra di dialogo con un elencodi tutti i programmi definiti:
3. Seleziona dall’elenco il programma desiderato e premiOK per salvare la selezione. La Ricevitore/Schedulevisualizzerà ora una diversa icona:
Record di instradamentoallarmi con assegnato unprogramma indicato dalla
relativa icona
Assegnareprogrammi ad unrecord diinstradamento
F Nota

CA1B9110I / 02.99 Siemens Building Technologies
4-58 Divisione Landis & Staefa
Configurare programma di instradamento
Se definisci un record di instradamento con una periferica,quando abilitato, qualsiasi allarme/evento verrà inviatodirettamente alla periferica. Un programma di instradamentoti permette di configurare ulteriormente ogni gruppo diallarme con addizionali filtri/ordinamenti come criteri diinstradamento basati su:
• Periodo orario - 7 giorni/24 ore• Periferiche multiple• Priorità allarmi• Categorie allarmi
Per ogni programma orario, puoi selezionare le priorità diallarmi e le categorie come definito in ogni gruppo di allarmiimpostati nella Configurazione di Sistema, ed inviare imessaggi di allarme a qualsiasi periferica disponibile.
Se i gruppi di allarme definiti non sono stati configurati conaccesso a determinate priorità e categorie, questiappariranno disabilitati. Puoi applicare filtri ulteriori solo aquelle priorità e categorie già definite nel tuoi gruppo diallarmi.
Una volta definito un programma, puoi aprirlo e modificarlocome desiderato:
1. Dal menù Schedule, scegli Apri programma, pervisualizzare un elenco di tutti i programmi disponibili:
Scegli il programma che vuoi aprire.
Generalità
F Nota
Aperturaprogramma

Alternativamente, puoi aprire un programma dal menù dicontesto come segue:
1. Scegli un record di instradamento contenente ilprogramma che vuoi modificare.
2. Click-destro sulla colonna Ricevitore/Schedule del recorddesiderato, per visualizzare il seguente menù di contesto:
3. Scegli “Modifica Schedule” per aprire il programma.
Se il programma è stato precedentemente definito ma nonconfigurato, verrà visualizzato un programma vuoto chepotrai modificare:
1 Griglia con spazio di 1hNome programma
Periodo orario di 24h
Cursore orario Mezzogiorno
Prima di iniziare ad aggiungere o modificare periodi orari,puoi impostare la griglia con gli intervalli orari desiderati.Quando apri un programma, il menù Modifica nella barramenù contiene opzioni aggiuntive:
Impostazione dellagriglia

CA1B9110I / 02.99 Siemens Building Technologies
4-60 Divisione Landis & Staefa
1. Dal menù Modifica, scegli Impostazione Griglia.Appare la seguente finestra di dialogo con le opzioniper modificare le impostazioni della griglia sulla basedi intervalli orari desiderati:
2. Dall’elenco scegli l’intervallo orario da usare per
l’impostazione della griglia e premi OK.
Se hai aggiunto periodi orari con una diversa impostazionedella griglia, questi rimangono come precedentementedefiniti. Naturalmente puoi riallinearli con l’opzione “AllineaEventi Selezionati”.
Quando crei un nuovo programma di instradamento questo èvuoto. Quindi devi aggiungere dei periodi orari come segue:
1. Click-destro nell’area vuota del programma per aprireil seguente menù di contesto:
2. Scegli “Aggiungi Periodo” per aggiungere un nuovo
periodo orario. Appare la finestra di dialogo “Proprietà
F Nota
Definizione diperiodi orari

Periodi Programma”:
3. Per definire i periodi di Inizio e Fine, apri la rispettivalista “Giorno della settimana” (con un click sullafreccia adiacente al campo) e scegli il giornodesiderato.
4. Ora modifica l’orario selezionando ore e minuti nellacasella ora e usando i pulsanti di spin per modificarneil valore.
5. Ora che hai definito il periodo orario ora devispecificare a quale periferica verranno inviati gliallarmi in questo periodo.Per modificare il tipo di periferica, click sulla frecciaadiacente al campo “Tipo Ricevitore” per aprire lalista. Appare un lista con tutti i tipi disponibili che puoiora scegliere:

CA1B9110I / 02.99 Siemens Building Technologies
4-62 Divisione Landis & Staefa
6. Per scegliere il nome della periferica, click sulla frecciaadiacente al campo “Tipo Ricevitore” per aprire unelenco di tutte le periferiche disponibili:
7. Una volta modificato il record della periferica premiOK per salvare e per chiudere la finestra di dialogo.
Ora vedrai una rappresentazione grafica per definire i periodiorari e selezionare la periferica nel programma, con coloridiversi:
Da Lunedì ore 7am alle ore 7pm,invia gli allarmi al pager della
Manutenzione Centrale Termica
Periodo orario definito
Ogni periferica è definita con il proprio colore. Per maggioriinformazioni, fai riferimento a “Usare la lista delle periferiche”più avanti in questa sezione.
Dopo aver definito un programma con un periodo orario peruna periferica, puoi applicare ulteriori criteri di ordinamentobasati sulla priorità.
1. Click-destro sul nuovo periodo orario definito pervisualizzare il menù di contesto.
2. Seleziona Modifica Periodo per visualizzare il pannello“Proprietà Schedule”.
3. Seleziona il tab Priorità per visualizzare quanto segue:
F Nota
Definizione dipriorità neiprogrammi

Quando aggiungi un programma orario comeprecedentemente descritto, nel pannello Proprietà èdisponibile solo la tab Priorità. Naturalmente, quando editi unprogramma orario disponibile, diventano disponibili dueulteriori tab: Priorità e Categoria.
Per un dato gruppo di allarme, le priorità disponibili sonodefinite nella Configurazione di Sistema. Per un dato periodoorario, puoi ulteriormente ordinare queste prioritàselezionando o non selezionando le caselle PrioritàMessaggio.
L’esempio raffigurato mostra che questo gruppo di allarmenon è stato definito con la priorità “Sicurezza” e che solo imessaggi di allarme che hanno la priorità “Critici” sarannoinviati alla periferica definita.
Avendo definito un programma con periodo orario insieme aduna periferica, puoi applicare ulteriori criteri di filtro basatisulle categorie di allarmi.
1. Click-destro sul nuovo periodo orario definito pervisualizzare il menù di contesto.
F Nota
Definire programmicon categorie soloper sottosistemiNCRS

CA1B9110I / 02.99 Siemens Building Technologies
4-64 Divisione Landis & Staefa
2. Scegli Modifica Periodo per visualizzare il pannello“Proprietà Schedule”.
3. Seleziona il tab Categoria:
A differenza del tab Priorità, che visualizza ancora le prioritànon disponibili, nel tab Categoria appaiono solo le categoriedefinite nella Configurazione di Sistema.
Per un dato gruppo di allarmi, le categorie disponibili sonoquelle definite nella Configurazione di Sistema. Per undeterminato periodo orario puoi ulteriormente ordinare questecategorie come segue:
1. Scegli una o più categorie nell’elenco CategorieDisponibili e click >> per aggiungerle all’elenco delleCategorie Usate.
2. Premi OK per chiudere la finestra di dialogo. Ora, haidefinito un periodo orario cha ha criterio di ordinamentoaggiuntivo basato sulla priorità e sulla categoriadell’allarme.
Una volta definito il periodo orario e dopo aver definito criteridi ordinamento aggiuntivo, puoi copiare e incollare questielementi ad altri giorni della settimana nello stessoprogramma.
F Nota
Copiare e incollareperiodi orari nelprogramma orario

1. Per copiare un periodo orario, scegli il periodo chevuoi copiare.Una volta selezionato, le barre verticali all’Inizio e allaFine del periodo visualizzano un flag triangolare:
Flag inizio-periodo Flag fine-periodo
2. Dal menù Modifica, scegli CopiaoppureClick-destro sul perido orario, e scegli Copia dal menùdi contesto:
3. Posiziona il cursore del mouse sulla posizione inizialedel periodo desiderato:
Posizione iniziale del
periodo orario da incollareTooltip che da dettagli sul
periodo orario copiato
Il cursore cambia dal simbolo ‘a croce’ ad un simbolocomposto da un puntatore e da un cursore in
movimento , che indica che puoi muovertiorizzontalmente a sinistra ed a destra e verticalmente su egiù.
4. Posiziona il mouse nel punto in cui vuoi copiare ilperiodo orario, e con un click-destro apri il menù dicontesto. Appare un opzione speciale “Incolla qui”. Ciòeffettua la copia del periodo orario sul punto dove èposizionato il cursore.
F Nota

CA1B9110I / 02.99 Siemens Building Technologies
4-66 Divisione Landis & Staefa
5. Ora puoi usare le opzioni Copia / Incolla Qui o
Aggiungi per aggiungere altri periodi orari ad altrigiorni del programma.
1. Non è possibile la sovrapposizione di periodi orari .Può essere attiva una sola periferica per volta.Naturalmente, puoi definire un altro record diinstradamento con un nuovo programma.
2. Puoi usare le opzioni Copia e Incolla per copiareperiodi orare nello stesso giorno o su diversiprogrammi.
3. Ogni periodo orario può avere le proprie definizionidelle priorità di allarme, delle categorie e delleperiferiche.
Suggerimenti

Modifica di programmi orari
Se hai definito un programma con dei periodi orari, puoieditarli o modificarli come segue:
• Usando il pannello Proprietà Schedule per modificare iperiodi di Inizio/Fine e delle periferiche.
• Spostare graficamente i periodi Inizio/Fine• Raggruppare ed allineare graficamente Inizio/Fine dei
periodi per giorni diversi.• Graficamente muovere periodi orari individualmente o a
gruppi.
Per editare un periodo orario usando il pannello Proprietà:
1. Apri il programma di instradamento desiderato.2. Doppio-click sul periodo orario selezionato
oppureClick-destro sul periodo orario selezionato e scegli“Modifica periodo” dal menù di contesto.Appare il pannello Proprietà Periodo. Ora, puoimodificare i periodi orari e le periferiche comedesiderato.
3. Premi OK per salvare le nuove definizioni.
Per maggiori informazioni su come definire i periodi orari, lepriorità di allarme e le categorie, fai riferimento a“Configurazione Programma Instradamento”precedentemente in questa sezione.
Puoi modificare l’Inizio e la Fine dei “periodi orari”graficamente con il mouse, come segue:
1. Apri il programma di instradamento desiderato.
2. Usando il cursore “a croce” , seleziona l’Inizio o laFine del periodo orario. Inizialmente sono indicati dauna barra verticale all’ inizio o alla fine del periodoorario:
Generalità
Editare periodi orarie periferiche usandoil pannello proprietà
& Riferimento
Editare i periodiorari congraficamente con ilmouse

CA1B9110I / 02.99 Siemens Building Technologies
4-68 Divisione Landis & Staefa
Una volta selezionata, la barravisualizza un “quadratino” sulla
parte altaBarraInizio
3. Se, ora, posizioni il cursore sopra alla barraevidenziata, il cursore cambia la propria forma in unafreccia orizzontale di ridimensionamento :
Freccia orizzontale diridimensionamento
Tooltip
Appare anche un tooltip che fornisce informazioni sull’Inizio ela Fine del periodo orario.
4. Ora, puoi spostare l’Inizio e la Fine del periodo orariosia orizzontalmente che attraverso tutti gli altri giorni.
Se il periodo orario è già selezionato da un’altra opzione dimodifica, fai un click su una qualsiasi area “vuota” e fai dinuovo un click sulla barra da selezionare per editarla.
Se vuoi avere lo stesso orario di Inizio/Fine per periodi oraridiversi, puoi allinealrli come segue:
1. Apri il programma di instradamento desiderato2. Seleziona i periodi di Inizio/Fine tenendo premuto il
tasto del mouse e spostando il cursore del mouse (per disegnare un area rettangolare, indicata da unalinea tratteggiata) attorno a loro:
Suggerimenti
Allineamento Orariodi Inizio / Fine

Selected area Start times for 3 different “Time Periods” within
the selected area
3. Una volta rilasciato il pulsante del mouse, le barreverticali indicano i periodi i Inizio/Fine selezionati conun simbolo quadrato.
4. Dal menù Modifica seleziona Allinea EventiSelezionati, oppureClick-destro su uno dei simboli quadrati e selezionaAllinea Eventi Selezionati dal menù di contesto.
5. I periodi di Inizio saranno tutti allineati al periodoorario del periodo più in alto:
Periodo orario più inalto
Periodi orari allineati
Puoi muovere periodi orari Inizio/Fine singolarmente o agruppi spostando il periodo orizzontalmente o verticalmentesu giorni diversi:
Spostare i periodiorari

CA1B9110I / 02.99 Siemens Building Technologies
4-70 Divisione Landis & Staefa
1. Per muovere un periodo orario, seleziona il periodoche vuoi spostare. Appaiono dei simboli triangolarisull’Inizio e sulla Fine del periodo per indicare che èstato selezionato:
Simbolo InizioPeriodo
Simbolo FinePeriodo
Cursore per lo spostamento
2. Posiziona il cursore in qualsiasi punto compreso tral’Inizio e la Fine del periodo selezioato. Il cursorecambia la propria forma.
3. Mantieni premuto il pulsante del mouse sinistro esposta il periodo orario nella nuova posizione.
Per muovere un gruppo di periodi orari, seleziona i periodiorari creando un’area rettangolare (come precedentementedescritto) sino a comprendere tutti i punti di Inizio e di Fine.Infine sposta il gruppo di periodi come descritto per unsingolo periodo orario.
Una volta creato un nuovo programma o dopo avernemodificato uno esistente, hai a disposizione due opzioni:
• “Salva” un programma• Editare un programma esistente e quindi “Salva con
Nome”.
Per salvare il programma corrente:• Dal menù Schedule, seleziona Salva Programma
Per salvare il programma corrente come nuovo programma:
1. Dal menù Schedule, seleziona Salva con Nome.Appare la seguente finestra di dialogo “Salva con Nome”:
F Nota
Salvataggioprogrammi

2. Digita il nome del nuovo programma e premi OK per
salvarlo.
Il nome del programma dev’essere unico. Ovviamente, nellastessa finestra è visualizzata una lista di tutti i programmidefiniti.
Non puoi cancellare programmi che sono associati a recorddi instradamento. Prima devi rimuovere tutti i riferimenti dairecord di instradamento e quindi cancellare il programmacome di seguito descritto:
1. Per cancellare un programma devi prima aprirlo.2. Quindi dal menù Schedule, seleziona Cancella.
L’opzione “Cancella” nel menù di contesto cancella solo iperiodi orari e non l’intero programma.
F Nota
Cancellare iprogrammi
F Nota

CA1B9110I / 02.99 Siemens Building Technologies
4-72 Divisione Landis & Staefa
Usare la tabella delle periferiche
Una volta definite le periferiche (riceventi) nellaConfigurazione di Sistema, nell’applicazione Alarm Routerpossono essere aggiunte altre informazioni:
• Definizione dei colori usati per rappresentare le diverseperiferiche in un programma
• Definizione di una periferica di back-up alla quale inviaregli allarmi e gli eventi nel momento in cui la perifericaprimaria è fuori-linea o guasta.
• Commenti aggiuntivi per descrivere la periferica.
Inoltre a quanto sopra citato, la tabella delle periferiche puòessere usata per assegnare graficamente in un programma leperiferiche ai periodi orari.
La tabella periferiche consiste dei seguenti elementi:
Quando le periferiche sono definite nella ConfigurazioneSistema e successivamente visualizzate nella tabella diinstradamento degli allarmi, sono rappresentati con i coloristandard della tabelle dei colori di Windows. Per modificare ilcolore assegnato alla periferica:
1. Per aprire la tabella periferiche, premi il pulsante
Periferiche sulla barra degli strumentioppureDal menù Visualizza, seleziona Periferiche.
Generalità
Elementi dellatabella Periferiche
Modifica dei coloridelle periferiche

2. Seleziona la periferica della quale vuoi modificare ilcolore e premi un click-destro sulla colonna “Colore”per visualizzare il menù di contesto.
3. Nel menù di contesto, seleziona Modifica Colore …
4. Viene visualizzata la tabella standard dei colori diWindows dalla quale selezionare il colore desideratoda assegnare alla periferica.
5. Puoi sia selezionare un colore standard che crearneuno personalizzato e quindi premi OK per salvarequanto selezioanto.La tabella periferiche viene quindi aggiornata con inuovi colori scelti.
Quando inizialmente definisci una periferica nellaConfigurazione Sistema, non viene specificata una “perifericadi back-up”. Se necessiti una periferica di back-up. Deviaggiungerla alla tabella delle periferiche:
Aggiungi e modificale periferiche diback-up

CA1B9110I / 02.99 Siemens Building Technologies
4-74 Divisione Landis & Staefa
1. Per aprire la tabella periferiche, premi il pulsante
Periferiche sulla barra degli strumentioppuredal menù Visualizza, seleziona Periferiche.
2. Seleziona la periferica che vuoi definire come back-up,e premi il click-destro sulla colonna “Periferiche diback-up” per visualizzare il menù di contesto:
3. Seleziona l’opzione Modifica Ricevitore Back-up ....
Nella finestra di dialogo appare:
4. Premi la freccia vicina alla casella “Tipo Ricevitore”, edall’elenco seleziona un tipo di periferica.
Una volta selezionato il tipo di periferica, l’elenco dei nomidelle periferiche conterrà solo quelli definiti nellaConfigurazione Sistema.
5. Puoi selezionare il nome del ricevitore aprendo lacasella elenco per visualizzare le periferichedisponibili:
6. Una volta modificati i parametri della periferica premi
OK per salvare e chiudere la finestra di dialogo.
F Nota

1. Se è stata definita una periferica di back-up e laperiferica primaria non è raggiungibile, gli allarmi sonoinstradati alla periferica di back-up.
2. Se la periferica primaria non è raggiungibile e non èstato definito un back-up, è possibile visualizzare unelenco degli invii pendenti ed il loro stato nell’elencodegli allarmi pendenti.
Invece di configurare un programma di instradamento usato ilpannello Proprietà come precedentemente descritto, èpossibile selezionare una “Periferica” definita ed assegnareun periodo orario spostando con il mouse i relativi elementi.
Per creare graficamente un programma orario:
1. Puoi aprire ed editare un programma esistente ocrearne uno nuovo.
2. Click-destro nel programma per visualizzare il menù dicontesto.
3. Seleziona Visualizza Elenco Periferiche.
Sopra il programma appare l’Elenco Periferiche:
F Note
Selezionareperiferiche edassegnare periodiorari con il mouse

CA1B9110I / 02.99 Siemens Building Technologies
4-76 Divisione Landis & Staefa
Select receiverfrom Receiver list
4. Puoi selezionare la periferica desiderata dall’elenco,che viene immediatamente evidenziato. Inoltre, vieneabilitata la casella di selezione “Aggiungi NuovoPeriodo” nella parte bassa della finestra ad indicareche puoi aggiungere nuovi periodi orari alla perifericaselezionata.
5. Quando muovi il cursore sopra l’area del programma,
esso cambia la propria forma in .Se ora posizioni il cursore sulla posizione iniziale delperiodo richiesto e mantieni premuto il pulsante destrodel mouse, puoi spostare il periodo orario sino allasua posizione finale:
Inizio Periodo Fine Periodo
Periodo orario inspostamento
Cursore “AggiungiPeriodo”
Se hai impostato “Posiziona ora alla Griglia” il periodo orarioverrà allineato a uno qualsiasi della griglia degl intervallidefinita.
6. Una volta spostate le posizioni Inizio/Fine del periodo,rilascia il pulsante del mouse. Appare il pannello
F Nota

“Proprietà Schedule” con il periodo orario e laperiferica già definiti.
7. Puoi modificare queste impostazioni, insieme allapriorità ed alla categoria, o premere OK per accettareil default.
8. Ora completa il tuo programma per i periodi ed i giornirestanti come desiderato:
9. Nell’esempio sopra raffigurato il programma è stato
configurato per inviare tutti gli allarmi all’UfficioEngineering durante il giorno (dalle 06.00 alle 18.00)ed al pager durante la notte dalle 18.00 alle 06.00 seci sono allarmi “Critici”.
Durante i week-ends, considerando che l’edifico non èoccupato, gli allarmi Critici e Sicurezza sono inviatiall’Ufficio Sicurezza.
Se è necessario inviare gli allarmi a più periferiche devidefinire un altro record di instradamento ed un altroprogramma.
F Nota

CA1B9110I / 02.99 Siemens Building Technologies
4-78 Divisione Landis & Staefa
Inviare messaggi alle stampanti
La stampa dell’allarme consiste di tre colonne principali e diun numero variabile di righe (da 3 a 8), in funzione degliattributi opzionali. La prima e la terza colonna contieneinformazioni dinamiche mentre la colonna centrale contieneinformazioni statiche. Le prime due righe sono opzionali edusate per periferiche fax:
<Nome Periferica >
<Commento Perifericat>
<Descrizione Impianto>
Data Ora Descriz. Periferica Categoria Tipo EventoAllarme
Priorità Descrizione oggetto Valore Unità
Testo messaggio allarme
<Testo di Help> <Nome Utente>
Un esempio di stampa senza testo di help può essere cosìraffigurato:
Marriot05/13/96 13:15:58 Wing North
Allarme G.FrigoPriorità Normale Allarme Press Frigo 60kPa
Alta press.refrigerante
Per ogni periferica, il manager di sistema deve configurare glielementi opzionali del messaggio nella ConfigurazioneSistema.
Una volta che gli allarmi sono stati processati dall’ AlarmRouter, sono inviati alla periferica ricevente. Nel caso distampanti, essendo collegate direttamente che tramite rete, ilmessaggio di evento/allarme è inviato immediatamente e può
Formato messggiodi allarme
& Riferimento
Pannello ProprietàStampante

essere visualizzato nel pannello standard proprietàstampante di Windows NT:
1. Se hai i privilegi necessari puoi anche eliminare ildocumento dall’elenco.
2. Nel caso di un qualsiasi guasto al sistema(es.mancanza tensione) tutte le stampe pendentisaranno processate al prossimo riavviamento.
F Nota

CA1B9110I / 02.99 Siemens Building Technologies
4-80 Divisione Landis & Staefa
Inviare messaggi ai fax ed ai pagers
Nel caso di fax e di pagers l’allarme/evento può esserevisualizzato nell’elenco degli allarmi pendenti dell’ AlarmRouter.
Per visualizzare l’elenco degli allarmi/eventi pendenti:
1. Premi il pulsante periferiche sulla barra deglistrumenti,oppuredal menù Visualizza, seleziona Stampe Pendenti.
2. Se ci sono stampe pendenti, sono visualizzatenell’elenco con il loro numero di job, orario, perifericadi destinazione e stato.
1. Nell’elenco appaiono solo i messaggi non ancorainviati alla loro destinazione.
2. Puoi decidere se lasciarli nell’elenco oppure secancellarli.
3. Nel caso di un qualsiasi guasto al sistema(es.mancanza tensione) tutti i messaggi pendenti dainviare a fax e pagers saranno processati al prossimoriavviamento dell’applicazione. Per questo motivo,viene mantenuto un elenco in un database di tutti imessaggi non processati.
Puoi visualizzare informazioni sugli allarmi/eventi pendentievidenziando la particolare riga e con un doppio-click. Appareil seguente pannello proprietà:
ElencoAllarmi/Eventipendenti
F Note
Visualizza leproprietà degliallarmi pendenti


Siemens Building Technologies CA1B9110I / 02.99Divisione Landis & Staefa 5-1
5 Trend
Riguardo alla sezione “Trend”
Questa sezione contiene tutte le informazioni necessarie perpermettere ad un utente di lavorare con il Trend Viewer.
Definizioni
Il trend in-linea significa registrare e visualizzare qualsiasicambiamento del valore di alcuni punti, per un determinatoperiodo di tempo. Tipicamente, i punti sono campionati adintervalli inferiori al minuto. Questa funzione può essereusata per visualizzare in tempo reale delle variabili diprocesso e per un’analisi dell’intero sistema o di un singoloprocesso, quindi i dati sono rimossi o archiviati.
Nei sistemi precedenti, il trend in-linea era denominato“trend” nei sistemi INTEGRAL, “trendplot” nei sistemi DCS.
In DESIGO INSIGHT dobbiamo considerare i seguenti tipi didati di trend fuori-linea:
• Gli oggetti di Trend che contengono i dati storici scaricatidai controller del sottosistema.
• Valori-modificati (COV) che sono stati salvati nel databasedi trend fuori-linea da un trend in-linea.
Considerando che il trend fuori-linea del DESIGO INSIGHT èapplicato a tutti gli oggetti sopra descritti, può esseregenericamente definito come il campionamento di puntiliberamente definibili con il loro stato e data/ora. Il tempo dicampionamento è tipicamente superiore ad alcuni minuti,anche se con i dati in tempo-reale COV il campionamentopuò essere inferiore al minuto.
Contenuto
Cos’è il trend in-linea?
F Nota
Cos’è il trend fuori-linea ?

CA1B9110I / 02.99 Siemens Building Technologies5-2 Divisione Landis & Staefa
Il trend fuori-linea è usato per memorizzazioni a lungotermine e per rivedere dati storici di un’analisi dell’interoimpianto o di un singolo processo. Questi dati possonoessere comunque archiviati.
Nei precedenti sistemi Landis & Staefa, il trend in-linea eradenominato “storico" nei sistemi INTEGRAL, “Dati ProcessoVISONIK” nei sistemi DCS.
Nel DESIGO INSIGHT, i dati di trend archiviati sonodenominati serie di dati che sono stati rimossi dal databasedi trend fuori-linea e salvati nell’archivio database di trend,automaticamente, in funzione di criteri data/ora, omanualmente dall’utente.
1. Ad ogni archiviazione, viene creato un nuovo databasedi trend, con un nome unico.
2. L’archiviazione è anche un metodo con il quale le seriedi dati possono essere rimosse dal database fuori-linea.
F Nota
Cosa sono i dati ditrend archiviati?
F Nota

Siemens Building Technologies CA1B9110I / 02.99Divisione Landis & Staefa 5-3
Tipo dati di Trend
Trend in-linea sono dati COV (change-of-value) presidirettamente dal sottosistema e direttamente visualizzati nelTrend Viewer. Mentre il trend è in esecuzione i dati sonomemorizzati nel database del trend in-linea.
I dati di trend in-linea possono essere visualizzati oppure, senecessario, salvati nel database di trend fuori-linea sia con ilcomando “Continuo” che con il comando “Snapshot”.
Nel DESIGO INSIGHT ci sono tre tipi di dati di trend fuori-linea da considerare:
Tipi di dati fuori-
linea
Descrizione
Dati di trend
registrati ricevuti dal
sottosistema
I dati di trend Fuori-linea possono essere
ricevuti e memorizzati dagli oggetti di trend nel
sottosistema anche se la workstation DESIGO
INSIGHT non è collegata. I dati memorizzati
possono essere scaricati nel database del trend
fuori-linea. I dati possono essere quindi
visualizzati nel Trend Viewer.
Dati COV salvati nel
database di trend
fuori-linea
Dati COV precedentemente registrati e quindi
salvati nel database fuori-linea mentre la
workstation era collegata all’impianto, possono
essere successivamente visualizzati in Trend
Viewer quando la workstation non è collegata.
Dati trend archiviati Tutti i dati salvati nel database di trend fuori-
linea possono essere archiviati sia manualmente
che automaticamente. Successivamente questi
dati possono essere visualizzati nel Trend
Viewer.
Dati trend in-linea
F Nota
Dati trend fuori-linea

CA1B9110I / 02.99 Siemens Building Technologies5-4 Divisione Landis & Staefa
I dati che sono stati salvati nel database fuori-linea possonoessere archiviati sulla base di uno dei seguenti criteri:
• Impostazioni orarie• Intervalli orari• Massima dimensione database• Manualmente
1. Solo i dati del trend fuori-linea sono archiviati. Le vistedi Trend relative a informazioni sulla configurazioneassociata non contengono serie di dati e possonoessere salvate separatamente con il programmaProject Utility .
2. Le viste di Trend create per serie di dati in-linea ofuori-linea non possono essere usate per le serie didati archiviate.
3. Per visualizzare le serie di dati archiviati, devonoessere create delle nuove viste di trend, nelle qualiinserire i rispettivi punti con la funzione di scegli /sposta (drag&drop) dal tab Archivi nel SystemBrowser Esteso.
F Note

Siemens Building Technologies CA1B9110I / 02.99Divisione Landis & Staefa 5-5
Trend Viewer
Trend Viewer permette di scegliere dati in-linea, fuori-linea earchiviati dal System Browser Esteso e visualizzarli nelleviste di trend.
Le viste di trend possono essere salvate, richiamate emodificate, salvate con un altro nome, e cancellateindipendentemente dai dati trend stessi.
Le viste di trend possono essere usate sulla workstation siain-linea che fuori-linea, per visualizzare e gestire i dati.Quando in-linea, e collegato ad un impianto, i dati possonoessere registrati in tempo reale e salvati sul database fuori-linea. Quando fuori-linea, e non collegato ad un impianto, idati salvati possono essere visualizzati, gestiti ed archiviati.
Il Trend Viewer consiste di due elementi principali, il SystemBrowser Esteso che è usato per scorrere e scegliere i punti, ela finestra di trend, che è usata per visualizzare e gestire idati dei punti in formato grafico.Barratitolo
System Browser Esteso
Barra menù Toolbar Vista trend
Barra di stato
Generalità
Elementi delworkspace del TrendViewer

CA1B9110I / 02.99 Siemens Building Technologies5-6 Divisione Landis & Staefa
La seguente tabella fornisce maggiori informazioni suiprincipali elementi del Trend Viewer:
Nome Descrizione
Barra Titolo Il nome della finestra di trend attualmente selezionata èvisualizzato nella barra del titolo. Sulla parte destra dellabarra del titolo ci sono i controlli standard di windowsquali ingrandisci, riduci a icona, e chiudi l’applicazione.
Barra Menù La barra menù contiene il menù per controllarel’applicazione Trend Viewer. Per eseguire un comando,click sul nome del menù, quindi click sul nome delcomando nel menù a comparsa.
Barra degliStrumenti
La barra degli strumenti contiene i pulsanti per eseguirealcuni dei comandi più comuni, quali apri, copia, stampa.Contiene anche comandi specifici del Trend Viewer,come i pulsanti di Zoom, 3D e barra orario.
Per scegliere un tool, sposta il cursore sul pulsante dellabarra degli strumenti e premi il pulsante sinistro delmouse.
Per sapere cosa fa il tool, punta il pulsante con il cursoredel mouse, ed attendi sino a quanto appare il relativo“Tooltip”. Contemporaneamente viene visualizzata unadescrizione estesa sulla barra di stato.
PannelloSystemBrowser
Il System Browser Esteso è così denominato perché adifferenza del System Browser degli altri programmiDESIGO INSIGHT, dispone di tre diverse viste,selezionabili tramite tre diversi tab. Per maggioriinformazioni fai riferimento alla sezione “Trend ViewerSystem Browser Esteso” più avanti in questo capitolo.• Database Sistema (in-linea)• Database Trend (fuori-linea)• Archivio database
Il System Browser in-linea è lo stesso degli altriprogrammi DESIGO INSIGHT e visualizza tutti gliimpianti configurati con le loro periferiche ed i lorooggetti, rappresentati da icone, in una strutturagerarchica ad albero.

Siemens Building Technologies CA1B9110I / 02.99Divisione Landis & Staefa 5-7
Nome Descrizione
Il browser “fuori-linea” e “archivio” visualizza solo i puntiche sono stati salvati nei rispettivi database. I dati sonosalvati nel formato: Impianto, Oggetto Trend e Ingresso,ed è rappresentato da un’icona in una strutturagerarchica ad albero.
Finestra diTrend
La finestra di trend è l’area nella quale sono visualizzati egestiti i grafici dei trend in-linea, fuori-linea e degli archivi.Le viste di trend sono salvate indipendentemente dai tipidei dati stessi.
Barra diStato
La barra di stato sulla parte inferiore del Trend Viewerfornisce le seguenti informazioni:• Visualizza lo stato di collegamento della finestra di
trend attualmente selezionata, es: in-linea, fuori-lineao archivi (visualizza le informazioni graficamente).
• Indica se il trend in-linea è salvato in modo continuo• Indica se la finestra di trend corrente è stata
ingrandita.• Descrive le funzioni dei pulsanti della toolbar quando il
cursore si posiziona sopra un pulsante specifico.• Visualizza la fase di caricamento dei dati, con la data
e l’ora. Quando l’orario desiderato è raggiunto, l’utenteha la possibilità di fermare il caricamento dei dati daldatabase premendo il tasto<Esc>.

CA1B9110I / 02.99 Siemens Building Technologies5-8 Divisione Landis & Staefa
System Browser Esteso Trend Viewer
Il System Browser Esteso è implementato con una finestranel Trend Viewer ed è posizionato nella finestra sinistra deltrend. Fornisce tre diverse viste gerarchiche ad albero,selezionabili tramite tre tab sulla parte inferiore della finestrastessa.
FinestraBrowser
Databasesorgente
Descrizione
Sistema Database diSistema
Usato sia per visualizzare il NomeTecnico, che il Nome Utente dei puntidel database, e per scegliere i punti(oggetti) da mettere in trend in-linea.
DB Trend Database trendfuori-linea
Contiene le serie di dati salvate sia dafunzioni COV che da oggetti di trend. Ipunti sono visualizzati in una strutturagerarchica, nel seguente formato:• Impianto• Oggetto Trend• Ingresso
Archivio DatabaseArchiviati
Contiene le serie di dati salvate sia dafunzioni COV che da oggetti di trend. Ipunti sono visualizzati in una strutturagerarchica, nel seguente formato:• Impianto• Oggetto Trend• Ingresso
Tutti gli oggetti dei punti nel sistema sono rappresentati, nelSystem Browser, da icone, e l’utente può trovare i puntiseguendo la struttura gerarchica , dall’impianto sino allaperiferica ed all’oggetto specifico.
Per maggiori informazioni sulle funzioni del System Browser:fai riferimento al paragrafo “Usando il System Browser” nellasezione “Funzioni Generali” di questo manuale ed alparagrafo “Usando il System Browser Esteso” di seguito.
Generalità
& Riferimento

Siemens Building Technologies CA1B9110I / 02.99Divisione Landis & Staefa 5-9
Sottosistemi NCRS e NITEL
Per i sottosistemi NITEL e NCRS, la tab Sistema nel SystemBrowser Esteso del Trend Viewer fornisce la stessa vistafornita dal System Browser in tutti gli altri programmiDESIGO INSIGHT, es. una vista gerarchica di tutti gliimpianti, periferiche ed oggetti che sono stati configurati neldatabase di sistema.
ImpiantiPeriferica
Archivio Oggetti
Oggetti
Nome oggetto
Descrizione oggetto
Come in tutti gli altri programmi del DESIGO INSIGHT ,l’utente può decidere se usare la vista Nome di Sistema o lavista Nome Utente.
1. Per campionare i punti in tempo reale in una finestradi trend, l’impianto dev’essere collegato al fine diconsentire l’aggiornamento dinamico con COV
2. La vista Sistema non visualizza le registrazioni deglioggetti di trend in quanto questi contengono dati ditrend fuori-linea (dati storici). Per maggioriinformazioni fai riferimento alla descrizione del trendfuori-linea, finestra di DB Trend.
3. Se il database dei sottosistemi viene modificato, ildatabase deve essere re-importato nel database disistema.
Vista di Sistema in-linea NCRS e NITEL
F Note

CA1B9110I / 02.99 Siemens Building Technologies5-10 Divisione Landis & Staefa
Il tab DB Trend nel System Browser Esteso visualizza i dati ditrend che sono stati salvati nel database fuori-linea dalleseguenti sorgenti:
• dati COV salvati nel database di trend fuori-linea da untrend in-linea usando i comandi di salvataggio siaContinuamente che Snapshot.
• I dati storici scaricati dagli oggetti di trend dei sottosistemi
Impianto
Dati salvati da COV inlinea
Archivio oggetti diTrend
Canali di registrazionedati
Archivio trend in-lineasalvati
La convenzione per la denominazione degli ingressi contenutiin “Dati Salvati Trend Viewer” e negli archivi degli oggetti ditrend è diversa da quella usata nella vista “Sistema”. Ladenominazione completa degli ingressi è la seguente:
Impianto Periferica Nome Proprietà Descrizione
La differenza principale tra questa vista e quella del SystemBrowser è che qui sono visualizzati sia l’impianto che laperiferica, permettendo di memorizzare punti di periferichediverse nello stesso archivio impianto.
Vista DB TrendNCRS e NITEL
Convenzione per ladenominazione degliingressi deglioggetti di trend

Siemens Building Technologies CA1B9110I / 02.99Divisione Landis & Staefa 5-11
1. Quando crei una finestra di trend e salvi dati COV,questa viene salvata nell’archivio “Dati Salvati Finestradi Trend” nella finestra di DB Trend per ogni impiantocorrispondente.
2. Gli oggetti di trend non esistono nel database disistema, quindi per visualizzarli nella finestra di DBTrend è necessario scaricarli dai sottosistemi NCRS eNITEL.
3. Gli ingressi degli oggetti di trend NCRS e NITELpossono essere sia fisici che virtuali ed appaiono neirispettivi archivi degli oggetti di trend.
4. Per “Dati Salvati Trend Viewer” ci possono essere unnumero considerevole di ingressi disponibili. Permaggiori informazioni su come usare le wildcards perla ricerca degli oggetti: fai riferimento a “ Creazioneviste trend in-linea trovando oggetti” più avanti inquesta sezione.
La convenzione per la denominazione degli archivi deglioggetti di trend ed i relativi ingressi è la seguente:
Nome Utente Descrizione oggettoNome oggetto
La differenza fra la vista Nome Utente e la vista NomeSistema è a livello degli ingressi, dove è visualizzato solo ilnome utente.
1. Il nome utente dell’ingresso dev’essere definitoquando l’oggetto di trend (blocco storico) è scaricatoper la prima volta, altrimenti l’ingresso appare solonella vista “Sistema”.
2. Gli oggetti di trend non supportano la struttura NomeUtente.
3. Per ogni oggetto di trend possono essere definiti sinoad un massimo di 10 ingressi analogici/digitali.
F Note
Oggetti di Trend e lavista Nome Utente
F Note

CA1B9110I / 02.99 Siemens Building Technologies5-12 Divisione Landis & Staefa
Per sottosistemi NITEL e NCRS, la tab Archivio nel SystemBrowser Esteso del Trend Viewer visualizza i dati di trend chesono stati archiviati dal database trend fuori-linea.
Considerando che il trend fuori-linea si ingrandiscecontinuamente, i dati possono essere archiviati siamanualmente che automaticamente, e quindi visualizzabilitramite la tab Archivio.
Una volta archiviati i dati, questi i sono rimossi dal databasetrend fuori-linea e possono essere visualizzati solodall’Archivio.
Vista “Archivio”NCRS e NITEL
F Note

Siemens Building Technologies CA1B9110I / 02.99Divisione Landis & Staefa 5-13
Sottosistemi DCS
Per il DCS la tab Sistema nel System Browser Esteso TrendViewer consente la stessa vista fornita dal System Browser intutti gli altri programmi DESIGO INSIGHT, es. vistagerarchica di tutti gli impianti, periferiche ed oggetti che sonostati configurati nel database di sistema.
ImpiantoPeriferiche DCS
Archiviperiferiche diprocesso
Oggetti
Gruppi Oggetti
Parametri Oggetto
1. Per campionare i punti in tempo reale in una finestradi trend, l’impianto dev’essere collegato perpermettere l’aggiornamento dinamico con COV
2. La vista Sistema non visualizza le registrazioni deglioggetti di trend in quanto questi contengono dati ditrend fuori-linea (dati storici). Per maggioriinformazioni fai riferimento alla descrizione del trendfuori-linea, finestra di DB Trend.
3. Se il database dei sottosistemi viene modificato, ildatabase dev’essere re-importato nel database disistema.
Vista DCS “Sistema”in linea
F Note

CA1B9110I / 02.99 Siemens Building Technologies5-14 Divisione Landis & Staefa
Il tab DB Trend nel System Browser Esteso visualizza i dati ditrend che sono stati salvati nel database trend fuori-lineadalle seguenti sorgenti:
• dati COV salvati nel database di trend fuori-linea da untrend in-linea usando i comandi di salvataggio siaContinuamente che Snapshot.
• I dati storici scaricati dagli oggetti di trend dei sottosistemi
Tipo registrazione Trend:Valore Medio diMedia, Max, Min su 60Intervalli di 60 minuti
Tipo registrazione Trend:Valore Instantaneo conIntervalli di 1 minuto
Punto con i parametriregistrati
DCS finestra di DBTrend

Siemens Building Technologies CA1B9110I / 02.99Divisione Landis & Staefa 5-15
Funzioni System Browser Esteso
Ci sono tre modi per visualizzare o nascondere il SystemBrowser Esteso:
• Premi il pulsante “System Browser” sulla barradegli strumenti. [Quando il System Browser èvisualizzato il pulsante appare ‘alzato’, mentre, se nonvisualizzato, il pulsante appare ‘abbassato’ con uno
sfondo chiaro ].
• Dal menù Visualizza, scegli System Browser. Quandoquesta opzione è selezionata, viene visualizzato ilSystem Browser; altrimenti è nascosto.
• (Se il System Browser è visualizzato): premi la caselladi controllo nell’angolo destro in alto del pannello
System Browser Esteso per nascondereil System Browser.
La finestra System Browser Esteso può essereridimensionata spostando nella posizione voluta il bordodestro come segue:
• Posiziona il cursore in qualsiasi punto sul bordo destrodella finestra System Browser. Quando il cursorecambia la propria forma in una doppia-freccia, spostail bordo nella posizione richiesta.
Visualizzare /nascondere ilSystem Browser
Ridimensiona lafinestra SystemBrowser

CA1B9110I / 02.99 Siemens Building Technologies5-16 Divisione Landis & Staefa
Finestre di Trend
Elementi Finestra di Trend
Il Trend Viewer è un’applicazione usata per visualizzare datidi trend in-linea, fuori-linea ed archiviati in formato grafico.Queste finestre sono denominate viste trend.
Le viste trend possono essere salvate, salvate con un nuovonome, e richiamate. Tutte le impostazioni dei grafici qualiperiodo orario, punti, formato del grafico, possono esseresalvate con un nome definito dall’utente e richiamate piùtardi, per poter visualizzare i dati nello stesso formato.
In una finestra di trend possono essere visualizzati sino a 10punti analogici o digitali. Trend Viewer può visualizzarecontemporaneamente diverse viste di trend in finestreseparate. Le diverse viste possono essere sincronizzate sullostesso asse orario.
La finestra di trend consiste di un’area grafica nella quale laserie dei dati sono visualizzate e gestite. Tutti i principalielementi quali assi, scale, titoli e colori possono essereconfigurati sia impostando il default che modificando lafinestra di trend attuale.
Generalità
Elementi dellafinestra di trend

Siemens Building Technologies CA1B9110I / 02.99Divisione Landis & Staefa 5-17
Legenda dati Barra oraria Serie datiBarra di scorrimento
GraficoAsse sinistro Y Asse destro YPalette coloreQualitàattributi
Barratitolo
Asse X
La seguente tabella fornisce maggiori informazioni suglielementi di una finestra di trend:
Nome Descrizione
Barra titolo Il nome della tua finestra di trend è visualizzato nellabarra titolo. Sulla destra della barra menù ci sono icontrolli standard di Windows per ingrandire,minimizzare e chiudere la tua finestra di trend.
PaletteColori
(Può essere visualizzata o nascosta). Dalla palettecolori possono essere scelti sino a 48 colori standard e16 colori personalizzati. Il colore di sfondo del grafico,gli assi X e Y, e la serie dei dati possono esseremodificati semplicemente selezionando e spostando(drag&Drop) un colore dalla palette nell’area richiesta.
Grafico Il grafico è l’area nella quale è visualizzata la serie deidati. Può essere configurata per visualizzare viste 2D o
Descrizione deglielementi di unafinestra di trend

CA1B9110I / 02.99 Siemens Building Technologies5-18 Divisione Landis & Staefa
Nome Descrizione
3D, con un massimo di 10 punti analogici/digitali.
Asse Ysinistra,asse Ydestra easse X
Ogni grafico può visualizzare un asse Y destro ed unasse Y sinistro indipendenti. La serie dei dati puòessere assegnata ad uno dei due assi per default omanualmente.
Per default, la scala dei valori è “automatica”. Ciòsignifica che il suo valore è impostato al valore minimoe massimo della serie dei dati, con valori analogiciassociati all’asse sinistra ed i valori digitali associatiall’asse destra.
Quando una singola finestra di trend contiene diversitipi di dati digitali, questi sono visualizzati uno sopraall’altro con un offset.
L’asse X è sempre l’asse temporale e lavisualizzazione del grafico è calcolata in funzione delperiodo di tempo selezionato.
Barrascorrimentoorario
La barra di scorrimento orario è costituita da treindicazioni: inizio, fine e intervallo di tempo, relative alperiodo mostrato dal grafico. In funzione di come èstato configurato ed impostato il periodo orario, la barradi scorrimento oraria visualizza quanto segue:
• L’orario del primo e dell’ultimo campionamento dellaserie dei dati
• Periodo orario Data/Ora fisso• Periodo orario relativo
La barra di scorrimento oraria può essere usata perdeterminare il periodo orario in visualizzazione, siaspostando gli orari di inizio e di fine del periododesiderato che selezionando (click) le aree diinizio/fine.

Siemens Building Technologies CA1B9110I / 02.99Divisione Landis & Staefa 5-19
Nome Descrizione
AttributiQualità
Gli attributi di qualità descrivono la qualità delcampionamento. Sono generati nel sottosistema, mapossono comprendere azioni eseguiti da un utente dallaworkstation.
Icona
Qualità
Stato Descrizione
Forzato
manualmente
Trend in linea e
fuori-linea solo
DCS.
Ritorno in
automatico
Trend in linea e
fuori-linea solo
DCS.
In Allarme Trend in linea e
fuori-linea solo
DCS
Ritorno normalità Trend in linea e
fuori-linea solo
DCS
Modificato Il valore è stato
modificato nel
DCS.
Non Modificato Il valore non èstato modificatonel DCS

CA1B9110I / 02.99 Siemens Building Technologies5-20 Divisione Landis & Staefa
Barraoraria
La barra oraria consiste di una barra verticale ed uncampo data/ora. La barra può essere spostato inqualsiasi posizione sull’asse oraria. La legenda dati sullaparte inferiore della finestra di trend visualizza il valore olo stato nel punto dove la barra si interseziona con laserie dei dati.
Legenda Sulla parte inferiore della finestra di trend c’è una legendaper ogni serie di dati. La legenda visualizza, in funzionedei tipo dei punti, le seguenti informazioni:
• Asse associato e tipo di punto (analogico o digitale)• Tipo e colore dell’icona associata.• Nome utente del punto, se disponibile, o nome di
sistema (può essere selezionato nel menù dicontesto).
• Valore o stato alla intersezione con la barra oraria o,se la barra oraria non è visualizzata, l’ultimo valore ostato.
• Codice di stampa• Attributo qualità, (visualizzato tra parentesi se diverso
da “Normale”).
Associato all’asse Y destro
Valore digitale
Tipo icona e colore
Nome di sistema
Stato
Attributo qualità

Siemens Building Technologies CA1B9110I / 02.99Divisione Landis & Staefa 5-21
Serie deidati
La serie dei dati di trend è un set di valori, per undeterminato periodo di tempo, associati con un punto conun suo attributo. Il Trend Viewer riceve la serie dei datidal database di trend e li visualizza in un grafico,
con un limite di 20000 valori.Per indicare all’utente che tale limite è stato raggiunto equindi non ci sono altri valori disponibili nel database,
appare la seguente icona .
Inoltre, quando la serie dei dati viene letta dal database, IlTrend Viewer visualizza una finestra nella quale vieneindicata l’operazione di caricamento in corso e il relativoperiodo orario.
Quando il periodo orario desiderato è stato raggiunto,l’utente ha la possibilità di fermare il caricamento daldatabase premendo <Esc>.
Oltre a quanto visualizzato dall’attributo qualità, possonorealizzarsi le seguenti diverse condizioni:
Stato Linea
visualizzata
Descrizione
Guasto Tratteggiata Trend in-linea e
solo DCS
Fuori servizio Tratteggiata Trend in-linea e
solo DCS
Trend Disabilitato Tratteggiata Trend in-linea, solo
NCRS e DCS
Trend Abilitato Normale Trend in-linea, solo
NCRS e DCS
Nessun Evento Normale Solo DCS
Nessun Valore Normale Solo DCS

CA1B9110I / 02.99 Siemens Building Technologies5-22 Divisione Landis & Staefa
Aprire e formattare le viste trend
Ci sono tre modi per formattare le viste trend:
• Formattando una finestra di trend di default utente pertutte le nuove viste trend
• Aprendo e modificando una finestra di trend quando èattiva, e salvandola come nuovo default utente.
Il vantaggio di formattare una finestra di trend di defaultutente è che tutte le viste di trend avranno la stessapresentazione. Vedi di seguito per le impostazioni delleopzioni di default.
I tabs e le procedure per modificare viste trend attive sono lestesse usate per formattare viste trend di default, ma sonoaccessibili tramite uno dei seguenti metodi:
• Dal menù Formatta, seleziona Proprietà Finestra di Trend oppure
• Premi il pulsante Proprietà Finestra di Trend sullabarra degli strumentioppure
• Click-destro su un elemento della finestra di trend attivaper visualizzare il menù di contesto dell’elemento stesso
oppure• Doppio-click su un elemento nella finestra di trend attiva
per aprire un pannello proprietà dell’elemento stesso
Le seguenti proprietà del grafico sono accessibili tramite iseguenti elementi della finestra di grafica trend:
• Asse Y sinistro e destro• Area titoli superiore, sinistra, destra ed inferiore• Periodo orario (asse X)• Legenda
Per maggiori informazioni vedere sotto “Funzioni in TrendViewer” .
Generalità
Suggerimento
Come accedere alleproprietà del graficodi una finestra trendattiva
& Riferimento

Siemens Building Technologies CA1B9110I / 02.99Divisione Landis & Staefa 5-23
Formattare proprietà viste trend
Per impostare il pannello proprietà di default della finestra ditrend grafica:
• Dal menù Tools, seleziona Default Utente.Viene visualizzato un pannello proprietà con i seguentitabs:
– Generale– Serie– Periodo Orario– Scala Y– Titoli– Fonts
Una volta definito il default utente per la finestra di trend, ogniqualvolta apri una nuova finestra di trend, vengono usatequeste impostazioni di default, che sono specifiche per ogniutente.
1. Premendo il pulsante Proprietà Finestra Trend sulla barra degli strumenti o andando al menùFormato e selezionando Proprietà Trend View vieneaperto un pannello proprietà relative alla finestra ditrend attualmente selezionata anziché quello didefault.Se non ci sono finestre di trend aperte, il pulsante e leopzioni menù sono disabilitate.
2. Qualsiasi finestra di trend salvata o attualmenteaperta non prenderà gli attributi del nuovo default. Permodificare questi, fai riferimento a “Accedere alleproprietà del grafico di finestre di trend attive” sopradescritto.
Quando apri un pannello proprietà di una finestra di trend, ilprimo tab visualizzato è il tab proprietà “Generale”. Nel TrendViewer, la finestra di trend è sempre visualizzata sulla partedestra del pannello proprietà.
Formattare vistetrend grafico comedefault utente
F Note
Impostare proprietàfinestra di trend“Generale”

CA1B9110I / 02.99 Siemens Building Technologies5-24 Divisione Landis & Staefa
Visualizza Legenda
Visualizza etichette dati Visualizza Icona
Visualizza griglia
Pannello Finestra di Trend
Il pannello proprietà Generale ti permette di impostare iseguenti elementi generali della finestra grafica di trend:
– Legenda dati– Etichette dati– Icone– Griglia– Vista 3D
Per visualizzare la legenda dei dati sulla parte inferiore dellafinestra di trend:• Seleziona la casella “Mostra legenda”.
Per visualizzare le etichette dei dati nella finestra di trend:• Seleziona la casella “Mostra nome dati”
Per impostare le icone della serie dei dati:• Per visualizzare i valori sopra le icone della serie di dati,
prima seleziona la casella “Mostra simboli” e quindiseleziona la casella “Mostra valori”.
• Per modificare la dimensione delle icone, digita un numeroda 1 a 10 nella casella Dimensione o usa i pulsanti difianco.
• Per visualizzare i simboli dell’attributo di qualità in unaserie di dati, seleziona la casella “Mostra icone qualità”.

Siemens Building Technologies CA1B9110I / 02.99Divisione Landis & Staefa 5-25
Per impostare le griglie del grafico della finestra di trend:
• Per visualizzare la griglia nel grafico della finestra di trend,click sulla casella e seleziona il tipo di griglia davisualizzare (Entrambe, Verticale, Orizzontale o Nessuna).
• Per visualizzare un asse “Zero” in una finestra di trend,seleziona la casella “Mostra asse zero”.
Per impostare finestre di trend tri-dimensionali:
• Per visualizzare una finestra di trend 3D, seleziona lacasella 3D.
• Per ruotare una vista 3D intorno ad un centro dell’asse X odell’asse Y, usa i pulsanti spin del campo Angolo permodificare il valore (da 0 a 360 gradi).
Quando vuoi variare un elemento nel pannello proprietà, lamodifica viene visualizzata nella finestra di trend adiacente.
Puoi usare la finestra di trend nel pannello per cambiare icolori usati nel tuo grafico semplicemente spostando i coloridesiderati nella finestra stessa nelle seguenti aree:
• Area titolo• Area grafico• Serie dati ed icone
Per cambiare il colore nella finestra di trend:
1. Seleziona il colore dalla tabella colori sulla parte alta delpannello. (Se il colore desiderato non è visibile, puoiscorrere la tabella orizzontalmente per visualizzare altricolori).
2. Tieni premuto il tasto sinistro del mouse e sposta il cursoresull’area desiderata (ora sul simbolo “Tool Colora”nell’elemento del grafico desiderato). Il “Tool Colora”colorerà l’area del grafico o del titolo con il coloreselezionato.
Usare la finestra ditrend nel pannelloproprietà

CA1B9110I / 02.99 Siemens Building Technologies5-26 Divisione Landis & Staefa
Il secondo tab del pannello Proprietà Finestra Trend è il tabSerie. Questo ti permette di impostare ognuna delle 10 seriedi dati in modo indipendente.
Per impostare o modificare ogni serie:
1. Prima seleziona la serie desiderata dall’elenco acomparsa.
2. Imposta i seguenti elementi per ogni serie, selezionando leopzioni :
• Associazione della serie all’asse Y di sinistra o didestra
• Colore della serie di dati• Tipo icona• Se la serie dati è collegata da una, di quale
tipologia e la dimensione della linea.
Serie Dati Asse Y destroAsse Y sinistro
Linee diconnessione
Icona Dimensionelinea
Quando selezioni un elemento, la parte destra del pannelloproprietà visualizza l’anteprima della finestra di trend didefault.
Impostare leproprietà della“Serie”
F Nota

Siemens Building Technologies CA1B9110I / 02.99Divisione Landis & Staefa 5-27
Il tab Intervallo di Tempo ti permette di definire il periodoorario della serie di dati in uno dei seguenti modi:
Periodo orario assoluto:• Da un orario specifico data/ora ad un altro orario specifico
data/ora, oppure• Dall’orario del primo campionamento all’orario dell’ultimo
campionamento, oppure• Una combinazione di data/ora e primo o ultimo
campionamento.
Periodo orario relativo• Relativo ad un orario precedente sino all’orario attuale,
sono disponibili i seguenti periodi di tempo:
• Giorno corrente• Ultimo giorno• Ultimi 7 giorni• Ultima settimana• Ultimi 30 giorni• Ultimo mese
Per visualizzare un periodo orario assoluto per la finestradi trend attiva:
Range assoluto Range relativo
Selezione rangeassoluto
SelezioneData/Ora
Impostare leproprietà“Periodo orario”

CA1B9110I / 02.99 Siemens Building Technologies5-28 Divisione Landis & Staefa
1. Premi il pulsante Da.. A... Vengono immediatamenteattivati i pulsanti di opzione associati. In entrambi icampi “Da” e “A”. sono ora disponibili due pulsanti,che ti permettono di visualizzare i dati sia con periodoprimo/Ultimo campionamento che con data/ora.
2. Per visualizzare il primo o l’ultimo campionamentodella serie di dati nella finestra di trend attiva, premi ilpulsante opzione Primo o Ultimo come richiesto.
3. Per definire l’inizio o la fine della serie di dati, dellafinestra di trend attiva, tramite data/ora, premi ilpulsante data/ora. Vengono attivati i campi data e ora.
Per modificare la data:
• Premi la freccia adiacente al campo data. Vienevisualizzato un calendario, dal quale puoi selezionarela data desiderata. Spostando il cerchio blu sulla datastessa:
• In alternativa, puoi modificare la data nel relativo
campo, evidenziandolo e digitando il nuovo giorno,mese o anno con la tastiera.
Per modificare l’ora:
• Evidenzia l’elemento relativo (ora, minuti, secondiAM/PM) nel campo orario, ed usa i pulsanti spin permodificare il valore.
Puoi combinare le opzioni Da... e A.... Per esempio puoiscegliere di visualizzare i dati iniziando dal primocampionamento disponibile (“Da...Primo campionamento”)sino alla data e ora selezionata (“A [Data/Ora]”).
F Nota

Siemens Building Technologies CA1B9110I / 02.99Divisione Landis & Staefa 5-29
Per visualizzare un determinato periodo orario nellafinestra di trend per la serie di dati corrente
1. Premi il pulsante opzione “Periodo relativo”. Ciò attivaimmediatamente una casella con una lista:
2. Usa le frecce su/giù o la barra di scorrimento pervisualizzare e selezionare il periodo desiderato.
Il periodo orario che selezioni definisce la quantità di dati chedevono essere letti dal database. Quando il Trend Viewerrichiede una grossa quantità di dati da un qualsiasi databasedi trend per un grafico, non tutti possono essere gestisti dallaRAM.
Se è raggiunto il limite e non sono più disponibili dati nel
database, appare la seguente icona .
Ogni grafico può visualizzare un asse Y a destra ed uno asinistra, che sono indipendenti. Le serie dei dati possonoessere associate e quindi fare uso della relativa scala all’unoo all’altro, per default o manualmente.
Per default, la scala è gestita automaticamente, quindi lascala è definita in modo automatico in funzione dellamassima ampiezza dei valori visualizzati dalla serie dei dati.
Se la scala per l’asse Y è impostata manualmente, sonovisualizzati solo i valori che sono contenuti all’interno dellascala.
F Nota
Impostare Leproprietà della“Scala Y”

CA1B9110I / 02.99 Siemens Building Technologies5-30 Divisione Landis & Staefa
Asse Y sinistro Asse Y destro
Scalafissa
Precisione
Intervallofisso
Quando modifichi un elemento nel pannello proprietà, ilpannello finestra trend sulla destra visualizza in anteprima glieffetti delle modifiche apportate.
Per impostare e modificare le proprietà della scala dell’asseY:
1. Nel panello proprietà scala Y, seleziona quale asse Yvuoi impostare.
Suggerimento

Siemens Building Technologies CA1B9110I / 02.99Divisione Landis & Staefa 5-31
2. Decidi se vuoi una scala fissa digitano il valoreMin/Max (in questo caso seleziona “Scala fissa”) olascia al Trend Viewer la definizione della scala infunzione della massima ampiezza dei valori davisualizzare nella finestra di trend (in questo casodeseleziona la casella “Scala fissa”).
Per trends di default è raccomandato lasciare ladefinizione della scala in automatico.
3. Per definire la scala degli intervalli delle assi,seleziona “Intervalli fissi” e digita il valore. Se lacasella “Intervalli fissi” non è selezionata, il valore didefault verrà calcolato automaticamente in funzionedella massima scala della serie di dati.
4. Per impostare la scala Y su base Logaritmica,seleziona la casella Logaritmico e quindi imposta labase. La Base di default è 10.
5. La precisione delle scale Y può essere al massimo di8 cifre significative. Usa i pulsanti spin perincrementare/decrementare questo valore.
6. Il campo “Unità” rappresenta il fattore di conversioneapplicato alla scala Y. Il valore di default è 1.Digitando il valore 2 in questo campo, si otterrà comerisultato il dimezzamento della scala Y, quindi i valoriletti sulla scala devono essere moltiplicati per 2.
Questo può essere utile per grosse quantità di valori, in GW,per esempio. Applicando a “Unità” il valore 1000 si ottienecome risultato la divisione dei valori di ingresso per 1000.

CA1B9110I / 02.99 Siemens Building Technologies5-32 Divisione Landis & Staefa
Seleziona la tab “Titoli” per aggiungere dei titoli personalizzatialle finestre di trend:
Per aggiungere un titolo, click sul relativo campo e quindidigita il testo richiesto. In ciascun campo è possibile digitareal massimo 90 caratteri, compresi gli spazi.
Impostazione dei“Titoli”

Siemens Building Technologies CA1B9110I / 02.99Divisione Landis & Staefa 5-33
I diversi caratteri, con stili, dimensioni ed effetti possonoessere applicati all’area grafica della finestra di trend.
LegendaBarra scorr.
orario
Titolo sup.
Titolo inf.
Titolo sinistro Titolo destroAsse Y
Nomi punto
Valori
Asse X
Per modificare il carattere di un determinato titolo grafico:
1. Seleziona un titolo e premi Carattere…
2. Modifica le opzioni che desideri nel pannello proprietàCarattere. (E’ una finestra di dialogo standard diWindows come quella usata in Word.)
3. Per modificare il formato di tutti i titoli e impostarli allostandard di default, premi Imposta Standard.Set Standard.
Lo standard di default è Nero, MS Sans Serif, Regolare 8punti.
Impostazione delleproprietà “Caratteri”
F Nota

CA1B9110I / 02.99 Siemens Building Technologies5-34 Divisione Landis & Staefa
Usando il Trend Viewer
Esecuzione di Trend Viewer
Per eseguire manualmente il Trend Viewer dal DESIGOINSIGHT:
• Premi l’icona Trend Viewer sulla taskbar DESIGOINSIGHT.Viene eseguito il con il System Browser Esteso sullasinistra, ed una finestra di trend vuota sulla destra con iltitolo “TndView1”.
Il tuo sistema può essere configurato per eseguireautomaticamente il Trend Viewer al log in, con una opzione di“auto-avviamento” per minimizzare le finestre di trend in-linea.
Questa funzione è molto utile al riavviamento dellaworkstation dopo una mancanza di tensione. Si deveconfigurare un avviamento automatico del Trend Viewer conun collegamento automatico all’impianto.
1. Per poter avviare in automatico il Trend Viewer confinestre di trend di registrazione, si devono configurarele relative opzioni nella “Configurazione di Sistema” .
2. La workstation dev’essere configurata per collegarsiautomaticamente ad uno o più impianti.
Esecuzione manualedel Trend Viewer
Esecuzioneautomatica delTrend Viewer
F Note

Siemens Building Technologies CA1B9110I / 02.99Divisione Landis & Staefa 5-35
Creazione di finestre di trend in-linea
Possono essere create delle finestre di trend in-linea
• Aprendo una nuova finestra di trend in Trend Viewer,inserendo dei punti in trend con un seleziona/sposta dalSystem Browser Esteso, oppure:
navigando dai programmi DESIGO INSIGHT nei seguentimodi:
• Tramite menù di contesto selezionando il comando “Inviaa...”, in un altro programma
• Spostando oggetti dal System Browser, in un altroprogramma
• Tramite l’applicazione Trova, in un altro programma
1. Considerando che stiamo gestendo dati in-linea, la tuaworkstation dev’essere collegata ad un impianto perusare uno qualsiasi dei metodi sopra descritti per lacreazione di una finestra di trend.
1. Dal Browser Esteso, seleziona la tab “Sistema” equindi scegli un punto desiderato.
2. Tenendo premuto il tasto sinistro del mouse, spostal’oggetto nell’area grafica della finestra di trend erilascia il tasto del mouse.
3. Appare una legenda sulla parte inferiore della finestradi trend, ed ha inizio il campionamento. Sulla barra distato appare un’icona che indica che sei in-linea.
Quando selezioni una proprietà di un punto dalla lista“Sistema” del System Browser Esteso, crei immediatamenteuna finestra di trend in-linea. Se non sei collegato ad unimpianto, appare un messaggio di avviso.
Per creare una nuova finestra di trend da un altro programmaDESIGO INSIGHT:
1. Click-destro sul punto desiderato per visualizzare ilmenù di contesto.
Generalità
F Nota
Come creare unafinestra di trend in-linea in TrendViewer
F Nota
Creare finestre ditrend in linea con ilcomando Invia a...

CA1B9110I / 02.99 Siemens Building Technologies5-36 Divisione Landis & Staefa
2. Seleziona “Invia a...”, e dal sotto-menù, selezionaTrend Viewer
3. Se il Trend Viewer non è in esecuzione, verràeseguito automaticamente con una nuova finestra ditrend denominata “Senza titolo” basata sulleimpostazioni di default.
4. Se il Trend Viewer è già in esecuzione ed una finestradi trend è attiva, il punto viene inviato a questafinestra.
Ad ogni finestra di trend possono essere inviati sino a 10valori digitali o analogici. Se sono inviati più punti, il TrendViewer apre automaticamente una nuova finestra di trend.
Per maggiori informazioni su come usare il comando “Inviaa...” fai riferimento alla sezione “Funzioni Generali” di questomanuale.
Per creare una finestra di trend spostando oggetti in TrendViewer da altri applicativi DESIGO INSIGHT:
1. Apri una nuova finestra di trend,oppure:Assicurati che almeno una finestra di trend sia apertae che la workstation sia collegata ad un impianto.
2. Apri il System Browser in uno dei seguenti programmi:
• Object Viewer• Alarm Viewer• Log Viewer
3. Ridimensiona manualmente sia la finestra di trend chela finestra del System Browser per renderle entrambevisibili, oppure vai al menù di Windows per disporle inorizzontale o in verticale.
4. Nel System Browser, scegli il punto richiesto
5. Tenendo premuto il tasto sinistro del mouse, spostal’oggetto nella finestra di trend e rilascia il pulsante.
6. Sulla parte inferiore della finestra di trend appare unalegenda che visualizza la proprietà del punto in trendad ha inizio il campionamento.
F Nota
& Riferimento
Selezionare espostare punti in -linea nelle finestredi trend

Siemens Building Technologies CA1B9110I / 02.99Divisione Landis & Staefa 5-37
Il System Browser visualizza in tutte le applicazioni DESIGOINSIGHT gli stessi impianti, periferiche, oggetti.
Puoi usare la funzione “Trova” per trovare oggetti o gruppi dioggetti in funzione del loro nome di sistema o utente, e suidatabase fuori-linea e di archivio. Una volta trovati, gli oggettipossono essere selezionati e spostati nella finestra di trendcome precedentemente descritto. Per ricercare gli oggetti:1. Premi il pulsante Trova sulla barra degli strumenti
, oppureDal menù Modifica, seleziona Trova…
Viene visualizzata una finestra di dialogo “Trova”:
2. Digita i tuoi criteri di ricerca nel campo “Nome”:
- Puoi combinare caratteri wildcard quali “*” e “?” conoperatori logici.– Puoi anche specificare dove cercare e trovare glioggetti:
Premi il pulsante “Browse” per finalizzare i criteri di
ricerca. Se, nel System Browser Esteso, haiselezionato il tab “Sistema”, la ricerca verrà effettuatanel relativo database. Se invece hai selezionato “DBTrend”, la ricerca verrà effettuata nel database fuori-linea.
F Nota
Crea finestre ditrend con lafunzione Trova

CA1B9110I / 02.99 Siemens Building Technologies5-38 Divisione Landis & Staefa
Una volta configurati i criteri di ricerca premi OK.Inizia la ricerca, e saranno visualizzati in un elenco tutti glioggetti che soddisfano i criteri impostati:
3. Per inserire questi oggetti in una finestra di trend:
• Seleziona un oggetto e spostalo in una finestra ditrend, in Trend Vieweroppure
• Click-destro sull’oggetto e scegli Invia a...,selezionando Trend Viewer dall’elenco visualizzato.

Siemens Building Technologies CA1B9110I / 02.99Divisione Landis & Staefa 5-39
Creazione di finestre di trend fuori-linea
La principale differenza tra una finestra di trend in-linea eduna fuori-linea è che i dati salvati sia nel database fuori-lineache negli archivi sono accessibili solo tramite il SystemBrowser Esteso in Trend Viewer.
Un’ulteriore differenza è che considerando che stiamotrattando serie di dati fuori-linea memorizzati sullaworkstation o sul file server, i dati sono visualizzabili edanalizzabili anche se la workstation non è collegata ad unimpianto.
Considerando che i database di archivio sono creati da datisalvati dal database fuori-linea, ci possono essere diversidatabase dal quale selezionare. Naturalmente c’è un solodatabase fuori-linea specifico del progetto contenente i datipiù recenti salvati via COV ed i dati salvati da oggetti di trend.
Le finestre di trend che usano dati fuori-linea o archiviatipossono essere creati dal Trend Viewer come segue:
1. Aprendo una nuova finestra di trend o assicurandosiche ce ne sia già una aperta.
2. Seleziona uno dei seguenti tab nel Browser Esteso inTrend Viewer:• DB Trend• Archivio
3. Seleziona i punti desiderati4. Tenendo premuto il tasti sinistro del mouse, sposta
l’oggetto nella finestra di trend e rilascia il tasto. Laserie di dati associata con il punto vieneimmediatamente visualizzata nel grafico.
5. La legenda dei dati sulla parte inferiore della finestradi trend visualizza le proprietà del punto in trend, edappare un’icona sulla barra di stato che indica se staivisualizzando dati fuori-linea o dati archiviati.
Considerando che stai trattando dati “storici” fuori-lineasalvati in un database, puoi visualizzare la stessa serie di datiin diverse finestre di trend.
Generalità
F Nota
Inserire punti fuori-linea e archiviati inuna finestra di trend
F Nota

CA1B9110I / 02.99 Siemens Building Technologies5-40 Divisione Landis & Staefa
Gestione delle finestre di trend
Una volta creata una finestra di trend usando le impostazionidi default e dopo aver aggiunto dei punti, vuoi potermodificare queste impostazioni al fine di effettuare altreanalisi dettagliate.
In ogni finestra di trend, ci sono due periodi orari di interesse:
• Il periodo orario (o “finestra oraria”) che è raffigurato nellafinestra grafica
• Il periodo orario dei dati che sono disponibili
Ci sono due metodi per poter cambiare la scala oraria. Ilprimo metodo è quello di modificare le opzioni Periodo Orarionel pannello proprietà della finestra di trend. Il secondometodo, sotto descritto, è quello di modificare l’asse orariamanipolando con il mouse la relativa barra di scorrimento.
Sposta orario inizio da/adati disponibili precedenti o
successivi
Sposta fine orario da/adati disponibili presenti
o successiviSposta “finestra oraria”
Data e ora dei dativisualizzati più vecchi
data
Data e ora degli ultimidati visualizzati
Periodo dei dativisualizzati
La “finestra oraria” può essere spostata e ridimensionata conil mouse. Se il periodo orario è maggiore di 24 ore, il campocentrale della barra di scorrimento oraria visualizza il numerodi giorni, es. “366 giorni 12:00”.
Per modificare il periodo orario scorrendo gli orari di“inizio” e “fine”:
Per scorrere su tutti i dati attualmente registrati di un trend in-linea:
1. Premi il pulsante Pausa sulla barra deglistrumenti. Viene congelato l’aggiornamento dellafinestra di trend in-linea.
Generale
Cambia la scaladell’asse dell’orariousando la relativabarra di scorrimento
F Nota

Siemens Building Technologies CA1B9110I / 02.99Divisione Landis & Staefa 5-41
2. Con il mouse puoi ora spostare gli orari di “inizio” e di“fine” prima o dopo le attuali date disponibili, oppurepuoi selezionare con un click le aree di “fine” o “inizio”della barra di scorrimento oraria.
Modificare il periodo orario riducendo la finestra oraria:
Per scorrere su tutti i dati attualmente registrati di un trend in-linea:
1. Premi il pulsante Pausa sulla barra deglistrumenti. Viene congelato l’aggiornamento dellafinestra di trend in-linea.
2. Ora che hai sospeso l’aggiornamento in-linea, puoiridurre la finestra oraria spostando uno verso l’altro gliorari di inizio e di fine.
3. Seleziona la “finestra oraria” e sposta la barra discorrimento alla data e ora desiderata. La finestra ditrend attualmente attiva viene dinamicamenteaggiornata.
4. Premi ancora il pulsante Pausa per rilasciarlo. La“Finestra oraria” sarà automaticamente adattata allenuove impostazioni.
Click-destro su qualsiasi posizione della barra di scorrimentooraria per visualizzare il menù di contesto dal quale puoiimpostare un periodo orario assoluto o relativo.
Per maggiori informazioni su come modificare la scala delperiodo orario nel pannello proprietà finestra di trend:fai riferimento a “Formattazione proprietà finestre di trend”precedentemente in questa sezione.
Ci possono essere differenza fra i valori più vecchivisualizzati e quelli disponibili nel database se haidefinito un periodo orario specifico. Fai riferimento alnumero massimo di 20000 valori per serie descritti in“Elementi finestra di trend”.
F Nota
& Riferimento
Attenzione

CA1B9110I / 02.99 Siemens Building Technologies5-42 Divisione Landis & Staefa
Puoi collegare diverse finestre di trend in modo che l’asse X(periodo orario) sia applicato a tutte le finestre. La finestraattualmente selezionata sarà “la finestra guida” per tutte lefinestre di trend collegate. Qualsiasi modifica al periodoorario nella finestra di trend attuale è applicata anche allealtre finestre di trend.
Assi X collegati -asse oraria
Finestra correntePeriodo Orario Guida”
Per collegare diverse finestre di trend:
1. Apri una finestra di trend attiva o creane una nuova2. Dal menù Finestra, seleziona Dividi.3. Ora che hai tutte le finestre di trend visualizzate, puoi
collegare le assi X andando al menù Tools eselezionando Collega Asse X:
Saranno sincronizzati, alla finestra di trend corrente, solo iperiodi orari delle altre finestre di trend.
Collegare diversefinestre di trend
F Nota

Siemens Building Technologies CA1B9110I / 02.99Divisione Landis & Staefa 5-43
La funzione di zoom ti permette di selezionare un’area dellafinestra di trend visualizzata per effettuare un ‘ingrandimento’dell’area stessa.
Per effettuare un “ingrandimento” di uno specifico periodo:
1. Premi il pulsante Ingrandisci sulla toolbar .Inizialmente appare sulla toolbar come un pulsantenormale, mentre, una volta premuto appare come unpulsante “abbassato” con uno sfondo grigio chiaro,che indica che l’ingrandimento è attivo.
2. Il cursore assume la forma di una lente diingrandimento:
“Zoom in” on area “Magnifying glass”
3. Muovi la lente di ingrandimento sopra l’area delgrafico che vuoi ingrandire, mantieni premuto il tastosinistro del mouse e sposta il cursore, creando un’arearettangolare, “area di zoom”, indicata da una cornicerossa.
Ingrandimento di unperiodo di orario

CA1B9110I / 02.99 Siemens Building Technologies5-44 Divisione Landis & Staefa
Quando rilasci il tasto del mouse, il Trend Vieweringrandirà questa area:
L’intervallo di tempo e l’asse-Y saranno adattatein funzione dell’area selezionata “zoom area”
5. Per ritornare alla vista originale, premi ancora ilpulsante “Ingrandisci”.

Siemens Building Technologies CA1B9110I / 02.99Divisione Landis & Staefa 5-45
Salva i dati di trend
Quando sono state create delle finestre di trend, i datiassociati sono memorizzati nel database di trend in-lineatemporaneo. Se successivamente richiedi questi dati perun’analisi successiva, devi salvare i dati nel database di trendfuori-linea. Ci sono due opzioni per salvare i dati nel TrendViewer:
• Salvataggio Continuo• Salvataggio Istantaneo
Quando il Trend Viewer è fermato e riavviato, qualsiasi seriedi dati nel database in-linea temporaneo, sono cancellate. Sela dimensione di questo database aumenta nel tempo ed ilTrend Viewer non può essere fermato, devi rimuovere questidati dal database in-linea e portarli nel database fuori-lineacon uno dei metodi successivamente descritti.
Se vuoi salvare le serie di dati di trend associate con finestredi trend specifiche, puoi salvare questi dati nel databasefuori-linea come segue:
1. Premi il pulsante “Salva Continuamente” sulla barradegli strumenti.Inizialmente questo apparirà come un pulsante
normale . Una volta selezionato, apparirà comeun pulsante “abbassato” con uno sfondo grigio chiaro
.
2. Apparirà un messaggio di avviso del Trend Viewer perrichiederti la conferma nel procedere nel salvataggiodei dati nel database di trend fuori-linea:
Introduzione alsalvataggio dei datidi trend
F Nota
Salvataggiocontinuo dei dati

CA1B9110I / 02.99 Siemens Building Technologies5-46 Divisione Landis & Staefa
3. Una volta risposto “Si”, i dati in-linea COV sono salvatiin modo continuo nel database di trend fuori-linea.Sulla barra di stato, sono fornite le seguentiindicazioni:
Trend in-lineaSalvataggio Continuo
(Triangolo rossolampeggiante)
4. Per fermare il salvataggio dei dati nel database ditrend fuori-linea, premi ancora sul pulsante “SalvaContinuamente” sulla toolbar. Sulla barra di statoscompare l’icona “Salvataggio Continuo”.
5. Ora puoi visualizzare i dati salvati selezionandol’archivio “Dati Trend Viewer Salvati” nella vista DBTrend del System Browser Esteso.
Archivio Dati Trend ViewerSalvati
Serie Dati SalvateContinuamente
DB Trend fuori-linea
Se sei interessato alle informazioni associate con la finestradi trend attualmente visualizzata, puoi attivare il “SalvataggioIstantaneo”, con i seguenti effetti:
• Trend Viewer salva tutti i dati di trend visualizzati neldatabase fuori-linea
• Le impostazioni della finestra di trend sono salvate
Per un salvataggio istantaneo della finestra di trend attuale:1. Premi il pulsante “Salva Istantanea” sulla barra degli
strumenti . Una volta attivato, il salvataggiotermina in modo automatico.
Salvataggioistantaneo

Siemens Building Technologies CA1B9110I / 02.99Divisione Landis & Staefa 5-47
2. Appare una finestra di dialogo “Salva Istantanea Connome” , con un nome di default Snapshot_([NomeFinestra Trend]) e l’estensione .TVW.
3. Una volta completate le operazioni sopra descritte, laserie di dati in-linea COV è salvata nel database fuori-linea.
4. I dati salvati possono ora essere visualizzati dal tabDB Trend del System Browser Esteso.
Archivio Dati Trend ViewerSalvati
Salvataggio Istantaneo Serie Dati
DB Trend fuori-linea
Sono salvate solo le serie di dati della finestra di trendselezionata e comprese nel periodo orario visualizzato(inizio/fine barra di scorrimento).
I trend in-linea sono memorizzati in un databasetemporaneo fino a quando rimangono aperte le finestredi trend in-linea. Se una finestra di trend in-linea vienechiusa ed i dati non sono salvati come sopra descritto, idati non saranno più disponibili nel database di trend.
F Nota
Attenzione

CA1B9110I / 02.99 Siemens Building Technologies5-48 Divisione Landis & Staefa
Aprire e salvare configurazioni delle finestre di trend
Un file della finestra di trend memorizza le seguentiinformazioni di configurazione:
• Periodo orario• Data• Punti per grafico• Proprietà grafico• Tipo finestra di trend
Considerando che le serie di dati associate con punti sonomemorizzate separatamente in database fuori-linea o diarchivio ,è possibile, per esempio, impostare una finestra ditrend che visualizza l’energia consumata dell’Ultimo Mese.Quindi riutilizzare la stessa finestra ogni messe per effettuaredei report.
Per default, i file delle finestre di trend sono memorizzati nelprogetto DESIGO INSIGHT nell’archivio “TndViews” . E’possibile salvare questi files in altri archivi con l’opzione“Salva Come”.
DESIGO INSIGHT project directory
Trend views folder
Saved on-line trend views
Generalità
Posizione filedefault finestratrend

Siemens Building Technologies CA1B9110I / 02.99Divisione Landis & Staefa 5-49
Per aprire una finestra di trend direttamente da WindowsExplorer, devono essere in esecuzione sia il DESIGOINSIGHT che il Trend Viewer. Quindi puoi spostare i files ditrend direttamente in una finestra di trend da WindowsExplorer.
Se modifichi una finestra di trend di default o esistente (vedi“Modifica Finestre di Trend”), ci sono tre modi per salvarla:
• Salva una finestra di trend di default con un nuovo nome• Apri una finestra di trend esistente e salva le nuove
impostazioni, sovrascrivendo le vecchie• Salva la configurazione della finestra di trend attuale come
un nuovo default
Per salvare le impostazioni di una nuova finestra ditrend:1. Premi il pulsante Salva sulla barra degli strumenti ,
,oppureDal menù File, seleziona Salva.
2. Se vuoi creare un nuovo archivio, nella finestra di
dialogo “Salva Come”, seleziona l’icona CreaNuovo Archivio
3. Se il nome della finestra di trend attualmenteselezionata è il default, es. “TndVie1”, ti verràautomaticamente visualizzato il dialogo “Salva connome” per salvare il nome del file.
F Nota
Salvare leconfigurazione dellefinestre di trend

CA1B9110I / 02.99 Siemens Building Technologies5-50 Divisione Landis & Staefa
4. Premi Salva per salvare la tua finestra di trend, o
Cancella per terminare.
1. Se non cambi il nome di default “TndVie1.tvw”,salverai con questo nome la finestra di trendattualmente attiva. Ogni altra finestra di default cheaprirai incrementerà questo indice del file, ad esempio“TndVie2.tvw”.
2. Se termini il Trend Viewer e quindi lo riavvii, lanumerazione dei file delle finestre di trend ricominciaancora, es. “TndVie1.tvw”.
3. La chiusura delle finestre di trend causa il salvataggioautomatico delle impostazioni di configurazione.
Per modificare una finestra di trend esistente e salvare lenuove impostazioni, sovrascrivendo le impostazionioriginali:1. Premi il pulsante Salva sulla barra degli strumenti,
,oppureDal menù File, scegli Salva.
2. Se il “Nome file” è un altro nome diverso da“TndView1.tvw” ecc., il file viene salvatoimmediatamente.
3. Se il “Nome file” è lo stesso del nome di default, es.“TndView1.tvw”, verrà visualizzata la finestra didialogo “Salva come ” per modificare il nome.
F Note

Siemens Building Technologies CA1B9110I / 02.99Divisione Landis & Staefa 5-51
Raccomandiamo di modificare il nome del file in un nome piùmnemonico ed immediato.
Quando salvi le impostazioni di default dalla finestra di trendattualmente selezionata, sono salvate solo le seguentiinformazioni:
• Periodo orario• Periodo data• Proprietà grafico
Se hai formattato una finestra di trend ed ora vuoi definire laconfigurazione della finestra di trend come nuovo default:1. Premi il pulsante Salva Default sulla barra degli
strumenti ,oppuredal menù File, scegli Salva come Default Utente.
2. Le impostazioni della configurazione della finestra ditrend attualmente selezionata diventano leimpostazioni di default.
3. La prossima volta che apri una finestra di trend, verràvisualizzata in accordo con la nuova configurazione.
Per modificare una finestra di trend precedentementesalvata per visualizzarla in accordo alla nuovaconfigurazione:
– Assicurati che la finestra di trend sia attiva.– Dal menù Formatta, scegli Imposta Proprietà diDefault
Questo è un metodo semplice e veloce per formattare esalvare il default delle finestre di trend.
Per aprire una finestra di trend salvata:
1. Premi il pulsante Apri sulla , oppureDal menù File, scegli Apri
2. Viene visualizzata una finestra di dialogo standard diWindows, relativa alle finestre di trend salvata
Suggerimento
Definire eripristinare leconfigurazioni didefault della finestradi trend
Suggerimento
Aprire una finestradi trend salvata

CA1B9110I / 02.99 Siemens Building Technologies5-52 Divisione Landis & Staefa
specifiche del progetto.
3. Nell’elenco, doppio-click sulla finestra di trend che vuoiaprire.
Puoi aprire più finestre di trend, semplicemente ripetendo glistep sopra descritti.
Per distinguere le finestre di trend in-linea, fuori-linea, daarchivio e da snapshot, è raccomandabile salvarle in archividiversi dentro l’archivio TndViews folder, oppure distinguerletramite una denominazione mnemonica.
Aprire database archiviati
Una volta creati gli archivi, dalle finestre di trend è possibileaprire i database e visualizzare la serie dei dati. Ci sono duemodi con i quali aprire i database archiviati:
• Seleziona dall’elenco dei Database Archiviati tramite undialogo
• Scorrere i Database Archiviati tramite i pannelli ProprietàDB Trend
Per selezionare ed aprire un database Trend Archiviati:
1. Dalla barra Menù scegli “File” e “Apri Archivio”, everrà richiesto di selezionare un file Archivio daldialogo “Apri Archivio”:
Suggerimento
Generalità Archivio
Aprire DatabaseArchivio tramite ildialogo “ApriArchivio”

Siemens Building Technologies CA1B9110I / 02.99Divisione Landis & Staefa 5-53
2. Se hai l’Archiviazione configurata per generareautomaticamente un archivio ogni 28th del mese,vedrai un elenco di files “ISHTTND”, ognuno con unadata ed un’orario unico (diverso).
3. Scegli l’archivio che vuoi aprire, e quindi puoi passareal tab “Archivio” nella finestra Browser Esteso pervisualizzare i dati archiviati.
Solo un database Archivio può essere selezionato pervisualizzarlo e gestirlo con il “Browser Esteso”.
Fai riferimenti alla sezione “Trend” del manuale “Engineeringdelle Funzioni Utente” per maggiori informazioni su comeimpostare gli accessi a queste funzioni.
Per aprire un database di archivio selezionandolo dal browserdel pannello “Proprietà DB Trend”
1. Dalla barra Menù seleziona “File” e “Archivio Storico”,e viene visualizzato il pannello di dialogo ProprietàTrend DB, che contiene due tab:
• Generale, che fornisce maggiori informazioni suldatabase Trend fuori-linea corrente
• Archivio Storico, che ti permette di scorrere tutti idatabase di Trend Archiviati:
F Nota
& Riferimento
Aprire Database diArchivio dalpannello ProprietàDatabase Trend

CA1B9110I / 02.99 Siemens Building Technologies5-54 Divisione Landis & Staefa
Informazione associatacon il Database ArchivioTrend attualmentevisualizzato
Pulsante per aprire evisualizzare il database diarchivio attualmentevisualizzato in questodialogo
Pulsanti per scorrere leinformazioni di tutti idatabase di ArchivioTrend creati
2. Scorri tutto l’archivio storico usando le frecce, equando hai trovato il database desiderato, premi ilpulsante “Apri Archivio”.
3. Ora puoi visualizzare i dati di Trend archiviati dal tab“Archivio” del browser di Sistema Esteso:
Nome file e percorsodell’archivio DatabaseTrend attualementeselezionato

Siemens Building Technologies CA1B9110I / 02.99Divisione Landis & Staefa 5-55
Navigazione contestuale al Log Viewer
Esiste un altro livello di funzionalità fra il Trend Viewer ed ilLog Viewer, in quanto il Trend Viewer supporta anche unaddizionale filtro “Periodo Orario” applicato al Log Vieweroltre alla usuale navigazione “Invia a...”.
Se imposti un periodo orario con la “Barra ScorrimentoPeriodo Orario”, con il menù di contesto puoi passare al LogViewer. I dati del Log Viewer sono automaticamente filtraticon la proprietà del punto del periodo orario selezionato.
Per navigare al Log Viewer usando il “Periodo OrarioCorrente”:
1. Click-destro sull’area della “Barra Scorrimento PeriodoOrario”.
2. Viene visualizzato un menù di contesto con diverseopzioni.
Area Barra Scorrimento Periodo Menù di contesto
3. Seleziona l’icona “Visualizza Eventi” , e saràapplicato il filtro, delle proprietà del punto con ilrelativo periodo orario, ai dati del Log Viewer.
Generale
Navigazione al LogViewer Usando ilPeriodo OrarioCorrente

CA1B9110I / 02.99 Siemens Building Technologies5-56 Divisione Landis & Staefa
4. Apparirà in primo piano il Log Viewer visualizzando idati risultanti dal filtro applicato.
Fai riferimento al Manuale Utente DESIGO INSIGHT, sezioneFunzioni Generali, “Navigazione fra Applicazioni” permaggiori informazioni su come usare il comando del menù dicontesto “Invia A ...”.
Copiare Dati e Grafici tramite la Clipboard
I Dati ed i Grafici possono essere copiati dal Trend Viewernella clipboard, e da qui i dati possono essere importati inaltre applicazioni che supportano il collegamento DDE; aseguire c’è una tabella che fornisce dettagli su come i dati edi grafici possono essere copiati dal Trend Viewer:
Elementi
Trend Viewer
Copiare
i Dati
come
Testo
Copiare i
Grafici come
Bitmap
Commenti
Barra Menù ü ü Copia sia i dati che
l’immagine della
finestra di trend
Tool Bar ü ü Copia sia i dati che
l’immagine della
finestra di trend
Finestra Trend ü ü Copia i dati e
l’immagine della
finestra di trend
Etichetta Dati ü û Copia solo i dati
Browser ü û Copia solo i dati
Dalla tabella è evidenziato che i comandi “Etichetta Dati” e“Browser” non copiano le immagini nella clipboard.
& Riferimento
Metodi per copiarenella clipboard
F Nota

Siemens Building Technologies CA1B9110I / 02.99Divisione Landis & Staefa 5-57
Per copiare dati e grafici nella clipboard da una finestra ditrend:
1. Click destro sull’”Area Grafica”.
2. Viene visualizzato un menù di contesto, selezionacopia ed i dati ed i grafici saranno salvati nellaclipboard.
Per copiare i dati ed i grafici nella clipboard dalla“Toolbar” o dalla “Barra Menù”:1. Seleziona l’icona “Copia” dalla barra degli strumenti
, oppure seleziona “Modifica” e “Copia” dalla“Barra Menù”.
2. I dati ed i grafici vengono copiati nella clipboard.
1. Non puoi esportare bitmaps e dati direttamente in unfile dal Trend Viewer, ma devi passare sempre tramiteclipboard
Una volta copiati i dati ed i grafici nella clipboard, è possibileimportarli in altre applicazioni 3rd party che supportano un linkDDE.
Per importare dati in Excel:
1. Apri un foglio Excel.
2. Seleziona una Cella e seleziona l’icona “Incolla” dalla barra degli strumenti o dal “Menù di Contesto”.
3. I dati saranno copiati dalla clipboard nel foglioelettronico, e formattati nelle rispettive righe ecolonne.
4. Ora puoi usare “Wizard Grafico” per creare i grafici omanipolare i dati usando le formule richieste.
Copiare Dati eGrafici nellaClipboard
F Nota
Importare i Dati ed iGrafici del TrendViewer in Excel

CA1B9110I / 02.99 Siemens Building Technologies5-58 Divisione Landis & Staefa
Per importare grafici “Bitmap” in Excel:
1. Apri un foglio Excel
2. Seleziona una Cella selezionando “Incolla SPECIALE”dalla “Barra Menù” o dal “Menù di Contesto”. Appare ilseguente dialogo, che elenca le opzioni per incollare ilcontenuto della clipboard in uno dei formati disponibili.
3. Seleziona “Bitmap”, ed i seguenti elementi del trend
saranno incollati:
• Area Grafica con gli Assi• Serie dei Dati• Barra di Scorrimento Periodo Orario• Attributi di Qualità
La stessa procedura può essere usata per importare dati egrafici bitmaps in documenti Word o altri programmi chesupportano questa funzionalità.
F Nota

Siemens Building Technologies CA1B9110I / 02.99Divisione Landis & Staefa 5-59
Stampare le finestre grafiche
La Stampa in DESIGO INSIGHT è un programma utilizzatoda tutte le applicazioni Utente, usando l’interfaccia MMIstandard di Windows :
• Stampa• Anteprima di Stampa• Impostazione della Stampa
La principale differenza in DESIGO INSIGHT èl’impostazione dell’Intestazione e del Piè di Pagina che ècompletamente configurabile nella Configurazione Sistema.
Per stampare i Grafici dal Trend Viewer:1. Seleziona l’icona “Stampa” dalla barra degli strumenti
, o seleziona “File” e “Stampa” dalla “BarraMenù”.
2. Se hai selezionato l’opzione “File” | “Stampa”, vienevisualizzata la finestra di dialogo standard di Windows“Stampa dove puoi modificare anche le impostazioni.
3. Se le impostazioni sono corrette, seleziona “OK”, e lafinestra di trend selezionata viene stampata.
4. Se è necessario modificare delle Impostazioni, puoiselezionare “Annulla”, e quindi ripetere i passi delprocesso.
Se selezioni l’icona “Stampa” dalla barra Menù, lastampa verrà effettuata immediatamente usando leimpostazioni in essere.
Generalità sullaStampa
Stampare Grafici
F Nota

Siemens Building Technologies CA1B9110I / 02.99
Divisione Landis & Staefa 6-1
6 Time Scheduler
Generalità sulla sezione “Time Scheduler”
Questa sezione contiene informazioni necessarie per l’utenterelativamente ai programmi orari, con particolare riferimentoal programma DESIGO INSIGHT Time Scheduler.
Per informazioni generali relativamente a come operare con iprogrammi DESIGO INSIGHT:vedi la sezione “Funzioni Generali” di questo manuale.
Usando il Time Scheduler
Alcune operazioni sono descritte in un altro manuale eprecisamente:
• Impostazione del master dell’Orario• Cambiare ora/data di sistema
Queste operazioni sono normalmente effettuatedall’amministratore o dal progettista del sistema e sonotrattate nella sezione “Funzioni di Sistema” del manuale“Impostazioni e funzioni di sistema”.
Contenuti
& Riferimento
& Riferimento

CA1B9110I / 02. 99 Siemens Building Technologies
6-2 Divisione Landis & Staefa
Introduzione alla programmazione oraria
Le funzioni principali di programmazione oraria nel DESIGOINSIGHT sono realizzate per mezzo di oggetti programmati allivello dei controllori di processo. Nella workstation, il TimeScheduler è il programma che mette a disposizionel’interfaccia utente verso questi oggetti.
Nel caso di impianti con NITEL o SCADA, per i programmiorari viene usato un altro programma, il Plant Viewer.
E possibile utilizzare il Time Scheduler per:
• Creare, modificare e cancellare programmi settimanali;• Creare, modificare e cancellare programmi eccezione;• Gestire oggetti comandati• Elencare e stampare programmazioni orarie
Time Scheduler applicationat the Management Stationlevel
Interfaces to:
Schedule objects
at the process co-ordination level
TSCHED01
at the process level
Generalità
Time Scheduler:funzioni disponibili

Siemens Building Technologies CA1B9110I / 02.99
Divisione Landis & Staefa 6-3
In generale per sottosistemi DCS, l’unica manipolazionepossibile nel programma Time Scheduler riguarda lacreazione, modifica e cancellazione di intervalli di tempo .Al contrario dei sottosistemi NCRS, la manipolazione dioggetti (es. creazione e cancellazione di oggetti diprogrammazione oraria, o riassegnazione dei programmistessi) non è supportata.
Oggetti programmi orari (oggetti Programmi Settimanali)
• Gli oggetti per la programmazione settimanale (oggettiProgrammi Settimanali) contengono punti dicommutazione di 7 giorni. Sono continuamente attivi macon priorità inferiore rispetto agli oggetti di seguitodescritti.
• Gli oggetti per la programmazione dei giorni eccezione(Oggetti Programmi ad Eccezione), contengonoessenzialmente ora/data inizio azione e ora/data fineazione.
• Programmi Oss (Optimum start/stop). ProgrammiSettimanali Speciali disponibili solo in sottosistemi NCRS.
In DESIGO INSIGHT, gli oggetti possono essere di tipodigitale (on/off), o multi-stato (es. off, velocità 1, velocità 2).Il tipo usato dipende dalla natura dell’oggetto comandato.
F Nota
Tipi diprogrammazioni insottosistemi NCRS eDCS
F Nota

CA1B9110I / 02. 99 Siemens Building Technologies
6-4 Divisione Landis & Staefa
Navigazione da/verso Time Scheduler
Da Per mezzo ... Risultato
DESIGO
INSIGHT
taskbar
... premi il pulsante
Time Scheduler
Passa al Time Scheduler.
(Viene eseguito se non è già
in esecuzione)
Qualunque
programma
DESIGO
INSIGHT
in
foreground
... click-destro,
selezionare Invia a … e
quindi il Time Scheduler
dall’elenco.
Passa al Time Scheduler,
con ricerca automatica
dell’oggetto di
programmazione, se esiste,
su cui si è posizionato il
mouse.
(Viene eseguito se non è già
in esecuzione)
In un sistema DESIGO INSIGHT può essere eseguita solouna richiesta di attivazione del Time scheduler per volta.
Ci sono tre modi per passare ad altri programmi DESIGOINSIGHT:
Via Per mezzo ... Risultato
DESIGO
INSIGHT
taskbar
... premi sul pulsante
relativo
Lancia una richiesta di
esecuzione o passa al relativo
programma
Windows
taskbar
… premi sul pulsante
relativo (solo se il
programma è già in
esecuzione)
Passa al programma relativo
Menù di
contesto
... click-destro su un
record, quindi selezionare
Invia a … e il programma
relativo
Passa al programma.
(se non già in esecuzione
verrà eseguito) .
Navigazione versoTime Scheduler
F Nota
Passare ad altriprogrammi dalTime Scheduler

Siemens Building Technologies CA1B9110I / 02.99
Divisione Landis & Staefa 6-5
Operazioni col Time Scheduler
Per informazioni generali relativamente a come operare con iprogrammi DESIGO INSIGHT:vedi la sezione “Funzioni generali” di questo manuale.
Il Time Scheduler appare in una finestra divisa in due parti: asinistra il System Browser (opzionale), a destra i datiselezionati.
Per visualizzare un oggetto di programmazione (indicato diseguito con oggetto programma) trascinarlo col mouse dalSystem Browser nella parte destra della finestra. Leinformazioni ed i tabs disponibili nella parte dati (a destra)dipendono dal tipo di oggetti selezionati.
L’esempio seguente mostra un oggetto programmasettimanale di tipo multistato (DCS nell’esempio):
Finestra vista programma Finestra comandi
& Riferimento
Operare su elementidel Time Scheduler

CA1B9110I / 02. 99 Siemens Building Technologies
6-6 Divisione Landis & Staefa
Se richiesto possono essere aperti più oggetti.
System Browser Finestra programma Finestra Comandi
Oltre a mostrare la topologia del sistema, la struttura adalbero del System Browser consente di:
• Filtrare gli oggetti per impianto, periferica o oggetto• Selezionare un particolare oggetto e trascinarlo nella parte
destra (parte dati).
L’albero del System Browser viene aggiornato solo allaconnessione di un impianto. Se per esempio un altroutente cancella un oggetto programma mentre aveteaperto il System Browser noterete la modifica solo dopoesservi disconnessi e nuovamente connessi con ilrelativo impianto.
Funzioni del SystemBrowser
Attenzione

Siemens Building Technologies CA1B9110I / 02.99
Divisione Landis & Staefa 6-7
1. Nel System Browser, localizzare la cartella ProgrammiSettimanali.
2. Click-destro sulla cartella, ed appare il menu di contesto:
3. Selezionare l’opzione Nuovo Programma Settimanale.I programmi orari possono essere di tipo diverso.DESIGO INSIGHT Time Scheduler crea automaticamenteil tipo corretto, in funzione del tipo di oggetto dacomandare.
In questo esempio vengono mostrati differenti tipi dioggetti attuabili per un impianto NCRS:
Come creare unnuovo programmasettimanale (soloper sottosistemiNCRS)

CA1B9110I / 02. 99 Siemens Building Technologies
6-8 Divisione Landis & Staefa
L’oggetto Pinit richiede un programma multi-stato mentre glioggetti Tschd “Vent unit 615” ecc. sono di tipo digitale. IlTime Scheduler automaticamente creerà un programmaorario del tipo corretto.
1. Selezionare l’oggetto da comandare col mouse.
Il Wizard Nuovo Programma vi consente l’introduzione diuna descrizione per il nuovo programma. Per defaultverrà preso il nome dell’oggetto comandato (“Vent unit619” nell’esempio).
1. Verificare che il nuovo oggetto creato appaia nel SystemBrowser.
In sottosistemi DCS , i programmi orari possono esserecreati solo con Ctrl-P.
Per la creazione di programmi orari DCS, vedi ladocumentazione standard VISONIK.
Selezionare il programma orario nel System Browser etrascinarlo nella parte dati.Il Time Scheduler apre due nuove finestre, una, più grande,con la visualizzazione della programmazione impostata edun’altra, più piccola, con gli stati di comando possibili per iltipo di programma settimanale selezionato.
Come creare unnuovo programmaorario (sottosistemiDCS )
& Riferimento
Associare nuovicomandi ad unprogramma orario

Siemens Building Technologies CA1B9110I / 02.99
Divisione Landis & Staefa 6-9
Aggiungere nuovi periodi di comando come di seguitodescritto:
1. Selezionare “Aggiungi Nuovo Periodo” nella finestracomandi;
2. Selezionare uno stato da programmare (in questo caso,Off o On)
3. Col mouse, click-sinistro nell’intervallo di tempo (giornoed ora inizio transizione) e tenendo premuto il pulsantesinistro “allargare” l’intervallo di tempo fino alla data/oradi fine transizione.
Cursore orario
Finestra comandipossibili
Barra Oraria
Finestra vista programma

CA1B9110I / 02. 99 Siemens Building Technologies
6-10 Divisione Landis & Staefa
Nuovo intervallo di tempo, da Lunedì 7:30 a.m. a 5:30 p.m.
• Selezionare l’intervallo da modificare col mouse (click). E’possibile spostare quindi l’intero intervallo col mouse.
• Adattare un particolare periodo di comando.Deselezionare innanzitutto ogni precedente selezionepremendo il tasto <Esc>. Quindi click sull’inizio/finedell’evento che si desidera modificare.
Trascinare il periodo tenendo premuto il pulsante sinistro delmouse a destra o a sinistra.
E possibile effettuare una modifica, numericamente, diprecisione dei periodi (massima risoluzione 1 minuto).
Per fare ciò procedere come di seguito descritto:
1. Posizionare il cursore del mouse sull’intervallo di tempo inquestione, effettuare un doppio click.Apparirà una finestra pop-up:
Come modificare gliintervalli
Come effettuaremodifiche diprecisione

Siemens Building Technologies CA1B9110I / 02.99
Divisione Landis & Staefa 6-11
2. Modificare i vari parametri (inizio/fine evento, statodesiderato ecc..
I periodi orari possono essere copiati da un programma adun altro come di seguito descritto:
1. Aprire il programma contenente l’intervallo di tempo chesi desidera copiare.
2. Col mouse, selezionare l’intervallo orario3. Click-destro e selezionare Copia.
Quindi
1. O creare un nuovo programma dello stesso tipo, o aprirneuno esistente dello stesso tipo in cui si vuole copiarel’intervallo orario.
2. Click-destro nella finestra Vista programma e selezionareIncolla.
La funzione è particolarmente utile quando diversi giorni diuno stesso programma settimanale hanno la stessaprogrammazione oraria.
1. Aprire il programma di cui si vuole copiare il periodoorario
Copiare leimpostazioni da unprogramma orarioad un altro
Copiare leimpostazioni di ungiorno ad un’altrogiorno dello stessoprogramma

CA1B9110I / 02. 99 Siemens Building Technologies
6-12 Divisione Landis & Staefa
2. Selezionare col mouse il periodo orario3. Click-destro, e dal menù di contesto selezionare Copia4. Spostare il cursore del mouse sul giorno in cui si vuole
copiare il periodo orario.5. Click-destro e dal menù di contesto selezionare Incolla. Il
nuovo periodo orario verrà copiato nel nuovo giorno edallineato al precedente.
La differenza tra Incolla e Incolla Qui è la seguente:• Incolla copia uno o più periodi in un nuovo giorno o in un
nuovo programma, allineandolo inizio/fine azione conl’originale di cui si è fatta una copia.
• Incolla Qui per individuare inizio/fine azione prende inconsiderazione esclusivamente la posizione del mouse almomento del rilascio del pulsante.
Procedere come di seguito descritto:
1. Assicurarsi che il periodo orario di riferimento (quellorispetto a cui saranno allineati tutti gli altri intervalli e cheè il primo giorno nella vista programma) siacorrettamente posizionato
2. Selezionare gli intervalli da allineare col mouse, otrascinando il cursore in modo da racchiudere tutti gliintervalli in un rettangolo o selezionando gli intervallitenendo premuto il tasto <Shift>.
3. Click-destro, e dal menu di contesto selezionare AllineaEventi Selezionati. Il periodo orario verrà allineato aquello del primo giorno nella vista programma.
1. Trascinare l’oggetto del programma orario da modificarecol mouse dal System Browser nella parte dati delloschermo (a destra).
2. Selezionare col mouse i periodi orari, ed editarli colmouse o numericamente tramite la finestra di dialogo dicui sopra.
3. Una volta terminato, salvare il programma.
Suggerimento
Allineare inizio/fineazione o periodiorari
Modificare unprogramma orarioesistente

Siemens Building Technologies CA1B9110I / 02.99
Divisione Landis & Staefa 6-13
Prima di cancellare un programma orario, assicurarsiche non sia assegnato ad oggetti da comandare.
I sottosistemi NCRS possono contenere speciali tipi diprogrammi orari denominati Oss (Optimum Start/Stop).Questi sono identificati come Oss nella struttura ad alberodel System Browser. La loro interfaccia verso il TimeScheduler è limitata ad una finestra di dialogo numerica, es.gli intervalli di tempo non sono programmabili graficamentecome un normale programma orario.
Il Time Scheduler non può essere usato per creare ocancellare blocchi Oss. Questo deve essere fatto durantel’ingegnerizzazione del sottosistema o via NCRS Access.
Come precedentemente ricordato, un nuovo programma deveessere associato ad almeno un oggetto comandabile. Unavolta creato un nuovo programma, il tipo vieneautomaticamente selezionato compatibilmente all’oggetto dacomandare.
Cancellareprogrammasettimanale (soloper sistemi NCRS)
Visualizzare emodificare blocchiOSSC (solo persistemi NCRS)
Associare oggetticomandabili aiprogrammi orari

CA1B9110I / 02. 99 Siemens Building Technologies
6-14 Divisione Landis & Staefa
Nel caso di sottosistemi DCS, i programmi orari risiedono neicontrollers BPS e sono permanentemente connessi alprogramma orario per il controller in questione. Le cartelledegli oggetti comandabili ( “oggetti comandabili”) contengonoperciò gli oggetti definiti nel sottosistema ed il loro contenutonon può essere modificato con il programma TimeScheduler. I tre punti seguenti non possono perciò essereapplicati a sottosistemi DCS.
Ulteriori oggetti da comandare possono essere aggiunti ad unprogramma esistente solo se sono dello stesso tipo. Per fareciò procedere come di seguito descritto:
1. Selezionare un oggetto comandabile dalla relativa cartella(archivio Oggetti Comandabili)
2. Click-destro e selezionare Copia Indirizzo.
3. Click sull’oggetto programma orario in questione, aprirela cartella degli oggetti comandati, e selezionare IncollaIndirizzo.
Gli oggetti comandabili possono essere assegnati ad altriprogrammi orari solo se non esiste conflitto di tipologia. Perfare ciò:
1. Localizzare gli oggetti nella cartella degli oggetticomandati dal programma orario.
2. Click-destro e selezionare Taglia Indirizzo.
3. Localizzare il nuovo programma orario a cui trasferirel’oggetto comandabile. Click sulla cartella degli oggetticomandati e selezionare Incolla Indirizzo.
Il collegamento tra un programma orario ed un oggettocomandabile può essere eliminato associando l’oggettocomandabile ad un altro programma orario dello stesso tipo.(vedi “Riassegna oggetti comandabili”, sopra), osemplicemente usando la funzione Taglia Indirizzo, senzasuccessivamente incollare questo indirizzo.
F Nota
Aggiungere ulteriorioggetti dacomandare ad unprogrammaesistente (solo persottosistemi NCRS)
Riassegnare oggetticomandabili (soloper sottosistemiNCRS)
De-assegnare unoggettocomandabile da unprogramma orario(solo sottosistemiNCRS)

Siemens Building Technologies CA1B9110I / 02.99
Divisione Landis & Staefa 6-15
Il menù di contestodel System Browser
Il menù di contestodella vista Modifica
Espandi l’oggetto per visualizzare tutti isuoi archivi
Copia l’indirizzo nella clipboard
Invia il nome dell’oggetto ad un’altraapplicazione
Crea un nuovo gruppo di eccezioni
Cancella il programma orario selezionato
Seleziona il periodo nella posizione corrente del mouse
Permette di modificare gli eventi alla sinistra del mouse
(orario di inizio/fine e stato)
Aggiungi un nuovo evento, per default all’attuale posizione
del mouse
Allinea i records selezionati
Aggiusta gli eventi selezionati alla griglia selezionata
Taglia gli eventi selezionati
Copia gli eventi selezionati
Incolla gli eventi dalla clipboard nella vista
Incolla gli eventi dalla clipboard nella vista all’attuale
posizione del mouse
Cancella i records selezionati
Annulla l’operazione precedente
Ripeti l’operazione precedentemente annullata
Visualizza/Nascondi la finestra degli stati dalla quale puoi
selezionare stati/valori
Invia il nome dell’oggetto ad altre applicazioni
Visualizza le proprietà del programma orario settimanale

CA1B9110I / 02. 99 Siemens Building Technologies
6-16 Divisione Landis & Staefa
Eccezioni
Le eccezioni sono programmi giornalieri che consistono diperiodi, definiti da orario di inizio e data, e da orario di fine edata. I comandi effettuati dall’oggetto eccezione possonoessere digitali o multi-stato, ecc..
Ci sono tre categorie di programmi ad eccezione:
• Eccezioni locali• Eccezioni di periferica• Eccezioni di impianto
Un buon esempio dell’uso di un programma ad eccezione èla programmazione di un periodo di festività.
Ciò servirà per illustrare la differenza tra i tre diversi tipi dieccezione.
Una installazione consiste di un edificio che ha il proprioimpianto di condizionamento, e un edificio di ricerca esviluppo che è equipaggiato con un impianto primario VAVed unità terminali ambiente.
Cosa sono leeccezioni?
Come programmareun periodo festivo

Siemens Building Technologies CA1B9110I / 02.99
Divisione Landis & Staefa 6-17
SITEEXCEPTIONS
DEVICEEXCEPTIONS
LOCALEXCEPTIONS
WIDGETS LTD
FACTORY R & D BLOCK
CHILLERPLANT
BOILERPLANT
VAVCENTRAL
PLANT
INDIVIDUALROOM
CONTROL
SITEPIC
Caso A:L’edificio di sviluppo e ricerca è provvisto di regolatoriambiente individuali, quali i regolatori Landis & StaefaPRONTO IRC, TEC, o DESIGO RX. Ogni stanza èmonitorata e controllata da un singolo regolatore che ha ilproprio programma settimanale.
Un utente dell’edificio, M. Rossi, ha prenotato le proprie feriedal 3 Marzo al 16 Marzo compreso. Questo periodo di ferieriguarda solo il programma orario del regolatore ambientaledi M.Rossi, quindi verrà programmata una eccezione localecome di seguito descritto:
1. Apri il programma settimanale di M.Rossi, in questoesempio FanCoil301.
2. Scegli il tab Generale. Viene visualizzata la vista delprogramma con un calendario nella parte destra.
3. Click-destro sull’area del programma o sull’area delcalendario e secgli “Aggiungi Periodo”.
Creazione di unanuova eccezionelocale

CA1B9110I / 02. 99 Siemens Building Technologies
6-18 Divisione Landis & Staefa
E’ visualizzata la seguente finestra:
4. Scegli il comando desiderato, definisci un nome per ilperiodo, e passa alla tab “Periodo”.
5. Ora digita la data e l’ora di inizio, e la data e l’ora di finedel periodo.
6. Premi OK per salvare il periodo di eccezione.

Siemens Building Technologies CA1B9110I / 02.99
Divisione Landis & Staefa 6-19
Caso B:Lo stabilimento ha un fermo annuo di tre settimane per lavoridi manutenzione, ma il centro di Ricerca e Sviluppo opera inmodo continuativo con 5 giorni lavorativi per settimana. Laprogrammazione della fermata riguarda tutti gli impianti dellostabilimento fatto escluso l’impianto del centro di Ricerca eSviluppo.Una eccezione gruppo di periferiche è quindi appropriata everrà programmata come segue:
1. Scegli l’archivio Eccezioni Periferiche nel system browser.
2. Click-destro, e scegli Wizard Nuovo Eccezione di Gruppo.
3. Scegli un oggetto comandabile.
4. Ti viene richiesto un nome: dai all’eccezione di gruppo increazione un nome mnemonico, es: “Festività R&D”.L’eccezione di gruppo che hai creato potrebbesovrascrivere uno o più programmi orari:
5. Localizza i programmi orari che devono esseresovrascritti da questa eccezione di gruppo nell’archivioProgrammi Settimanali nel System Browser.
6. Click-destro sul programma settimanale in questione eseleziona Copia Indirizzo Programma.
7. Ora passa all’eccezione di gruppo che hai appena creato,click-destro sull’archivio programmi Comandati, e scegliIncolla indirizzo programma.
In questo modo, puoi programmare una o più eccezioni digruppo.
1. Localizza l’archivio Eccezioni Periferiche in SystemBrowser.
2. Aprilo per visualizzare le eccezioni.
3. Ora seleziona e sposta (drag&drop) l’eccezione di gruppoperiferiche desiderata nel pannello dati.Viene aperta una tabella, che visualizza i periodiindividuali:
Creazione di unanuova eccezione digruppo diperiferiche (solosottosistemi NCRS)
Creazione di unnuovo periodo diuna eccezioneperiferica

CA1B9110I / 02. 99 Siemens Building Technologies
6-20 Divisione Landis & Staefa
Nel caso di sottosistemi DCS, questa tabella èleggermente diversa:
4. Click-destro sulla tabella per creare un nuovo periodo dieccezione.
5. Ora continua seguendo l’esempio precedentementedescritto di modifica periodo in “Creazione di una nuovaeccezione locale”.
Caso C:A Natale, L’intero impianto dev’essere spento, quindi tutti gliimpianti ne sono influenzati. Le festività natalizie sonoprogrammate uando un tipo di eccezione globale come diseguito descritte:
• Per rinominare un periodo di eccezione, doppio-click sulperiodo, e scegli il tab Generale. Per sottosistemi NCRS,il periodo ha un nome (max 15) che può esseremodificato.
• Per cancellare un periodo di eccezione dalla tabella,semplicemente click-destro sul periodo in questione escegli Cancella.
Modifica eccezioniesistenti

Siemens Building Technologies CA1B9110I / 02.99
Divisione Landis & Staefa 6-21
Per cancellare una eccezione, prima selezionala nell’archivioappropriato nel System Browser.
Funzioni generali del Time Scheduler
• Dal menù Visualizza seleziona System Browser pervisualizzare/nascondere il System Browser
OPPURE:
• Premi il pulsante System Browser sulla barra deglistrumenti del Time Scheduler.
• Nel menù Strumenti c’è una opzione “Modifica Griglia”.Questo permette di usare la griglia durante la creazione deiperiodi orari nella vista grafica programmi. Per default,l’impostazione della grigia è di 10 minuti. E’ possibilemodificare questa impostazione in un range compreso da1 minuto ad 1 ora.
Cancella Eccezioni
Come visualizzare /nascondere ilSystem Browser
Come modificare lagriglia

CA1B9110I / 02. 99 Siemens Building Technologies
6-22 Divisione Landis & Staefa
Trovare gli oggetti programmi nell’albero del SystemBrowser
Questa funzione ti permette di trovare gli oggetti deiprogrammi nell’albero del System Browser.
L’elemento desiderato viene elencato in una finestra. Da qui,puoi prendere e spostare l’oggetto desiderato nel pannellodati.
1. Posiziona il cursore sull’archivio Impianto nell’albero.
2. Per richiamare il dialogo della funzione Trova premi<F3>, o dal menù Modifica scegli “Trova … ”, o premi
il pulsante Trova sulla barra degli strumenti
3. Se non ancora visualizzato, apparirà automaticamenteil System Browser e viene visualizzata la finestra con ilrisultato.
4. Una volta trovato l’oggetto, puoi selezionarlo espostarlo nel pannello dati per aprirlo.
Principi per trovaregli oggettiprogrammi nelSystem Browser
Come trovare unoggetto programmanel System Browser

Siemens Building Technologies CA1B9110I / 02.99
Divisione Landis & Staefa 6-23
Stampare dal Time Scheduler
Puoi stampare:
• Il contenuto dei programmi settimanali in formato grafico• Il contenuto dei programmi settimanali, insieme alle
eccezioni locali, in formato tabellare• Il contenuto delle eccezioni dell’impianto e delle
periferiche in formato tabellare
Per stampare il grafico del contenuto del programmasettimanale:
1. Apri il programma settimanale in questioneselezionandolo e spostandolo nel pannello dati.
2. Dal menù File, scegli Impostazione Pagina oAnteprima di Stampa se vuoi verificare le impostazionidella tua stampante.
3. Scegli Stampa
Possono essere stampati in forma tabellare tutti i periodi oraridel programma settimanale comprese le eccezioni locali, diperiferiche e di impianto, come segue:
1. Sposta il programma settimanale in questione nelpannello dati.
2. Scegli il tab Generalità. La stampa ottiene come risultatouna tabella con tutte le relative eccezioni:
Cosa puoi stamparedal Time Scheduler
Stamparegraficamente unprogrammasettimanale
Stampare in formatabellare unprogrammasettimanale

CA1B9110I / 02. 99 Siemens Building Technologies
6-24 Divisione Landis & Staefa
18-Gen-99, 11:19 AM Widgets Limited Fred Fertang
Nuovo pronto Wschd_0004
Programma Settimanale:
Lun, 02:20 - Lun, 16:10 Energy Hold Off / Veto
Lun, 16:10 - Mar, 07:20 Auto
Mar, 07:20 - Mar, 21:10 Energy Hold Off / Veto
Mar, 21:10 - Mer, 07:20 Auto
Mer, 07:20 - Mer, 21:10 Energy Hold Off / Veto
Mer, 21:10 - Gio, 07:20 Auto
Gio, 07:20 - Gio, 21:10 Energy Hold Off / Veto
Gio, 21:10 - Lun, 02:20 Auto
Eccezioni Locali:
20-Apr-96, 4:40 AM- 20-Apr-96, 10:20 PM Auto Eccezione Locale
21-Apr-96, 4:00 AM- 21-Apr-96, 9:40 PM Auto Eccezione Loca le
24-Dic-*, 12:00 AM- 27-Dic-*, 12:00 PM Auto
Eccezioni Gruppo Periferiche (Festività R&D):
23-Dic-98, 12:00 PM 04-Gen-99, 4:00 AM Auto Fest.Natalizie
20-Apr-*, 12:00 AM- 20-Apr-*, 12:00 PM Auto Giorno Fondaz.
23-Lug-99, 12:00 AM 30-Lug-99, 12:00 AM Auto Fest.Annuale
Landis & Staefa DESIGO INSIGHT V1.0 Time Scheduler Page 1 of 1
3. Quando sei soddisfatto di questo anteprima, scegliStampa.
Per maggiori informazioni su come stampare dai programmiDESIGO INSIGHT:fai riferimento alla sezione “Funzioni Generali” di questomanuale.
& Riferimento

Siemens Building Technologies CA1B9110I / 02.99Divisione Landis & Staefa 7-1
7 Logging
Generalità
Questa sezione contiene tutte le funzioni utente associate al“logging” ed al Log Viewer in particolare.
Per ulteriori informazioni :vedi la sezione “Funzioni Generali” nel presente manuale.
Introduzione
Visualizza viste dilog
Event Handler
Pop upViewer
Databasedi Log
Log Viewer Alarm Viewer
COS
Eventi Allarme,Utente, Sistema edi Stato
Commenti utente
Event Handler
Dati di Logarchiviati
Log Viewer è un programma in foreground utilizzato pervisualizzare tutti gli eventi registrati nel log database dalsistema DESIGO INSIGHT. Per consentire all’utente dilavorare efficacemente col log-database, il log Viewerincorpora una varietà di sofisticati filtri ed opzioni di ricerca.
Contenuti
& Riferimenti
Sistema di Logging
Funzioni del Log-Viewer

CA1B9110I / 02.99 Siemens Building Technologies7-2 Divisione Landis & Staefa
Log Viewer include le seguenti funzioni:
• Visualizzazione del log-database corrente in differentimodalità
• Possibilità di aggiungere commenti a ciascun record.• Possibilità di esportazione del database in differenti formati• Differenti opzioni di stampa• Inserimento manuale di eventi registrazione Utente
Eventi di Allarme
Tutte le variazioni degli stati degli allarmi controllati dalsistema gestione allarmi DESIGO INSIGHT sono registraticome eventi di allarme. Un evento di allarme viene registratoogni volta che:
• Un allarme è riconosciuto• Un allarme è resettato• Un allarme è disabilitato• Si verifica un allarme di soglia superiore• Si verifica un allarme di soglia inferiore• Si verifica un allarme di mancanza stato• Si verifica un allarme digitale• Si verifica un allarme di Trunk• Un allarme ritorna alla normalità
In altre parole tutte le variazioni di stato di blocchi di allarmeNCRS o NITEL per cui è stato definito un messaggio e tuttele variazioni dello stato ALSTA di punti DCS definiti comeallarmi vengono registrati.Il nuovo stato dell’allarme viene registrato unitamente almessaggio relativo e visualizzato nella colonna GruppoEvento.
Lista degli eventiregistrati

Siemens Building Technologies CA1B9110I / 02.99Divisione Landis & Staefa 7-3
Eventi di sistema
Gli eventi di sistema sono azioni effettuate automaticamenteda programmi DESIGO INSIGHT. La registrazione di unevento di sistema avviene quando:
• Un programma viene attivato• Un programma viene interrotto• Si verifica un errore nell’esecuzione di un programma• Vengono archiviati automaticamente o manualmente files
di Log o di Trend• Viene effettuato un Back-up-dati in Project Utility• Viene effettuata una connessione automatica o manuale
ad un impianto• La connessione ad un impianto viene terminata• Un utente effettua il log-out o il log-out viene effettuato
automaticamente• Si verifica un time-out di comunicazione• Si verifica un errore di comunicazione• La configurazione del database di sistema di DESIGO
INSIGHT è stata modificata• Il disco è pieno• Viene impostato automaticamente o manualmente l’orario• Mancanza di sincronizzazione ora• Viene fatta una richiesta backup dati di trend• Viene effettuato un salvataggio dei Trends nel database di
Trend fuori-linea• Esito negativo di un controllo password• Viene effettuato il shutdown del DESIGO INSIGHT• Viene attivato DESIGO INSIGHT• Viene ricevuto dal DCS un errore o un messaggio di
diagnostica• Si verificano modifiche nel DCS relativamente ai valori
principali (MV), errori di stato (ERSTA) o stati operativi(OPSTA) di punti che descrivono l’hardware di sistema (server, periferiche, terminali, ecc...) e la rete dicomunicazione ( anello SDLC, links RS232 , PBUS, ecc..)

CA1B9110I / 02.99 Siemens Building Technologies7-4 Divisione Landis & Staefa
La lista seguente mostra i tipi di configurazione (CTYP) diquesti oggetti:
CTYP Descrizione
SY Dati DCS e Communication Server
RI / RING Anello SDLC e rete BLN
TTY / TY / MK Links RS232 e terminali
PS / BLN / OS Controllori locali
PBN / FLN Rete livello campo e periferiche
MBUS / PBUS Bus di processo
PHON Chiamata telefonica
Eventi utente
Eventi utente sono azioni effettuate manualmente dall’utente.Un evento utente viene registrato quando l’utente:
• Attiva un programma• Interrompe un programma• Archivia files di trend o di Log• Effettua back-up• Effettua una connessione• Effettua una disconnessione• Effettua un Log out• Effettua un Log in• Cambia una proprietà, ad esempio valore e proprietà di
blocchi NCRS o NITEL o parametri di punti DCS tramitetools di engineering (es. Object Viewer)
• Azzera un totalizzatore da Plant Viewer o Object Viewer• Riconosce uno specifico allarme• Cancella uno specifico allarme• Aggiunge manualmente un nuovo record di log• Crea un oggetto• Cancella un oggetto• Modifica un oggetto (o una delle sue proprietà)• Modifica lo stato di uno specifico oggetto
Eventi di stato
• Gli eventi di stato sono cambiamenti di stato relativi asistemi, aggregati o punti controllati che devono essere

Siemens Building Technologies CA1B9110I / 02.99Divisione Landis & Staefa 7-5
registrati per un controllo completo degli impianti (es.inserimento impianto ecc..):
• NCRS SNMSG• Variazioni in DCS dei valori principali (MV), errori di stato
(ERSTA) o stati operativi (OPSTA), ecc...
Navigazione da/verso Log Viewer
Verso Log
Viewer da
Azione utente Risultato
DESIGO
INSIGHT
taskbar
• Premi pulsante Log
Viewer
Passa al Log Viewer.
(Esegue Log Viewer se non
è già in esecuzione.)
DESIGO
INSIGHT
taskbar
• Premi indicatore
Evento Sistema
Passa al Log Viewer.
(Esegue Log Viewer se non
è già in esecuzione.)
Vista “Sistema” viene
visualizzata una lista di tutti
gli eventi di sistema
registrati a partire dall’ultima
attivazione.
Vengono rimosse tutte le
finestre pop-up degli eventi
di sistema.
Un qualunque
programma in
foreground
DESIGO
INSIGHT
1. Click-destro per
visualizzare il menu
di riferimento
2. Seleziona Invia a …
3. Scegli Log Viewer
dall’elenco
Passa al Log Viewer.
(Esegue Log Viewer se non
è già in esecuzione.)
La modalità visualizza
“Tutto” è attivata, filtrata
dall’oggetto selezionato nel
programma origine.
Può essere eseguita solo una richiesta di attivazione del LogViewer per volta.
Navigazione versoLog Viewer
F Nota

CA1B9110I / 02.99 Siemens Building Technologies7-6 Divisione Landis & Staefa
Sono disponibili 3 modalità per il passaggio ad altriprogrammi DESIGO INSIGHT:
Da Log Viewer via Azione utente Risultato
DESIGO INSIGHT
taskbar
Premi il pulsante del
programma
Esegue una nuova richiesta
o passa al programma
selezionato.
Windows taskbar Premi il pulsante del
programma (solo se il
programma è già in
esecuzione)
Passa al programma
selezionato.
Menu di contesto 1. Click-destro per
visualizzare il
menu di contesto
2. Seleziona Invia a
…
3. Scegli il
programma
richiesto
dall’elenco
Esegue una nuova richiesta
o passa al programma
selezionato.
Passa ad altriprogrammi dalLog Viewer

Siemens Building Technologies CA1B9110I / 02.99Divisione Landis & Staefa 7-7
Usare il Log Viewer
Per informazioni di carattere generale vedi la sezione“Funzioni Generali”
Log Viewer comprende un System Browser nella partesinistra della finestra (che può essere visualizzato onascosto) e 5 pulsanti nella parte destra che attivano diversemodalità di visualizzazione degli eventi registrati neldatabase.
I 5 pulsanti di visualizzazione sono:
• Tutto• Allarmi• Sistema• Utente• Stato
Selezionando ad esempio “Tutti” vengono visualizzati tutti glieventi di tutte le categorie disponibili (Allarme, SistemaUtente e Stato) con le informazioni più importanti associate aciascun evento:
& Riferimento
Strumenti
Barra degli strumenti Tabs Viste records
Barra di stato System Browser Vista Log
(nell’esempio vista “Tutto”)

CA1B9110I / 02.99 Siemens Building Technologies7-8 Divisione Landis & Staefa
Oltre a mostrare la topologia del sistema, il System Browserha due funzioni principali:
• Filtro dei dati per impianto, periferica, oggetto o proprietà -oggetto
• Localizzazione dei records nella struttura ad albero delSystem Browser
Sono disponibili sulla barra di stato le seguenti informazioni:
• Numero dei dati filtrati ed il corrente criterio di filtro• Un simbolo per indicare se sono stati selezionati criteri per
l’ordinamento e il filtro dei dati• Help standard
Quando il cursore è posizionato su un pulsante della barradegli strumenti, appare sulla barra di stato una descrizionedella relativa funzione (help standard). In tutti gli altri casi labarra di stato mostra le seguenti informazioni:
Indica se una o più colonne sono state ordinate
Indica che è stato applicato un criterio difiltraggio
Filtro corrente
Numero di records chesoddisfano il criterio difiltraggio
Numero totaledi records
Per una descrizione di come nascondere/visualizzare la barradegli strumenti o la barra di stato vedi “Personalizzareworkspace del Log Viewer” più avanti in questa sezione.
Funzioni del SystemBrowser
Informazioni sullabarra di stato
& Referimento

Siemens Building Technologies CA1B9110I / 02.99Divisione Landis & Staefa 7-9
Log Viewer mostra una fotografia del log database. Nuoviingressi nel database non sono automaticamente visualizzati.Un aggiornamento dei dati visualizzati viene fatto quando:
• L’utente preme il tasto F5• L’utente seleziona Aggiorna dal menu• L’utente effettua un ordinamento o un nuovo filtro dei dati• L’utente preme un altro pulsante del Log-Viewer• Il Log Viewer viene attivato
Localizza un oggetto nel system browser
Passa ad un altro programma
Rimovi tutti gli ordinamenti
Rimuovi il filtro di colonna
Ultimi filtri utilizzati
Personalizza il filtro per la colonna corrente
Seleziona possibili filtri da una lista
Mostra dettagli dell’oggetto selezionato
Filtro di colonna basato sul dato selezionato
Copia il contenuto di un campo sulla clipboard
• Doppio-click su un recordoppure
• Click-destro su un record per visualizzare il menu dicontesto, quindi seleziona Proprietà.
La finestra di dialogo “Proprietà” associata ad un evento puòrimanere visualizzata spostandosi nel log viewer con le scroll-bar.
• Esci dal menu File.
Impostazione come filtri, criteri di ordinamento delle colonne,dimensioni e posizione della finestra vengono salvateuscendo dal programma e riproposte ad una successivaattivazione.
Aggiornamento
Struttura del menudi contesto nel LogViewer
Come mostrare leproprietà di unrecord selezionato
Suggerimento
Come uscire dalLog Viewer
F Nota

CA1B9110I / 02.99 Siemens Building Technologies7-10 Divisione Landis & Staefa
Personalizzazione del Log Viewer
Sono disponibili le seguenti opzioni:
• Mostra/nascondi la barra degli strumenti• Mostra/nascondi la barra di stato• Mostra/nascondi colonne• Modifica la larghezza e l’ordine delle colonne• Modifica la griglia• Mostra/nascondi il System Browser
Le impostazioni sopra elencate vengono salvate e utilizzatecome default ad ogni nuova attivazione del Log Viewer.
• Dal menù Vista seleziona Barra degli strumenti permostrare/nascondere la barra degli strumenti Log Viewer.
• Dal menù Vista seleziona Barra di Stato permostrare/nascondere la barra di stato del Log Viewer.
1. Click-destro sull’intestazione di una colonna e clicksul comando pop-up per visualizzare la finestra didialogo “Cambia ordine colonne”.
2. Seleziona o cancella le icone di selezione pervisualizzare/nascondere le colonne:
Opzioni
F Nota
Mostrare/nascondere la barra deglistrumenti LogViewerMostrare/nascondere la barra di statoLog Viewer
Mostrare/nasconderele colonne nel LogViewer

Siemens Building Technologies CA1B9110I / 02.99Divisione Landis & Staefa 7-11
La colonna Gruppo Eventi non può essere nascosta.
Come per Windows Explorer. Per esempio:
• Posizionare il mouse sul bordo tra due intestazioni dellecolonne: il cursore cambierà aspetto come indicato nellafigura seguente. Quindi effettuare trascinamento o undoppio click per ottimizzare la larghezza della colonna
La larghezza non può essere impostata a zero.
• Selezionare e trascinare tenendo premuto il pulsante delmouse l’intestazione delle colonneoppure
• Click-destro su una delle intestazioni delle colonne eselezionare il comando pop-up relativo per visualizzare lafinestra di dialogo “Cambia ordine colonne”. Selezionareuna delle colonne visualizzate e con le frecce spostarla inalto o in basso nella lista.
F Nota
Come cambiare lalarghezza dellecolonne
F Nota
Come modificarel’ordine dellecolonne

CA1B9110I / 02.99 Siemens Building Technologies7-12 Divisione Landis & Staefa
La colonna Gruppo Evento non può essere spostata e rimaneperciò sempre la prima colonna in ogni vista selezionata.
La griglia può essere visualizzata o nascosta:
1. Dal menu Vista seleziona Modifica ImpostazioniGriglia.
2. Abilita/disabilita la visualizzazione delle linee dellagriglia separatamente per le linee orizzontali everticali.
3. Premi OK per rendere attive le nuove impostazioni.
• Dal menù Vista seleziona System Browser permostrare/nascondere il System Browseroppure:
• Premi il pulsante System Browser sulla barra deglistrumenti del Log Viewer.
• Dal menù Strumenti seleziona Reset Workspace perripristinare le impostazioni di default.
F Nota
Modificare la griglia
Nascondere/visualiz-zare il SystemBrowser
Resettare leimpostazioni

Siemens Building Technologies CA1B9110I / 02.99Divisione Landis & Staefa 7-13
Localizzare records di log nell’albero del System Browser
Con questa funzione impianti, periferiche, oggetti e relativeproprietà, associati ad un dato evento possono esserelocalizzati nell’albero del System Browser per mezzo dellafunzione di localizzazione.
La voce relativa verrà evidenziata nel System Browser.
1. Posizionare il cursore su un campo significativo di unallarme nella lista degli eventi.
2. Click-destro per visualizzare il menu di contesto eselezionare Trova [ … . ].
3. Il System Browser appare automaticamente econtemporaneamente viene localizzato l’elementoselezionato nella struttura ad albero.
Come alternativa alla opzione Trova, è possibile utilizzare lafunzione Cerca. Si tratta di un tool per la ricerca di testi.
• Per chiamare la funzione Trova premere <F3>oppure
• Dal menu Modifica, selezionare Trova”oppure
• Premi il pulsante Trova sulla barra degli strumenti.
Generalità
Localizzare i recorddi log nel SystemBrowser
Funzione Cerca

CA1B9110I / 02.99 Siemens Building Technologies7-14 Divisione Landis & Staefa
Per maggiori informazioni sull’uso della funzione Cerca vedila sezione “Funzioni Generali” di questo manuale.
Filtro lista eventi
L’operazione di filtro visualizza un sottosistema del databasecompleto. È possibile combinare diversi criteri di filtro.
La colonna Commento non può essere filtrata.
Sono disponibili tre opzioni base:
Funzione di filtro Descrizione
Filtro per “… ” Seleziona un elemento della lista e lo utilizza
come criterio di filtro.
Seleziona da... Elenca i criteri disponibili relativamente agli
elementi di una data colonna. Il filtro risultante è
una combinazione logica (OR) degli elementi
selezionati dalla lista.
Filtro utente Criterio di ricerca liberamente configurabile
dall’utente.
E’ possibile utilizzare anche il System Browser : vedi piùavanti per una descrizione dettagliata.
1. Posizionare il cursore sul campo utilizzato comecriterio di filtro.
2. Click-destro per visualizzare il menu di contesto.3. Seleziona il comando Filtro per “...” .
1. Posizionare il cursore sul campo della colonna dove sidesidera applicare il filtro.
2. Click-destro per visualizzare il menu di contesto.
& Riferimento
Generalità
F Nota
Filtro nelLog Viewer
F Nota
Filtro per “...”
Seleziona da …

Siemens Building Technologies CA1B9110I / 02.99Divisione Landis & Staefa 7-15
3. Scegliere Scegli da ... per visualizzare la seguentefinestra di dialogo:
Esempio della finestra di dialogo “Seleziona da ...” per la colonna Impianto nellavista “Tutto”.
4. Click-sinistro sull’elemento(i) che si desidera utilizzarecome criterio (tenendo premuti i tasti <Ctrl> o <Shift>è possibile selezionare più criteri)
5. Premi Filtro.
Questa funzione non può essere usata nelle colonne GruppoEvento e Commento.
1. Posizionare il cursore sul campo della colonna dove sidesidera applicare il filtro.
2. Click-destro per visualizzare il menu di contesto.3. Seleziona il comando Filtro Utente4. Introdurre i criteri di selezione (vedi esempio sotto).
PersonalizzazioneFiltro …

CA1B9110I / 02.99 Siemens Building Technologies7-16 Divisione Landis & Staefa
Esempio di finestra di dialogo Filtro Utente o per la colonna Data/Ora
Esempio di finestra di dialogo Filtro Utente per testi

Siemens Building Technologies CA1B9110I / 02.99Divisione Landis & Staefa 7-17
Esempio di finestra di dialogo Filtro Personalizzato per colonne contenenti testie valori
Esempio di finestra di dialogo Filtro Utente per priorità
5. Premi OK .
Gli ultimi tre filtri utilizzati per ciascuna colonna possonoessere richiamati dal menu di contesto(click-destro).
Una icona sulla barra di stato indica che la lista eventi è statafiltrata. Inoltre è presente una simile indicazionesull’intestazione di ogni colonna filtrata:
Suggerimento
Indicazione dellostato del filtro

CA1B9110I / 02.99 Siemens Building Technologies7-18 Divisione Landis & Staefa
Indicazione Filtro
Un dettaglio dei criteri di filtro utilizzati è riportato anche sullabarra di stato:
Con un doppio-click sui criteri di filtro sulla barra di statoviene visualizzata una finestra contenente l’intera stringa:
Funzione Procedura
Rimozione di tutti i filtri • Selezionare Rimuovi Filtro dal menu di
contesto (click-destro ovunque nella vista
del log
oppure:
• Premi il pulsante Rimuovi Filtro
sulla barra degli strumenti Log Viewer
oppure:
• dal menù Vista selezionare Rimuovi Filtro
Rimozione di un filtro
specifico
Selezionare Rimuovi “...” dal menù di
contesto (click-destro sulla colonna di
interesse)
Filtro della vista records con il System Browser
Con questa funzione è possibile effettuare in modo sempliceoperazioni di filtro delle viste dei records selezionando (click-sinistro) un impianto, una periferica, un oggetto o proprietànel System Browser.
Come rimuovere ifiltri
Generalità

Siemens Building Technologies CA1B9110I / 02.99Divisione Landis & Staefa 7-19
1. Se necessario, premi il pulsante System Browser
sulla barra degli strumenti Log Viewer pervisualizzare il System Browser.
2. Per attivare il filtro, selezionare un criterio: click su unimpianto, un oggetto o una proprietà nel SystemBrowser.
Non è possibile combinare filtri (AND) selezionando, insequenza, diversi oggetti dall’albero.
Salvataggio e applicazione di richieste (query) con filtro
I filtri impostati (set di criteri di filtro) possono essere salvaticome “query con filtro” e richiamati in ogni momento
1. Applicare dei filtri al log view come desiderato2. Dal menù Filtro selezionare Salva ... o premeri il
pulsante sulla barra degli strumenti pervisualizzare una lista delle queries esistenti.
3. Digitare un nome (max. 20 caratteri).4. Premi Salva.
Richiamare una query dal menù Filtro(consente di visualizzare tutte le queries disponibili nelsistema)
1. Visualizzare la vista di dati alla quale applicare unfiltro.
2. Dal menù Filtro selezionare Predefinito.. pervisualizzare una lista di queries esistenti associate.Se la query richiesta non è nella lista, Premi Altre...per visualizzare la lista completa di tutte le queriesdefinite nel sistema.
3. Doppio-click su una query nella lista o evidenzia unaquery e premi Filtro.
Filtro via SystemBrowser
F Nota
Cosa è una richiestacon filtro (query)?
Come salvare lequeries
Come richiamare lequeries

CA1B9110I / 02.99 Siemens Building Technologies7-20 Divisione Landis & Staefa
Richiamare una query dall’elenco sulla barra deglistrumenti del Log Viewer(consente di visualizzare solo le tue queries personali)
• Visualizza l’elenco a discesa dalla barra degli strumenti eseleziona la query richiesta:
Ogni volta che una query viene attivata, tutte le queriesattive vengono rimosse.
1. Attivare la vista dati per cui la query richiesta è valida.2. Dal menù Filtro, selezionare Predefinito ... per
visualizzare la lista delle queries personali esistenti.3. Premi Altre... per visualizzare tutte le queries
disponibili nel sistema.4. Evidenziare ogni query globale che si desidera copiare
nella lista personale.5. Premi Copia.
1. Dal menù Filtro selezionare “Predefinito… ” pervisualizzare la lista dei filtri predefiniti.
2. Evidenziare la query da rinominare: click sulla queryuna seconda volta o Click-destro sulla query darinominare e premi Rinomina.
3. Vi trovate ora nel modo edita. Editare il nome del filtro.4. Premere Enter o click sul background per accettare il
nuovo nome.5. Premi Chiudi.
F Nota
Come copiarequeries globali nellalista delle queriespersonali
Come rinominare lequeries

Siemens Building Technologies CA1B9110I / 02.99Divisione Landis & Staefa 7-21
1. Attivare la vista dati per cui la query da cancellare èvalida
2. Dal menù Filtro selezionare “Predefinito… ” pervisualizzare la lista dei filtri predefiniti.
3. Evidenziare la query da cancellare: Click-destro sullaquery da cancellare e premi Cancella.
4. Premi Chiudi.
Come cancellare lequeries

CA1B9110I / 02.99 Siemens Building Technologies7-22 Divisione Landis & Staefa
Ordinamento dei records dei log
Come regola generale, ciascuna colonna può essere ordinataindipendentemente in ordine crescente odecrescente(default).
L’ordinamento viene attivato tramite mouse sull’intestazionedella colonna da ordinare (click).
La colonna “Commento” non può essere ordinata.
1. Click l’intestazione della colonna.2. La prima volta viene effettuato un ordinamento in
ordine crescente.3. La seconda volta viene effettuato un ordinamento in
ordine decrescente.4. La terza volta viene rimosso il criterio di ordinamento
per la colonna selezionata.
Quando una o più colonne in una vista vengono ordinatecompaiono, sulle intestazioni, dei simboli a forma di frecciaad indicare l’ordine (crescente o decrescente) di ordinamento.Un numero accanto alla freccia indica la priorità diordinamento per ciascuna colonna.
Se almeno una colonna è stata ordinata, sulla barra di statoappare la seguente icona:
Un doppio click sull’icona apre un campo contenentedettagliate informazioni sul criterio di ordinamento:
Generalità
F Nota
Come ordinare irecord registrati
Indicazione dellostato di ordinamento

Siemens Building Technologies CA1B9110I / 02.99Divisione Landis & Staefa 7-23
• Click sull’intestazione della colonna fino a chel’ordinamento non viene rimosso:– il primo click ordina in modo crescente;– il secondo in modo decrescente, e– il terzo click rimuove l’ordinamento dalla colonna.
• Dal menù Vista selezionare Rimuovi Ordinamentooppure:
• Premi il pulsante Rimuovi Ordinamento .oppure:
• click-destro per aprire il menù di contesto e selezionareRimuovi Ordinamento
Come rimuoverel’ordinamento dauna colonna
Come rimuoverel’ordinamento datutte le colonne

CA1B9110I / 02.99 Siemens Building Technologies7-24 Divisione Landis & Staefa
Aggiungere commenti ai records registrati
Può essere utile aggiungere commenti quando leinformazioni fornite dal sistema non sono sufficienti persupportare l’operatore nelle attività di manutenzione o altro;possono essere ad esempio note dell’operatore relative ad unparticolare evento.
1. Click-destro sul record per visualizzare il menu dicontesto, quindi selezionare Proprietàoppure:Doppio-click sul campo Commento .
2. Nella finestra Proprietà Evento selezionare il tabCommento.
Quando aggiungerecommenti a recordsregistrati
Log event proprietàpulsante“Comment”
Come visualizzareed editare commentia records registrati

Siemens Building Technologies CA1B9110I / 02.99Divisione Landis & Staefa 7-25
3. Controllare il commento scritto o riascoltare ilmessaggio usando i pulsanti:
Esegui , Pausa e Stop .
4. Aggiungere un commento scritto editandolo nel campo“Commento scritto” (massimo 255 caratteri).Aggiungere un commento acustico usando i pulsanti
Registra e Stop .La lunghezza massima per commenti acustici è di unminuto.
5. Premi Applica per salvare il commento e abbandonarela finestra di dialogo o premi OK per salvare e uscire.
Per registrare e ascoltare commenti è necessario disporre diun sistema sonoro installato sul vostro PC.
Commenti possono essere aggiunti ai records RegistrazioneAllarmi direttamente dalla Gestione Allarmi.
Per dettagli su come aggiungere commenti dalla GestioneAllarmi:vedi la sezione “Gestione Allarmi” in questo manuale.
I commenti appaiono nella colonna Commento delle varieviste dei records. Una icona indica se si tratta di commentiscritti, acustici.
Commento scritto
Nessun commentoCommento scritto ed acustico
Commento acustico
F Nota
Suggerimento
& Riferimento
Come vengonovisualizzati icommenti nel LogViewer

CA1B9110I / 02.99 Siemens Building Technologies7-26 Divisione Landis & Staefa
1. Click-destro sul record per visualizzare il menu dicontesto, quindi selezionare Proprietàoppure:Doppio-click sul campo Commento del record.
2. Nella finestra Proprietà Evento selezionare il tabCommento.
3. Cancellare il commento scritto editando il campo delcommento, cancellare il commento registrato
premendo il pulsante Cancella .4. Premi Applica per salvare i cambiamenti effettuati e
mantenere aperta la finestra di dialogo o premi OK persalvare ed uscire.
Introdurre manualmente records utente
Il sistema non rileva automaticamente tutte le operazioni piùimportanti effettuate dall’operatore (es. attività dimanutenzione in un impianto). Potrebbe essere importantetener traccia di tali attività ed introdurle in un momentosuccessivo nel Database.
• Data/Ora• Nome utente• Nome Workstation• Valore (Stringa di commento)
1. Dal menù Strumenti selezionare Ingresso Log.
Come cancellarecommenti
Quando aggiungeremanualmente unrecord utente
Attributi di unrecord utentegeneratamanualmente
Come aggiungeremanualmente unrecord utente

Siemens Building Technologies CA1B9110I / 02.99Divisione Landis & Staefa 7-27
2. Introdurre un messaggio (massimo 50 caratteri)
3. Premi Applica per registrare il nuovo record emantenere la finestra di dialogo aperta o premi OK perregistrare ed uscire.
Stampa dal Log Viewer
Per maggiori informazioni sulle funzioni di stampa daprogrammi DESIGO INSIGHT:vedi la sezione “Funzioni Generali”
Esportare dati
La funzione di Esporta viene usata per esportare dati dallaVista corrente in un file di formato standard. In questo modo idati registrati possono essere processati in un programmastandard di terzi per gestione ed elaborazione di database.
Un’ alternativa all’esportare i dati ed elaborarli tramite unprogramma di database consiste nell’accedere al Databaseusando l’interfaccia ODBC (Open Data Base Connectivity).
Il Database di Log utilizza il formato Microsoft Access (MDB).Tutti i tools in commercio che supportano questo formato, oche consentono l’accesso tramite driver ODBC per MicrosoftAccess, possono utilizzare il Database di Log o gli archiviper successive elaborazioni dei dati.Il database è protetto da password, per controllare l’accessotramite tools commerciali.
Cosa può esserestampato dal LogViewer
& Riferimento
Quando esportaredati
F Nota

CA1B9110I / 02.99 Siemens Building Technologies7-28 Divisione Landis & Staefa
La funzione Esporta è prevista per esportare dati per unasuccessiva elaborazione degli stessi. I dati esportati nelnuovo formato non possono più essere visualizzati tramite ilLog Viewer. Per questa ragione NON usare la funzioneEsporta per archiviare i dati (per questo scopo usa l’opzioneArchivia).
Qualunque Vista Dati con o senza filtro (es. un qualunquesottoinsieme del Database) può essere salvato in uno deiseguenti formati:
• CSV file di testo delimitato da virgole, *.CSV• Microsoft Excel Workbook, *.XLS• Tabella Microsoft Access, *.MDB
Tutte le colonne del log database verranno esportate, e nonad esempio solo quelle abilitate e quindi visibili.
1. Selezionare la vista dei dati che si vuole esportare.2. Applicare l’eventuale filtro ai dati per selezionare solo
quelli che si vuole esportare.3. Dal menu File selezionare Esporta.4. Selezionare il formato richiesto.5. Selezionare il percorso di destinazione e digitare il
nome del file.6. Premi OK per eseguire la funzione di esportazione
Limiti della funzioneEsporta del LogViewer
Formati diesportazione
Come esportare idati registrati

Siemens Building Technologies CA1B9110I / 02.99Divisione Landis & Staefa 7-29
Consultazione dei dati archiviati
I dati del database di log e di trend possono essere archiviatiper limitare le dimensioni del database corrente e quindimigliorare le performance delle funzioni Trova, Ordina eFiltra.
È possibile utilizzare il Log Viewer per consultare i datiarchiviati. Il database di log corrente non è disponibile fino aquando i dati archiviati sono visualizzati.
Aprire un database dei dati archiviati selezionando tramitebrowser la directory relativa:
1. Dal menu File nel Log Viewer, selezionare Apri
Archivio o premi il relativo pulsante .. sulla barradegli strumenti.
2. Localizzare l’archivio e evidenziarlo. Premi Apri odoppio-click.
3. Dopo un controllo del formato e della consistenzadell’archivio, quest’ultimo verrà aperto e visualizzato inmodalità completa “Tutto” (impostazione di default).
E’ possibile anche visualizzare gli storici e aprire un archivio.Vedi dettagli nelle pagine seguenti.
Solo un numero limitato di funzioni sono disponibiliconsultando i dati archiviati tramite il Log Viewer. Non èpossibile aggiungere né commenti scritti né commentiacustici.
Generalità
Come recuperare idati archiviati pervisualizzarli
Suggerimento
F Nota

CA1B9110I / 02.99 Siemens Building Technologies7-30 Divisione Landis & Staefa
l database di log archiviati può essere visualizzato per mezzodel Log Viewer:
1. Dal menu File nel Log Viewer selezionare StoricoArchivio
Informationi relative aduno specifico archivio
Pulsante per aprire evisualizzare archivi
Visualizza le informazionidi tutti i databasearchiviati
Informazioni relativamente ai più recenti database archiviatisono sempre visualizzati in testa aprendo lo storico.
2. Per spostarsi tra gli archivi usare i pulsanti freccia.3. Premi OK per chiudere la finestra di dialogo, o premi
Apri Archivio per aprire e visualizzare il database.
• Dal menu File selezionare Chiudi Archivio.
Ritornando al database corrente dopo aver visualizzato undatabase archiviato, vengono ripristinate le impostazioniprecedenti.
Come visualizzaregli archivi
Come chiudere unarchivio
F Nota

Siemens Building Technologies CA1B9110E / 02.99Landis & Staefa Division 8-1
8 Reporting
Generalità
Questa sezione descrive le funzioni a disposizione dell’utenterelativamente al reporting.
Per informazioni generali relativamente alle funzionioperatore delle applicazioni DESIGO INSIGHT :vedi la sezione “Funzioni generali”
Reporting del DCS
I reports DCS possono essere creati o inizializzati utilizzandol’applicazione Dialogo DCS. Questa applicazione può essereattivata dalla taskbar di DESIGO INSIGHT disponendo deinecessari privilegi. Dialogo DCS ha la stessa filosofiaoperativa dell’applicazione VISONIK Terminale di Dialogo ene possiede quasi tutte le funzioni.
Per una descrizione di DCS Dialogo:vedi il manuale “Funzioni e messaggi di sistema” ,CM2U8567E, nella documentazione VISONIK DCS.
• Con l’applicazione può essere aperta una sola finestra pervolta.
• I Data processing (RPT, DPR, Graf) e (DPP, PLOT) nonsono supportati.
• I Trend plot ($Tn.TICM=1 .. 60) non sono supportati• Il modo Ctrl V non è supportato.
Contenuto
& Riferimenti
Supporto di funzionireporting per DCS
& Riferimenti
Restrizioni DCSDialogo

CA1B9110E / 02.99 Siemens Building Technologies8-2 Landis & Staefa Division
1. Nella taskbar di DESIGO INSIGHT, premi il pulsante
INSIGHT , seleziona Programmi In Lineae scegli DCS Dialogo. Apparirà il Programmi In Lineacon una lista di tutti gli impianti DCS collegati.
2. Seleziona un impianto collegato e premi Apri perattivare il DCS Dialogo.
1. Nella taskbar di DESIGO INSIGHT, premi l’indicatore
di collegamenti . Appare il Programmi in Lineacon una lista di tutti gli impianti di tipo DCS collegati.
2. Seleziona un impianto collegato e premi Apri per
attivare il DCS Dialogo.
NITEL funzioni di reporting
La funzione di reporting locale disponibile sulla COM1 non èinfluenzata da DESIGO INSIGHT.
NCRS funzioni di reporting
La funzione di reporting NCRS è ulteriormente supportata dalReport Handler, una applicazione in background di DESIGOINSIGHT che può tuttavia essere indirizzata sullo schermo.
• I colori ingegnerizzati con l’editor Report di NCRS Accesssono ignorati.
Come attivare DCSDialogo
Supporto perfunzioni di reportingNITEL
Supporto perfunzioni di reportingNCRS
Restrizioni

Siemens Building Technologies CA1B9110E / 02.99Landis & Staefa Division 8-3
I Reports sono memorizzati come files testo in uno deiseguenti direttori:
• … \<DirettorioImpianto>\NCRS\REP\… ulteriorisottodirettori come definito nella fase di ingegnerizzazionedell’NCRS.
• … \<DirettorioImpianto>\NCRS\REP\Default se non èdefinito alcun sottodirettorio.
Il nome del report-file è <NOMETEMPLATE> +_+<DATA>+_+<INDICE>.RPX. Il formato della DATA èAA_MM_GG. L’Indice è indicizzato in sequenza da A a Z.Questo è necessario quando viene fatto più di un report algiorno con lo stesso template. Vengono memorizzati più di di100 reports per template: superato tale valore vienesovrascritto il file più vecchio. Il pulsante “Salva con nome”nella finestra di dialogo pop-up sullo schermo apre la finestrastandard di Windows Salva Come. Il percorso di defaultsuggerito sono il direttorio e l’estensione del file di cui sopra.Una volta salvati su disco, i reports possono esserevisualizzati e stampati con un editor di testi standard comead esempio WordPad. Il font richiesto è MS LineDraw.
Un report salvato su disco non può essere visualizzato ostampato in una applicazione DESIGO INSIGHT.
I reports sono stampati secondo le impostazioni effettuate dalprogettista. Il pulsante Stampa della finestra di dialogo sulloschermo apre il dialogo standard di Windows Stampa. Ivalori di default suggeriti sono gli ultimi valori impostati neldialogo Stampante Report.
I Reports indirizzati sullo schermo vengono messi in codafino al log-in di un utente.
Il contenuto della finestra pop-up può essere salvata ostampata. Se occorre stampare più di un report, il reportseguente viene indicato in successione. Alla fine il pulsante
Report su dsco
F Nota
Reports sustampante
Reports su schermo
Operazioni colreport dialogue

CA1B9110E / 02.99 Siemens Building Technologies8-4 Landis & Staefa Division
PROSSIMO diventa CHIUDI e può essere chiusa la finestradi dialogo. Il pulsante Report nella taskbar di Windowsscompare.
Se la definizione della lunghezza di un campo-dati è troppopiccola, viene visualizzato il codice di errore ????? .#### viene visualizzato se un punto non esiste.
Funzioni di report indipendenti dal sottosistema
Non esiste attualmente alcuna applicazione di DESIGOINSIGHT per la creazione di reports generali non relativi aduno specifico sottosistema.
Diagnostica
Supporto
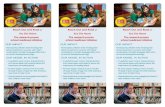
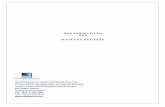






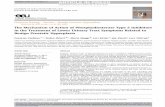



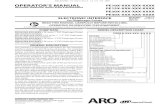

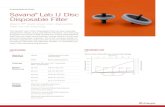

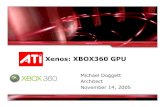
![Sport Utility Vehicle...Rated output1 (kW [HP] at rpm) XXX XXX XXX XXX XXX Acceleration from 0 to 100 km/h (s) XXX XXX XXX XXX XXX Top speed (km/h) XXX 3XXX XXX 3XXX XXX3 Fuel consumption4](https://static.fdocuments.in/doc/165x107/5e9ad03bae36bf4b5c045c78/sport-utility-vehicle-rated-output1-kw-hp-at-rpm-xxx-xxx-xxx-xxx-xxx-acceleration.jpg)

