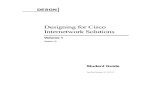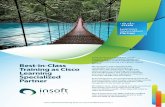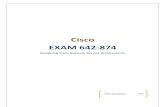Insidetests 642-874 Exam - Designing Cisco Network Service Architectures
Designing Networks with MetroPlanner - Cisco · 2-7 Cisco MetroPlanner DWDM Operations Guide,...
Transcript of Designing Networks with MetroPlanner - Cisco · 2-7 Cisco MetroPlanner DWDM Operations Guide,...
-
Cisco MetroPlannerSeptember 2005
C H A P T E R 2
Designing Networks with MetroPlanner
Cisco MetroPlanner provides you numerous tools for customizing the software, creating and analyzing networks, and creating a bill of materials. You can use to MetroPlanner perform the following tasks:
• 2.1 Launching MetroPlanner and Updating the Pricing File, page 2-1
• 2.2 Setting MetroPlanner Options, page 2-4
• 2.3 Creating Networks, page 2-14
• 2.4 Analyzing the Network, page 2-32
• 2.5 Editing and Viewing Network Components, page 2-40
• 2.6 Saving and Loading Network Designs, page 2-59
• 2.7 Completing the Network Design, page 2-60
• 2.8 Ordering the Equipment, page 2-66
• 2.9 Generating a BOM, page 2-67
Note To run MetroPlanner, you must install the Java 2 Platform, Standard Edition (J2SE), v 1.4.2_04 Java Runtime Environment (JRE). You can download it from the following URL:
http://www.oracle.com/technetwork/java/javase/downloads/index.html
2.1 Launching MetroPlanner and Updating the Pricing FileWhen MetroPlanner Release 2.5.1 is first launched, you will have the option of downloading an updated pricing file from CCO.
Step 1 Launch MetroPlanner by double-clicking the MetroPlanner R2.5.1 icon. The Price Update Option window appears (Figure 2-1).
2-1 DWDM Operations Guide, Release 2.5.1
http://www.oracle.com/technetwork/java/javase/downloads/index.html
-
Chapter 2 Designing Networks with MetroPlanner2.1 Launching MetroPlanner and Updating the Pricing File
Figure 2-1 Price Update Option
Step 2 To obtain a new price list from CCO, click CCO Update. You will be asked for your CCO login and password before the new price list is downloaded.
To use a pricing file that is already located on your workstation, click Local File Update. You will then be able to browse your workstation for the pricing file. The file format of the pricing file are separated by pipes. Each part has the following fields:
• List ID (Not used by MetroPlanner)
• Product Family or Major Parent
• Minor Parent (Not used by MetroPlanner)
• Product Number or Product ID
• Product Description
• Service Category
• Unit Price ($USD)
• Major ID (Not used by MetroPlanner)
• Minor ID (Not used by MetroPlanner
Step 3 To open MetroPlanner without updating, click Continue. The MetroPlanner Activation window opens (Figure 2-2).
2-2Cisco MetroPlanner DWDM Operations Guide, Release 2.5.1
September 2005
-
Chapter 2 Designing Networks with MetroPlanner2.1 Launching MetroPlanner and Updating the Pricing File
Figure 2-2 MetroPlanner Activation Window
Step 4 Enter your user name in the Login field.
Step 5 Enter your password in the Password field.
Step 6 Click Remember login and password if you want MetroPlanner to save your user login name and password.
Step 7 Click OK. The Tip of the Day window opens (Figure 2-3).
Figure 2-3 Tip of the Day Window
2-3Cisco MetroPlanner DWDM Operations Guide, Release 2.5.1
September 2005
-
Chapter 2 Designing Networks with MetroPlanner2.2 Setting MetroPlanner Options
The Tip of the Day window displays important tips about MetroPlanner features.
Step 8 Click Previous Tip or Next Tip to see either the previous or next tip in the tip sequence.
Step 9 Click Close Tip to close the window.
Step 10 If you want the Tip of the Day window to display each time you open MetroPlanner, select Show “Tip of the Day” At Startup. Deselecting this option causes the window to remain closed when you open MetroPlanner.
You can open the Tip of the Day window at any time from MetroPlanner by selecting Help > Tip of the day in the menu bar.
2.2 Setting MetroPlanner OptionsMetroPlanner provides numerous options for customizing the tool and the designs. You can set the options for individual projects, you can create defaults for all projects, and you can set general options for the MetroPlanner tool.
2.2.1 Setting Project OptionsSetting the options for individual projects allows you to adjust the layout, BOM options, and other project-related options. You can only set project options when the network is in Design mode.
Step 1 Choose Options > Project Options. The Project Options window appears.
Step 2 Click Analyzer Algorithm. The Analyzer Algorithm section comes into focus (Figure 2-4).
Figure 2-4 Project Options Window—Analyzer Algorithm
2-4Cisco MetroPlanner DWDM Operations Guide, Release 2.5.1
September 2005
-
Chapter 2 Designing Networks with MetroPlanner2.2.1 Setting Project Options
Step 3 Select the analyzer algorithm type.
MetroPlanner distinguishes between two classes of applications: Metro Core, where the channel power is equalized and dispersion compensation is applied; and Metro Access, where the channels are not equalized and dispersion compensation is not applied. MetroPlanner offers 8, 16, and 32 channel Metro Core algorithm types.
Note Placing an upper limit on the maximum number of allowed wavelengths in the design allows MetroPlanner to provide better optical performances.
Note Use Metro Access for small networks. Small networks have a low number of sites (approximately three to five nodes) and short spans.
The Metro Access algorithm applicability is restricted by:
• The maximum number of required amplifiers for each path direction and for each subnetwork (maximum 5)
• Lack of Dispersion Compensation Unit (DCU) compensation requirement
• The overall network circumference (45 km [28.0 miles] if there is at least one 10-Gbps service circuit, and 120 km [74.5 miles] if there are only 2.5-Gbps service circuits)
Step 4 Select No In-line Bulk Attenuator Design to design the network without using any in-line bulk attenuators. If the network cannot be designed without using external in-line attenuators, MetroPlanner displays the following error message: "Unfeasible Network design. Site X should require usage of in-line attenuator".
Step 5 Select No TXT/Line-Card Bulk Attenuator Design to design the network without using any external Rx bulk attenuators on transponder or line cards. If any of the clients require Rx bulk attenuators, the related channel is shown with anomalous working condition (red, orange or yellow), and no Rx bulk attenuators are shown in any of the reports or BOMs.
Step 6 Select Design Only Using ROADM... to design the network only using ROADM and OADM 4 channel units to add and drop channels in a site, and to avoid creation of an optical bypass where not explicitly requested by the user. In this case the network solution could be more expensive. If you leave it unchecked, all the currently available add/drop units are used to solve the network to minimize the overall network cost.
Step 7 Select Prevent Use of E-LEAF Dispersion Compensation Unit on E-LEAF Spans to prevent MetroPlanner from using an E-LEAF Dispersion Compensation Unit (DCU) on E-LEAF spans for the overall network. If you leave it unchecked, the MetroPlanner automatically optimizes the usage of E-LEAF DCU.
Step 8 Click BOM Options. The BOM Options section comes into focus (Figure 2-5).
2-5Cisco MetroPlanner DWDM Operations Guide, Release 2.5.1
September 2005
-
Chapter 2 Designing Networks with MetroPlanner2.2.1 Setting Project Options
Figure 2-5 Project Options—BOM Options
Step 9 Select the following options, as required:
• Include SW License(s)—BOM includes one software license for each shelf for every site in the network. Only shelves containing cards that are carrying present traffic are included.
• Include Paper Documentation—BOM includes one hardcopy documentation item for each site in the network. Pass-through sites are not included.
• Include CD Documentation—BOM includes one documentation CD item for each site in the network. Pass-through sites are not included.
• Include Optical patch-cord to/from TXT/Line Card—The BOM includes both:
– All patch cords connecting the transponder and the line card with the optical add/drop multiplexing (OADM) and multiplexing/demultiplexing filters
– All patch cords connecting the transponder with the Y-cable flex-layer modules
Only the patch cord connecting the transponder and line card for present traffic are included on the BOM. The patch cord for connecting TXT cards and line card can be of different types and lengths.
• Network Bulk Attenuator (for TXT/Line Card)—The BOM includes all the receive bulk attenuators (based on the results in the Optical Channel Results tab) and the in-line bulk attenuator. Only the receive bulk attenuators that refer to the present traffic are included in BOM.
Bulk attenuators are also used in the following cases:
– In-line attenuation for sites without any added or dropped channels in one side, where attenuation is required to equalize the channels
– Line amplifier sites where both preamplifier and booster cards require 10 dB of attenuation between the preamplifier and the booster amplifier.
These bulk attenuators are always in the BOM, regardless of the TXT/Line Card Bulk Attenuator selection.
• Hide BoM Prices—Hides the dollar values of the items on the BOM.
Step 10 Enter the global discount percentage in the Global Discount field. MetroPlanner applies this percentage to all networks.
Step 11 Click Layout. The Layout section comes into focus (Figure 2-6).
2-6Cisco MetroPlanner DWDM Operations Guide, Release 2.5.1
September 2005
-
Chapter 2 Designing Networks with MetroPlanner2.2.1 Setting Project Options
Figure 2-6 Project Options—Layout
Step 12 Select either American National Standards Institute (ANSI) or European Telecommunications Standards Institute (ETSI) in the Network Platform Layout drop-down list.
Step 13 Check TXT/Line Card placement OSMINE compliant to place the TXT/line card in the shelf, with the following constraints:
• Each unprotected transponder or line card facing west can only be placed on the left side of the shelf (Slots 1 to 6), and each unprotected transponder or line card facing east can only be placed on the right side of the shelf (Slots 12 to 17).
• Each pair of transponders or line cards that is involved in a Client 1+1 or Y-cable protection group must be placed in adjacent slots.
• Each transponder involved in fiber-switched protection can be placed on the left or right side of the shelf in order to fill the empty slots.
Leave TXT/Line Card placement OSMINE compliant unchecked to place the TXT/line card in the shelf with the following constraints:
• The transponder and line card facing west-side traffic must be placed in the left shelf section (Slots 1 to 6), and the transponder and line card facing the east side traffic must be placed in the right shelf section (Slots 12 to 17).
• If the number of west and east added and dropped channels changes, the remaining client transponder/line cards are placed to fill the remaining available slots.
• When using Y-cable protection, the two transponders must be placed in the same shelf.
• When using Client 1+1 protection, MetroPlanner places the two client cards in the same shelf.
Step 14 Check Ethernet Switch to place an Ethernet switch on each site where it is required. You can override this network-level option site by site. Selecting this option only applies it to newly created sites, and not to previously existing sites. This optionis unavailable when the design is in the Analyzed status.
Step 15 Click General Options. The General Options section comes into focus (Figure 2-7).
2-7Cisco MetroPlanner DWDM Operations Guide, Release 2.5.1
September 2005
-
Chapter 2 Designing Networks with MetroPlanner2.2.2 Setting Default Project Options
Figure 2-7 Project Options—General Options
Step 16 In the Site MTTR field, enter the mean time to repair (MTTR) for each site in the network. If you change the MTTR value after creating sites, the new value will only apply to sites you create after the change.
Step 17 Select whether the OSNR values in the Result tables are reported using 0.1-nm resolution bandwidth (RBW) or 0.5-nm RBW in the Resolution Bandwidth RBW field. The default value is 0.5 nm.
Step 18 Choose either kilometers (km) or miles as the default span length unit of measure in the Show spans length in field.
Step 19 Click OK when finished.
2.2.2 Setting Default Project OptionsSetting the default options for all new projects allows you to adjust the layout, BOM settings, and other project-related options. These options will be the default settings for each new project.
Step 1 Select Options > Default Project Options. The Default Project Options window appears. The Default Project Options window is nearly identical to the Project Options window, with the addition of the Span Parameters option in the left panel.
Step 2 Complete the steps in the “2.2.1 Setting Project Options” section on page 2-4.
Step 3 Click Span Parameters. The Span Parameters area comes into focus (Figure 2-8).
2-8Cisco MetroPlanner DWDM Operations Guide, Release 2.5.1
September 2005
-
Chapter 2 Designing Networks with MetroPlanner2.2.3 Setting General Options
Figure 2-8 Default Project Options—Span Parameters
The Span Parameters area displays the same information as the Fibres Dialog window (Figure 2-20 on page 2-24).
Step 4 Complete Step 5 through Step 14 in the “2.3.2.2 Adding Fiber Spans” section on page 2-23.
Step 5 Click OK. These settings are now the default settings for all new projects.
2.2.3 Setting General OptionsSetting the general options allows you to change the way MetroPlanner displays information.
Step 1 Choose Options > General Options from the menu. The General Options window appears.
Step 2 Select Layers and Tags. The Layers and Tags section comes into focus (Figure 2-9).
2-9Cisco MetroPlanner DWDM Operations Guide, Release 2.5.1
September 2005
-
Chapter 2 Designing Networks with MetroPlanner2.2.3 Setting General Options
Figure 2-9 General Options—Layers and Tags
Step 3 In the Fibers area, select one or more check box depending on whether or not you want MetroPlanner to display the fibers, the span loss, and the span.
Step 4 In the Sites area, select one or more check box depending on whether or not you want MetroPlanner to display the names, the amplifiers (amps), and the forced amps of the sites in the network design.
Step 5 In the Channels area, select one or more check box depending on whether or not you want MetroPlanner to display the Fixed/BLSR and ROADM channels in the network design.
Step 6 Click Colors and Styles. The Colors and Styles section comes into focus (Figure 2-10).
2-10Cisco MetroPlanner DWDM Operations Guide, Release 2.5.1
September 2005
-
Chapter 2 Designing Networks with MetroPlanner2.2.3 Setting General Options
Figure 2-10 General Options—Colors and Styles
Step 7 Select the color for the items in the window by clicking the rectangles to the right of the text. The Pick a Color window appears (Figure 2-11).
Figure 2-11 Pick a Color Window
2-11Cisco MetroPlanner DWDM Operations Guide, Release 2.5.1
September 2005
-
Chapter 2 Designing Networks with MetroPlanner2.2.4 Customizing the Design Background
Step 8 Use the Swatches, HSB, or RGB tab to select a new color for the item.
Step 9 Click OK to keep the new color, or click Reset to restore the default color.
Step 10 To change the line style for fibers, selected fibers, channels, selected channels, and ROADM channels, select a new style from the drop-down list in the Style column.
Step 11 To change the line width for fibers, selected fibers, channels, selected channels, and ROADM channels, select a new width from the drop-down list in the Size column.
Step 12 To discard all the changes, click Restore Defaults at the bottom of the graphic.
Step 13 Select Look and Feel. The Look and Feel section comes into focus (Figure 2-12).
Figure 2-12 General Options—Look and Feel
Step 14 Select appearance for the MetroPlanner application. In order to see the new appearance, you must restart the application. The Windows (system) selection displays the application in your current Windows session.
Step 15 Click OK to keep the changes and close the window.
2.2.4 Customizing the Design BackgroundYou can customize your MetroPlanner window background with a graphic image to enhance the presentation of your network design.
Step 1 Choose Options > Background Map from the menu. The Choose Background Map window appears (Figure 2-13), allowing you to select a file in JPG or GIF format.
2-12Cisco MetroPlanner DWDM Operations Guide, Release 2.5.1
September 2005
-
Chapter 2 Designing Networks with MetroPlanner2.2.4 Customizing the Design Background
Figure 2-13 Choose Background Map Window
Step 2 Select a map from the list on the left, or click Import to add a new map to the list.
Step 3 Click OK. The file will appear as a background for any new network, or for the network you currently have open (Figure 2-14).
2-13Cisco MetroPlanner DWDM Operations Guide, Release 2.5.1
September 2005
-
Chapter 2 Designing Networks with MetroPlanner2.3 Creating Networks
Figure 2-14 Map File Background
Step 4 If the network map does not appear, choose Options > Show Map from the menu.
2.3 Creating NetworksIn MetroPlanner, network design components consist of sites, spans, and service demands. Components can be added to a network design by selecting the buttons shown in Table 2-1.
Table 2-1 Menu Buttons for Adding Network Design Components
Button Description
Network Wizard
Add Site
Add Fibre
Add Channel/Service
Edit Mode
2-14Cisco MetroPlanner DWDM Operations Guide, Release 2.5.1
September 2005
-
Chapter 2 Designing Networks with MetroPlanner2.3.1 Adding Networks Using the Network Wizard
2.3.1 Adding Networks Using the Network WizardUse the Network Wizard button to add a ring or linear dense wavelength division multiplexing (DWDM) network to the network design. The Network Wizard button allows you to add several sites to the network design in one step.
Note The Network Wizard feature adds a ring or linear DWDM network with a maximum of 16 active sites.
Step 1 Click Network Wizard on the menu bar. The Network Wizard window appears (Figure 2-15).
Figure 2-15 Network Wizard (Step 1) Window:
Step 2 Enter a name for the designed network in the Design Version field (128 maximum characters).
Step 3 Enter a description of the designed network in the Design Description field (256 maximum characters).
Step 4 Enter the name of the customer requiring this network design in the Customer Name field (128 maximum characters).
Step 5 Enter the name of the person who designed the network in the Prepared By field (128 maximum characters).
Step 6 Click Next. The second panel of the Network Wizard appears (Figure 2-16).
2-15Cisco MetroPlanner DWDM Operations Guide, Release 2.5.1
September 2005
-
Chapter 2 Designing Networks with MetroPlanner2.3.1 Adding Networks Using the Network Wizard
Figure 2-16 Network Wizard (Step 2) Window
Step 7 Enter the number of desired nodes in the network in the Number Of Nodes field. The maximum allowed value is 60. Table 2-2 displays the different node types and the maximum number of allowed nodes for each type.
Step 8 Select a topology from the Topology drop-down list. You can choose either a ring or a linear topology.
Step 9 Select a network platform layout from the Network Platform Layout drop-down list. You can choose either ANSI (the North American standard) or ETSI (the international standard). ANSI networks will not allow you to define SDH (ETSI) service demands. ETSI networks will not allow you to define SONET (ANSI) service demands.
Table 2-2 Maximum Number of Nodes by Node Type
Node Type Maximum Number Allowed
Non-passthrough ONS 15454 Multi-Service Transport Platform (MSTP)
16
Add/Drop 16
Nodes with OSC termination (equipping an OSC or OSC-CSM unit)
20
Amplifier (PRE plus BST) per network and per direction 40
PRE plus BST, per subnetwork1 and per direction
1. The subnetwork is identified within a linear or ring network by the presence of hub nodes or OADM nodes where the patchcord between the East and West section has been removed (Anti-ASE node).
32
2-16Cisco MetroPlanner DWDM Operations Guide, Release 2.5.1
September 2005
-
Chapter 2 Designing Networks with MetroPlanner2.3.1 Adding Networks Using the Network Wizard
Note After the layout is set for a network, you cannot change the individual sites.
Step 10 Select the unit of measure that MetroPlanner will use to specify the span length in each span in the Span Measurement Units drop-down list. The span units can be either kilometers (km) or miles.
Step 11 Click Next. The third panel of the Network Wizard appears (Figure 2-17).
Figure 2-17 Network Wizard (Step 3) Window
Step 12 Enter the substring text that defines the span labels in the Spans Label Tag field. MetroPlanner defines all subsequent spans by adding a sequential number to the label in the Spans Label Tag field (for example, Span 1).
Step 13 Select a fiber type from the Span Fibre Type drop-down list. The MetroPlanner Analyzer performs a check to make sure that the network contains spans with fiber types that the design algorithm can manage on the same network. If this condition is not met, the analyzer stops analyzing the network and creates an error. The available fiber types are:
• G652-SMF–Supported for both Metro Core and Metro Access
• E-LEAF–Supported for Metro Core only
• TW-RS–Supported for Metro Core only
Step 14 Enter a span length in the Span Length field. The displayed unit of measure is retrieved from the Span Measurements Units field.
2-17Cisco MetroPlanner DWDM Operations Guide, Release 2.5.1
September 2005
-
Chapter 2 Designing Networks with MetroPlanner2.3.1 Adding Networks Using the Network Wizard
Step 15 Enter the end of life (EOL) aging factor in the Ageing Factor field. This factor is multiplied by the start of life (SOL) total span loss without connectors.
Step 16 Enter the EOL aging loss in the Ageing Loss field. The EOL loss per span value is added at the end of life to each discrete fiber in the network (for example, to add an EOL margin for splicing).
Step 17 Enter the concentrated loss at the east end of the span in the Connector Loss East field.
Step 18 Enter the concentrated loss at the west end of the span in the Connector Loss West field.
Step 19 Choose either the Length Based Model or the Absolute Model radio button.
Step 20 If you choose Length Based Model in Step 19, enter values in value fields for the following properties listed in the table at the bottom of the window:
• Loss Factor—The value of the SOL fiber loss per kilometer used to calculate the loss of each span in the network. The fiber loss factor is always entered in dB/km, even if you selected miles as the span measurement unit. MetroPlanner automatically converts the loss factor from miles to kilometers.
• Chromatic Dispersion factor—The fiber chromatic dispersion factor. The default value is dependent on the selected fiber type. Any value you enter is lost whenever you change the fiber type. Chromatic dispersion is always entered in ps/nm/km, even if you selected miles as the span measurement unit. MetroPlanner automatically converts the loss factor from miles to kilometers. Fiber chromatic dispersion is defined for the middle of the wavelength band. It is defined at approximately 1545.3 nm.
• PMD factor—The polarization mode dispersion (PMD) factor. The default value is dependent on the selected fiber type. Any value you enter is lost whenever you change the fiber type. PMD is always entered in , even if you selected miles as the s pan measurement unit. MetroPlanner automatically converts the loss factor from miles to kilometers.
• Total SOL Loss w/o Connectors—The start of life link fiber loss for each span, without the connector concentrated loss. The total SOL loss without connectors is equal to the loss factor multiplied by the length. In the Length Based model, this value is calculated automatically.
• Total SOL Loss—The start of life link fiber loss for each span with the connector concentrated loss contributions. The total SOL loss is equal to the total SOL loss without connectors added to the connector loss west and connector loss east. In the Length Based model, this value is calculated automatically.
• Total EOL Loss—The end of life link fiber loss for each span. In the Length Based model, this value is calculated automatically.
• Total Chromatic Dispersion—The overall link fiber chromatic dispersion for each span. In the Length Based model, this value is calculated automatically.
• Total PMD (DGD)—The differential group delay (DGD) is the difference in arrival times of the two polarization modes at a particular wavelength and time with a specific PMD coefficient. In the Length Based model, this value is calculated automatically.
Step 21 If you chose Absolute Model in Step 19, enter values in value fields for the following properties listed in the table at the bottom of the window:
• Total SOL Loss w/o Connectors—The start of life link fiber loss for each span, without the connector concentrated loss. The total SOL loss without connectors is equal to the loss factor multiplied by the length.
Step 22 Click Finish. MetroPlanner performs a check for fiber factor valid values. If the fiber factor values are within the valid range (refer to Table 2-3 on page 2-20), MetroPlanner creates a visual representation of the network (Figure 2-18 on page 2-19). If the values are out of range, MetroPlanner issues a warning, asking you to confirm the input values.
2-18Cisco MetroPlanner DWDM Operations Guide, Release 2.5.1
September 2005
-
Chapter 2 Designing Networks with MetroPlanner2.3.1 Adding Networks Using the Network Wizard
Figure 2-18 Initial Network View
2-19Cisco MetroPlanner DWDM Operations Guide, Release 2.5.1
September 2005
-
Chapter 2 Designing Networks with MetroPlanner2.3.2 Adding Networks Manually
2.3.2 Adding Networks ManuallyYou can manually add network design elements using the following network design functions: adding sites, adding spans, and adding services.
2.3.2.1 Adding Sites
Use the Site Dialog window to place an empty site in the network design. You can also use the Site Dialog window to build a network manually, bypassing the Network Wizard, or to add new sites to an existing design. A site is a customer premises location where any equipment can be collocated in a rack within a building.
Table 2-3 Valid Ranges for Fiber Coefficient Values
Fiber Type Parameter Min Error Value
Min Warning Value
Default Value
Max Warning Value
Max Error Value
G..652-SMF Loss factor 0
dB/km
0.2
dB/km
(*)
dB/km
0.4
dB/km
10dB/km
Chromatic Dispersion factor
@ 1545.3 nm
0
ps/nm/km
16.2
ps/nm/km
16.7
ps/nm/km
17.1
ps/nm/km
30ps/nm/km
PMD factor 0 0.0 0.1 0.5 10
G.655-E-LEAF Loss factor 0
dB/km
0.2
dB/km
(*)
dB/km
0.4
dB/km
10dB/km
Chromatic Dispersion factor
@ 1545.3 nm
0
ps/nm/km
3.4
ps/nm/km
3.80
ps/nm/km
4.2
ps/nm/km
10ps/nm/km
PMD factor 0 0 0.1 0.5 10
G.655-TW-RS Loss factor 0
dB/km
0.2
dB/km
(*)
dB/km
0.4
dB/km
10dB/km
Chromatic Dispersion factor
@ 1545.3 nm
0
ps/nm/km
3.8
ps/nm/km
4.19
ps/nm/km
4.6
ps/nm/km
10ps/nm/km
PMD factor 0 0 0.1 0.5 10
2-20Cisco MetroPlanner DWDM Operations Guide, Release 2.5.1
September 2005
-
Chapter 2 Designing Networks with MetroPlanner2.3.2 Adding Networks Manually
Note MetroPlanner supports up to 60 sites. However, the ONS 15454 DWDM platform will only support up to 16 non-passthrough sites on any given network. Although MetroPlanner will allow you to add more than 16 sites, it will generate errors when the network analysis runs.
Note MetroPlanner R2.5.1 only supports two fiber spans per site (east and west).
Step 1 Click Add Site Mode on the menu bar. Alternatively, you can right-click in the main window and select Add New Default Site or Add New Site from the shortcut menu. The cursor then changes to a hand holding a blue circle.
Step 2 Double-click the MetroPlanner window at the point where you want to place the new site. The Site Dialog window appears (Figure 2-19).
Figure 2-19 Site Dialog Window
Step 3 Enter the name of the site in the Site Name field.
Step 4 Enter the site IP address (if desired) in the Site IP Address field.
Step 5 Enter the site MTTR hours in the Site MTTR field.
2-21Cisco MetroPlanner DWDM Operations Guide, Release 2.5.1
September 2005
-
Chapter 2 Designing Networks with MetroPlanner2.3.2 Adding Networks Manually
Step 6 Select the maintenance center that will support this site in the Maint. Centre Name field. If there are no listed maintenance centers, create one using the steps in the “2.9.6 Establishing Maintenance Centers” section on page 2-73.
Step 7 Select an ANSI or ETSI shelf layout in the Shelf Layout field.
Step 8 Select a network element (NE) site type in the Configuration field. The choices are:
• Auto—The site type is determined based on the network analysis.
• Hub—The site is a hub site.
• Terminal—The site is a full (32 channel) terminal site.
• ROADM—The site is an ROADM site with a single- or double-slot 32 DMX demultiplexer.
• OADM Full—The site is a full OADM site.
• OADM Active—The site is an active (amplified) OADM site.
• OADM Passive—The site is a passive (non-amplified) OADM site.
• Pass-Through—The site is a pass-through site.
• Line Amplifier—The site is a line amplifier site.
• Central Office—The site is a central office site.
• Glass Through—a node with no associated equipment.
If MetroPlanner determines that an amplifier is required in the network, it automatically places it on a Glass Through node.
Note Glass Through configuration is not fully managed in Metro-Access. In Metro-Access, the analyzer always automatically maps the Glass Through on a Line Amplifier configuration.
MetroPlanner forces pre- and boosteramplifiers for each direction on a Glass Through node.
Hub, terminal, and ROADM sites support the equipment listed in Table 2-4. OADM Full Configuration sites are always implemented using 32 MUX-O and 32 DMX-O cards.
Table 2-4 Site Equipment
Site Configuration Supported Equipment
Hub Auto (default)
32MUX-O/32DMX-O
32 WSS/32 DMX
32 WSS/32 DMX-O
Terminal Auto (default)
32MUX-O/32DMX-O
32 WSS/32 DMX
32 WSS/32 DMX-O
ROADM Auto (default)
32 WSS/32 DMX
32 WSS/32 DMX-O
2-22Cisco MetroPlanner DWDM Operations Guide, Release 2.5.1
September 2005
-
Chapter 2 Designing Networks with MetroPlanner2.3.2 Adding Networks Manually
Step 9 Select the set of cards required for the selected configuration from the list in the Equipment field. Available choices are Auto, 32 Channel Mux/Demux, 32WSS/32DMX, and 32WSS/32DMX-O.
Step 10 If this site is part of a hybrid node configuration, check the Hybrid Node Config check box. Hybrid node configuration is only available if you select Auto, OADM Active, OADM Passive, Line Amplifier, or Terminal.
Step 11 In the Preamplifier West Side field, select whether to place a preamplifier on the west side of the node. If you select Auto, MetroPlanner decides whether to place the item automatically. This option is not available if you selected OADM Passive as the site type.
Step 12 In the Booster West Side field, select whether to place a booster amplifier on the west side of the node. If you select Auto, MetroPlanner decides whether to place the item automatically. This option is not available if you selected OADM Passive as the site type.
Step 13 In the Preamplifier East Side field, select whether to place a preamplifier on the east side of the node. If you select Auto, MetroPlanner decides whether to place the item automatically. This option is not available if you selected OADM Passive as the site type.
Step 14 In the Booster East Side field, select whether to place a booster amplifier on the east side of the node. If you select Auto, MetroPlanner decides whether to place the item automatically. This option is not available if you selected OADM Passive as the site type.
Step 15 Click OK to place the site, or Cancel to quit. The site appears as a blue icon, with the site name appearing below it.
Step 16 To edit the site, click Edit Mode on the menu bar, then double-click the site you want to edit. The Site Dialog window (Figure 2-19) appears, allowing you to make changes to the site.
2.3.2.2 Adding Fiber Spans
After adding the sites, use the Add Fibre Mode feature to draw the fiber spans between sites. A fiber span consists of a pair of fibers (one transmit and one receive) between two sites.
Step 1 Click Add Fibre Mode on the menu bar. The cursor changes to a pencil with a series of numbers beside it.
Step 2 Click one of the sites you want to connect with a fiber span. This site will be the source site for later network analysis output.
Step 3 Move the cursor to the other site. When you move the cursor, a line appears between the two sites. This site will be the destination site for later network analysis output.
Step 4 Click the destination site. The Fibres Dialog window appears (Figure 2-20).
2-23Cisco MetroPlanner DWDM Operations Guide, Release 2.5.1
September 2005
-
Chapter 2 Designing Networks with MetroPlanner2.3.2 Adding Networks Manually
Figure 2-20 Fibres Dialog Window
Step 5 Enter the name of the span displayed on the network design in the Span Label field. MetroPlanner automatically generates a default span name, starting with “Span 1”, and numbering sequetially. A second span would have the default name of “Span 2”.
Step 6 Select the fiber type from the Span Fibre Type drop-down list.
Step 7 Enter the length of the span, in kilometers, in the Span Length field.
Step 8 Enter the EOL aging factor in the Ageing Factor field.
Step 9 Enter the EOL aging loss in the Ageing Loss field. The EOL loss per span value is added at the EOL to each discrete fiber in the network.
Step 10 Enter the concentrated loss at the east end of the span in the Connector Loss East field.
Step 11 Enter the concentrated loss at the west end of the span in the Connector Loss West field.
Step 12 Choose either the Length Based Model or the Absolute Model radio button.
Step 13 If you choose Length Based Model in Step 12, enter values in value fields for the following properties listed in the table at the bottom of the window:
• Loss Factor—The value of the start of life fiber loss per kilometer used to calculate the loss of each span in the network. The fiber loss factor is always entered in dB/km, even if you selected miles as the span measurement unit. MetroPlanner automatically converts the loss factor from miles to kilometers.
• Chromatic Dispersion factor—The fiber chromatic dispersion factor. The default value is dependent on the selected fiber type. Any value you enter is lost whenever you change the fiber type. Chromatic dispersion is always entered in ps/nm/km, even if you selected miles as the span measurement unit. MetroPlanner automatically converts the loss factor from miles to kilometers. Fiber chromatic dispersion is defined for the middle of the wavelength band. It is defined at approximately 1545.3 nm.
2-24Cisco MetroPlanner DWDM Operations Guide, Release 2.5.1
September 2005
-
Chapter 2 Designing Networks with MetroPlanner2.3.2 Adding Networks Manually
• PMD factor—The PMD factor. The default value is dependent on the selected fiber type. Any value you enter is lost whenever you change the fiber type. PMD is always entered in , even if you selected miles as the span measurement unit. MetroPlanner automatically converts the loss factor from miles to kilometers.
• Total SOL Loss w/o Connectors—The start of life link fiber loss for each span, without the connector concentrated loss. The total SOL loss without connectors is equal to the loss factor multiplied by the length. This field is read-only.
• Total SOL Loss—The start of life link fiber loss for each span with the connector concentrated loss contributions. The total SOL loss is equal to the total SOL loss without connectors added to the connector loss west and connector loss east. This field is read-only.
• Total EOL Loss—The end of life link fiber loss for each span. This field is read-only.
• Total Chromatic Dispersion—The overall link fiber chromatic dispersion for each span. This field is read-only.
• Total PMD (DGD)—The DGD is the difference in arrival times of the two polarization modes at a particular wavelength and time with a specific PMD coefficient. This field is read-only.
Step 14 If you chose Absolute Model in Step 13, enter values in value fields for the following properties listed in the table at the bottom of the window:
• Total SOL Loss w/o Connectors—The start of life link fiber loss for each span, without the connector concentrated loss. The total SOL loss without connectors is equal to the loss factor multiplied by the length.
Step 15 Click OK to place the span. The span length appears between the selected sites (Figure 2-21).
Figure 2-21 Sample Span Length Between Two Sites
2-25Cisco MetroPlanner DWDM Operations Guide, Release 2.5.1
September 2005
-
Chapter 2 Designing Networks with MetroPlanner2.3.2 Adding Networks Manually
2.3.2.3 Adding Services
Adding services between sites allows you to specify the fixed service requests that are needed between two sites.
Step 1 Click Add Channel Mode on the menu bar. The cursor changes to a pencil with arrows pointing in opposite directions beside it.
Step 2 Click and release on one of the sites to which you want to add a channel.
Step 3 Move the cursor to the other site. When you move the cursor, a line appears between the two sites.
Step 4 Click the destination site. The Service Demand Dialog window appears (Figure 2-22).
Figure 2-22 Service Demand Dialog Window
Step 5 Enter a label for identifying the service in the Service Label field.
Step 6 In the Present Demand area, enter the present number of demand channels required in the Num of Channels field.
Step 7 In the Forecast Demand area, enter the total number of channels that will be needed in the future in the Num of Channels field. The value should be the number of channels needed on day one plus the number of channels the network will need to accommodate future growth.
Step 8 Select a Client Service Type for the channel. The choices are:
• OC-3/12/48/192 (ANSI)
• STM-1/4/16/64 (ETSI)
• Gigabit Ethernet
• 10GE—10 Gigabit Ethernet
2-26Cisco MetroPlanner DWDM Operations Guide, Release 2.5.1
September 2005
-
Chapter 2 Designing Networks with MetroPlanner2.3.2 Adding Networks Manually
• Fibre Channel
• Fibre Channel 2G
• Fibre Channel 10G
• 1G FICON (1 Gigabit Ethernet–FICON)
• 2G FICON (2 Gigabit Ethernet–FICON)
• ISC-Compat (ISC-1)
• ISC-Peer (ISC-3)
• Sysplex ETR (Sysplex External Time Reference)
• Sysplex CLO (Sysplex Control Link Oscillator)
• ESCON—Enterprise System Connection
• D1 Video
• SDI—Serial digital interface
• HDTV—High-definition television
• DV-6000
• 2R Any Rate
• 15530 10-Gbps Aggregate
• 15530 2.5-Gbps Aggregate
• 15530 MR Transport
• 15530 Data MXP
Note The Sysplex CLO and Sysplex ETR services are only supported on the following topologies:
• Single span—Two terminal sites with 32MUX-O and 32DMX-O, or 32WSS and32DMX or 32-DMX-O cards installed and no intermediate sites in between.
• Point-to-Point—Two terminal sites with 32MUX-O and 32DMX-O or 32WSS and32DMX or 32-DMX-O cards installed. Line amplifiers can be installed between the terminal sites, but intermediate (traffic terminating) sites cannot be installed.
• Two hubs—Two hub nodes in a ring with 32MUX-O and 32DMX-O 32WSS and32DMX or 32-DMX-O cards installed. Line amplifiers can be installed between the hubs.
Refer to the Cisco ONS 15454 DWDM Installation and Operations Guide for more infomation about the supported topologies for the ETR and CLO services.
Step 9 Select a protection type from the Protection Type field. The four protection types are Client 1+1, Fiber Switched, Unprotected, and Y-Cable.
Step 10 In the Optical Bypass area, enter the number of channels for the optical bypass in the Num. of Ch. field. The number of optical bypass channels must be less than the number of channels listed in the Present Demand area.
Step 11 Select an optical bypass site name from the Site Name drop-down list.
Step 12 Choose a DWDM interface type. The two choices are Transponder and Line Card.
Step 13 Select a DWDM Card Type from the drop-down list. If the Service Type is 10GE, the 10GE WDM XenPak card type becomes available.
2-27Cisco MetroPlanner DWDM Operations Guide, Release 2.5.1
September 2005
-
Chapter 2 Designing Networks with MetroPlanner2.3.3 Creating an ROADM Traffic Group
Step 14 Select a Client Interface Source from the drop-down list.
Step 15 Select a Client Interface Destination from the drop-down list.
Step 16 Click OK to place the channel, or Cancel to quit. If you click OK, a line representing the channel appears between the two sites (Figure 2-23). The line has a number above it that indicates the number of channels present.
Figure 2-23 Sample Channel Between Two Sites
2.3.3 Creating an ROADM Traffic GroupMetroPlanner allows you to create ROADM traffic groups for a defined list of nodes.
Step 1 Right-click the Network folder in the traffic view. A menu appears.
Step 2 Select Add ROADM Group from the menu. The ROADM Group window appears (Figure 2-24).
Figure 2-24 ROADM Group Window
Step 3 Enter a name for the group in the Group Name field.
Step 4 Click the check boxes beside the nodes you want to include in the ROADM group. Only Auto, ROADM, and Terminal sites are available. Refer to the “2.3.2.1 Adding Sites” section on page 2-20 for more information.
Step 5 Click All to add all the sites to the group.
Step 6 Click None to remove all the sites from the group.
2-28Cisco MetroPlanner DWDM Operations Guide, Release 2.5.1
September 2005
-
Chapter 2 Designing Networks with MetroPlanner2.3.4 Creating an ROADM Demand
Step 7 Click OK to create the group, or Cancel to close the window without creating the group.
2.3.4 Creating an ROADM DemandMetroPlanner allows you to manually create ROADM demands for the selected ROADM traffic group.
Step 1 Right-click on an ROADM traffic group. A menu appears.
Step 2 Select Add Demand > Roadm from the menu. The Demand Dialog window appears (Figure 2-25).
Figure 2-25 Demand Dialog Window
Step 3 Enter a name for the demand in the Demand Name field.
Step 4 Select a traffic type from the drop-down list. If you select Hub, the First Site drop-down button becomes available. If you selected Meshed, skip to Step 6.
Step 5 For Hub traffic types, select the originating site from the First Site drop-down list.
Step 6 Select a connectivity type from the Connectivity drop-down list. The connectivity choices are Protected, Unprotected Minimum Hop, Unprotected Optimum Path, and Unprotected Subnet. Refer to the “1.6.3 ROADM Traffic Groups” section on page 1-9 for more information on the connectivity choices. If you select Unprotected Subnet, the two drop-down buttons to the right of the Connectivity drop-down button become available. Skip to Step 8 if you selected any other connectivity type.
Step 7 Select the subnet starting node and outgoing side from the two drop-down buttons beside the Connectivity drop-down button.
Step 8 Check the boxes for one or more service types for the ROADM demand from the list in the left panel.
Step 9 You can further refine your choices in the right panel by adding client interfaces, and by choosing protection types. You can select more than one client interface to support the same service type. All the client interfaces supporting each selected service type are shown in the right panel. Client interfaces that
2-29Cisco MetroPlanner DWDM Operations Guide, Release 2.5.1
September 2005
-
Chapter 2 Designing Networks with MetroPlanner2.3.5 Creating a Protected Ring Network
only support unrequired service types are unavailable. MetroPlanner, by default, checks the best client interface to support each service. The protection check boxes allow you to define the type of protection that is supported for the selected client interface. These check boxes are only available when:
• The selected connectivity type is Protected
• The client interface is not Fiber Switched
• The Yes/No check box is checked
Step 10 Click OK to create the demand, or Cancel to close the window without saving any changes.
2.3.5 Creating a Protected Ring NetworkMetroPlanner allows you to create protected ring networks.
Step 1 Create a ring network using either the procedures in the “2.3.1 Adding Networks Using the Network Wizard” section on page 2-15 or by manually placing sites into a ring configuration.
Step 2 Select Tools > Create P-Ring from the menu. The New Protected Ring window appears (Figure 2-26).
Figure 2-26 New Protected Ring Window
Step 3 Enter the number of present demand channels in the Num. of Channels field.
Step 4 Enter the number of forecasted demand channels in the second Num. of Channels field.
Step 5 Select a service type from the Client Service Type drop-down list.
Note Refer to the “2.3.2.3 Adding Services” section on page 2-26 for a detailed list of the items in the Client Equipment Type and Client Service Type fields.
Step 6 In the Protection Sites area, click All Sites to add all the sites in the ring as protection sites, or click Edit to add individual sites. Clicking Edit displays the Protection Sites window (Figure 2-27).
2-30Cisco MetroPlanner DWDM Operations Guide, Release 2.5.1
September 2005
-
Chapter 2 Designing Networks with MetroPlanner2.3.5 Creating a Protected Ring Network
Note If you click All Sites, skip to Step 13.
Figure 2-27 Protection Sites Window
Step 7 Select one or more sites in the List of Sites area.
Step 8 Click Add to add the sites to the Selected Sites area.
Step 9 Click Add All to add all of the sites to the Selected Sites area.
Step 10 Select one or more sites in the Selected Sites are and click Remove to remove sites from the area.
Step 11 Click Remove All to remove all of the sites from the Selected Sites area.
Step 12 Click OK to display the selected protection sites in the Protection Sites area of the New Protected Ring window. Click Cancel to close the window without making any changes.
Step 13 If you want to add optical bypass sites, click Edit in the Optical Bypass area. The Optical Bypass Sites window appears (Figure 2-28). If you do not want to add optical bypass sites, proceed to Step 20.
2-31Cisco MetroPlanner DWDM Operations Guide, Release 2.5.1
September 2005
-
Chapter 2 Designing Networks with MetroPlanner2.4 Analyzing the Network
Figure 2-28 Optical Bypass Sites Window
The Optical Bypass Sites window lists any sites that are not part of the protection scheme.
Step 14 Select one or more sites in the List of Sites area.
Step 15 Click Add to add the sites to the Selected Sites area.
Step 16 Click Add All to add all of the sites to the Selected Sites area.
Step 17 Select one or more sites in the Selected Sites are and click Remove to remove sites from the area.
Step 18 Click Remove All to remove all of the sites from the Selected Sites area.
Step 19 Click OK to display the bypass sites in the Optical Bypass area of the New Protected Ring window. Click Cancel to close the window without making any changes.
Step 20 Choose a DWDM interface type.
Step 21 Select a DWDM card type from the drop-down list.
Step 22 Select a client interface source from the drop-down list.
Step 23 Click OK to create the protected ring group, or click Cancel to close the window without saving any changes.
2.4 Analyzing the NetworkAfter you have placed the desired sites, spans, and service demands, click Analyze Network to examine the network performance. MetroPlanner automatically optimizes the design and summarizes the optical transmission performance in a summary report.
The Analyzer perform the following checks concerning the Any-to-Any and Any Client pattern:
• ROADM nodes cannot be used in conjunction with following node types:
– HUB/Full-OADM (multi-hubbed ring cannot have ROADM units)
2-32Cisco MetroPlanner DWDM Operations Guide, Release 2.5.1
September 2005
-
Chapter 2 Designing Networks with MetroPlanner2.4.1 Network Analysis Summary Tab
– OADM (both active and passive)
Note These constraints allows MetroPlanner to simultaneously define ROADM (Any-to-Any), fixed and P-Ring traffic on the same network if all the added/dropped sites are ROADM, and if neither OADM nor Hub/Full-OADM sites are defined in the same network (with the exception of linear networks, where end sites must be terminal sites).
• Networks with Any-to-Any clients only support 32-channel Metro-Core algorithms.
After the network has been analyzed, MetroPlanner changes the appearance of the boosters and preamplifiers associated with the sites (Figure 2-29).
Figure 2-29 Booster and Preamplifier Examples
2.4.1 Network Analysis Summary TabThe Summary tab (Figure 2-30) is divided into four areas: Design Info, Optical Results, Design Cost Info, and Other Reports. The Design Info area displays information about the network. It is similar to the information found in the Add Network Wizard window (Figure 2-15).
Table 2-5 Booster and Preamplifier Example Legend
Number Description
1 East booster—unforced
2 East preamplifier—unforced
3 West booster—forced
4 West preamplifier—forced
1
2
3
4
1247
46
2-33Cisco MetroPlanner DWDM Operations Guide, Release 2.5.1
September 2005
-
Chapter 2 Designing Networks with MetroPlanner2.4.2 Viewing the Optical Results Tab
Figure 2-30 Summary Tab
The Optical Results area displays the number of fixed, BLSR, and ROADM demands. The color in the columns indicate whether or not the current network design meets the requirements for the start to end of the equipment life. If a cell is green, the current design meets the requirements. If a cell is yellow or orange, the design is marginal. If the cell is red, the current network design does not meet the requirements for proper operation. Click the blue Optical Results Report text to view the Optical Results tab.
The Design Cost Info area displays the global discount percentage, the discounted required parts cost, the discounted spare parts cost, and the total discounted network cost. Click the blue Network Bill Of Material text to view the network bill of materials.
The Other Reports area allows you to view other MetroPlanner reports by clicking on the different selections in the area.
2.4.2 Viewing the Optical Results TabThe Optical Results tab allows you to view the optical results of the network you created and analyzed.
Step 1 You can launch the Optical Results tab from the Summary window, or by selecting Reports > Optical Results from the menu. The Optical Results tab (Figure 2-31) appears.
2-34Cisco MetroPlanner DWDM Operations Guide, Release 2.5.1
September 2005
-
Chapter 2 Designing Networks with MetroPlanner2.4.2 Viewing the Optical Results Tab
Figure 2-31 Optical Results Tab
Table 2-6 displays the various buttons and lists that appear on all the tabs.
Table 2-6 Tab Icons
Button Description
Expand Header—Shows an expanded view of the header, including design information.
Shrink Header—Shows the default view of the header, without the additional design information.
Dock View to Bottom Area—Moves the tab information to the bottom of the screen.
Dock View to Center Area—Moves the tab information from the bottom area to the default center view.
Undock View on Desktop—Moves the tab information to a separate window on the desktop. Click Dock View to Center Area or Dock View to Bottom Area to move the tab information back to the tab view.
Export Report—Opens the Export Report window, which allows you to export the tab information to a text or HTML file.
Show Messages Detail—Opens the Analyzer Messages window, which shows you any messages pertinent to the current network design.
2-35Cisco MetroPlanner DWDM Operations Guide, Release 2.5.1
September 2005
-
Chapter 2 Designing Networks with MetroPlanner2.4.2 Viewing the Optical Results Tab
Step 2 To change the table view to show SOL information, EOL information, or both, chooses a view from the SOL/EOL Filter drop-down list.
Each row in the tab shows the performance of one optical path. A protected channel has two paths, and therefore four rows. Table 2-7 describes the information in the columns.
Show Errors Detail—Opens the Analyzer Messages window, which displays any error messages that occurred when you analyzed the network. It indicates that the network may not be feasible.
Run New Query—Opens the Optical Results Query Dialog Window.
The EOL drop-down list allows you to filter the tab information. You can select start-of-life (SOL) information, EOL information, or both.
The P/F drop-down list allows you to filter the tab information for present information, forecast information, or both.
Go to the first page of the report.
Go back 10 pages in the report.
Go to the previous page.
Displays the current page number and the total number of pages in the report.
Go to the next page.
Go forward 10 pages in the report.
Go to the last page in the report.
Table 2-6 Tab Icons (continued)
Button Description
Table 2-7 Network Optical Channel Results Tab Columns
Column Label Description
# Displays the identification number automatically given to each path in the order that the channels were entered into the design.
SOL Displays the results of the start of life analysis. The indicator displays the optical performance for the path. Green indicates success, yellow indicates success with a marginal failure risk (between 0-16%), orange indicates the channel has a higher risk of failure (between 16-50%), and red indicates failure.
2-36Cisco MetroPlanner DWDM Operations Guide, Release 2.5.1
September 2005
-
Chapter 2 Designing Networks with MetroPlanner2.4.2 Viewing the Optical Results Tab
EOL Displays the end of life analysis. The indicator displays the optical performance for the path at the end of the fiber’s life. Green indicates success, yellow indicates success with a marginal failure risk (between 0-16%), orange indicates the channel has a higher risk of failure (between 16-50%), and red indicates failure.
System Error Displays a red flag to indicate that a system limitation or untested configuration prevents the connection from working properly. This system error condition is summarized as all the other existing anomalous conditions on the connection. For an analyzed MetroPlanner 2.5 network, this system error indicationis gray.
Traffic Group Label
Displays the Traffic Group name for ROADM and P-Ring traffic. Displays the predefined string "Fixed" for fixed traffic.
Srv Circuit Label Displays the service circuit name. This field is optionally entered from the Channel Dialog window.
P/F Displays the present/forecast services indication.
Source Displays the name of the source site.
Dest Displays the name of the destination site.
Side Identifies the side of the source site that each path of the service circuit leaves.
Protect Displays the protection type of the channel. For a protected channel, both paths are shown. The path leaving the east side of the source is shown first.
Wavelength Displays the assigned wavelength of the optical path.
Span (km) Displays the total span (source -> destination) for this path in kilometers.
TX type Displays the type of transceiver that is the DWDM Card Type (see 2.3.2.3 Adding Services).
BER target Displays the bit error rate (BER) target for this channel based on the capability of the channel’s optical interface. It is 1.0E-15 for the interfaces using forward error correction (FEC) and 1.0E-12 for interfaces without FEC.
OSNR (dB) Displays the SOL/EOL average OSNR value at the receiver. OSNR refers to the selected RBW bandwidth.
OSNR Margin Displays the OSNR margin.
RX (dBm) Displays the SOL and EOL received average power at the destination site.
Power Margin (dB)
Displays the power budget margin at the receiver. It is defined as the offset between the receiver working point and the “BER curve with margin.” A positive value indicates no power problems.
Overload Margin (dB)
Displays the overload margin at the receiver. A positive value indicates no overload problems.
RX atten Displays the attenuator at the input of the receiver.
PMD (ps) Displays the calculated total PMD for each circuit. If the overall PMD for the link overcomes the maximum allowed, the PMD value is colored red. The maximum allowed value depends on the client interface. For these special cases, the network must be manually resolved by contacting a Cisco optical sales engineer.
Latency Displays the latency time for the current circuit.
Chr Disp Check Displays the status of the chromatic dispersion check. Green indicates that the dispersion check passed. Red indicates that the dispersion check failed.
Table 2-7 Network Optical Channel Results Tab Columns (continued)
Column Label Description
2-37Cisco MetroPlanner DWDM Operations Guide, Release 2.5.1
September 2005
-
Chapter 2 Designing Networks with MetroPlanner2.4.2 Viewing the Optical Results Tab
Step 3 Use the directional buttons at the bottom of the tab to scroll forward and backward through the optical results pages.
Step 4 Click Shrink Header to hide all the table header information.
Step 5 Click Export Report to export the optical results information to a file. You can save the file as an HTML file, or as a tab-separated text file that can be opened by several applications.
Step 6 Click New Query to open the Optical Results Query Dialog window (Figure 2-32). The Optical Results Query Dialog window allows you to filter the optical results using a variety of parameters and templates.
Figure 2-32 Optical Results Query Dialog Window
Table 2-8 describes the fields on the Optical Results Query Dialog Window.
Table 2-8 Optical Results Query Dialog Window Fields
Column Label Description
Group Selecting a traffic group filters the report to include only the data in the selected group. You can also view groups on the tree view under the Network root.
Demand Selecting a traffic demand filters the report to include only the data in the selected demand. The demand field is available only when you select a specific traffic group.
DWDM Card Type Selecting a card type filters the report to include only the data in the selected DWDM card type.
2-38Cisco MetroPlanner DWDM Operations Guide, Release 2.5.1
September 2005
-
Chapter 2 Designing Networks with MetroPlanner2.4.2 Viewing the Optical Results Tab
Step 7 To perform a query using individual parameters, select the desired parameters from the 10 drop-down lists in the Query Definition area. The selected parameters appear in the Query Preview area at the bottom of the screen.
Step 8 To perform a query using a pre-defined query template, select a template from the Query Templates drop-down list and click Init From Template. The parameters included in the template appear in the Query Preview area.
Step 9 Click Run Query. The window closes, and the query results appear in the Optical Results tab. The parameters of the query appear in the horizontal area just below the button bar.
Step 10 Click Reset Query to clear your selections in the Optical Results Query Dialog window, or click Close to close the window without running a query.
Step 11 To view a demand’s optical channel result at any time, right-click on the desired traffic demand in the tree view and select Optical Results.
Step 12 Click Messages on the tab to view the Analyzer Messages window (Figure 2-33), which displays any messages that occurred during the network analysis. If there are any errors in the analysis, click Errors to view the error messages in the window.
Note You can also select Reports > Show Messages to view the Analyzer Messages window.
Figure 2-33 Analyzer Messages Window
Step 13 Click OK to close the Analyzer Messages window.
Site A / Site B Allows you to filter only the results of incoming/outgoing services to or from a specific site (if you select Any), or between a pair of sites (if both are specified).
Direction Allows you to filter for services that are routed in the specified direction. The direction refers to the fiber transmitting direction.
Wavelength Allows you to filter for services using the specified wavelength.
Alarm Allows you to filter for services flagged with a green, yellow, orange, or red indicator.
P/F Allows you to filter for present services, forecast services, or both.
Virtual Allows you to include or exclude virtual channels in the Optical Results Table.
Table 2-8 Optical Results Query Dialog Window Fields (continued)
Column Label Description
2-39Cisco MetroPlanner DWDM Operations Guide, Release 2.5.1
September 2005
-
Chapter 2 Designing Networks with MetroPlanner2.5 Editing and Viewing Network Components
Step 14 Click Dock View to Bottom Area to position the Optical Results tab below the Network tab. Click it again to return to the previous view.
Step 15 Click Undock View on Desktop to detach the Optical Results tab and view it as a stand-alone window.
Step 16 Click Dock View to Center Area to return to the previous view.
2.5 Editing and Viewing Network ComponentsMetroPlanner allows you to edit and view the network components either before or after the analysis. Error messages that occur during the analysis often cannot be resolved until you edit one or more network components.
2.5.1 Editing Site ParametersEditing the site parameters allows you to make changes to the current site configuration.
Step 1 Create or open a network design.
Step 2 Click Edit on the menu bar.
Step 3 Double-click a site in the main MetroPlanner window, or right-click a site and select Edit Site from the menu. The Site Dialog window (Figure 2-19) appears.
The window displays site, rack, shelf, slot, and card information, in addition to the site parameters, type, and amplifier information you selected when you created the site. The window is divided into three areas. The area on the far left contains the information you entered when you created the site. The middle area contains a button bar and expandable nodes that represent the site, racks, shelves, and additional equipment. The area at the far right contains a graphical representation of the site, racks, and shelves.
Step 4 Make any changes to the fields as described in the “2.3.2.1 Adding Sites” section on page 2-20.
Step 5 To change the layout of the node graphic, right-click on the tree root site icon and select Layout Customization. A sub-menu opens, displaying the following custimization options: AIC, Fibre Storage, Patch Panels, and Ethernet Switch.
Step 6 Select the items you want to display on the node graphic. The node graphic updates in real-time to display the selected item.
Although there are two distinct patch panel options, the final network design only contains a single option that applies to both. The patch panel options are only available for Hub, Full OADM and Terminal site types. For Terminal types, only one patch panel is added/removed. For Hub and Full-OADM types, both patch panels are added/removed.
If you selected Ethernet Switch, you can override the network-wide setting in the Project Options window (Figure 2-6 on page 2-7).
Note If you change the network design after the design has been analyzed, the changes are applied immediately to the site layout without having to re-analyze the network.
Step 7 Click OK to save the changes and close the window.
2-40Cisco MetroPlanner DWDM Operations Guide, Release 2.5.1
September 2005
-
Chapter 2 Designing Networks with MetroPlanner2.5.2 Displaying Shelf Configurations
Note You can only make site changes before running the network analysis. If you need to make changes to a site that is a part of an analyzed network, click Design Mode on the menu bar to revert the network to the design mode, where you can edit the site. You must then run the Network Analyzer again to obtain a valid network configuration.
2.5.2 Displaying Shelf ConfigurationsAfter analyzing the network design, you can examine the shelf configuration for each of the sites using the Edit Site dialog box.
Step 1 Click Edit and double-click a site in the Network tab to display the Site Dialog window (Figure 2-34).
Figure 2-34 Site Dialog Window Showing Shelf Configuration
Step 2 Double-click different areas of the graphic on the far right of the window to see information specific to that rack, shelf, or card. A separate window appears, displaying information for the selected item.
2-41Cisco MetroPlanner DWDM Operations Guide, Release 2.5.1
September 2005
-
Chapter 2 Designing Networks with MetroPlanner2.5.2 Displaying Shelf Configurations
Figure 2-35 Sample Report Window
The information displayed in the window varies from item to item. See Table 2-9 for a complete listing of the tabs and columns available in the window.
Table 2-9 Site Dialog Report Window Tabs and Columns
Tab Column Description
Info Property Displays the categories of information available for the selected item.
Value Displays the actual item description.
Modules P/F Displays the present and forecast module information.
Module PID Displays the module part number.
Ch # Displays the channel number.
Description Displays the description of the module.
Items Item PID Displays the item part number.
Category Displays the category to which the item belongs.
Description Displays a description of the item.
Count Indicates the number of these items present.
Notes Displays any notes available for the item.
Connections Port Displays the port name.
Conn. Port Displays the connection port name.
Conn. Card Displays the connection card name.
Conn. Position Displays the position of the connection.
2-42Cisco MetroPlanner DWDM Operations Guide, Release 2.5.1
September 2005
-
Chapter 2 Designing Networks with MetroPlanner2.5.3 Deleting a Site
Step 3 Click Zoom In and Zoom Out on the button bar to view more or less detail on the graphic.
Step 4 Click either the left or right arrow button to view information for the next or previous site in the network.
Step 5 To view the site layout in table format, click View Layout As Table. The site information appears as a separate window in table format, allowing you to export to an external application, if you desire.
Step 6 To export the layout to an image file, click Export View To Image.
Step 7 To exit the shelf layout window, click Cancel.
2.5.3 Deleting a SitePerform the following steps to delete an existing site from the network design.
Step 1 Right-click the site in the main MetroPlanner window and select Delete Site from the menu. A confirmation message appears, asking you to confirm the deletion of the site.
Step 2 Click Yes to delete the site.
Services Service Filtering Option Select a filtering option for the services. Choices are None, Only Added, Only Dropped, Only Express, and Only Optical Bypass.
Service Label Displays the service label.
Src Site Displays the source site name.
Src Pos Displays the source rack and shelf position.
Src Unit Displays the source card (unit) name.
Src Port Displays the source port.
Dest Site Displays the destination site name.
Dest Pos Displays the destination rack and shelf position.
Dest Unit Displays the destination card (unit) name.
Dest Port Displays the destination port.
Cl. Service Displays the client service type.
Protection Displays the current protection scheme.
ITU Ch. Displays the ITU channel.
Op. Bypass Displays the name of the optical bypass site.
Cl. Interf. Displays the DWDM interface type (transponder or line card).
Cl. Card Displays the DWDM card type.
Table 2-9 Site Dialog Report Window Tabs and Columns (continued)
Tab Column Description
2-43Cisco MetroPlanner DWDM Operations Guide, Release 2.5.1
September 2005
-
Chapter 2 Designing Networks with MetroPlanner2.5.4 Editing Service Demand Allocations
Note If the site has associated service demands or channels, you must first delete those demands or channels before deleting the site.
2.5.4 Editing Service Demand AllocationsYou can change the distribution of services in a group of fixed or P-ring service demands as well as view the service requests between to sites using the following steps.
Step 1 Create or open a network design.
Step 2 Click Edit Mode on the menu bar.
Step 3 Double-click a channel/service in the main MetroPlanner window, or right-click a service and select Edit Service from the menu. The Service Table window (Figure 2-36) appears.
Figure 2-36 Service Table Window
The Services Table window displays information about the selected service. Table 2-10 lists the fields and columns and their descriptions.
Table 2-10 Service Table Columns
Column/Field Label
Description
Srv. Demand Label Displays the service demand label.
Source Displays the name of the source node.
Destination Displays the name of the destination node.
P/F Present and Forecast. This column displays “P&F” if services are configured both currently and in the future. If services are for future only, “F” is displayed. If services are configured only for current activity, “P” is displayed.
Cl Srv. Type Displays the client service type.
Protection Type Specifies the protection type, if any. You can force routing of service by selecting Unprotected-East or Unprotected-West from the drop-down list.
2-44Cisco MetroPlanner DWDM Operations Guide, Release 2.5.1
September 2005
-
Chapter 2 Designing Networks with MetroPlanner2.5.5 Editing Fiber Span Parameters
Step 4 To display the Service Demand Dialog window, double-click a row, or select a row and click Edit Service Circuit. The Service Demand Dialog window (Figure 2-22) appears, allowing you make changes to the service.
Note You can only make service changes before running the network analysis. If you need to make changes to a service that is a part of an analyzed network, click Design Mode on the menu bar to revert the network to the design mode, where you can edit the service. You must then run the Network Analyzer again to obtain a valid network configuration.
Step 5 Make any changes to the fields as described in the “2.3.2.3 Adding Services” section on page 2-26.
Step 6 To delete a service, select the service and click Remove Service Circuit.
Step 7 To add a service group, click the Add Service Group button. The Service Demand Dialog window appears, allowing you to create a new service.
Step 8 Click OK to save the changes and close the window.
2.5.5 Editing Fiber Span ParametersEditing the fiber span parameters allows you make changes to fiber type, span length, and other fiber-related items.
Step 1 Create or open a network design.
Step 2 Click Edit Mode on the menu bar.
Step 3 Double-click a fiber span in the main MetroPlanner window, or right-click the fiber span and select Edit Fibre from the menu. The Fibres Dialog window (Figure 2-20) appears, allowing you to make changes to the fiber span.
Note You can only make fiber changes before running the network analysis. If you need to make changes to a fiber that is a part of an analyzed network, click Design Mode on the menu bar to revert the network to the design mode, where you can edit the fiber. You must then run the Network Analyzer again to obtain a valid network configuration.
ITU Ch (opt) Displays the ITU channel of the service demand. You can force the channel number by selecting a new channel from the drop-down list in the field.
Op. Bypass Site Name
Displays the name of the optical bypass site, if one is assigned.
DWDM Interface Type
Displays the DWDM interface type.
DWDM Card Type (opt)
Displays the DWDM card type.
Table 2-10 Service Table Columns (continued)
Column/Field Label
Description
2-45Cisco MetroPlanner DWDM Operations Guide, Release 2.5.1
September 2005
-
Chapter 2 Designing Networks with MetroPlanner2.5.6 Deleting a Fiber Span
Step 4 Make any changes to the fields as described in the “2.3.2.2 Adding Fiber Spans” section on page 2-23.
Step 5 To save the changes, click OK.
2.5.6 Deleting a Fiber SpanPerform the following steps to delete a fiber span from the network design.
Step 1 Right-click the fiber and select Delete Fibre from the menu. A confirmation dialog box appears, asking you to confirm the fiber deletion.
Step 2 Click Yes to confirm the fiber deletion.
2.5.7 Viewing the Traffic MatrixThe Traffic Matrix window displays information about the external connections on the client side.
Note When opened from the menu, the Traffic Matrix appears blank until after you run a query from the Traffic Matrix tab. See Step 6 of “2.4.2 Viewing the Optical Results Tab” section on page 2-34 for information on running a query.
Step 1 Create or open an analyzed network.
Step 2 Select Reports > Traffic Matrix. The Traffic Matrix window appears (Figure 2-37). The query runs automatically, displaying information based on the selected item in the tree view. You can also view the traffic matrix for a specific demand by right-clicking the desired traffic demand in the tree view
2-46Cisco MetroPlanner DWDM Operations Guide, Release 2.5.1
September 2005
-
Chapter 2 Designing Networks with MetroPlanner2.5.7 Viewing the Traffic Matrix
Figure 2-37 Traffic Matrix Window
Table 2-11 describes the information in the Traffic Matrix window.
Table 2-11 Traffic Matrix Columns
Column Name Description
Traffic Group Label Displays the traffic group name for ROADM and P-Ring traffic. Displays the predefined string "Fixed" for fixed traffic.
Srv. Circuit Label Displays the service circuit label.
Source Displays the source site name.
Src. Side Displays the source side of the site (east or west).
Src. IP Address Displays the IP address of the source site.
Src. Position Displays the source rack and shelf position.
Src. Unit Displays the source card (unit) name.
Src. Port Displays the source port.
Destination Displays the destination site name.
Dest. Side Displays the destination side of the site (east or west).
Dest. IP Address Displays the IP address of the destination site.
Dest. Position Displays the destination rack and shelf position.
Dest. Unit Displays the destination card (unit) name.
Dest. Port Displays the destination port.
Cl. Service Type Displays the client service type.
Protection Type Displays the current protection scheme.
2-47Cisco MetroPlanner DWDM Operations Guide, Release 2.5.1
September 2005
-
Chapter 2 Designing Networks with MetroPlanner2.5.8 Viewing the Wavelength Routing
Step 3 Click Shrink Header to hide the text that appears above the table rows.
Step 4 Click Export Report to save the information to an external file. The Save Table window appears, allowing you to enter or select an HTML or text file name.
Step 5 Click Messages to view the Analyzer Messages window (Figure 2-33).
Step 6 Click Dock View to Bottom Area to position the tab below the Network tab. Click it again to return to the previous view.
Step 7 Click Undock View on Desktop to detach the tab and view it as a stand-alone window.
Step 8 Click Dock View to Center Area to return to the previous view.
2.5.8 Viewing the Wavelength RoutingThe Wavelength Routing Map allows you to view a graphical traffic display of all the present and forecast, fixed and protected ring routed circuits in the network.
Step 1 Create or open an analyzed network.
Step 2 Select Reports > Wavelength Routing from the menu. Alternatively, you can open the Wavelength Routing window by clicking View Reports and selecting Wavelength Routing from the drop-down. The Wavelength Routing tab appears (Figure 2-38).
Wavelength Displays the wavelength.
Op. Bypass Site Name Displays the name of the optical bypass site.
DWDM Interface Type Displays the DWDM interface type (transponder or line card).
DWDM Card Type Displays the DWDM card type (10G MR TXP w/FEC or 10G MR TXP w/o FEC).
Table 2-11 Traffic Matrix Columns (continued)
Column Name Description
2-48Cisco MetroPlanner DWDM Operations Guide, Release 2.5.1
September 2005
-
Chapter 2 Designing Networks with MetroPlanner2.5.8 Viewing the Wavelength Routing
Figure 2-38 Wavelength Routing Tab
Each row represents a wavelength. The Wavelength Routing tab displays all the wavelengths, not just the wavelengths used by the network design. Each column represents the sites and each bidirectional span. The site columns are subdivided into two other columns, which represent the east and west side of the site.
Each bidirectional routed channel is represented by a line starting from the source site to the destination site through the sites and spans traversed by the channel. Protected circuits are represented by two distinct routes.
Step 3 Place the cursor over the different sections of the map to display tool tip information about the routed circuits. The tool tips display the circuit label, service circuit type, protection type, and the DWDM card type.
Step 4 Click Shrink Header to hide the text that appears above the table rows.
Step 5 Click Export Report to save the information to an external file. The Save Table window appears, allowing you to enter or select an HTML or text file name.
Step 6 Click Export Report As Image to save the information in the map to an external image file.
Step 7 Click Messages to view the Analyzer Messages window (Figure 2-33).
Step 8 Click Dock View to Bottom Area to position the tab below the Network tab. Click it again to return to the previous view.
Step 9 Click Undock View on Desktop to detach the tab and view it as a stand-alone window.
Step 10 Click Dock View to Center Area to return to the previous view.
2-49Cisco MetroPlanner DWDM Operations Guide, Release 2.5.1
September 2005
-
Chapter 2 Designing Networks with MetroPlanner2.5.9 Viewing the Link Availability
2.5.9 Viewing the Link AvailabilityMetroPlanner provides the ability to view a link availability table listing an availability value (as a percentage) for each circuit in the network. MetroPlanner defines the value globally for the circuit, and factors in both paths for protected circuits. For BLSR/MSP-Ring-type ring protection, link availability is provided for each individual service circuit.
Step 1 Create or open an analyzed network.
Step 2 Select Reports > Link Availability. Alternatively, click View Report and select Link Availability from the list, or right-click an item in the tree view and select Link Availability.
Note Opening the Link Availability window via right-click displays all the circuits in the subtree in the window.
The Link Availability tab appears (Figure 2-39).
Figure 2-39 Link Availability Tab
Table 2-12 describes the information in the Link Availability tab.
Table 2-12 Link Availability Tab Columns
Column Name Description
Traffic Group Label Displays the traffic group name for ROADM and P-Ring traffic. For fixed traffic, it displays the predefined string “Fixed”.
Service Circuit Label Displays the service circuit label.
Source Displays the service circuit source site name.
Destination Displays the service circuit destination site name.
Protection Type Displays the service circuit protection type.
2-50Cisco MetroPlanner DWDM Operations Guide, Release 2.5.1
September 2005
-
Chapter 2 Designing Networks with MetroPlanner2.5.10 Modifying the Filter Wavelengths
Step 3 Click Shrink Header to hide the text that appears above the table rows.
Step 4 Click Export Report to save the information to an external file. The Save Table window appears, allowing you to enter or select an HTML or text file name.
Step 5 Click Messages to view the Analyzer Messages window (Figure 2-33).
Step 6 Click Dock View to Bottom Area to position the tab below the Network tab. Click it again to return to the previous view.
Step 7 Click Undock View on Desktop to detach the tab and view it as a stand-alone window.
Step 8 Click Dock View to Center Area to return to the previous view.
2.5.10 Modifying the Filter WavelengthsAfter analyzing the network, you can force channels to any one of the wavelength bands supported by the ONS 15454.
Step 1 Create or open an analyzed network.
Step 2 Choose Network > Bands Shifting from the menu bar. The Resulting Bands Map window will display (Figure 2-40).
DWDM Card Type Displays the client DWDM card type.
Link Availability% Complete Displays the link availability, in percentage complete.
Table 2-12 Link Availability Tab Columns (continued)
Column Name Description
2-51Cisco MetroPlanner DWDM Operations Guide, Release 2.5.1
September 2005
-
Chapter 2 Designing Networks with MetroPlanner2.5.11 Viewing the Design Notes
Figure 2-40 Resulting Bands Map Window
The Resulting Bands Map window shows which wavelengths are in use in which bands. A used wavelength is indicated by light blue shading in the cell.
Step 3 To switch the wavelengths to any available band, click on the drop down list in the Shifted Band column to the right of the wavelength.
Step 4 Select a wavelength from the drop-down list. The new wavelength then appears in the Shifted Band column.
Note The drop-down list only appears after you click in the cell.
Step 5 After switching bands, click OK to close the window, or click Cancel to close the window without saving any changes.
2.5.11 Viewing the Design NotesThe Design Notes function allows you to add and view any notes about the selected network design, regardless of the current design status.
Step 1 Create or open a network design.
Step 2 Select Reports > Notes. The Notes tab appears.
Step 3 Enter any notes you have for the network design.
2-52Cisco MetroPlanner DWDM Operations Guide, Release 2.5.1
September 2005
-
Chapter 2 Designing Networks with MetroPlanner2.5.12 Viewing the Sites Table
Step 4 Click Dock View to Bottom Area to position the tab below the Network tab. Click it again to return to the previous view.
Step 5 Click Undock View on Desktop to detach the tab and view it as a stand-alone window.
Step 6 Click Dock View to Center Area to return to the previous view.
Step 7 Click Clear Notes to clear any existing notes.
2.5.12 Viewing the Sites TableThe Sites Table displays a list of the sites in the network and their IP addresses.
Step 1 Create or open a network design.
Step 2 Select Network > Sites Table. The Sites Table appears (Figure 2-41).
Figure 2-41 Sites Table
Step 3 To copy the information in the window, right-click any row and select Copy Table.
Step 4 To export the information to an external file, right-click any row and select Export Table. A Save Table window appears, allowing you to enter or select a file name for the exported information. You can save site table files as either HTML or text files.
Step 5 Click Save.
Step 6 Click OK or Cancel to close the Sites Table window.
2.5.13 Viewing the Span TableThe Span table displays a list of the spans in the network.
Step 1 Create or open a network design.
Step 2 Select Network > Span Table. The Fibres Dialog window appears (Figure 2-20).
2-53Cisco MetroPlanner DWDM Operations Guide, Release 2.5.1
September 2005
-
Chapter 2 Designing Networks with MetroPlanner2.5.14 Arranging Sites in the Network View
Step 3 Click OK to close the window.
2.5.14 Arranging Sites in the Network ViewAfter creating a network, you can use MetroPlanner to automatically arrange the sites into several configurations. MetroPlanner offers six different configurations.
2.5.14.1 Using the Square Configuration
The square configuration displays the network in a square format.
Step 1 Create or open a network design.
Step