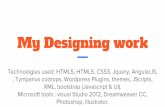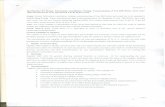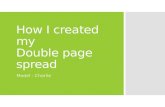Designing my dps
-
Upload
as-media-column-d -
Category
Education
-
view
17 -
download
0
Transcript of Designing my dps

Designing my DPS

Main imageMy main image was originally quite dark and grey so I enhanced the brightness to bring out the colours of my model. I chose to use this image as I thought the spacing around my model was really good to work with and her outfit and pose really suits my magazines genre. Therefore the look of my double page spread would appeal to my audience,

Cutting out the backgroundI used the quick selection tool to cut out the background of the image as I didn’t want it in my DPS.
I then created a mask and worked inside the mask with the paintbrush tool to smoothen out the edges.

Indesign
I started a new document on in design and decided to use two columns for my article as this is how I planned it.

Editing the headlineUsing the text box tool I created a text box and started to write in my title. I gave it a very large font because it needs to stand out. Also as there is a white background, I chose to have the colour of my title red with a black stroke. This will give it a very dramatic effect and also its my genres colours.

Adding my stands firstI then created another text box and started to write in my stand first. I decided to keep the colour of my writing black so that it stands out off the white background. I am going to have this text in a medium sized font, this way its no where near as big at the headline, but not as small as the rest of the article.

Changing font
I decided to change my stand first font as I didn’t like it and think that it looked strange on the page. I changed it to a more bold font which is also easier for people to read.

Main imageAfter I edited my image on Photoshop, I used the place option to import it on to my page. I then dragged it to the size that I wanted and positioned it where I wanted it.

Changing fontsI didn’t like the font that I originally chosen, so I changed it to a more dramatic font that suited my rock genre font. I wanted to use a more dramatic and bold font, one that really looks dramatic and rocky. This way it would suit the general look and genre of my magazine.

Centring my quote styleI edited my quote box using the ‘ellipse’ tool, this made it look like the writing surrounding the quote flows better rather than looking too squared and structured. Also, before I had my quote at a slant but I changed it so that it was straight which has made it look more professional and neat.

Page numbersI inserted my page numbers on to my double page spread using the text tool. I only used a small and simple font for this as I was following codes and conventions of what most magazines do.

By Line
I created by my line with the text tool by adding it to my stand first text box. I used a smaller font because I don’t want this information to be in too large of a font and I also just used a simple plain black font too. I chose to use this font as I wanted it to suit the small font size and for it to be different to my stands first font so you could tell the difference.

Adding in mastheadI saved my mast head layer from my front cover as a image on it’s own. I wanted to have it on my double page spread but only small, so I down sized the image and placed it in the bottom left hand corner of my double page spread (next to my page number).

Adding in extra informationAs there was quite a large amount of white left over space on the right hand page, I decided to fill the gap with extra information on the star, ‘This is Eva Clarke’. I thought this was a good idea as it gives the readers extra background information that they may not already know which is always interesting. To create this, I used the shape tool and created a rectangle. I then used the solid colour full tool and decided to fill the box in black. I chose to do this as it is a bold colour that stands out off of a white background and also suits my colour scheme. I chose to write the information inside of the text box in white as it stands out off of a black background. I also chose to give the title of this little section a larger font size and a red stroke so that it stands out more against the other information.

Final Piece