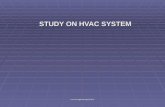Designing HVAC Systems, Energy Requirements, and...
Transcript of Designing HVAC Systems, Energy Requirements, and...

1
Chapter
1
Designing HVAC Systems,Energy Requirements,
and SchematicsChapter 1:
In this chapter, you learn about designing and drafting an HVAC system and creating and modifying schematic drawings.
Before you begin drafting an HVAC system, you need to determine the energy requirements for your building. To do this, you determine the volume of space of each room, define various heat gain and loss elements, and consider the occupant density and air flow criteria. You then use this information to calculate heating loads, cooling loads, and air flow requirements.
Schematic drawings are created to show the logic and operation of an HVAC system. These two-dimensional, not-to-scale diagrams enable engineers to draft a complete system quickly for evaluation and review purposes. Often called process flow diagrams, schematic drawings are modified as the design team reviews and refines the system design.
Objectives
After completing this chapter, you will be able to:
■ Describe the HVAC system design process. ■ Add spaces and zones to a drawing. ■ Analyze engineering data to determine the energy requirements of a building. ■ Create a schematic diagram by using schematic lines and symbols.
Sample Chapter
Autodesk® Intellectual Property
Not Valid for Sale or R
esale

2 ■ Chapter 1: Designing HVAC Systems, Energy Requirements, and Schematics
Lesson: Designing and Drafting HVAC Systems
Overview
This lesson describes how to design and draft heating, ventilation, and air-conditioning (HVAC) systems for building plans by using AutoCAD® MEP.
You can design complete HVAC systems for commercial, institutional, and residential building plans with AutoCAD MEP. The software includes features that you can use to create, modify, and plot HVAC systems designs.
The software includes:
■ Catalogs of drawing objects that represent real-world mechanical objects.■ Tools that are specific to the mechanical domain such as the duct sizing tool, which enables you
to determine the correct size of a duct system.■ Project management tools that enable you to integrate HVAC systems layouts with architectural
building plans.■ Tools for specifying design preferences that determine how mechanical objects appear and
behave.■ Drawing templates with basic, standards-based settings.
The HVAC system of a building plan
Sample Chapter
Autodesk® Intellectual Property
Not Valid for Sale or R
esale

Lesson: Designing and Drafting HVAC Systems ■ 3
Objectives
After completing this lesson, you will be able to:
■ Describe the process of designing and drafting a typical HVAC system. ■ Describe the tasks involved in starting a project. ■ Describe the tasks involved in determining loads and air flows for an HVAC system. ■ Describe the tasks involved in drawing a duct system. ■ Describe the tasks involved in creating HVAC construction documents. ■ Navigate an HVAC project, displaying spaces and zones, view drawings, and sheets.
Process of Designing and Drafting an HVAC System
You can use the HVAC design features of the software as you use traditional methods for drafting HVAC systems. For example, you can use the software to place HVAC equipment relative to an architectural floor plan. You can then draw duct networks to connect the equipment. You can insert equipment and accessories in the networks at any time during the design process.
The software includes design features that you can use to modify and move equipment. Engineering tools enable you to accurately size the components of an HVAC system. You can annotate equipment and systems as well as customize the display to show only specific systems.
If an entire system or a part of a system is used repeatedly in a building plan, you can create the system once and add it to multiple floors in the plan. If you modify the system, the changes are automatically reflected throughout the project.
Before you begin drafting, you can establish design preferences and HVAC system definitions to suit the design requirements of the project.
Process: Designing and Drafting an HVAC System
The process of designing and drafting an HVAC system has four stages. These are:
1. Starting a project.
2. Determining loads and air flows.
3. Drawing a duct system.
4. Creating HVAC construction documents.
Sample Chapter
Autodesk® Intellectual Property
Not Valid for Sale or R
esale

4 ■ Chapter 1: Designing HVAC Systems, Energy Requirements, and Schematics
The steps in the different stages of the process of designing and drafting an HVAC system are shown in the following illustration.
The following steps describe the process of designing and drafting an HVAC system.
1. Set up design preferences for drawing objects.
Set up design preferences to determine the construction, display, annotation, and behavior of drawing objects.
2. Create a project.
Create a project to organize and integrate HVAC systems plans with architectural plans.
3. Create a drawing and attach an architectural floor plan.
Create a drawing by using a predefined template and attach an architectural floor plan to the drawing as an external reference.
4. Model the architectural floor plan and calculate loads.
Model the architectural floor plan by using spaces and use the space data for calculating the heating and cooling loads.
5. Place HVAC equipment in the floor plan.
Place HVAC equipment in the floor plan and size the equipment based on the heating and cooling load calculations.
6. Connect the equipment.
Connect the equipment by using duct runs.
7. Calculate duct system sizes and size the equipment.
Calculate duct system sizes to precisely size the equipment, and if required, modify HVAC systems layouts and recalculate sizes on the basis of the changes in design requirements.
8. Annotate HVAC systems and create construction documents.
Annotate HVAC systems for preliminary design and subsequent construction documents.
Sample Chapter
Autodesk® Intellectual Property
Not Valid for Sale or R
esale

Lesson: Designing and Drafting HVAC Systems ■ 5
Tasks in Starting a Project
You can start a new building systems project by configuring a new project and then using the predefined templates to create drawings. You can then configure the settings that determine the construction and appearance of HVAC systems in the drawing layouts. You can also add an architectural drawing as a reference in a building systems layout.
Starting a project involves the following tasks:
■ Specifying a project.■ Specifying a template.■ Viewing configuration settings.■ Inserting a reference drawing.
Specifying a Project
The software provides tools such as the Project Browser and Project Navigator, which automate the process of designing and documenting a building model.
You can specify a project for the design layouts of a building by using the Project Browser. Clicking on the New Project icon creates a new project.
Current project
New Project icon
Sample Chapter
Autodesk® Intellectual Property
Not Valid for Sale or R
esale

6 ■ Chapter 1: Designing HVAC Systems, Energy Requirements, and Schematics
After specifying the current project, you use the Project Navigator to create directories for various building systems drawings. You use the Constructs tab on the Project Navigator palette to create directories and subdirectories for the project drawings.
Specifying a Template
Templates are drawing files that contain predefined settings that you typically use in your drawings. Templates contain settings for drawing units, drawing scales, layout tabs, and plotting setups. The software contains various predefined templates in both imperial and metric units. These templates are installed in C:\Documents and Settings\All Users\Application Data\Autodesk\ACD-MEP 2008\enu\Template\.
Constructs are drawings that model a unique portion of a building system.
Sample Chapter
Autodesk® Intellectual Property
Not Valid for Sale or R
esale

Lesson: Designing and Drafting HVAC Systems ■ 7
You need to specify the template before creating a new drawing. You can set a template for your drawing by specifying the location and template name in the Select Drawing dialog box.
Viewing Configuration Settings
Configuration settings, such as duct preferences and system definitions, control how duct systems appear and function in the drawings.
You can view duct system definitions by using the Style Manager. Duct system definitions for a drawing are listed under the HVAC Objects folder, as shown in the following illustration. You can use various tabs in the Style Manager window to view definitions for a duct system.
The Select Drawing dialog box
Sample Chapter
Autodesk® Intellectual Property
Not Valid for Sale or R
esale

8 ■ Chapter 1: Designing HVAC Systems, Energy Requirements, and Schematics
You can view duct preferences for a drawing by using the Duct Layout Preferences dialog box. The dialog box contains various tabs that you can use to view duct layout settings.
Inserting a Reference Drawing
Before creating a building systems layout, you often relate the layout to an architectural drawing, such as a floor plan or a reflected ceiling plan. In the software, referenced drawings are called xrefs.
You can add an xref to a building systems drawing by using the External Reference dialog box. You can specify the reference type, insertion point, scale, and rotation angle for the referenced drawing. The reference type for a drawing can be an attachment or overlay depending on whether you want to include the drawing data of the referenced file in the current drawing.
External Reference dialog box
Sample Chapter
Autodesk® Intellectual Property
Not Valid for Sale or R
esale

Lesson: Designing and Drafting HVAC Systems ■ 9
Tasks in Determining Loads and Air Flows
After starting a project, you can model the interior spaces of a building plan. You can use spaces to model rooms and assign engineering data for determining the heating loads, cooling loads, and air flow requirements of a building. You can then export space data in the Green Building XML (gbXML) format for analysis in an external program. You can also import load and air flow information in the gbXML format from an external analysis program.
Determining loads and air flows for an HVAC system involves the following tasks:
■ Creating space styles.■ Modeling spaces.■ Creating zone styles.■ Adding zones.■ Exporting and importing gbXML data.
Creating Space Styles
Spaces are entities that model the interior spaces of rooms in a building. Space styles determine the room types and classifications for spaces.
You can create space styles by using the Style Manager. Space styles for a drawing are listed under the Architectural Objects folder in the Style Manager.
A referenced floor plan drawing
Sample Chapter
Autodesk® Intellectual Property
Not Valid for Sale or R
esale

10 ■ Chapter 1: Designing HVAC Systems, Energy Requirements, and Schematics
When creating a space style, you need to specify the lighting and equipment loads, and a classification for the space. Classification determines the occupant density and the required outside air flow values for a space type. The occupant density and air flow values are determined on the basis of the applicable standards for rooms.
Modeling Spaces
You can generate spaces to model the interior spaces of rooms in a referenced drawing.
The Space tool on the Analysis tool palette enables you to generate spaces.
You can specify various settings and include property set data for spaces by using the Generate Spaces dialog box.
Sample Chapter
Autodesk® Intellectual Property
Not Valid for Sale or R
esale

Lesson: Designing and Drafting HVAC Systems ■ 11
After generating spaces, you can view the engineering data of a space on the Extended Data tab of the Properties palette. You can view the engineering data values for the required outside air flow, default lighting load, and equipment load for the selected space, on the Extended Data tab of the Properties palette.
Creating Zone Styles
Spaces are grouped to form zones. A zone represents a building zone that has its own heating and cooling requirements. Zone styles can be used to control the display of zone objects, zone and space connection lines, zone boundary, and zone hatch.
You can create zone styles by using the Style Manager. Zone styles for a drawing are listed under the Documentation Objects folder in the Style Manager.
Sample Chapter
Autodesk® Intellectual Property
Not Valid for Sale or R
esale

12 ■ Chapter 1: Designing HVAC Systems, Energy Requirements, and Schematics
Adding Zones
You assign spaces to zones before exporting space data to the gbXML file format.
The Zone tool on the Analysis tool palette enables you to create zones. To create zones in your building layouts, you need to draw zone markers and specify the heating and cooling temperatures for each zone. You then need to attach spaces to zones by using grips.
Spaces are connected to zones as shown in the following illustration.
Exporting and Importing gbXML Data
You can export space and zone data to external analysis programs by using the gbXML file format. You can also import a gbXML file that includes calculated and analyzed load and air flow values.
You use the gbXML Export dialog box to export a drawing that contains zone data. In the gbXML Export dialog box, you need to specify various export settings for the drawing, such as the file name, zones, and building type.
Space
Zone
Connection lineSample Chapter
Autodesk® Intellectual Property
Not Valid for Sale or R
esale

Lesson: Designing and Drafting HVAC Systems ■ 13
Similarly, you can import an analyzed gbXML file by using the Import gbXML dialog box. You can view the load calculations from an imported gbXML file on the Extended Data tab of the Properties palette.
Tasks in Drawing a Duct System
The software has features that enable you to draw a complete duct system. You can start the drawing with a 1-line duct system and then use the duct size calculator to convert the system to a 2-line duct system. You can modify the size and location of the components of a duct system without breaking connectivity. You can also configure property set values, annotate, and create schedule tables for duct systems.
Drawing a duct system involves the following tasks:
■ Adding equipment.■ Drawing 1-line ducts.■ Sizing ducts.■ Adding flexible ducts.■ Modifying duct systems.■ Annotating duct systems.■ Tagging equipment.
Sample Chapter
Autodesk® Intellectual Property
Not Valid for Sale or R
esale

14 ■ Chapter 1: Designing HVAC Systems, Energy Requirements, and Schematics
Adding Equipment
In the software, equipment is referred to as multi-view parts or MvParts. You can place HVAC equipment anywhere in your building systems layouts. You can assign flow values to HVAC equipment such as air terminals and VAV boxes. You can use the flow values assigned to MvParts for calculating duct sizes.
Tools available on the Equipment tool palette enable you to add MvParts to your building systems layouts.
You can use the Part tab in the Add Multi-View Parts dialog box to specify settings such as part subtype, size, and elevation, for the MvPart. You can use the Flow tab to specify air flow values for the equipment.
Sample Chapter
Autodesk® Intellectual Property
Not Valid for Sale or R
esale

Lesson: Designing and Drafting HVAC Systems ■ 15
To add an MvPart in your drawing layout, you need to specify an insertion point and a rotation angle for the part.
Drawing 1-Line Ducts
You can draw 1-line duct systems for configuring preliminary duct routes and connecting MvParts that are placed in the layout. 1-line ducts have an unspecified size and shape; you can convert them to sized 2-line ducts later.
The 1-Line tool available on the Duct tool palette enables you to draw 1-line duct systems.
You use the Add Ducts dialog box to specify settings, such as the system and elevation, for 1-line ducts.
Drawing with ceiling diffusers and VAV boxes
Sample Chapter
Autodesk® Intellectual Property
Not Valid for Sale or R
esale

16 ■ Chapter 1: Designing HVAC Systems, Energy Requirements, and Schematics
You can then specify points in the drawing to place the duct run. You can draw a duct directly from an MvPart or create a new duct run.
Sizing Ducts
You use the duct size calculator to convert 1-line ducts to 2-line ducts. You must assign flow values to all outlet parts in the duct system before calculating duct sizes.
You use the Duct System Size Calculator dialog box to calculate duct sizes for a system. In the Duct System Size Calculator dialog box, you can specify the ducts to be sized, the required shape of the ducts, and various design parameters to be applied for calculating duct sizes.
1-line ducts connected to equipment
Sample Chapter
Autodesk® Intellectual Property
Not Valid for Sale or R
esale

Lesson: Designing and Drafting HVAC Systems ■ 17
The software automatically calculates duct sizes for an entire HVAC system.
Adding Flexible Duct Runs and Modifying Duct Systems
You can connect flexible duct runs to rigid runs using the Flexi Duct tool on the Duct tool palette.
After adding the ductwork, you can modify duct segments and runs based on changes in design or layout. You can modify the location, system, elevation, shape, size, and part types of ducts and equipment. You can also recalculate duct sizes while modifying the systems.
You can use the Modify Duct dialog box to modify duct systems.
After modifying a duct system, you need to specify a method to re-establish a valid connection between the modified segments and the run.
A modified duct run is shown in the following illustration.
A sized 2-line duct system
Duct run before modification Duct run after modification
Sample Chapter
Autodesk® Intellectual Property
Not Valid for Sale or R
esale

18 ■ Chapter 1: Designing HVAC Systems, Energy Requirements, and Schematics
Annotating Duct Systems
You can annotate building systems objects with labels. Labels consist of text or block definitions that show object information. You add labels to building systems objects with the label tools on the Annotation tool palette.
You can use the Add Labels dialog box to specify label style and layout method.
You then specify the objects in the drawing that are to be labeled.
Label and flow arrow annotation
Label Flow arrows
Sample Chapter
Autodesk® Intellectual Property
Not Valid for Sale or R
esale

Lesson: Designing and Drafting HVAC Systems ■ 19
Tagging Equipment
You use tags for adding property set data to HVAC equipment. Tags enable you to create equipment schedules.
You add tags to MvParts with the tag tools on the Tag & Schedule tool palette.
To tag an MvPart, you need to specify the object to be tagged, the location of the tag in the drawing, and the property set data to be included in the tag.
Tasks in Creating HVAC Construction Documents
You can create different view drawings based on your project construct drawings. You can also link a schedule table in a view drawing to a construct drawing. You can create a dynamic sheet list, and publish a sheet set to Design Web Format (DWF™) for distribution to your project team.
Creating HVAC construction documents involves the following tasks:
■ Creating HVAC plan views.■ Creating detail views.■ Creating equipment schedules.■ Creating sheets.■ Creating cover sheets.■ Publishing sheet sets.
Tags added to grilles
Sample Chapter
Autodesk® Intellectual Property
Not Valid for Sale or R
esale

20 ■ Chapter 1: Designing HVAC Systems, Energy Requirements, and Schematics
Creating HVAC Plan Views
You can use the Views tab on the Project Navigator palette to create and view a plan view drawing. You use the Add General View dialog box to specify information, such as the name, category, and template, for the view drawing. You can also specify the floors and construct drawings to be included in the view.
Creating Detail Views
You create detail view drawings from plan view drawings. To create a detail view drawing, you add detail marks to the plan view drawing. You can add a detail mark to a view drawing by using either the Detail Mark A2T or Detail Boundary B tool on the Annotation tool palette.
A general view drawing
Sample Chapter
Autodesk® Intellectual Property
Not Valid for Sale or R
esale

Lesson: Designing and Drafting HVAC Systems ■ 21
After selecting the Detail Mark A2T tool, you need to specify the detail view boundary and an insertion point for the detail mark in the drawing.
You use the Place Callout dialog box to specify the name, required drawing scale, and location of the detail view drawing. You can also specify the drawing template and the floors and constructs of the building plan that are to be included in the detail view drawing.
Detail mark
Detail view boundary
Sample Chapter
Autodesk® Intellectual Property
Not Valid for Sale or R
esale

22 ■ Chapter 1: Designing HVAC Systems, Energy Requirements, and Schematics
Creating Equipment Schedules
You can add schedule tables to drawings that contain tagged equipment.
You can use the Tag & Schedule tool palette to select the required schedule tool.
You then need to specify the objects to be scheduled and the location of the schedule table in the drawing.
Detail view drawing
Schedule table
Sample Chapter
Autodesk® Intellectual Property
Not Valid for Sale or R
esale

Lesson: Designing and Drafting HVAC Systems ■ 23
Creating Sheets
You can create HVAC plan sheets, detail sheets, and schedule sheets by using view drawings.
You use the Sheets tab on the Project Navigator palette to create new sheets. You can use the New Sheet dialog box to specify the number, title, file name, and location for the new sheet.
You then need to locate the view drawing and drag it to the sheet. You also need to specify the required scale and an insertion point for the view drawing.
Plan view drawing placed on a sheet
Sample Chapter
Autodesk® Intellectual Property
Not Valid for Sale or R
esale

24 ■ Chapter 1: Designing HVAC Systems, Energy Requirements, and Schematics
Creating Cover Sheets
You can create a cover sheet for the project sheet set that contains a sheet list table. A sheet list table is dynamically linked to all the sheets in a set.
You can add a cover sheet by using the Sheets tab on the Project Navigator palette. You use the New Sheet dialog box to specify the number, title, file name, and location of the cover sheet. You then insert a sheet list in the cover sheet by using the Insert Sheet List Table dialog box. You can specify various settings for the sheet list table in the Insert Sheet List Table dialog box.
Sheet list table
Sample Chapter
Autodesk® Intellectual Property
Not Valid for Sale or R
esale

Lesson: Designing and Drafting HVAC Systems ■ 25
Publishing Sheet Sets
You can publish a sheet set to a DWF file by using the software. The size of DWF files is much smaller than DWG™ files. You can easily share DWF files with all the team members who are involved in the design and construction of a project.
You use the Sheets tab on the Project Navigator palette to specify the sheets to be published. You then need to specify the name and location of the DWF file. When publishing is complete, you can use the Windows® Explorer to open and view the DWF file.
Published sheet set Sample Chapter
Autodesk® Intellectual Property
Not Valid for Sale or R
esale

26 ■ Chapter 1: Designing HVAC Systems, Energy Requirements, and Schematics
Exercise: Navigate an HVAC Project
In this exercise, you use various AutoCAD MEP tools to navigate an HVAC project of a research laboratory.
You are an AutoCAD® user who has a little knowledge of AutoCAD MEP. You have received a set of AutoCAD MEP drawings, which constitute the design of a research laboratory. You use AutoCAD MEP to view the research laboratory project.
You do the following:
■ Open a project.■ View spaces and zones.■ Display drawings in different views.■ Display view drawings.■ Display sheet drawings.
Open a Project
The completed exercise
1. On the Standard toolbar, click QNew to open a new drawing.
2. On the Navigation toolbar, click Project Browser.
3. In the Project Browser window, click Browse Project to locate the research laboratory project.
4. In the Project Files dialog box:
■ Locate the Research Lab 2008 folder.■ Double-click Research Lab 2008.■ Click Research Lab.apj.■ Click Open.
NOTE: If the AutoCAD dialog box appears, click YES.
5. Verify that the Research Lab 2008 project is set as current, as shown.
6. Click Close to close the Project Browser window.
Sample Chapter
Autodesk® Intellectual Property
Not Valid for Sale or R
esale

Lesson: Designing and Drafting HVAC Systems ■ 27
View Spaces and Zones
Display Drawings in Different Views
7. On the Project Navigator, Project tab, under Current Project, ensure that for Name, Research Lab 2008 is displayed.
1. On the Project Navigator, Constructs tab, under Constructs, expand Mechanical. Double-click 2nd Floor Engineering Data.
The construct drawing containing engineering data of the 2nd floor is displayed.
NOTE: If you get the message “External Reference File has Changed...” you do not need to reload the file to complete the exercise.
2. On the Project Navigator, under Mechanical, double-click 2nd Floor Engineering Data Completed.
3. Verify that the construct drawing is displayed, as shown.
4. On the Project Navigator, under Mechanical, double-click Engineering With Data.
5. In the drawing, zoom in to view the spaces and zones, which contain the engineering data for the entire building.
6. Close all the open construct drawings.
NOTE: When prompted to save changes to drawings, click No.
1. On the Project Navigator, under Mechanical, double-click HVAC 2nd Floor.
2. In the drawing, zoom in to view the ducts and fittings.
Sample Chapter
Autodesk® Intellectual Property
Not Valid for Sale or R
esale

28 ■ Chapter 1: Designing HVAC Systems, Energy Requirements, and Schematics
3. In the toolbar area below the menus:
■ Right-click any toolbar. Click Views.■ Dock the Views toolbar in the toolbar
area.
4. On the Views toolbar, click Front.
5. In the drawing, zoom in to observe the front view of the second floor.
6. On the Views toolbar, click SW Isometric.
7. In the drawing, zoom in to view the HVAC system on the second floor.
8. In the toolbar area below the menus:
■ Right-click any toolbar. Click Visual Styles.
■ Dock the Visual Styles toolbar in the toolbar area.
9. On the Visual Styles toolbar, click Conceptual.
10. In the drawing, zoom in to observe the conceptual view of the HVAC system of the second floor.
11. On the Project Navigator, under Mechanical, double-click HVAC 3rd Floor.
12. In the drawing, zoom in to view the HVAC system of the third floor.
13. On the Views toolbar, click SW Isometric.
14. On the Visual Styles toolbar, click Conceptual.
15. In the drawing, zoom in to observe the conceptual view of the HVAC system of the third floor.
16. On the Project Navigator, under Mechanical, double-click HVAC Penthouse.
Sample Chapter
Autodesk® Intellectual Property
Not Valid for Sale or R
esale

Lesson: Designing and Drafting HVAC Systems ■ 29
Display View Drawings17. In the drawing, zoom in to view the HVAC system of the penthouse.
18. On the Views toolbar, click SW Isometric.
19. On the Visual Styles toolbar, click Realistic.
20. In the drawing, zoom in to observe the realistic view of the HVAC system of the penthouse.
21. Close all open drawings except the initial drawing.
NOTE: When prompted to save changes to drawings, click No.
1. On the Project Navigator, Views tab, under Views, expand Sections. Double-click Penthouse Floor Mech Elevations. The penthouse view drawing is displayed.
2. Zoom in to Section AA and Section BB to observe the section views.
Section AA
Section BB
3. Close the open view drawing.
NOTE: When prompted to save changes to the drawing, click No.Sa
mple Chapter
Autodesk® Intellectual Property
Not Valid for Sale or R
esale

30 ■ Chapter 1: Designing HVAC Systems, Energy Requirements, and Schematics
Display Sheet Drawings
1. On the Project Navigator, Sheets tab, under MEP 2008 Sheet Set, expand Mechanical. Double-click M-202 2nd Floor Plan East Mechanical.
2. Verify that the sheet drawing is displayed, as shown.
3. On the Project Navigator, under MEP 2008 Sheet Set, double-click M-511 Schedules - Mechanical.
4. Zoom in to view the grille and diffuser schedule, as shown.
5. Close all open drawings.
NOTE: When prompted to save changes to drawings, click No.
Sample Chapter
Autodesk® Intellectual Property
Not Valid for Sale or R
esale

Lesson: Adding Spaces and Zones ■ 31
Lesson: Adding Spaces and Zones
Overview
This lesson describes how to add AutoCAD MEP spaces and zones to a drawing.
You use spaces to model the volumes of rooms in a building project and assign necessary design values, such as temperature and airflow requirements, to them. You can group spaces into zones for load calculations of the building.
Objectives
After completing this lesson, you will be able to:
■ Describe spaces. ■ Describe zones. ■ List the guidelines for creating spaces and zones. ■ Add spaces and zones.
Spaces grouped to create zones
Space
Sample Chapter
Autodesk® Intellectual Property
Not Valid for Sale or R
esale

32 ■ Chapter 1: Designing HVAC Systems, Energy Requirements, and Schematics
About Spaces
Spaces represent the interior confines of rooms. You create spaces to analyze and calculate various factors such as cost, energy requirements, and heat transfer elements of rooms in a building model. For example, an office and a meeting room will have different energy requirements based on the number of occupants and the equipment in them.
Definition of Spaces
A space is an object that models the surfaces of the floors, walls, and ceilings of a given room envelope. A space can also include openings that emulate doors and windows, to enable accurate energy computations.
Components of a space
Ceiling void
Ceiling
Wall
Wall opening
Floor
Sample Chapter
Autodesk® Intellectual Property
Not Valid for Sale or R
esale

Lesson: Adding Spaces and Zones ■ 33
Space Tool
You use the Space tool to create spaces with openings. With the Space tool, you can add spaces with predefined dimensions for shape, area, and height. You can add a space for a room bound by AEC objects, such as walls and floors, or AutoCAD objects, such as lines and blocks.
Spaces can be associative or non-associative. Associative spaces are linked to their bounding objects, such as doors and windows. Although you can edit the bounding objects of the associative spaces, you cannot edit the space boundaries. However, you can edit non-associative spaces to add openings, such as doors and windows, and specify surface types. By default, the Space tool creates associative spaces.
Space tool on the Analysis palette
You can change the default setting and convert an associative space to a non-associative space and vice-versa, as required.
Sample Chapter
Autodesk® Intellectual Property
Not Valid for Sale or R
esale

34 ■ Chapter 1: Designing HVAC Systems, Energy Requirements, and Schematics
Space Styles
You can modify the parameters and properties of spaces by applying appropriate space styles from the Properties palette. You can configure different space styles for different room types in a building plan. For example, if you are designing an HVAC system for a medical facility, you can create space styles for examination rooms, nurse stations, X-ray rooms, and pharmacy areas.
You can also modify the properties of a predefined space style to create custom space styles.
Space Style Properties
To create a custom space style, you need to set the following properties:
Space styles displayed in the Style Manager
Property Description
Name Lists Specifies the list definition for the space style. This ensures meaningful and consistent names for the spaces across a project.
Dimensions Specifies the target, minimum dimensions, and maximum dimensions of a space by defining the area, length, and width of the space.
Boundary Offsets Specifies the offset of the net, usable, and gross boundaries from the base boundary of the space.
Materials Defines the material for the floor and ceiling of the selected space style. You can also add new materials to the existing list of materials. It is used for display purposes only.
Classifications Defines a classification for calculating the load requirements. The occupant density and airflow requirements are automatically set when you specify a classification.
Display
Properties
Defines the way the space will be displayed.
Sample Chapter
Autodesk® Intellectual Property
Not Valid for Sale or R
esale

Lesson: Adding Spaces and Zones ■ 35
Example of Spaces
The following illustration shows different space styles. Notice that the Living Room and Dining spaces are not hatched and the Kitchen space is hatched.
About Zones
Spaces with the same heating and cooling requirements can be grouped in the same zone. You create zones to determine the HVAC requirements of a specific part of a building. Zones are used while calculating the airflow values of the heating and cooling system for a building.
Definition of Zones
Zones consist of a group of spaces or other zones. You can create zones on the basis of scope-defined areas, such as construction and demolition, or actual areas, such as flats or storage rooms.
Sample Chapter
Autodesk® Intellectual Property
Not Valid for Sale or R
esale

36 ■ Chapter 1: Designing HVAC Systems, Energy Requirements, and Schematics
You create a zone using the Zone tool on the Analysis Palette.
Zone Styles
You can modify the display of a zone by applying the appropriate zone styles from the Properties palette. If required, you can also create custom zone styles by modifying the properties of a predefined zone style. The only zone style available by default is the standard zone style.
Zone tool on the Analysis palette
The Standard zone style in the Style Manager
Sample Chapter
Autodesk® Intellectual Property
Not Valid for Sale or R
esale

Lesson: Adding Spaces and Zones ■ 37
Attaching and Detaching Spaces
After adding a zone to a building model, you select the spaces to add to it. You must attach all spaces to one or more zones to calculate the energy requirements.
Managing Zones
You can manage zones using the Space/Zone Manager. In addition to viewing the zone hierarchy, you can also use the Style/Zone manager to modify information such as surfaces and opening types. The Style/Zone Manager is also used to change the name and style of a zone, the name and styles of the attached spaces, and the name and type of the attached components, such as doors, windows, floors, and ceilings.
The Space/Zone Manager can be used only for management of zones. You cannot create a zone or attach spaces to zones using the Space/Zone Manager.
Attach Space or Zone grip to attach spaces to a zone
Detach Space or Zone grip to detach a space from a zone
Sample Chapter
Autodesk® Intellectual Property
Not Valid for Sale or R
esale

38 ■ Chapter 1: Designing HVAC Systems, Energy Requirements, and Schematics
The following illustration shows the Space/Zone Manager. The spaces attached to the two zones and the components of the spaces are shown.
Example of Zones
The following illustration shows an example of different zone styles applied to the North and South zones of a flat. Notice that the hatching is different for the zones.
Sample Chapter
Autodesk® Intellectual Property
Not Valid for Sale or R
esale

Lesson: Adding Spaces and Zones ■ 39
Guidelines for Creating Spaces and Zones
Following these guidelines can help you create and use spaces and zones efficiently.
■ If you have to generate spaces in all the enclosed areas, use the Generate All option in the Space tool because it saves time.
■ Turn off layers of objects that appear within the walls of a building before you use the Space tool to create spaces. This will help the tool process data faster. Setting the boundary property of walls will prevent unwanted lines from being used as boundaries for spaces.
■ Use list definitions in space and zone styles to standardize space and style names across a project.■ Use zone structures and templates to represent zones in hierarchical order.■ For load analysis, use three-dimensional spaces instead of 2D spaces. This helps you ascertain the
volume of the rooms accurately.
Example
The illustration on the left shows the layers of objects inside the walls are turned off. The illustration on the right shows the layers of objects are turned on. The Space Auto Generate Tool will process data faster and find the accurate boundary for the spaces with the layers turned off.
Sample Chapter
Autodesk® Intellectual Property
Not Valid for Sale or R
esale

40 ■ Chapter 1: Designing HVAC Systems, Energy Requirements, and Schematics
Exercise: Add Spaces and Zones
In this exercise, you add spaces and zones to a drawing.
You have created a drawing of a residential building. You need to create spaces and zones to determine the energy requirement of the building and assign engineering data to the spaces and zones.
You do the following:
■ Create spaces.■ Create zones.■ Specify engineering data for spaces.■ Edit properties of surfaces and openings.■ Specify engineering data for zones.
Create Spaces
The completed exercise
1. Open i_add_spaces_and_zones.dwg or m_add_spaces_and_zones.dwg.
2. On the Analysis tool palette, click Space.
Sample Chapter
Autodesk® Intellectual Property
Not Valid for Sale or R
esale

Lesson: Adding Spaces and Zones ■ 41
3. In the Properties palette, Design tab:
■ Select By Style from the Offset boundaries list.
■ Select Reset visible boundaries from the Boundary set list.
■ For Maximum gap size, enter 0" (0 mm).■ Select Extrusion from the Geometry
type list.
4. In the drawing:
■ Move the cursor over the Storage Room.■ Verify that the Space tool recognizes it as
a space by showing the red highlight around the room.
5. In the drawing:
■ Click Storage Room to create a space.■ Press ENTER.■ Select the Storage Room space.
6. On the Properties palette, Extended Data tab, click the Remove property sets icon.
7. In the Remove Property Sets dialog box, click OK.
8. On the Properties palette, Extended Data tab, click the Add property sets icon.
9. In the Add Property Sets worksheet:
■ Click Clear All.■ Select the SpaceEngineeringObjects
check box.
■ Click OK.
10. Press Enter.
11. Repeat steps 2–10 to create spaces in the Kitchen, Living Room, Master Bedroom, Lobby, Corridor, Bedroom 2, and Bedroom 3.
12. Click View menu > 3D Views > SW Isometric.
Sample Chapter
Autodesk® Intellectual Property
Not Valid for Sale or R
esale

42 ■ Chapter 1: Designing HVAC Systems, Energy Requirements, and Schematics
13. In the drawing, select the Storage Room space.
14. On the Properties palette, Design tab, under Component Dimensions, select Freeform from the Geometry type list.
15. Press ESC to clear the selection.
16. In the drawing, select the Living Room space.
17. On the Properties palette, Design tab, under Component Dimensions, for Overall Space Height:
■ Enter 15' (4500 mm).■ Press ENTER.
18. Press ESC to clear the selection. Notice the change in the height of the space.
19. In the drawing, select the Master Bedroom, Bedroom 2, and Bedroom 3 spaces.
NOTE: You may sometimes need to use SHIFT+select for selecting multiple spaces.
Sample Chapter
Autodesk® Intellectual Property
Not Valid for Sale or R
esale

Lesson: Adding Spaces and Zones ■ 43
20. On the Properties palette, Design tab, under Component Dimensions, select 2D from the Geometry type list.
21. Press ESC to clear the selection. Notice that the spaces are modified to 2D spaces.
22. Click View menu > 3D Views > Top.
23. On the Modify toolbar, click Stretch.
24. At the Select Objects to Stretch by Crossing-Window or Crossing-Polygon prompt:
■ Select the right wall of the storage room using the crossing window selection.
■ Press ENTER.
NOTE: When using the crossing window selection, select box from right to left.
25. On the Status bar, click ORTHO on.
26. Ensure that OSNAP is off.
27. At the Specify Base Point prompt, click anywhere in the drawing.
28. At the Specify Second Point prompt:
■ Move the cursor towards the right to a distance of 10'-0" (3000 mm).
■ Click to stretch the Storage Room space.
29. Notice that the wall of the Storage Room space and the adjoining walls are stretched. However, the space in the storage room does not increase.
NOTE: When you change the Geometry type to Freeform, the associativity of the space is lost.
30. On the Modify toolbar, click Stretch.
31. At the Select Objects to Stretch by Crossing-Window or Crossing-Polygon prompt:
■ Select the top wall of the master bedroom using the crossing window selection.
■ Press ENTER.
NOTE: When using the crossing window selection, select box from right to left.
32. At the Specify Base Point prompt, click anywhere in the drawing.
33. At the Specify Second Point prompt:
■ Move the cursor upwards to a distance of 10'-0" (3000 mm).
■ Click to stretch the Master Bedroom space.
Sample Chapter
Autodesk® Intellectual Property
Not Valid for Sale or R
esale

44 ■ Chapter 1: Designing HVAC Systems, Energy Requirements, and Schematics
34. Notice that the wall and the adjoining walls are stretched. However, the space in the Master Bedroom does not increase.
35. Select the Master Bedroom and Storage Room spaces and right-click.
36. Click Update Space Geometry > Selected Spaces.
37. Verify that the Analyzing Potential Spaces dialog box opens and closes.
38. Verify that the output is displayed as shown.
39. Click View menu > 3D Views > NE Isometric.
40. Select and right-click the Storage Room space.
41. Click Edit in Place.
42. Click the Face grip at the center of the leftmost wall.
43. Click the cyan colored Face grip.
Sample Chapter
Autodesk® Intellectual Property
Not Valid for Sale or R
esale

Lesson: Adding Spaces and Zones ■ 45
Create Zones44. Hold the grip and drag it towards the outer wall. Click the outer wall with the Midpoint Osnap as shown.
NOTE: Press SHIFT and right-click to see the Osnap settings. Click Midpoint
45. On the In-Place Edit toolbar, click Save all Changes.
46. Verify that the resulting space is as shown.
1. Click View menu > 3D Views > Top.
2. On the Analysis tool palette, click Zone.
3. In the drawing, click to the top-right and top-left of the Master Bedroom to add two zones as shown. Press ENTER.
4. To add spaces to the zones:
■ Click the right zone.■ Click the Attach Space or Zone grip.
5. Select the Storage Room, Kitchen, Living Room, Lobby, and Corridor to attach these spaces to the zone.
6. Press ENTER. Grips are displayed in the center of the attached spaces.
7. Press ESC to clear the grips.
Sample Chapter
Autodesk® Intellectual Property
Not Valid for Sale or R
esale

46 ■ Chapter 1: Designing HVAC Systems, Energy Requirements, and Schematics
Specify Engineering Data for Spaces
8. Repeat steps 4 through 7 to add spaces to the Master Bedroom, Bedroom 2, and Bedroom 3 spaces to the left zone.
Press ESC to clear the grips.
9. In the drawing:
■ Select and right-click the left zone.■ Click Edit Zone Style.
10. In the Zone Style Properties - Standard dialog box, Display Properties tab, under Plan Display Representation, select the Style Override check box.
11. In the Display Properties (Zone Style Override - Standard) - Plan dialog box, Other tab:
■ Under Name, for Height, enter 2'-0" (600 mm).
■ Under Marker, for Width, enter 3'-0" (900 mm).
■ Under Marker, for Height, enter 2'-0" (600 mm).
12. Click OK to close all the open dialog boxes.
13. In the drawing, select the right zone.
14. On the Properties Palette, Design tab:
■ Expand Basic.■ Expand General.■ For Name, enter East Engineering Zone.
15. Press ESC to deselect the Engineering zone.
16. Repeat steps 13 through 15 to change the name of the left zone to West Engineering
Zone.
1. Click View menu > 3D Views > SW Isometric.
2. Select and right-click the Storage Room space.
Sample Chapter
Autodesk® Intellectual Property
Not Valid for Sale or R
esale

Lesson: Adding Spaces and Zones ■ 47
Edit Properties of Surfaces and Openings
3. Click Select Similar.
4. On the Properties palette, Extended Data tab:
■ Expand Property Sets.■ Select HeatedAndCooled from the
ConditionType list.■ For EquipmentLoad, enter 150 W.■ For LightingLoad, enter 150 W.■ For Occupancy, enter 2.
5. To specify the remaining values of the engineering data:
■ For OutsideAirFlow, enter 40 CFM (20 L/S).
■ For ReturnAirFlow, enter 0 CFM (0 L/S).■ Select LivingQuartersHotel from the
SpaceType list.■ For SupplyAirFlow, enter 0 CFM (0 L/S).
NOTE: LivingQuartersHotel option is not available in the Metric version.
6. Press ESC to clear deselect the Storage Room space.
7. Select the Living Room space.
8. On the Properties palette, Extended Data tab:
■ For Occupancy, enter 6.■ For EquipmentLoad, enter 400.■ For LightingLoad, enter 450.■ Press ENTER.
9. Press ESC to deselect the Living Room space.
1. Select and right-click the Living Room space.
2. Click Space/Zone Manager.
3. In the Space/Zone Manager dialog box:
■ Select the Show All Zones and Spaces check box.
■ Select the Show Space Surfaces check box.
■ Expand the active space in the left pane.
Sample Chapter
Autodesk® Intellectual Property
Not Valid for Sale or R
esale

48 ■ Chapter 1: Designing HVAC Systems, Energy Requirements, and Schematics
Specify Engineering Data for Zones
4. To view the openings:
■ Expand Surface 1.■ Under Surface 1, verify that Window 0
is displayed.
■ Click OK.
NOTE: When you use Space Auto Generate Tool, the space that is created matches the floor plan geometry and detects openings such as windows and doors.
5. Select and right-click the Storage Room space.
6. Click Select Similar.
7. On the Properties palette, Design Tab, select Office - Enclosed from the Style list.
NOTE: Office - Enclosed option is not available in the Metric version.
8. Press ESC to deselect the space.
9. Select the Storage Room space.
10. On the Properties palette, Design Tab, for Name:
■ Enter Storage Room Space.■ Press ENTER.
11. Press ESC to deselect the space.
12. Repeat steps 9–11 to modify the names of the following spaces:
■ For Kitchen, enter Kitchen Space.■ For Living Room, enter Living Room
Space.■ For Master Bedroom, enter Master
Bedroom Space.■ For Lobby, enter Lobby Space.■ For Corridor, enter Corridor Space.■ For Bedroom 2, enter Bedroom - 2
Space.■ For Bedroom 3, enter Bedroom - 3
Space.
1. Click View menu > 3D Views > Top.
2. Select East Engineering Zone.
3. On the Properties palette, Extended Data tab, click Add Property Sets.
Sample Chapter
Autodesk® Intellectual Property
Not Valid for Sale or R
esale

Lesson: Adding Spaces and Zones ■ 49
4. In the Add Property Sets dialog box:
■ Clear the eZoneObject check box.■ Verify that the ZoneEngineeringObjects
check box is selected.
■ Click OK.
NOTE: eZoneObject option is not available in the Metric version.
5. On the Properties palette, Extended Data tab:
■ For DesignTempCooling, enter 72°F (22°C).
■ For DesignTempHeating, enter 72°F (22°C).
■ Press ENTER.
6. Press ESC to clear the grips.
7. Select the West Engineering Zone.
8. Repeat steps 3 through 6 to specify the engineering data for the West Engineering Zone:
■ For DesignTempCooling, enter 65°F (18°C).
■ For DesignTempHeating, enter 65°F (18°C).
9. Click File > Close to close the drawing. Do not save changes.
Sample Chapter
Autodesk® Intellectual Property
Not Valid for Sale or R
esale

50 ■ Chapter 1: Designing HVAC Systems, Energy Requirements, and Schematics
Lesson: Analyzing Engineering Data
Overview
This lesson describes how to analyze engineering data to determine the energy requirements of a building.
After creating spaces and zones, you assign engineering data to them. The engineering data helps you decide the size, strength, and other properties of the mechanical equipment required for a building.
Objectives
After completing this lesson, you will be able to:
■ Describe engineering data. ■ Describe gbXML and its role in energy data analysis. ■ Describe how to export data to a gbXML file. ■ Describe how to import and view the analyzed data. ■ Add spaces and zones.
Process of analyzing engineering data
Sample Chapter
Autodesk® Intellectual Property
Not Valid for Sale or R
esale

Lesson: Analyzing Engineering Data ■ 51
About Engineering Data
You need engineering data to calculate the load and airflow for a building. You can export the engineering data in the gbXML format and use third-party software applications to analyze this data. After analyzing the engineering data, you can import the analysis results into your building model.
Definition of Engineering Data
Engineering data refers to the values that determine the equipment and lighting load and airflow requirements of a building plan. Depending on the requirements, you can modify the engineering data values for airflow requirements, and the heating and cooling temperatures. You can specify the engineering data on the Extended Data tab of the Properties palette.
Engineering Data for a Space
Before assigning engineering data to a space, you need to load the property sets with the engineering data in the drawing. A property set is an object that contains a group of related properties of an entity.
The property sets available for a space are:
SpaceEngineeringObjects Property Set
To specify the load and airflow requirements, you use the SpaceEngineeringObjects property set. Some of the values that you can specify for the SpaceEngineeringObjects property set are:
Property Set Description
RoomFinishObjects The color, finish, and material for the components of the selected space, such as the ceiling and floor.
RoomObjects The properties of a room, such as number, level, and name.
SpaceEngineeringCalculatedData The result of the airflow calculations.
SpaceEngineeringObjects The load and airflow values for the selected space.
SpaceObjects The dimensions of the components of the space, such as floor and ceiling thickness.
SpaceEngineeringClassifications The outdoor air requirements and the occupant density.
SpaceEngineeringStyles The equipment and lighting loads for the space.
Value Description
ConditionType The condition, such as heated or vented, of the space.
EquipmentLoad The estimated power requirements for the electrical equipment in the selected space. The value is in Watts.
LightingLoad The estimated power requirements for the lighting equipment in the selected space. The value is in Watts.
Occupancy The maximum number of people who occupy the space. This helps in determining the airflow requirements for the space.
OutsideAirflow A value that overrides the value calculated by the classification.
Sample Chapter
Autodesk® Intellectual Property
Not Valid for Sale or R
esale

52 ■ Chapter 1: Designing HVAC Systems, Energy Requirements, and Schematics
Engineering Data for a Zone
For a zone, the only property set available by default is ZoneEngineeringObjects. You can use this property set to specify the following properties:
Example of Engineering Data
The following illustration shows engineering data for a space.
Property Description
DesignTempCooling The optimum temperature to which a zone is to be cooled.
DesignTempHeating The optimum temperature to which a zone is to be heated.
Engineering data for a zone
Sample Chapter
Autodesk® Intellectual Property
Not Valid for Sale or R
esale

Lesson: Analyzing Engineering Data ■ 53
About gbXML
The Green Building Extensible Markup Language (gbXML) format is used to transfer information from building design models to engineering analysis tools and vice versa. This format enables you to share data in building designs, tools, and products to facilitate green building principles, which enhance the energy efficiency and environmental performance of your facility.
Definition of gbXML
gbXML is a variant of the XML data format, which was developed to quickly and accurately share data between various software applications. XML is used in large-scale Web content providers, vendor-neutral data exchange, media-independent publishing, workflow management, and many other fields.
gbXML has become the standard schema in the industry for data sharing. With this data format, you can also conduct complex data analysis in advanced engineering analysis tools.
Example of gbXML
The following code example shows the Building Type section of a gbXML file. This section provides information for defining the use type of the building being designed.
Tokens
Acceptable values for the tokens
Sample Chapter
Autodesk® Intellectual Property
Not Valid for Sale or R
esale

54 ■ Chapter 1: Designing HVAC Systems, Energy Requirements, and Schematics
Process of Exporting Data to gbXML File
You export the engineering data to a gbXML file for analysis. After the completion of the analysis, the data is reintroduced to the building model.
gbXML Export Worksheet
You use the gbXML Export worksheet to export engineering data to gbXML file. Using this worksheet, you can export the data of not only the current drawing but also the reference drawings.
To export data to gbXML, you need to specify the following information in the gbXML Export worksheet:
gbXML Export Worksheet
Option Description
File Name Specifies the name and location of the gbXML file that will be created after the export process.
Select Objects Selects the zones in the drawing for which you want to export data. Usually, the worksheet automatically detects all zones in the current drawing. Zones in reference drawings are not detected unless they are attached to a zone in the current drawing.
Building Type Selects a comparable building type from the Building Type list.
ZIP Code Enters the correct ZIP Code in the ZIP Code field. The ZIP Code determines the climate of the area where the building is located. An incorrect ZIP Code will result in an incorrect analysis.
Sample Chapter
Autodesk® Intellectual Property
Not Valid for Sale or R
esale

Lesson: Analyzing Engineering Data ■ 55
Process: Exporting Data to a gbXML File
The process of exporting data to a gbXML File is shown in the following illustration.
The following steps describe the process of exporting data to a gbXML file.
Procedure of Importing and Viewing Analyzed Data
After analyzing the engineering data in an external analysis tool, you import the calculated results into the drawing. Data is automatically assigned to the appropriate spaces and zones. You use this data to design the mechanical systems for the building. For example, you can use the heating and cooling load result values to determine the size of mechanical equipment, such as furnaces and air conditioning units.
Procedure: Importing and Viewing Analyzed Data
The following steps describe how to import analyzed data.
1. Specify Values for Output File
Specify the file name and location of output file in the gbXML worksheet. Then, select the zones for which you want to export data.
2. Export Data
Export the data after choosing the required options for the selected zones. Close the worksheet if the export process completes successfully. However, when the export process does not complete successfully, an event log is displayed to show the errors that occurred during the export.
NOTE: Warnings are not necessarily errors. Many warnings, such as interior surfaces without adjacency designations, are informational and you can ignore them. Commonly reported errors in the event log include undefined space type and varied heating or cooling temperature among the attached spaces.
3. Fix Reported Errors
Fix the reported errors to complete the export process. The gbXML output file is created in the specified location. You can use an energy analysis software tool to analyze this data.
1. Open the drawing that contains the zones and spaces that are used to export the original gbXML file.
2. Open the gbXML file. The data is imported and automatically assigned to the appropriate spaces and zones in the building design.
3. Select the space or zone for which you modified the data.
4. View the calculation results for spaces and zones displayed on the Properties palette.
Sample Chapter
Autodesk® Intellectual Property
Not Valid for Sale or R
esale

56 ■ Chapter 1: Designing HVAC Systems, Energy Requirements, and Schematics
Exercise: Analyze Engineering Data
In this exercise, you analyze the engineering data assigned to spaces and zones in a drawing.
You have created spaces and zones in a building design. You have specified the design criteria. To analyze the engineering data, you export MEP engineering data to the gbXML format, analyze the data in third-party software, and then import data back into the drawing. The analysis and export of the analysis results to a gbXML file have been performed for you.
The completed exercise
1. Open i_analyzing_engineering_data.dwg or m_analysing_engineering_data.dwg.
2. To view the ZoneEngineeringCalculatedData assigned to the East Engineering Zone:
■ Select the East Engineering Zone.■ On the Properties Palette, Extended Data
tab, if ZoneEngineeringCalculatedData is available, then move to step 4.
■ Click Add Property Sets.
3. In the Add Property Sets dialog box:
■ Clear the eZoneObject check box.■ Ensure that the
ZoneEngineeringCalculatedData check box is selected.
■ Click OK.
NOTE: For metric users the eZoneObject check box is not available.
4. Observe that all the values on the Properties Palette, Extended Data tab, Property set, under ZoneEngineeringCalculatedData are zero.
Sample Chapter
Autodesk® Intellectual Property
Not Valid for Sale or R
esale

Lesson: Analyzing Engineering Data ■ 57
5. Press ESC to clear the selection.
6. To view the SpaceEngineeringCalculatedData assigned to the Living Room Space:
■ Select the Living Room space.
NOTE: The Dining area is selected with the Living Room because both the rooms were created as a single space.
7. On the Properties Palette, Extended Data tab, if SpaceEngineeringCalculatedData is available, then move to step 9.
Click Add Property Sets.
8. On the Add Property Sets dialog box:
■ Click Clear All.■ Select the
SpaceEngineeringCalculatedData check box.
■ Click OK.
9. On the Properties Palette, Extended Data tab, under SpaceEngineeringCalculatedData, verify that the values are zero.
10. Press ESC to clear the selection.
11. Click File menu > Export to gbXML.
12. In the gbXML Export worksheet:
■ Under File Name, select the location where you want to save the i_analysing_engineering_data.xml or m_analysing_engineering_data.xml file.
■ In section 2, verify that Select Objects - 2 Zones Selected is displayed.
■ Select Office from the Building Type list.■ For ZIP Code, enter 94903.■ Click Start.
Sample Chapter
Autodesk® Intellectual Property
Not Valid for Sale or R
esale

58 ■ Chapter 1: Designing HVAC Systems, Energy Requirements, and Schematics
13. On the gbXML Export worksheet, click Close when the export is completed successfully without any errors.
NOTE: An event log may appear to display the errors and warnings detected during the export. You need to fix these errors before the export can occur.
NOTE: You can analyze the gbXML data file with a third-party analysis tool. You then export the results of the analysis into a new gbXML file.
14. Click File menu > Import from gbXML.
15. In the Import gbXML dialog box:
■ Select i_import_analysing_data.xml or m_import_analysing_data.xml.
■ Click Open to import the analysis results into the drawing.
16. Select the East Engineering Zone to view the imported data assigned to it.
17. On the Properties Palette, Extended Data tab, under ZoneEngineeringCalculatedData, observe the various calculation results.
18. Press ESC to clear the selection.
19. Select Living Room Space to view the imported data assigned to the Living Room Space attached to the East Engineering Zone. Sa
mple Chapter
Autodesk® Intellectual Property
Not Valid for Sale or R
esale

Lesson: Analyzing Engineering Data ■ 59
20. On the Properties Palette, Extended Data tab, under SpaceEngineeringCalculatedData, observe the various calculation results.
21. Press ESC to clear the selection.
22. Similarly, view data assigned to spaces attached to the West Engineering Zone.
23. Close the drawing.
NOTE: When prompted to save changes, click No.
Sample Chapter
Autodesk® Intellectual Property
Not Valid for Sale or R
esale

60 ■ Chapter 1: Designing HVAC Systems, Energy Requirements, and Schematics
Lesson: Creating a Schematic Diagram
Overview
This lesson describes how to create a schematic diagram by using schematic lines and symbols.
Creating a schematic diagram is an important step in the process of building an HVAC system design. A schematic diagram displays the logic and operation of a system. With schematic diagrams, you can create the complete design layout of an HVAC system and draft the details associated with the design.
The following schematic diagram shows the general layout of the mechanical equipment, ducts, and fittings.
Objectives
After completing this lesson, you will be able to:
■ Describe schematic systems. ■ Describe schematic lines. ■ Describe schematic symbols. ■ List the guidelines for creating a schematic diagram. ■ Create a schematic diagram.
Equipment
Duct
Fitting
Sample Chapter
Autodesk® Intellectual Property
Not Valid for Sale or R
esale

Lesson: Creating a Schematic Diagram ■ 61
About Schematic Systems
You use schematic systems to differentiate specific systems in a schematic diagram. For example, components such as ducts, pipes, fittings, and equipment together represent an air supply system.
Definition of Schematic Systems
A schematic system is a network of connected lines and symbols. Schematic systems store properties that remain constant for all lines and symbols within the schematic diagram. Therefore, all the lines and symbols in a schematic diagram maintain a consistent look and feel for their particular systems.
Schematic System Definitions
You use schematic system definitions to specify properties such as system type, system group, and display for all the components in a schematic diagram. When you specify a system for a schematic line or symbol, it inherits the properties in the associated system definition.
You create a schematic system definition in the Style Manager. You can configure the following properties when creating a schematic system definition:
Property Description
Abbreviation Provides an alternate short name for the system that you use when you label schematic lines and symbols. For example, HWS is the abbreviation for hot water supply system.
System Group Connects multiple systems in a single drawing without changing the individual system properties. You group similar systems together for easy system management. A system group can include any number of individual systems. For example, while designing a cooling supply system, you create a separate system for each floor of a building. You then group the individual systems to form the complete cooling supply system for the building.
Schematic lines and symbols can connect only if they belong to the same system group.
Layer Key Determines which layer the object is created on. A layer key style is assigned to a drawing. In the layer key style, a layer key points to a specific layer. For example, if you add a schematic line with a system that uses the M-SY-DUCT-EXHAUST layer key, the line will be added on the M-Duct-Std-Exhs layer.
Display Defines the color and linetype used for schematic lines and symbols.
Sample Chapter
Autodesk® Intellectual Property
Not Valid for Sale or R
esale

62 ■ Chapter 1: Designing HVAC Systems, Energy Requirements, and Schematics
Example of Schematic Systems
The following illustration shows the various properties configured for the exhaust system.
Design Rules tab of the Style Manager
Sample Chapter
Autodesk® Intellectual Property
Not Valid for Sale or R
esale

Lesson: Creating a Schematic Diagram ■ 63
About Schematic Lines
You add schematic lines to represent ducts in a schematic diagram for a mechanical system.
Definition of Schematic Lines
Schematic lines connect schematic symbols and display the relationships between the duct layouts of the various systems, including connections and crossings.
You can create schematic lines from AutoCAD lines, arcs, or polylines. To differentiate between the types of lines, you can change their appearance. You can also add text to identify schematic lines.
Drawing Modes
You can draw schematic diagrams in the following modes:
■ Orthographic■ Isometric
Orthographic Mode
You can use orthographic mode to draw schematic diagrams in a 2D plan view. In this mode, you add schematic lines and symbols in the World Coordinate System (WCS). In the WCS, the X axis is horizontal, Y axis is vertical, and Z axis is perpendicular to the XY plane.
Axes in the World Coordinate System
XY plane Y axis – vertical direction
Z axis – perpendicular to the XY plane X axis – horizontal direction
Sample Chapter
Autodesk® Intellectual Property
Not Valid for Sale or R
esale

64 ■ Chapter 1: Designing HVAC Systems, Energy Requirements, and Schematics
Isometric Mode
You can use isometric mode to draw schematic diagrams in a simulated 3D plan view. In this mode, you draft lines on rotated isoplanes. The movement of the cursor is also restricted to the rotated angles along isometric planes. There are three isometric planes and each plane has an associated pair of axes.
Schematic Line Tools and Properties
You draw schematic lines by using the Line by System tools on the Duct tool palette. You can use different schematic lines to develop various supply and return systems in the same drawing.
Three isometric planes
Isoplane left
Isoplane top
Isoplane right
Not all schematic symbols are available in both orthographic and isometric mode.
Duct Tool Palette
Sample Chapter
Autodesk® Intellectual Property
Not Valid for Sale or R
esale

Lesson: Creating a Schematic Diagram ■ 65
Properties
When you click a schematic line tool, the Design tab of the Properties palette is displayed. You can edit the properties for schematic lines from the Properties palette.
When inserting schematic lines into the drawing, you can set the following properties on the Design tab of the Properties palette:
You can also modify schematic line properties to suit your design requirements.
Schematic Line Styles
A schematic line style determines the appearance and function of schematic lines in a schematic diagram. For example, a schematic line style defines the way a schematic line is displayed when it crosses other schematic lines and the type of segment represented by the line in a drawing.
Properties palette displaying properties for Schematic lines
Property Description
Style Defines the appearance and function of schematic lines in a schematic diagram. Some examples of style are ductwork, brazed tube, and bell and spigot.
System Defines the mechanical system for which the schematic diagram is being created. Some examples of system are hot water, chilled water, and condensate drain.
Orientation Defines the mode, isometric or ortho, for adding schematic lines.
ID Defines an identification label for schematic lines. Lists of IDs can be specified in the style of the schematic line.
Sample Chapter
Autodesk® Intellectual Property
Not Valid for Sale or R
esale

66 ■ Chapter 1: Designing HVAC Systems, Energy Requirements, and Schematics
You can access schematic line styles from the Style Manager. You can use the Style Manager to create, customize, and share styles between drawings.
Example of Schematic Lines
The following illustration shows how a schematic line connects to a schematic symbol. Notice that the line hides under the symbol when it is attached.
Schematic Line Styles in the Style Manager
Schematic line
Schematic symbol
Sample Chapter
Autodesk® Intellectual Property
Not Valid for Sale or R
esale

Lesson: Creating a Schematic Diagram ■ 67
About Schematic Symbols
You use schematic symbols to represent equipment and fittings in a schematic diagram. These symbols are predefined in the software. You can also customize the predefined schematic symbols to suit your design requirements.
Definition of Schematic Symbols
Schematic symbols represent real-world parts and equipment in schematic diagrams. Schematic symbols are attached to schematic lines by anchors. An anchor enables a symbol and a line to act as a single entity. There are two types of schematic symbols:
■ In-line■ End-of-line
In-line Symbols
In-line symbols anchor anywhere along a schematic line. To add in-line symbols in a drawing, you first draft the schematic lines and then add the symbols.
Anchored in-line symbols:
■ Move with the schematic line.■ Are erased when you erase the schematic line.■ Can be repositioned along the schematic line.
Fitting symbols
Elbow
Takeoff
Sample Chapter
Autodesk® Intellectual Property
Not Valid for Sale or R
esale

68 ■ Chapter 1: Designing HVAC Systems, Energy Requirements, and Schematics
End-of-line Symbols
End-of-line symbols are anchored at the start or end of a schematic line. To add end-of-line symbols in a drawing, you first place the symbols and then connect these symbols to a schematic line.
Anchored end-of-line symbols:
■ Do not move with the schematic line. ■ Are not erased when the schematic line is erased.■ When moved, the attached schematic line changes length and remains attached.■ Can be erased individually.
In-line symbols
Coil
Volume damper
Compressor
End-of-line symbols
Heater
Diffuser
Register
Sample Chapter
Autodesk® Intellectual Property
Not Valid for Sale or R
esale

Lesson: Creating a Schematic Diagram ■ 69
Schematic Symbol Tools and Properties
To add schematic symbols in the drawing, you select the Add option from the Schematic menu, as shown.
Symbols Properties Palette
After you click a schematic symbol tool, you can select a schematic symbol. You can also specify settings for the symbol on the Properties palette, as shown.
You can modify the following properties on the Design tab of the Properties palette:
Design tab on the Properties palette
Property Description
System Defines the mechanical system for which the schematic diagram is being created.
Justification Defines a method to establish a grip point location on the schematic symbol.
Rotation Defines a rotation angle for the schematic symbol. Rotation applies only to end-of-line symbols. The rotation of an in-line symbol is determined by the line to which it is connected.
ID Defines an identification label for the schematic symbol.
Sample Chapter
Autodesk® Intellectual Property
Not Valid for Sale or R
esale

70 ■ Chapter 1: Designing HVAC Systems, Energy Requirements, and Schematics
You can also reposition a schematic symbol by using a location grip on the symbol. The location grips on some schematic symbols are shown in the following illustration.
Schematic Symbol Styles
A schematic symbol style determines the appearance and function of schematic symbols in a schematic diagram. For example, you can use a schematic symbol style to specify the line cleanup, view in which the symbol is displayed, and connectors for connecting to other equipment.
You can access the schematic symbol styles from the Style Manager, as shown.
Elbow
Terminal
Schematic Symbol Style in the Style Manager
Sample Chapter
Autodesk® Intellectual Property
Not Valid for Sale or R
esale

Lesson: Creating a Schematic Diagram ■ 71
Metric - UK Schematic Symbols
The software provides schematic ductwork symbols based on metric UK standards, AHU components and valves. You can add these schematic symbols in a drawing with the Select Schematic Symbols worksheet.
To browse through the Metric - UK schematic symbols, open the Schematic Symbols (Metric - UK).dwf file. This file is stored at: C:\Documents and Settings\All Users\Application Data\ Autodesk\ ACD-MEP 2008\enu\Aecb Content\UK\Schematic.
Examples of Schematic Symbols
The following illustration shows some examples of diffuser schematic symbols.
To load schematic symbols in the current workspace, you set the location of the currently loaded catalogue to: C:\Documents and Settings\All Users\Application Data\Autodesk\ACD-MEP 2008\enu\Aecb Content\UK\Schematic. You set this location on the AEC Content tab of the Options dialog box.
Ceiling Square Supply Diffuser Ceiling Rectangular Supply Diffuser
Ceiling Circular Supply Diffuser Ceiling Square Opposed 2W Blanking Plate
Sample Chapter
Autodesk® Intellectual Property
Not Valid for Sale or R
esale

72 ■ Chapter 1: Designing HVAC Systems, Energy Requirements, and Schematics
The following illustration shows some examples of elbow schematic symbols.
Guidelines for Creating a Schematic Diagram
The following guidelines can increase your productivity while creating a schematic diagram.
■ Define a series of systems at the start of a project and update it as the project progresses.■ Create system groups when defining systems.■ Select the mode that will best suit the diagram display prior to layout. This will enable you to
choose schematic symbols and lines that can be displayed properly.■ Create a legend displaying all the abbreviations used in a schematic diagram.■ Use MEP snaps to accurately place lines and anchor the symbols to the line so that they connect
to each other.■ Use the compass tool to guide the placement of lines or symbols.■ Use the FILLET command to extend or trim schematic lines.■ Use a label to add an ID to a schematic symbol.
Examples
The following illustration shows a rectangular transition added to schematic duct by using MEP snaps.
The following illustration shows a rectangular transition added to schematic duct without using MEP snaps.
45 Deg Mitred Elbow
45 Deg Round Elbow
90 Deg Mitred Elbow With Takeoff
Sample Chapter
Autodesk® Intellectual Property
Not Valid for Sale or R
esale

Lesson: Creating a Schematic Diagram ■ 73
Exercise: Work with Schematic Lines and Symbols
In this exercise, you add schematic lines and symbols to an HVAC diagram.
In this exercise, you create a schematic diagram for HVAC. After discussions with your team, you rescale the Diffuser - Rectangular Ceiling Supply symbol.
You do the following:
■ Create a schematic line style.■ Add a schematic line and symbol in orthographic mode.■ Resize the schematic symbol by a scale factor.
Create a Schematic Line Style
The completed exercise
1. Open i_working_with_schematic_lines_and_symbols.dwg or m_working_with_schematic_ lines_and_symbols.dwg.
2. Set the workspace to Schematic.
3. Click Format menu > Style Manager.
4. In the Style Manager:
■ Expand Schematic Objects.■ Right-click Schematic Line Styles.
Click New.
5. On the General tab:
■ For Name, enter SUPPLY HVAC.■ For Description, enter Schematic Line
Style For SUPPLY HVAC.
6. On the Designations tab:
■ Click New Designation (ID).
■ For Designation (ID), enter SUPPLY.
Sample Chapter
Autodesk® Intellectual Property
Not Valid for Sale or R
esale

74 ■ Chapter 1: Designing HVAC Systems, Energy Requirements, and Schematics
Add a Schematic Line and Symbol in
Orthographic Mode7. On the Annotation tab, under Crossings:
■ Select Overlap Graphics.
■ For A - Break/Overlap Width, enter 1/16" (2.0).
8. On the Annotation tab, under Connections:
■ Select Filled Circle from the Connection Node list.
■ For Paper Size, enter 1/16" (2.0).
9. On the Annotation tab, under Start & End Settings:
■ Select Origin Indicator from the Start list.■ For Paper Size for Start, enter 1/16" (2.0).■ Select Origin Indicator from the End list.■ For Paper Size for End, enter 1/16" (2.0).
10. Click Apply.
11. In the left pane of the Style Manager:
■ Right-click SUPPLY HVAC, click Copy.■ Right-click Schematic Line Styles, click
Paste.■ Select SUPPLY HVAC (2).
12. On the General tab:
■ For Name, enter RETURN HVAC.■ For Description, enter Schematic Line
Style For RETURN HVAC.
13. On the Designations tab, for Designation (ID), enter RETURN.
14. Click OK.
1. On the Duct tool palette, click Supply - Low Pressure.
2. On the Properties palette, Design tab:
■ Ensure that SUPPLY HVAC is selected from the Style list.
■ Ensure that H-Supply - Low Pressure (LPS) or H-Supply Air - Low Pressure (SA_LV) is selected from the System list.
■ Ensure that SUPPLY is selected from the Design Data ID list.
3. On the Application bar, right-click OSNAP and click Settings.
4. In the Drafting Settings dialog box, Object Snap tab:
■ Click Clear All.■ Select the Node check box.■ Click OK.
NOTE: Ensure that OSNAP is turned on.
Sample Chapter
Autodesk® Intellectual Property
Not Valid for Sale or R
esale

Lesson: Creating a Schematic Diagram ■ 75
5. Use Node OSNAP and select the lower of the two points in the Plant Room as shown.
6. Move the cursor towards right, as shown. Enter 2' (600 mm) and press ENTER.
7. Move the cursor upwards, as shown. Enter 58' (17400 mm) and press ENTER.
8. Move the cursor towards right. Right-click while holding the Shift key down. Select Perpendicular to enable Perpendicular Osnap.
9. Click the second dashed line in the upper right corner of the drawing as shown.
Press ENTER to end the command.
10. On the Duct tool palette, click Return (Schematic Line).
11. In the Properties palette, Design tab:
■ Select RETURN HVAC from the Style list.■ Ensure that H-Return (RTN) or H-Return
Air (RA) is selected from the System list.■ Select RETURN from the Design Data
ID list.
12. Use Node Osnap and select the top point in the Plant Room as shown.
13. Move the cursor towards right. Enter 4' (1200 mm). Press ENTER.
14. Move the cursor upwards. Enter 56' (16800 mm). Press ENTER.
15. Move the cursor towards right. Right-click while holding the Shift key down. Select Perpendicular to enable Perpendicular Osnap.
16. Use Perpendicular Osnap to select the line as shown.
Press ENTER to end the command.
17. On the Duct tool palette, click Supply - Low Pressure.
Sample Chapter
Autodesk® Intellectual Property
Not Valid for Sale or R
esale

76 ■ Chapter 1: Designing HVAC Systems, Energy Requirements, and Schematics
18. On the Properties palette:
■ Select SUPPLY HVAC from the Style list.■ Ensure that H-Supply - Low Pressure
(LPS) or H-Supply Air - Low Pressure (SA_LV) is selected from the System list.
■ Ensure that SUPPLY is selected from the Design Data ID list.
19. Click the vertical schematic line near the Plant Room as shown.
20. Move the cursor towards right. Enter 6' (1800 mm). Press ENTER. Press ENTER to end the command.
21. Select and right-click the branch schematic line created in step 20. Click AEC Modify Tools > Array.
22. Click OSNAP to turn it off. Click the horizontal dashed black line as shown.
23. To place six array branches:
■ Move the cursor upwards.■ Enter 8' (2400 mm). Press ENTER.■ Drag the cursor upwards until 6
branches are visible. Click to createthe array.
24. Verify that the output appears as shown.
25. Click Schematic menu > Schematic symbols > Add.
26. In the Properties palette, Design tab:
■ Select Diffuser - Ceiling Square Generic Supply (Ceiling Square Supply Diffuser) from the Style list.
■ Select H-Supply - Low Pressure (LPS) or H-Supply Air - Low Pressure (SA_LV) from the System list.
■ Ensure that Insertion Point is selected from the Justification list.
■ For Design Data ID, enter SUPPLY.
■ Press ENTER.
Sample Chapter
Autodesk® Intellectual Property
Not Valid for Sale or R
esale

Lesson: Creating a Schematic Diagram ■ 77
Resize the Schematic Symbol by a Scale
Factor
27. At the Insert Point prompt, click the endpoint of any branch schematic line created on the vertical SUPPLY HVAC schematic line.
Press ENTER.
28. Repeat step 27 for all branch schematic lines. The output appears as shown.
29. On the Properties palette, Design tab, click Select Schematic Symbol.
30. In the Select Schematic Symbol dialog box:
■ In the left pane, select Mechanical HVAC Equipment (US Imperial).dwg or Mechanical Equipment (UK).dwg.
■ In the right pane, select Pump.■ Click OK.
31. At the Insert Point prompt, click the lower-left end of the vertical SUPPLY HVAC schematic line.
Press ENTER. Press ENTER to end the command.
1. Select and right-click the Diffuser - Rectangular Ceiling Supply drawn on the branch schematic line, as shown. Click Select Similar.
NOTE: For Metric users, all the similar diffusers along with the six newly added diffusers in the drawing get selected.
Sample Chapter
Autodesk® Intellectual Property
Not Valid for Sale or R
esale

78 ■ Chapter 1: Designing HVAC Systems, Energy Requirements, and Schematics
2. Right-click again. Click Basic Modify Tools > Scale.
3. At the Specify Base Point prompt, select the Schematic End Connector as shown.
4. At the Specify Scale Factor prompt, enter 2. Press ENTER. Verify that the output appears as shown.
5. Click File menu > Close to close the drawing. Do not save changes.
Sample Chapter
Autodesk® Intellectual Property
Not Valid for Sale or R
esale

Chapter Summary ■ 79
Chapter Summary
You need to calculate heating loads, cooling loads, and air flow requirements before you can begin to create your HVAC system layout. To do this you create zones and spaces, export them for analysis, and import the analyzed data. Schematic diagrams are construction documents that are used to draft a not-to-scale logical working system. These diagrams are required during the initial design and review process.
Having completed this chapter, you can:
■ Describe the HVAC system design process. ■ Add spaces and zones to a drawing. ■ Analyze engineering data to determine the energy requirements of a building. ■ Create a schematic diagram by using schematic lines and symbols.
Sample Chapter
Autodesk® Intellectual Property
Not Valid for Sale or R
esale

80 ■ Chapter 1: Designing HVAC Systems, Energy Requirements, and Schematics
Sample Chapter
Autodesk® Intellectual Property
Not Valid for Sale or R
esale

![[O] cOmpaniessavarinocompanies.com/content/documents/bids... · hvac general notes hvac abbreviations hvac ductwork symbols hvac control symbols chaintreuil jensen stark architectural](https://static.fdocuments.in/doc/165x107/5ae5a13f7f8b9a29048c7dfa/o-compan-general-notes-hvac-abbreviations-hvac-ductwork-symbols-hvac-control-symbols.jpg)