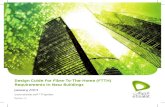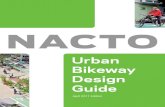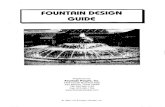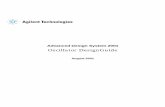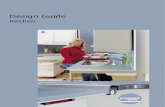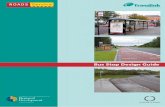DesignGuide Developer...
Transcript of DesignGuide Developer...

Advanced Design System 2011.01 - DesignGuide Developer Studio
1
Advanced Design System 2011.01
Feburary 2011DesignGuide Developer Studio

Advanced Design System 2011.01 - DesignGuide Developer Studio
2
© Agilent Technologies, Inc. 2000-20115301 Stevens Creek Blvd., Santa Clara, CA 95052 USANo part of this documentation may be reproduced in any form or by any means (includingelectronic storage and retrieval or translation into a foreign language) without prioragreement and written consent from Agilent Technologies, Inc. as governed by UnitedStates and international copyright laws.
AcknowledgmentsMentor Graphics is a trademark of Mentor Graphics Corporation in the U.S. and othercountries. Mentor products and processes are registered trademarks of Mentor GraphicsCorporation. * Calibre is a trademark of Mentor Graphics Corporation in the US and othercountries. "Microsoft®, Windows®, MS Windows®, Windows NT®, Windows 2000® andWindows Internet Explorer® are U.S. registered trademarks of Microsoft Corporation.Pentium® is a U.S. registered trademark of Intel Corporation. PostScript® and Acrobat®are trademarks of Adobe Systems Incorporated. UNIX® is a registered trademark of theOpen Group. Oracle and Java and registered trademarks of Oracle and/or its affiliates.Other names may be trademarks of their respective owners. SystemC® is a registeredtrademark of Open SystemC Initiative, Inc. in the United States and other countries and isused with permission. MATLAB® is a U.S. registered trademark of The Math Works, Inc..HiSIM2 source code, and all copyrights, trade secrets or other intellectual property rightsin and to the source code in its entirety, is owned by Hiroshima University and STARC.FLEXlm is a trademark of Globetrotter Software, Incorporated. Layout Boolean Engine byKlaas Holwerda, v1.7 http://www.xs4all.nl/~kholwerd/bool.html . FreeType Project,Copyright (c) 1996-1999 by David Turner, Robert Wilhelm, and Werner Lemberg.QuestAgent search engine (c) 2000-2002, JObjects. Motif is a trademark of the OpenSoftware Foundation. Netscape is a trademark of Netscape Communications Corporation.Netscape Portable Runtime (NSPR), Copyright (c) 1998-2003 The Mozilla Organization. Acopy of the Mozilla Public License is at http://www.mozilla.org/MPL/ . FFTW, The FastestFourier Transform in the West, Copyright (c) 1997-1999 Massachusetts Institute ofTechnology. All rights reserved.
The following third-party libraries are used by the NlogN Momentum solver:
"This program includes Metis 4.0, Copyright © 1998, Regents of the University ofMinnesota", http://www.cs.umn.edu/~metis , METIS was written by George Karypis([email protected]).
Intel@ Math Kernel Library, http://www.intel.com/software/products/mkl
SuperLU_MT version 2.0 - Copyright © 2003, The Regents of the University of California,through Lawrence Berkeley National Laboratory (subject to receipt of any requiredapprovals from U.S. Dept. of Energy). All rights reserved. SuperLU Disclaimer: THISSOFTWARE IS PROVIDED BY THE COPYRIGHT HOLDERS AND CONTRIBUTORS "AS IS"AND ANY EXPRESS OR IMPLIED WARRANTIES, INCLUDING, BUT NOT LIMITED TO, THEIMPLIED WARRANTIES OF MERCHANTABILITY AND FITNESS FOR A PARTICULAR PURPOSEARE DISCLAIMED. IN NO EVENT SHALL THE COPYRIGHT OWNER OR CONTRIBUTORS BELIABLE FOR ANY DIRECT, INDIRECT, INCIDENTAL, SPECIAL, EXEMPLARY, ORCONSEQUENTIAL DAMAGES (INCLUDING, BUT NOT LIMITED TO, PROCUREMENT OFSUBSTITUTE GOODS OR SERVICES; LOSS OF USE, DATA, OR PROFITS; OR BUSINESSINTERRUPTION) HOWEVER CAUSED AND ON ANY THEORY OF LIABILITY, WHETHER INCONTRACT, STRICT LIABILITY, OR TORT (INCLUDING NEGLIGENCE OR OTHERWISE)ARISING IN ANY WAY OUT OF THE USE OF THIS SOFTWARE, EVEN IF ADVISED OF THEPOSSIBILITY OF SUCH DAMAGE.
7-zip - 7-Zip Copyright: Copyright (C) 1999-2009 Igor Pavlov. Licenses for files are:7z.dll: GNU LGPL + unRAR restriction, All other files: GNU LGPL. 7-zip License: This libraryis free software; you can redistribute it and/or modify it under the terms of the GNULesser General Public License as published by the Free Software Foundation; eitherversion 2.1 of the License, or (at your option) any later version. This library is distributedin the hope that it will be useful,but WITHOUT ANY WARRANTY; without even the implied

Advanced Design System 2011.01 - DesignGuide Developer Studio
3
warranty of MERCHANTABILITY or FITNESS FOR A PARTICULAR PURPOSE. See the GNULesser General Public License for more details. You should have received a copy of theGNU Lesser General Public License along with this library; if not, write to the FreeSoftware Foundation, Inc., 59 Temple Place, Suite 330, Boston, MA 02111-1307 USA.unRAR copyright: The decompression engine for RAR archives was developed using sourcecode of unRAR program.All copyrights to original unRAR code are owned by AlexanderRoshal. unRAR License: The unRAR sources cannot be used to re-create the RARcompression algorithm, which is proprietary. Distribution of modified unRAR sources inseparate form or as a part of other software is permitted, provided that it is clearly statedin the documentation and source comments that the code may not be used to develop aRAR (WinRAR) compatible archiver. 7-zip Availability: http://www.7-zip.org/
AMD Version 2.2 - AMD Notice: The AMD code was modified. Used by permission. AMDcopyright: AMD Version 2.2, Copyright © 2007 by Timothy A. Davis, Patrick R. Amestoy,and Iain S. Duff. All Rights Reserved. AMD License: Your use or distribution of AMD or anymodified version of AMD implies that you agree to this License. This library is freesoftware; you can redistribute it and/or modify it under the terms of the GNU LesserGeneral Public License as published by the Free Software Foundation; either version 2.1 ofthe License, or (at your option) any later version. This library is distributed in the hopethat it will be useful, but WITHOUT ANY WARRANTY; without even the implied warranty ofMERCHANTABILITY or FITNESS FOR A PARTICULAR PURPOSE. See the GNU LesserGeneral Public License for more details. You should have received a copy of the GNULesser General Public License along with this library; if not, write to the Free SoftwareFoundation, Inc., 51 Franklin St, Fifth Floor, Boston, MA 02110-1301 USA Permission ishereby granted to use or copy this program under the terms of the GNU LGPL, providedthat the Copyright, this License, and the Availability of the original version is retained onall copies.User documentation of any code that uses this code or any modified version ofthis code must cite the Copyright, this License, the Availability note, and "Used bypermission." Permission to modify the code and to distribute modified code is granted,provided the Copyright, this License, and the Availability note are retained, and a noticethat the code was modified is included. AMD Availability:http://www.cise.ufl.edu/research/sparse/amd
UMFPACK 5.0.2 - UMFPACK Notice: The UMFPACK code was modified. Used by permission.UMFPACK Copyright: UMFPACK Copyright © 1995-2006 by Timothy A. Davis. All RightsReserved. UMFPACK License: Your use or distribution of UMFPACK or any modified versionof UMFPACK implies that you agree to this License. This library is free software; you canredistribute it and/or modify it under the terms of the GNU Lesser General Public Licenseas published by the Free Software Foundation; either version 2.1 of the License, or (atyour option) any later version. This library is distributed in the hope that it will be useful,but WITHOUT ANY WARRANTY; without even the implied warranty of MERCHANTABILITYor FITNESS FOR A PARTICULAR PURPOSE. See the GNU Lesser General Public License formore details. You should have received a copy of the GNU Lesser General Public Licensealong with this library; if not, write to the Free Software Foundation, Inc., 51 Franklin St,Fifth Floor, Boston, MA 02110-1301 USA Permission is hereby granted to use or copy thisprogram under the terms of the GNU LGPL, provided that the Copyright, this License, andthe Availability of the original version is retained on all copies. User documentation of anycode that uses this code or any modified version of this code must cite the Copyright, thisLicense, the Availability note, and "Used by permission." Permission to modify the codeand to distribute modified code is granted, provided the Copyright, this License, and theAvailability note are retained, and a notice that the code was modified is included.UMFPACK Availability: http://www.cise.ufl.edu/research/sparse/umfpack UMFPACK(including versions 2.2.1 and earlier, in FORTRAN) is available athttp://www.cise.ufl.edu/research/sparse . MA38 is available in the Harwell SubroutineLibrary. This version of UMFPACK includes a modified form of COLAMD Version 2.0,originally released on Jan. 31, 2000, also available athttp://www.cise.ufl.edu/research/sparse . COLAMD V2.0 is also incorporated as a built-infunction in MATLAB version 6.1, by The MathWorks, Inc. http://www.mathworks.com .COLAMD V1.0 appears as a column-preordering in SuperLU (SuperLU is available athttp://www.netlib.org ). UMFPACK v4.0 is a built-in routine in MATLAB 6.5. UMFPACK v4.3is a built-in routine in MATLAB 7.1.

Advanced Design System 2011.01 - DesignGuide Developer Studio
4
Qt Version 4.6.3 - Qt Notice: The Qt code was modified. Used by permission. Qt copyright:Qt Version 4.6.3, Copyright (c) 2010 by Nokia Corporation. All Rights Reserved. QtLicense: Your use or distribution of Qt or any modified version of Qt implies that you agreeto this License. This library is free software; you can redistribute it and/or modify it undertheterms of the GNU Lesser General Public License as published by the Free SoftwareFoundation; either version 2.1 of the License, or (at your option) any later version. Thislibrary is distributed in the hope that it will be useful,but WITHOUT ANY WARRANTY; without even the implied warranty of MERCHANTABILITYor FITNESS FOR A PARTICULAR PURPOSE. See the GNU Lesser General Public License formore details. You should have received a copy of the GNU Lesser General Public Licensealong with this library; if not, write to the Free Software Foundation, Inc., 51 Franklin St,Fifth Floor, Boston, MA 02110-1301 USA Permission is hereby granted to use or copy thisprogram under the terms of the GNU LGPL, provided that the Copyright, this License, andthe Availability of the original version is retained on all copies.Userdocumentation of any code that uses this code or any modified version of this code mustcite the Copyright, this License, the Availability note, and "Used by permission."Permission to modify the code and to distribute modified code is granted, provided theCopyright, this License, and the Availability note are retained, and a notice that the codewas modified is included. Qt Availability: http://www.qtsoftware.com/downloads PatchesApplied to Qt can be found in the installation at:$HPEESOF_DIR/prod/licenses/thirdparty/qt/patches. You may also contact BrianBuchanan at Agilent Inc. at [email protected] for more information.
The HiSIM_HV source code, and all copyrights, trade secrets or other intellectual propertyrights in and to the source code, is owned by Hiroshima University and/or STARC.
Errata The ADS product may contain references to "HP" or "HPEESOF" such as in filenames and directory names. The business entity formerly known as "HP EEsof" is now partof Agilent Technologies and is known as "Agilent EEsof". To avoid broken functionality andto maintain backward compatibility for our customers, we did not change all the namesand labels that contain "HP" or "HPEESOF" references.
Warranty The material contained in this document is provided "as is", and is subject tobeing changed, without notice, in future editions. Further, to the maximum extentpermitted by applicable law, Agilent disclaims all warranties, either express or implied,with regard to this documentation and any information contained herein, including but notlimited to the implied warranties of merchantability and fitness for a particular purpose.Agilent shall not be liable for errors or for incidental or consequential damages inconnection with the furnishing, use, or performance of this document or of anyinformation contained herein. Should Agilent and the user have a separate writtenagreement with warranty terms covering the material in this document that conflict withthese terms, the warranty terms in the separate agreement shall control.
Technology Licenses The hardware and/or software described in this document arefurnished under a license and may be used or copied only in accordance with the terms ofsuch license. Portions of this product include the SystemC software licensed under OpenSource terms, which are available for download at http://systemc.org/ . This software isredistributed by Agilent. The Contributors of the SystemC software provide this software"as is" and offer no warranty of any kind, express or implied, including without limitationwarranties or conditions or title and non-infringement, and implied warranties orconditions merchantability and fitness for a particular purpose. Contributors shall not beliable for any damages of any kind including without limitation direct, indirect, special,incidental and consequential damages, such as lost profits. Any provisions that differ fromthis disclaimer are offered by Agilent only.
Restricted Rights Legend U.S. Government Restricted Rights. Software and technicaldata rights granted to the federal government include only those rights customarilyprovided to end user customers. Agilent provides this customary commercial license inSoftware and technical data pursuant to FAR 12.211 (Technical Data) and 12.212(Computer Software) and, for the Department of Defense, DFARS 252.227-7015

Advanced Design System 2011.01 - DesignGuide Developer Studio
5
(Technical Data - Commercial Items) and DFARS 227.7202-3 (Rights in CommercialComputer Software or Computer Software Documentation).

Advanced Design System 2011.01 - DesignGuide Developer Studio
6
Getting Started With DesignGuide Developer Studio . . . . . . . . . . . . . . . . . . . . . . . . . . . . . . . . 7 Using DesignGuides . . . . . . . . . . . . . . . . . . . . . . . . . . . . . . . . . . . . . . . . . . . . . . . . . . . . . 7 DesignGuide Developer Studio Overview . . . . . . . . . . . . . . . . . . . . . . . . . . . . . . . . . . . . . . 8 Creating a DesignGuide . . . . . . . . . . . . . . . . . . . . . . . . . . . . . . . . . . . . . . . . . . . . . . . . . . 9 Editing an Existing DesignGuide . . . . . . . . . . . . . . . . . . . . . . . . . . . . . . . . . . . . . . . . . . . . 15 Content Browser . . . . . . . . . . . . . . . . . . . . . . . . . . . . . . . . . . . . . . . . . . . . . . . . . . . . . . . 15 Version Control . . . . . . . . . . . . . . . . . . . . . . . . . . . . . . . . . . . . . . . . . . . . . . . . . . . . . . . . 18
Menu Editor . . . . . . . . . . . . . . . . . . . . . . . . . . . . . . . . . . . . . . . . . . . . . . . . . . . . . . . . . . . . 20 Creating and Managing Menu Controls . . . . . . . . . . . . . . . . . . . . . . . . . . . . . . . . . . . . . . . . 20 Creating and Managing Menu Item Controls . . . . . . . . . . . . . . . . . . . . . . . . . . . . . . . . . . . . 21 Menu Function Controls . . . . . . . . . . . . . . . . . . . . . . . . . . . . . . . . . . . . . . . . . . . . . . . . . . 24 Other Menu Attributes . . . . . . . . . . . . . . . . . . . . . . . . . . . . . . . . . . . . . . . . . . . . . . . . . . . 26 Menu Editor Control Buttons . . . . . . . . . . . . . . . . . . . . . . . . . . . . . . . . . . . . . . . . . . . . . . . 27 Miscellaneous Information . . . . . . . . . . . . . . . . . . . . . . . . . . . . . . . . . . . . . . . . . . . . . . . . 27
Palette Editor . . . . . . . . . . . . . . . . . . . . . . . . . . . . . . . . . . . . . . . . . . . . . . . . . . . . . . . . . . . 28 Creating and Managing Palette Controls . . . . . . . . . . . . . . . . . . . . . . . . . . . . . . . . . . . . . . . 28 Inserting and Managing Palette Item Controls . . . . . . . . . . . . . . . . . . . . . . . . . . . . . . . . . . . 29 Palette Function Controls . . . . . . . . . . . . . . . . . . . . . . . . . . . . . . . . . . . . . . . . . . . . . . . . . 31 Bitmap Selection Window . . . . . . . . . . . . . . . . . . . . . . . . . . . . . . . . . . . . . . . . . . . . . . . . . 33
Bitmap Editor . . . . . . . . . . . . . . . . . . . . . . . . . . . . . . . . . . . . . . . . . . . . . . . . . . . . . . . . . . . 36 Drawing Tools Palette . . . . . . . . . . . . . . . . . . . . . . . . . . . . . . . . . . . . . . . . . . . . . . . . . . . 36 Menu/Toolbar Items . . . . . . . . . . . . . . . . . . . . . . . . . . . . . . . . . . . . . . . . . . . . . . . . . . . . 41 Color Selection Tools . . . . . . . . . . . . . . . . . . . . . . . . . . . . . . . . . . . . . . . . . . . . . . . . . . . . 43 Bitmap Preview . . . . . . . . . . . . . . . . . . . . . . . . . . . . . . . . . . . . . . . . . . . . . . . . . . . . . . . . 45
Tab Dialog Editor . . . . . . . . . . . . . . . . . . . . . . . . . . . . . . . . . . . . . . . . . . . . . . . . . . . . . . . . 46 Dialog Controls . . . . . . . . . . . . . . . . . . . . . . . . . . . . . . . . . . . . . . . . . . . . . . . . . . . . . . . . 46 Current Dialog Layout . . . . . . . . . . . . . . . . . . . . . . . . . . . . . . . . . . . . . . . . . . . . . . . . . . . 47 Dialog Item Controls . . . . . . . . . . . . . . . . . . . . . . . . . . . . . . . . . . . . . . . . . . . . . . . . . . . . 48 Dialog Selection Item Controls . . . . . . . . . . . . . . . . . . . . . . . . . . . . . . . . . . . . . . . . . . . . . 48 Information List . . . . . . . . . . . . . . . . . . . . . . . . . . . . . . . . . . . . . . . . . . . . . . . . . . . . . . . 49 Tab Selections . . . . . . . . . . . . . . . . . . . . . . . . . . . . . . . . . . . . . . . . . . . . . . . . . . . . . . . . 49 Dialog Function Controls . . . . . . . . . . . . . . . . . . . . . . . . . . . . . . . . . . . . . . . . . . . . . . . . . 50 Tab Dialog Editor Control Buttons . . . . . . . . . . . . . . . . . . . . . . . . . . . . . . . . . . . . . . . . . . . 50
System Help Editor . . . . . . . . . . . . . . . . . . . . . . . . . . . . . . . . . . . . . . . . . . . . . . . . . . . . . . . 52 Using the System Help Editor . . . . . . . . . . . . . . . . . . . . . . . . . . . . . . . . . . . . . . . . . . . . . . 52 System Help Editor Control Buttons . . . . . . . . . . . . . . . . . . . . . . . . . . . . . . . . . . . . . . . . . . 53
Quick Help Editor . . . . . . . . . . . . . . . . . . . . . . . . . . . . . . . . . . . . . . . . . . . . . . . . . . . . . . . . 55 Quick Help Dialog . . . . . . . . . . . . . . . . . . . . . . . . . . . . . . . . . . . . . . . . . . . . . . . . . . . . . . 56
Lab Example Summary . . . . . . . . . . . . . . . . . . . . . . . . . . . . . . . . . . . . . . . . . . . . . . . . . . . . 57 Basic Information Before Starting . . . . . . . . . . . . . . . . . . . . . . . . . . . . . . . . . . . . . . . . . . . 57 Creating a New Studio Project . . . . . . . . . . . . . . . . . . . . . . . . . . . . . . . . . . . . . . . . . . . . . . 58 Working with Menus and Palette Editor . . . . . . . . . . . . . . . . . . . . . . . . . . . . . . . . . . . . . . . 64 Creating Palettes for Schematic and Layout Windows . . . . . . . . . . . . . . . . . . . . . . . . . . . . . 75 Linking an HTML Document to a Menu . . . . . . . . . . . . . . . . . . . . . . . . . . . . . . . . . . . . . . . . 87
DesignGuide Style Guide . . . . . . . . . . . . . . . . . . . . . . . . . . . . . . . . . . . . . . . . . . . . . . . . . . . 90 User-Centered Design Principles . . . . . . . . . . . . . . . . . . . . . . . . . . . . . . . . . . . . . . . . . . . . 90 Before You Start . . . . . . . . . . . . . . . . . . . . . . . . . . . . . . . . . . . . . . . . . . . . . . . . . . . . . . . 93 DesignGuide Usability Guidelines . . . . . . . . . . . . . . . . . . . . . . . . . . . . . . . . . . . . . . . . . . . . 95 DesignGuide Schematics . . . . . . . . . . . . . . . . . . . . . . . . . . . . . . . . . . . . . . . . . . . . . . . . . 97 Designing Dialog Boxes . . . . . . . . . . . . . . . . . . . . . . . . . . . . . . . . . . . . . . . . . . . . . . . . . . 106 Designing Icons for Toolbars and Palettes . . . . . . . . . . . . . . . . . . . . . . . . . . . . . . . . . . . . . 107 Writing for DesignGuide Screens . . . . . . . . . . . . . . . . . . . . . . . . . . . . . . . . . . . . . . . . . . . . 110 DesignGuide Use Models . . . . . . . . . . . . . . . . . . . . . . . . . . . . . . . . . . . . . . . . . . . . . . . . . 110 DesignGuide Wizards . . . . . . . . . . . . . . . . . . . . . . . . . . . . . . . . . . . . . . . . . . . . . . . . . . . . 111 ADS Schematic Symbol & Bitmap Creation . . . . . . . . . . . . . . . . . . . . . . . . . . . . . . . . . . . . . 118 User Testing . . . . . . . . . . . . . . . . . . . . . . . . . . . . . . . . . . . . . . . . . . . . . . . . . . . . . . . . . . 127 Usability Resources . . . . . . . . . . . . . . . . . . . . . . . . . . . . . . . . . . . . . . . . . . . . . . . . . . . . . 127 Bibliography . . . . . . . . . . . . . . . . . . . . . . . . . . . . . . . . . . . . . . . . . . . . . . . . . . . . . . . . . . 128

Advanced Design System 2011.01 - DesignGuide Developer Studio
7
Getting Started With DesignGuideDeveloper StudioThe DesignGuide Developer Studio is designed to help developers quickly and easilycreate and use custom DesignGuides for use in Advanced Design System. The followingsection provides basic introduction to the DesignGuide Developer Studio components andhow to use them to create a custom DesignGuide.
Using DesignGuidesAll DesignGuides can be accessed from the Schematic window through either cascadingmenus or dialog boxes. You can configure your preferred method in the ADS Main window.Select the DesignGuide menu.The commands in this menu are as follows:
DesignGuide Studio Documentation > Developer Studio Documentation isonly available on this menu if you have installed the DesignGuide Developer Studio.It brings up the DesignGuide Developer Studio documentation. Another way toaccess the Developer Studio documentation is by selecting Help > Topics and Index> DesignGuides > DesignGuide Developer Studio (from any ADS program window).
DesignGuide Developer Studio > Start DesignGuide Studio is only available onthis menu if you have installed the DesignGuide Developer Studio. It launches theinitial Developer Studio dialog box.
Add DesignGuide brings up a directory browser in which you can add a DesignGuideto yourinstallation. This is primarily intended for use with DesignGuides that are custom-built through the Developer Studio.
List/Remove DesignGuide brings up a list of your installed DesignGuides. Selectany that you would like to uninstall and choose the Remove button.
Preferences brings up a dialog box that is not applicable to the DesignGuideDeveloper Studio itself, but for all other installed DesignGuides (such as Bluetooth orRF System), it allows you to:
Disable the DesignGuide menu commands (all except Preferences) in the Mainwindow by unchecking this box. In the Schematic and Layout windows, thecomplete DesignGuide menu and all of its commands will be removed if this boxis unchecked.Select your preferred interface method (cascading menus or dialog boxes).

Advanced Design System 2011.01 - DesignGuide Developer Studio
8
Close and restart the program for your preference changes to take effect.
NoteOn PC systems, Windows resource issues might limit the use of cascading menus. Whenmultiple windows are open, your system could become destabilized. Thus the dialog box menustyle might be best for these situations.
Accessing documentation
To access the documentation for the DesignGuide, select either of the following:
DesignGuide > DesignGuide Studio Documentation > Developer StudioDocumentation (from ADS Main window)Help > Topics and Index > DesignGuides > DesignGuide Developer Studio(from any ADS program window)
DesignGuide Developer Studio OverviewThe DesignGuide Developer Studio is used to create a custom DesignGuide using thefollowing tools:
Main Window/Content EditorMenu EditorPalette EditorBitmap EditorTab Dialog EditorQuick Help EditorSystem Help Editor
Each individual editor saves its information inside a studio file with extension .stu, so allDesignGuide information is kept in one place for easy saving and loading.

Advanced Design System 2011.01 - DesignGuide Developer Studio
9
Summary of Files and Directories
When you start to use the Developer Studio, it places a studio_files directory in your$HOME directory. The studio_files directory is the location for all project directories foreach project (each project has its own folder). Contained in the project folder is the studiofile ( xxx.stu ) and the debian file ( xxx.deb ). The xxx.stu file contains the menudefinition, the palette definition, the tab dialog definition, and so on. When you packagethe project, it does the following:
Copies all of the design files, datasets, data display pages, and so on, to the studio_files/<project name> directoryCreates the xxx.deb fileDeletes all of the files that went into the xxx.deb file.The xxx.deb file is now the archive file, which is transportable and installable in ADS. DesignGuide Name is the name of the Debian archive file. Build Name is the name of the directory used as the project name in the studio_filedirectory and in the $HPEESOF_DIR/designguides/projects directory.
To change the DesignGuide Name or Build Name, refer to Preferences (dgstudio).
Custom Design Guides can be stored in the $HOME/hpeesof/designguides/projectsdirectory (for individual users).
Creating a DesignGuideThe following brief tutorial will take you through the steps of creating a customDesignGuide that will appear on an ADS Schematic window. We recommend that youreview the preceding section, Summary of Files and Directories before proceeding.
Following are the steps to create a custom DesignGuide:
Creating a Studio Project1.Adding Content2.Using Editors3.Generating Reports4.Building a Project5.Packaging a Project6.

Advanced Design System 2011.01 - DesignGuide Developer Studio
10
Creating a Studio Project
In ADS, create a new workspace called MyWorkspace, and a schematic called1.MySchematic.Select DesignGuide Developer Studio > Start DesignGuide Studio from the ADS2.Main window to open the DesignGuide Developer Studio window.
Select File > New from the DesignGuide Developer Studio window to open the New3.Studio Project dialog box.
Enter new project name ( MyDesignGuide ).4.Click OK.5.Under Content Browser, click My Group. The new studio project is displayed:6.

Advanced Design System 2011.01 - DesignGuide Developer Studio
11
Following are the components of a studio project:
Studio NameGroup NameContent TypeContent FileDependent File
For more information on these components, see Content Editor (dgstudio).
Adding Content
After creating the studio project the next step is to add the user-created content to theContent Editor. To add content to the Content Editor:
Select a content type ( Dataset, Design, Display, Subnetwork or templates)1.from the Content Browser.Select a workspace directory from the Project Files box in the lower right.2.Select the content files to be added and click Add Project File.3.The content files are then added to the Content Browser box.4.

Advanced Design System 2011.01 - DesignGuide Developer Studio
12
To remove content, select the content file in the Content Browser box and click Remove.
Using Editors
After adding content to the content editor, the next step is to work on the content usingthe following editors:
Menu Editor (dgstudio)-Allows users to dynamically create menus with a large varietyof actions to accompany any ADS window. Using user-created content, the menueditor can provide convenient access to a variety of tools and functions, making thedesign process much easierPalette Editor (dgstudio)-Enables you to dynamically create palettes with manydifferent actions.Bitmap Editor (dgstudio)-Enables you to create and edit bitmaps, which can be usedindependently of the other DesignGuide Studio tools.Tab Dialog Editor (dgstudio)-Helps to create custom tab dialog boxes.System Help Editor (dgstudio)-Helps the DesignGuide developers to easily coordinateand link help files and other documentation into a custom DesignGuide.Quick Help Editor (dgstudio)-Provides a way to display small help comments to you.
Generating Reports
You can generate problem summary report and reports for each tool used to create aDesignGuide. To view the problem summary report:
Click Reports > Problem Summary to open the Problem Summary dialog box.1.

Advanced Design System 2011.01 - DesignGuide Developer Studio
13
It shows the summary of all the tools used to create a custom DesignGuide.Click Done.2.
You can also view summary of a specific tool, click Reports >Content/Menu/Palette/Dialog Summary to open the summary of a specific tool.
Building a Project
Building a DesignGuide project will create the DesignGuide for use the next time ADS isloaded. Before building the project you need to set the build preferences. Following arethe steps to set the build preferences:
Click File > Preferences... to open the Preferences dialog box.1.

Advanced Design System 2011.01 - DesignGuide Developer Studio
14
Modify the default build options as required.2.Build Name:Refers to the name of the directory where your DesignGuide willbe built. It is used as the project name in the studio_file directory and in the$HPEESOF_DIR/DesignGuides/Projects directory.)
NoteThe next five variables are used to make the control file for your package. The control filedefines information about your DesignGuide.
DesignGuide Name:Name of the Debian archive (package) file. Also used as adefault name for some of the DesignGuide Developer Studio Editors.
NoteSpaces and special characters are not allowed in DesignGuide Name, though they arepermitted in Build Name.
Version:DesignGuide Version. Default is 1.9.X, where X can be changed to anynumber.Depend:Some DesignGuides depend on other DesignGuides to function. A list ofdependent DesignGuides may be placed here. Default is dgbase . All listedDesignGuides must be separated by a comma.Description:A short description of your DesignGuide.Build Option:Enables you to select the option to save the build files in ADS Dir(<ADS Installation Directory>/designguides/projects/MyDG) or HOME Dir ($HOME/hpeesof/designguides/projects/MyDG)
Click OK.3.
After setting preferences build the current DesignGuide project for use on the samecomputer.
Click File > Build, or choose the Build toolbar button from the Content Editor1.window.
Select the build directory.2.Click OK the Build Completed message is displayed.3.
To look at the new menu, close Developer Studio, exit and restart ADS, then open aSchematic window. The new menu ( My Menu ) is within the DesignGuide menu, with onemenu item ( My Menu Item ). Select the created DesignGuide and the schematic youcreated will appear.
Packaging a Project
The Package utility packages the DesignGuide for installation on other computers. ClickFile > Package... or Package button on the Content Editor to open the Package dialogbox. This includes the same options as there are in Preferences dialog box. It alsoautomatically builds the DesignGuide to create a .deb file for installation on othercomputers.For more detailed information, refer to Content Editor (dgstudio).
Editing an Existing DesignGuide

Advanced Design System 2011.01 - DesignGuide Developer Studio
15
Following are the steps to edit the already created DesignGuide:
Select File > Open... from the Content Editor window to open the Open Studio Project1.dialog box.Select the Studio project.2.Click Open.3.Edit the project and follow the steps to build and package the edited project.4.
Content BrowserThe Content Editor is the first window that opens when the Developer Studio is started.The Content Editor has the following capabilities:
Creates a new studio project.Loads an existing studio project.Adds user-created content files to the project.Creates file dependencies between content files.Opens the other DesignGuide Developer Studio editors.Save and build the current studio project.Packages the DesignGuide for easy distribution and installation.Organize and store previous versions of the studio project as a means of backup.In the following, observe the Content Editor toolbar and the actions associated witheach button. Each Content Editor component can also be called using thecorresponding menu item.
The Content Editor uses a hierarchal organization that simplifies the addition ofcontent and makes viewing added content easy to see and understand. Content isviewed inside the Content Browser.
Content Hierarchy
Since the Content Browser uses a structural tree to organize the content the focus inside

Advanced Design System 2011.01 - DesignGuide Developer Studio
16
the browse window is very important. Where you are inside the window will change theresult of pressing an Action Button. The hierarchal order is as follows:
Project Name Group Name Content Type Content File Dependent File
There are five different possible levels inside the Content Browser:
Field Description
ProjectName
Name of the currently opened Studio Project.
ContentType
There are five different content types that can be added to a Studio Project.
GroupName
Content can be divided into groups at your convenience.
Dataset: Any file inside the /data directory of an ADS workspace.Design: Any design(layout or schematic) file inside the library of an ADS workspace.Display: Any .dds file inside the root directory of an ADS workspace.Subnetwork: Any .wrk file inside the library of an ADS workspace.Template: Any template file (.ael or .atf) inside the library of an ADS workspace.
Content File Added content files are listed under the Content Type of which they belong. The default objectname is the file name with no extension.
DependentFile
Any Content File may also take on Dependent Files. Dependent files must first be included asregular Content Files and then added as Dependent Files. All Dependent Files will be denotedby the icon relative to the Content Type they belong to.
Action Buttons
The Content Editor has only two action buttons. In essence, one is to add content whilethe other removes it. These buttons will be explained in greater detail further on in thedocumentation.
Add. Depending on the focus inside the Content Editor, adds content.Remove . Depending on the focus inside the Content Editor, removes content.
Adding Groups
Change the focus to be on the Project Name hierarchal level. The Add action button1.will change to Add New Group.Click Add New Group and a new default group will appear. The focus will2.automatically go to the Object Name text box.Change the group name.3.If you don't change the name and you try to add another group, it will prompt you tochange the first group name.
Adding Content Types
Change the focus to be on the Group Name hierarchal level. The Add action button1.

Advanced Design System 2011.01 - DesignGuide Developer Studio
17
will change to Add Content Type .Highlight the Content Type you want to add inside the window titled Content Types .2.Click Add Content Type and this Content Type will be added to the highlighted3.group.
Adding Content File
Change the focus to be on the Content Name hierarchal level below the group you1.want to add files. The Add action button will change to Add Workspace File. Thewindow titled PROJECT FILES will now display all the ADS workspaces on your harddrive.Browse to the file you want to add and click Add Workspace File or double-click the2.file itself. The file will be added to the highlighted content type in that group.
Adding Dependent Files
Change the focus to be on the Content File hierarchal level, specifically on the file to1.which you want to add dependent files. The Add action button will change to AddDependent File . The window titled Dependent File List will now display all the contentyet added to your project.
NoteA dependent file is any related file that needs to be copied along with the selected file.
Browse to the file you want and click Add Dependent File or double-click the file2.itself. The dependent file will be add to the Content File .
Removing Content
Removing content is a simple procedure.
Highlight any object beneath the Project Name hierarchal level inside the Content1.Browser.You will notice that the caption on the Remove action button will change according to2.which object you want to remove. Click Remove.All objects from the selection level down the hierarchal tree will be removed.3.
NoteContent removed from the content editor is not deleted. Studio projects cannot be removed usingthe Remove action button. To remove a studio project, select File > Delete from the main menubar.
Object Info
Object Info displays information about a Content File. The information is displayed onlywhen the focus is on the Content File hierarchal level. Three items are shown:
Following are the three items included in the Object Info section:

Advanced Design System 2011.01 - DesignGuide Developer Studio
18
Object Name. All of the Developer Studio Editors will use the Object Name as areference to added content. The content file minus the extension is the default ObjectName .Description . A Description of the added content. The Developer Studio does not usethe Description for anything, but can be used to help organize studio projects. Bydefault, the description is the Content Type.Path. Starting in the $HOME directory for ADS shows the Path where the source fileresides.
Content Action Window
The Content Action Window dynamically changes depending on the focus inside theContent Browser.
The five states of the Content Action window are listed in the table below:
States Focus on Result
Groups Project Name level Displays a list of the added Groups
Content Type Group Name level Displays Content Types
Project Files Content Type level Displays a directorial list of all ADS projects in the $HOME directory
Dependent Files Content File level Displays a list of all content in the current studio project
Nothing Dependent File level Displays nothing
Version ControlThe Version Control creates backups of your studio project files (i.e., files with the .stuextension).

Advanced Design System 2011.01 - DesignGuide Developer Studio
19
Creating a New Version
With your studio project open, click File > Version.1.Click New.2.A new file will appear in the Version Files list. Default information will appear forName, Description , and Date. Any of this information may be changed to suit thisversion.
Restoring an Older Version
Click File > Version from Content Editor window.1.Select the version from the Version Files list.2.Click Restore .3.The older version will be restored and loaded into the Content Editor.4.

Advanced Design System 2011.01 - DesignGuide Developer Studio
20
Menu EditorThe DesignGuide Studio Menu Editor is a powerful tool that allows users to dynamicallycreate menus with a large variety of actions to accompany any ADS window. Using user-created content, the menu editor can provide convenient access to a variety of tools andfunctions, making the design process much easier.
Initially, a newly created studio project has a Schematic menu with one default menuitem. The default menu (and any additional user-created menus) are automaticallycompiled when the studio project is built, and automatically placed in their respectivewindows when ADS is opened.
Click Tools > Menu Editor from the DesignGuide Developer Studio to open the MenuEditor dialog box.
Creating and Managing Menu ControlsMenu frame in the Menu Editor dialog box includes the menu controls that are used to dothe following:
Display the current menu name and type.Create a menu.Delete a menu.

Advanced Design System 2011.01 - DesignGuide Developer Studio
21
Creating Menus
There are three menu types within a studio project:
Main. Appears in the DesignGuide menu cascade in the ADS Main window.Schematic . Appears in the DesignGuide menu cascade in a workspace Schematicwindow.Layout. Appears in the DesignGuide menu cascade in a workspace Layout window.
Click the appropriate button for the type of menu you want to create.
NoteReplacing a previously deleted default menu by choosing the Create Menu button does not replace any ofthe menu information that was contained in the default menu prior to deletion.
Menu Names
The Menu Name text area contains the name of the selected menu, which defaults to thestudio name chosen in the Content Editor. This is the name that will appear in theDesignGuide cascade in each ADS window. To change the name, type in a new name andthe menu editor will store it with the other menu information.
Deleting Menus
To delete a menu:
Select the menu to delete from the Menu Window Type drop down list.1.Click Delete Menu.2.Click OK from the Menu Editor dialog box.3.
Once deleted, that menu will no longer appear in the DesignGuide cascade in ADS afterthe studio project is rebuilt.
NoteIf no menus are required, the entire main menu can be deleted. In this case, all menu item controls areturned off until a new menu is created.
Creating and Managing Menu Item ControlsMenu Items frame in the Menu Editor dialog bix includes the Menu Item Controls, asshown in the figure below. These Menu Item controls allow you to control the number,name, and format of menu items within a menu.

Advanced Design System 2011.01 - DesignGuide Developer Studio
22
Adding Menu Items
Each default menu starts with just one menu item. To add additional menu items:
Select the menu item that's immediately above and at the same indentation level of1.the desired location of the new menu item.#Click Insert Menu Item. The menu item will be added below the selection location,at the same depth level. If no menu item is selected, the new item is added at thebottom.
NoteFor convenience, the new menu items are automatically configured to the action and the group of thecurrently selected menu item. This makes it easier to create several menu items in a row that perform thesame action.
Deleting Menu Items
To delete a menu item:
Select the unwanted menu item.1.Click Delete Menu Item.2.In the case where the deleted menu item had sub-menus attached to it, all the sub-menu items are automatically shifted over to become sub-menus to the menu itemdirectly above the deleted one. In a case where a menu item is deleted by mistake,then click Undo to undo the delete.
NoteMenu items that are the only one remaining in a menu cannot be deleted using the Delete MenuItem button. To remove the menu, click Delete Menu.
Changing Names of Menu Items
There are two ways to change the name of a menu item:
Type in the new name in the Menu Item Caption text box in the upper right of theMenu Editor.Double-click on a menu item and type in the new name in the dialog box.
NoteMenu names can consist of any combination of characters and spaces, although it must not beempty. Leading and trailing white space will be removed once the new name has been entered.Menu names need not be unique within a menu, although to avoid confusion when the menu isused, unique names are preferable.

Advanced Design System 2011.01 - DesignGuide Developer Studio
23
Menu Separators
Menu separators, while not a vital component to a menu, can be added to allow users tovisually differentiate between different sections of a menu. There are two methods to adda separator:
Type in a `-' character into the Caption text box.Double-click on a menu item and enter a `-' character into the dialog box.The separator will appear as `------------------' in the Layout window. Menuseparators cannot have actions or objects associated with them. Nor can they havesub-menus below them.
Creating Sub-Menus
Creating sub-menus is an important part of menu creation. Using the arrow buttons onthe right side of the Menu Editor, menu items can be moved left or right. Following aresome important points about creating a menu hierarchy:
Concurrent menu items at the same level will be in the same cascade menu.A menu item one level to the right of the one immediately above it is part of a sub-menu; the menu items that will appear when the parent menu item is selected.Parent menu items cannot have actions or objects associated with them. If an actionor object has been assigned to a menu item previously, and the menu item laterbecomes the parent of a sub-menu, the action and object will be cleared.Menu separators can also be moved left and right, with the restriction that separatorscan never have sub-menus on their own. If a menu item immediately below aseparator is moved to the right, an error message will occur. Likewise, a separatormoving to the left with menu items directly below it will bring the same errormessage.Menu items within a sub-menu can have sub-menus of their own. There is no limit tothe number of sub-levels within a menu, although having more than three levels ofmenu items can be difficult and inconvenient to you.
Moving Items Up and Down
The up and down arrows on the right side of the Menu Editor allow menu items to bemoved up and down among menu items of the same depth. For instance, given the menuin the example shown here, moving G up would exchange places with E, rather than F, asG and E are at the same depth. By the same token, moving A down would switch placeswith F, since they are at the same level, while D would be unable to move up or down,without first moving to the left.
NoteAs before, menu separators cannot have sub-menus associated with them, so while separators can bemoved up and down as with any menu item, moves that result in separators having sub-menus will not beallowed by the Menu Editor.

Advanced Design System 2011.01 - DesignGuide Developer Studio
24
Undo
The Menu Editor keeps a backup of the last five changes made to the current menu. TheUndo button can be used up to five times in succession to return the current menu to itsprevious state. These changes include the creation and deletion of menus, as well as anychanges in the number or format of menu items.
NoteThe backup menus are reset any time a new menu is selected by choosing the Menu Window Type list.This is to prevent any accidental changes to a previously selected menu while another menu is on thescreen. If changes need to be undone that are more than five steps away, or before the current menu wasselected, the Content Editor's version control system will need to be used to bring back a previous versionof the studio project.
Menu Function ControlsThe Menu Function Controls allow you to assign actions and objects to menu items, aswell as control other areas such as quick help and user accessibility.
Actions and Objects
Menu items would be fairly useless without accompanying actions. An Action is the eventperformed by ADS when the menu item is selected. This can be displaying a specificdesign, opening a smart component or running a block of AEL code. The following actionsare supported by the Menu Editor:
Open (Schematic/Layout)/Display . Opens both a wrk file and the accompanyingdisplay file ( .dds ) for the given object name to the ADS Schematic or Layoutwindow.Open (Schematic/Layout) . Opens a .wrk file to the ADS Schematic or Layoutwindow.Open Display . Opens a .dds display file.Open Tab Dialog. Opens a Tab Dialog object, created using the Tab Dialog Editor.Open Help File . Opens either a quick help window or an HTML documentation file.The Quick Help Editor is used to develop Quick Help dialogs and the System HelpEditor is used to map HTML documentation content.Place Subnetwork . Opens a Subnetwork wrk file for immediate placement on theADS Schematic or Layout window.Place Template. Opens a Template .wrk file for immediate placement on the ADSSchematic or Layout window.

Advanced Design System 2011.01 - DesignGuide Developer Studio
25
Show Palette. Displays a user-created palette, created using the Palette Editor.Execute AEL Function. Executes a user-defined block of AEL code.Toggle Quick Help. Toggles all the quick help files in the menu on and off.All ten actions can be performed within a Schematic or Layout window, although theMain window menu is limited to opening or toggling help files or executing AELfunctions.
To assign an action:
Select the desired menu item.1.Open the Action drop-down list and choose an action.2.
Selecting an Object
To assign an object to a menu item:
Assign an action to the menu item.1.Choose an Object Group from the Group drop-down list (not necessary for some2.actions).Open the Object drop-down list box. The list of object corresponding to the selected3.action and group will be displayed.Select an object from the list.4.Certain actions have different methods of obtaining objects, and do not require agroup to be selected:
Place Component. When this action is selected, the Object list becomes a text areawhere you can enter in the component name, without having to choose a group.Execute AEL Function. When this action is selected, a dialog box opens to allowyou to type in a block of AEL code to be executed when the menu item is activated.Open Help File. Instead of choosing a group, the Group list contains two options forhelp files, Quick Help, or Help System. Both options get the list of possible objectsfrom the Quick Help Editor and Help System Editor respectively.Toggle Quick Help . This action requires no group or object, thus the lists will bedeactivated when this action is selected.
Editing AEL Code
When the Execute AEL Function action is selected and AEL code is inserted as the object ,the code can then be edited by choosing the Edit AEL Code button. This brings up the AELcode dialog box again, allowing you to change the AEL code.

Advanced Design System 2011.01 - DesignGuide Developer Studio
26
NoteThe AEL dialog box checks to see that the AEL code put in by you is syntactically correct. However, it isyour responsibility to make sure that function and variable names are spelled correctly and that AEL codeperforms the desired function. Any errors in code may not be obvious until after the menu is built andexecuted, in which case the menu will have to be re-edited and rebuilt.
Other Menu AttributesFollowing are descriptions of some additional menu attributes.
Quick Help
In addition to assigning quick help files as objects, additional quick help files can beassigned to menu items to be displayed along with the results of other actions. To assigna quick help file to a menu item, select a file name from the Quick Help file list, which willshow all the quick files currently in the studio project. When assigned, the quick help fileappears on the screen when the menu item is activated along with the normal results ofthe menu item action.
Analog/DSP
This element of the Menu Editor only applies to Schematic menus. The Menu Editor hasthe capability of controlling the sensitivity of menu items based on the mode of theSchematic window. If the Analog/DSP list item is set to both (the default value), then thatmenu item will be sensitive, regardless of what mode the Schematic window is in.Selecting Analog RF, or DSP, however, designates that only in that specific Schematicwindow mode will the menu item be sensitive. The Analog/DSP settings have no effect inMain, Layout, or Custom windows.
Locking
The Locking check box allows the action and object associated with this menu item to be

Advanced Design System 2011.01 - DesignGuide Developer Studio
27
locked, or unable to be activated unless you have the appropriate license number. Whenchecked, the menu item will call a special check_License function to check whether thecode number, shown in the Content Editor, is an appropriate license. If the license testdoes not succeed, the action is not performed.
Menu Editor Control ButtonsOK. Saves the current menu in the current studio project and exits the Menu Editor.Cancel. Exits the Menu Editor without saving the current menuTest. Opens a test window. See section below on Menu Testing.Help. Opens this help documentation.
Miscellaneous InformationFollowing are details on miscellaneous features.
Menu Testing
The Menu Editor provides a testing function to examine the menu structure and theattached actions and objects without having to build the entire studio project. At any timein the design process, the Test button at the bottom of the Menu Editor can be pushed tobring up a test window. The test window contains a text area and a menu bar. The menubar contains all the currently created menus with the submenus properly structured. Whenchosen each test menu item prints to the text area a list of the associated action, group,and object, along with quick menu, analog, and lock information. This feature provides aneasy way to look over the designed menu and make some immediate changes withouthaving to build the entire project to look at the menus within ADS.
Menu Summary
A complete and printable summary of all the menus and menu items, along with theirassociated action, objects, and other attributes can be created by calling the menusummary from the Content Editor's menu bar. This will display a summary, in spreadsheetformat, of all the relevant information associated with that studio project's menus.
Problem Summary
As part of the problem summary, the menu editor provides a list of menu items (withoutsubmenus) that have no action or object associated with them. This is designed to helpdevelopers quickly recognize which parts of the menu are incomplete, or need fixingwithout having to go through each menu item individually. The Problem Summary is calledthrough the Content Editor's menu bar.

Advanced Design System 2011.01 - DesignGuide Developer Studio
28
Palette EditorThe DesignGuide Studio Palette Editor is a tool that enables you to dynamically createpalettes with many different actions. Content that you've created can now be easily placedas actions to any palette item and any palette.
Creating and Managing Palette ControlsThe palette controls are used to create, delete, or load palettes in the three window types.

Advanced Design System 2011.01 - DesignGuide Developer Studio
29
Following are the three palette types:
Schematic Analog/RFSchematic DSPLayout
All studio projects start with a default palette, MyPalette_StudioName, where StudioNameis the name of the current studio project. The palette type is Analog/RF .
NoteThere is no default palette item, only a palette.
Creating Palettes
Enter new palette name in Palette Name field.1.Click Create Palette. A new palette will be created with no palette items.2.
NoteDuplicate palette names are not permitted. However, duplicate palette names in different window types(Analog/RF, DSP, Layout) are permitted. For example, a palette named MyPalette with an Analog/RFwindow type and a palette named MyPalette with a DSP window type may both exist. A palette namedMyPalette with an Analog/RF window type and another palette named MyPalette with an Analog/RFwindow type may not exist. Blank palette names are not permitted.
Deleting Palettes
Click Delete Palette to delete a palette . A dialog box will ask if you are sure you want todelete the palette. Once a palette has been deleted, all information is lost. After allpalettes in a window type are deleted, Delete Palette gets disabled and the only option isto select another window type or create a palette.
Inserting and Managing Palette Item ControlsThe palette item controls included in the Palette Items frame allows you to do thefollowing:
Inserting a Palette ItemDeleteing a Palette ItemMoving a Palette ItemChanging Bitmaps

Advanced Design System 2011.01 - DesignGuide Developer Studio
30
The following sections provide information on making changes in palette items.
Inserting Palette Items
To insert a palette item click Insert Palette Item . This will bring up the bitmap selectionwindow. After selecting the bitmap to use, the bitmap will appear in the Current PaletteLayout window. The palette item bitmap name will appear in the Palette Item Bitmapdrop-down combo box. The default selection choices are "My Content" for the ObjectGroup , "none" for the Quick Help and "No help available" for the Balloon Help Text . Asthe number of palette items grows a scroll bar will appear enabling you to scroll and viewall palette items.
Deleting Palette Items
To delete a palette item, click the item to select it. A gray box outlines the item selected.Click Delete Palette Item . A dialog box asks if you want to continue. To delete thepalette click Yes . If the palette item is deleted, the corresponding bitmap will be also bedeleted.
NoteIt is strongly recommended that the same bitmap is not used for multiple palette items, since deleting oneof the palette items will delete the bitmap both palette items were sharing. Also, be aware that once apalette item is deleted, the information is lost. When you want to delete multiple palette items, start withthe palette items on the bottom. On large palettes deleting palette items near the top of the list results inan increase of time needed to update the Current Palette Layout window.
Changing Bitmaps
A palette item bitmap can be changed be using the drop-down combo list labeled PaletteItem Bitmap . The list shows all bitmaps found in the bitmap directory. To change thebitmap, move the pointer to the bitmap name that you want to change the palette item toand left-click on the name. The bitmap will change in the Current Palette Layout windowto reflect the new palette item bitmap.
NoteAlthough it is possible to have two palette items share the same bitmap, it is not recommended. For moreinformation refer to Deleting Palette Items.

Advanced Design System 2011.01 - DesignGuide Developer Studio
31
Moving a Palette Item
A palette item can be moved using the four directional arrows located below the lockcheckbox. The palette item list is in a linear order starting at the top left-hand item andgoing across the row, then down the rows. Moving an item up or down will move the itemup or down one row, and will cause the two items in the middle to slide down. Moving anitem right or left will swap the position of the two items. Look at the following example.From left to right, we see the original palette, the palette moved up, and the palettemoved down.
In the next example, we first see the palette moved right, then the palette moved left.
NoteAll screen shots were taken after moving the palette item from the original position.
Palette Function Controls
The palette function controls allow you to change the bitmap, actions, objects, quickhelps,

Advanced Design System 2011.01 - DesignGuide Developer Studio
32
and balloon text help for any palette item.
The following sections provide details on making assignments.
Assigning an Action
For the palette item to do something an action, object group, and object need to beassigned. To assign an action click on the palette item. Click on the drop-down list labeledAction and select the action you want the palette item to perform. Once an action hasbeen assigned, any palette item without an action that has been selected willautomatically have the same action as the first palette item with the exception of ExecuteAEL Function .For example, Five palette items exist: A, B, C, D, and E. Suppose A has an action alreadyassigned, Place Template . All other palette items have no action assigned. You selectpalette item B and assign it the action Place Subnetwork . Next you click on palette itemC. Since palette item C had no previous action, the action Place Subnetwork getsassigned. Next you select palette item A. Since palette item A has an action alreadyassigned nothing is changed. Palette item D is selected. Its action changes to PlaceSubnetwork . You want palette item D to execute an AEL function so you change theaction to Execute AEL Function . Finally you click on palette item E . Execute AEL Functionwill not be the selected action. Instead it will be the previous action, or Place Subnetwork .
Execute AEL Function
The Execute AEL Function is different from other actions and needs more explanation. IfExecute AEL Function is selected, a dialog box will appear with an editable text field. Typein the AEL code you wish to execute and click OK .
NoteThe button labeled Edit AEL Code will only be active if the current palette item selected has the actionExecute AEL Function . Clicking this button will bring up the Execute AEL Function dialog window with theAEL code to edit. The object of an Execute AEL Function action is your defined AEL code.
Assigning an Object Group

Advanced Design System 2011.01 - DesignGuide Developer Studio
33
When a palette item is inserted, the default object group assigned is My Content , or thefirst Object Group defined in the Content Editor. To change the object group. use thedrop-down list labeled Object Group . Left-click the name of the new object group youwish to use.
Assigning an Object
To assign an object, both an action and an object group need to be assigned. Click thedrop-down list labeled Object and left-click the desired object. The only exception is theobject associated with the Place Component action. When the action assigned is PlaceComponent, an edit line is used to show the object, not a drop-down list. Type in thecomponent you wish to place, without the extension.
Assigning the QuickHelp
The Quickhelp is assigned for palette items using the drop-down list labeled Quick Help .Select the quickhelp name you wish to call when the palette button is pushed.
NoteTo select a QuickHelp topic, you must first use the Quickhelp Editor to register Quickhelp names withcorresponding Quickhelp dialog boxes.
Assigning Balloon Help Text
The balloon help is the text that pops up in a little balloon when the pointer is left on apalette item for a few seconds. To assign a balloon help to a palette item, remove thecurrent text in the edit field labeled Balloon Help Text and insert the new balloon helptext.
Lock Feature
To lock the palette item, check the box labeled Locked. To unlock, uncheck the box. Thelock feature will check to see if a valid license exists before the action is performed. If thepalette item is locked and a valid license exists, the button will work. If a valid licensedoes not exist, the button will not work. If the palette item is not locked, the button willwork regardless of the license status.
NoteThe license code number is found in the File > Preferences menu item.
Bitmap Selection Window

Advanced Design System 2011.01 - DesignGuide Developer Studio
34
NoteThe Changing Palette Item Name capability is on Windows version of DesignGuide Developer Studio only.
The bitmap selection window provides a way to quickly browse the contents of the bitmapdirectory to find a suitable bitmap. Once a bitmap is found there are two ways to insert itin the palette. The first is as a template and the second is a copy.
NoteWhen the Bitmap Selection Window first opens, it searches the$HOME\studio_files\ProjectName\bitmaps\palette directory, where ProjectName is the current project, andremoves all bitmaps that are not 32 x 32 with 16 colors. It places the bitmaps in the$HOME\studio_files\ProjectName\bitmaps directory
Template versus Copy
The main difference between a template and a copy is that a copy is an exact copy of thebitmap, while the template inserts a user-defined text as a caption. In both a copy and atemplate. a copy of the bitmap is created so even though the bitmaps look the same, theyare different bitmaps. This can be seen in the palette item bitmap.
Inserting a Template
Any bitmap image may be inserted as a template. To insert a bitmap:
Left-click on a bitmap.1.Type in the template text in the Palette Item Name edit box.2.Left-click the Insert button.3.A copy of the bitmap with a new caption is created and inserted as a palette item.4.
NoteBy default, when a project is first created, only the bitmaps in the template directory will show inthe bitmap selection window. To add custom bitmaps that get added to all studio projects placethem in the $HPEESOF_DIR\designguides\projects\dgstudio\ui\bitmaps\adsbmps directory. To addcustom bitmaps that only get added in the current studio project add the bitmaps to the$HOME\studio_files\ProjectName\bitmaps\palette directory, where the ProjectName is the currentstudio project. Keep template names to about six characters since any more will not fit on thebitmap.
Inserting a Copy
Any bitmap may be inserted as a copy. To insert a bitmap as a copy:

Advanced Design System 2011.01 - DesignGuide Developer Studio
35
Left-click on a bitmap.1.Left-click the Insert button.2.This will create an exact copy of the bitmap.3.
NoteThe maximum number of copies of bitmaps that can exist is 99. This is true for both template andcopies, however inserting as a template will rename the bitmap to the template name. Also, the firstpalette item inserted as a copy will not be a copy, instead it will be the original bitmap. No copy willbe made.
Import Button
The import button opens a dialog box that can be used to search for a bitmap to insert.When Open is chosen, the bitmap is copied into the bitmap directory. Since only bitmapsfrom the bitmap directory can be added as a palette item, it is necessary to make a copy.The import window will remember which directory you last imported a bitmap and willopen to that directory. If you haven't imported a bitmap yet, the default directory is thebitmap directory for the current studio project.
NoteOnly bitmaps that are 32 x 32 with 16 colors may be imported.
NoteImporting bitmaps only works on the PC version of DesignGuide Developer Studio. In UNIX, bitmaps mustbe copied by hand into the $HOME/studio_files/<current project>/bitmaps/palette directory.

Advanced Design System 2011.01 - DesignGuide Developer Studio
36
Bitmap EditorThe Bitmap Editor is a fully functional tool for creating and editing bitmaps, which can beused independently of the other DesignGuide Studio tools. The Bitmap Editor can create oredit any 32 by 32 bitmap for use as a custom palette button within the DesignGuideStudio itself, or for other applications that use bitmaps. The Bitmap Editor uses thestandard .bmp format, so bitmaps created using the editor are compatible with any otherapplication that uses bitmaps.
Drawing Tools PaletteFollowing are the buttons in the Drawing Tools Palette.
Selection
The Selection mode allows a rectangular section of the bitmap to be selected using asimple mouse drag. After selection is completed, the selection is shown on the screen witha thin dotted black line. The selection will only be in effect while the bitmap editor is inSelection mode. A switch to any other mode will remove the selection marker from thescreen. Many of the toolbar commands such as cut, copy, rotate, and flip require thebitmap editor to be in selection mode, and will only function after a selection has beenmade.

Advanced Design System 2011.01 - DesignGuide Developer Studio
37
Moving a selection
The Bitmap Editor provides a quick method of moving a selection from one place toanother without having to use the Cut and Paste buttons. Moving can be done in thefollowing steps
Draw a selection box around the bitmap section to be moved.1.Put the mouse cursor within the selection box, and hold down the left mouse button.2.An image will appear below the mouse cursor showing the current location of the3.selection. Move the cursor and the image to the desired destination.Release the mouse button; the selection will be automatically cut from the old4.location and placed in the selected destination.
Erase
The Erase mode allows individual pixels on the bitmap to be replaced with the backgroundcolor. Similar to Draw mode, Erase mode allows you to either click on individual pixels, orhold down the mouse button and drag, changing the individual pixels to the backgroundcolor.
Draw
In Draw mode, you can click or drag the mouse on the screen to change individual pixelsto the selected foreground color.
Flood Fill
In Flood Fill mode, clicked on a pixel with the mouse, causes every square of that colorwithin the same shape to be filled with the selected foreground color. The flood proceedsin all four cardinal directions, and stops whenever it reaches a color that is different fromthe original selected color. The following figure shows a demonstration of the flood fillaction.

Advanced Design System 2011.01 - DesignGuide Developer Studio
38
Line
Line mode allows you to draw a line, one pixel wide, connecting any two points. Simplyhold down the mouse button over the desired starting point, and drag the mouse to thedesired end point. A line image will appear after dragging, showing the location of the line.When the line is in the right place, release the mouse button, and the line will be filled inwith the selected foreground color. The following figure shows how the line tool works.
Rectangle
Rectangle mode allow you to draw entire rectangles quickly and conveniently, withouthaving to draw each side separately using the line tool. After selecting Rectangle mode,move the mouse cursor to any corner of the desired location and hold down the leftmouse button. Dragging the mouse will display a rectangle image which then can be sizedappropriately.

Advanced Design System 2011.01 - DesignGuide Developer Studio
39
Releasing the mouse button will draw a rectangular border in the selected foregroundcolor, as shown here.
Filled Rectangle
Filled Rectangle mode works the same way as Rectangle mode, only the entire rectanglewill be filled with the selected foreground color, overwriting any other colors within theboundaries of the rectangle.
The following figure shows how the filled rectangle mode works:
Circle
The Circle mode allows a user to add an unfilled circle to the bitmap. After selecting Circlemode, click and hold the left mouse button where the center of the circle will be, and thenmove the mouse outward. An image will appear, showing the boundaries of the circle asthe cursor is moved. Once the circle is the proper size and shape, releasing the mouse

Advanced Design System 2011.01 - DesignGuide Developer Studio
40
button creates the circle using the selected foreground color.
The following diagrams show the use of the Circle too:
Filled Circle
Filled Circle mode works the same way as Circle mode, only the completed circle is filledcompletely with the selected foreground color.
The following figure demonstrates its use:
Text (7)

Advanced Design System 2011.01 - DesignGuide Developer Studio
41
The larger text tool of the Bitmap Editor allows you to place text anywhere on the bitmap.Once selected, the mouse cursor shows a bracket image, representing the left side of thetext. Once the location is selected, and the mouse button is pushed, a dialog box asks forthe text to be inserted. The Text 7 tool is capable of upper and lower case letters andnumbers, although blank spaces will be inserted in place of any other symbols. The textwill be printed in the selected foreground color, and will start in the location specified bythe mouse. In the case the text is too long to fit within the borders of the bitmap, the toolwill cut off the text at the border and any remaining text will not be printed.
Text (5)
The smaller text tool of the Bitmap Editor draws characters that are 5 pixels high at anyplace on the bitmap. When the tool is selected, the mouse cursor becomes a bracketimage representing the left border of the text. As with the Text-7 tool, once the mousebutton is pushed, a dialog box prompts you to input the desired text. Unlike the Text-7tool, the 5-pixel font has only upper case letters, and will print the inputted text in allupper-case regardless of the case used when inputting.
The following figure shows the results of both text tools.
Menu/Toolbar ItemsThe following provides details on the menu and toolbar commands.
File Menu

Advanced Design System 2011.01 - DesignGuide Developer Studio
42
MenuItem
Image Description
New Creates a new blank bitmap without saving the previous bitmap. The blank bitmap isautomatically gray, regardless of the selected background color.
Open Opens an existing bitmap. Selecting this menu item opens a file selection dialog box,allowing you to selected the bitmap to open.
NoteSince the bitmap editor only handles bitmaps that are 32 X 32, attempting toopen a larger bitmap will result in an error message.
Browse Consists of four separate menu items: Analog, DSP, Layout, and Template. Each itemopens a special browse window to look through and select from specially definedpreexisting bitmaps.
Save Saves the current bitmap under its current name. If no name has been selected forthis bitmap, a file dialog box is opened allowing you to input the new bitmap's name.
Save As Opens a file dialog box to allow you to save the current bitmap under a user-definedname.
Exit Closes the bitmap editor without saving the current bitmap.
Edit Menu
MenuItem
Image Description
Undo Redraws the current bitmap as it was before the last drawing command wasperformed.
NoteUndo can only be used once in succession as only the most recent drawingcommand is remembered. When undoing a paste command, the paste selectionremains in the clipboard, and can be pasted again immediately.
Cut This is only applicable in Selection mode, and after a selection has been made. Copiesthe selected section to the clipboard and replaces the selection with backgroundcolor.
Copy This is only applicable in Selection mode, and after a selection has been made. Copiesthe selected section to the clipboard while leaving the original selection unchanged.
Paste This is only applicable in Selection mode, and after having selected a section andeither used the Cut or Copy command beforehand. Displays a rectangular imageunder the mouse cursor showing the size of the clipboard. Once the left mouse buttonis pressed, the selection is copied onto the bitmap in the designated location. If theselection reaches beyond the boundaries of the bitmap editor, the extraneous pixelsare eliminated.
ClearSelection
This is only applicable in Selection mode, and after a selection has been made.Replaces the selected area with background color.
Clear All Replaces the entire bitmap area with background color.
View Menu

Advanced Design System 2011.01 - DesignGuide Developer Studio
43
Menu Item Image Description
RedrawBitmapPreview
Refreshes the bitmap preview window to the side of the main bitmap display.
Redraw View Refreshes the main bitmap window. Use if visual artifacts begin to appear on thescreen.
Caption GuideDisplay
Toggles the Caption Guidelines on and off. When activated, the bitmap windowshows the approximate space designated for captions, for aid in bitmap design.
Image GuideDisplay
Toggles the Image Guidelines on and off. When activated, the bitmap windowshows the approximate space designated for the main bitmap image, used as anaid in bitmap design.
Tools Menu
Menu Item Image Description
Add Caption Allows you to input a caption to be placed in the caption area at the bottom ofthe bitmap window. The caption will be centered and printed in the selectedforeground color. Captions that extend the boundaries of the bitmap windowwill have the left-most and right-most sections cut off.
Add Analog/RFCorner Tab
Draws a yellow corner on the bitmap, used to designate an Analog/RF item.
Add SmartComponentCorner Tab
Draws a blue corner on the bitmap, used to designate a Smart Component.
Flip SelectionHorizontal
This is only applicable in Selection mode, after a selection box has beendrawn. Flips the selection across a vertical axis, creating a mirror image of theoriginal image.
Flip SelectionVertical
This is only applicable in Selection mode, after a selection box has beendrawn. Flips the selection across a horizontal axis, creating a verticallyopposite image of the original.
Rotate Selection This is only applicable in Selection mode, after a selection box has beendrawn. Rotate also requires the selection box to be a square. Once theselection is made, Rotate redraws the selection after rotating the image 90degrees clockwise.
Help Menu
Menu Item Image Description
User Manual Brings up the help documentation for the bitmap editor.
About Bitmap Editor Version and copyright information.
Color Selection ToolsThe Selected Color Box at the bottom left of the bitmap editor shows the currentlyselected colors: the inner square is the foreground color, the outer square is the

Advanced Design System 2011.01 - DesignGuide Developer Studio
44
background color. The fifteen color boxes shown in the following Bitmap Editor Colorstable are the available colors.
Bitmap Editor Colors
Color ADS Number
Red 1
Black 0
Yellow 2
Green 3
Light Blue 4
Blue 5
Purple 6
Gray 7
White 8
Dark Blue 13
Brown 29
Olive 27
Orange 82
Teal 63
Magenta 37
Clicking on one of the color boxes selects that color according to which mouse button isused:
Left Mouse Button : Selected color is now the foreground color.Right Mouse Button : Selected color is now the background color.
Color Selection List
Another way to select a color is through the Color Selection List, found right above thecolor boxes. The List contains names for standard component items and the colorsassociated with them. This will assist in ensuring that custom bitmaps have the same colorscheme and pattern as other ADS bitmaps. To select a color, simply choose the desiredname from the list, and the foreground color will be adjusted automatically. The choicesshown in the following Color Selection List Options table are available through the ColorSelection List.
Color Selection List Options

Advanced Design System 2011.01 - DesignGuide Developer Studio
45
Name Color
RF Symbol Outline Black
RF Symbol Fill White
RF Symbol Text Black
RF Pins Red
RF Graphics Black
DSP Timed Black
DSP SymbolBodies
Black
DSP Any Black
DSP Integer Yellow
DSP Message Teal
DSP Fix Purple
DSP Float Blue
DSP Graphics Dark Blue
DSP Complex Green
DSP Matrix Orange
Bitmap PreviewThe Bitmap Editor provides a bitmap preview window just to the right of the main layoutgrid. This window shows the created bitmap as it would appear as a palette item using a.bmp file. (This does not physically create the named .bmp file, just a temporary one foruse as a preview. To create a .bmp file, use the Save or Save As commands in the BitmapEditor menu.) The bitmap preview will be automatically updated each time any palette(Circle, Rectangle, Text, etc.) or menu functions (cut, paste, rotation, etc.) are performed.If you want to refresh the preview for any reason, select the View > Refresh BitmapPreview from the menu.
NoteThe Bitmap Preview only exists on the Windows Version of the DesignGuide Developer Studio.

Advanced Design System 2011.01 - DesignGuide Developer Studio
46
Tab Dialog EditorThe Tab Dialog Editor is the tool used to create custom tab dialog boxes. These Tab dialogboxes are attached to menus inside your DesignGuide to simplify the design process. ClickTools > Tab Dialog Editor to open the Tab Dialog Editor dialog box.
Dialog Controls
Tab Dialogs can be created, deleted and renamed using the Dialog Controls.
Creating Tab Dialogs
By simply clicking on the Create Dialog button, a default Tab Dialog will appear. You canchange the name by highlighting the default name and entering the name that you want.After creating multiple Tab Dialogs you can browse through them using the pull-down

Advanced Design System 2011.01 - DesignGuide Developer Studio
47
menu.
NoteThe name that you give each Tab Dialog is what will appear inside the Menu Editor when you assign tabdialogs to menu items.
Deleting Tab Dialogs
To delete the Tab Dialogs, select the dialog name using the pull-down menu and clickDelete Dialog.
Current Dialog LayoutTab Dialogs are organized into small hierarchal tree list structures. There are only twolevels to the structure:
Tab Names. Appear on the top level.Button Names. Appear on the second level.
Reordering Tabs and Buttons
To change the order of the tabs or buttons:
Choose the tab or button you want to move.1.Click on the up or down arrow depending on the direction you want to move the tab2.or button.Continue arranging the tabs and buttons until you reach the desired order.3.
NoteIf selections have already been added to the information list, rearranging the tabs and buttons willnot affect these selections. The combinations will change as you change the order of tabs andbuttons.

Advanced Design System 2011.01 - DesignGuide Developer Studio
48
Dialog Item Controls
Adding, deleting, and renaming dialog items are done in this box.
Adding and Deleting Dialog Items
To add a dialog item:
Choose the tree level in the Current Dialog Layout corresponding to the item you1.want to add. The Add action button should change to either Add Tab Group or AddButton Item .Click Add. A default item will appear in the Current Dialog Layout.2.
To delete a dialog item:
Choose the tree level in the Current Dialog Layout corresponding to the item you1.want to delete. The Delete action button should change to either Delete Tab Group orDelete Button Item .Click Delete. The item will be deleted from the Current Dialog Layout.2.
Caution Deleting a tab will also delete all the buttons associated with it.
Dialog Item Names
As you select dialog items from the Current Dialog Layout window, their names will appearin the text box. By putting the cursor in the text box and typing the desired name, adialog item's name may be changed. Button names are what will appear when choosingcombinations.
Dialog Selection Item ControlsSelections must be added to the Information List before they can be made into a workingtab dialog.
Adding and Removing Selections
To add selections:
Click Add Selection until the desired amount of selections have been added. All1.added selections will initially default to button1 for all tabs.
To delete selections:

Advanced Design System 2011.01 - DesignGuide Developer Studio
49
Highlight the selection in the Information List that you want to delete.1.Click Remove Selection .2.
Information ListThe Information List displays all the added selections and combinations for the current tabdialog. The numbers correspond to the buttons and tabs that need to be chosen toactivate the object. For example, if you have 1,3,2 on one of the selections, it refers tothe first button on the first tab, the third button on the second tab, and the second buttonon the fourth tab. After this combination, each selection shows the resultant action.
Tab SelectionsThe logic for each selection is made in the Tab Selections pull-down menus.

Advanced Design System 2011.01 - DesignGuide Developer Studio
50
Adding and Changing Logic
To add or change logic:
Choose the selection from the Information List that you want to change. Notice that,1.once selected, all pull-down menus will conform to the highlighted selection.Using the pull-down menus change the selection logic to fit your DesignGuide.2.The Tab Selections pull-down menus are arranged according to your tabs andbuttons. Pull-down menu number 1 corresponds to the first tab, pull-down menunumber 2 corresponds to the second tab, etc. Likewise the first item on each pull-down menu refers to the first button of each corresponding tab, etc.
Dialog Function Controls
Each selection needs an Action, Object Group, and an Object.
Actions and Object
Actions and Objects help define what the Tab Dialog will do. Each selection, therefore,needs both an action and an object in order for it to do anything.To change the action or object for a selection:
Choose a selection from the Information List.1.Select the desired action from the Action pull-down menu.2.Select the correct group from the Object Group pull-down menu.3.Select the desired object from the Object pull-down menu.4.Notice that the selection will change on the Information list as you make changesfrom the pull-down menus.
Tab Dialog Editor Control Buttons
Tab Dialog Editor Control Buttons
OK. Exits the Tab Dialog Editor.Cancel. Closes the Tab Dialog Editor.Test. Displays what the Tab Dialog will actually look like. Changing button selections

Advanced Design System 2011.01 - DesignGuide Developer Studio
51
will show the change in action.Help. Opens this help documentation.

Advanced Design System 2011.01 - DesignGuide Developer Studio
52
System Help EditorThe System Help Editor is a tool designed to help DesignGuide developers easilycoordinate and link help files and other documentation into a custom DesignGuide. ClickTools > System Help Editor from the DesignGuide Developer Studio to open the SystemHelp Editor dialog box.
Using the System Help EditorThe System Help Editor creates a help index file, which allows direct reference to HTMLfiles through the DesignGuide Developer Studio. This allows custom menu items to bringup a specified section of an HTML document as help for those who use a custom designguide.A help index file requires the following three items:
System Help Name . User-defined name used within the Developer Studio.Help File Name . HTML (.html) file referenced.Help File Reference. Reference used within the above HTML file to refer to thedesired section of documentation.
Creating a Help Index File
To create a help index file, do the following:
Copy all the documentation ( .html ) files into the /doc/ subdirectory of the studio1.project directory. Make note of all the HTML references within each file that need tobe indexed.Click Add to create a new Help System index.2.Enter HTML reference into the Help File Reference text box.3.Select the file in which the reference is found with the Help File Name drop down list.4.Change System Help Name to the desired name. This is the name that will appear5.in the Menu and Palette Editor when help files are used.Repeat Steps 2 through 5 for each HTML reference to be linked.6.

Advanced Design System 2011.01 - DesignGuide Developer Studio
53
Click OK . This will copy the .html files to the proper place in ADS and create an7.index file.
NoteA browser is available to navigate to subdirectories under /doc .
Using Help References
After the help index file is created, help docs can be tied into a custom menu by thefollowing process:
Open the custom menu using the Menu Editor.1.Select the menu item to which the help file will be attached.2.Choose Open Help File from the Action list.3.Choose Help System from the Group list.4.Open the Object list. The list of reference names created in the System Help Editor5.will appear.Choose the reference name to be assigned to the menu item.6.When the menu is built, selecting that menu item will automatically start your Webbrowser and bring the referenced file to the screen.
Removing Help References
To remove a help reference from the list, simply select the reference and click Remove.Once the OK button is clicked, the help index file will be recreated without the deletedreference.
NoteThe System Help Editor does not have an Undo function, so deleted help references will need to berecreated if deleted by mistake.
System Help Editor Control ButtonsThe Control Buttons on the bottom of the System Help Editor help you save and loadsystem help files, as well as creating a new system file.
Opening and Editing an Existing file
To open and edit an existing system help file:
Click Copy Help File from the System Help Editor Control Buttons.1.Select an index file from the file dialog box.2.
NoteIndex files are found in the /doc/addons_indexes/hpeesofsim subdirectory of the main ADSdirectory. They are simply text files without a file extension.
Opening a New Help File
By default, the System Help Editor opens to the associated help file for the studio projectcurrently opened in the DesignGuide Developer Studio. Click New will clear the current

Advanced Design System 2011.01 - DesignGuide Developer Studio
54
help file, allowing you to create a new one.
If a separate help file has been opened using the Copy Help File button, however, the Newbutton will return the help editor to the current studio system help file, allowing users toretain changes that were made to the current studio help file while still able to open andedit outside help files as well.
The Current System Help File box displays whether the current help file is an outside file,or the current studio project help file.

Advanced Design System 2011.01 - DesignGuide Developer Studio
55
Quick Help EditorThe Quick Help Editor provides a way to display small help comments to you. These quickhelps can be used in any palette or menu item and can help reduce the amount of on-linedocumentation needed for your studio projects. Following are descriptions of the variousbuttons, commands, and fields used in the Quick Help Editor.
Add Button. Adds quick help items. The default name is defaultX, where X is an integerrepresenting the next unused integer. An item must be added before you can add text andgive it a caption.
Remove Button . Removes the current quick help item selected. If no quickhelp item isselected, nothing will happen.
Name. Corresponds to the name of the quick help item. This name is used in thedropdown list of the palette and menu editors. All names must be unique. To change thename select the item you wish to change, highlight the text in the name field, and replacewith the new name you wish to use.
Title. The string that appears at the top of the quick help dialog box. To change the title,select a quick help item, highlight the text in the title field, and replace with the new title.
Main Text Field . The dialog part of the quickhelp dialog box. The quickhelp dialog boxcan show text as either bolded or normal. To bold the text, place two returns after the lineof text. To make the text normal, only use one return. View the example that follows. TheQuick Help Editor appears as shown here.
The Quick Help dialog box appears as shown here.

Advanced Design System 2011.01 - DesignGuide Developer Studio
56
Test Button . The Test button will enable you to view the quickhelp dialog.
NoteThe Don't show this window again checkbox is disabled in test mode. Checking it has no effect.
Quick Help DialogThe Quick Help dialog box pops up when a menu or palette item is selected. It will onlyfunction if the palette or menu item has been assigned a quick help name. It is ascrollable table that expands horizontally to fit longer lined text and scrolls vertically toshow all lines of text.
Don't Show This Window Again checkbox will turn off the quick help dialog for thatquick help name.
NoteAny palette or menu item that shares the quick help name will also be disabled.
Quick Help Config File
The quick help information regarding a studio project is stored in the$HOME\hpeesof\config directory with the file named after the project name. The format isthe quick help name followed by a =TRUE or =FALSE. This corresponds to the Don't ShowThis Window Again Checkbox. All names default to TRUE which means all names will showthe quick help dialog box when the palette or menu is selected. If the box gets checked,the corresponding name in the config file gets changed to name=FALSE, where name isthe quick help registered name.
NoteTo manually turn on the quick help dialog box for a quick help name, open the corresponding config fileand change the boolean value to TRUE, and to turn off the dialog box change the value to FALSE.

Advanced Design System 2011.01 - DesignGuide Developer Studio
57
Lab Example SummaryThis section provides a a basic summary of the steps used to develop DesignGuides, usingsome actual lab examples. The user-created DesignGuide examples referenced in thissection include the following:
dg_budget_wrk (Budget DesignGuide)dg_radar_wrk (Radar DesignGuide)dg_rfic_models_wrk (RFIC Model DesignGuide)
To access these examples from the Advanced Design System Main window, select File >Open > Example the Choose an Archived Example to Open dialog box appears. From thisdialog box select the example workspace you want to open from the Training >DesignGuide folder.
This section is organized as follows:
Basic information before startingTab Dialog Editor Example (Budget DesignGuide)Menu and Palette Editor Example (Radar DesignGuide)Advanced Topics (RFIC Model DesignGuide)Advanced Topics (Documentation)The primary steps in creating a DesignGuide using the Developer Studio are asfollows:Create DesignGuide structure, using the following:
Menu EditorPalette EditorTab Dialog EditorBitmap EditorQuick Help EditorSystem HelpReport Problem Summary
Associate actions to menu selectionsOpen Schematics / Data DisplaysDisplay palettesOpen Tab dialogsInsert templates, components, and sub-networksExecute custom AEL routines
Produce DesignGuides for PC or UnixCreate a Revision HistoryCreate single file archive for easy distribution via worldwide web or e-mail
Basic Information Before StartingThe following is some basic data that will be helpful before you begin your developmentprocess.
Navigating Through the Developer Studio
To access the main dialog box for the Developer Studio, in the ADS Main window, selectDesignGuide > DesignGuide Developer Studio > Start DesignGuide Studio.
For a basic introduction to navigating through the DesignGuide menus and commands,refer to Developer Studio Overview (dgstudio).

Advanced Design System 2011.01 - DesignGuide Developer Studio
58
Important Files and Directories
Following is the DesignGuide directory structure in $HPEESOF_DIR:$HPEESOF_DIR\designguides\ael\vapi_runtime.atf$HPEESOF_DIR\designguides\projects\<designguide name>aeldatadocnetworksui
The source files can be any ADS workspace directory. The ADS workspace must be locatedat $HOME. There is no browse capability for the Content Editor of the Developer StudioDesignGuide .
$HOME\<ads_workspace_name>_wrk
The archive files are located in the studio_file directory:$HOME\Studio_files\<designguide name>\<designguide name>.deb.
NoteOnce the DesignGuide has been packaged and all changes have been completed you can move the ADSworkspace to another directory.
Creating a New Studio ProjectFollowing are the steps to create a new studio file.
Place a workspace file (dg_budget_wrk in this example) in the $HOME directory.1.From the ADS Main Window, select DesignGuide > DesignGuide Developer2.Studio > Start DesignGuide Studio....From the DesignGuide Developer Studio window select File > New.3.From the New Studio Project dialog box, define the name of the studio project (for4.example, Budget) , then click OK.
Registering the Content
The Content Register is used to do the following:
Define the location of designs, data displays, and datasets.Map content from multiple ADS workspaces.Define dependent files.The build copies the content to one location.

Advanced Design System 2011.01 - DesignGuide Developer Studio
59
Click Budget > My Group in the Content Browser frame of the DesignGuide1.Developer Studio window.Select Design icon in the Content Browser.2.Expand the dg_budget_wrk in the Project Files window. The ADS workspace files are3.now listed.Select all Design files using Shift and Ctrl keys.4.Click Add Workspace File.5.Continue the same content registry process for the Data displays and Datasets, as6.shown in the following illustration.Click File > Save or click Save icon on the toolbar to save the Studio project.7.
Using the Tab Dialog Editor
Following are the steps to use the Tab Dialog Editor.
From the DesignGuide Developer Studio window toolbar, open the Tab Dialog Editor .1.Refer to the menu plan introduced previously in this section.
Define three Tabs by choosing the Add Tab Group button. If you expand one of the2.inserted tabs, and select this button, the Add Tab Group button changes to AddButton Group .

Advanced Design System 2011.01 - DesignGuide Developer Studio
60
Define three buttons for tab 1 using the Add Button Group button.3.Define three buttons for tab 2, and four buttons for tab 3.4.Change the name of the tabs to the following:5.
Tab 1 to Simulation ControlTab 2 to Noise MeasurementsTab 3 to Signal Measurements
Change the tab 1 button names to the following:6.Button 1 to ACButton 2 to HBButton 3 to Both AC and HB
NoteThe name order of the buttons is important for proper mapping to actions.
Change the tab 2 button names to the following:7.Button 1 to NoneButton 2 to All Noise BudgetsButton 3 to SNR and Noise Power only
Change the tab 3 button names to the following:8.Button 1 to NoneButton 2 to All Power BudgetsButton 3 to Gain Compression onlyButton 4 to IP3 degradation only
From the Tab Dialog Editor window, after the tabs and buttons have been named,9.add 13 tab selections (one for each design file) using the Add Selections button.Repeat the following process for each of the 13 tab selections.10.
Select a tab selection in the information window so that it is highlighted.Select Open schematic/display from the Action drop-down list.Select My Group from the Object drop-down list.Select Object (start with Budget112).Select the combination of buttons that will define the action. For example, the

Advanced Design System 2011.01 - DesignGuide Developer Studio
61
object budget213 refers to button 2 from tab 1, button 1 from tab 2, and button3 from tab 3.Click Test to see a preview of the Tab dialog box.
When all 13 definitions are complete, close the Tab Dialog Editor window.11.Save your work.12.
Using the Menu Editor
Following are the steps to use the Menu Editor:
From the DesignGuide Developer Studio window toolbar, open the Menu Editor.1.
Set the Menu Name to Budget. Press Enter when you finish typing in the new name2.(which will appear in the DesignGuide menu).
Defining a menu
The tab dialog needs to be configured into a menu, as explained in the next set of steps.

Advanced Design System 2011.01 - DesignGuide Developer Studio
62
In the Menu Editor window, make sure that the Menu Window Type is set to1.Schematic .Select the first entry in the Current Menu Layout to define it.2.Change the Menu Item Caption name to Budget Analysis Configuration.3.Select Open Tab Dialog from the Action drop-down list.4.Select My Groups from the Object Group drop-down list.5.Select Budget tab dialog from the Object drop-down list.6.Select Analog RF from the Analog/DSP drop-down list.7.Test the menu. After inspection, close the Menu Editor Window.8.Save your work.9.
Build Command Definitions
Prior to building the DesignGuide, it's useful to review the build command definitions:
Build. Copies all content files and UI definitions to the designguides project directory$HPEESOF_DIR/designguides/projects . This is not the same as adding or installing.It does not register the files with ADS in the status file. For example, if you build aDesignGuide and try to remove it using RemoveDesignGuide , you will only see a listof DesignGuides that have been added to your installation. You must use the Unbuildfunction to remove it. Build is meant to be a quick way for you to check your workand to debug prior to packaging.Unbuild. Removes the files and UI definition from the designguides project directory.Package. Builds the DesignGuide, then archives it by producing a DEBIAN file. Thiscan then be installed in ADS using the Add DesignGuide selection in the ADS Mainwindow.

Advanced Design System 2011.01 - DesignGuide Developer Studio
63
Building the DesignGuide
The DesignGuide can be built and/or packaged. For this example, we will package theDesignGuide, as it will produce an archive file.
Click Package from the toolbar of the DesignGuide Developer Studio window.1.
Define the following fields in the Package window.2.Build Name is the name of the build directory in$HPEESOF_DIR/designguides/projects.DesignGuideName is the name of the DesignGuide file when it is packaged.(Characters such as underscore (_) can't be used.)Depend defines a dependency on other required DEBIAN packages. The DEBIANpackage file is located at $HOME/studio_files/<designguidename> .
Click Package. The DesignGuide Developer Studio will build a single package that3.can be installed on a PC or UNIX machine.Click File > Save from the DesignGuide Developer Studio window, or Click Save icon4.on the toolbar to save the Studio project.
NoteCode Number is used only if Agilent issues a license to secure it to a FlexLM codeword. For moreinformation refer to Preference Variables (dgstudio).
Checking the Installation
The DesignGuide needs to be built and/or packaged, then checked.

Advanced Design System 2011.01 - DesignGuide Developer Studio
64
We recommend that you check the DesignGuide by opening a new workspace, then1.opening a schematic page to check the DesignGuide menu. If there are problemswith the installation, try shutting down ADS and re-starting ADS.
To remove a DesignGuide after it has been built, select File > Unbuild from the2.DesignGuide Developer Studio Window.To remove a DesignGuide after it has been packaged and added to ADS, select the3.DesignGuide > List/Remove DesignGuide command from the ADS Main window.Save the DesignGuide studio project file.4.
Adding/Removing DesignGuides
DesignGuides are added or removed by selecting DesignGuide > Add Design Guide orDesignGuide > List/Remove DesignGuide, respectively, from the ADS Main window.The definitions are as follows:
Add DesignGuide. Installs the DEBIAN archive file for the DesignGuide. This is asubstitute for the hpessofpkg -i command. Adding a DesignGuide registers it withADS. It makes an entry in the status file in $HPEESOF_DIR/tools/lib/dpkg/ . It alsokeeps a copy of the file list that has been installed for administration purposes(removing it, checking information on who developed it, etc.).List/RemoveDesignGuide. Removes the DesignGuide only when it has been addedusing the AddDesignGuide command. This is a substitute for the hpessofpkg -rcommand. It cannot be used with a build DesignGuide.
Working with Menus and Palette EditorThis section uses the example workspace dg_radar_wrk (Radar DesignGuide) to provide abrief summary of the following development steps:
Creating a palette of subnetworks for the schematicCreating a menu as an alternate to a paletteUsing the Bitmap EditorShowing the use of the Quick HelpFor this example, a single schematic with several subnetworks was used. Thesubnetworks are configured into a palette of related components. The subnetworksare also configured into a menu.
Building a New Workspace
You will need the workspace (for this example, dg_Radar_wrk) to reside in your $HOMEdirectory. This is in the Examples/Training/Designguides directory .
From the Main window, select DesignGuide > DesignGuide Developer Studio >1.Start DesignGuide Studio .From the DesignGuide Developer Studio window, select File > New.2.In the New Studion Project dialog box, enter the new studio project name as Radar ,3.and click OK.
Registering the Content

Advanced Design System 2011.01 - DesignGuide Developer Studio
65
This section shows the use of the Content Register.
From the DesignGuide Developer Studio Window, in the Content Browser, expand the1.folder hierarchy of Radar by selecting the + symbol by the name.In the Content Browser window, expand the folder hierarchy of My Group by2.selecting the + symbol by the name.Select the design icon in the Content Browser so that it is highlighted.3.In the Project Files window, expand the folder hierarchy of dg_radar_wrk by4.selecting the + symbol by the name of the project.Select the top level design file named Doppler_Radar .5.Select Add Workspace File .6.
The associated subnetworks are automatically added as dependent files.7.
NoteUse the Shift key while selecting all the design files, then use the Control key to unselectDoppler_Radar .
Viewing the Content Summary .From the DesignGuide Developer Studio Window, select Reports > Content8.Summary to see the content summary report.
In Display, add Doppler_Radar.dds .In Dataset, add Doppler_Radar.ds .If the Design and Display and Dataset all have the same name, it will work bydefault. If they have different names, you must map the files as dependent.
Click File > Save .9.

Advanced Design System 2011.01 - DesignGuide Developer Studio
66
Using the Menu Editor
The steps that follow demonstrate use of the Menu Editor.
Open the Menu Editor window from the DesignGuide Developer Studio Window.1.
From the Menu Editor window, the first step is to define whether you need to have2.DesignGuides added to the Schematic and/or Layout windows. For this example, wedo not need DesignGuides in the Layout window. The schematic window is defined bydefault.
Set the Menu Name to Radar. Press Enter when you finish typing in the newname.
There are two alternatives for performing this step. The first one: From the Menu3.Editor window, define 20 menu items by choosing the Insert Menu Item button.Define the menu with the following names and structure. Use the arrow buttons toindent the menu names.

Advanced Design System 2011.01 - DesignGuide Developer Studio
67
The alternative action: In the Menu Editor window, define 19 menu items by choosing theInsert Menu Item button. Define the menu with the following names and structure. Usethe arrow buttons to indent the menu names. This menu structure will be different fromthe remainder of the example, but has the benefit of only one submenu level.
Bitmaps and their Objects and the illustration that follows summarize this process.
Bitmaps and their Objects

Advanced Design System 2011.01 - DesignGuide Developer Studio
68
Bitmap Object
amp.bmp Amplifer_Gain
lna.bmp Amplifer_LNA
pa.bmp Amplifer_Power
target.bmp Target
xmt_ant.bmp Antenna_XMIT
rcv_ant.bmp Antenna_RCV
cw_source.bmp Source_CW
coupler.bmp Coupler
downconverter.bmp DownConverter
TP_A.bmp Test_Point_A
TP_B.bmp Test_Point_B
TP_C.bmp No subcircuit
Using the Define Menu
The steps that follow demonstrate the use of the Define menu.
From the Menu Editor window, for each menu selection, select the Action Place1.Subnetwork for each of the 12 subnetworks (using Group and Object selections foreach object). Exceptions include Component Palette , Doppler Radar (open theschematic Doppler_Radar ), and Toggle Quick Help .
NoteDon't map the Component Palette menu until after it is defined in step 3 of the "Using the BitmapEditor" section.
For the Doppler Radar menu option, select the Action Open Schematic/Display for2.the design object.Map the menu name Toggle Quick Help to the Toggle Quick Help action.3.From the DesignGuide Developer Studio window, view Reports > Menu Summary4.to check the menu definition summary.

Advanced Design System 2011.01 - DesignGuide Developer Studio
69
Using the Quick Help Editor
The steps that follow demonstrate the use of the Quick Help Editor.
From the DesignGuide Developer Studio window, open the Quick Help Editor window1.from the toolbar.
Define a Quick Help entry for the Radar System examples. This is explanatory text to2.help the user, which can be assigned to a menu. This is done by selecting add , thenchanging the name and title, and adding descriptive text. For now, type somearbitrary text for the Quick Help.
Map the Quick Help to the Menu. From the Menu Editor window, assign the Quick3.Help for the CW Radar System design that was defined in the previous step to theDoppler Radar menu selection.

Advanced Design System 2011.01 - DesignGuide Developer Studio
70
Using the Palette Editor
The subnetworks for the radar DesignGuide will be added to a palette.
From the DesignGuide Developer Studio window, open the Palette Editor .1.
From the Palette Editor, select the Insert Palette Item button.2.From the Insert Palette Item dialog, use the Import button and navigate to the pre-3.defined icons located at $HOME/dg_radar_wrk/ui/pc_bitmaps. The bitmaps werepredefined with the Bitmap Editor, and which is not shown as part of this lab.
NoteIf you are running the program on UNIX, there is not an Import button. You will have to copy thebitmaps from $HOME/dg_radar_wrk/ui/unix_bitmaps to $HOME/studio_files/Radar/bitmaps/palette .For this example, these bitmaps were converted from PC to UNIX using the Bitmap Editor.
Select all of the icons (one at a time). As you select them, they will display in the4.Insert Palette Item Dialog window.
From the Bitmap dialog box,use the Insert button to place the palette bitmaps.5.After inserting the bitmaps, if the bitmaps are not in a preferred order, use the arrow6.

Advanced Design System 2011.01 - DesignGuide Developer Studio
71
buttons to reposition the icons.
Associate an action to each icon. In each case, the action will be Place Subnetwork7.. (Refer to the sections that follow for menu subnetwork mapping definition.)Change the palette name to radar_palette . At any time, choose the Test button to8.review the functionality of the palette.
Using the Bitmap Editor
The steps that follow demonstrate the use of the Bitmap Editor.
From the DesignGuide Developer Studio window, or from the Palette Editor, open the1.Bitmap Editor.
As an exploration, use the bitmap edit to change one of the icons (such as2.Test_Point_A, or Target) and change the color, or make entirely new bitmaps. In thebitmap editor window, explore the following commands:
View >Caption Guide DisplayView > Image Guide DisplayTools > Add CaptionTools > Add Analog/RF Corner TabFile > Save As
NoteIf you are running the program under UNIX, restart ADS to view changes to bitmaps in thePalette Editor.

Advanced Design System 2011.01 - DesignGuide Developer Studio
72
From the Menu Editor window, associate the Show Palette action to the Component3.Palette menu. Use the pull-down menu to select the newly created Radar paletteobject.
Viewing the Palette Editor Report Summary
The following steps provide an example of the use of the Palette Editor Report Summary.
From the DesignGuide Developer Studio window, select Reports > Palette1.Summary to view the Palette definition summary (as shown here). It's advisable tosave the Studio project prior to packaging or building. Select File > Save or selectthe Save icon on the tool bar.

Advanced Design System 2011.01 - DesignGuide Developer Studio
73
Optional step: From the DesignGuide Developer Studio window, define the revisioninformation by selecting File > Version . The Version Control dialog box is shownhere.

Advanced Design System 2011.01 - DesignGuide Developer Studio
74
Package the DesignGuide. Select the Package Studio Product toolbar icon.2.
Enter packaging information and click OK.3.A confirmation message appears when packaging is complete.
Save the DesignGuide file. (It was also saved in step 1, but this will save any settings4.made for Packaging.)
Check the installation by restarting ADS, opening a new workspace, and checking the5.DesignGuide menu.

Advanced Design System 2011.01 - DesignGuide Developer Studio
75
Creating Palettes for Schematic and Layout WindowsThis section uses the example workspace dg_rfic_models_wrk (RFIC Model DesignGuide)to provide a brief summary of the process of creating palettes for Schematic and Layoutwindows. The example uses a collection of related subnetworks that pertain to RFIC.Several of the components have both an electrical model and a layout representation,either static footprint or parameterized (GCC). The example is not intended to show howthe content of the subnetworks was prepared.This example does the following:
Incorporates a previously created collection or library of ADS modelsShows how to link to models that use GCC for LayoutCreates a palette for Schematic and Layout windowsShows the use of AEL as an action
NoteThough this example is designed to demonstrate how to implement a library of subcircuits, it's not alibrary in the usual sense of the word. When a DesignGuide subcircuit is inserted into the schematic,a copy is made of the original subcircuit and placed in the current ADS workspace, which becomesdisassociated from the original subcircuit. Unlike a real library model, which would be updated if theoriginal version is updated, it does not update the copies contained in the ADS workspaces.
Table and the illustration that follow show an overview of the models.
Designs and their Electrical Models

Advanced Design System 2011.01 - DesignGuide Developer Studio
76
Design Name Electrical Model Physical Layout
Bondpad equivalent ckt n/a
C_Mlm equivalent ckt n/a
D_Schottky equivalent ckt n/a
L_Spiral equivalent ckt GCC model
R_Gminus equivalent ckt n/a
R_Nlchr equivalent ckt n/a
R_Nplus equivalent ckt n/a
SDD_Diode SDD model n/a
Spiral Momentum data static layout
Spiral_meas Measured data n/a
Substrate_via equivalent ckt static layout
dfet_gcc equivalent ckt GCC model
square n/a static layout
wafer n/a GCC model
Make sure the dg_rfic_models_wrk file is placed in the $HOME directory.1.Click DesignGuide > DesignGuide Developer Studio > Start DesignGuide2.Studio from the ADS Main window.Click File > New from the DesignGuide Developer Studio window,3.From the New Studio Project dialog box, Enter the project name as RFIC, and click4.OK.
Mapping the Subnetworks
Select the subnetworks icon in the Content Browser and map all of the design filesfrom the dg_rfic_models_wrk directory.

Advanced Design System 2011.01 - DesignGuide Developer Studio
77
Following is a list of the mapped subnetworks.
Mapping the Dataset Files
From the Content Editor, map the dataset files. The two datasets are from aMomentum simulation of a spiral inductor ( Spiral_a.ds ), and from an NWAmeasurement of a spiral inductor ( measured.ds ).

Advanced Design System 2011.01 - DesignGuide Developer Studio
78
Using Data-based Models
From the Content Editor window, the spiral_mom subnetwork is a data-based model1.that uses the S-parameter results from a Momentum simulation.
Select spiral_mom in the Content Browser, and select SPIRAL_a from the2.dependent files, and click Add Dependent Files.

Advanced Design System 2011.01 - DesignGuide Developer Studio
79
The Spiral meas sub-network is a data-based model that uses the S-parameter3.results from a NWA measurement. Select Spiral_meas in the Content Browser, andselect measured from the dependent files, and click Add Dependent Files .Using GCC Models
For any subnetwork that uses GCC for the layout, use the operating system's filemanager or appropriate commands to copy the two AEL files for the subnetwork from$HOME/dg_rfic_models_wrk/networks directory to the $HOME/studio_files/RFIC/aeldirectory.
The following AEL files will be needed to support the subnetwork definition in a laterstep. Copy these files:
dfet_gcc.aeldfet_gcc_art.aelinterdigit_cap.aelinterdigit_cap_art.aelmeander_width.aelmeander_width_art.aelsquare.aelsquare_art.aelwafer.aelwafer_art.ael
Using the Palette Editor
Select the Insert Palette Items and click Import from the Palette Editor.1.On UNIX systems, where there is no Import button, copy the files from the ADSworkspace directory to $HOME/studio_files/Rfic/bitmaps/palette . On PCs, use the filebrowser to navigate to $HOME/dg_rfic_models_wrk/ui/pc_bitmaps and select andimport (one at a time) the following bitmaps located there:
bondpad.bmpbondwire.bmpcap_mim.bmpdfet.bmp

Advanced Design System 2011.01 - DesignGuide Developer Studio
80
diode_sdd.bmpdiode_sh.bmpind_spiral.bmpind_square_gcc.bmpiinterdgt.bmpmeander.bmppreference.bmpres_gminus.bmpres_nichr.bmpres_nplus.bmpvia_backside.bmpwafer.bmp
NoteThe bitmaps can be created using the Bitmap Editor, which is not shown as part of thisexample. You are encouraged to explore the Bitmap Editor.
Place the following bitmaps into the Palette, and arrange them by using the arrow2.buttons.
res_nichr.bmp (NiChr)res_nplus.bmp (RES N+)res_gminus.bmp (RES G-)dfet.bmp (DFET)diode_sh.bmp (Diode)diode_sdd.bmp (SDD Diode)via_backside.bmp (VIA)bondpad.bmp (Pad)cap_mim.bmp (MIM CAP)ind_spiral.bmp (IND)

Advanced Design System 2011.01 - DesignGuide Developer Studio
81
In the Palette Editor, define the actions for each icon, which is Place Subnetwork.3.The following is the mapping of bitmaps to objects:
res_nichr.bmp (NiChr)-- R_Nichrres_gminus.bmp (RES G-)-- R_Gminusres_nplus.bmp (RES N+)-- R_Nplusdfet.bmp (DFET)-- dfet_gccdiode_sh.bmp (Diode)-- D_Schottkydiode_sdd.bmp (SDD Diode)-- SDD_Diodevia_backside.bmp (VIA)-- Substrate_viabondpad.bmp (PAD)-- Bondpadcap_mim.bmp (MIM CAP)-- C_Mimind_spiral.bmp (IND) – L_Spiral
Defining New Bitmaps
From the Palette Editor: We want to add two more inductors to the palette. This can1.be done in two ways: through the Bitmap Editor, or from the Insert Palette Itemdialog (not available on UNIX systems). We will do this both ways to illustrate bothprocesses. Select the inductor icon from the Palette Editor, and select the Edit Bitmapbutton. The icon is now shown in the bitmap editor.From the Bitmap Editor, change the caption by pressing the Caption button, or2.selecting the Tools > Add Caption command. Change the caption to Measure.Save the bitmap under a new name ind_meas.bmp by selecting File > Save as PC3.(if you are using a PC; otherwise select File > Save as UNIX ).

Advanced Design System 2011.01 - DesignGuide Developer Studio
82
From the Palette Editor: If you are running the program under UNIX, repeat steps 14.and 2 with the caption name Momntm . If you are using the PC, select one of theexisting inductor models in the palette. Select the Insert Palette Item button. Enterthe new name in the Palette Item Name ( Momntm ), and choose the Insert button.This will change the name on the bitmap and create a new bitmap file.

Advanced Design System 2011.01 - DesignGuide Developer Studio
83
Using the Layout Palette
NoteOn UNIX systems, if a change is made to a bitmap and saved with the same name, the changes will notshow up in the palette until you shut down and restart ADS.
In the Palette Editor, change to a new palette for the Layout Window by selecting1.Layout from the pull-down menu under Palette Window Type .
Select Create Palette and change the name of the palette to RFIC_Layout.2.Add the following icons:3.
Wafer.bmp for wafer. (Wafer has no electrical model, but has a GCC-basedlayout.)dfet.bmp for dfet_gcc. (DFET has an electrical equivalent nonlinear circuit modeland a GCC-based layout.)ind_mom.bmp for spiral_mom. (This design has a data-based S-parametermodel from Momentum and a static layout footprint.)Ind_square_gcc.bmp for square. (IND SQR is a data-based model with a GCC-based layout.)via_backside.bmp for substrate_via. (VIA is the substrate via that has anelectrical equivalent linear circuit model and a static layout.)Interdgt.bmp for Interdigit_cap (No electrical model, GCC-based layout)meander.bmp for meander_width. (No electrical model, GCC-based layout)Layout Setup will be a set of AEL commands, which in this case set up userpreferences.

Advanced Design System 2011.01 - DesignGuide Developer Studio
84
The final RFIC Layout palette is displayed below:
Defining AEL Actions
From the Palette Editor: For the Layout Setup bitmap, define the action as ExecuteAEL Function . Type in the following AEL commands.
de_change_units(3,4,1);de_set_preference(GRID_SNAP_X_P,1);de_set_preference(GRID_SNAP_Y_P,1);de_set_preference(INST_TEXT_HEIGHT_P,5);de_set_preference(TEXT_HEIGHT_P,5);de_set_preference(PORT_SIZE_P,10);These option settings are usually set by selecting Option > Preferences in aLayout window, and these AEL commands can be viewed from the ADS Mainwindow by selecting Options > Command Line.

Advanced Design System 2011.01 - DesignGuide Developer Studio
85
Define the Menu for Schematic
From the Menu Editor, define a menu for the Schematic window. The first menu itemis named RFIC Model Palette . The action is Show Palette . The Object Group is MyGroup and the Object is RFIC Palette .
Defining the Menu for Layout
From the Menu Editor, select Create Layout Menu . Define the following menu:The menu item is named RFIC Palette . The action is to display the Palette. TheObject Group is My Group . The object is Rfic_layout .

Advanced Design System 2011.01 - DesignGuide Developer Studio
86
Packaging the RFIC DesignGuide
Close all of the Editor windows prior to saving the project.1.From the Main Window, save the project.2.Build and/or package this DesignGuide.3.
After building or packaging, save the project again.4.Exit and re-start ADS. Start a new ADS workspace and test the RFIC DesignGuide5.from the Schematic and Layout windows.Shown here are the additions made to the Schematic window.
Shown here are the additions made to the Layout window.

Advanced Design System 2011.01 - DesignGuide Developer Studio
87
Linking an HTML Document to a MenuThis section demonstrates how to:
Link to HTML documentationAdd a menu to the ADS Main window
NoteIf you have already installed the tutorial for DesignGuides in ADS, review this example to see whichmethod was used to install this document, but change the name of the menu since it will overwritethe existing installation. Also, to perform this exercise, you will need to have the DesignGuideDeveloper Studio tutorial file installed in ADS.
From the Main Window, select DesignGuide > DesignGuide Developer Studio >1.Start DesignGuide Studio .Select File > New.2.From the New Studio Project dialog, enter project name as CustomDoc, and click3.OK.
NoteWhen you create the content for an HTML document, make sure that it uses relative references, andall of the content is self-contained within a single directory structure. For this example, copy theentire HTML directory structure from $HPEESOF_DIR/designguides/projects/tutorial/doc to$HOME/studio_files/Tutorial/doc .
!dgstudio-10-1-63.gif!*Defining the HTML Document*From the DesignGuide Developer Studio window, open the System Help Editor .4.From the System Help Editor, select Add , then highlight the entry that now shows in5.the System Help Names window.Use the Help File Name Browse to select index.html . This is the top-level page for6.the HTML documentation. This can be created by any method for developing Webcontent.

Advanced Design System 2011.01 - DesignGuide Developer Studio
88
Defining a Menu for the ADS Main Window
From the Menu Editor, select the Create Main Menu button to create an entry for1.Main in Menu Window Type .Define the menu:2.
Menu Item Caption as Open HTML Custom DocAction as Open Help FileObject Group as Help SystemObject as Custom Documentation (make sure to change Default0 to a uniquename)Analog/DSP as Both

Advanced Design System 2011.01 - DesignGuide Developer Studio
89
Packaging the Tutorial DesignGuide
From the Content Editor, save the project.1.Select Package Studio Project.2.Enter the package information, and click OK.3.Save the project again.4.Exit ADS and re-start it.5.Check for the tutorial under the DesignGuide menu on the ADS Main window. It6.should start a web browser with the tutorial files and description.

Advanced Design System 2011.01 - DesignGuide Developer Studio
90
DesignGuide Style GuideThis section describes how usability concepts will help optimize the interaction betweenusers and ADS DesignGuides. Wherever possible, examples from DesignGuides will beused.
This document is written for developers of DesignGuides. It contains information that willhelp you create DesignGuides that fit within the ADS product environment. It providesspecific information that will help you plan and make user interface decisions about yourdesign. The information in this document is not platform-specific and can be applied toDesignGuides running in either Microsoft Windows or UNIX Motif operating systems.
Information for this document was obtained from DesignGuide developers, Agilent EEsofEDA and Customer Usability Engineering personnel. A bibliography of additional usabilitysources is listed at the end of this section.
User-Centered Design PrinciplesThe usability of DesignGuides is an essential ingredient to customers success. Time spentdesigning usability into DesignGuides will contribute to customers success in doing theirjobs and the success of DesignGuides as a product.
Computer users have continually rising expectations about the usability of their softwareapplications. They work in environments that demand better results in shorter periods oftime. They complain about feature-laden software; they can't find features they careabout, and they can't figure out how to use the features they find.
DesignGuides have been developed to allow users to focus on their work (Job 1 - makinggood design decisions) and not the tool (Job 2 -manipulating the ADS user interface) byeliminating many steps required to manually create schematics, set up and runsimulations, and set up and view results.
Delivering simplicity does not mean just removing functionality. Simple, elegant userinterfaces require work. Even a simple interface can require a significant investment incode. The benefits in taking the time to do it right include reduced training and supportcosts and happy, successful, productive and loyal customers.
Because great usability is one of the goals of DesignGuides, a review of the basicprinciples of user-centered design is appropriate. This section describes basic usabilityprinciples that should be considered when creating DesignGuides.
You will very likely find that you cannot design a product to meet every user-centereddesign principle. You will have to make decisions based on which principle or set ofprinciples is most important in meeting your current design goal.
User in Control
Users should always feel in control of the DesignGuide. People learn best when they'reactively engaged. User interface objects are always in view while the user is physicallymanipulating the objects. When the user performs operations on an object, the results ofthose operations are immediately visible.
Create a balance between providing people with the capabilities they need to get theirwork done and preventing them from destroying data. If there will be grave consequencesto actions they are about to take, they will want to know how to avoid this situation.

Advanced Design System 2011.01 - DesignGuide Developer Studio
91
As people become more proficient with applications, they will want shortcuts to commandsthat required greater numbers of steps. Provide users with standard keyboard shortcuts aswell as the ability to customize the user interface to meet their specific needs.
Consistency
Consistency in the user interface allows users to transfer their knowledge and skills fromone application to another. Use standard elements of Windows and Motif user interfaces toensure consistency within your DesignGuide and to benefit from consistency acrossapplications.
Effective software tools are consistent in several different ways. Consistency in theinterface helps people learn and then easily recognize the graphic language of theinterface. For example, once users know what a checkbox looks like, they don't have tolearn another symbol when making choices. Consistency means users have to learn basicuser interface behavior only once. They can spend their time on the task at hand,modifying a schematic, running simulations, and analyzing results.
Feedback and Dialog
Keep people informed about what's happening with DesignGuides. Provide feedback asthey perform tasks and make the feedback as immediate as possible. When a user startsa process, provide a visual or audible indication that the command was received and theprocess has started. Provide as much information as possible about how long operationstake. Tell the user how to get out of the current situation whenever possible. Providedirect, simple feedback they can understand. Messages should spell out what caused theerror so that users can prevent the situation from happening again.
Forgiveness
Encourage people to explore DesignGuides by building in forgiveness. Forgiveness meansthat actions on the computer are generally reversible. People need to feel that they cantry things without damaging the system. Always support Undo.
Always warn people before they start a task that will cause irretrievable data loss. Whenoptions are clearly presented and feedback is appropriate and timely, learning how to usesoftware should be relatively error-free. Frequent error messages are a good indicationthat something is wrong with the program design.
Stability
If people are to cope with the complexity of computers, they need stable reference pointsin the user interface. To give users a visual sense of stability, DesignGuides (and ADS)define a number of consistent graphic elements (menu bar, tool bars, palettes, schematic

Advanced Design System 2011.01 - DesignGuide Developer Studio
92
symbols, etc.) to maintain a sense of stability.
To give users a conceptual sense of stability, the interface provides a clear, finite set ofobjects on a clear, finite set of actions to perform on those objects. Even when particularactions are unavailable, they are not eliminated from the user interface but are merelydimmed.
Modeless Features
Try to create modeless features that allow people to do whatever they want (and whenthey want) in DesignGuides. Avoid using modes because a mode typically restricts theoperations that the user can perform while it is in effect. It locks the user into oneoperation and doesn't allow any other work to proceed until that operation is completed.In contrast, a modeless state allows the user to perform one operation at a time and thusgain more control over what he or she can do on the computer and in a DesignGuide. Forexample, consider the problems users would encounter if they could not use ADS whilerunning a simulation. On the other hand, if the user initiates an operation that could causeADS to crash, he or she should not be allowed to take any action until acknowledging theproblem.
Aesthetic Integrity
Aesthetic integrity means that information is well organized and consistent with principlesof visual design. This means that things look good on the screen and the displaytechnology is of high quality.
Follow these guidelines:
Keep user interface graphics simple. More is less. Too much information clutters aninterface and confuses users. Don't clutter the screen with too many windows,overload the user with complex icons, or put dozens of buttons in dialog boxes.Don't change the meaning of standard items. For example, checkboxes should not beused for multiple choices one time and exclusive choices in another part of theinterface.Don't use arbitrary graphic images to represent concepts. When you add nonstandardsymbols to menus, dialog boxes, toolbars or palettes, the meaning may be clear toyou, but to other people the symbols may appear as something different ordistracting. Follow specific guidelines established for ADS graphic images, such astoolbar or palette icons.

Advanced Design System 2011.01 - DesignGuide Developer Studio
93
Before You StartDesigning effective user interfaces is more than just following a set of rules. Anunderstanding of your target customer is important to providing an effective solution thatmeets their needs. The creation of schematics and presentation of data is a highlyindividual and creative process. DesignGuides turn standard ADS schematic and datadisplay windows into interactive user interfaces. A typical schematic or data display mightbe viewed by relatively few people throughout a typical project life cycle. DesignGuideswill be viewed and used by many people.
This broader audience requires that DesignGuide developers have good understanding ofwhat users want to accomplish. User profiles and understanding users work and task flowswill provide focused information for creation of DesignGuides. Before reviewing userprofiles and users task flow, there are a few general concepts that should be considered.
The 80/20 Rule
Eighty percent of users of a given application will use only twenty percent of theapplication features. While this statement may seem overly broad, especially when appliedto CAD/CAE software tools, it is wise to review a design with this concept in mind. Doesyour DesignGuide contain the right amount of capability to meet a majority of your usersneeds? Is there an abundance of features that only very experienced users will want touse and may get in the way of the majority of the DesignGuides users?
First Hour Experience
User's overall success with an application can be heavily influenced by their initialexperience. This is not just using the software, but the whole product experiencebeginning from when they first open the software package. A good first impression iscritical to gaining a user's trust and confidence. Users will want to try an applicationimmediately after it has been installed. Will your DesignGuide provide users with all thetools to become successful ADS users in less than an hour after installation is completed?
User Profiles
User profiles consolidate and focus a wealth of information about the people who useDesignGuides.

Advanced Design System 2011.01 - DesignGuide Developer Studio
94
They help highlight specific areas of a users work that will be improved.
Job descriptionUser's engineering expertise, technology and process knowledge and overall level ofexperience in these areasUser objectivesWhat gets in the way of the users ability to do his/her job and how will DesignGuideshelp eliminate those roadblocks?Demographics, Education, Skills and CharacteristicsUser's job location (country and type of company), education - formal and on the job,specific job skills, age, career pathToolsHardware and software tools used by the userWork environmentR&D, production, field etc.Concerns and opportunitiesWhat will help users do their jobs better (schedules, money, meeting specs., projector process breakthroughs)?
User Task Flow
As shown in the illustration that follows, understanding the steps people take while doingtheir job will give you insights into where they need help - where the breakdown pointsare that increase costs, ruin schedules and cause missed specification targets. Taskanalysis can be as general or as specific as required. In the case of DesignGuides, youmay need to focus on how the current ADS user interface impacts a user. However, anoverview of a user's entire task while building a part might also provide insight into areaswhere ADS can be applied, via DesignGuides in new and innovative ways.

Advanced Design System 2011.01 - DesignGuide Developer Studio
95
DesignGuide Usability GuidelinesThe following guidelines are intended to provide DesignGuide developers with a set ofrules that will provide a solid base from which to build DesignGuide user interfaces. Theirpurpose is to help remove ambiguities that can confuse and frustrate users by providing aconsistent look and feel across the DesignGuide user interface.
As DesignGuides mature, these guidelines will change. Periodic reviews of theDesignGuides, possibly based on specific releases, should be anticipated. This style guidewill follow the typical task flow a user follows when using DesignGuides. For each task,specific guidelines will be reviewed. Additional topics have been added to cover areas notspecific to a task.
Opening and Selecting DesignGuides
The DesignGuide menu structure allows users to perform all DesignGuide operations(viewing a Quick Start Guide, opening specific DesignGuide applications, openingDesignGuide palettes, viewing simulation results and opening the User documentation andQuickStart documents).
DesignGuide Menu Structure
When building a DesignGuide, the menu should be structured to guide users sequentiallythrough the DesignGuide process.

Advanced Design System 2011.01 - DesignGuide Developer Studio
96
The following illustration shows a standard DesignGuide menu layout.
Menu Usability Notes
Following are guidelines on creating usable menus.
Menu Labels
DesignGuide menu labels should avoid using non-standard abbreviations or descriptionsthat have no meaning to users. Users should not have to guess at what kind of windowwill open when a DesignGuide menu is selected. Shorter is better.
Menu Levels

Advanced Design System 2011.01 - DesignGuide Developer Studio
97
General user software guidelines suggest that pulldown menus should be structured sothat users do not have to go more than two levels deep, with three as the maximum.
Standard Menu Control Features
Use standard operating system fonts, navigation controls (sub-menu arrows and labelellipses to indicate dialog boxes) and keyboard shortcuts indicators for DesignGuidemenus.
DesignGuide SchematicsThe physical layout of schematic and data display windows is a highly iterative andcreative process. The interactive nature of DesignGuides requires developers to take acloser look at the overall usability of schematics. By applying a few basic usabilityprinciples to DesignGuide schematics, users will experience better ease of learning andincreased ease of use. This section covers guidelines for schematics. Data displayguidelines will be reviewed in the next section.
The following illustration shows a hypothetical DesignGuide Schematic layout.

Advanced Design System 2011.01 - DesignGuide Developer Studio
98
Schematic Window Usability Notes
Following are tips on usability of the Schematic window.
Overall Format for DesignGuide Layouts
Use a landscape format when creating schematic and data display layouts. This formatcorresponds to the computer screen aspect ratio. Try to group components within thewindow for quick visual recognition. Well grouped schematics also help users whenperforming cut and paste operations and when printing schematics.
Locating Primary User Information
If possible, schematic and data display windows should locate the most important userdata in the upper left and top of the window. Users generally start to scan their view fromthis location. This provides users with preliminary information and instructions about howto use the DesignGuide. If necessary, provide links from instructions (numbers, colorcoding etc.) to relevant points in the windows. This helps users focus on information andprocesses important to their success.

Advanced Design System 2011.01 - DesignGuide Developer Studio
99
On-schematic Help for New Users
If your users are predominantly new to ADS, include hints or descriptions of ADScommands that may be unfamiliar to them. For example, users may not know how toaccess sub-circuits. A note about the Push-in and Pop-out features of ADS might beplaced on the schematic near a sub-circuit symbol.
Selecting Text for DesignGuides
Title, descriptive and instruction text should be large enough for users to read when aschematic or data display window is open in the full screen mode in a 15" to 16" CRT. TheArial font family is recommended for text in ADS DesignGuides.
For titles and headings (24 point and above)Arial for CAE Bold (color black)(Do not use outlining around titles or headings.)For components, instructions and description text (12 point and above)Arial for CAE Bold (color black)Specify the text size in your DesignGuide to provide optimal viewing and readingcapabilities within your DesignGuide windows. The following two figures showapplications of title text based on schematic size.
Outlining Important Information in Schematics
When outlining critical instructions for users, take care when placing the box so that youdo not hide other schematic information. This may require turning off the snap-to-gridfeature. The figure shows current outlining (left) and revised outlining (right).

Advanced Design System 2011.01 - DesignGuide Developer Studio
100
Red outlining has been the predominant method of highlighting important information inDesignGuides. To reduce the impact of this color in schematics and data displays with a lotof outlining, consider using a combination of lighter line weight. Review the followingguidelines.
Use a line weight of 3 and light blue color for important information.Use a line weight of 3 and the color red for critical information.
To create an outline (rectangle):
Insert a rectangle into a Schematic window.1.Select the rectangle (it becomes highlighted).2.Select Edit > Properties.3.In the Properties dialog box, under Name, enter: line_thickness_prop.4.Under Value, enter: 3.5.Click Add.6.Click OK.7.

Advanced Design System 2011.01 - DesignGuide Developer Studio
101
Consistent Naming of DesignGuide Controls
Providing consistent labeling between user interface components and controls gives usersa visual link between an action taken and the result of that action. For example, if a userselects a menu command, the label of the UI component opened should be consistent withthe menu label.
Keep data display and schematic names the same if possible. For example, the PowerAmplifier Design Guide has the schematic:HarmZopt1toneIt also has three corresponding data displays
HarmZopt1tone.ddsHarmZopt1toneSC.ddsHarmZopt1toneTime.ddsIt should be clear from the DesignGuide names that the files are related.
Labeling and Symbols for Subcircuits in Schematics
When showing sub-circuits in top level schematics, do not use generic boxes, but symbolsappropriate to the sub-circuit. In the illustration that follows, the appropriate symbol(amplifier) is shown on the left, with a generic box symbol on the right.
DesignGuide Data Displays
Many Usability Notes reviewed in the section DesignGuide Schematics also apply to

Advanced Design System 2011.01 - DesignGuide Developer Studio
102
DesignGuide data displays. Additional usability guidelines for data displays follow.
Remember, keep it simple and provide the MVUI (minimum viable user interface).The following shows a hypothetical DesignGuide data display layout.
Data Display Window Usability Notes
Following are tips on usability for the data display windows.
Highlighting Data in Data Display Windows
Do not use highlighting (using a background fill color - available only in data displaywindows), when creating DesignGuides. Printing the highlighted text can produce poorresults. Use the outlining method of highlighting important areas of the data display.
Selecting Color for Data Display Traces
Data display traces should be programmed to provide default values when data displaysare created for DesignGuides. Users should be free to easily change trace colors to meettheir specific needs. Colors on computers are also viewed on a wide variety of hardware ina wide variety of environments. These factors have a big impact on color perception.
Use red for traces that indicate the most important data.Use the following colors, shown in order of preference, to highlight specific trace dataon a white background.
The following color combinations are recommended for thin line images (traces) on awhite background.

Advanced Design System 2011.01 - DesignGuide Developer Studio
103
Whenever possible, stay away from de-saturated bright colors (yellow, light green)Avoid colors that are hard to see on a white background or when printing in color.Use colors sparingly.
Black text on a white background is preferred.
Using a Grid for a Data Display (and Schematic) Layout Design
Consider using a grid to help you place components when you are laying out either aSchematic or data display window. Grids will help you provide visual order to the window.Visual order helps users gain a quicker understanding of the information you arepresenting. It will also help users when they want to cut, paste and print parts of the datadisplay window.
Printing DesignGuide Windows
The hardcopy lab notebook is still a mainstay for R&D engineers. Printouts of computerdata are routinely pasted into lab notebooks to record design history. With this in mind,the following guidelines should be followed.
Because most documents are printed in portrait mode, consider the grouping of datadisplay components so that they can be easily printed in portrait mode.When locating specific data display components, allow room between components sothat individual components or groups of components can be easily selected forprinting without overlapping other components.

Advanced Design System 2011.01 - DesignGuide Developer Studio
104
Linking Listing Columns for Simultaneous Scrolling
Listing columns of related data should be linked so that scrolling of the data workssimultaneously for all columns. In the figure that follows, separate listings items, asshown, are acceptable when scrolling is not needed (list columns not full).
When listing columns are filled and scrolling is needed to view all data, separate columnsdo not allow the user to view correlated data across all lists.

Advanced Design System 2011.01 - DesignGuide Developer Studio
105
If all listed data must be viewed while one column is scrolled, listing columns must belinked.
Titles for Listing Columns
When using text as titles for listing columns, use separate text entries for each title.Though this is time consuming, when one long text entry is used for a group of the titles,scaling of text is a problem when a user zooms in and out of the data display window.
Reducing DesignGuide Datasets
DesignGuides are capable of generating a great amount of simulation data, to the pointthat it might have an adverse impact on a user's disk space. To minimize the impact oflarge amounts of dataset data, DesignGuide developers should consider the followingguidelines when setting up simulations.
Set up simulations with coarse sweeps. Let the user decide how to refine their sweepparameters in subsequent simulations.Don't sweep over larger ranges than necessary. Again, start with a minimal range ofparameters. Let the user decide to expand the range is necessary.Delete unnecessary datasets.
Hiding Equations

Advanced Design System 2011.01 - DesignGuide Developer Studio
106
A few assumptions can be made about the need to either show or hide equations.
The average user is not interested in seeing every equation and might in fact be putoff by a window full of equations.Power users want to have access to equations to understand the inner workings of aDesignGuide process.Showing equations may compromise Agilent intellectual property.Equations take up valuable space in schematic and data display windows.
Based on these assumptions, two approaches for equations are suggested.
If there are 10 or fewer equations, don't hide them. Make them small, using a text1.size of 6 point Arial for CAE. Include some basic documentation and place near theequation.For DesignGuides with many equations, hide the equations using the zero font2.approach. This is done by placing equations on top of each other and reducing thefont size to zero. Place them below the lower left-hand plot or listing column. Othersuggestions are placing the hidden equations under the data display title or byplacing the data display title over the equations.
Designing Dialog BoxesThis section provides guidelines on user-friendly dialog box design.
Dialog Box Usability Notes
DesignGuides will see an ever-increasing use of dialog boxes. When designing dialogboxes, a few usability rules will help make them use easier to learn and easier to use. Thegoal in dialog box design is to let the user make intelligent choices, quickly.
Controls. Use the appropriate control. Controls are optimized for certain types offunctions. The wrong control not only affects the user's efficiency, but also confusesthe user about the purpose of your design.Layout conventions. Use recommended layout conventions. For example, buttonssuch as OK and Cancel or Yes and No should be aligned either at the top right orbottom right of the dialog box. OK is always the first button, followed by Cance l, andthen any other buttons. If you don't have an OK button, then Cancel follows all theother buttons.Labeling. Use appropriate labeling. Always use the appropriate capitalization andaccess key assignments. Include colons when you use static text to label anothercontrol. This not only identifies the text as a label, but also provides a cue for screenreader utilities.Control alignment. Use appropriate alignment. Alignment affects readability andtherefore usability and efficiency. It also affects the user's overall impression of thequality of your application.Control spacing. Use appropriate sizing, spacing and margins. Make good use ofoverall space. Avoid cramming too many controls together if you have additionalspace.Default dialog box location. When opening a dialog box for the first time, defaultthe location to the center of the active window. If the user moves the dialog box,display the it at the new location the next time the user opens the window, adjustedas necessary to the current display configuration.Button size. Make buttons a consistent length for readability. However, ifmaintaining this consistency greatly expands the space required for a set of buttons,it might be reasonable to have one button larger than the rest.Tabs. Similarly, if you use tabs, try to maintain a consistent width for all tabs in thesame window (and in the same dimension). However, if a particular tab's label makes

Advanced Design System 2011.01 - DesignGuide Developer Studio
107
this unworkable, size it larger and maintain a smaller, consistent size for the othertabs. If possible, avoid designing dialog boxes that require the user to scroll left orright (using arrow controls) to view tabs.Grouping controls. Group related components - you can use group box controls,separator lines, or spacing. Avoid using a group box when you have only one set ofrelated items or where the group box may take too much space or add visual clutterrather than structure. Instead, consider using separators to group related items.Dialog box task flow. Design the dialog box so that the user works from right toleft and top to bottom when making choices.
Designing Icons for Toolbars and PalettesTo design pictorial representations, such as icons or other graphics, begin by defining thegraphic's purpose and use. How will the graphics help the users finish a task? Graphics areused to support or illustrate the user's task rather than compete with or distract from thetask.
Consistency is important in the design of graphic images. Make the scale, orientation, andcolor consistent with other related objects, and fit the graphics into the overallenvironment in which they appear. In addition, make sure you provide sufficient contrastfor your images so that users can identify different elements or details of the images.Microsoft defines three icon sizes: 16 x 16 pixels, 32 x 32 pixels, and 48 x 48 pixels.
Palette Icons
ADS palette bitmaps are 32 x 32. Please review the following guideline for creating palette

Advanced Design System 2011.01 - DesignGuide Developer Studio
108
bitmaps.
Helping New Users
Not all DesignGuides users will be knowledgeable ADS users. It might be necessary toprovide these users with additional help as they learn ADS. Help documentation isavailable for new users, but many users will start using ADS without referring todocumentation. The user interface must guide them through the process.
Review the following guidelines for helping users through their "first hour" experience withADS and DesignGuides.
Throwaway Dialog Boxes
Use throwaway dialog boxes to help users navigate through the interface. A throwawaydialog box contains a checkbox that allows the user to hide the dialog box from view.
Following are locations in the DesignGuide user interface where throwaway dialog boxesmight be useful.
Telling users how to edit component parameters (both onscreen and dialog boxediting)Locating and inserting components from palettesRunning a simulationLocating a dataset and applying it to an open data display windowMoving markers in data display windowsUndoing the sticky cursor after placing componentsEditing color and line weight parameters for polygonsThrowaway dialog boxes are not the same as wizards. Wizards are self-contained

Advanced Design System 2011.01 - DesignGuide Developer Studio
109
tools that guide users through a process with little or no interaction with other partsof the user interface. Wizards are not educational tools.
Information Dialog Box
If users start processes that do not work within the DesignGuide environment, providinginformational messages will help them learn to work within the DesignGuide framework.For example, a user with ADS experience, while within the Passive DesignGuide, may starta simulation using the standard ADS menu commands.The following shows first a current message, then a possible replacement message:
Release Checklist
Before checking in a DesignGuide, review the following checklist.
If you make schematic or data display windows that use an entire 1280x1024display, the windows will come up off the screen on smaller displaysDelete any schematic, data displays and datasets that are not important to yourDesignGuide. Less is better than more.All schematic and data displays should have a title in black.On data displays, avoid using full path names. They make plot axes harder to read,and they make data display files difficult to re-use.Change the labels on axis labels. 10 ns is better than 0.000000010 sec. Also, takethe time to make axis labels larger so they may be read more easily.Every data display should have the same name as the schematic from which the datawas generated. Dataset names should be no longer than 15 characters.Whenever possible, minimize dataset sizes so that users will not fill up their diskdrives with ADS data. Use coarse sweeps and don't sweep over larger ranges than isnecessary.Check for any of the following files, and remove them if found:
Core filesDebug filesFiles with a .bak suffix (especially in the networks directory)

Advanced Design System 2011.01 - DesignGuide Developer Studio
110
Files with a .sync suffixIt is best to create archive file names that are the same as workspace names. Forexample, ModSources_wrk should be archived as ModSources_wrk.zap.Ideally, all DesignGuides should have note saying how long they take to simulate ona particular platform. This is important for DesignGuides that take longer thanseveral minutes to run. Simulation time is a key issue with customers.Turn off the grid on schematics. You will have to save the schematic .prf file afterturning off the grid. This makes schematics much easier to read.
Writing for DesignGuide ScreensUse a conversational, rather than instructional, writing style for the text you provide onDesignGuide screens. The following guidelines can be used to assist you in writing thetextual information.
Use words like you and your.Start most questions with phrases like "Which option do you want..." or "Would youlike..." Users respond better to questions that enable them to do a task than beingtold what to do. For example "Which layout do you want?" works better in wizardsthan "Choose a layout."Use contractions and short common words. In some cases, it may be acceptable touse slang, but you must consider how this affects localization when doing so.Avoid using technical terminology that may be confusing to a novice user.Try to use as few words as possible. For example, the question "Which resistor doyou want to use for this schematic?" could be written simply as "Which resistor doyou want?"Keep the writing clear, concise, and simple, but remember not to be condescending.
DesignGuide Use ModelsWhile DesignGuides have been created to bypass some of the more labor-intensive areasof ADS, they should not stray too far from the basic ADS use model (create a circuit,analyze the circuit and view the results of the analysis). Review the following use modelsbefore you create your DesignGuide.
DesignGuide Use Models Examples
Following are examples of the various types of use models.
Load-and-go-use model
Users make selections from the DesignGuide pulldown menu.1.DesignGuide schematic and data display windows are open.2.Users modify circuit parameters and/or insert new circuit components.3.Users run simulations using the standard ADS simulation controls.4.Users view the results in the data display windows5.
NoteIn some cases, users must select dataset information before viewing simulation results.
Specify-and-go-use-model

Advanced Design System 2011.01 - DesignGuide Developer Studio
111
Users open a DesignGuide and are asked to specify the type of circuit desired via a1.tab format dialog boxA Schematic window opens, displaying the specified circuit2.Users enter and/or modify circuit parameters based on DesignGuide instructions or3.current knowledgeUsers run simulations from the DesignGuide menu or from ADS simulation4.commands.Users view simulation results in the DesignGuide Data Display window using the View5.Simulation Results menu selection.Experienced users may create Data Displays to meet their specific needs. The PLL6.DesignGuide uses this model.
The Passive DesignGuide model
Users select a palette from the Passive DesignGuide menu.1.Users insert circuit components from the Passive Structures palette.2.Users enter and/or modify the component circuit parameters.3.Users select the Auto Design palette button and create a circuit.4.Users may view a sub-circuit of the new design.5.Users select the Auto Simulate palette button to run a simulation.6.A data display window automatically opens showing the simulation results.7.
DesignGuide WizardsWizards are being considered for and implemented in many Agilent EEsof applications tohelp users through complex and/or infrequently performed tasks. As wizards are designedand implemented for our products, it is important to provide a well designed andconsistent user interface.
What is a Wizard?
A wizard is a special form of user assistance that automates a task through a dialog withthe user. Wizards help the user accomplish tasks that can be complex and requireexperience. Wizards can automate almost any task. They are especially useful for complexor infrequent tasks that the user may have difficulty doing.
When Not to Use a Wizard
Wizards are not well-suited to teach a user how to do something. Although wizards assistthe user in accomplishing a task, they should be designed to hide many of the steps andmuch of the complexity of a given task. Similarly, wizards are not intended to be used fortutorials; wizards should operate on real data. For instructional user assistance, considertask Help or tutorial-style interfaces.

Advanced Design System 2011.01 - DesignGuide Developer Studio
112
Wizards Should Not Mask Poor Designs
Do not rely on wizards as a solution for ineffective designs; if the user relies on a wizardtoo much it may be an indication of an overly complicated interface, not good wizarddesign. In addition, consider using a wizard to supplement, rather than replace, the user'sdirect ability to perform a specific task. Unless the task is fairly simple or doneinfrequently, experienced users may find a wizard to be inefficient or not provide themwith sufficient access to all functionality.
Designing Wizards
The following sections provide guidelines on designing effective wizards.
Locating wizards
Wizards may not always appear as an explicit part of the Help interface. You can provideaccess to them in a variety of ways, including toolbar buttons or even specific icons.
Where to access wizardsStartup dialog boxesMenusToolbar iconsTemplates
Don't force users to use wizards. Wizards should be accessed at the users discretion.

Advanced Design System 2011.01 - DesignGuide Developer Studio
113
Layout of Controls
The layout of controls should follow standard dialog box design guidelines:
Controls are aligned to read from left to right.Controls are aligned and spaced to provide logical grouping that visually guide usersthrough the tasks.The number of controls in a window should be minimized.
Page Layout Consistency
Provide users with a consistent view of the wizard:
Wizard windows should be a consistent size throughout.Include default values or settings for all controls where possible.Resist the urge to take users out of the wizard into other user interfaces to completea task.

Advanced Design System 2011.01 - DesignGuide Developer Studio
114
Page Layout Task Flow
As shown in the illustration that follows, the recommended page layout and task locationflow is as follows:
The user is provided with information about the task and directions for completing1.the task.The user enters data relevant to completing this part of the task.2.The user makes decisions to move on to the next step, review previous steps, or exit3.the wizard. The user can get help at any time.

Advanced Design System 2011.01 - DesignGuide Developer Studio
115
Command Buttons
The following command buttons should be used to allow the user to navigate through thewizard. Resist the urge to add additional buttons to the command button location.
< Back returns to the previous page. (Remove/disable the button on first page.)Next > moves to the next page in sequence, maintaining whatever settings the userprovides in the previous pages.Finish applies user-supplied or default settings from all pages and completes thetask.Cancel discards any user-supplied settings, terminates the process, and closes thewizard window.
Designing the First Wizard Page
The first page should provide a point of reference (a graphic or roadmap) for users. Setpositive user expectations for the upcoming task.

Advanced Design System 2011.01 - DesignGuide Developer Studio
116
Wizard Identification
Use the title text of the wizard page to clearly identify the purpose of the wizard.Because wizards are secondary windows, they should not appear in the taskbar.
Finishing Wizards
You can include the Finish button at any point that the wizard can complete the task. Onthe last page, indicate that the task is completed and instruct the user to click the Finishbutton.

Advanced Design System 2011.01 - DesignGuide Developer Studio
117
Wizard Do's and Don'ts
Minimize the number of pages that require the display of a secondary window. Noviceusers are often confused by the additional complexity of secondary windows.Avoid a wizard design that requires the user to leave the wizard to complete a task.Less experienced users are often the primary users of a wizard. Asking them to leavethe wizard to perform a function can make them lose their context.Make it visually clear that user-interface elements that are part of a graphicillustration on a wizard page are not interactive.Avoid advancing pages automatically. Wizards are intended to allow the user to be incontrol of the process.Display a wizard page so that the user can recognize it as the primary point of input.The page may need to be displayed over its parent window.Make certain that the design alternatives offered by the wizard provide the user withpositive results.Make certain that it is obvious how the user can proceed when the wizard hascompleted the process.If a large amount of data is entered during the task, consider providing the user witha summary view of all the data.
Final Thought on Designing Wizards
Design your wizard pages to be easy to understand. It is important that users immediatelyunderstand what a wizard is about so they don't feel like they have to read it verycarefully to understand what they have to answer. It is better to have a greater number ofsimple pages with fewer choices than a smaller number of complex pages with too manyoptions or text.

Advanced Design System 2011.01 - DesignGuide Developer Studio
118
ADS Schematic Symbol & Bitmap CreationStandards have been established for the creation of schematic symbols for ADSschematics and the bitmaps that represent each symbol. The bitmaps are located in thecomponent palettes. To maintain a consistent look and feel throughout the product,designers should follow these standards when creating schematic symbols and bitmaps forDesignGuides.
Creating the Analog RF Symbol
Following are guidelines on creating the symbols for Analog RF components.
12-Step Procedure for Analog RF Symbol Creation
When creating an Analog RF Symbol, try to leverage a similar existing symbol.1.Open the existing similar symbol file.2.Select the command Select >Select All.3.Copy the symbol to the buffer ( Edit > Copy/Paste > Copy to Buffer ).4.Create a new file ( File > New ).5.Change the mode to Edit Schematic ( View > Create/Edit Schematic ).6.Paste the Symbol to grid ( Edit > Copy/Paste > Paste from Buffer ).7.Important : Align pin 1 on a grid point.8.Set origin to Pin 1 ( Edit > Modify > Set Origin ).9.Using the ADS design tools (Layer Editor and drawing tools), edit the symbol.10.Check to make sure all pins are on gridpoints.11.Save the Symbol ( File > Save As ...) using the symbol naming convention -12.SYM_Filename.Once you have saved and closed a newly created symbol, to be able to view it again,follow these steps.Open the symbol file ( File > Open <new filename >) You should be able to see13.the symbol. If you cannot, the design type may not be set correctly if an existingdesign was not leveraged. You will need to modify the design type to be -1 in thedesign file. To do this, make sure the number after the line starting with 10 is -1(e.g., 10 -1 "SYM_abc" 2 954523902 0 0 0 0).

Advanced Design System 2011.01 - DesignGuide Developer Studio
119
To view the symbol, change the mode to Edit Schemati c ( View > Create/Edit14.Schematic ).
Symbol Grid
Following are guidelines on the symbol grid.
Symbols most commonly fit into a 1-inch by 1-inch square area.The origin of the symbol is always on a grid point.The origin is where pin 1 is placed.Simulation controller pin is located on the lower left corner (anything without pins) ofthe symbol, as shown in the following illustration.
The following illustration shows pin orientation angles.
Symbol Pin-Out
Following are guidelines on the symbol pin-out.

Advanced Design System 2011.01 - DesignGuide Developer Studio
120
Symbols most commonly fit into a 1-inch by 1-inch square area.The origin of the symbol is always on a grid point.the origin is where pin 1 is placed.Simulation controller pin is located on the lower left corner (anything without pins) ofthe symbol.
Symbol Pin Dialog Box (Analog RF)
Following are guidelines for use of the symbol pin dialog box for Analog RF.
Pins are not named unless otherwise specified.1.See Pin Orientation angle in the preceding section Symbol Grid.2.See Symbol Pinout in the preceding section Symbol Pin-Out.3.Label Each pin Input/Output unless otherwise specified.4.
Line Thickness (Analog RF)
When designing geometry for Analog RF symbols, always uses line thickness of Medium.

Advanced Design System 2011.01 - DesignGuide Developer Studio
121
NoteThe Polyline Thickness Dialog Box Automatically comes up when using the geometry tools. (select Medium).
Changing Layer/Color
The Layer Editor dialog box is used for changing layer and color.

Advanced Design System 2011.01 - DesignGuide Developer Studio
122
Creating the DSP Symbol
12-Step Procedure for DSP Symbol Creation
When creating a DSP Symbol, try to leverage a similar existing symbol.1.Open the existing similar symbol file.2.Select the command Select All ( Select > Select All ).3.Copy the symbol to the buffer ( Edit > Copy/Paste > Copy to Buffer ).4.Create a new file ( File > New ).5.Change the mode to Edit Schematic ( View > Create/Edit Schematic ).6.Paste the Symbol to grid ( Edit > Copy/Paste > Paste from Buffer ).7.Important : Align pin 1 on a grid point.8.Set origin to Pin 1 ( Edit > Modify > Set Origin ).9.Using the ADS design tools (Layer Editor and drawing tools), edit the symbol.10.Check to make sure all pins are on gridpoints.11.Save the Symbol ( File > Save As... ) using the symbol naming convention -12.SYM_FilenameOnce you have saved and closed a newly created symbol, to be able to view it again,follow these steps.Open the symbol file ( File > Open <new filename> ). You should be able to see the13.symbol. If you cannot, the design type may not be set correctly if an existing designwas not leveraged. You will need to modify the design type to be -1 in the design file.To do this, make sure the number after the line starting with 10 is -1 (e.g., 10 -1"SYM_abc" 2 954523902 0 0 0 0).To view the symbol, change the mode to Edit Schematic ( View > Create/Edit14.Schematic ).
Line Thickness (DSP)
When designing geometry for DSP symbols, Use a line thickness of Thin for internal1.symbol geometry.Always use line thickness of Medium for symbol bodies.2.

Advanced Design System 2011.01 - DesignGuide Developer Studio
123
Layer/Color Scheme (DSP Symbols)
Sample Naming Conventions for Symbols (DSP)
Normal (SYM_filename)1.CDMA (SYM_CDMA_filemame)2.GSM (SYM_GSM_ filemame)3.Hierarchical (SYM_DSN_ filemame)4.
Creating New Workspaces
When creating DSP symbol libraries it is often desirable to create a new workspace. Thisallows separate DSP symbol libraries to be separated by workspace.
NoteAnalog RF components are designed in a single workspace gemini_wrk workspace.
In the ADS Main window, select File > New > Workspace...1.Add custom setup files to new workspace directory (these setup files contain toolbar2.

Advanced Design System 2011.01 - DesignGuide Developer Studio
124
and layout preferences that have been optimized for symbol creation)schematic.layschematic.prfBoth of these files are on the zip disk in the directory labeled custom.
Symbol Text
Symbol text must only be created in single line blocks (no carriage returns).1.Symbol text that should not rotate needs to be created with Center/Middle2.justification and with the non-rotating flag ON. After component placement, checkthat Non-rotating text looks appropriate by rotating the component at differentangles (0, 90, 180, and -90).
NoteThe following scripts were written for ADS 1.3. There is no guarantee that these scripts will continueto work in future releases of ADS. They should not be necessary if the text was created correctly byfollowing step 1 & 2 above.
These scripts are located on the zip disk in the directory labeled scripts.
findtext script (script that checks a batch of symbols for multiple line text blocks)Usage ./findtext filename or *Returns list of filenames with multiple line text blocks.Manually correct text problems.Re-center script (script that fixes that changes Bottom/Left justification toCenter/Middle and turns Non-rotating flag ON) is not necessary if the text iscreated correctly to begin with.Usage ./recenter filename or *
Hints and Tips
ADS is not designed as a graphics tool and is a cumbersome interface for drawing.Creating special shapes and geometry often requires creativity.Try to become familiar with existing symbols as they may be leveraged to create newsymbols.When possible try to have engineers supply accurate graphical information (mockup)for each symbol.After creation double check symbols to insure quality.
ADS Bitmap Creation
The following sections provide guidelines on creation of bitmaps.
Procedure for Bitmap Creation
When creating a new bitmap, try to leverage a similar existing Bitmap. Be consistent1.with other Bitmaps that may be in similar family grouping.Add graphical content [Design Tools ].2.Remember Analog RF symbols need corner tab.3.Save the bitmap.4.
Colors Used in Analog RF Bitmaps

Advanced Design System 2011.01 - DesignGuide Developer Studio
125
32 X 32 Bitmap Layout (DSP)
NoteText files 7PXCAPS.bmp and 7PXTXT.bmp are located on zip disk in directory labeled "text".
Bitmap Internal Graphics Use 5 Pixel Text

Advanced Design System 2011.01 - DesignGuide Developer Studio
126
NoteText file 7pxtext.bmp is located on zip disk in directory labeled "text."
Corner Tab on Analog RF Bitmaps
32 X 32 DSP Bitmap Grid
This grid is to be used for Analog bitmaps also. The image area can be larger than thebox. The text area is to remain the same.

Advanced Design System 2011.01 - DesignGuide Developer Studio
127
User TestingUser feedback is an important part of the design process. This is especially true forDesignGuides. DesignGuides, along with examples and templates, may be a customer'sfirst exposure to our tools. This "first hour" exposure can influence a users long term viewof a product. Please review the following usability processes and let us know how we canhelp you get user feedback.
Following are user-testing techniques:
Heuristic Analysis. Heuristic evaluation is a systematic inspection of the wizardusing a recognized set of design principles. The evaluation is performed by havingeach evaluator inspect the DesignGuide alone. Findings are reviewed by the projectteam.Cognitive Walkthrough. A cross-functional team reviews the usability of thewizard. The results are reviewed by the project team and defects are rankedaccording to their severity.Low-fidelity user testing. User testing of an interface using paper prototypes.Good test for task flow and general UI navigation. (3 to 6 users)Medium-fidelity user testing. First test of the computer interface. Full functionalitymay not be implemented, but major features may be tested. Good for task flow andspecific feature operation. Include documentation if available. (3 to 6 users)High-fidelity user testing. Final user testing of wizard. Full product functionalityavailable. Users may test any and all parts of the user interface. (3 to 7 users)
Usability ResourcesThere are many usability resources available, especially on the web. The followingresources are recommended.
Microsoft Windows UsabilityMicrosoft Usability Resourceshttp://msdn.microsoft.com/ui/Windows User Experience: Official Guidelines for User Interface Developers andDesignershttp://www.amazon.com/
UNIX Motif UsabilityMotif User Interface StyleGuide

Advanced Design System 2011.01 - DesignGuide Developer Studio
128
Other usability resourcesACM SIGCHI (Special Interest Group - Computer Human Interface)http://www.acm.org/sigchi/about.htmlUsability Professionals Associationhttp://www.upassoc.org/Human Factors and Ergonomics Societyhttp://hfes.org/Don Norman (usability guru)http://www.jnd.org/
BibliographyApple Computer (1996), Macintosh Human Interface Guidelines. Addison-Wesley,1.Reading, MA. ISBN 0201622165Helander, M. (Ed.) (1993), Handbook of Human-Computer Interaction. Elsevier2.Science Publishers, Amsterdam, The Netherlands, ISBN 0-444-70536-8Mayhew, D. J. (1992), Principles and Guidelines in Software User Interface Design.3.Prentice Hall, Englewood Cliffs, NJ, ISBN 0-130721929-6Microsoft Corporation (1999), Microsoft Windows User Experience: Official Guidelines4.for User Interface Developers and Designers. Microsoft Press, Redmond, WA. ISBN 0-7356-0566-1Nielsen, Jakob (1993), Usability Engineering, AP Professional, Chestnut Hill, MA. ISBN5.0-12-518406-9Norman, D. A. (1988). The Psychology of Everyday Things, Basic Books, New York,6.NY. ISBN 0-465-06709-3Preece, J. (Ed.) (1998), A Guide to Usability: Human Factors in Computing. Addison-7.Wesley, Harlow, England. ISBN 0-201-62768-X