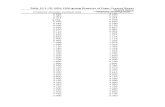Design Table
Transcript of Design Table
-
7/30/2019 Design Table
1/14
Creation of Design Table InCatia V5
Compiled By-
Panjab Borkar
EDS Technologies Private Limited + 91 99606 90714+ 91 (20) 25539871, 25539872,
+ 91 (20) [email protected]
www.edstechnologies.com
-
7/30/2019 Design Table
2/14
Following procedure has explained below to create a Design Table
For purpose of creation of Design Table in a part model, here we are takingSHAFT.catpart as a sample model from Sample_Design_Table folder, as shownBelow the image.
Now in this Shaft we have kept drive parameters as Shaft_Length (i.e. First limit ofPad.1) and Shaft_Radius (i.e. Radius of Sketch.1) as displayed Under Parameter
Node in Specification Tree.
Here we have created some relation for other Parameters in this model with respect tothis Shaft_ Length and Shaft_Radius to drive complete Shaft (we can also keep oneor more drive parameters).
-
7/30/2019 Design Table
3/14
Now select Design Table command from Knowledge Toolbar Creation of a DesignTable window will appear.
In this window we have two options to create Design Table (see below mage).
(In the first (1) option; first we need to create User Defined Parameters in EXCELSheet and then we have to Associate these Parameters with current parameters inthe Model file).Select second (2) option as Create a design Table with current parameter values anclick on ok.
-
7/30/2019 Design Table
4/14
Select Parameter to insert window will appear.
Select drive parameter Shaft_Length from the specification tree it will display inparameters to insert column and then insert this parameter to right side column byclicking on horizontal arrow as seen below image.
Similarly do for the Shaft_Radius, select from specification tree and it display underparameters to insert field and then click on horizontal arrow to insert in inserted
parameters field.
-
7/30/2019 Design Table
5/14
Now select Pocket.1; parameters to insert window will change after the selection andlooks like as below image.
In this select Activity and insert in right side column by clicking on horizontal arrow itwill display below the Shaft_Radius parameter.
-
7/30/2019 Design Table
6/14
Similarly do for Pocket.2; Hole.2. and Circular Pattern.1This will Display as shown inbelow image.
After inserting all the required Parameters select OK.
Saves as window will appear to save the Design Table in Excel as well as Text
format. Save the Design Table in required Folder.
-
7/30/2019 Design Table
7/14
After saving the design table configuration window will appear and in this it will displayone present configuration.
Now go to Edit Table to make Number of configuration for this Shaft by Changing itsparameter Values as well as Activities (True or False) which we have already insertedin the Design Table.
-
7/30/2019 Design Table
8/14
After selecting Edit Table Excel sheet will Open and now we can edit this Excel sheetas per Desing configuration required.
After Editing the Excel sheet save it and Exit it properly.
-
7/30/2019 Design Table
9/14
After Editing the parameter values and Activities in Excel sheet and saved it; secondconfiguration in Design Table will Added and Design Table under Relation node isadded in the specification tree as shown in below image.
-
7/30/2019 Design Table
10/14
After save and Exit the Excel Sheet Knowledge Report massage will displayed andDesign Table will updated and click on OK.
-
7/30/2019 Design Table
11/14
For the second configuration just double click on Design Table and select secondconfiguration by selecting second Row and Apply, OK.
Part model will update as per second configuration and displayed as below image.
-
7/30/2019 Design Table
12/14
Association of New Parameters in Design Table
Now if we required inserting one or more new parameters in this Design Table thenopen the DesignTable_Shaft.Xls file from its saved location and edit it by adding newparameter by required name in the same row field without keeping any gape in thecolumn field. Save the file and exit.
As shown below is the image.
Now go to part file, double on design table to open it.
Click on the Association Option.
The newly added parameters are displayed in columns field.
First select the feature (CircPattern.1) from specification tree; so Parameter columnfield will displayed the Parameters of selected feature under Parameters field.
-
7/30/2019 Design Table
13/14
After selecting Parameter AngularNumber_Hole.2 from columns field then selectParameter Angular Number from Parameters field and click on Associate Tab toassociate them.
We can rename the default parameter as user parameter specified in Excel sheet byclicking on Rename associated parameters Tab.
See the image below.
-
7/30/2019 Design Table
14/14
Now we can see the associated parameters in Associations between Parameter andColumns field. Apply and OK.
By selecting required configurations we can control the parameters in the part model.
THANKING YOU