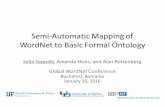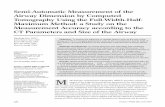Design Brief on User Interface for Semi-automatic Production · The purpose of this document is to...
Transcript of Design Brief on User Interface for Semi-automatic Production · The purpose of this document is to...

© FascinatE consortium: all rights reserved page i
Design Brief on
User Interface for
Semi-automatic
Production
Deliverable D3.5.1
FascinatE identifier: Fascinate-D351-TII-DesignBriefOnUserInterfaceForSemi-automaticProduction-v04.docx
Deliverable number: D3.5.1
Author(s) and company: G. Zoric, A. Engström, P. Hannerfors (TII)
Internal reviewers: G. Thomas (BBC), G. Kienast(JRS)
Work package / task: WP3/T3.5
Document status: Final
Confidentiality: Public
Version Date Reason of change
1 2011-12-22 Document created and initial input
2 2012-01-15 Document reshaped after JRS comments
3 2012-01-24 Version based on the JRS and TII discussions
4 2012-02-01 Version for internal review
5 2012-02-15 Final version

Version of 2012-02-15
D3.5.1 Design Brief on User Interface for Semi-automatic Production
© FascinatE consortium: all rights reserved page ii
Acknowledgement: The research leading to these results has received funding from the European Union's Seventh Framework Programme (FP7/2007-2013) under grant agreement n° 248138.
Disclaimer: This document does not represent the opinion of the European Community, and the European Community is not responsible for any use that might be made of its content.
This document contains material, which is the copyright of certain FascinatE consortium parties, and may not be reproduced or copied without permission. All FascinatE consortium parties have agreed to full publication of this document. The commercial use of any information contained in this document may require a license from the proprietor of that information.
Neither the FascinatE consortium as a whole, nor a certain party of the FascinatE consortium warrant that the information contained in this document is capable of use, nor that use of the information is free from risk, and does not accept any liability for loss or damage suffered by any person using this information.

Version of 2012-02-15
D3.5.1 Design Brief on User Interface for Semi-automatic Production
© FascinatE consortium: all rights reserved page iii
Table of Contents
1 Executive Summary ......................................................................................................................... 1
2 Introduction ....................................................................................................................................... 2
2.1 Purpose of this Document .......................................................................................................... 2
2.2 Scope of this Document ............................................................................................................. 2
2.3 Status of this Document ............................................................................................................. 2
2.4 Related Documents .................................................................................................................... 2
3 Editor User Interface – Background ............................................................................................... 3
3.1 Functionality Definition................................................................................................................ 3
3.2 User Preferences Definition ........................................................................................................ 3
3.3 Production Requirements ........................................................................................................... 4
3.4 Dependencies ............................................................................................................................. 4
3.5 FascinatE Restrictions ................................................................................................................ 4
3.6 Open Issues ................................................................................................................................ 4
4 Design Overview and Principles ..................................................................................................... 5
4.1 Design of the EUI ........................................................................................................................ 5
4.2 EUI Components ........................................................................................................................ 5 4.2.1 Functionality coming from the use cases in D1.1.2....................................................................................................5 4.2.2 Production control ......................................................................................................................................................6 4.2.3 Virtual camera control ................................................................................................................................................6 4.2.4 Tracking control ..........................................................................................................................................................6 4.2.5 Audio control ..............................................................................................................................................................6 4.2.6 Replay control ............................................................................................................................................................6 4.2.7 Master Output ............................................................................................................................................................6
4.3 Prioritization ................................................................................................................................ 7
4.4 Modularity ................................................................................................................................... 7 4.4.1 Workspaces and panels .............................................................................................................................................7 4.4.2 Benefits ......................................................................................................................................................................8
4.5 Graphical User Interface (GUI) Elements ................................................................................... 8 4.5.1 Panel behaviours .......................................................................................................................................................9 4.5.2 Status bar with menu ...............................................................................................................................................10
5 EUI Design: Pre-Configuration and Workspaces ........................................................................ 11
5.1 Pre-Configuration ...................................................................................................................... 11 5.1.1 Active workspaces ...................................................................................................................................................11 5.1.2 Configuration ............................................................................................................................................................12
5.2 Production Control .................................................................................................................... 14 5.2.1 Panoramic overview .................................................................................................................................................15 5.2.2 Gallery ......................................................................................................................................................................16 5.2.3 Programme/Preview monitors ..................................................................................................................................16 5.2.4 Action module ..........................................................................................................................................................17 5.2.5 Basic annotation module ..........................................................................................................................................18
5.3 Virtual Camera Control ............................................................................................................. 18 5.3.1 Panoramic overview .................................................................................................................................................19 5.3.2 Virtual camera gallery ..............................................................................................................................................20 5.3.3 Virtual camera info ...................................................................................................................................................21

Version of 2012-02-15
D3.5.1 Design Brief on User Interface for Semi-automatic Production
© FascinatE consortium: all rights reserved page iv
5.4 Tracking Control ....................................................................................................................... 21 5.4.1 Tracking designation ................................................................................................................................................22 5.4.2 Designation info (player info) ...................................................................................................................................24 5.4.3 Target info ................................................................................................................................................................24 5.4.4 Target video .............................................................................................................................................................25 5.4.5 Tracking overview ....................................................................................................................................................26
5.5 Audio Control ............................................................................................................................ 26
5.6 Replay Control .......................................................................................................................... 27
5.7 Master Output ........................................................................................................................... 28
6 Conclusions .................................................................................................................................... 30
7 References ...................................................................................................................................... 31
8 Glossary .......................................................................................................................................... 32

Version of 2012-02-15
D3.5.1 Design Brief on user Interface for Semi-automatic Production
© FascinatE consortium: all rights reserved page 1
1 Executive Summary
This deliverable provides a design brief on the FascinatE user interface for semi-automatic production, named Editor User Interface (EUI). It supports professional production teams to work with ultra-high-resolution panoramas. This document is an interaction design proposal for the production side graphical user interface for the FascinatE system.
The Editor User Interface complements the automatic tools and helps to define default view options. Since the FascinatE system is envisioned to be used in various settings, EUI needs to adjust easily both in terms of the size of the production and the functionality needed. Thus, EUI is divided into components each covering a set of functionalities, and each component consists of a set of (small) tasks. EUI components as suggested here are: production, virtual camera, tracking, annotation, audio and replay control, and master output.
To support these requirements, modularity is used as a base design principle in the interaction design of the Editor UI. User Interface consists of a set of workspaces, and a workspace consists of separate panels, each containing functionality relevant to a certain (simple) task. By combining and positioning of these panels into workspaces, it is possible to adjust EUI do different needs. However, in this document predefined workspaces covering EUI components are suggested.

Version of 2012-02-15
D3.5.1 Design Brief on user Interface for Semi-automatic Production
© FascinatE consortium: all rights reserved page 2
2 Introduction
2.1 Purpose of this Document
The purpose of this document is to provide a design brief on the FascinatE user interface for semi-automatic production. This is a report presenting a design brief on technologies and interfaces to support professional production teams to work with ultra-high-resolution panoramas.
2.2 Scope of this Document
The purpose of this document is to provide a first interaction design proposal for the production side graphical user interface for the FascinatE system. The main focus has been on the core functionality of a production tool with OMNICAM and virtual cameras, i.e. showing the overview and standard broadcast cameras’ views, visualization of view options obtained from the PSE, monitoring and management of virtual cameras, real-time annotation of the high-level events/actions, tracking support and the production of the main i.e. linear programme including the switching between different cameras. Advanced functionality that will be better known as the specific parts of the FascinatE system mature is not covered in detail (e.g. advanced annotation or replay functionality).
This document serves also as a base for the Implementation Proposal (IP) document as part of the D3.5.2. The IP document will be written in incremental steps enabling the iterative development process of the EUI. IP will contain details relevant for the implementation of the EUI, e.g. workflows, specification of the inputs and outputs on the component level and relationships between the components.
2.3 Status of this Document
This is the final version of D3.5.1.
2.4 Related Documents
Before reading this document it is recommended to be familiar with the following documents:
D1.1.2: End user, production and hardware and networking requirements defines the FascinatE scenarios, use cases and requirements, from which requirements on the metadata representation can be derived.
D1.4.2: Interim system specification.
D3.1.1: Survey of metadata and knowledge for automated scripting: This deliverable surveys the types of metadata and knowledge that are relevant for automated scripting as well as the formats used, and analyses how they can be aligned and combined.
D3.1.2: Metadata and knowledge models and tools: This deliverable defines the metadata and knowledge models that will be used in FascinatE. The deliverable includes a report which summarises the requirements of professional TV production teams for metadata exchange and interfaces for live broadcasts.

Version of 2012-02-15
D3.5.1 Design Brief on user Interface for Semi-automatic Production
© FascinatE consortium: all rights reserved page 3
3 Editor User Interface – Background
Editor User Interface (EUI) is a professional tool allowing the production team to interact efficiently with the layered scene representation in a live production in order to control the scripting process by professional narration on a high level. This complements the automatic tools and helps to define default view options. A central concern is the time dependencies in live broadcast. EUI can be considered as an advanced form of vision mixer console in a typical broadcast.
3.1 Functionality Definition
Summarized list of EUI tasks (detailed list can be found in D1.4.2, Section 5.3):
1) Real-time annotation of high-level events/actions (e.g. in football domain goal, tackle…),
2) Real-time indication that something is interesting (region, point); like event but without specifying the type (e.g. something not in predefined list),
3) Commands to steer the Production Scripting Engine (PSE), i.e. assisting automatic view selection (influence framing),
4) Assignment of the identity of persons to person tracks,
5) Visualization of scripting decisions (PSE view candidates),
6) Setup definition, i.e. configuration before the broadcast,
7) To dynamically display cameras’ properties.
3.2 User Preferences Definition
The user of the Editor UI is a production team. A production team’s preferences as stated here are based on the TII production studies [Perry 2009, Engström 2010], workshops with BBC and design workshops. BBC heads of production and production teams were brought in on two workshop occasions, and their input on both the more general format of FascinatE and more production specific features have informed the design of the production interface. Feedback on the practicalities of working with the proposed FascinatE system has been taken into account throughout this document where applicable. Feedback with implications for the design and implementation of the Editor User Interface is summarized below:
FascinatE may play different roles in overall production depending on the scale. Large-scale, high-end productions are where production heads saw the most challenges in FascinatE replacing traditional multi-camera production. In these contexts, FascinatE is more likely to be useful as an analysis tool or as a production complement.
In an analysis case, the FascinatE system would be closer to an EVS replay station in how it is operated and fitted within the production studio.
The use case of FascinatE as a standalone production environment is feasible, primarily for small to medium scale productions. The operator would rely greatly on virtual cameras and tracking, and could manage a handful of moving ROI’s.
Mark-up of meaningful action, and the possibility for automated detection of e.g. a goal kick, are seen as interesting tools.
Producers and Vision Mixer rely greatly on the individual, skilled work of their camera operators. They operate on the anticipation of future action, as seen by camera operators. This implies that virtual cameras need to be reliable and predictable in behaviour.
Selecting from a variety of camera angles is key in live TV. When competing with high-end television, FascinatE must support both FascinatE-generated ROI’s and additional cameras, or risk removing essential storytelling elements that production teams rely on. Both types of images must be integrated and easily accessible.
Touch screen controls are seen as interesting and even desirable for some production actions, such as overview and selection of ROIs. For time-critical actions such as cuts, physical and easily accessible hardware controls are preferred.

Version of 2012-02-15
D3.5.1 Design Brief on user Interface for Semi-automatic Production
© FascinatE consortium: all rights reserved page 4
In-system replay control would be an added value in low budget productions, but not necessarily for high-end productions where advanced alternatives are available.
Production heads call for a target philosophy: will the system be very domain specific and customizable, or general but more limited.
3.3 Production Requirements
Production requirements on the high level are part of the D1.1.2. System requirements, e.g. delay or maximum processing times, are not part of this deliverable; more on that will be available in the forthcoming Implementation Proposal (IP) document as part of the D3.5.2.
3.4 Dependencies
Editor UI provides high-level events manually annotated to the PSE and/or Knowledge Store/Base, while receiving the list of RoIs (view options) from the PSE.
3.5 FascinatE Restrictions
The following restrictions are identified:
The FascinatE system needs to integrate with an existing production gallery with respect to the current interactions and technologies used.
Due to live production the role and expected quality/quantity of manual annotations is limited.
3.6 Open Issues
Identified open issues, as seen at the time of writing, are:
How many people are planned to be in the production team? What does the FascinatE production gallery looks like? What are FascinatE-specific production roles?
How many viewing options will be provided to the vision mixer? (3-10 view options) How many of them is it possible to monitor, e.g. in case of one operator?
Can all errors in automated processing be corrected in EUI live? What to choose? E.g. if tracking can serve only for short periods of time, and end users are accepting only the perfectly correct tracking, what should be done? Does it make sense to manually correct it all the time? Is it possible at all? Is this a matter of prioritization?
How to achieve a collaborative work of manned and virtual camera operators?

Version of 2012-02-15
D3.5.1 Design Brief on user Interface for Semi-automatic Production
© FascinatE consortium: all rights reserved page 5
4 Design Overview and Principles
This section is about the design of the EUI; what inspired it, what it aims for, and how to read it.
4.1 Design of the EUI
Design of the EUI is based on the EUI functionalities as defined by the FascinatE project and collected user (a production team) preferences. As well, basic usability with the emphasis on the real-time requirement is included.
Here, design of the EUI assumes interaction design of EUI based on the known functionality. It is not a software design. Later on, the implementation proposal based on this design brief will be put together serving as a base for the software development.
An iterative design process will be followed leading to the EUI prototype(s).
4.2 EUI Components
Editor UI is meant to cover a wide range of functions. However, user studies showed that following current production trends, the FascinatE system would fit perfectly into the small-scale productions (not expensive ones). As well, three production use cases described in D1.1.2 show us that the FascinatE production should be flexible and adjustable. Requirements following the use cases are listed below:
4.2.1 Functionality coming from the use cases in D1.1.2
A description of the use cases and the system and hardware requirements for the production side coming from them are described in D1.1.2, Section 2.2.2. Here we summarize and list the most important requirements:
Use case #5, A FascinatE system used to create a normal, linear TV programme:
Integration with the current production hardware,
User interface needs to allow the FascinatE operator to quickly produce well-framed shots of key events
TV director sees the whole-field panorama with marked broadcast cameras and virtual cameras,
Switching between OMNICAM and broadcast output,
Replay stream generation by merging panorama and standard broadcast camera streams “in real-time”,
Video gallery consisting of virtual cameras, manned cameras, replay footage etc.
Use case # 2, A linear TV programme with some interactivity:
Production of the linear TV (main programme) and FascinatE additions, i.e. well-framed shots of interesting parts of the scene, e.g. following the player in the real-time,
One operator should be able to control the production of multiple streams,
OMNICAM operator sees panorama view and high resolution views,
FascinatE scripting operator watches terminals, marks up interesting events and supports tracking from the automated system,
Vision mixer operator is at a conventional VM console where virtual cameras come in,
Marking material that is not suitable for transmission to the viewers,
FascinatE operator needs to be able to associate metadata with each stream that would be meaningful to en end user,
Scripted footage does not go directly to the broadcast, but through the preview monitor.

Version of 2012-02-15
D3.5.1 Design Brief on user Interface for Semi-automatic Production
© FascinatE consortium: all rights reserved page 6
Use case #7, Fully interactive TV production:
Production of different streams i.e. virtual cameras examples (main view, stream for the big screen, or mobile terminal…)
Support for simultaneous use by a number of production staff,
Support for producing content suitable for a wide range of screen sizes,
Operator at FascinatE production gallery is supervising the automated tracking programs, selecting best shots – mark up, generating information about the views from different cameras and feeding into the automatic scripting generation system,
The big screen operator gets inputs from various cameras,
Collecting inputs from the viewers and automatic view production,
Offline discussions before event about preferences,
Director producing the preferred view from outputs from the scripting system.
With what has so far been said, it is clear that the needed functionality will depend on the envisioned scenario. It also influences number of people involved in the FascinatE production team. We suggest here dividing identified functionalities into logical groups influenced by the technology as it is used currently in the production gallery: camera, video processing, vision mixer, replay machine and audio.
Following that, EUI components as suggested here are: production, virtual camera, tracking, annotation, audio and replay control, and master output. Each component consists of a set of (small) tasks.
4.2.2 Production control
The production control is the main EUI component. It consists of: panoramic overview, video gallery, programme and preview monitors, action module and basic annotation module. Functionalities available here are: displaying OMNICAM and standard broadcast cameras feeds, visualising virtual cameras, selection of video feeds for broadcast, video mixing the produced coverage of the event, support for the real-time annotation of high-level events and salient point/region indication.
4.2.3 Virtual camera control
The aim of the virtual camera control is to monitor view selections received from the PSE, and to give information about each view and possibility to correct the view options. Also, virtual cameras can be flagged here (e.g. level of priority, quality content, not-broadcast-able content etc.). The virtual camera control consists of: panoramic overview, virtual camera gallery and virtual camera info.
4.2.4 Tracking control
The tracking control monitors the person/object detection and tracking, and helps assigning (lost) identity (back) to the person/object. Also, object/person can be proposed here for tracking. It consists of the tracking designation panel, designation info, target info, target video and tracking overview.
4.2.5 Audio control
The audio control enables manipulation of available audio tracks. FascinatE audio control is tightly connected with the separate audio mixer available in the current production galleries.
4.2.6 Replay control
Replay control enables producing the replay content. FascinatE replay control is tightly connected with the separate replay station available in the current production galleries.
4.2.7 Master Output
Master output displays all the video streams selected for the broadcast in different formats. It is used both to monitor what is being broadcast and to modify the output of the system.
Two border cases of the EUI are professional and simple semi-pro EUI. They are examples of the capability of FascinatE to adjust to different environments and requirements.

Version of 2012-02-15
D3.5.1 Design Brief on user Interface for Semi-automatic Production
© FascinatE consortium: all rights reserved page 7
Professional EUI for live semi-automatic production and big screens:
Main characteristics: time critical interaction and adjustment to the existing production galleries and ways of working.
Use of alternative user input techniques (hardware input, touch screen).
All functionality covered.
Semi-pro EUI (Figure 1):
Main characteristics: touch screen based, portable and not expensive.
Included functionality: selecting broadcast between manned and virtual cameras.
Figure 1: An example of a semi-pro interface
4.3 Prioritization
Professional users should be able to increase or decrease the priority of available video feeds or upon receiving the list of candidate views. A mechanism like that will support decision making of both PSE and FascinatE production operator.
4.4 Modularity
From the previously stated reasons, modularity is used as a base design principle in the interaction design of EUI as suggested in the rest of this document.
4.4.1 Workspaces and panels
The user interface consists of a set of workspaces. A workspace consists of separate panels, each containing functionality relevant to a certain (simple) task. The combining and positioning of these panels is what makes the user interface.
The EUI comes with a set of predefined workspaces, in a way that each workspace represents an EUI component. An EUI component is a logical group covering certain functionalities and is typically run

Version of 2012-02-15
D3.5.1 Design Brief on user Interface for Semi-automatic Production
© FascinatE consortium: all rights reserved page 8
by one FascinatE operator. In some use cases, like use case 5, one operator will run two or more workspaces. Whereas, for FascinatE audio and replay controls there will be no predefined workspace since those separate stations are needed, integrated into the current production setup, run by the sound engineer and replay operator.
The user interface can be adapted to different needs and tasks by changing what panels are present in the workspace, and the position and size of them. Such new workspaces can be saved and used again together with the predefined workspaces. Since the core functionality within the panels is unaffected, the use of predefined workspaces or the creation of new ones is just a matter of selecting the preferred layout, and the number of available/needed FascinatE operators.
4.4.2 Benefits
Benefits of the modular approach to the EUI design:
Adaptation. A current state of the art hardware video mixer contains over 1000 buttons and other controls. But there are very few, if any, situations where the operator needs to have access to all of them at the same time. By dividing the functionality of the FascinatE user interface into separate panels it is possible to make the interface dynamic and adapt it to the users’ current needs. Different panels can be displayed depending on production needs and production roles. The goal is to have only the functionality necessary for the task at hand presented.
Future functionality. Another reason to have the functionality separated into panels is that future functionality can be added without having to redesign the entire interface, either by adding a new panel, or by modifying a current one, while panels unaffected by the updated functionality remain unchanged.
Integration with today’s production galleries. Integration with the existing technology is also made easier by having a modular design, e.g. the functionality within a panel can be substituted by the functionality of a third party system, without affecting the rest of the system.
Support for external I/O units. The concept of modularity enables support for external input and output units, e.g. a video mixer might prefer the tactile benefits of a physical hardware control unit such as a fader bar or the camera operator a PTZ controller.
Customization. As mentioned in Section 4.2, the FascinatE production needs will vary greatly between the professional and the semi-pro. By having functionality divided into panels, the interface can be customized and functionality modified to suit the specific needs of the production at hand.
Scalability. Production needs vary not only by different production types, but also with production size and scope. By having a modular system where functionality can be added, removed and adapted, the same system can be used for many production needs, and with different numbers of FascinatE operators. Being entirely software based and using generic touch screens, the same set-up could be used for a wide variety of production needs. The user only needs to configure the needed production interface.
Multiple redundant interaction methods. There might be multiple ways of completing a task in the FascinatE system, for a good reason. The optimal way to perform a task depends on many things, so by having multiple ways of achieving the task, the user can decide which is the optimal one, depending on the situation. This is not restricted to the graphical user interface, but should include external hardware input and output units as well, e.g. if the user wants to use an external hardware transition module with a P/P bus and fader bar together with the corresponding controls on a touch screen, then this should be possible.
4.5 Graphical User Interface (GUI) Elements
In a typical use case, it is envisioned that one workspace covers one screen. In the simplest case, there will be one FascinatE operator working on the one screen. The main workspace – the production control – will be opened. In case the tasks not covered in that workspace are needed, the operator will switch to the other workspace. However, typically several screens will be available each having one workspace opened. Further, in the case of two or more operators working on the production, each of them will be working on one or more screens.

Version of 2012-02-15
D3.5.1 Design Brief on user Interface for Semi-automatic Production
© FascinatE consortium: all rights reserved page 9
An example FascinatE production setup is shown in Figure 2. In this case the production gallery consists of two screens. On the left side is the main one having the Production control workspace active. The screen on the right currently shows the Virtual camera control workspace. However, that workspace will be exchanged during the live broadcast with other workspaces like the tracking control workspace when needed.
Figure 2: FascinatE production gallery example
The workspace is divided into separate panels. Each contains information, controls or a combination of them. At the right corner of the workspace, there is a place for status symbols as explained later.
4.5.1 Panel behaviours
The panels behave as floating windows of a graphical user interface currently used for desktop computing like Adobe Photoshop. Initially, panels are placed at their default position and with their default size, when activated in a predefined workspace. In the case of a customized workspace, a FascinatE operator will choose the number, type, size and position of panels inside a workspace.
Actions defined for panels inside a workspace are:
Move. A panel is moved by pressing, holding and dragging the tab in the top left corner.
Snap. A panel being dragged will snap to other edges of panels or the boundary of the screen when within a certain distance.
Stacking. Two or more panels can be combined into one window using a tabbed interface (Figure 3). This saves screen space, but at the loss of overview. A panel can be added by pressing, holding and dragging the tab in the top left corner and releasing it over another panel. A panel can be removed by pressing, holding and dragging the tab in the top left corner and releasing it outside of the window.
Figure 3: Two panels combined together into one window
Resize. A panel can be resized by pressing, holding and dragging the edges of the panel in the same manner as window resizing is done in MS Windows.
Scrolling. If there is more content in a panel than can be displayed, the content should be scrollable. Non-visible content and the possibility to scroll are indicated with the arrow symbol. The position of the symbol indicates in which direction it is possible to scroll (in the case of the example in Figure 4 it is possible to scroll both up and down).

Version of 2012-02-15
D3.5.1 Design Brief on user Interface for Semi-automatic Production
© FascinatE consortium: all rights reserved page 10
Figure 4: Scrollable content
Context aware menu. On the right end of the tab of a panel there is an icon for a drop down menu, which may contain further options for controlling panel behaviour, such as closing a panel, or any other functionality necessary. This is not needed in the default case, but may be implemented later on to provide customisation etc.
4.5.2 Status bar with menu
At the top right corner of the workspace layout, there is an area for status symbols (Figure 5) such as on Android and iOS units. This is used as a general status info area, displaying status icons (connection status, alerts etc.), status messages or any information that is relevant for the FascinatE operator, for example the status of the EUI connection with other components in the FascinatE system. In the same way as in both Android OS and iOS, a menu can be accessed by pressing and dragging down from the status bar. To hide the menu, press and drag up on the bar at the bottom of the menu.
Figure 5: Area showing status symbol

Version of 2012-02-15
D3.5.1 Design Brief on user Interface for Semi-automatic Production
© FascinatE consortium: all rights reserved page 11
5 EUI Design: Pre-Configuration and Workspaces
The use of the EUI consists of two main parts: pre-configuration done before the broadcast and the work during the live broadcast. The later one is achieved with the help of workspaces and panels. Here EUI settings and the predefined workspaces with accompanying panels are described.
5.1 Pre-Configuration
A menu, accessed from the status bar as explained in the previous Section, enables the configuration of the EUI. Here it is possible to adjust the EUI to the needs of the specific event and the production team, i.e. to decide on the needed workspaces, as well as to define annotations on the semantic level, identify events or add view options preferences.
Figure 6: Status bar menu
The menu is divided into active workspaces and configuration fields (Figure 6).
5.1.1 Active workspaces
In the top field of the menu (Figure 6), only the active workspaces are displayed. Active workspaces are those workspaces that will be used during the broadcast of a certain event. In case of only one screen being used, only one workspace will be selected and displayed on the screen, and this menu is used to switch between them. In the ideal case, there will be as many screens available, as many workspaces needed, independently on the number of operators.
If all workspace buttons cannot be displayed the list is scrollable. The workspaces currently selected are given a tally (a mark, in the example here it is a red frame around the name of the workspace; in the production gallery, it corresponds to the light marking for example a video stream that is a broadcast at the moment). To select a workspace, the user presses the button of a workspace. The selected workspace is displayed on the screen. Active workspaces are selected using the configuration field (“Add” button).

Version of 2012-02-15
D3.5.1 Design Brief on user Interface for Semi-automatic Production
© FascinatE consortium: all rights reserved page 12
5.1.2 Configuration
The lower field is used for pre-configuration of the workspaces and general settings. It has two buttons:
Add. When selected, a workspace menu expands, and “Add” is given a tally (Figure 7). It displays all available workspaces. A workspace can be made active by pressing the box after the name of it. If a workspace is active, a checkmark is displayed in the box. To deactivate a workspace, press the box with the checkmark after the name of the workspace. With the “Delete” button, a workspace can be deleted.
Figure 7: Configuration of workspaces
To edit a workspace, select it. When selected, the panels’ menu expands (Figure 8). The expanded panels menu displays all available panels for the selected workspace and works in the same way as the workspaces extended panel. If a panel is made active it will be displayed in the workspace, and if it is deactivated it will be removed from the workspace. By this the user can customize the workspace with the panels needed. With the “Save as” button, the workspace configuration can be saved, thus either modifying the current workspace's layout and functionality or, by saving it under a new name, create a new workspace. The save functionality thus facilitates both the customization of workspaces and the creation of new ones.

Version of 2012-02-15
D3.5.1 Design Brief on user Interface for Semi-automatic Production
© FascinatE consortium: all rights reserved page 13
Figure 8: Configuration of panels
Figure 9: Settings page

Version of 2012-02-15
D3.5.1 Design Brief on user Interface for Semi-automatic Production
© FascinatE consortium: all rights reserved page 14
Settings. By pressing the settings button, the settings page (Figure 9) is displayed. The setting page is used to set up the system. All functionality concerning settings etc. should be placed here. It also serves as the “start” page of the system, i.e. this is the page that is displayed on start up. Currently it consists of two parts:
o Activity. At the top, the type of activity is selected. An activity is a description of what is to be recorded, e.g. football game, concert etc. This is in order to assist FascinatE annotation and tracking. The selected activity is used to automatically customize the system. The list of activities can be expanded into sub levels to facilitate a hierarchical structure (Figure 10). Initially only the column with the level 1 labels is displayed. When one of the labels in the level 1 column is selected, the column for level 2 is displayed and so on. An example of a hierarchical structure could be to have general descriptions on level 1 e.g. “Sport”, “Concert” etc. and then more specific descriptions the higher the level, e.g. if “Sport” is selected on level 1, the labels on level 2 could be “Football”, “Rugby” etc. and if Football is selected on level 2, the descriptions for level 3 could be “Goal”, “Tackle”, “Player” etc. and so on.
o Finish. At the bottom, there is confirmation field. This is where the operator confirms that pre-configuration of EUI is done. FascinatE operator(s) is(are) ready for live work., i.e. OMNICAM and standard cameras’ view can be received, as well as view options from the PSE.
Figure 10: Activity list
Next, predefined workspaces are described from the interaction design perspective.
5.2 Production Control
The aim of the production control workspace is to offer the FascinatE basic functionality. It displays OMNICAM and standard cameras’ feeds, visualises virtual cameras (i.e. view options from the PSE), enables selection of what video streams to broadcast, as well as video mixing and the transition between cuts (for example the producer coverage of the event as it is in today’s linear programme), and supports basic annotation and event identification. The production control operator monitors what is happening on the virtual cameras, and corrects them if needed (in the separate workspace).

Version of 2012-02-15
D3.5.1 Design Brief on user Interface for Semi-automatic Production
© FascinatE consortium: all rights reserved page 15
Figure 11: Production control workspace
The workspace for the production control is comprised of five panels (Figure 11).
5.2.1 Panoramic overview
Figure 12: Panoramic overview panel
Description
The large panoramic overview monitor displays the entire OMNICAM field of view (Figure 12). The position and relative size of active virtual cameras and manned cameras are also shown. The virtual/manned cameras currently being broadcast are given a red tally and if there is a virtual camera on the preview monitor, it is given a yellow tally. The lines should have a fixed width. The ID tabs showing the manned/virtual camera IDs should have the same size. Multiple layers of opacity should not add.
Usage
The panoramic view serves as an overview to the production control operator, both on what is happening within the OMNICAM view, but also on the behaviour of virtual and manned cameras. It can also be used to switch between cameras or to send virtual cameras to the preview monitor by interacting directly with their representation in the panoramic view.

Version of 2012-02-15
D3.5.1 Design Brief on user Interface for Semi-automatic Production
© FascinatE consortium: all rights reserved page 16
Interaction
The operator can switch between manned/virtual cameras (in case of the specific programme production) by pressing on the ID tab (Figure 13) in the top left corner of the representation of the camera. A cut from the camera currently being broadcast to the one whose ID has been pressed is then performed. If the representation of the cameras are moving over the screen quickly it might be difficult to accurately press the ID tab. The same task can be done from the gallery instead. A virtual camera can be placed on the preview monitor by pressing the ID tag, holding and dragging it to and releasing it over the preview monitor.
Figure 13: ID tab
5.2.2 Gallery
Description
The gallery displays the currently available inputs that should be used for vision mixing (Figure 14), monitoring or direct broadcast. They could be manned cameras, virtual cameras (i.e. view options received from the PSE), or any type of broadcastable material. The sources currently being broadcast are given a red tally and if there is a source on the preview monitor, it is given a yellow tally.
Figure 14: Gallery panel
Usage
The gallery serves both as an overview of the different inputs available for mixing and broadcasting, as well as control for the camera monitoring and manipulation. The operator can select inputs by interacting directly with the representation of them.
Interaction
The operator can select between the available sources by pressing the icon (i.e. turning on the programme bus switch) of the input he/she wants to do action on it (actions are available from other panels, sections 5.2.4 and 5.2.5).
5.2.3 Programme/Preview monitors
Figure 15: Programme and preview panel
Description
The programme monitor to the left displays the output of the mixer, i.e. what is being broadcast at the moment e.g. as a main programme. The preview monitor to the right displays the output of a selected camera (Figure 15) in the gallery.

Version of 2012-02-15
D3.5.1 Design Brief on user Interface for Semi-automatic Production
© FascinatE consortium: all rights reserved page 17
Usage
The programme monitor is used to monitor what is currently being broadcast as the vision mixing output, while the preview monitor is used to help when preforming different actions on the selected camera. This can be useful when using different transitions types between cameras, annotating events or monitoring virtual cameras.
Interaction
The icon of an input can be dragged on to, and released over a monitor to display it.
5.2.4 Action module
Figure 16: Transition module panel
Description
The action module displays the actions available on the input cameras (Figure 16):
“Dissolve”, “Fade” and “Auto Trans” actions are used to make a transition between the input currently being broadcast and the input currently being shown on the preview monitor. “Dissolve” mixes two sources, one fading in, one fading out, while “Fade” makes the source to fade to or from a solid colour, usually black.
A “Cut” action instantly switches the camera currently being shown on the programme monitor with the one selected in the gallery.
An “Edit” opens a selected virtual camera in the virtual camera control workspace where it can be reframed. This action is only available for virtual cameras.
A “View” displays a selected camera on the preview monitor.
A “Broadcast” sends a selected camera or any other input in the gallery to the broadcast output.
Usage
The action module is used to select an action on the selected input in the gallery. This includes choosing in what way the transition between two inputs is made. In this case there are two types of transitions represented (“Dissolve”, “Fade”), but this should be made highly customizable so as to facilitate different production needs. First the type of transition is selected and then the vision mixer executes the transition when appropriate (“Auto trans”). It is also used to cut to, broadcast, view or edit the selected input.
Interaction
The type of transition is selected by first pressing on one of the transition type buttons (“Dissolve”, or “Fade”). The selected transition behaviour is highlighted as to show what is selected. To execute the transition the operator chooses the auto transition button (“Auto Trans”) and the transition is executed. For other actions to be executed, first the desired input is selected (in the gallery), and after that the action. The action buttons (“Edit”, “View”, “Broadcast”, “Cut” and “Auto Trans”) light up briefly when pressed in the same way as the other buttons are highlighted. When using the “Cut”, the operator can also display an input on the preview monitor by pressing the icon of the input, holding and then dragging it to, and releasing it over the preview monitor, i.e. by using the preview bus.

Version of 2012-02-15
D3.5.1 Design Brief on user Interface for Semi-automatic Production
© FascinatE consortium: all rights reserved page 18
5.2.5 Basic annotation module
Annotation is the operation of associating markers or other graphical element to the AV content.
Figure 17: Basic annotation module panel
Description
The basic annotation module (Figure 17) offers two ways for annotating high level events/actions: by identifying that the interesting moment occurred, and by marking the start and end times of a particular event and connecting it to the one or more predefined labels like for example, in the case of a football event, tackle or goal.
Usage
The basic annotation module is used for the real-time annotation of high-level events. It is possible either to only indicate the certain event that just happened, used for those events that were not in the predefined list, or to save the start and end time codes and to associate them with the predefined key events.
Interaction
When the operator notices the salient moment, he/she selects first the input camera from the gallery where the key event is visible, and then a “Key” button. The selected camera should be also visible in the preview monitor, where the region or object best showing the key event is marked. In the case of high-level event/object annotation, first the input from the gallery is selected, than the “Start” button is pressed. The selected camera should be also visible in the preview monitor, where the region or object best showing the key event is marked. Marking the event is not necessary. Next, a predefined label is selected, e.g. goal. When the observed event has finished, the “Stop” button is selected.
5.3 Virtual Camera Control
The virtual camera control deals with monitoring virtual cameras, which includes controlling the view options obtained from the PSE, proposing objects/regions as salient, and flagging virtual cameras (e.g. level of priority, quality content, not-broadcastable content). The virtual cameras in the virtual camera gallery are automatically available in the (sources) gallery for broadcasting (e.g. production workspace).

Version of 2012-02-15
D3.5.1 Design Brief on user Interface for Semi-automatic Production
© FascinatE consortium: all rights reserved page 19
Figure 18: Virtual camera control workspace
The workspace for the virtual camera control consists of three panels (Figure 18).
5.3.1 Panoramic overview
Figure 19: Panoramic overview panel
Description
The large panoramic overview displays the entire OMNICAM field of view (Figure 19). The position and relative size of active virtual cameras is also shown. The selected virtual camera is given a yellow tally.
Usage
The panoramic view serves as an overview to the virtual camera operator, both on what is happening within the OMNICAM view, but also on the behaviour of virtual cameras.
Interaction
A virtual camera is selected by pressing on the ID tab in the top left corner of the representation of the virtual camera. Modifying and suggesting new areas of interest is done in the virtual camera gallery.

Version of 2012-02-15
D3.5.1 Design Brief on user Interface for Semi-automatic Production
© FascinatE consortium: all rights reserved page 20
5.3.2 Virtual camera gallery
Figure 20: Virtual camera gallery panel
Description
The virtual camera gallery displays the existing virtual cameras as an icon with the output of the virtual camera displayed on it (Figure 20).
Usage
The virtual camera gallery serves as an overview of the existing virtual cameras, as well as a way to select a certain virtual camera or to suggest a new one.
Interaction
The creating of new virtual cameras should be based on the selection of an object/region in order to mark it as salient and propose it as a tracking target if moving. A virtual camera is selected by pressing the icon representing it. When selected, the virtual camera info panel will display the selected virtual camera. To create a new virtual camera, press the “create new camera” icon (Figure 21), and then select the region/object of interest in the panoramic view. A new virtual camera is created and displayed on the virtual camera info panel, where the parameters, for example coordinates of a bounding box or composition of the shot, for the virtual camera can be refined.
Figure 21: "Create new camera" icon

Version of 2012-02-15
D3.5.1 Design Brief on user Interface for Semi-automatic Production
© FascinatE consortium: all rights reserved page 21
5.3.3 Virtual camera info
Figure 22: Virtual camera information panel
Description
The virtual camera information panel displays the selected virtual camera and information about it (Figure 22). Here virtual camera parameters can be changed/adjusted. Also, the virtual camera can be flagged with the level of priority, as the FascinatE operator’s choice or as non-broadcastable content.
Usage
The virtual camera information serves both as an overview of the virtual camera and its settings as well as the controls to change (override) the scripts produced by the PSE. The exact nature of the virtual camera information or the ways of controlling the scripting for it, are at the moment yet to be finalsed but an initial way of representing it could be to first select a target from a list populated by the tracking system and then to select the composition of the shot from a pre-defined list. The composition parameter could be a combination of framing, offset, tracking smoothness etc. The FascinatE operator should here flag the selected virtual camera with the level of priority, indicating the quality and the novelty of the shot framing. As well, recommended or not recommended content can be marked here.
Interaction
Since the functionality of the scripting is in development, no definite interaction methods can be specified. But a suggestion would be to have some sort of controls as in the example above where the user can both see what possibilities there are and ways of selecting between these in order to control view options obtained from the PSE. There is also the possibility of interacting directly with the output of the virtual camera e.g. panning and zooming. The virtual camera can be associated with the level of priority (1-5), marked as a favourite or as not good for broadcast.
5.4 Tracking Control
The tracking control is the supervising and controlling of the tracking system. The tracking system is unable to identify the objects being tracked, so a manual matching of the tracked objects and their designation needs to be done. At start up this needs to be done for all tracked objects. Later on, if the tracking system loses a tracked object, the matching between it and the designation of it needs to be done again.

Version of 2012-02-15
D3.5.1 Design Brief on user Interface for Semi-automatic Production
© FascinatE consortium: all rights reserved page 22
The tracking control consists of five panels (Figure 23).
Figure 23: Tracking control workspace
5.4.1 Tracking designation
Description
The tracking designation panel displays the designation of the objects to be tracked, the objects being tracked and the matching between these (Figure 24). It has two main areas, one with the designations of objects and their matching to a tracked object (in this case subdivided into home and away team) and one with any tracked objects with no designation. The area to the right of the designations contains a tracked object to which it is matched. If there is no match the area is empty and red. The ID of tracked objects is red when not matched to an identity and green when matched to one.
Usage
The tracking designation is used to establish a matching between a tracked object and their designation. This is done for all tracked objects initially when the tracking is initiated. When the tracking system loses the match between a tracked object and its designation, a manual re-designation needs to be performed.
Interaction
A tracked object or a designation is selected by pressing it. To establish a match between a tracked object and a designation, press, hold and drag the ID of the tracked object (from the undesignated tracked targets field) and release it over an area next to a designation (Figure 25). To remove the matching between a tracked object and a designation, either press, hold and drag the ID of the tracked object from its place next to an designation and release it outside of that area, or press the “x” icon that appears on the right.

Version of 2012-02-15
D3.5.1 Design Brief on user Interface for Semi-automatic Production
© FascinatE consortium: all rights reserved page 23
Figure 24: Tracking designation panel
Figure 25: Detail from interaction with tracked object

Version of 2012-02-15
D3.5.1 Design Brief on user Interface for Semi-automatic Production
© FascinatE consortium: all rights reserved page 24
5.4.2 Designation info (player info)
Figure 26: Designation info panel
Description
The designation info panel displays information about the person (or object) that is available as a designation (Figure 26). Any information that will help recognize the desired person/object should be placed here, i.e. to make it easier to select the right tracked object to designate.
Usage
The designation info panel serves as an aid when designating tracked objects. The tracked object can be compared with the information available on the designation to see if they match.
Interaction
When a designation is selected on the tracking designation panel by pressing it, the information of that designation is displayed on the designation info panel.
5.4.3 Target info
Figure 27: Target info panel
Description
The target info panel displays information about an object and the tracking of it (Figure 27).
Usage
The target info panel is used to display information about a tracked object and the state of the tracking of it. This is also where controls for modifying the tracking for an object should be if necessary.
Interaction
When a tracked object is selected on the tracking designation panel by pressing it, the information of that tracked object is displayed on the target info panel.

Version of 2012-02-15
D3.5.1 Design Brief on user Interface for Semi-automatic Production
© FascinatE consortium: all rights reserved page 25
5.4.4 Target video
Figure 28: Target video panel
Description
The target video panel displays a video feed of a tracked object (Figure 28).
Usage
The video feed of a tracked object is used when establishing a match between a tracked object and a designation. The operator compares the image with the information describing a possible tracking target in the designation info panel, and if it matches, the operator assigns this designation to the tracked object.
Interaction
When a tracked object is selected on the tracking designation panel by pressing it, the video feed of that tracked object is displayed on the target video panel.

Version of 2012-02-15
D3.5.1 Design Brief on user Interface for Semi-automatic Production
© FascinatE consortium: all rights reserved page 26
5.4.5 Tracking overview
Figure 29: Tracking overview panel
Description
The tracking overview displays the entire OMNICAM field of view (Figure 29). The position of the tracked object is also shown.
Usage
The tracking overview panorama is used to provide information of the position and movements of a tracked object.
Interaction
When a tracked object is selected on the tracking designation panel by pressing it, that object is highlighted in the tracking overview.
5.5 Audio Control
For the audio control, so far no separate workspace is planned. In case there will be a need to include audio controls into the EUI, it will be added afterwards. FascinatE audio control will be through a separate station, as it is in today’s production galleries, run by the sound engineer. The audio station is in the form of the classical mixing desk with some hardware additions like SoundField Encoder and the new implicit audio object extractor.
Two operator roles are connected to audio: the sound engineer and the audio scene composer. The sound engineer is responsible for providing the audio scene composer with all of the microphone feeds, from which, the audio scene can be derived. The sound engineer will record the scene and will apply various effects (filtering, limiting, gating etc) to the microphone feeds and then those (unmixed) signals will be fed into the audio scene composer (which includes the audio object extractor) which in tern feeds into the audio presenter. The sound engineer will be responsible for capturing all of the audio for the different track types (interview, pitch-side microphones, SoundField microphones etc.). There might be a require for the sound engineer to apply some kind of flag/metadata to the audio data which is input to the audio scene composer to say what type of source it is and what type of microphone was used etc.
Description
The audio production consists of several audio tracks, whereas, tracks can be single audio objects or a full 3D ambience signal. Typical tracks are:
One or more ambient tracks.
Several explicit audio object tracks, directly recorded with close up microphones, like an interview.
Several implicit audio object tracks, extracted from microphone arrays, like a ball kick extracted from the gun shot microphones around the pitch.
Commentary tracks in various languages.
Hearing aid sound tracks (e.g. clean voice in various languages).

Version of 2012-02-15
D3.5.1 Design Brief on user Interface for Semi-automatic Production
© FascinatE consortium: all rights reserved page 27
Visual aid sound tracks (e.g. somebody describing the visual scene in various languages).
In any moment, any number of tracks can be active.
Usage
Tracks can start at any time and can die at any time, e.g. an interview track will start shortly before the interview and will end afterwards. A FascinatE operator, typically it will be a sound engineer, will use the mixing desk to switch the tracks on/off, balance the levels, do some filtering (e.g. rumble low-cut filter), add some effects (e.g. reverb) and map it to loudspeaker outputs. Figure 30 shows an example of the audio mixing desk where:
“Stedi” are the microphones from the Steadicams for interviews,
“Soundfield” is the ambiance noise,
“PA” is the stadium Public Address output with music/speaker,
“Ref” is the referee microphone.
“Fx” are the effects, in this case the microphones located near the crowd.
Figure 30: Example of audio mixing desk
Interaction
Interaction is classical interaction with the mixing desk.
5.6 Replay Control
For professional FascinatE productions, the most feasible way to integrate replay production is through the addition of a EVS workstation (Figure 31). EVS (http://www.evs.tv/emea/slow-motion-highlights) Live Slow Motion control machines are the de facto industry standard for replay production in live television. They are the key hardware operating a production server, and require an individual operator. EVS workstations are worked simultaneously with, and fed into, vision mixing stations in traditional television production. For larger productions, they are worked in pairs or stations of several individually manned EVS machines in parallel.
Figure 31: EVS work station and operator
For the scenario of using FascinatE as a standalone production unit, the highly demanding task of producing relays will have to be simplified both in processing power and as a practical work task, for the single FascinatE operator to be able to manage it during live production. The design and implementation of a replay module in FascinatE is dependent on capabilities in the Production Scripting Engine (PSE) for recording, accessing and retrieving historic content. At the time of writing this deliverable, these features are unknown. Thus, specific design proposals will have to be developed in parallel with the PSE functionalities and are the subject of to future work.

Version of 2012-02-15
D3.5.1 Design Brief on user Interface for Semi-automatic Production
© FascinatE consortium: all rights reserved page 28
Following input from production staff, and previous studies on replay production adapted to a FascinatE context, a minimal, core set of functionalities for an integrated replay module would be:
Annotation in time of a potential replay sequence, in reaction to a piece of live action. In terms of workflow, the first action would have to be mark-up of the end point of the sequence.
Selection of a ROI for displaying the sequence.
Retrieval of the stored video for a predefined amount of time (e.g. 5, 10 or 15 seconds).
Playback of the selected video backwards and forwards, for selection of a starting point.
Mark-up of starting point.
Trimming of sequence to fit start-end points.
High-level semantic annotation of replay content; naming the sequence.
Making the replay available as a production output.
5.7 Master Output
The master output workspace (Figure 32) is used both to monitor what is being broadcast and to modify the output of the system. It consists of one panel (Figure 32) – output format monitors display.
Figure 32: Master output workspace
Description
The output format monitors display the current video feeds that are being broadcast in different relevant formats. It also enables the input of rights metadata. However, at the moment of writing details about this are unknown.
Usage
The output format monitors are used as an overview of all the broadcast video feeds to make sure that the broadcast feeds look ok in all formats. In case the operator is not satisfied with a certain output, he/she can decide to stop the broadcast of it and/or modify it (e.g. in the virtual camera control workspace).

Version of 2012-02-15
D3.5.1 Design Brief on user Interface for Semi-automatic Production
© FascinatE consortium: all rights reserved page 29
Interaction
Selecting and dragging the video feed out from the workspace (i.e. switching of the bus) stops the broadcast of it. The change is visible also in the production space where the video feeds being currently broadcast are marked. The modifying of the camera composition is made in the virtual camera controls.

Version of 2012-02-15
D3.5.1 Design Brief on user Interface for Semi-automatic Production
© FascinatE consortium: all rights reserved page 30
6 Conclusions
Editor User Interface, as a production tool supporting work with OMNICAM and virtual cameras, enables the following: displaying the overview and standard broadcast cameras’ views, visualization of view options obtained from the PSE, monitoring and management of virtual cameras, real-time annotation of the high-level events/actions, identification of interesting events, tracking support and the production of the main i.e. linear programme including the switching between different cameras.
The FascinatE system components directly connected to EUI are still under development, and not all details are known (e.g. the amount of support needed for the person/object tracking, or the optimal way to correct view options from the PSE). When the functionality of the different parts of the FascinatE system will become finalised, the panels of the EUI will need updates to their functionality. In addition, there might be a need for creating different workspace layouts for specific purposes.
In the next stage, an Implementation Proposal Document for the Editor UI will be written based on this design brief. It will contain implementation details like workflows, specification of the inputs and outputs on the component level and relationships between the components.

Version of 2012-02-15
D3.5.1 Design Brief on user Interface for Semi-automatic Production
© FascinatE consortium: all rights reserved page 31
7 References
[Perry, 2009] Perry, M., Juhlin, O., Esbjörnsson, M. and Engström, A. (2009). Lean collaboration through video gestures: co-ordinating the production of live televised sport. In Proceedings of CHI 2009.
[Engström, 2010] Engström, A, Juhlin, O, Perry, M., Broth M. (2010). Temporal hybridity: Mixing live video footage with instant replay in real time”, In Proceedings of CHI 2010.

Version of 2012-02-15
D3.5.1 Design Brief on user Interface for Semi-automatic Production
© FascinatE consortium: all rights reserved page 32
8 Glossary
Terms used within the FascinatE project, sorted alphabetically.
Term Explanation
EUI Editor User Interface
IP Implementation Proposal
PSE Production Scripting Engine
P/P bus Programme/Preview bus
PTZ Pant/Tilt/Zoom
RoI Region of Interest
VM Vision Mixer
Partner Acronyms
ALU Alcatel-Lucent Bell NV, BE
ARI Arnold & Richter Cine Technik GMBH & Co Betriebs KG, DE
BBC British Broadcasting Corporation
DTO Technicolor, DE
HHI Heinrich Hertz Institut, Fraunhofer Gesellschaft zur Förderung der Angewandten Forschung e.V., DE
JRS JOANNEUM RESEARCH Forschungsgesellschaft mbH, AT
SES Softeco Sismat S.P.A., IT
TII The Interactive Institute, SE
TNO Nederlandse Organisatie voor Toegapast Natuurwetenschappelijk Onderzoek – TNO, NL
UOS The University of Salford, UK
UPC Universitat Politecnica de Catalunya, ES