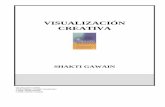DESCARTES - UNAMdescartes.matem.unam.mx/doc/pg3d/GuiaRapida/GuiaRapida.pdf2.1 Controles contenidos...
Transcript of DESCARTES - UNAMdescartes.matem.unam.mx/doc/pg3d/GuiaRapida/GuiaRapida.pdf2.1 Controles contenidos...

matemáticas interactivasDESCARTES
Guía rápida de ProGeo3D
Alejandro Radillo Díaz
José Luis Abreu León
Javier Bracho Carpizo
Joel Espinosa Longi
28 de noviembre de 2019


Índice general
1. Sobre Arquímedes, ProGeo3D, y esta guía 11.1. ProGeo3D . . . . . . . . . . . . . . . . . . . . . . . . . . . . . . . . . . . . . . . . 11.2. Arquímedes . . . . . . . . . . . . . . . . . . . . . . . . . . . . . . . . . . . . . . . 11.3. El objeto de esta Guía rápida . . . . . . . . . . . . . . . . . . . . . . . . . . . . . 2
2. Lectura de una página 32.1. Controles contenidos en el área de visualización . . . . . . . . . . . . . . . . . 4
I

II ÍNDICE GENERAL

1
1Sobre Arquímedes, ProGeo3D, y esta guía
Arquímedes y ProGeo3D son dos herramientas distintas, aunque íntimamente relacio-nadas, cuyo propósito es desarrollar libros dinámicos de geometría (euclidiana y proyec-tiva). Ambas son programadas en DescartesJS.
Todo el paquete, incluyendo ambas herramientas, se descarga de http://arquimedes.matem.unam.mx/libro/libro.zip.
1.1. ProGeo3D
En el contenido de dicho archivo comprimido hay un archivo geometria_se.html quecorresponde a la herramienta ProGeo3D.
Esta herramienta está dedicada al desarrollo de páginas individuales de geometría di-námica. Cada página puede tener uno o más pasos de una construcción, con textos expli-cativos correspondientes a cada paso. Las páginas pueden eventualmente compendiarseen un libro de geometría.
La documentación completa de la herramienta se encuentra en https://descartes.matem.unam.mx/doc/ProGeo3D.
ProGeo3D puede utilizarse directamente en un navegador, aunque se recomienda am-pliamente abrir el archivo geometria_se.html en el editor de DescartesJS.
1.2. Arquímedes
En el contenido del archivo comprimido también hay un index.html que correspondeal editor de libros Arquímedes. Un libro típicamente compendia varias páginas de geome-tría dinámica.
Es posible editar las páginas individuales también directamente en Arquímedes. Paraello es preciso abrir el archivo index.html en DescartesJS. Los libros se pueden revisar ennavegador sólo si se encuentran en un servidor. Es decir, no es posible verlos en navegadorde forma local.
Adicionalmente, Arquímedes se puede usar como un visor de libros de geometría. Esaquí donde entra la presente Guía rápida.
1

2 Sobre Arquímedes, ProGeo3D, y esta guía
1.3. El objeto de esta Guía rápida
El propósito de esta guía es familiarizar al lector con las herramientas básicas de ma-nipulación de una escena de geometría dinámica como las presentadas en los libros pre-sentes en http://arquimedes.matem.unam.mx/libro.
En este sentido, la presente guía no profundiza en las formas de añadir objetos geo-métricos, sino más bien en la manipulación de aquellos ya existentes en una página dada.Así pues, el contenido de este documento es sólo una parte de la documentación técni-ca completa. Se recomienda ese documento para usuarios que busquen crear sus propioscontenidos.

2
2Lectura de una página
En la Figura 2.1 se muestra cómo se abre el archivo index.html mencionado en el capí-tulo anterior en un sitio en un servidor (http://arquimedes.matem.unam.mx/libro). Origi-nalmente se muestra un navegador de libros. Con las flechas derecha e izquierda se navegaentre los posibles libros, y para cada uno se muestra su respectiva portada. Para entrar enun libro en particular, basta pulsar en el nombre del libro. La portada en este caso corres-ponde al libro de Geometría Euclidiana.
Figura 2.1: Visualización del libro Geometría euclidiana de Arquímedes.
Al pulsar en el título, se muestra la primera página del mismo. En la parte inferior dellibro se muestra una barra de progreso de lectura del libro. Se encuentra partida en losdistintos capítulos con números romanos. El usuario puede pulsar en las flechas en losextremos de la barra de progreso para avanzar o retroceder una página. También es po-sible pulsar en alguna parte intermedia de la barra, con lo que se navegará a esa páginaparticular. En la Figura 2.2 se muestra una página del libro de geometría euclidana. Nóte-se que en la barra de progreso se coloca un marcador indicando dónde esta la página encuestión.
En la parte izquierda de la barra superior se muestra el nombre del capítulo actual.Centrado aparece el título de la página. Y en la derecha aparece el navegador de pasos.
3

4 Lectura de una página
Figura 2.2: Visualización de una página del libro de Geometría euclidiana.
Recordamos que cada página (en este ejemplo, la página es sobre La elipse) consta devarios pasos (en este ejemplo, se está viendo el paso 1 de 7).
Obsérvese en el cuerpo del documento el texto explicativo del lado izquierdo y la cons-trucción a la derecha. En el margen izquierdo hay un botón con forma de flecha a la iz-quierda, y en el margen derecho hay un botón con forma de flecha a la derecha. Estosbotones permiten, respectivamente, retroceder o avanzar un paso explicativo. De tal for-ma que hacen lo mismo que los botones en el extremo superior. Si se retrocede un pasoen una página en donde se está ya viendo el primer paso, se mostrará el último paso de lapágina anterior. Igualmente, si se avanza un paso cuando se está viendo el último paso deuna página, se navegará al primer paso de la página siguiente.
Las construcciones son dinámicas. Es decir, es posible arrastrar objetos móviles en lamisma, cambiar la perspectiva, etc. Sin embargo, es más claro saber qué se está haciendomostrando unas herramientas que, por defecto en los libros, no aparecen de inicio. Si sepulsa en alguna parte del área de construcción, aparece un marco que la delimita, asícomo un botón superior derecho y varios botones en su margen inferior. Esto se muestraen la Figura 2.3.
2.1. Controles contenidos en el área de visualización
Estos botones se encuentran dentro del área de visualización, y cumplen varias funcio-nes tales como la selección y manipulación de objetos geométricos existentes, el arrastredel plano de construcción, la rotación de espacios tridimensionales y varias otras funcio-nes. Todos estos botones se encuentran en la parte inferior del área de visualización y, en

2.1 Controles contenidos en el área de visualización 5
Figura 2.3: Disposición del área de visualización tras pulsar en ella.
general, se ven opacos cuando están inactivos y con un trazo fuerte de lo contrario. Sereparten en tres grupos según su naturaleza.
En la parte superior hay un único botón:
Botón de Herramientas. Despliega y oculta alternadamente las herramientas obotones de construcción, que quedan fuera del ámbito de este documento. Estosaparecen en la columna de hasta la derecha de la pantalla, y ocultan el navegadorque avanza un paso adelante en la explicación.
El despliegue de los botones de los constructores geométricos depende de eltamaño del área de visualización, que se controla con el botón de extender / contraer.
Adicionalmente a desplegar los botones de constructores, también se desplie-ga la barra horizontal inferior, con la que se controlan las etiquetas dadas a objetosgeométricos, sus colores, sus grosores, herramientas para ocultar o mostrar objetos,el botón Nuevo para lanzar un área de construcción nueva vacía, y el controladorDeshacer / Rehacer que permite colocar la construcción hasta un cierto objeto y nomostrar la construcción final. Los botones recién mencionados involucran la edi-ción y no sólo la manipulación de objetos, por lo que queda fuera del alcance deeste documento.
Probablemente el grupo más usado es el que se encuentra centrado horizontalmente.Los botones de este grupo se encargan de la selección y manipulación de los objetos y elplano (o espacio, según sea el tipo de visualización) que los contiene. Los botones son:

6 Lectura de una página
Deslizador. Es un botón que, cuando está activado, interpreta los arrastres co-mo desplazamientos del punto de vista del observador respecto al espacio o planoen que se trabaja. Así, aunque parece que mueve la construcción completa, real-mente ésta no cambia y lo que se deplaza es sólo el punto de vista del observador.Resulta útil pues a veces algunos objetos de las construcciones pueden quedar fuerade la vista original, y el desplazarla permite ubicar qué pasa con ellos.
El desplazamiento en la visualización 3D se hace tomando como base la panta-lla como la ve el usuario. Así, los desplazamientos en este caso mueven el punto devista del observador pero siempre sobre un plano paralelo a la pantalla, de tal suerteque éstos dependerán de la persectiva desde la cual el usuario observa la construc-ción.
Seleccionador. Cuando esta herramienta está activa tiene varias posibles fun-ciones.
• Seleccionar objetos geométricos. Se puede pulsar sobre objetos tales comopuntos libres o constreñidos a curvas y soltar inmediatamente para seleccio-narlos. Ello resulta útil pues posteriormente se les puede cambiar sus propie-dades de grosor, color, o bien editar sus etiquetas, aunque estas funcionalida-des quedan fuera de la presente guía. Igualmente se pueden seleccionar curvas(siempre y cuando ProGeo3D reconozca que pueden ser representadas alge-braicamente por una ecuación), planos, etc. con este procedimiento.
Cuando un punto libre o constreñido a una curva está seleccionado, semuestra también como un aro pequeño, pero de mayor tamaño al que tienesi no está seleccionado. Cuando está seleccionado un punto tal como inter-sección o punto medio, o cualquiera que no sea móvil libremente, se muestracomo el punto sólido con un aro de selección alrededor.
• Mover objetos geométricos. También es posible pulsar sobre, por ejemplo, unpunto libre o constreñido, arrastrar y soltar, con el fin de moverlo de su lugar.Es posible, asimismo, cambiar el tamaño de un círculo (o esfera, según sea lavisualización) definida como centro-radio, pulsando en su borde, arrastrandoy soltando. Toda la construcción geométrica se refresca conforme se cambia omueve un objeto geométrico.
El arrastre de puntos libres en la visualización 3D se realiza sobre un planoparalelo a la pantalla y que pasa por donde está el punto originalmente. Así, eldesplazamiento de los puntos libres en el volumen depende de la perspectivadesde la que se observa la construcción. Para puntos constreñidos a planos, sedesplazan sobre su plano de constricción, pero tratando de mantenerse cercadel cruce entre su plano y la línea de perspectiva desde la cual se ve el punto.
• Rotar un espacio 3D. Esta funcionalidad sólo aplica cuando se está en la visua-lización 3D. Si se pulsa en una parte vacía del área de visualización y se arrastra,

2.1 Controles contenidos en el área de visualización 7
se rotará la dirección desde la cual se observa la construcción. Se puede mejorentender la rotación hecha de esta manera considerando que hay una esferaimaginaria centrada en el área de visualización. Al pulsar y arrastrar, se tomauna parte de la esfera y se gira en el sentido del arrastre. Nuevamente, lo quecambia es la perspectiva desde la cual el usuario observa la construcción, y nose modifican las posiciones de los objetos geométricos como tal.
• Sólo ver. Si se pulsa una vez más en el Seleccionador, el ícono del mismo semuestra opaco. En esta situación se tiene un modo al que bautizamos comode Sólo ver. Las pulsaciones o arrastres que se hagan no tendrán mayor efectoque mostrar un apuntador en forma de una flecha grande donde se pulsa. Es-to es útil particularmente en presentaciones, donde el expositor desea que laaudiencia vea tal o cual parte de la construcción, pero quiere evitar accidental-mente modificarla.
En la visualización 3D, aún cuando se esté en modo Sólo ver, pulsar y arras-trar resulta en una rotación de la perspectiva de visión.
Es importante notar que el apuntador siempre aparece, independientementede si se está en el modo Sólo ver o no. Ello se debe a que, en presentaciones,la audiencia también quiere saber, por ejemplo, qué objeto está moviendo elexpositor.
El seleccionador se activa automáticamente en su modo de selección cuandopasa uno de la visualización 2D a 3D o viceversa.
Lupa. Es un botón que, cuando está activado, interpreta los arrastres como au-mentos o reducciones en la escala en que se muestra la construcción. Permite, asípues, hacer un acercamiento cuando se pulsa y arrastra hacia arriba. Si es hacia aba-jo, se tiene un alejamiento.
Puede usarse tanto en dos como tres dimensiones. El punto donde se pulsa an-tes de arrastrar es el centro respecto al cual se realiza el cambio de escala.
En la visualización 2D, al arrastrar se deja una marca en forma de cruz sobredonde se inició la pulsación (el centro respecto al cual se modifica la escala), con elfin de que el usuario registre qué tanto ha aumentado o reducido la escala.
Otro grupo de botones en el área de visualización está también en el margen inferior de lamisma pero cerca del margen izquierdo. Estos botones tienen que ver con el tipo de visua-lización (bidimensional o tridimensional), y el mostrado u ocultado de objetos auxiliarespara la visualización tridimensionl.
/ 2D o x-y vs 3D. Botón que indica si la vista actual de la construcción esen dos dimensiones o en tres. Al pulsarlo, se pasa al otro tipo de visión y el íconodel botón cambia. Si se muestra el ícono de dos dimensiones, entonces la vista dela construcción estará en dos dimensiones (el plano x-y). Si se muestra el ícono delcubito, entonces la vista de la construcción estará en tres dimensiones.

8 Lectura de una página
• 2D. También se le conoce como la visualización x-y. En la visualización bidi-mensional, el eje y, aunque no se traza explícitamente, estaría representadopor una recta vertical y el x por una horizontal. Este botón sirve para visualizarlos objetos de una construcción proyectados a dicho plano cuando se encuen-tra uno visualizando algún otro plano o volumen.
• 3D. En la visualización tridimensional se muestra un volumen en el que vivenlos objetos de la construcción. Los objetos que previamente pudieran habersido agregados en dos dimensiones, al pasar a tres dimensiones, aparecen enel plano básico x-y que se muestra por defecto centrado verticalmente en elvolumen. Sin embargo, en la visualización tridimensional es posible sacar adichos objetos de su plano. Igualmente, se pueden agregar objetos geométricosen el volumen directamente.
Botón Caja. Aparece sólo si la visión tridimensional está encendida. Este botóndespliega o esconde alternadamente la caja que representa el borde de visualizacióndel espacio tridimensional.
Cabe mencionar que cuando el botón caja está activo, los planos creados portres puntos se visualizan de forma completa. De lo contrario, sólo se visualizan comoel triángulo flanqueado por los tres puntos que definen al plano.
Botón z=0. Aparece sólo si la visión tridimensional está encendida. Este botóndespliega o esconde alternadamente el plano x-y (o, lo que es lo mismo, el plano z=0)en la visualización tridimensional. En ocasiones es útil tenerlo visible para sabercuáles puntos están dentro de dicho plano y cuáles no.
Es muy importante tener en mente que este plano es un plano sólo para facilitarla ubicación de los objetos geométricos en perspectiva. En este sentido, no consti-tuye un plano real, como los creados por el botón plano.
Botón de Líneas al infinito. Aparece sólo si la visión tridimensional está en-cendida. Por defecto, las rectas o líneas se trazan sólo en su parte visible dentro delvolumen de construcción. Sin embargo, si este botón está activado, se traza una ex-tensión de las líneas hacia la profundidad de la pantalla. Ello permite en ocasionesvisualizar mejor puntos de fuga en construcciones en perspectiva. La extensión delas rectas sólo se hace hacia dentro de la pantalla, y no se extienden en direcciónhacia afuera de la pantalla.
El último grupo de botones del área de visualización, también en el margen inferior dela misma, pero al lado derecho del mismo, tienen que ver con la recarga desde archivode una página con una construcción, el mostrado / ocultado de etiquetas o nombres, lasanimaciones en las construcciones y el tamaño mostrado del área de visualización de laconstrucción propia.

2.1 Controles contenidos en el área de visualización 9
Botón para recargar la escena. Este botón recarga la escena en cuestión (laúltima versión guardada de la misma) ignorando cualquier modificación a la cons-trucción que el usuario haya hecho. Es útil para regresar rápido a la versión originalde la aplicación.
Botón para mostrar u ocultar etiquetas o nombres. En ocasiones pueden ha-ber muchos objetos con todo y sus etiquetas. Cuando son demasiadas se llega asaturar la construcción, por lo que es deseable ocultar las etiquetas. Esa es preci-samente la función del botón en cuestión, con el que pueden mostrarse solamentelos objetos sin sus respectivos nombres.
Botón de Animar. Es un botón que lanza la animación de un punto constreñi-do a una curva. Dicho botón sólo funciona cuando un punto tal está seleccionadomediante el seleccionador.
Cuando un punto constreñido a una figura está seleccionado, éste se puede ani-mar para que recorra diversas posiciones dentro la figura de constricción. Si hayotros objetos cuya disposición depende de la posición de este punto, ellos serán tra-zados nuevamente conforme el punto constreñido se desplaza.
Cabe mencionar que los puntos que se pueden animar son aquellos constreñi-dos a rectas, segmentos y círculos. Esta funcionalidad no aplica a puntos constreñi-dos a curvas armónicas o cúbicas.
La animación es particularmente útil cuando se desea observar el comporta-miento de las figuras geométricas que dependen de la posición de un punto cons-treñido.
El botón Animar también se puede usar cuando se está dentro de la visualiza-ción 3D y sin objetos seleccionados. En dicho caso, la acción consiste en girar elespacio 3D de forma constante y lenta para poder ver diferentes perspectivas dela construcción. Esta animación transcurre indefinidamente, pero puede detenersesimplemente pulsando en cualquier parte de la pantalla de construcción.
Botón de Extender / Contraer. Este botón alterna entre una vista extendida ocompacta del área de visualización o construcción.
En la versión contraida o compacta, el área de visualización abarca la mitad dela pantalla de ProGeo3D. Los botones de los constructores geométricos se muestranen su versión minimalista y en una sola columna. El lado sobrante de la pantallamuestra ahora el texto explicativo del paso de la construcción en cuestión.
En la versión extendida, el área de construcción abarca horizontalmente toda lapantalla de ProGeo3D. Los botones de los constructores geométricos se muestran ensu tamaño grande y en dos columnas. En este caso, el texto explicativo no es visible.

10 Lectura de una página
Es posible alternadamente mostrar y ocultar los botones de constructores con elbotón de herramientas.
Hacemos mención que, como se puede consultar en la documentación técnica de Pro-Geo3D, y en la documentación técnica de DIBooks, cuando se abre un paso dentro de unapágina de construcción en un libro DIBooks para el cual la casilla de verificación expl delpanel de edición de textos está desmarcada, entonces la barra de controles en el área devisualización no estará disponible. Cuando esta casilla está desmarcada, el modo del selec-cionador sera el de sólo ver. Si se pulsa sobre el área de construcción, la pulsación sólo semostrará como puntero y no se podrán ni seleccionar objetos ni modificar sus posicionesmediante pulsado y arrastre. Para las construcciones en 3D, la funcionalidad permitirá larotación del espacio para verlo desde otras perspectivas, pero las modificaciones en lasposiciones o propiedades de los objetos de la construcción también estarán desactivadas.
Nuevamente, se recuerda que este documento trata la manipulación de una construc-ción existente. Para el usuario interesado, se recomienda atender la documentación técni-ca, en la que se detallan todos los aspectos de ProGeo3D.