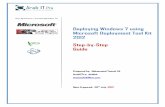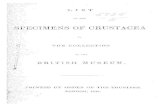Deploying WinLIMS Web v7help.winlims.info/images/0/0e/Deploying_WinLIMS_Web...Deploying WinLIMS Web...
Transcript of Deploying WinLIMS Web v7help.winlims.info/images/0/0e/Deploying_WinLIMS_Web...Deploying WinLIMS Web...

Deploying WinLIMS Web v7.36+ to a Windows 2008 x64 box with SQL Server 2008.doc
Page 1
Deploying WinLIMS Web v7.36+ to a Windows 2008 x64 box with SQL Server 2008
Table of Contents
Deploying WinLIMS Web v7.36+ to a Windows 2008 x64 box with SQL Server 2008 ........................ 1
Pre-requisites .................................................................................................................................. 2
Deprecated pre-requisites .......................................................................................................... 2
Creating a new LIMS schema from Database Scripts on SQL Server .............................................. 3
Creating a new LIMS schema from Database Scripts on Oracle ..................................................... 3
Configuring the WinLIMS Database for Integrated Security ........................................................... 3
Creating the Membership database on SQL Server ........................................................................ 4
Configuration of Membership Database for Trusted Security ........................................................ 7
Creating the Membership database on Oracle ............................................................................... 8
Deploying IIS 7.x on your web server .............................................................................................. 9
Verifying ASP.NET Role Service is installed on IIS ........................................................................... 9
Configuration of IIS ........................................................................................................................ 10
Configuring the web site applications ....................................................................................... 10
Configuring Application Pool ..................................................................................................... 12
Configuring Connection Strings ..................................................................................................... 12
Installing SMTP .............................................................................................................................. 14
Configuring SMTP .......................................................................................................................... 14
Configuring IIS Remote Administration Tool (Optional) ............................................................... 18
SERVER-SIDE INSTALL ................................................................................................................ 18
CLIENT SIDE INSTALL ................................................................................................................. 20
Troubleshooting and Sanity Tests ................................................................................................. 24
Test 1: Is IIS and ASP.NET Feature installed and enabled? ....................................................... 24

Deploying WinLIMS Web v7.36+ to a Windows 2008 x64 box with SQL Server 2008.doc
Page 2
Pre-requisites
Microsoft IIS 7.0 or 7.5
ASP.NET role service feature installed and enabled for IIS
Microsoft .NET Framework 4.0 – downloadable installer:
http://www.microsoft.com/download/en/details.aspx?id=17851 or using Web Platform
Installer: http://www.microsoft.com/web/gallery/install.aspx?appid=NETFramework4
SAP Crystal Reports runtime engine for .NET Framework 4 (use the 64 bit one):
http://www.businessobjects.com/jump/xi/crvs2010/us2_default.asp
STMP feature install for IIS (see “Installing SMTP” later in this document)
A database server running SQL Server 2005, SQL Server 2008, or Oracle 10g or later
Deprecated pre-requisites
Adobe SVG is deprecated and is no longer required for this application
Microsoft Chart Controls is now part of .NET 4.0
Crystal Reports 2008 for .NET.

Deploying WinLIMS Web v7.36+ to a Windows 2008 x64 box with SQL Server 2008.doc
Page 3
Creating a new LIMS schema from Database Scripts on SQL Server
Using Enterprise Manager, create a new database in the SQL Server and run the scripts in the
order described below:
SQLServer_Preamble.sql
SQLServer_New.sql
SQLServer_Views.sql
SQLServer_SPAT.sql
SQLServer_StaticData.sql
SQLServer_Postamble.sql Take note of the database name: __________________, you will need it later in this process.
Creating a new LIMS schema from Database Scripts on Oracle If you are intending to use Oracle as your LIMS database, separate installation instructions exist and can be provided upon request.
Configuring the WinLIMS Database for Integrated Security Open the database created in previous step, then click Security / Users then right click and click “New User…”
Click the […] next to Login Name then enter “[NT AUTHORITY\NETWORK SERVICE]” then Check Names then OK. This step assumes that the database and IIS server are on the same physical machine (or same
VM). If the database and IIS server are different machines, then there is “twist” to this install: you
must create the database user with fully qualified [machinename/username] syntax. It’s the
responsibility of your IT department to verify that this is technically feasible to do. Otherwise, you
must configure a user/password in your connection string, or you must use a single machine to run
IIS and the database.

Deploying WinLIMS Web v7.36+ to a Windows 2008 x64 box with SQL Server 2008.doc
Page 4
Copy and paste the Login Name into the User Name
Grant the following Roles to the user:
Click OK. Your database is now configured for Integrated Security and will allow WinLIMS to connect to the database without needing a Username or Password to be specified in the connection strings.
Creating the Membership database on SQL Server
Go to the folder: C:\Windows\Microsoft.NET\Framework\v2.0.50727\
And run: aspnet_regsql.exe
Or go to Start Run then type in:
C:\Windows\Microsoft.NET\Framework\v2.0.50727\aspnet_regsql.exe

Deploying WinLIMS Web v7.36+ to a Windows 2008 x64 box with SQL Server 2008.doc
Page 5
You will get the screen below. Click on NEXT:
Click in the first option box and then in the NEXT button
Select the SQL Server and select an Authentication type.
If you are running it locally on the server running SQL Server, you can pick Windows
Authentication, otherwise use SQL server authentication (run it using sa user).

Deploying WinLIMS Web v7.36+ to a Windows 2008 x64 box with SQL Server 2008.doc
Page 6
Set the membership database name (always create a new one, never install it in an existing
database). Click in the NEXT button.
Click in the NEXT button.
Take note of the database name, you will need it later in this process.
Close the window

Deploying WinLIMS Web v7.36+ to a Windows 2008 x64 box with SQL Server 2008.doc
Page 7
Configuration of Membership Database for Trusted Security This section assumes SQL Server 2008. SQL Server 2005 is similar but the steps may be slightly
different. In addition, if you want to use ANALYST rather than Trusted you can ignore this step,
however it’s recommended that you use Trusted Security as opposed to entering a user and
password in a connection string.
Start SQL Server Enterprise Manager and login using trusted security or a sa-level account.
Navigate to the Databases node and locate the database that you created in the previous step.
Open the treeview and local Security/Users node.
Add Login Name as NT AUTHORITY\NETWORK SERVICE and as User NETWORK SERVICE (the prefix
for Login Name is important)
Tick off the Roles for NETWORK SERVICE as:
aspnet_Membership_FullAccess
aspnet_Roles_FullAccess
aspnet_Profile_FullAccess
aspnet_Personalization_FullAccess
db_datareader
db_datawriter
Click OK
Repeat this and add the Login Name for NT AUTHORITY\LOCAL SERVICE and as User LOCAL
SERVICE and tick off the Roles as was done for NETWORK SERVICE. See the screenshot for more
clarification.

Deploying WinLIMS Web v7.36+ to a Windows 2008 x64 box with SQL Server 2008.doc
Page 8
Click OK
Close SQL Server Enterprise Manager.
Creating the Membership database on Oracle If you are intending to use Oracle as your LIMS database, separate installation instructions exist for creating the Membership database on SQL Express and can be provided upon request.

Deploying WinLIMS Web v7.36+ to a Windows 2008 x64 box with SQL Server 2008.doc
Page 9
Deploying IIS 7.x on your web server
This task is the responsibility of your IT department and is normally handled beforehand, however
we are documenting it here merely as a convenience.
To verify if your server is properly configured to run IIS, open a browser on the server you intend
to use as the IIS server and type in: http://localhost
If you see an error, you may not have ASP.NET installed or enabled, continue below. If you get an
IIS Welcome message, you may proceed to the next step
If you do not yet have IIS installed on your server, it’s recommended that you use the Web
Platform Installer to install IIS and all the features that ASP.NET requires. Link:
http://www.microsoft.com/web/downloads/platform.aspx
If you would prefer to use the UI on Windows Server, use these steps:
Click Start, point to Administrative Tools, and then click Server Manager.
Under Server manager click Roles node
In Roles Summary, click Add Roles
Use the Add Roles Wizard to add the Web server role.
On the Select Role Services page, note the preselected role services that are installed by
default, and then select the following additional role services: ASP.NET, .NET Extensibility,
Request Filtering, ISAPI and ISAPI Extensions.
On the Summary of Features to Install page, confirm your selections, and then click Install
On the Installation Results page, confirm that your installation of the Web Server (IIS) role
and required role services completed successfully, and then click Close
To verify that IIS installed successfully, type the following into a Web browser:
http://localhost (You should see the default IIS Welcome page).
Verifying ASP.NET Role Service is installed on IIS
This task is the responsibility of your IT department and is normally handled beforehand, however
we are documenting it here merely as a convenience.
This is normally enabled by default when installing IIS on your web server. However, we’ve
encountered instances where IIS was installed and ASP.NET Role Service has either not been
installed or is not enabled.

Deploying WinLIMS Web v7.36+ to a Windows 2008 x64 box with SQL Server 2008.doc
Page 10
To verify if your server is properly configured to run ASP.NET Role service on IIS, open a browser
on the server you intend to use as the IIS server and type in: http://localhost
If you see a welcome page and no errors you may proceed to the next step. If you do not see the
welcome page, and IIS installed, you may not have the ASP.NET features installed correctly, or you
may not have them enabled. Please follow these steps:
Click Start, point to Administrative Tools, and then click Server Manager.
Under Server manager click Roles node
In Roles Summary, click Add Roles Service
Verify that the following services are present and checked: ASP.NET, .NET Extensibility,
Request Filtering, ISAPI and ISAPI Extensions
Correct settings appear as follows:
Configuration of IIS
Open IIS. You can type the short cut below in the Start\Run box
%SystemRoot%\system32\inetsrv\InetMgr.exe
Configuring the web site applications
Open the site treeview like in the image below
Right click Default Web Site, select “Add Application”

Deploying WinLIMS Web v7.36+ to a Windows 2008 x64 box with SQL Server 2008.doc
Page 11
In the Add Application window:
Set an ALIAS for the application, such as winlims7
Select the AppPool named “ASP.NET 4.0 Classic”
Navigate to and select the physical path of the application
Once complete, the setting should look similar to the settings below:

Deploying WinLIMS Web v7.36+ to a Windows 2008 x64 box with SQL Server 2008.doc
Page 12
Configuring Application Pool
Click the ASP.NET 4.0 Classic AppPool and then click the link “Advanced Settings”
Make sure that:
.NET Framework version is v4.0
Enable 32-Bit Applications (under General) is set to False
Identity (under Process Model) is set to NetworkService (or LocalSystem).
CAUTION: if Identity is set to AppPoolIdentity, you may get an error: Login failed for user ‘IIS
APPPOOL\{AppPoolName}’.
Configuring Connection Strings
If IIS is not open, open IIS from Control Panel or type the short cut below in the Start\Run box
%SystemRoot%\system32\inetsrv\InetMgr.exe
Highlight the Application that you want to configure, and then click Connection Strings.

Deploying WinLIMS Web v7.36+ to a Windows 2008 x64 box with SQL Server 2008.doc
Page 13
This will display the connection strings that are pre-configured with the application.
It likely that you will need to change the database name or authentication credentials; if so click
Edit:
Use Trusted Connection (Windows Integrated Security) syntax whenever possible, and only add
User ID and Password when Trusted Connection is not an option.

Deploying WinLIMS Web v7.36+ to a Windows 2008 x64 box with SQL Server 2008.doc
Page 14
Note: these settings will be saved to the file localCs.config and not the web.config and appear
something like:
<add name="ConnectionStringLIMS" connectionString="Data Source=servername;Initial Catalog=winlimsdatabasename;Persist Security Info=True; Integrated Security=SSPI" providerName="System.Data.SqlClient"/> <add name="LocalSqlServer" connectionString="Data Source= servername;Initial
Catalog=membershipdatabasename;Integrated Security=SSPI" providerName="System.Data.SqlClient"/>
Installing SMTP
SMTP is not installed by default, it’s a separate “feature install” for IIS7.x
In start->administrative tools->server manager, go to features, select "add features", tick "smtp server" (if it is not already installed), choose to install the required "remote server admin tools"
Configuring SMTP
Open IIS. You can type the short cut below in the Start\Run box
%SystemRoot%\system32\inetsrv\InetMgr.exe
In the left side of the IIS screen, click in the computer name, then in the right side, double click
SMTP E-mail
Click on "Deliver e-mail to SMTP server"; check the "Use localhost" checkmark

Deploying WinLIMS Web v7.36+ to a Windows 2008 x64 box with SQL Server 2008.doc
Page 15
Go to Control Panel, Administrative Tools, then “Internet Information Services (IIS) 6.0 Manager”.
Note that this is 6.0 menu.
If you see an X on the Envelope icon next to SMTP Virtual Server, the service is stopped. Start it by
right clicking and clicking Start.

Deploying WinLIMS Web v7.36+ to a Windows 2008 x64 box with SQL Server 2008.doc
Page 16
Next, configure SMTP to be secure from SPAM relay by locking down the service. Right click the
SMTP Virtual Server then click Properties. Click the Access tab.
Click the Connection button and set the access to only allow local connections (127.0.0.1) as in the
picture below.

Deploying WinLIMS Web v7.36+ to a Windows 2008 x64 box with SQL Server 2008.doc
Page 17
Click OK.
Click the Relay button and set the access to only allow local connections (127.0.0.1) as in the
picture below.
Click OK twice.

Deploying WinLIMS Web v7.36+ to a Windows 2008 x64 box with SQL Server 2008.doc
Page 18
Configuring IIS Remote Administration Tool (Optional)
In order to manage IIS from a desktop (rather needing to run remote desktop on the IIS server)
you can review how install the optional feature Remote Admin from here:
http://www.iis.net/download/iismanager
http://learn.iis.net/page.aspx/158/remote-administration-for-iis-manager/
SERVER-SIDE INSTALL
To enable Remote Administration on IIS server, connect to the IIS Server (using remote desktop)
and launch IIS Management Console.
Click the Server node and locate the Management Service item in Management section, right click
it and click Open Feature.
An example setup (with Windows creds on, and IP addresses explicitly allowed all others denied) is
below:

Deploying WinLIMS Web v7.36+ to a Windows 2008 x64 box with SQL Server 2008.doc
Page 19
From this point, please consult this How To in order to configure your environment according to
local needs: http://learn.iis.net/page.aspx/158/remote-administration-for-iis-manager/
Next, go to Control Panel, Services and locate Web Management Service.

Deploying WinLIMS Web v7.36+ to a Windows 2008 x64 box with SQL Server 2008.doc
Page 20
Next, right click, click Properties, then Start the service. Finally, set the Startup setting to
Automatic (delayed) if you’d like this service to always be running (preferable).
Close Services.
CLIENT SIDE INSTALL
Once Web Admin is enabled on the server, you need to install the client side Remote
Administration on a Vista or Windows 7 workstation. Run Web PI from here on the workstation:
http://www.iis.net/download/IISManager
You may be prompted to download an exe initially in order to install Web PI if this is your first time
running the program.
When Web PI launched, click customize under the Web Server section:
On the next screen, go to the Management section and click Remote Admin Manager for IIS7.

Deploying WinLIMS Web v7.36+ to a Windows 2008 x64 box with SQL Server 2008.doc
Page 21
Click Install, then I Accept on the next screen, then allow the wizard to run to completion, then
Exit.
Launch InetMgr.exe on your workstation and you will see a new Menu under Connections:
Click on Connect to a Server.
Enter server name and login credentials:

Deploying WinLIMS Web v7.36+ to a Windows 2008 x64 box with SQL Server 2008.doc
Page 22
You might get a certificates warning. If you are sure you are connected to the right server you
may ignore and continue. If the connection is successful, you will be prompted to assign a name
for the connection (default is the server name you entered). Click Finish.
If you get a New Feature Available prompt such as this:

Deploying WinLIMS Web v7.36+ to a Windows 2008 x64 box with SQL Server 2008.doc
Page 23
You may tick off the features you’re interested in downloading and install them next. Click OK.
Once installation is complete, you should see your local web server as well as the new remote web
server you just connected to:
You can now manage IIS setting on the remote server without needing Remote Desktop access.
If you encounter any problems, please consult this how-to:
http://learn.iis.net/page.aspx/158/remote-administration-for-iis-manager/#01

Deploying WinLIMS Web v7.36+ to a Windows 2008 x64 box with SQL Server 2008.doc
Page 24
Troubleshooting and Sanity Tests
Test 1: Is IIS and ASP.NET Feature installed and enabled?
In order to verify that IIS 7.x are installed on a web server and the and ASP.NET feature is enabled:
Go to the web server (not the client workstation) and open a browser.
Type http://localhost and see the IIS welcome page. If you have an error, you may not
have ASP.NET installed or enabled. Please see section Deploying ASP.NET on IIS.
END