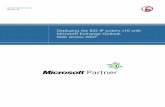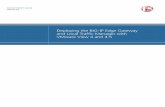Deploying the BIG-IP System v10 with Mcirosoft Exchange ... · Deploying the BIG-IP system v10 with...
Transcript of Deploying the BIG-IP System v10 with Mcirosoft Exchange ... · Deploying the BIG-IP system v10 with...
Deploying the BIG-IP system v10 with Microsoft Exchange Outlook Web Access 2007
DEPLOYMENT GUIDE Version 1.2
Table of Contents
Table of Contents
Deploying the BIG-IP system v10 with Microsoft Outlook Web Access 2007 Prerequisites and configuration notes ..............................................................................1-1Product versions and revision history ..............................................................................1-2
Configuring the BIG-IP system for Outlook Web Access ....................................................1-3Running the Microsoft Exchange OWA application template ....................................1-3Creating the OneConnect profile ......................................................................................1-8
Optional: Using X-Forwarded-For to log the client IP address in IIS 7.0 and 7.5 ........ 1-10Modifying the HTTP profile to enable X-Forwarded-For ......................................... 1-10Adding the X-Forwarded-For log field to IIS ............................................................... 1-10
SSL Certificates on the BIG-IP system .................................................................................... 1-12
Manually configuring the BIG-IP LTM systemCreating the HTTP health monitor ...................................................................................2-1Creating the pool ...................................................................................................................2-2Importing keys and certificates ...........................................................................................2-4Creating profiles .....................................................................................................................2-5Creating the iRules ............................................................................................................. 2-11Creating the virtual servers .............................................................................................. 2-12
Manually configuring the WebAccelerator module with Outlook Web AccessPrerequisites and configuration notes ..............................................................................3-1Configuring the WebAccelerator module for Outlook Web Access .......................3-1Creating an HTTP Class profile .........................................................................................3-1Modifying the Virtual Server to use the Class profile ...................................................3-3Creating an Application ........................................................................................................3-4
F5 Deployment Guide i
1
Deploying the BIG-IP System v10 with Microsoft Exchange Outlook Web Access
• Configuring the BIG-IP system for Outlook Web Access
• Running the Microsoft Exchange OWA application template
• Creating the OneConnect profile
• SSL Certificates on the BIG-IP system
Deploying the BIG-IP system v10 with Microsoft Outlook Web Access 2007
Welcome to the F5 and Microsoft® Exchange® Outlook Web Access 2007 Deployment Guide. This guide contains step-by-step procedures for configuring the BIG-IP system 10.0 for the Outlook Web Access (OWA) component of Microsoft Exchange Server.
New in version 10.0 of the BIG-IP system are Application Ready Templates. These application templates ease the process of configuring the BIG-IP system. Instead of having to individually create each object that pertains to the type of application traffic you want the BIG-IP system to manage, you can run an application template. The application template automatically creates BIG-IP system objects that are customized for that application. These objects can be either local traffic objects, TMOS objects, or both.
You can also visit the Microsoft page of F5’s online developer community, DevCentral, for Microsoft forums, solutions, blogs and more (requires free registration): http://devcentral.f5.com/Default.aspx?tabid=89.
To provide feedback on this deployment guide or other F5 solution documents, contact us at [email protected].
Prerequisites and configuration notesAll of the procedures in this Deployment Guide are performed on the BIG-IP system. The following are prerequisites for this solution:
◆ For this deployment guide, the BIG-IP LTM system must be running version 10.0 or later. If you are using a previous version of the BIG-IP LTM system see the Deployment Guide index.
◆ If you are using the BIG-IP system to offload SSL, we assume you have already obtained an SSL certificate and key, but it is not yet installed on the BIG-IP LTM system. For more information, see SSL Certificates on the BIG-IP system, on page 1-12.
◆ To configure the Outlook Web Access servers to support SSL offloading, you must first follow Microsoft's instructions at http://technet.microsoft.com/en-us/library/bb885060.aspx.
◆ While we strongly recommend using the application template, you can manually configure the BIG-IP system. For more information, see Manually configuring the BIG-IP LTM system, on page 2-1.
Important
All local traffic objects that an application template creates reside in administrative partition Common. Consequently, to use the application templates feature, including viewing the Templates list screen, you must have a user role assigned to your user account that allows you to view and manage objects in partition Common.
1 - 1
Deploying the BIG-IP System v10 with Microsoft Exchange Outlook Web Access
Product versions and revision historyProduct and versions tested for this deployment guide:
Revision history:
Product Tested Version Tested
BIG-IP System (LTM and WebAccelerator) 10.0
Microsoft Exchange Outlook Web Access Exchange 2007Exchange 2007 SP1
Document Version Description
1.0 New deployment guide
1.1 Added optional procedure for enabling X-Forwarded-For on the BIG-IP LTM, and the section Optional: Using X-Forwarded-For to log the client IP address in IIS 7.0 and 7.5, on page 1-10 for instructions on configuring IIS to log the client IP address.
1.2 In the BIG-IP LTM manual configuration chapter:- Added a note on how to manually delete objects once they have been created.- Corrected the example name of the redirect iRule HTTP virtual server configuration. - Removed all but the HTTP profile from the HTTP virtual server. They were unnecessary for a redirect virtual server.- Added a note to the HTTP virtual server reiterating there is no pool associated with this redirect virtual server.
F5® Deployment Guide 1 - 2
Configuring the BIG-IP system for Outlook Web Access
You can use the new application template feature on the BIG-IP system, to efficiently configure a set of objects corresponding to Outlook Web Access. The template uses a set of wizard-like screens that query for information and then creates the required objects.
Note
Depending on which modules are licensed on your BIG-IP system, some of the options in the template may not appear.
Running the Microsoft Exchange OWA application templateTo run the Outlook Web Access application template, use the following procedure.
To run the Microsoft OWA application template
1. Verify that your current administrative partition is set to Common. The Partition list is in the upper right corner.
2. On the Main tab, expand Templates and Wizards, and then click Templates. The Templates screen opens, displaying a list of templates.
3. In the Application column, click Microsoft Exchange Outlook Web Access. The Outlook Web Access application template opens.
4. In the Virtual Server Questions section, complete the following:
a) You can type a unique prefix for your OWA objects that the template will create. In our example, we leave this setting at the default, my_exchange_owa.
b) Enter the IP address for this virtual server. The system creates a virtual server named <prefix from step a>_virtual_server. In our example, we type 192.168.14.101.
c) If the servers can communicate with the clients using a route through the BIG-IP system to deliver response data to the client, select Yes from the list. In this case, the BIG-IP does not translate the client’s source address.
If the BIG-IP system should translate the client’s source address to an address configured on the BIG-IP system, leave the list at the default setting, No. Selecting No means the BIG-IP system will use SNAT automap. See the Online Help for more information.In our example, we leave this at the default setting: No.
1 - 3
Deploying the BIG-IP System v10 with Microsoft Exchange Outlook Web Access
5. In the SSL Offload section, you select the certificate and key you want to use for OWA. This template configures offloading SSL processing from your Outlook Web Access servers. To configure the OWA servers to support SSL offloading, you must follow Microsoft's instructions at technet.microsoft.com/en-us/library/bb885060(EXCHG.80).aspx
a) From the Certificate list, select the appropriate certificate you want to use for this deployment. If you plan to use a third party certificate, but have not yet installed it on the BIG-IP system, see SSL Certificates on the BIG-IP system, on page 1-12.
b) From the Key list, select the appropriate key for the certificate. If you have not yet installed the key on the BIG-IP system, see SSL Certificates on the BIG-IP system, on page 1-12.
For information on generating certificates, or using the BIG-IP LTM to generate a request for a new certificate and key from a certificate authority, see the Managing SSL Traffic chapter in the Configuration Guide for Local Traffic Management.
Figure 1.1 Starting the Microsoft Exchange Outlook Web Access Template
6. In the Load Balancing Questions section, complete the following:
a) From the Load Balancing Method list, select an appropriate load balancing method. In our example, we leave this setting at the default, Least Connections (member).
F5® Deployment Guide 1 - 4
b) Next, add each of the devices running OWA that are a part of this deployment. In the Address box, type the IP address of the first OWA device. In our example, we type 10.132.85.101.
In the Service Port box, type the appropriate port, or select it from the list. In our example, we select HTTP from the list.Click the Add button. Repeat this step for each device running OWA.
c) Next, type a number of seconds that the BIG-IP system issues the health check. In our example, we leave this at the default level, 30.
d) If you have a specific HTTP request you would like to add to the health check, type it in the box after GET /. This is optional.
e) Select the HTTP version that the OWA servers expect clients to use. In our example, we select Version 1.1.
A new row appears asking for the fully qualified DNS name (FQDN) that clients use to access OWA. In the box, type the FQDN for your OWA deployment. Note that this FQDN should resolve to the virtual server on the BIG-IP system. In our example, we type owa.siterequest.com.
f) If you entered an HTTP request in step d, and want to enter a response string, type it here. This is optional.
1 - 5
Deploying the BIG-IP System v10 with Microsoft Exchange Outlook Web Access
Figure 1.2 Configuring the Load Balancing options
7. In the Protocol and Security Questions section, complete the following
a) If most clients will be connecting to the virtual server from a WAN, select WAN from the list. If most clients will be connecting from a LAN, select LAN from the list. This option determines the profile settings that control the behavior of a particular type of network traffic, such as HTTP connections.
b) If you want to use the WebAccelerator module to accelerate the Outlook Web Access traffic, select Yes from the list. If you do not want to use the WebAccelerator, select No. This option does not appear if you do not have the WebAccelerator module licensed. The WebAccelerator module can significantly improve performance for OWA deployments.
c) If you want to use the Application Security Manager to secure the OWA traffic, select Yes from the list. If you do not want to use the Application Security Manager, select No. This option does
F5® Deployment Guide 1 - 6
not appear if you do not have the Application Security Manager (ASM) licensed. For more information, see the online help or the BIG-IP ASM documentation.
d) If you are using the Application Security Manager, from the Language Encoding list, select the appropriate language. In our example, we leave this at the default, Unicode (utf-8).
e) If you are using the WebAccelerator module, in the Host box, type the fully qualified DNS name (FQDN) that your users will use to access the OWA deployment (the WebAccelerator application object’s Requested Hosts field). Click the Add button. If you have additional host names, type each one in the Host box, followed by clicking the Add button.In our example, we type owa.siterequest.com and click the Add button.
8. Click the Finished button.
Figure 1.3 Configuring the optimization and security options
After clicking Finished, the BIG-IP system creates the relevant objects. You see a summary screen that contains a list of all the objects that were created.
1 - 7
Deploying the BIG-IP System v10 with Microsoft Exchange Outlook Web Access
Creating the OneConnect profileOne profile we recommend using for Microsoft Outlook Web Access that is not yet part of the Application template is the OneConnect profile. With OneConnect enabled, client requests can utilize existing, server-side connections, thus reducing the number of server-side connections that a server must open to service those requests. This can provide significant performance improvements for OWA implementations. For more information on OneConnect, see the BIG-IP LTM documentation.
In our example, we leave all the options at their default settings. You can configure these options as appropriate for your network.
In this section, we first create the OneConnect profile, then associate it with the virtual servers that were created by the Application template.
To create a new OneConnect profile
1. On the Main tab, expand Local Traffic, and then click Profiles.The HTTP Profiles screen opens.
2. On the Menu bar, from the Other menu, click OneConnect.The OneConnect Profile screen opens.
3. In the upper right portion of the screen, click the Create button.
4. In the Name box, type a name for this profile. In our example, we type owa-oneconnect.
5. From the Parent Profile list, ensure that oneconnect is selected.
6. Modify any of the other settings as applicable for your network. In our example, we leave the settings at their default levels.
7. Click the Finished button.
The next task is to associate the OneConnect profile you just created with the virtual server(s) that were created by the Application Template. If you are not using the BIG-IP system to offload SSL, there is only one virtual server to modify; if you are offloading SSL, there are two.
To modify the existing OWA virtual server
1. On the Main tab, expand Local Traffic, and then click Virtual Servers. The Virtual Servers screen opens.
2. From the Virtual Server list, find the HTTP virtual server that begins with the prefix you specified in step 4a. In our example, we left the prefix at the default, so we click my_exchange_owa-virtual_server.
3. In the Configuration section, from the OneConnect Profile list, select the name of the profile you just created. In our example, we select owa-oneconnect.
4. Click the Update button.
F5® Deployment Guide 1 - 8
Figure 1.4 Updating the virtual server to use the OneConnect profile
If you are using the BIG-IP system to offload SSL, repeat this procedure, but in step 2 select the HTTPS virtual server (it includes both the prefix you specified earlier, and is followed by _https_). In our example, we click my_exchange_owa_https_virtual_server, and add our OneConnect profile.
1 - 9
Deploying the BIG-IP System v10 with Microsoft Exchange Outlook Web Access
Optional: Using X-Forwarded-For to log the client IP address in IIS 7.0 and 7.5
When you configure BIG-IP LTM to use SNAT, the BIG-IP system replaces the source IP address of an incoming connection with its local self IP address (in the case of SNAT Automap), or an address you have configured in a SNAT pool. As a result, Microsoft IIS logs each connection with its assigned SNAT address, rather than the address of the client. By configuring an HTTP profile on the BIG-IP to insert an X-Forwarded-For header, the original client IP address is sent as well; however, in default IIS configuration, this information is not logged.
Beginning with IIS 7, Microsoft provides an optional Advanced Logging Feature for IIS that allows you to define custom log definitions that can capture additional information such as the client IP address included in the X-Forwarded-For header.
You must first enable X-Forwarded-For in the BIG-IP HTTP profile, and then add the log field to IIS.
Modifying the HTTP profile to enable X-Forwarded-ForThe first task is to modify the HTTP profile created by the application template to enable the X-Forwarded-For header.
To modify the HTTP profile
1. On the Main tab, expand Local Traffic, and then click Profiles.
2. From the HTTP profile list, select the profile created by the template. This is either: microsoft_exchange_owa_http-wan-optimized-caching_shared_http or microsoft_exchange_owa_http-lan-optimized-caching_shared_http.
3. In the Settings section, on the Insert X-Forwarded-For row, click the Custom box. From the list, select Enabled.
4. Click the Update button.
Adding the X-Forwarded-For log field to IISBefore beginning the following procedure, you must have installed IIS Advanced Logging. For installation instructions, seehttp://www.iis.net/community/files/media/advancedlogging_readme.htm
Note
If you are using IIS version 6, F5 has a downloadable ISAPI filter that performs a similar function to the Advanced Logging Feature discussed here. For information on that solution, see the DevCentral post at http://devcentral.f5.com/weblogs/Joe/archive/2009/08/19/x_forwarded_for_log_filter_for_windows_servers.aspx
F5® Deployment Guide 1 - 10
To add the X-Forwarded-For log field to IIS
1. From your Windows Server 2008 or Windows Server 2008 R2 device, open the Internet Information Services (IIS) Manager.
2. From the Connections navigation pane, click the appropriate server, web site, or directory on which you are configuring Advanced Logging. The Home page appears in the main panel.
3. From the Home page, under IIS, double-click Advanced Logging.
4. From the Actions pane on the right, click Edit Logging Fields.
5. From the Edit Logging Fields dialog box, click the Add Field button, and then complete the following:
a) In the Field ID box, type X-Forwarded-For.
b) From the Category list, select Default.
c) From the Source Type list, select Request Header.
d) In the Source Name box, type X-Forwarded-For.
e) Click the OK button.
Figure 1.5 Adding the X-Forwarded-For logging field
6. On the Connections navigation pane, return to the Computer level.
7. From the Home page, under IIS, double-click Advanced Logging.
8. In the Actions panel, click Disable Advanced Logging.
9. Click Enable Advanced Logging.
Now, when you look at the logs, the client IP address is included.
1 - 11
Deploying the BIG-IP System v10 with Microsoft Exchange Outlook Web Access
SSL Certificates on the BIG-IP systemBefore you can enable the BIG-IP LTM system to act as an SSL proxy, you must install a SSL certificate on the virtual server that you wish to use for OWA connections on the BIG-IP LTM device. For this Deployment Guide, we assume that you already have obtained an SSL certificate, but it is not yet installed on the BIG-IP LTM system. For information on generating certificates, or using the BIG-IP LTM to generate a request for a new certificate and key from a certificate authority, see the Managing SSL Traffic chapter in the Configuration Guide for Local Traffic Management.
Importing keys and certificatesOnce you have obtained a certificate, you can import this certificate into the BIG-IP LTM system using the Configuration utility. By importing a certificate or archive into the Configuration utility, you ease the task of managing that certificate or archive. You can use the Import SSL Certificates and Keys screen only when the certificate you are importing is in Privacy Enhanced Mail (PEM) format.
To import a key or certificate
1. On the Main tab, expand Local Traffic.
2. Click SSL Certificates. The list of existing certificates displays.
3. In the upper right corner of the screen, click Import.
4. From the Import Type list, select the type of import (Certificate or Key).
5. In the Certificate (or Key) Name box, type a unique name for the certificate or key.
6. In the Certificate (or Key) Source box, choose to either upload the file or paste the text.
7. Click Import.
If you imported the certificate, repeat this procedure for the key.
F5® Deployment Guide 1 - 12
2
Manually Configuring the BIG-IP LTM with Microsoft Outlook Web Access
• Creating the HTTP health monitor
• Creating the pool
• Importing keys and certificates
• Creating profiles
• Creating the iRules
• Creating the virtual servers
Manually configuring the BIG-IP LTM systemWhile we recommend using the application template, if you prefer to manually configure the BIG-IP LTM system rather than use the Application Template, perform the following procedures.
Note
After completing this configuration, if you want to completely remove the BIG-IP objects you create in this section, you must delete the "top-level" objects first, followed by the items that are assigned to them. For instance, you would first delete each virtual server before you can delete any iRules, profiles, or pools attached to them. Similarly, you must delete each pool before you can delete any monitors assigned to them. See the BIG-IP system documentation for more information.
Creating the HTTP health monitorThe next task is to create a health monitor for the Microsoft Outlook Web Access devices. This procedure is optional, but very strongly recommended. For this configuration, we use an HTTP monitor, which checks nodes (IP address and port combinations), and can be configured to use send and recv statements in an attempt to retrieve explicit content from nodes, to not only verify that the server is up, but providing the proper content.
To configure a health monitor
1. On the Main tab, expand Local Traffic, and then click Monitors.The Monitors screen opens.
2. Click the Create button. The New Monitor screen opens.
3. In the Name box, type a name for the Monitor.In our example, we type exch_owa_http.
4. From the Type list, select httpThe HTTP Monitor configuration options appear.
5. In the Configuration section, in the Interval and Timeout boxes, type an Interval and Timeout. We recommend at least a 1:3 +1 ratio between the interval and the timeout. In our example, we use a Interval of 30 and a Timeout of 91 (see Figure 2.1).
6. Optional: In the Send String and Receive Rule sections, you can add a Send String and Receive Rule specific to the device being checked.In our example, we are using the default IIS configuration, so we use a Send String of iisstart.htm, and expect the Under Construction page to be returned. If you have modified the IIS configuration on the OWA servers, type a Send String and Receive Rule appropriate for your configuration.
2 - 1
Manually Configuring the BIG-IP LTM with Microsoft Outlook Web Access
If the page you are requesting in the Send String requires authentication, type a user name and password in the appropriate boxes.
7. Click the Finished button.The new monitor is added to the Monitor list.
Figure 2.1 Creating the HTTP monitor
Creating the poolThe next step in this configuration is to create a pool on the BIG-IP LTM system for the Outlook Web Access service. A BIG-IP pool is a set of devices grouped together to receive traffic according to a load balancing method.
To create the OWA pool
1. On the Main tab, expand Local Traffic, and then click Pools.The Pool screen opens.
F5® Deployment Guide 2 - 2
2. In the upper right portion of the screen, click the Create button. The New Pool screen opens.
Note: For more (optional) pool configuration settings, from the Configuration list, select Advanced. Configure these settings as applicable for your network.
3. In the Name box, enter a name for your pool. In our example, we use exch_owa_pool.
4. In the Health Monitors section, select the name of the monitor you created in the Importing keys and certificates section, and click the Add (<<) button. In our example, we select exch_owa_http.
5. From the Load Balancing Method list, choose your preferred load balancing method (different load balancing methods may yield optimal results for a particular network).In our example, we select Least Connections (member).
6. For this pool, we leave the Priority Group Activation Disabled.
7. In the New Members section, make sure the New Address option button is selected.
8. In the Address box, add the first server to the pool. In our example, we type 10.133.20.55
9. In the Service Port box, type the service number you want to use for this device, or specify a service by choosing a service name from the list. In our example, we type 80.
10. Click the Add button to add the member to the list.
11. Repeat steps 8-10 for each server you want to add to the pool.
12. Click the Finished button (see Figure 2.2).
2 - 3
Manually Configuring the BIG-IP LTM with Microsoft Outlook Web Access
Figure 2.2 Creating the OWA pool
Importing keys and certificatesBefore you can enable the BIG-IP LTM system to offload SSL traffic from Outlook Web Access, you must install a SSL certificate and key on the BIG-IP LTM system. For this Deployment Guide, we assume that you already have obtained an SSL certificate, but it is not yet installed on the BIG-IP LTM system. For information on generating certificates, or using the BIG-IP LTM system to generate a request for a new certificate and key from a certificate authority, see the Managing SSL Traffic chapter in the Configuration Guide for Local Traffic Management.
Once you have obtained a certificate, you can import this certificate into the BIG-IP LTM system using the Configuration utility. You can use the Import SSL Certificates and Keys screen only when the certificate you are importing is in Privacy Enhanced Mail (PEM) format.
To import a key or certificate
1. On the Main tab, expand Local Traffic.
2. Click SSL Certificates.This displays the list of existing certificates.
F5® Deployment Guide 2 - 4
3. In the upper right corner of the screen, click Import.
4. From the Import Type list, select the type of import (Certificate or Key).
5. In the Certificate (or Key) Name box, type a unique name for the certificate or key.
6. In the Certificate (or Key) Source box, choose to either upload the file or paste the text.
7. Click Import.
If you imported the certificate, repeat this procedure for the key.
Creating profilesBIG-IP version 9.0 and later uses profiles. A profile is an object that contains user-configurable settings, with default values, for controlling the behavior of a particular type of network traffic, such as HTTP connections. Using profiles enhances your control over managing network traffic, and makes traffic-management tasks easier and more efficient.
Although it is possible to use the default profiles, we strongly recommend you create new profiles based on the default parent profiles. Creating new profiles allows you to easily modify the profile settings specific to this deployment, and ensures you do not accidentally overwrite the default profile.
For more information on creating or modifying profiles, or applying profiles in general, see the BIG-IP LTM system documentation.
Creating a cookie persistence profile
The first profile we create is a persistence profile. For this configuration, we create a new cookie persistence profile, based off of the default cookie persistence profile. We use cookie persistence because users must maintain a connection to the same Outlook Web Access device.
To create a new cookie persistence profile
1. On the Main tab, expand Local Traffic, and then click Profiles.The HTTP Profiles screen opens.
2. On the Menu bar, click Persistence.The Persistence Profiles screen opens.
3. In the upper right portion of the screen, click the Create button. The New Persistence Profile screen opens.
4. In the Name box, type a name for this profile. In our example, we type exch_owa_cookie.
5. From the Persistence Type list, select Cookie.The configuration options for Cookie persistence appear.
2 - 5
Manually Configuring the BIG-IP LTM with Microsoft Outlook Web Access
6. Modify any of the settings as applicable for your network. See the online help for more information on the configuration options.
7. Click the Finished button.
Figure 2.3 Configuring Cookie persistence
Creating an HTTP profileThe next profile we create is an HTTP profile. The HTTP profile contains numerous configuration options for how the BIG-IP LTM system handles HTTP traffic. In the following example, we base our HTTP profile off of the http-acceleration parent profile, as we are using the WebAccelerator. If you are not using the WebAccelerator, we recommend using the http-wan-optimized-compression-caching parent.
To create a new HTTP profile
1. On the Main tab, expand Local Traffic, and then click Profiles. The HTTP Profiles screen opens.
2. In the upper right portion of the screen, click the Create button.
3. In the Name box, type a name for this profile. In our example, we type exch_owa_http.
4. From the Parent Profile list, select http-acceleration if you are using the WebAccelerator. If you are not using the WebAccelerator, select http-wan-optimized-compression-caching.
5. In the Settings section, check the Custom box for Redirect Rewrite, and from the Redirect Rewrite list, select Match.
F5® Deployment Guide 2 - 6
Figure 2.4 Configuring the HTTP profile
6. Optional: If you want to enable the X-Forwarded-For header for accurate logging, check the Custom box for Insert X-Forwarded-For, and from the list, select Enabled. See Optional: Using X-Forwarded-For to log the client IP address in IIS 7.0 and 7.5, on page 1-10 for detailed information, including modifications to IIS to accurately log the client IP address.
7. In the Compression section, check the Custom box for Keep Accept Encoding, and check the box to enable Keep Accept Encoding (see Figure 2.4)Modify any of the other options as applicable for your configuration. See the online help for more information on the configuration options.
8. Click the Finished button.
Note
Some browsers and operating systems may have difficulty downloading or displaying certain compressed files. F5 suggests testing compression of each of these object types against the full range of web browsers and client operating systems in use at your organization to ensure full compatibility.
Creating the TCP profiles
The next profiles we create are the TCP profiles. If most of the OWA Portal users are accessing the portal via a Local Area Network, we recommend using the tcp-lan-optimized (for server-side TCP connections) parent profile. If the majority of the OWA users are accessing the system from remote or home offices, we recommend using an additional TCP profile,
2 - 7
Manually Configuring the BIG-IP LTM with Microsoft Outlook Web Access
called tcp-wan-optimized (for client side TCP connections). In our example, we leave these profiles at their default levels; you can configure any of the options as applicable for your network.
Creating the LAN optimized TCP profile
First we configure the LAN optimized profile. If you are not using version 9.4 or do not want to use this optimized profile, you can choose the default TCP parent profile.
To create a new TCP profile
1. On the Main tab, expand Local Traffic, and then click Profiles.The HTTP Profiles screen opens.
2. On the Menu bar, from the Protocol menu, click tcp.
3. In the upper right portion of the screen, click the Create button. The New TCP Profile screen opens.
4. In the Name box, type a name for this profile. In our example, we type exch_owa_tcp-lan.
5. From the Parent Profile list, select tcp-lan-optimized.
6. Modify any of the settings as applicable for your network. In our example, we leave the settings at their default levels.
7. Click the Finished button.
Creating the WAN optimized TCP profile
Now we configure the WAN optimized profile. Remember, if most of the users are accessing the system over the LAN or other low latency links, you do not need to create this profile.
To create a new TCP WAN optimized profile
1. On the Main tab, expand Local Traffic, and then click Profiles.The HTTP Profiles screen opens.
2. On the Menu bar, from the Protocol menu, click tcp.
3. In the upper right portion of the screen, click the Create button. The New TCP Profile screen opens.
4. In the Name box, type a name for this profile. In our example, we type exch_owa_tcp-wan.
5. From the Parent Profile list, select tcp-wan-optimized.
6. Modify any of the settings as applicable for your network. In our example, we leave the settings at their default levels.
7. Click the Finished button.
F5® Deployment Guide 2 - 8
Creating a Client SSL profile
The next step in this configuration is to create an SSL profile. This profile contains the SSL certificate and Key information for offloading the SSL traffic.
To create a new Client SSL profile
1. On the Main tab, expand Local Traffic.
2. Click Profiles.The HTTP Profiles screen opens.
3. On the Menu bar, from the SSL menu, select Client.The Client SSL Profiles screen opens.
4. In the upper right portion of the screen, click the Create button. The New Client SSL Profile screen opens.
5. In the Name box, type a name for this profile. In our example, we type exch_owa_https.
6. In the Configuration section, click a check in the Certificate and Key Custom boxes.
7. From the Certificate list, select the name of the Certificate you imported in the Importing keys and certificates section.
8. From the Key list, select the key you imported in the Importing keys and certificates section (see Figure 2.5).
9. Click the Finished button.
2 - 9
Manually Configuring the BIG-IP LTM with Microsoft Outlook Web Access
Figure 2.5 Creating the SSL profile
Creating the OneConnect profileThe final profile we create is a OneConnect profile. With OneConnect enabled, client requests can utilize existing, server-side connections, thus reducing the number of server-side connections that a server must open to service those requests. This can provide significant performance improvements for OWA implementations. For more information on OneConnect, see the BIG-IP LTM documentation.
In our example, we leave all the options at their default settings. You can configure these options as appropriate for your network.
To create a new OneConnect profile
1. On the Main tab, expand Local Traffic, and then click Profiles.The HTTP Profiles screen opens.
2. On the Menu bar, from the Other menu, click OneConnect.The OneConnect Profile screen opens.
3. In the upper right portion of the screen, click the Create button.
F5® Deployment Guide 2 - 10
4. In the Name box, type a name for this profile. In our example, we type exch_owa_oneconnect.
5. From the Parent Profile list, ensure that oneconnect is selected.
6. Modify any of the other settings as applicable for your network. In our example, we leave the settings at their default levels.
7. Click the Finished button.
Creating the iRulesIn the following procedures, we create two iRules on the BIG-IP LTM system. These iRules are designed to transparently assist users in accessing Outlook Web Access if they do not properly type the correct URI. While these iRules are optional, we recommend using them as they can greatly improve end user experience.
Note
The following iRules may not be appropriate for all installations. Both iRules assume that only Exchange Server 2007 (and not previous versions) is accessible through the configured virtual server. Exchange Server 2007 Client Access Role servers can provide front-end services to both Exchange 2007 Mailbox servers and existing Exchange Server 2003 or Exchange Server 2000 back-end servers. In that case, the URIs will differ; for instance, the URI https://<hostname>/owa/ will provide Exchange Server 2007 services, and https://<hostname2>/exchange/ might provide services for those users still on Exchange Server 2003. For this reason, F5 recommends using a unique virtual server for each Exchange Server version being supported, in order to be able to customize each to take into account differences in the product versions. Consult the Microsoft product documentation at http://technet.microsoft.com/en-us/library/aa998849.aspx for more information about configuring Outlook Web Access to accommodate multiple versions of Exchange Server. For more information on advanced iRules, see http://devcentral.f5.com/
Creating the Redirect iRule
The Redirect iRule takes incoming HTTP requests (non-secure) and redirects them to the correct HTTPS (secure) virtual server, without user interaction. For example, this allows end users to simply type webmail.domain.com or http://webmail.domain.com without having to remember that they are going to an HTTPS URI. The rule also appends the required /owa/ to the host portion of the URI.
To create the Redirect iRule
1. On the Main tab, expand Local Traffic, and then click iRules.The iRule screen opens.
2 - 11
Manually Configuring the BIG-IP LTM with Microsoft Outlook Web Access
2. In the upper right portion of the screen, click the Create button. The New iRule screen opens.
3. In the Name box, enter a name for your iRule. In our example, we use exch_owa_redirect.
4. In the Definition section, copy and paste the following iRule:
when HTTP_REQUEST {
HTTP::redirect https://[HTTP::host]/owa/
}
5. Click the Finished button.
Creating the appending iRule
This iRule, which will be applied to the HTTPS virtual server, is another precautionary measure to cover the case where a user types the URI for OWA (i.e. https://webmail.domain.com), but forgets to add the required /owa/ at the end. If the user did not include /owa/, they would likely get an Under Construction page, or another page other than their mailbox login. This iRule takes the original URI, checks to see if it has the /owa/ portion. If it does not, the iRule adds /owa/ automatically, transparently sending users to the correct page.
To create the appending iRule
1. On the Main tab, expand Local Traffic, and then click iRules.The iRule screen opens.
2. In the upper right portion of the screen, click the Create button. The New iRule screen opens.
3. In the Name box, enter a name for your iRule. In our example, we use exch_owa_append.
4. In the Definition section, copy and paste the following iRule:
when HTTP_REQUEST {
if { not ([HTTP::uri] starts_with "/owa") } {
HTTP::uri /owa[HTTP::uri]
}
}
5. Click the Finished button.
Creating the virtual serversNext, we configure two virtual servers on the BIG-IP LTM system. The first virtual server is solely to intercept incoming HTTP traffic and redirect it to HTTPS using the iRule you just created. The second virtual server terminates the SSL (HTTPS) connections and sends traffic via HTTP to the pool of OWA servers.
F5® Deployment Guide 2 - 12
To create the HTTP virtual server
1. On the Main tab, expand Local Traffic, and then click Virtual Servers. The Virtual Servers screen opens.
2. In the upper right portion of the screen, click the Create button. The New Virtual Server screen opens.
3. In the Name box, type a name for this virtual server. In our example, we type exch_owa_virtual_http.
4. In the Destination section, select the Host option button.
5. In the Address box, type the IP address of this virtual server. In our example, we use 10.133.20.200.
6. In the Service Port box, type 80, or select HTTP from the list.
Figure 2.6 Adding the Outlook Web Access virtual server
7. In the Configuration section, select Advanced from the list.The Advanced configuration options appear.
8. From the HTTP Profile list, select the name of the profile you created in the Creating an HTTP profile section. In our example, we select exch_owa_http.
9. In the Resources section, from the iRules Available list, select the iRule you created for redirection in the Creating the iRules section. In our example, we select exch_owa_redirect.
10. Click the Finished button.
Important
This HTTP virtual server does not reference the pool you created. It is only for redirecting users from HTTP to HTTPS.
2 - 13
Manually Configuring the BIG-IP LTM with Microsoft Outlook Web Access
Figure 2.7 Resources section of the Add Virtual Server page
Now we create the virtual server for HTTPS.
To create the HTTPS virtual server
1. On the Main tab, expand Local Traffic, and then click Virtual Servers.The Virtual Servers screen opens.
2. In the upper right portion of the screen, click the Create button. The New Virtual Server screen opens.
3. In the Name box, type a name for this virtual server. In our example, we type exch_owa_virtual_https.
4. In the Destination section, select the Host option button.
5. In the Address box, type the IP address of this virtual server. In our example, we use 10.133.20.200.
6. In the Service Port box, type 443, or select HTTPS from the list.
7. From the Configuration list, select Advanced.The Advanced configuration options appear.
8. From the Protocol Profile (Client) list select the name of the profile you created in the Creating the WAN optimized TCP profile section. In our example, we select exch_owa_tcp-wan.
9. From the Protocol Profile (Server) list, select the name of the profile you created in the Creating the LAN optimized TCP profile section. In our example, we select exch_owa_tcp-wan.
F5® Deployment Guide 2 - 14
10. From the OneConnect Profile list, select the profile you created in Creating the OneConnect profile. In our example, we select exch_owa_oneconnect.
11. From the HTTP Profile list, select the name of the profile you created in the Creating an HTTP profile section. In our example, we select exch_owa_http (see Figure 2.7).
12. From the SSL Profile (Client) list, select the SSL profile you created in the Creating a Client SSL profile section. In our example, we select exch_owa_https.
13. In the Resources section, from the iRules Available list, select the iRule you created for appending /owa/ to the URI in the Creating the iRules section. In our example, we select exch_owa_append.
14. From the Default Pool list, select the pool you created in the Creating the pool section. In our example, we select exch_owa_pool.
15. From the Default Persistence Profile list, select the persistence profile you created in the Creating a cookie persistence profile section. In our example, we select exch_owa_cookie.
16. Click the Finished button.
This completes the manual configuration of the BIG-IP LTM system.
2 - 15
3
Manually Configuring the WebAccelerator with Microsoft Outlook Web Access
• Creating an HTTP Class profile
• Modifying the Virtual Server to use the Class profile
• Creating an Application
Manually configuring the WebAccelerator module with Outlook Web Access
In this section, we configure the WebAccelerator module for Exchange 2007 Outlook Web Access to increase performance for end users. The F5 WebAccelerator is an advanced web application delivery solution that provides a series of intelligent technologies designed to overcome problems with browsers, web application platforms and WAN latency issues which impact user performance.
For more information on the F5 WebAccelerator, see http://www.f5.com/products/WebAccelerator/.
Prerequisites and configuration notesThe following are prerequisites for this section:
◆ We assume that you have already configured the BIG-IP LTM system for directing traffic to the Outlook Web Access portion of Client Access, as described in this Deployment Guide.
◆ If you are using the WebAccelerator module, we recommend you do not configure the BIG-IP LTM system for compression or caching.
◆ You must have purchased and licensed the WebAccelerator module on the BIG-IP LTM system, version 9.4 or later.
◆ For BIG-IP version 9.4.0, you need to follow the simple procedure to download and import the policy for Outlook Web Access 2007. Later versions will include this policy.
Configuring the WebAccelerator module for Outlook Web Access
Configuring the WebAccelerator module requires creating an HTTP class profile, creating an Application, and modifying the virtual server you created for Outlook Web Access. The WebAccelerator device has a large number of other features and options for fine tuning performance gains, see the WebAccelerator Administrator Guide for more information.
Creating an HTTP Class profileThe first procedure is to create an HTTP class profile. When incoming HTTP traffic matches the criteria you specify in the WebAccelerator class, the system diverts the traffic through this class. In the following example, we create a new HTTP class profile, based on the default profile.
3 - 1
Manually Configuring the WebAccelerator with Microsoft Outlook Web Access
To create a new HTTP class profile
1. On the Main tab, expand WebAccelerator, and then click Classes.The HTTP Class Profiles screen opens.
2. In the upper right portion of the screen, click the Create button. The New HTTP Class Profile screen opens.
3. In the Name box, type a name for this Class. In our example, we type exch07_class.
4. From the Parent Profile list, make sure httpclass is selected.
5. In the Configuration section, from the WebAccelerator row, make sure Enabled is selected.
6. In the Hosts row, from the list select Match Only. The Host List options appear.
a) In the Host box, type the host name that your end users use to access Outlook Web Access. In our example, we type owa.siterequest.com (see Figure 3.1).
b) Leave the Entry Type at Pattern String.
c) Click the Add button.
d) Repeat these sub-steps for any other host names users might use to access Outlook Web Access.
7. The rest of the settings are optional, configure them as applicable for your deployment.
8. Click the Finished button. The new HTTP class is added to the list (see Figure 3.1).
F5® Deployment Guide 3 - 2
Figure 3.1 Creating a new HTTP Class profile
Modifying the Virtual Server to use the Class profileThe next step is to modify the HTTPS virtual server you created in Creating the virtual servers, on page 2-12, to use the HTTP Class profile you just created. The HTTP profile associated with this virtual server should not have compression or RAM cache enabled, as the WebAccelerator module performs these tasks in addition to its other optimizations.
To modify the Virtual Server to use the Class profile
1. On the Main tab, expand Local Traffic, and then click Virtual Servers. The Virtual Servers screen opens.
2. From the Virtual Server list, click the name of the virtual server you created for your Outlook Web Access devices. In our example, we click exch_owa_virtual_https.The General Properties screen for the Virtual Server opens.
3 - 3
Manually Configuring the WebAccelerator with Microsoft Outlook Web Access
3. On the Menu bar, click Resources.The Resources screen for the Virtual Server opens.
4. In the HTTP Class Profiles section, click the Manage button.
5. From the Available list, select the name of the HTTP Class Profile you created in the preceding procedure, and click the Add (<<) button to move it to the Enabled box. In our example, we select exch07_class.
6. Click the Finished button. The HTTP Class Profile is now associated with the Virtual Server.
Figure 3.2 Adding the HTTP Class Profile to the Virtual Server
Creating an ApplicationThe next procedure is to create a WebAccelerator Application. The Application provides key information to the WebAccelerator so that it can handle requests to your application appropriately.
To create a new Application
1. On the Main tab, expand WebAccelerator, and then click Applications. The Application screen of the WebAccelerator UI opens in a new window.
2. Click the New Application button.
3. In the Application Name box, type a name for your application. In our example, we type OWA 2007.
4. In the Description box, you can optionally type a description.
5. From the Local Policies list, select Microsoft Outlook Web Access (OWA) 2007. This is a pre-defined policy created specifically for Outlook Web Access 2007.
6. In the Requested Host box, type the host name that your end users use to access Outlook Web Access. This should be the same host name you used in Step 6a in the preceding procedure. In our
F5® Deployment Guide 3 - 4
example, we type owa.siterequest.com If you have additional host names, click the Add Host button and enter the host name(s).
7. Click the Save button (see Figure 3.3).
Figure 3.3 Configuring an Application on the WebAccelerator
The rest of the configuration options on the WebAccelerator are optional, configure these as applicable for your network. With this base configuration, your end users will notice an marked improvement in performance after their first visit.
3 - 5