Deploying SOA Composites and Oracle Service Bus ... · Deploy to SOA Cloud Service from JDeveloper-...
Transcript of Deploying SOA Composites and Oracle Service Bus ... · Deploy to SOA Cloud Service from JDeveloper-...
Deploying SOA Composites
and Oracle Service Bus
Applications from Oracle
JDeveloper to Oracle SOA
Cloud Service
Deploying SOA Composites and Oracle
Service Bus Applications from Oracle
JDeveloper to Oracle SOA Cloud Service
This white paper documents the steps to deploy SOA/Oracle Service Bus
composites/applications from JDeveloper (that runs outside the Oracle network) to the
provisioned SOA Cloud Service instance.
This deployment scenario has been successfully tested against both a single-node cluster
environment and a two-node cluster environment.
Note: These instructions work from outside the Oracle network, but not from within an Oracle
network.
Deploy to SOA Cloud Service from JDeveloper- Post-Provisioning Steps
After provisioning the SOA Cloud Service instance, there are several post-provisioning steps that
are required for deployment to be successful.
The post-provisioning steps are as follows:
1) Find the public IP address of the administration server. For this, go to the instance details
page by clicking the SOA Cloud Service instance that was provisioned earlier.
2) From the hamburger menu in the upper right corner, click Open WebLogic Server Console.
3) After logging into the Oracle WebLogic Server Console, on the Summary of Servers page,
check the host name associated with the administration server. For this example, the
administration server is running on host rsoacs2-wls-1 (marked in red).
4) From the SOA Cloud Service instance details page, you get the public IP address associated
with host rsoacs2-wls-1. This is the public IP address of the admininstration server.
5) Configure the managed server’s reachability.
Verify each of the managed server's listener addresses from Oracle WebLogic Service
Console.
Note: If the listener address is a host name or a private IP address, JDeveloper cannot access
the managed servers during deployment. In this case you must perform the following step.
a. Map the host name to the same administration server public IP address in the hosts file
as shown below. For Windows, the hosts file is typically located at C:\Windows\System32\Drivers\etc\hosts.
Note: Perform this task on the host on which JDeveloper is running.
192.0.2.254 rsoacs2-wls-1
192.0.2.254 rsoacs2-wls-2
An alternative is to modify the managed server’s listener address. However, this is not
recommended because of unintended consequences such as disaster recovery breakage.
6) Add the access rule in the SOA Cloud Service Console to permit traffic from JDeveloper
(that exits outside of the Oracle network) to the SSL listener port of the managed server.
a. Click the Manage this service menu and choose the Access Rules option to launch
the Access Rules page. NOTE: Opening the managed server port is not as secure as the default, where the
port is not exposed. If you do not want to open this port, this solution does not work
for you.
b. Enter the details as shown in the screen shot. Add the SSL listener port of the
managed server in the Destination Port(s) field.
Create an Application Server Connection in JDeveloper
1) Create a new application server connection in JDeveloper.
2) In the Configuration page, provide the administration server public IP address that was
obtained earlier in the WebLogic Hostname field.
3) Select Always use SSL and provide port 7002 as the SSL port.
4) Test the connection after accepting the certificates. The dialog to accept the certificate is only
displayed the first time you connect to this server. The test connection should now pass
without any errors.
Deployment of SOA Composites to SOA Cloud Service from JDeveloper.
1) In JDeveloper, right-click the SOA project you want to deploy and select the Deploy menu.
This invokes the deployment wizard.
2) In the deployment wizard, select the application server connection that was created earlier.
If the server has been configured correctly, the next step looks up the SOA servers and shows
the various managed servers to which to deploy the composite.
3) Complete the deployment as shown below. The JDeveloper console logs indicate that the
composite was deployed successfully.
Deployment of Oracle Service Bus Applications to SOA Cloud Service from JDeveloper Follow the same steps for deployment of Oracle Service Bus applications.
If the SOA Cloud Service instance has been correctly configured as previously described, the
deployment is also successful for Oracle Service Bus applications.
Because Oracle Service Bus applications are deployed to the administration server (unlike SOA,
where composites are deployed to the managed servers), you do not see the SOA server lookup
step while deploying the Oracle Service Bus project.
The following image shows the steps involved in deploying an Oracle Service Bus application.
Other Important Points
1. Deployment to SOA Cloud Service always occurs on the SSL port, and not on the non-
SSL port.
2. As you can see in the Create Application Server Connection step, JDeveloper uses SSL
port 7002 to connect and deploy to the administration server in the SOA Cloud Service
environment. However, the mapping of port 7002 to 9072 (SSL port on the
administration server) happens internally.
3. If deployment failures occur even after following the above steps, retry deployment after
clearing the JDeveloper cache. Remember that clearing the JDeveloper cache removes
all previously-created connections.
4. The deployment has been tested with the following versions:
SOA Cloud Service – provisioned with SOA version 12.2.1.2.0
JDeveloper – version 12.2.1.2.0














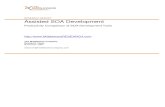
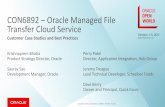





![Service Oriented Architecture (SOA) [4/5] : SOA Governance](https://static.fdocuments.in/doc/165x107/547a35b2b479596d098b49a9/service-oriented-architecture-soa-45-soa-governance.jpg)


![Service Oriented Architecture (SOA) [5/5] : SOA Best Practices](https://static.fdocuments.in/doc/165x107/547a35e7b379593a2b8b494c/service-oriented-architecture-soa-55-soa-best-practices.jpg)





