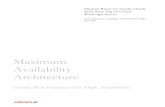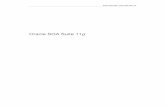Deploying F5 with the Oracle Fusion Middleware SOA Suite …the Oracle SOA Suite The first task is...
Transcript of Deploying F5 with the Oracle Fusion Middleware SOA Suite …the Oracle SOA Suite The first task is...

DEPLOYMENT GUIDE Version 1.0
Deploying F5 with the Oracle Fusion
Middleware SOA Suite 11gR1
Introducing the F5 and Oracle Fusion Middleware SOA Suite configuration
Welcome to the F5 and Oracle® Fusion Middleware SOA Suite deployment guide. This guide provides step-by-step procedures on configuring the BIG-IP LTM with the Oracle SOA Suite.Oracle's complete SOA offering is an integrated, best-of-breed suite of products that helps you rapidly design and assemble, deploy and manage, highly agile and adaptable business applications. This 100 percent standards-based, hot-pluggable infrastructure interoperates with your existing IT investments lowering your upfront costs. For more information on Oracle SOA, see http://www.oracle.com/technologies/soa/soa-suite.html. For more information on F5 products, see http://www.f5.com/products/.
Prerequisites and configuration notesThe following are general prerequisites for this deployment; each section contains specific prerequisites:
◆ This guide was tested using Oracle Fusion Middleware SOA Suite version 11.1.1.1.0.
◆ This document is written with the assumption that you are familiar with both the BIG-IP LTM system and the Oracle Fusion Middleware SOA Suite. For more information on configuring these products, consult the appropriate documentation.
◆ The Oracle SOA Suite configuration in our testing was based off of the Oracle® Fusion Middleware Enterprise Deployment Guide for Oracle SOA Suite 11g Release 1 (11.1.1) -- Part Number E12036-01.
◆ There are modifications you must make to your Oracle configuration. See Appendix A: Oracle configuration, on page 23.
Configuration exampleThe BIG-IP LTM system provides intelligent traffic management, fail-over, and simple scalability for Oracle SOA devices. Through advanced health checking capabilities, the BIG-IP LTM recognizes when resources are unavailable or under-performing and directs traffic to another resource. An iRule on the BIG-IP LTM device prevents access to the Oracle Enterprise Manager console and Weblogic console, according to Oracle best practices.
1 - 1

Deploying F5 with Oracle Fusion Middleware SOA Suite
Figure 1 F5 - Oracle SOA logical configuration example
Firewalls
Internet
BIG-IP Local Traffic Manager
Web Host 1
Clients
Web Host 2
SOA Host 1 SOA Host 2
Oracle Database
F5® Deployment Guide 1 - 2

Configuring the BIG-IP LTM system for deployment with the Oracle SOA Suite
To configure the BIG-IP LTM system for directing traffic to the Oracle servers, you need to complete the following procedures:• Configuring the BIG-IP LTM for external access to the Oracle SOA
Suite, on page 4• Configuring the BIG-IP LTM for the Oracle SOA Suite Administrative
Console, on page 18• Configuring the BIG-IP LTM for internal access to the Oracle SOA
Suite, on page 20
Tip
We recommend you save your existing BIG-IP configuration before you begin the procedures in this Deployment Guide. For information on backing up or restoring a BIG-IP LTM configuration, refer to the appropriate BIG-IP LTM manual, available on Ask F5.
Connecting to the BIG-IP LTM deviceUse the following procedure to access the BIG-IP LTM web-based Configuration utility using a web browser.
To connect to the BIG-IP system using the Configuration utility
1. In a browser, type the following URL:https://<administrative IP address of the BIG-IP device>A Security Alert dialog box appears, click Yes.The authorization dialog box appears.
2. Type your user name and password, and click OK. The Welcome screen opens.
Once you are logged onto the BIG-IP system, the Welcome screen of the new Configuration utility opens. From the Configuration utility, you can configure and monitor the BIG-IP system, as well as access online help, download SNMP MIBs and Plug-ins, and even search for specific objects.
1 - 3

Deploying F5 with Oracle Fusion Middleware SOA Suite
Configuring the BIG-IP LTM for external access to the Oracle SOA Suite
The first task is to configure the BIG-IP LTM system for directing external traffic to the Oracle SOA Suite. In the Oracle documentation, this is the soa.mycompany.com virtual server with its associated objects as defined in Section 2.2.1 of the Oracle® Fusion Middleware Enterprise Deployment Guide for Oracle SOA Suite 11g Release 1 (11.1.1).Oracle requires external clients to communicate with the web servers over HTTPS, however, the servers communicate over HTTP on a custom port of 7777. The BIG-IP LTM performs the port translation, as well as providing load distribution, high availability, increased scalability, and the Oracle recommended SSL acceleration. In this section, we also configure an iRule on the BIG-IP LTM to comply with Oracle’s requirement that access to Enterprise Manager and the WebLogic Administration Console is filtered out on this Virtual Server.
Note
For this deployment guide, we assume you are taking advantage of the resource savings by offloading SSL processing on to the BIG-IP LTM.
Creating the health monitorThe first step is to set up a health monitor for the Oracle devices. This procedure is optional, but very strongly recommended. In our example, we create an HTTP health monitor. Although the monitor in the following example is quite simple, you can configure more complex Send and Receive Strings to make the monitor much more specific.
To configure a HTTP health monitor
1. On the Main tab, expand Local Traffic, and then click Monitors.The Monitors screen opens.
2. Click the Create button. The New Monitor screen opens.
3. In the Name box, type a name for the Monitor.In our example, we type oracle-soa-http.
4. From the Type list, select HTTP.
5. In the Configuration section, in the Interval and Timeout boxes, type an Interval and Timeout. We recommend at least a 1:3 +1 ratio between the interval and the timeout. In our example, we use the default Interval of 5 and a Timeout of 16.
6. In the Send String box, type the following string:GET /\r\n
F5® Deployment Guide 1 - 4

7. The rest of the settings are optional, configure as appropriate for your implementation.
8. Click the Finished button.
Figure 2 Creating the HTTP monitor
Creating the poolThe next step is to create a pool on the BIG-IP LTM system for the Oracle devices. A BIG-IP LTM pool is a set of devices grouped together to receive traffic according to a load balancing method. A BIG-IP LTM pool makes future scaling of your Oracle SOA deployment extremely easy; simply add a new device to the network, then add it to the pool. The BIG-IP LTM immediately begins monitoring and directing traffic to the device.
To create the pool
1. On the Main tab, expand Local Traffic, and then click Pools.The Pool screen opens.
2. In the upper right portion of the screen, click the Create button. The New Pool screen opens.
3. From the Configuration list, select Advanced.
4. In the Name box, enter a name for your pool. In our example, we use oracle-soa-web.
1 - 5

Deploying F5 with Oracle Fusion Middleware SOA Suite
5. In the Health Monitors section, select the name of the monitor you created in the Creating the health monitor section, and click the Add (<<) button. In our example, we select oracle-soa-http.
6. In the Slow Ramp Time box, type 300. Because we are using the Least Connections load balancing method, we set the Slow Ramp Time in order to ensure that if a pool member becomes available after maintenance or a new member is added, the BIG-IP LTM does not send all new connections to that member (a newly available member will always have the least number of connections).
7. From the Load Balancing Method list, choose your preferred load balancing method (different load balancing methods may yield optimal results for a particular network).In our example, we select Least Connections (member).
8. For this pool, we leave the Priority Group Activation Disabled.
9. In the New Members section, make sure the New Address option button is selected.
10. In the Address box, add the first server to the pool. In our example, we type 10.133.15.62.
11. In the Service Port box, type the appropriate port for your device. In our example, we type 7777.
12. Click the Add button to add the member to the list.
13. Repeat steps 8-10 for each server you want to add to the pool.
14. Click the Finished button (see Figure 3).
F5® Deployment Guide 1 - 6

Figure 3 Creating the BIG-IP LTM pool
Importing SSL certificates and keysIn this deployment guide, we are configuring the BIG-IP LTM system to act as an SSL proxy, so you must install a SSL certificate on the BIG-IP LTM device. For this Deployment Guide, we assume that you already have obtained an SSL certificate, but it is not yet installed on the BIG-IP LTM system. For information on generating certificates, or using the BIG-IP
1 - 7

Deploying F5 with Oracle Fusion Middleware SOA Suite
LTM to generate a request for a new certificate and key from a certificate authority, see the Managing SSL Traffic chapter in the Configuration Guide for Local Traffic Management.
Importing keys and certificatesOnce you have obtained a certificate, you can import this certificate into the BIG-IP LTM system using the Configuration utility. By importing a certificate or archive into the Configuration utility, you ease the task of managing that certificate or archive.
To import a key or certificate
1. On the Main tab, expand Local Traffic.
2. Click SSL Certificates. The list of existing certificates displays.
3. In the upper right corner of the screen, click Import.
4. From the Import Type list, select the type of import (Certificate or Key).
5. In the Certificate (or Key) Name box, type a unique name for the certificate or key.
6. In the Certificate (or Key) Source box, choose to either upload the file or paste the text.
7. Click Import.
8. If you imported the certificate, repeat this procedure for the key.
Creating the profilesThe next task is to create the profiles. A profile is an object that contains user-configurable settings for controlling the behavior of a particular type of network traffic, such as HTTP connections. Using profiles enhances your control over managing network traffic, and makes traffic-management tasks easier and more efficient. Although it is possible to use the default profiles, we strongly recommend you create new profiles based on the default parent profiles, even if you do not change any of the settings initially. Creating new profiles allows you to easily modify the profile settings specific to this deployment, and ensures you do not accidentally overwrite the default profile.
Creating an HTTP profileThe first new profile we create is an HTTP profile. The HTTP profile contains numerous configuration options for how the BIG-IP LTM system handles HTTP traffic.
F5® Deployment Guide 1 - 8

To create a new HTTP profile
1. On the Main tab, expand Local Traffic, and then click Profiles.The HTTP Profiles screen opens.
2. In the upper right portion of the screen, click the Create button. The New HTTP Profile screen opens.
3. In the Name box, type a name for this profile. In our example, we type oracle-soa-http.
4. From the Parent Profile list, select http. The profile settings appear.
5. Modify any of the other settings as applicable for your network. In our example, we leave the settings at their default levels.
6. Click the Finished button.
Creating the TCP profilesThe next profiles we create are the TCP profiles. If most of the Oracle users are accessing the deployment via a Local Area Network, we recommend using the tcp-lan-optimized parent profile (for server-side TCP connections). If the majority of the users are accessing the system from remote or home offices, we recommend using an additional TCP profile, called tcp-wan-optimized (for client-side TCP connections). In our example, we leave these profiles at their default levels; you can configure any of the options as applicable for your network.
Creating the LAN optimized TCP profileFirst we configure the LAN optimized profile. If you do not want to use this optimized profile, you can choose the default TCP parent profile.
To create a new LAN optimized TCP profile
1. On the Main tab, expand Local Traffic, and then click Profiles.The HTTP Profiles screen opens.
2. On the Menu bar, from the Protocol menu, click tcp.
3. In the upper right portion of the screen, click the Create button. The New TCP Profile screen opens.
4. In the Name box, type a name for this profile. In our example, we type oracle-soa-tcp-lan.
5. From the Parent Profile list, select tcp-lan-optimized.
6. Modify any of the settings as applicable for your network. In our example, we leave the settings at their default levels.
7. Click the Finished button.
1 - 9

Deploying F5 with Oracle Fusion Middleware SOA Suite
Creating the WAN optimized TCP profileNow we configure the WAN optimized profile. Remember, if most of the users are accessing the system over the LAN or other low latency links, you do not need to create this profile.
To create a new WAN optimized TCP profile
1. On the Main tab, expand Local Traffic, and then click Profiles.The HTTP Profiles screen opens.
2. On the Menu bar, from the Protocol menu, click tcp.
3. In the upper right portion of the screen, click the Create button. The New TCP Profile screen opens.
4. In the Name box, type a name for this profile. In our example, we type oracle-soa-tcp-wan.
5. From the Parent Profile list, select tcp-wan-optimized.
6. Modify any of the settings as applicable for your network. In our example, we leave the settings at their default levels.
7. Click the Finished button.
Creating the persistence profilesNext, we create the persistence profiles. We recommend using cookie persistence (HTTP cookie insert) as the default profile, and configuring Source Address persistence as a fallback mode.
Creating the cookie persistence profileUse this procedure to configure the cookie persistence profile.
To create a new cookie persistence profile
1. On the Main tab, expand Local Traffic, and then click Profiles.The HTTP Profiles screen opens.
2. On the Menu bar, click Persistence.The Persistence Profiles screen opens.
3. In the upper right portion of the screen, click the Create button. The New Persistence Profile screen opens.
4. In the Name box, type a name for this profile. In our example, we type oracle-soa-cookie.
5. From the Persistence Type list, select Cookie.The configuration options for cookie persistence appear.
6. Modify any of the settings as applicable for your network. In our example, we leave the settings at their default levels.
7. Click the Finished button.
F5® Deployment Guide 1 - 10

Creating the source address persistence profileUse this procedure to configure the source address persistence profile.
To create a new source address persistence profile
1. On the Main tab, expand Local Traffic, and then click Profiles.
2. On the Menu bar, click Persistence.
3. Click the Create button.
4. In the Name box, type a name for this profile. In our example, we type oracle-soa-source.
5. From the Persistence Type list, select Source Address Affinity.
6. Modify any of the settings as applicable for your network. In our example, we leave the settings at their default levels.
7. Click the Finished button.
Creating a OneConnect profileThe final profile we create is a OneConnect profile. With OneConnect enabled, client requests can utilize existing, server-side connections, thus reducing the number of server-side connections that a server must open to service those requests. This can provide significant performance improvements for Oracle implementations. For more information on OneConnect, see the BIG-IP LTM documentation. In our example, we leave all the options at their default settings. You can configure these options as appropriate for your network.
To create a new OneConnect profile
1. On the Main tab, expand Local Traffic, and then click Profiles.The HTTP Profiles screen opens.
2. On the Menu bar, from the Other menu, click OneConnect.
3. In the upper right portion of the screen, click the Create button. The New HTTP Profile screen opens.
4. In the Name box, type a name for this profile. In our example, we type oracle-soa-oneconnect.
5. From the Parent Profile list, ensure that oneconnect is selected.
6. Modify any of the other settings as applicable for your network. In our example, we leave the settings at their default levels.
7. Click the Finished button.
1 - 11

Deploying F5 with Oracle Fusion Middleware SOA Suite
Creating a Client SSL profileThe next step in this configuration is to create a Client SSL profile. This profile contains the SSL certificate and Key information for offloading the SSL traffic.
To create a new Client SSL profile
1. On the Main tab, expand Local Traffic, and the click Profiles.
2. On the Menu bar, from the SSL menu, select Client.
3. In the upper right portion of the screen, click the Create button.The New Client SSL Profile screen opens.
4. In the Name box, type a name for this profile. In our example, we type oam-soa-clientssl.
5. In the Configuration section, check the Certificate and Key Custom boxes.
6. From the Certificate list, select the name of the Certificate you imported in the Importing keys and certificates section.
7. From the Key list, select the key you imported in the Importing keys and certificates section.
8. Click the Finished button.
Creating the iRulesIn the following procedures, we create two iRules on the BIG-IP LTM system. While these iRules are optional, we recommend using them as they can greatly improve end user experience.
Creating the Redirect iRuleThe Redirect iRule takes incoming HTTP requests (non-secure) and redirects them to the correct HTTPS (secure) virtual server, without user interaction.
To create the Redirect iRule
1. On the Main tab, expand Local Traffic, and then click iRules. The iRule screen opens.
2. In the upper right portion of the screen, click the Create button. The New iRule screen opens.
3. In the Name box, enter a name for your iRule. In our example, we use oracle-soa-httptohttps.
4. In the Definition section, copy and paste the following iRule:when HTTP_REQUEST {
if { [string length [HTTP::host]] } {
F5® Deployment Guide 1 - 12

HTTP::redirect https://[getfield [HTTP::host] ":" 1][HTTP::uri]
}
else {
HTTP::redirect https://[IP::local_addr][HTTP::uri]
}
}
5. Click the Finished button.
Creating the filtering iRuleWe create the filtering iRule to disallow access to the Oracle Enterprise Manager console and Weblogic console, according to Oracle best practices.
To create the filtering iRule
1. On the Main tab, expand Local Traffic, and then click iRules. The iRule screen opens.
2. In the upper right portion of the screen, click the Create button. The New iRule screen opens.
3. In the Name box, enter a name for your iRule. In our example, we use oracle-soa-filter.
4. In the Definition section, copy and paste the following iRule:when HTTP_REQUEST {
if { [HTTP::uri] starts_with "/console" } {
#log local0.warn "Rejecting request to browse to console."
#reject
HTTP::respond 403 content "<html><body><b>HTTP Error 403 - Forbidden</b></body></html>"
}
if { [HTTP::uri] starts_with "/em" } {
#log local0.warn "Rejecting request to browse to EM."
#reject
HTTP::respond 403 content "<html><body><b>HTTP Error 403 - Forbidden</b></body></html>"
}
}
5. Click the Finished button.
Creating the Oracle SOA virtual serversThe final task in this section is to create the BIG-IP LTM virtual servers. The first virtual server is solely to intercept incoming HTTP traffic and redirect it to HTTPS using the iRule you created; this virtual is optional. The second virtual server terminates the SSL (HTTPS) connections and sends traffic via HTTP to the pool of Oracle devices.
1 - 13

Deploying F5 with Oracle Fusion Middleware SOA Suite
Creating the HTTP virtual serverThe first virtual server we create is the HTTP virtual server. This server simply redirects users to the HTTPS virtual server you create in the next procedure.
To create the HTTP virtual server
1. On the Main tab, expand Local Traffic, and then click Virtual Servers. The Virtual Servers screen opens.
2. In the upper right portion of the screen, click the Create button. The New Virtual Server screen opens.
3. In the Name box, type a name for this virtual server. In our example, we type oracle-soa-http.
4. In the Destination section, select the Host option button.
5. In the Address box, type the IP address of this virtual server. In our example, we use 10.133.100.172.
6. In the Service Port box, type 80, or select HTTP from the list.
7. In the Configuration section, select Advanced from the list. The Advanced configuration options appear.
8. From the Protocol Profile (Client) list, select the name of the profile you created in the Creating the WAN optimized TCP profile section. In our example, we select oracle-soa-wan. This is optional, an only necessary if you created a WAN optimized profile.
9. From the Protocol Profile (Server) list, select the name of the profile you created in the Creating the LAN optimized TCP profile section. In our example, we select oracle-soa-lan.
10. From the HTTP Profile list, select the name of the profile you created in the Creating an HTTP profile section. In our example, we select oracle-soa-http.
11. From the SNAT Pool list, select Automap.
12. In the Resources section, from the iRules Available list, select the iRule you created for redirection in the Creating the Redirect iRule section. In our example, we select oracle-soa-httptohttps.
Do not select a pool for the virtual server.
13. Click the Finished button.
Creating the HTTPS virtual serverNext, we create the HTTPS virtual server.
To create the HTTPS virtual server
1. On the Main tab, expand Local Traffic, and then click Virtual Servers. The Virtual Servers screen opens.
F5® Deployment Guide 1 - 14

2. In the upper right portion of the screen, click the Create button. The New Virtual Server screen opens.
3. In the Name box, type a name for this virtual server. In our example, we type oracle-soa-https.
4. In the Destination section, select the Host option button. 5.In the Address box, type the IP address of this virtual server. In our example, we use 10.133.100.172.
5. In the Service Port box, type 443, or select HTTPS from the list.
Figure 4 Configuring the virtual server general properties
6. From the Configuration list, select Advanced. The Advanced configuration options appear.
7. From the Protocol Profile (Client) list, select the name of the profile you created in the Creating the WAN optimized TCP profile section. In our example, we select oracle-soa-wan. This is optional, an only necessary if you created a WAN optimized profile.
8. From the Protocol Profile (Server) list, select the name of the profile you created in the Creating the LAN optimized TCP profile section. In our example, we select oracle-soa-lan.
9. From the OneConnect Profile list, select the name of the profile you created in the Creating a OneConnect profile section. In our example, we select oracle-soa-oneconnect.
10. From the HTTP Profile list, select the name of the profile you created in the Creating an HTTP profile section. In our example, we select oracle-soa-http.
11. From the SSL Profile (Client) list, select the SSL profile you created in the Creating a Client SSL profile section. In our example, we select oracle-soa-clientssl.
1 - 15

Deploying F5 with Oracle Fusion Middleware SOA Suite
12. From the SNAT Pool list, select Automap.
Figure 5 Configuration section of the virtual server (condensed)
13. In the Resources section, from the iRules Available list, select the iRule you created in the Creating the filtering iRule section. In our example, we select oracle-soa-filter.
14. From the Default Pool list, select the pool you created in the Creating the pool section. In our example, we select oracle-soa-web.
15. From the Default Persistence Profile list, select the persistence profile you created in the Creating the cookie persistence profile section. In our example, we select oracle-soa-cookie.
16. From the Fallback Persistence Profile list, select the persistence profile you created in the Creating the source address persistence profile section. In our example, we select oracle-soa-source.
17. Click the Finished button (see Figure 6).
F5® Deployment Guide 1 - 16

Figure 6 Resource section of the virtual server
1 - 17

Deploying F5 with Oracle Fusion Middleware SOA Suite
Configuring the BIG-IP LTM for the Oracle SOA Suite Administrative Console
The next set of BIG-IP LTM configuration objects we create are for internal access to the Weblogic console, Oracle Enterprise Manager console, and Oracle Directory Services Manager for Identify Management. This is known as the admin.mycompany.com virtual server as defined in Section 2.2.1 of the Oracle® Fusion Middleware Enterprise Deployment Guide for Oracle SOa Suite 11g Release 1 (11.1.1).The Oracle SOA Suite provides an Administration Console, not only for users, but for processes that need access to administrative objects. The BIG-IP LTM provides load distribution and high availability in addition to satisfying the security requirement that the Administration Console be accessible only from your internal network.
Note
This guide is written with the assumption that you are using VLANs to segment your traffic, and you have internal and external VLANs already configured on the BIG-IP LTM. This virtual server is locked down to the internal VLANs. For more information on creating VLANs, see the BIG-IP LTM documentation. If you are using a dedicated BIG-IP system on the internal network, there is no need to lock this virtual server down to the internal VLAN.
This section uses the same pool you created earlier in this guide.
Creating the profilesWhile you can use the profiles you created in the previous section, we recommend you create new profiles for the console access.
Creating the HTTP profileTo create the HTTP profile, follow the procedure found in Creating an HTTP profile, on page 8. Use a unique name, all other settings are optional.
Creating the LAN optimized TCP profileTo create the TCP profile, follow the procedure Creating the LAN optimized TCP profile, on page 9. Use a unique name, all other settings are optional. In this case, we only use a LAN optimized profile because access to the console is internal.
F5® Deployment Guide 1 - 18

Creating the OneConnect profileTo create the OneConnect profile, follow the procedure found in Creating a OneConnect profile, on page 11. Use a unique name, all other settings are optional.
Creating the administrative console virtual serverThe final step in this section is to create a virtual server for the Administrative Console.
To create the console virtual server
1. On the Main tab, expand Local Traffic, and then click Virtual Servers.
2. Click the Create button.
3. In the Name box, type a name for this virtual server. In our example, we type oracle-soa-admin-http.
4. In the Destination section, select the Host option button.
5. In the Address box, type the IP address of this virtual server. In our example, we use 10.133.15.104
6. In the Service Port box, type 80, or select HTTP from the list.
7. From the Configuration list, select Advanced.
8. From the Protocol Profile (Client) list, select the name of the profile you created in the Creating the LAN optimized TCP profile section. In our example, we select oracle-soa-admin-lan.
9. From the OneConnect Profile list, select the name of the profile you created in the Creating a OneConnect profile section. In our example, we select oracle-soainternal-oneconnect.
10. From the HTTP Profile list, select the name of the profile you created in the Creating the HTTP profile section. In our example, we select oracle-soa-admin-http.
11. In the VLAN List section, from the Available list, select the name of an internal VLAN and click the Add (<<) button. Repeat this procedure for all internal VLANs.
12. From the SNAT Pool list, select Automap.
13. From the Default Pool list, select the pool you created in the Creating the pool section. In our example, we select oracle-soa-web.
14. Click the Finished button.
1 - 19

Deploying F5 with Oracle Fusion Middleware SOA Suite
Configuring the BIG-IP LTM for internal access to the Oracle SOA Suite
The next group of objects we configure on the BIG-IP LTM system is an internal virtual server for access to the SOA implementation. In the Oracle documentation, this is the soainternal.company.com virtual server with its associated objects as defined in Section 2.2.1 of the Oracle® Fusion Middleware Enterprise Deployment Guide for Oracle SOA Suite 11g Release 1 (11.1.1).Oracle SOA Suite also provides internal access to the SOA applications which does not require HTTPS communication. In this case, the BIG-IP LTM provides load distribution, high availability, and increase scalability but does not require the use of SSL acceleration. This section uses the iRule you created previously to filter out access to Enterprise Manager and the WebLogic Administration Console through use of an iRule.
Note
A reminder that this guide is written with the assumption that you are using VLANs to segment your traffic, and you have internal and external VLANs already configured on the BIG-IP LTM. This virtual server is locked down to the internal VLANs. For more information on creating VLANs, see the BIG-IP LTM documentation. If you are using a dedicated BIG-IP system on the internal network, there is no need to lock this virtual server down to the internal VLAN.
This section also uses the same pool you created for the SOA devices earlier in this guide.
Configuring the BIG-IP LTMUse the following procedures to configure the internal SOA virtual server. This virtual server uses the iRule you created in Creating the filtering iRule, on page 13. If you have not yet configured this iRule, you must do so before continuing.
Creating the profilesFor the internal SOA virtual server, we create three profiles, a TCP profile and two persistence profiles.
Creating the HTTP profileTo create the HTTP profile, follow the procedure found in Creating an HTTP profile, on page 8. Use a unique name, all other settings are optional.
F5® Deployment Guide 1 - 20

Creating the LAN optimized TCP profileTo create the TCP profile, follow the procedure Creating the LAN optimized TCP profile, on page 9. Use a unique name, all other settings are optional. In this case, we only use a LAN optimized profile because access to this virtual server is internal only.
Creating the OneConnect profileTo create the OneConnect profile, follow the procedure found in Creating a OneConnect profile, on page 11. Use a unique name, all other settings are optional.
Creating the persistence profilesFor this virtual server, we create two persistence profiles, a default cookie persistence profile, and a fallback Source Address persistence profile.
◆ To create the cookie persistence profile, follow the procedure Creating the cookie persistence profile, on page 10. Use a unique name, all other settings are optional.
◆ To create the Source Address persistence profile, follow the procedure Creating the source address persistence profile, on page 11. Use a unique name, all other settings are optional.
Creating the internal SOA virtual serverThe final step is to create the internal virtual server for the SOA devices.
To create the console virtual server
1. On the Main tab, expand Local Traffic, click Virtual Servers, and then click the Create button.
2. In the Name box, type a name for this virtual server. In our example, we type oracle-soa-internal.
3. In the Destination section, select the Host option button.
4. In the Address box, type the IP address of this virtual server. In our example, we use 10.133.15.101
5. In the Service Port box, type 80, or select HTTP from the list.
6. From the Configuration list, select Advanced.
7. From the Protocol Profile (Client) list, select the name of the profile you created in the Creating the LAN optimized TCP profile section. In our example, we select oracle-intsoa-lan.
8. From the OneConnect Profile list, select the name of the profile you created in the Creating the OneConnect profile section. In our example, we select oracle-intsoa-oneconnect.
1 - 21

Deploying F5 with Oracle Fusion Middleware SOA Suite
9. From the HTTP Profile list, select the name of the profile you created in the Creating the HTTP profile section. In our example, we select oracle-intsoa-http.
10. In the VLAN List section, from the Available list, select the name of an internal VLAN and click the Add (<<) button. Repeat this procedure for all internal VLANs.
11. From the SNAT Pool list, select Automap.
12. In the Resources section, from the iRules Available list, select the iRule you created in the Creating the filtering iRule section. In our example, we select oracle-soa-filter.
13. From the Default Pool list, select the pool you created in the Creating the pool section. In our example, we select oracle-soa-web.
14. Click the Finished button.
This completes the BIG-IP LTM configuration. Continue with Appendix A: Oracle configuration, on page 23.
F5® Deployment Guide 1 - 22

Appendix A: Oracle configurationThe following table contains configuration settings that need to be changed on the Oracle devices. This information is provided for your convenience, for more information, consult the Oracle documentation. The following links are located in the Oracle document: Oracle® Fusion Middleware Enterprise Deployment Guide for Oracle SOA Suite 11g Release 1 (11.1.1) -- Part Number E12036-01.
Virtual Server Task Location in Oracle documentation
External HTTPS virtual server(oracle-soa-https in our example)
Define the HTTPS virtual server as a Virtual Host on your Web Tier machines.
Section 4.16: http://download.oracle.com/docs/cd/E12839_01/core.1111/e12036/create_domain.htm#sthref291
Admin virtual server(oracle-soa-admin in our example)
Define the admin HTTP virtual server as a Virtual Host on your Web Tier machines.
Section 3.2: http://download.oracle.com/docs/cd/E12839_01/core.1111/e12036/install.htm#sthref194
Define the admin HTTP virtual server as the Preferred HTTP Host.
Section 9.3.4: http://download.oracle.com/docs/cd/E12839_01/core.1111/e12036/oam.htm#sthref611
Define the admin HTTP virtual server as the Preferred HTTP Host.
Section 9.3.5: http://download.oracle.com/docs/cd/E12839_01/core.1111/e12036/oam.htm#sthref614
Internal virtual serveroracle-soa-internal in our example)
Define the Internal SOA HTTP VIP as a Virtual Host on your Web Tier machines.
Section 3.2: http://download.oracle.com/docs/cd/E12839_01/core.1111/e12036/install.htm#sthref194
1 - 23