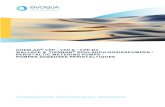VPP OSHA Star Proven Road Map for VPP Compliance of Best Practice Execution
Deploying Devices with the Device Enrollment Program, VPP ... · PDF fileDeploying Devices...
Transcript of Deploying Devices with the Device Enrollment Program, VPP ... · PDF fileDeploying Devices...

Deploying Devices with the Device Enrollment Program, VPP-Managed Distribution, and the Casper SuiteTechnical PaperCasper Suite v9.3 and later26 March 2014

JAMF Software, LLC© 2014 JAMF Software, LLC. All rights reserved.
JAMF Software has made all efforts to ensure that this guide is accurate.
JAMF Software301 4th Ave S Suite 1075Minneapolis, MN 55415-1039(612) 605-6625
Apple, the Apple logo, Apple Remote Desktop, Finder, FileVault, FireWire, iPhone, iTunes, Mac OS, MacBook, and Safari are trademarks of Apple Inc., registered in the United States and other countries. iPad is a trademark of Apple Inc. App Store is a service mark of Apple Inc., registered in the United States and other countries.
Casper Admin, Casper Suite, Composer, JAMF Software, the JAMF Software logo, and the JAMF Software Server (JSS) are trademarks of JAMF Software, LLC, registered in the U.S. and other countries.
All other product and service names mentioned are the trademarks of their respective companies.

Contents
4 Introduction4 Target Audience4 What’s in This Guide4 Important Concepts4 Additional Resources
5 Overview
6 Requirements
7 Preparing User Inventory Information7 Assigning a User to a Computer or Mobile Device
8 Integrating with the Device Enrollment Program8 Configuring Mobile Device PreStage Enrollments
9 PreStage Enrollment9 Configuring Computer PreStage Enrollments9 Adding a VPP Account
11 Integrating with VPP
12 Sending a VPP Invitation
13 Creating a VPP Assignment13 Distributing an App Store App13 Distributing an eBook Available in the iBookstore
14 Distributing Content
16 User Enrollment Experience when Setting up and Enrolling a Device
17 Revoking Apps
3

Introduction
Target AudienceThis guide is designed for system administrators who plan to integrate with Apple’s Device Enrollment Program, customize the user experience of the Setup Assistant, integrate with Apple’s Volume Purchase Program (VPP), and manage apps and eBooks with VPP-managed distribution.
What’s in This GuideThis guide provides step-by-step instructions on how to integrate with the Device Enrollment Program and VPP, set up and enroll devices after creating a PreStage enrollment, assign and distribute apps to devices, and revoke apps from users.
Important ConceptsBefore using the instructions in this guide, make sure you are familiar with the following Casper Suite-related concepts:
• Scope
• Smart and static computer and mobile device groups
• Simple and advanced computer and mobile device searches
• Computer and mobile device enrollment
Additional ResourcesFor more information about the applications, concepts, and processes mentioned in this guide, see the following documentation:
• Casper Suite Administrator’s Guide
http://www.jamfsoftware.com/resources/product-documentation/
• Volume Purchase Program for Business
http://images.apple.com/business/docs/vpp_business_guide_en_Oct2013.pdf
• Volume Purchase Program for Education
http://images.apple.com/education/docs/vpp_education_guide_en_Oct2013.pdf
4

This guide explains how to use Apple’s Device Enrollment Program and VPP-managed distribution to easily set up and enroll devices with the JAMF Software Server (JSS) so that an administrator can deploy and manage apps and eBooks.
After integrating with the Device Enrollment Program (for information, see the Integrating with Apple’s Device Enrollment Program Knowledge Base article), you can customize the user experience of the Setup Assistant using a PreStage enrollment. After integrating with VPP by adding a VPP account to the JSS, you can assign and distribute apps and eBooks to users. You can then prompt users to register with VPP using VPP invitations. When users set up their device and register with VPP, all content that is assigned to the device is installed automatically. Content can also be revoked from a user and re-assigned to another user when necessary.
Overview
5

To deploy devices using the instructions in this guide, you need:
• The JAMF Software Server (JSS) v9.3 or later
• A service token (.vpptoken) from Apple’s VPP store
• A server token file (.p7m) from Apple
• A push certificate in the JSS
• Mobile devices running iOS 7.0.4 or later
• An LDAP server set up in the JSS
Requirements
6

The first step in preparing user inventory information for use with VPP-managed distribution is migration. When migration is complete, you can create VPP invitations and assignments. The first time an you click the Users tab, you must migrate users using the migration assistant. (For information, see the Migrating Users Knowledge Base article.)
After all users have been migrated, assign users to devices if necessary, and then make sure that all users have the correct device(s).
Assigning a User to a Computer or Mobile Device
1. Log in to the JSS with a web browser.
2. Click Computers or Mobile Devices at the top of the page.
3. Perform a simple or advanced search.
4. Click the computer or mobile device you want to assign a user to.
5. Select the User and Location category and click Edit.
6. Do one of the following:
� To assign an existing user, enter the user’s partial or full username in the Username field and click the Search icon. Click Choose across from the user you want to assign, and then click Save.
The Full Name, Email Address, Phone Number, and Position fields are populated automatically.
� To assign and create a new user, enter information about the user and click Save.
Preparing User Inventory Information
7

The Device Enrollment Program settings in the JSS allow you to integrate with Apple’s Device Enrollment Program, part of Apple’s Volume Services. Integrating with the program is the first step to enrolling a device with the JSS using a PreStage enrollment. After the JSS is integrated with the Device Enrollment Program, you can use the JSS to configure enrollment and device setup settings.
To integrate with the Device Enrollment Program, you need to upload the server token file (.p7m) you received from Apple. (For information, see the Integrating with Apple’s Device Enrollment Program Knowledge Base article.) This process creates one instance of the program in the JSS. To meet the needs of your organization, you can repeat the process to create multiple instances of the program.
Configuring an Instance of the Device Enrollment Program
1. Log in to the JSS with a web browser.
2. In the top-right corner of the page, click Settings .
3. Click Global Management.
On a smartphone or iPod touch, this option is in the pop-up menu.
4. Click Device Enrollment Program .
5. Click New .
6. Enter a display name for the instance of the program.
7. Click Upload Server Token File to upload the server token file you downloaded from Apple. This creates one instance of the program in the JSS.
The information contained in the server token file is displayed.
8. Click Save.
9. To configure another instance of the program, repeat steps 5-8.
Integrating with the Device Enrollment Program
8

A PreStage enrollment allows you to store enrollment and mobile device or OS X computer setup settings in the JSS and use them to enroll new devices with the JSS. This reduces the amount of time and interaction it takes to prepare devices for use.
Before you can use a PreStage enrollment, you need to create it in the JSS. This allows you to configure the enrollment settings and specify the devices that should be enrolled using the PreStage enrollment. You can also customize the user experience of the Setup Assistant.
Configuring a Mobile Device PreStage Enrollment
1. Log in to the JSS with a web browser.
2. Click Mobile Devices at the top of the page.
3. Click PreStage Enrollments.
On a smartphone or iPod touch, this option is in the pop-up menu.
4. Click New .
5. Use the General payload to configure basic settings for the PreStage enrollment and customize the user experience of the Setup Assistant.
To customize the user experience of the Setup Assistant, select which steps you want to skip in the Setup Assistant. If you choose to skip steps, the user can enable these settings after the device is configured unless otherwise restricted.
6. Click the Scope tab and configure the scope of the PreStage enrollment by selecting the checkbox next to each mobile device you want to add to the scope.
Note: The mobile devices listed on the Scope tab are the mobile devices that are associated with the Device Enrollment Program via the server token file (.p7m) you downloaded from Apple's Volume Services Portal.
7. Click Save.
Creating a PreStage Enrollment
9

Configuring a Computer PreStage Enrollment
1. Log in to the JSS with a web browser.
2. Click Computers at the top of the page.
3. Click PreStage Enrollments.
On a smartphone or iPod touch, this option is in the pop-up menu.
4. Click New .
5. Use the General payload to configure basic settings for the PreStage enrollment and customize the user experience of the Setup Assistant.
To customize the user experience of the Setup Assistant, select which steps you want to skip in the Setup Assistant. If you choose to skip steps, the user can enable these settings after the computer is configured unless otherwise restricted.
6. Click the Scope tab and configure the scope of the PreStage enrollment by selecting the checkbox next to each computer you want to add to the scope.
Note: The computers listed on the Scope tab are the computers that are associated with the Device Enrollment Program via the server token file (.p7m) you downloaded from Apple's Volume Services Portal.
7. Click Save.
10

Integrating with VPP is the first step to utilizing VPP-managed distribution. To integrate with VPP, you need to add one or more VPP accounts to the JSS.
When you add a VPP account to the JSS, you upload the service token that you obtained from Apple, and specify the country associated with the VPP account. You can also specify other information about the account, such as the contact person and Apple ID.
Adding a VPP Account
1. Log in to the JSS with a web browser.
2. In the top-right corner of the page, click Settings .
3. Click Global Management.
On a smartphone or iPod touch, this option is in the pop-up menu.
4. Click VPP Accounts .
5. Click New .
6. Enter a display name for the account.
7. Click Upload Service Token and upload the service token (.vpptoken) for the account.
8. Choose the country that is associated with the account.
9. (Optional) Enter additional information about the account, including the contact person and Apple ID.
10. Click Save.
Integrating with VPP
11

Before you can assign content purchased through VPP to users for VPP-managed distribution, the users must be registered with VPP. You can allow users to register by sending a VPP invitation that prompts them to access a registration page where they are guided through the steps for registering.
1. Log in to the JSS with a web browser.
2. Click Users at the top of the page.
3. Click VPP Invitations.
On a smartphone or iPod touch, this option is in the pop-up menu.
4. Click New .
5. Enter a display name for the invitation.
6. Select the VPP account to register users with.
7. Choose “Prompt users on their mobile devices” from the Method pop-up menu.
Note: The invitation is automatically added to the site that the VPP account belongs to.
8. Click the Scope tab and configure the scope of the invitation.
9. Click Save. A VPP invitation is immediately sent to the users you specified. You can view the status of the invitation in the list of invitations.
Sending a VPP Invitation
12

The JSS allows you to assign content purchased through VPP to users for VPP-managed distribution.
When you create a VPP assignment in the JSS, you choose a VPP account, and all content purchased for VPP-managed distribution using the account is automatically available. Then you specify the content that you want to assign, and the users you want to assign it to (called “scope”).
1. Log in to the JSS with a web browser.
2. Click Users at the top of the page.
3. Click VPP Assignments.
On a smartphone or iPod touch, this option is in the pop-up menu.
4. Click New .
5. Use the General payload to configure basic settings for the VPP assignment, including the VPP account.
Note: The assignment is automatically added to the site that the VPP account belongs to.
6. Select the Apps payload and then select the checkbox for each app you want to assign.
7. Select the eBooks payload and then select the checkbox for each eBook you want to assign.
8. Click the Scope tab and configure the scope of the assignment.
9. Click Save.
Creating a VPP Assignment
13

You can make apps and eBooks available to users by distributing them to devices. You cannot distribute Mac apps to computers using the JSS.
Distributing an App Store App
1. Log in to the JSS with a web browser.
2. Click Mobile Devices at the top of the page.
3. Click Apps.
On a smartphone or iPod touch, this option is in the pop-up menu.
4. Click New .
5. Select App Store app and click Next.
6. Browse the App Store, and do the following:
a Enter the name of the app
b Choose an App Store country, and click Next.
c Click Add for the app you want to add.
7. Use the General pane to configure settings for the app, including the distribution method and whether to make the app managed.
8. Click the Scope tab and configure the scope of the app.
9. Click Save.
The app is distributed the next time mobile devices in the scope contact the JSS.
Distributing an eBook Available in the iBookstore
1. Log in to the JSS with a web browser.
2. Click Mobile Devices at the top of the page.
3. Click eBooks.
On a smartphone or iPod touch, this option is in the pop-up menu.
Distributing Content
Note: You cannot distribute Mac apps to computers using the JSS.
14

4. Click New .
5. Select eBook available in the iBookstore and click Next.
6. Browse the iBookstore, and do the following:
a Enter the name of the eBook
b Choose an iBookstore country, and click Next.
c Click Add for the eBook you want to add.
Note: iBooks files (.ibooks) may need to be added manually.
7. Use the General pane to configure distribution settings for the eBook, including the display name.
8. Click the Scope tab and configure the scope of the eBook.
9. Click the Self Service Web Clip tab and configure the way the eBook is displayed in the Self Service web clip.
10. Click Save. The eBook is distributed the next time mobile devices in the scope contact the JSS.
15

When a user turns on their device and sets it up, they are required to choose a language and connect their device to Wi-Fi. Users complete the Setup Assistant using a PreStage enrollment. After setup is complete, the user is prompted to register with VPP, and then the device receives app and eBook assignments.
User Enrollment Experience when Setting up and Enrolling a Device
16

To revoke all the apps in a VPP assignment from one or more users, you remove the user(s) from the scope. To revoke one or more specific apps from users, you remove the app(s) from the VPP assignment.
Users are notified on their mobile device when an app is no longer assigned to them. The app may or may not be removed from their mobile device. If a managed app is not removed from the user’s mobile device, it can be removed by an administrator.
1. Log in to the JSS with a web browser.
2. Click Users at the top of the page.
3. Click VPP Assignments.
On a smartphone or iPod touch, this option is in the pop-up menu.
4. Click the VPP assignment you want to revoke.
5. Select the Apps payload and remove apps from the assignment as needed.
6. Click the Scope tab and remove users from the scope as needed.
7. Click Save.
Revoking Apps
Note: All app data is deleted when an app is revoked and/or removed from a mobile device. Before revoking an app, remind users to get any important data out of the app.
17






![[MS-MDE2]: Mobile Device Enrollment Protocol …...[MS-MDE2]: Mobile Device Enrollment Protocol Version 2 Intellectual Property Rights Notice for Open Specifications Documentation](https://static.fdocuments.in/doc/165x107/5ae717317f8b9acc268e2b68/ms-mde2-mobile-device-enrollment-protocol-ms-mde2-mobile-device-enrollment.jpg)







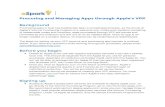
![[MS-MDE]: Mobile Device Enrollment Protocol](https://static.fdocuments.in/doc/165x107/61891c40bdc8022f552ec770/ms-mde-mobile-device-enrollment-protocol.jpg)