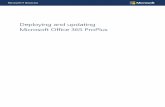Deploying Custom Microsoft Office Templates with · PDF fileHow This Solution Works ... WITH...
Transcript of Deploying Custom Microsoft Office Templates with · PDF fileHow This Solution Works ... WITH...

DEPLOYING CUSTOM MICROSOFT OFFICE TEMPLATES
WITH SYSTEM CENTER CONFIGURATION MANAGER

DEPLOYING CUSTOM MICROSOFT OFFICE TEMPLATES WITH SYSTEM CENTER CONFIGURATION MANAGER
Page 2 of 25
Author Trevor Jones
Version 1.0
Date 2017-03-07
Blog smsagent.wordpress.com

DEPLOYING CUSTOM MICROSOFT OFFICE TEMPLATES WITH SYSTEM CENTER CONFIGURATION MANAGER
Page 3 of 25
Contents Introduction ...................................................................................................................................................... 5
Requirements ................................................................................................................................................... 5
Deploying Custom Office Templates the Microsoft Way .......................................................................... 5
How This Solution Works .................................................................................................................................. 6
Solution Creation Flow ................................................................................................................................ 6
Compliance Item Process Flow ................................................................................................................. 7
Remote Template Store .............................................................................................................................. 8
Local System Template Store ..................................................................................................................... 9
Local User Template Store (XML files) ........................................................................................................ 9
Compliance Setting .................................................................................................................................. 10
Machine-based Compliance Setting ................................................................................................. 10
Discovery Script ................................................................................................................................... 10
Hash Check ......................................................................................................................................... 10
Remediation Script ............................................................................................................................. 10
User-based Compliance Setting .......................................................................................................... 11
Discovery Script ................................................................................................................................... 11
HKCU Registry Changes ..................................................................................................................... 11
Remediation Script ............................................................................................................................. 11
Multiple Office Versions ..................................................................................................................... 12
Deploying the Solution .................................................................................................................................. 12
Create the Remote Template Store ........................................................................................................ 12
Create the Root Path ............................................................................................................................ 12
Categorise Your Templates .................................................................................................................. 12
Template Directories .............................................................................................................................. 13
XML Directory .......................................................................................................................................... 13
Creating the Template Files ..................................................................................................................... 13
The Custom Template............................................................................................................................ 13
The Preview and Thumbnail Files .......................................................................................................... 13
File Versioning ...................................................................................................................................... 14
XML Configuration File ........................................................................................................................... 14
Example XML Configuration ............................................................................................................. 15
Example XML Configuration File ................................................................................................... 15
Setting the Correct Template Source .............................................................................................. 16
Multiple Architectures .................................................................................................................... 16
Naming the XML Configuration File ............................................................................................. 16
Adding the Template Files to the Remote Template Store .............................................................. 17

DEPLOYING CUSTOM MICROSOFT OFFICE TEMPLATES WITH SYSTEM CENTER CONFIGURATION MANAGER
Page 4 of 25
Creating the Compliance Setting ........................................................................................................... 17
Create a Configuration Item ................................................................................................................ 17
Create the Machine-based Compliance Setting ......................................................................... 18
Create the User-based Compliance Setting .................................................................................. 20
Add the Configuration Item to a Configuration Baseline ............................................................ 22
Changing the Script Execution Timeout Setting .................................................................................... 23
Managing the Custom Template Lifecycle ............................................................................................... 24
Adding New Templates ............................................................................................................................ 24
Updating a Template ................................................................................................................................ 24
Retiring a Template ................................................................................................................................... 24
Multiple Language Support ......................................................................................................................... 25

DEPLOYING CUSTOM MICROSOFT OFFICE TEMPLATES WITH SYSTEM CENTER CONFIGURATION MANAGER
Page 5 of 25
Introduction Many organisations that use Microsoft Office like to make custom templates available to their
employees. These templates are usually unique to their organisation and allow their employees to
create consistent documentation following a pre-defined style and document flow. For
enterprises that use System Center Configuration Manager (aka SCCM), such custom templates
can be deployed to end users using SCCM’s Windows management capabilities, and this guide
presents a solution for achieving that.
SCCM allows more than one way of deploying software, scripts and the like to end user’s
computers. In this guide, we will use SCCM’s Compliance Settings feature. This will allow us both to
deploy the templates, and also to manage them through their lifecycle including updating,
adding or removing templates, and ensuring that all targeted systems remain compliant with the
current templates available at all times.
Requirements Microsoft Office 2010 (32-bit) or later on targeted clients
System Center Configuration Manager 2012 or later
PowerShell 4.0 or later on targeted clients
Familiarity with Compliance Settings in SCCM
Familiarity with PowerShell scripting
Note: this guide is intended for locally-installed versions of Microsoft Office. It has not been tested
for Office 365.
Deploying Custom Office Templates the Microsoft Way For Office 2010, Microsoft created some documentation on TechNet describing a supported way
to deploy custom Office templates. This documentation can be found here:
https://technet.microsoft.com/en-us/library/cc178976(v=office.14).aspx
There is actually more than one way to deploy custom templates, but the method described in
this article is the best and most reliable I have found, especially since it allows you to include
thumbnail and preview images of your templates which adds a professional touch. Even though
the documentation was produced for Office 2010 (and there is nothing more recent to my
knowledge) it still works perfectly well through Office 2013 and Office 2016.
As the article describes, there is a high-level overview to deploying custom templates:
1. Create your templates.
2. Create thumbnail and preview files.
3. Create an XML configuration file that describes the custom template, thumbnail, and
preview files.
4. Deploy a registry key that enables Office to read the XML configuration file.
We will look at each of these. First, however, let’s have a look at how this solution works.

DEPLOYING CUSTOM MICROSOFT OFFICE TEMPLATES WITH SYSTEM CENTER CONFIGURATION MANAGER
Page 6 of 25
How This Solution Works The following is an overview of the solution and how it works. Below are two flow diagrams – the
first gives an overview of what is required to create this solution, the second gives a logical
overview of how the compliance item (that does all the ‘heavy lifting’) works.
Solution Creation Flow
Create Central Template
Store (file share)
Create Template File/s
Create Thumbnail and
Preview Images
Create XML
Configuration File/s
Create SCCM
Configuration Item
Create a machine-
based setting to copy
the template files locally
Create a user-based
setting to copy the XML
configuration file and
update the HKCU
registry
Add the Compliance
Item to a Baseline and
deploy to a collection

DEPLOYING CUSTOM MICROSOFT OFFICE TEMPLATES WITH SYSTEM CENTER CONFIGURATION MANAGER
Page 7 of 25
Compliance Item Process Flow
Dis
co
ve
ry B
ran
ch
Re
me
dia
tio
n B
ran
ch
Machine-based
setting evaluates
Does the folder structure of the
local (system) template store
mirror the remote template store?
Compliance
Baseline evaluates
Create the correct
local folder
structure; remove
any folders that
shouldn t be there
Are all the remote
template files present
in the local store?
Copy any new or
missing template
files from remote to
local; remove any
templates that
shouldn t be there
Do the hash values of the
remote templates match
those of the local
templates?
Copy over (replace)
any template
whose hash value
is not matching
from remote to
local
User-based setting
evaluates
Does the folder structure of the
local (user) template store (for
XML files) mirror the remote
template store?
Create the correct
local folder
structure; remove
any folders that
shouldn t be there
Are all the remote XML files
present in the local user
store?
Copy any new or
missing XML files
from remote to
local; remove any
XML files that
shouldn t be there
Do the hash values of the
remote XML files match
those of the local XML files?
Copy over (replace)
any XML file whose
hash value is not
matching from
remote to local
Do all the
provider keys
exist in HKCU
registry?Create any missing
provider keys and
remove any that
shouldn t be there
Are all the
ServiceURL keys
correct in HKCU
registry?Update any
ServiceURL keys
that are not correct
Report Compliance
YesNo
Yes
Yes
Yes
Yes
Yes
Yes
No
No
No
No
No
No
No

DEPLOYING CUSTOM MICROSOFT OFFICE TEMPLATES WITH SYSTEM CENTER CONFIGURATION MANAGER
Page 8 of 25
Remote Template Store We will place our template files (templates, preview and thumb images, XML configuration files) in
a remote template store. This store can be a file server share that is accessible to all. If you have
several global offices and slow network links, you may consider replicating this store using DFS. The
directory structure we use is important as it will be mirrored to the local template store on the
client. Under this share we organise our templates by grouping them together into subfolders, for
example, one subfolder per department (HR, Finance, Engineering etc). These subfolder
(provider) names will be used by your Office applications to create template collections.
To illustrate, here is an example from Word 2016. Once the custom templates are deployed, when
you open Word and click New, you will see a list of default templates. Next to the Featured
category, you will also find Custom.
When you click on Custom, you will see your templates grouped into the relevant subfolders:
In the remote template store, these subfolders are defined:

DEPLOYING CUSTOM MICROSOFT OFFICE TEMPLATES WITH SYSTEM CENTER CONFIGURATION MANAGER
Page 9 of 25
If we go into the General subfolder, there are further subfolders containing template files and XML
files. We create one subfolder for each template type (eg PowerPoint, Word, Excel, Visio), as well
as one subfolder containing the XML file that defines the templates for that provider.
The Compliance Setting is configured such that any changes to providers, subfolders or files in this
remote store will be mirrored on the client. This makes it easier for us to manage template updates
or additions or retirements.
Local System Template Store The local template store is a local cache of all these templates contained in the remote store. The
reason we cache them locally rather than link to the remote store directly is that our templates will
always be available even when working offline.
Microsoft Office creates a system-wide template directory which can be found in your Program
Files location. On a typical x64 system, for example, the template directory is found here:
C:\Program Files (x86)\Microsoft Office\Templates
This is the location we will use to copy the remote template store to. The XML configuration file will
reference this location. Changes to this location require administrative privileges, therefore one of
the Compliance Item settings will run in administrative context to manage the templates files.
Local User Template Store (XML files) We will also use an additional location in the user profile area to store the XML files. The reason for
separating the XML files from the templates is that when we add a new XML file, or update an
existing XML file, we must make a change in the HKCU (current user) branch in the registry.
Therefore, one of the Compliance Item settings will run in the logged-on user context to manage
the XML files and the HKCU registry changes.
There are a couple of locations that can be used for the local user template store, for example
since Office 2013 we have a Custom User Templates directory contained in the My Documents
area of the user profile. We also have %AppData%\Microsoft\Templates directory, and this is the
one we will use for the local user template store since it is also compatible with Office 2010.

DEPLOYING CUSTOM MICROSOFT OFFICE TEMPLATES WITH SYSTEM CENTER CONFIGURATION MANAGER
Page 10 of 25
I am calling it a template store, but in fact it will just be used to store the XML configuration files,
nothing else.
Compliance Setting This solution uses SCCM’s Compliance Settings feature to deploy and manage our templates.
Once set up, we will be able to deploy the templates to our targeted users, and have any easy
way to manage template changes in future. Templates can get updated, or retired, or new
templates created, so we need an easy mechanism to manage the custom template lifecycle.
Using Compliance Settings, we can deploy custom PowerShell scripts that will make this possible.
Compliance Settings in SCCM require one or more Compliance Baselines. These baselines are
targeted for deployment to collections (groups of devices or users), and contain one or more
Compliance Items. Each compliance item contains one or more Compliance Settings. A
compliance setting can be used to check whether the target system is compliant with a
particular requirement and optionally perform some remediation activity if it is not.
This solution uses one Compliance Item with two Compliance Settings. One setting runs in
administrative context, which we are calling a Machine-based setting, and one setting runs in the
logged-on user context, which we are calling a User-based setting.
These two settings with their custom discovery and remediation scripts will help manage the
lifecycle of our deployed custom templates.
Machine-based Compliance Setting The machine-based compliance setting runs in the default administrative context that
compliance settings use. Since our targeted users may or may not have administrative rights, this
setting allows us to access the local template store on the client (which is read-only to standard
users) and add, remove or update template files.
Discovery Script
The discovery script for this setting will check the following things:
Does the directory structure of the local template store mirror what exists in the remote
template store?
Do the files present in the local template store mirror the files present in the remote
template store?
Does the hash value of the files in the local template store match the hash values of the
files in the remote template store?
If any of these are not true, it will report non-compliance and then attempt remediation.
Hash Check
The hash value of the files is used to check whether a template has been updated in the remote
template store. For example, if you have deployed a template, and the author has now updated
the template but used the same file name, the hash value comparison will detect that the file is
different even though the file name has not changed. This way, an existing template can be
updated without the need to update the XML configuration file with a new template file name.
The template version can instead be stored in the metadata of the file itself, and not in the file
name.
Remediation Script
The remediation script will do the following:

DEPLOYING CUSTOM MICROSOFT OFFICE TEMPLATES WITH SYSTEM CENTER CONFIGURATION MANAGER
Page 11 of 25
Create any directories or files that are present in the remote template store but missing
from the local template store.
Remove any directories or files that are present in the local template store but are not
present in the remote template store.
Replace any files in the local template store whose hash values do not match those in the
remote template store.
User-based Compliance Setting The user-based compliance setting runs in the context of the logged-on user. This is because we
need to access the profile of the logged-on user to store the XML configuration files and because
we need to access the HKCU (current user) branch in the registry. Remember that in terms of files,
this setting only manages the XML configuration files in the local user template store, while the
machine-based setting manages the other template files in the local system template store.
Discovery Script
The discovery script for the user-based setting will check the following things:
Does the directory structure of the local user template store mirror what exists in the remote
template store?
Do the XML files present in the local user template store mirror the files present in the remote
template store?
Does the hash value of the XML files in the local user template store match the hash values
of the files in the remote template store?
For each version of Microsoft Office installed:
o Do the providers (ie categories) in the HKCU registry match the providers that exist in
the remote template store?
o Does the ServiceURL key for each provider in the HKCU registry point to the correct
location of the relevant XML file?
HKCU Registry Changes
The HKCU registry branch we are referring to is located here:
HKCU:\SOFTWARE\MICROSOFT\OFFICE\<OFFICEVERSIONCODE>\COMMON\SPOTLIGHT
Under this registry branch are two further branches, Providers and Content. This will be discussed
later but a key needs to be created for each provider (ie Engineering, HR etc) under the Provider
branch, and a ServiceURL key defined. This ServiceURL key tells Office where to locate the XML
configuration file for that provider. Once it finds the XML file, it can create the custom templates
folder you see in your Office application based on the contents of this file.
The Content branch is where Office stores the locations of the template files based on what it has
read from the XML configuration. If the XML file has been updated, this branch needs to be
updated or regenerated. To accomplish this we delete the branch so that Office is forced to re-
read the XML file, recreate the Content branch and store the updated details there.
Remediation Script
The remediation script will do the following:
Create any directories or XML files that are present in the remote template store but missing
from the local user template store.
Remove any directories or XML files that are present in the local user template store but are
not present in the remote template store.
Replace any XML files in the local user template store whose hash values do not match
those in the remote template store.

DEPLOYING CUSTOM MICROSOFT OFFICE TEMPLATES WITH SYSTEM CENTER CONFIGURATION MANAGER
Page 12 of 25
For each version of Microsoft Office installed:
o Create any missing provider branch in the HKCU registry, including the ServiceURL
key
o Remove any provider that is present in the HKCU registry but does not exist in the
remote template store
o Update the ServiceURL key is for each provider in the HKCU registry that is not
pointing to the correct location
For any registry change or XML file change, delete the Content branch in the HKCU registry
so that Office is forced to re-read the XML files for each provider and recreate the Content
branch pointing to the correct locations of the template files
Multiple Office Versions
In some (hopefully rare) cases users may have more than one version of Office or Office
applications installed, for example they may have Office 2013/6 and use Excel 2010 for some
backwards compatibility purpose. The User-based compliance setting will update the HKCU
registry for each version of Microsoft Office installed, provided you have listed the applicable
Office Version Keys in the User-set Variables (more on this later). This will make the custom
templates available in each Office version.
Deploying the Solution Now let’s go ahead and create and deploy this solution.
Create the Remote Template Store First, we need to create the remote template store. This will be a location on a file share that is
accessible to everyone. The template files will be copied from this remote store to the local clients.
The directory structure of this store is important as it will be mirrored exactly on the client, and any
changes to files or directories will also be changed on the client.
Create the Root Path The root path will be defined in the compliance scripts as the $RemoteTemplatePath variable. It
can be a normal SMB file share, eg:
\\FILESERVER01\OFFICETEMPLATES
Categorise Your Templates Underneath the root path, create subdirectories for each template category you want to create.
This could be departments, projects etc. For example:
\\FILESERVER01\OFFICETEMPLATES\ENGINEERING
\\FILESERVER01\OFFICETEMPLATES\FINANCE
These categories are important as they will be used to group your custom templates together in
your Office application, as we have seen before.

DEPLOYING CUSTOM MICROSOFT OFFICE TEMPLATES WITH SYSTEM CENTER CONFIGURATION MANAGER
Page 13 of 25
Template Directories Underneath each template category, create subdirectories for each template application type,
for example, Word Templates, PowerPoint Templates etc:
\\FILESERVER01\OFFICETEMPLATES\ENGINEERING\WORD TEMPLATES
\\FILESERVER01\OFFICETEMPLATES\ENGINEERING\POWERPOINT TEMPLATES
XML Directory Underneath each category, create one XML directory. All the XML files for that category will be
located here. Eg:
\\FILESERVER01\OFFICETEMPLATES\ENGINEERING\XML
Creating the Template Files Now we need to create the relevant template files for each template we want to deploy.
The Custom Template Save the template file in a template format, for example .potx for a PowerPoint template, .dotx for
a Word template etc.
Note: The Microsoft Technet article we referenced earlier states that we can deploy Word, Excel
or PowerPoint templates, but you can actually deploy Visio templates too.
The Preview and Thumbnail Files The Preview and Thumbnail files are used to provide a preview image of the template so you get
a quick visual of what the template actually looks like:

DEPLOYING CUSTOM MICROSOFT OFFICE TEMPLATES WITH SYSTEM CENTER CONFIGURATION MANAGER
Page 14 of 25
Create two image files with different dimensions using the Microsoft recommendations below for
the image sizes.
Image Type Width (px) Height (px)
Thumbnail 100 120
Preview 256 350
To do this, you can open the template and use a screenshot tool (like Greenshot) to capture an
image of the first page. You can then resize the image (using MS Paint for example) and save the
image to a supported format (.jpg, .png, .bmp, .gif).
I recommend to name these files using a similar descriptor, for example:
Custom Template File: MyTemplate.dotx
Preview Image File: MyTemplate_Preview.png
Thumbnail Image File: MyTemplate_Thumbnail.png
File Versioning
With this solution, it is not necessary to use version numbers in the file names. For example, you
might want to use MyTemplate_v1.dotx, then when it gets updated in future you can use
MyTemplate_v2.dotx. This is not necessary as the file hash checks performed by the compliance
setting scripts will detect any changes in the source template file even if the file name has not
changed. Therefore, to manage file versions you do not need to increment version numbers in the
file name, you could instead use the metadata of the file itself to document the version number,
for example the Revision number in the screenshot below:
XML Configuration File The XML configuration file is used to define which application/s and languages the templates are
for, where the template source files can be found and how the template is referenced. Office will

DEPLOYING CUSTOM MICROSOFT OFFICE TEMPLATES WITH SYSTEM CENTER CONFIGURATION MANAGER
Page 15 of 25
read this configuration file when an Office application is opened and add the relevant custom
templates within the application.
Since the location of the template files is a “hard-coded” path in the configuration file, it may be
necessary to create two XML files per category, one for each OS architecture in your
environment. This is because 32-bit software is installed to a different “Program Files” directory on a
64-bit OS, therefore one XML file will need to reference the “Program Files” directory on a 32-bit
system, and one will need to reference the “Program Files (x86)” directory on a 64-bit system.
Example XML Configuration
Below is an example of an XML configuration file for the x64 architecture. It contains three
templates: one for PowerPoint, and two for Word.
In the headers we have some parameters such as lcid, which is the language code for the version
of Office you are targeting. 1033 represents US English. Other supported language codes can be
found here: https://technet.microsoft.com/en-us/library/cc179219.aspx
The id parameter in the o:application tag indicates the application you are targeting, for
example:
WD = Word
PP = PowerPoint
XL = Excel
VO = Visio
The startdate and enddate in the o:featuredtemplates tag indicate the validity period of the
template. Always set the enddate to far in the future if you plan to use the template indefinitely.
Within each featured template you need to specify the template title that will appear in the
Office application, the location of the source files for the template and image files etc.
You can have multiple templates per application, and multiple applications all in one XML file.
EXAMPLE XML CONFIGURATION FILE <?xml version="1.0" encoding="utf-8"?> <o:featuredcontent lcid="1033" xmlns:o="urn:schemas-microsoft-com:office:office"> <o:application id="PP"> <o:featuredtemplates startdate="2011-03-01" enddate="2099-03-01"> <!-- PP TEMPLATE 1 --> <o:featuredtemplate title="Contoso PowerPoint Template" source="C:\Program Files (x86)\Microsoft Office\Templates\Contoso\Engineering\PowerPoint Templates\Contoso_PP_Template.potx" > <o:media mediatype="png" filename="Contoso_PP_Thumb.PNG" source="C:\Program Files (x86)\Microsoft Office\Templates\Contoso\Engineering\PowerPoint Templates\Contoso_PP_Thumb.PNG" /> <o:preview filename="Contoso_PP_Preview.PNG" source="C:\Program Files (x86)\Microsoft Office\Templates\Contoso\Engineering\PowerPoint Templates\Contoso_PP_Preview.PNG" /> </o:featuredtemplate> </o:featuredtemplates> </o:application> <o:application id="WD"> <o:featuredtemplates startdate="2011-03-01" enddate="2099-03-01"> <!-- WD TEMPLATE 1 --> <o:featuredtemplate title="Design" source="C:\Program Files (x86)\Microsoft Office\Templates\Contoso\Engineering\Word Templates\Design_Template.potx" > <o:media mediatype="png" filename="Design_Thumb_2015.PNG" source="C:\Program Files (x86)\Microsoft Office\Templates\Engineering\Contoso\Design_Thumb.PNG" /> <o:preview filename="Design_Preview_2015.PNG" source="C:\Program Files (x86)\Microsoft Office\Templates\Engineering\Contoso\Design_Preview.PNG" /> </o:featuredtemplate> <!-- WD TEMPLATE 2 -->

DEPLOYING CUSTOM MICROSOFT OFFICE TEMPLATES WITH SYSTEM CENTER CONFIGURATION MANAGER
Page 16 of 25
<o:featuredtemplate title="Memo" source="C:\Program Files (x86)\Microsoft Office\Templates\Contoso\Engineering\Word Templates\Memo_Template.potx" > <o:media mediatype="png" filename="Memo_Thumb_2015.PNG" source="C:\Program Files (x86)\Microsoft Office\Templates\Contoso\Engineering\Word Templates\Memo_WD_Thumb.PNG" /> <o:preview filename="Memo_Preview_2015.PNG" source="C:\Program Files (x86)\Microsoft Office\Templates\Contoso\Engineering\Word Templates\Memo_WD_Preview.PNG" /> </o:featuredtemplate> </o:featuredtemplates> </o:application> </o:featuredcontent>
Setting the Correct Template Source
As mentioned previously, the local template store is using the Microsoft default location for
system-wide templates in the program files installation directory. Within this directory, all the
custom templates will be placed underneath a single subfolder, using the same directory structure
that exists in the remote template store. This subfolder is defined in the compliance scripts as the
$RootFolderName variable. The subfolder name could be a company name, or just “Custom
Templates” – anything you decide, but all template files will be placed here. For example, on an
x64 system with 32-bit Microsoft Office installed, using a root folder name of “Contoso”, the
templates would be located here:
C:\PROGRAM FILES (X86)\MICROSOFT OFFICE\TEMPLATES\CONTOSO
The directories underneath this would then mirror what is in the remote template store. For
example, the following remote files and directories:
\\FILESERVER01\OFFICETEMPLATES\ENGINEERING
\\FILESERVER01\OFFICETEMPLATES\ENGINEERING\WORD TEMPLATES
\\FILESERVER01\OFFICETEMPLATES\ENGINEERING\WORD TEMPLATES\CUSTOM_TEMPLATE.DOTX
would become the following local files and directories:
C:\PROGRAM FILES (X86)\MICROSOFT OFFICE\TEMPLATES\CONTOSO\ENGINEERING
C:\PROGRAM FILES (X86)\MICROSOFT OFFICE\TEMPLATES\CONTOSO\ENGINEERING\WORD TEMPLATES
C:\PROGRAM FILES (X86)\MICROSOFT OFFICE\TEMPLATES\CONTOSO\ENGINEERING\WORD
TEMPLATES\CUSTOM_TEMPLATE.DOTX
So when specifying the source of the MS Word Custom_Template.dotx for the Engineering
department, you would use the following in the XML file:
SOURCE=”C:\PROGRAM FILES (X86)\MICROSOFT OFFICE\TEMPLATES\CONTOSO\ENGINEERING\WORD
TEMPLATES\CUSTOM_TEMPLATE.DOTX”
MULTIPLE ARCHITECTURES
If you are deploying to both x86 and x64 systems, create one XML file for each architecture. Use
the correct program files directory location in each file, for example in an XML for a 32-bit OS you
would use the following for the Custom_Template.dotx:
SOURCE=”C:\PROGRAM FILES\MICROSOFT OFFICE\TEMPLATES\CONTOSO\ENGINEERING\WORD
TEMPLATES\CUSTOM_TEMPLATE.DOTX”
NAMING THE XML CONFIGURATION FILE
The name of the XML configuration file must include the OS architecture being targeted, even if
you are only targeting a single architecture. For example, if targeting both 32-bit and 64-bit OS
architectures, you would create two XML files:
Engineering_x64.xml

DEPLOYING CUSTOM MICROSOFT OFFICE TEMPLATES WITH SYSTEM CENTER CONFIGURATION MANAGER
Page 17 of 25
Engineering_x86.xml
The compliance scripts will only copy the relevant XML for the OS architecture of the client,
filtering by the keywords “x86” or “x64” in the file name.
Adding the Template Files to the Remote Template Store Once you have created all the templates files, add them to the remote template store. Let’s use
the MS Word Custom_Template for the Engineering department as an example.
The template file (Custom_Template.dotx), and the two image files
(Custom_Template_Preview.png and Custom_Template_Thumbnail.png) go into the following
location:
\\FILESERVER01\OFFICETEMPLATES\ENGINEERING\WORD TEMPLATES
If we had an Excel template, the template files would go into:
\\FILESERVER01\OFFICETEMPLATES\ENGINEERING\EXCEL TEMPLATES
…and so on.
The XML configuration files (Engineering_x64.xml and Engineering_x86.xml) would go into:
\\FILESERVER01\OFFICETEMPLATES\ENGINEERING\XML
Creating the Compliance Setting Now let’s go to Configuration Manager and create the Compliance Setting.
Create a Configuration Item In the ConfigMgr console, navigate to Assets and Compliance > Compliance Settings. Click on
Configuration Items and create a new Configuration item.
Give it a Name and Description and choose the Windows type.

DEPLOYING CUSTOM MICROSOFT OFFICE TEMPLATES WITH SYSTEM CENTER CONFIGURATION MANAGER
Page 18 of 25
Click Next. Select the applicable Windows versions. Remember that PowerShell 4.0 minimum is
required on the client.
On the Settings pane, click New.
Create the Machine-based Compliance Setting
Enter a Name and Description, choose Script for the setting type and String for the data type.

DEPLOYING CUSTOM MICROSOFT OFFICE TEMPLATES WITH SYSTEM CENTER CONFIGURATION MANAGER
Page 19 of 25
Download the discovery and remediation scripts from my Github repo. Use the Machine Setting
scripts for this setting.
https://github.com/SMSAgentSoftware/ConfigMgr/tree/master/PowerShell%20Scripts/Compliance
%20Settings/Microsoft%20Office%20Templates
In both the discovery and remediation scripts, set the following two variables found at the top in
the User-Set Variables section:
$RemoteTemplatePath – This is the file-share being used for the remote template store, eg
\\FILESERVER01\OFFICETEMPLATES
$RootFolderName – This is name of the directory in the local template store where all the template
files will be copied to (see the “Setting the Correct Template Source” section), eg “Contoso”
In the Create Setting window, click Add Script and paste the discovery script into the window (or
click Open and locate the script). Make sure that Windows PowerShell is set as the script
language.
Do the same for the remediation script.
Next, click on the Compliance Rules tab. Click New to create a new rule.
Enter the Name and Description. Use the rule type Value and enter the value Compliant. The rule
will look for the string “Compliant” to be output by the script to determine compliance.
Be sure to check the box to run the specified remediation script, and optionally set the
noncompliance severity.

DEPLOYING CUSTOM MICROSOFT OFFICE TEMPLATES WITH SYSTEM CENTER CONFIGURATION MANAGER
Page 20 of 25
Click Ok and Ok again to save the machine-based setting.
Create the User-based Compliance Setting
Create the User-based compliance setting in the same way. Use the User Setting scripts from my
Github repo.
These scripts have one additional user-set variable called $OfficeVersionKeys. Here you enter in
an array the version number for each version of Microsoft Office you may be targeting in your
environment.
$OfficeVersionKeys = @(
"16.0", # Office 2016
"15.0", # Office 2013
"14.0" # Office 2010
)
This setting must be run in the context of the logged-on user, so be sure to check the box Run
scripts by using the logged-on user credentials.

DEPLOYING CUSTOM MICROSOFT OFFICE TEMPLATES WITH SYSTEM CENTER CONFIGURATION MANAGER
Page 21 of 25
Create a compliance rule identical to that of the machine-based setting.
When finished, click Next through the rest of the Configuration Item wizard.

DEPLOYING CUSTOM MICROSOFT OFFICE TEMPLATES WITH SYSTEM CENTER CONFIGURATION MANAGER
Page 22 of 25
Add the Configuration Item to a Configuration Baseline
Now you can add the newly-created configuration item to an existing configuration baseline, or
you can create a new baseline or baselines targeted at specific collections.
For example, you can create a collection with all Microsoft Office users using a WQL query such as
the following:

DEPLOYING CUSTOM MICROSOFT OFFICE TEMPLATES WITH SYSTEM CENTER CONFIGURATION MANAGER
Page 23 of 25
select
SMS_R_SYSTEM.ResourceID,SMS_R_SYSTEM.ResourceType,SMS_R_SYSTEM.Name,SMS_R_SYSTEM.SMS
UniqueIdentifier,SMS_R_SYSTEM.ResourceDomainORWorkgroup,SMS_R_SYSTEM.Client from
SMS_R_System inner join SMS_G_System_INSTALLED_SOFTWARE on
SMS_G_System_INSTALLED_SOFTWARE.ResourceID = SMS_R_System.ResourceId where
SMS_G_System_INSTALLED_SOFTWARE.ProductName like "Microsoft Office Enterprise%" or
SMS_G_System_INSTALLED_SOFTWARE.ProductName like "Microsoft Office Home and Business%" or
SMS_G_System_INSTALLED_SOFTWARE.ProductName like "Microsoft Office Professional%" or
SMS_G_System_INSTALLED_SOFTWARE.ProductName like "Microsoft Office Home and Student%" or
SMS_G_System_INSTALLED_SOFTWARE.ProductName like "Microsoft Office Standard%"
Note: to use this WQL query, you will need to enable the Installed Software class in your Client
Settings > Hardware Inventory (it is not enabled by default).
Changing the Script Execution Timeout Setting The default value for script execution timeout in SCCM for Compliance Items is 60 seconds. This
means that if your script takes longer than 60 seconds to run, it will result in an error and
compliance will be incorrectly assessed and reported. The scripts used in this solution may well
take longer than 60 seconds, therefore it is recommended to increase this value by editing the site
control setting. This can be done in WMI with a VBScript, or PowerShell:
https://blogs.msdn.microsoft.com/fei_xias_blog/2013/10/20/system-center-2012-configmgr-using-
vbs-to-extend-the-dcm-script-execution-timeout-value/
https://thedesktopteam.com/raphael/sccm-compliance-setting-script-error-0x87d00321/
Here I have changed the value to 600 seconds:

DEPLOYING CUSTOM MICROSOFT OFFICE TEMPLATES WITH SYSTEM CENTER CONFIGURATION MANAGER
Page 24 of 25
Managing the Custom Template Lifecycle Your custom templates may get periodically updated, new templates may be added, or existing
templates retired. Because of this we need to manage the lifecycle of these templates, and this
section describes how that can be done with this solution.
Adding New Templates To add a new template, the following procedure should be followed:
1. Create the template files (template, preview image, thumbnail image)
2. Add them to the remote template store in the appropriate location
a. If you wish to put the templates in a new location, for example creating a new
category, or adding a new subfolder such as “Excel Templates”, you can do this.
Simply create the required folders in the remote template store and place your
templates there. These new folders will be created on the targeted clients the next
time the compliance cycle is run. If you create a new category, remember to also
create a new XML file for that category.
3. Update the XML file for the category. Add an entry for a new template defining the
relevant parameters such as the location of the template file, the title etc.
Any changes to the directory structure or XML files in the remote template store will be detected
by the compliance scripts, and the client will be updated. If an XML file is updated, or a new one
created, the scripts will delete the “content” key in the HKCU registry to force the Office
applications to read the XML file again and create the necessary custom templates in the
application, otherwise the application will not reference the new template defined in the XML file.
Updating a Template To update a template, simply make the required changes and save the template to the remote
template store, overwriting any existing file of the same filename. The compliance scripts will
detect that the hash value of the file has changed and copy over the new file to the client.
If you decide to change the filename of the template, remember to also update this in the XML
file for that category, otherwise the old filename will still be referenced in the registry and by the
Office application.
Retiring a Template To retire or remove a template, simply remove the template files from the remote template store.
Then also remove the template entry from the XML file for that category. Again the compliance
scripts will detect these changes and update the client accordingly.

DEPLOYING CUSTOM MICROSOFT OFFICE TEMPLATES WITH SYSTEM CENTER CONFIGURATION MANAGER
Page 25 of 25
Multiple Language Support This solution will work with a single language version of Microsoft Office deployed in your
environment. Some organisations however need to support multiple display languages for
Microsoft Office, and this solution could be customised to support that.
The language version of Office you are deploying to is indicated by the lcid value in the XML
configuration file. An lcid value of 1033 for example indicates US English. To support additional
languages, you would need to create an XML file for each language version you wish to support
containing the appropriate lcid code. Then save each of your XML files with the language code
in the filename, for example:
Engineering_x64_1033.xml
Engineering_x64_1046.xml
Now you would need to update both the discovery and remediation scripts for the User-based
setting to read the installed display language for Office and copy the appropriate XML file.
The following registry key in the current user branch should (in most cases) give you the language
version of Office being used on the client:
HKCU:\SOFTWARE\MICROSOFT\OFFICE\<OFFICEVERSIONCODE>\COMMON\LANGUAGERESOURCES\
UILANGUAGE
Search for the following code lines in the scripts. In the discovery script this will be in the Registry
Key Checks section, in the Providers foreach loop. In the remediation script, this will be in the
Registry Key Creation / Cleanup section, again in the Providers foreach loop.
$RemoteXMLFile = (Get-ChildItem "$RemoteTemplatePath\$Provider\XML" -File -ErrorAction Stop).Name | where {$_ -match $Architecture}
Just above this line, put the following code:
$UILanguage = (Get-ItemProperty -Path "HKCU:\SOFTWARE\Microsoft\Office\$OfficeVersionCode\Common\LanguageResources" -Name UILanguage).UILanguage
Then change the first line to include a filter for the UILanguage, eg:
$RemoteXMLFile = (Get-ChildItem "$RemoteTemplatePath\$Provider\XML" -File -ErrorAction Stop).Name | where {$_ -match $Architecture -and $_ -match $UILanguage}
This will detect the UI language version of Office, then find the XML file in the remote template
store that contains this language code in the filename. This XML file will then be set in the registry
as the ServiceURL key for the relevant provider (category).
Another way to do it would be to create a new remote template store for each language you
need to support. Then create a new Compliance Item for each language, specifying the path to
the relevant remote template store for that language in the PowerShell scripts. Then deploy each
Compliance Item in separate Compliance Baselines which are targeted at collections where that
Office language version is installed.