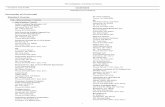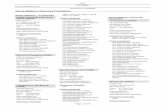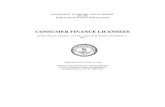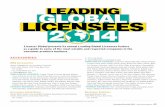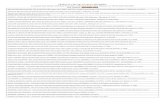Depicting FCC Amateur Radio Licensees
-
Upload
depiction -
Category
Self Improvement
-
view
2.241 -
download
2
description
Transcript of Depicting FCC Amateur Radio Licensees


FCC Licensee Data
Downloading Amateur Radio Licensee Information from the FCC Database
And
Creating a Spreadsheet (csv format) to import into
Depiction Mapping Software

FCC Licensee Data
Step 1
Click this link to access the FCC Amateur License Search engine:
http://wireless2.fcc.gov/UlsApp/UlsSearch/searchAmateur.jsp

FCC Licensee Data

FCC Licensee Data
Step 2
Complete the Search Form
You can search for a specific license or for all licenses within a specific geographic area
meeting specific criteria
Here’s an example. . .

FCC Licensee Data
1. Choose “All” >>>>>
<<<<< 4. Choose “50” Matches per page
<<<<< 3. Select “Active” to get active licenses
<<<<< 2. Enter City, State or Zip Code
5. Click “Search” >>>>>

FCC Licensee Data
After your list of Active Licensees appears, Click on “Query Download”
<<<<< Click “Query Download”

FCC Licensee Data
Read the information in the “Download Search Results” paragraph
<<<<< Enter your email address to be advised when your data file is [email protected]
<<<<< Click “Download”

FCC Licensee Data
You will receive two emails from the FCC:
Email Number 1:

FCC Licensee Data
You will receive two emails from the FCC:
Email Number 2:
^^^ Click on this link ^^^

FCC Licensee Data
A pipe “|” delimited listing of FCC license data of different file types appears
Right click on the screen and click on “Select All”

FCC Licensee Data
Right click on the screen again and click on “Copy”

FCC Licensee Data
Open up a Text editor application such as Notepad and paste the copied data

FCC Licensee DataAn explanation of the different FCC Data File types can be found by clicking:
http://wireless.fcc.gov/uls/data/documentation/pa_ddef38.pdf
Data records of File Type “EN” or Entity contain the Licensee information we want
Delete all data records beginning with a file type other than EN, then save your file:
Let’s name it Local Hams.txt

FCC Licensee DataImport the Local Hams.txt file into Excel
<<<<< Choose the Data tab
<<<<< Select and Click on “From Text”; Browse to the Local Hams.txt file and double click it
A Text Import Wizard appears confirming that the imported file is “delimited”
Click “Next” >>>>>>>

FCC Licensee DataImport the Local Hams.txt file into Excel
Uncheck “Tab” >>>>>>
Check “Other” >>>>>><<<<< Type a pipe symbol “|” in the space provided Note how the fields of data in the file convert to columns
Click on Finish >>>>>>

FCC Licensee Data
This spreadsheet now contains all the licensee info for the area selected
Each column of data corresponds to the “Position” number for the “EN” Record type as shown on page 3 of the ULS Data File Formats .pdf

FCC Licensee DataInsert a new top row and type in the corresponding column headers
The column header for each column of data corresponds to the “Position” number for the “EN” Record type as shown on page 3 of the ULS Data File Formats .pdf Of course, you should choose titles for the columns that make sense to you.
You may want to “Save” the spreadsheet as an .xls fileat this point so you can use it in various applications
To import the data into “Depiction” so you can see “where” these Ham Licensees live, you first need to save the file as a Comma Separated Values (csv) or what Excel calls a CSV (Comma delimited) file. Before doing so, you may want to delete the many columns that contain no data or have data you’re not really interested in.

FCC Licensee DataRemoving extraneous columns leaves a streamlined spreadsheet
Save the file using the file type CSV (Comma delimited) and the saved file can be imported into and “mapped” in Depiction

FCC Licensee DataCreate a depiction of the area likely to contain the licensees you are adding
Click on the “Add” tabSelect “File” and browse to the .csv fileChoose which element (icon) you want to use to represent the licenseesClick on the “Add” button

FCC Licensee DataDepiction Mapping Software now loads and maps the licensee data
Loading (and geo-coding) the data may take a few minutes depending on the number of records in the file (300 in this example).When loading is finished, the Group Information box appears.Depiction automatically created properties for each element to match the column headers in the csv file.
Choose which properties and information to show as hover text and click “Apply.” Mouse over any element icon and see the info.Double click on any icon to see all the Properties and information for that licensee.

FCC Licensee Data
We hope you found this Presentation informative and useful
For more information aboutDepiction What-if Mapping Software
Please visit: www.depiction.com
Contact Depiction at [email protected]