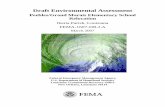Department of Homeland Security - FEMA.gov€¦ · 08/01/2019 · Grant Recipient User Guide . 8 ....
Transcript of Department of Homeland Security - FEMA.gov€¦ · 08/01/2019 · Grant Recipient User Guide . 8 ....

Non-Disaster Grants
Grant Recipient User Guide
1
Last Updated: January 8, 2019
Department of Homeland Security
Non-Disaster Grants Management System
Grant Recipient User Guide 2019

Non-Disaster Grants
Grant Recipient User Guide
2
Last Updated: January 8, 2019
Contents
Contents .................................................................................................................................... 2
Introduction to the ND Grants ..................................................................................................... 3
User Guide Organization ........................................................................................................ 3
Questions? ............................................................................................................................. 3
Registration and Login ............................................................................................................... 4
Creating an ND Grants Account ............................................................................................. 4
Logging into ND Grants .......................................................................................................... 8
Navigating ND Grants ............................................................................................................. 9
Managing Organizations ...........................................................................................................10
Viewing Organizations ...........................................................................................................10
Creating an Organization .......................................................................................................11
Updating Organization Details ...............................................................................................13
ND Grants User Roles ...........................................................................................................16
Requesting Organization Access ...........................................................................................18
Forwarding Organization Access Requests ...........................................................................20
Approving Organization Access Requests .............................................................................23
Updating User Roles .............................................................................................................26
Creating Organization Contacts .............................................................................................28
Updating Organization Contacts ............................................................................................31
Application Functionality ...........................................................................................................35
Applying Through Grants.gov Workspace .............................................................................35
Submitting Applications after Initial Review ...........................................................................39
Grants Management Functions .................................................................................................48
Accepting or Declining an Award ...........................................................................................48
Request to Reassign Award Offer Review Task ....................................................................50
Viewing an Award ..................................................................................................................52
Creating Amendment Requests .............................................................................................54
Updating Amendment Requests ............................................................................................60
Deleting Amendment Requests .............................................................................................62
Submitting Performance Progress Reports ............................................................................64
Appendix A ............................................................................................................................69

Non-Disaster Grants
Grant Recipient User Guide
3
Last Updated: January 8, 2019
Introduction to the ND Grants
Welcome to the ND Grants Management System (ND Grants). ND Grants provides many features to help manage applications more efficiently, and includes system has functionality for:
▪ Grant application ▪ Award acceptance ▪ Amendments ▪ Performance Reporting
Future releases will have additional system functionalities that will allow ND Grants to support the entire grant lifecycle including functionality for award closeouts, sub-grant recipient functions, and financial payments.
NOTE:
▪ The current release of ND Grants does not have functionality for sub-grant recipients. Only primary grant recipients will be submitting applications and managing awards in ND Grants.
User Guide Organization
This user guide will help all grant recipients manage applications and awards in ND Grants. Though this user guide is primarily for grant recipients, it can also help Federal Emergency Management Agency (FEMA) personnel understand the grant recipient functionality.
Questions?
For additional assistance using the ND Grants System, please contact the ND Grants Service Desk at 1-800-865-4076 or [email protected]. For programmatic or grants management questions, please contact your Program Manager or Grants Specialist.
ND GRANTS Service Desk
Monday – Friday | 9:00 a.m. – 6:00 p.m. EDT | 1-800-865-4076 | [email protected]

Non-Disaster Grants
Grant Recipient User Guide
4
Last Updated: January 8, 2019
Registration and Login
Creating an ND Grants Account
To access the ND Grants system, you must first register an account. Registration can be completed within the FEMA portal at https://portal.fema.gov. After the registration process is complete, your User ID and password will be used to log into ND Grants.
NOTE:
▪ If you have already registered but forgot your User ID or password, click on the Forgot Password? or the Forgot ID? buttons for assistance
▪ If you need additional assistance resetting your password, contact the FEMA Enterprise Service Desk at 1-877-611-4700
Step 1
From the FEMA Login page, click the New Non-PIV User? button
Figure 1. Click the New Non-PIV User? button on the FEMA Login page

Non-Disaster Grants
Grant Recipient User Guide
5
Last Updated: January 8, 2019
Step 2
If necessary, enter the characters appearing above the text box on the Image Verification page and click the Submit button
Figure 2. Enter the characters and click the Submit button
Step 3
On the Personal Information page, complete all required fields (*). Then click the Submit button
Figure 3. Enter all user information and click the Submit button

Non-Disaster Grants
Grant Recipient User Guide
6
Last Updated: January 8, 2019
Step 4
Create a password and then click the Submit button. The password must be 8-14 characters long and cannot contain any special characters. Your password will be required to access ND Grants every time
Figure 4. Create a password on the Create Password page and click the Submit button
Step 5
Your account is registered at this time; however, you must request access to ND Grants. To request access, click the Click here to request new privileges button
Figure 5. Click the Click here to request new privileges button on the Congratulations page

Non-Disaster Grants
Grant Recipient User Guide
7
Last Updated: January 8, 2019
Step 6
Scroll down and click the Request Access button next to the ND Grants icon
Figure 6. Click the Request Access button to access ND Grants
Step 7
Enter the ND Grants access code and click the Submit button. The ND Grants homepage will appear, indicating that you successfully logged into ND Grants
Figure 7. Enter the ND Grants access ID on the Access ID page
NOTE:
▪ If you are not participating in an in-person ND Grants training session, you can request the access code by calling the ND Grants Service Desk at 1-800-865-4076 or by sending an email to [email protected]

Non-Disaster Grants
Grant Recipient User Guide
8
Last Updated: January 8, 2019
Logging into ND Grants
Step 1
From the FEMA Login page, enter your user ID and password, and click the Login button
Figure 8. Enter your user ID and password and click the Login button
Step 2
From the dashboard, click the ND Grants icon to open the ND Grants homepage
Figure 9. Click the ND Grants icon

Non-Disaster Grants
Grant Recipient User Guide
9
Last Updated: January 8, 2019
Navigating ND Grants
Figure 10. The ND Grants homepage
Dropdowns: The ND Grants homepage has four dropdowns across the top of the screen – Pending Tasks, Applications, Grants, and Administration. The dropdown menus are organized to follow the tasks a grant recipient will complete throughout the grant life-cycle. Similar tasks are grouped together.
▪ The Pending Tasks dropdown contains a list of all the tasks pending in your queue ▪ The Applications dropdown contains all functions related to managing and submitting
applications ▪ The Grants dropdown contains all the functions related to post award management,
including amendments and performance progress reports ▪ The Administration dropdown allows you to manage the organizations and contacts
associated with the organization
Pending Tasks: The individual grant recipient tasks are listed under each Task heading. The number of awards awaiting action for the task is also displayed under each task heading

Non-Disaster Grants
Grant Recipient User Guide
10
Last Updated: January 8, 2019
Managing Organizations
To access any applications or awards, you must belong to the organization with which the application or award is associated. An organization serves as a recipient’s profile within ND Grants, allowing users to create and manage awards and applications. FEMA requests that all applicants provide their organization’s contact information.
From the Administration dropdown, users can perform tasks for organizations to which they belong. Specifically, users can manage organizations, request access to other organizations, view other users with access to the same organizations, and review organization access requests.
Users that do not currently belong to an organization must request access to the appropriate organization. Only the Organization Administrator can approve the access requests submitted buy users. The Organization Administrator has the authority to update the organization information and modify user privileges for the organization.
Viewing Organizations
Organizations you belong to will be listed on the Organization Administration page. If you belong to an organization and are the Organization Administrator for that organization, you can add contacts for the organization and additional system users of the organization.
Step 1
Under the Administration dropdown, click the Organizations link to view the Organization Administration page
Figure 11. Click the Organizations link under the Administration dropdown
NOTE:
▪ You cannot access applications and awards if you do not belong to the organization with which they are associated

Non-Disaster Grants
Grant Recipient User Guide
11
Last Updated: January 8, 2019
Step 2
From the Organization Administration page, review your organizations
Figure 12. The Organization Administration page lists all organizations to which you belong
Creating an Organization
When creating an organization, please note that:
▪ Organizations you belong to will be listed on the Organization Administration page
▪ Only the Organization Administrator can add contacts to the organization, update user roles within the organization, and approve organization access requests
▪ The Organization Administrator will see the Update Organization icon in the Action column on the Organization Administration page
▪ If you are not the Organization Administrator, you can view the organization details by clicking on the Organization Legal Name link on the Organization Administration page
Step 1
Under the Administration dropdown, click the Organizations link to view the Organization Administration page
Figure 13. Click the Organizations link to open the Organization Administration page

Non-Disaster Grants
Grant Recipient User Guide
12
Last Updated: January 8, 2019
Step 2
Click the Create Organization button in the upper right corner of the page
Figure 14. Click the Create Organization button
Step 3
From the Create Organization page, enter all organization information and click the Save button
Figure 15. Complete all fields on the Create Organization page’s Details and Contacts sections
NOTE:
▪ After creating the organization, you will automatically become the Organization Administrator
▪ An organization’s contacts are not ND Grants Management System users. Without an ND Grants Management System account, individuals will not have system privileges

Non-Disaster Grants
Grant Recipient User Guide
13
Last Updated: January 8, 2019
Updating Organization Details
When updating an organization, please note that:
▪ If the organization has not submitted an application, all organization details will appear in text boxes on the Update Organization page, and can be edited
▪ If the organization has submitted an application, only the physical and mailing addresses can be updated
If there are pending tasks for the organization, saving your updates to the organization will prompt a list of the pending tasks to appear at the top of the Update Organization page, and prevent you from completing the update.
Step 1
Under the Administration dropdown, click the Organizations link to view the Organization Administration page
Figure 16. Click the Organizations link to open the Organization Administration page
Step 2
Click the Update Organization icon in the Action column
Figure 17. Click the Update Organization icon to begin updating organization details

Non-Disaster Grants
Grant Recipient User Guide
14
Last Updated: January 8, 2019
Step 3
From the Update Organization page, update the organization address. Then click the Save button
Figure 18. Update the organization address as necessary and click the Save button
NOTE:
▪ The organization details cannot be edited if tasks are pending for any award. When saving
updates, a notification will appear at the top of the Update Organization page listing
pending tasks
▪ Pending actions that prevent changes to organization details include:
- applications pending submission or review
- amendments pending submission or review
- performance reports pending submission or review

Non-Disaster Grants
Grant Recipient User Guide
15
Last Updated: January 8, 2019
Figure 19. The Update Organization page will list all pending tasks and prevent updates to the organization
Step 5
The Update Grantee Organization Address page lists all active grants that will include the updated address. Click the Confirm button
Figure 20. Click the Confirm button to complete the update

Non-Disaster Grants
Grant Recipient User Guide
16
Last Updated: January 8, 2019
ND Grants User Roles
An Organization Administrator can assign and manage the roles within the organization. New users can also request roles when requesting access to the organization. Once assigned a role, users are granted specific privileges for the organization:
▪ ND Grants user roles define the user’s responsibilities for the organization, applications, and grants. Users may have more than one role
▪ The roles assigned to a user for the organization are not the same roles that they are assigned for an award. For example, a user with the Authorized Official role for the organization may not have the Authorized Official role and permissions for a grant. Please verify that you have the correct roles to complete your grants management tasks
▪ The Organization Administrator can change user roles by updating the User Roles section on the Update Organization page. You can update the user roles for an award by submitting an amendment requesting that the roles be updated
▪ Organizations should ensure that they have assigned as least two people with this role in the event of personnel change
Table 1. The table describes each role and provides an overview of specific considerations
Role Description Considerations
Organization Administrator
Responsible for approving access requests, adding/removing user roles, managing contacts
▪ Whoever establishes the organization in ND Grants automatically becomes the Organization Administrator
Authorized Official (Organization)
Manages the award throughout the grant lifecycle
▪ Several users can be the Authorized Official for an organization
▪ To become the Authorized Official on a grant, you must first have the Authorized Official role for the organization
Authorized Official (Grant)
Manages the award throughout the grant lifecycle
▪ The user who submits the grant application for the organization must have the Authorized Official role for the organization
▪ Only one user can be the Authorized Official for a grant and grant application
▪ The Authorized Official has the authority to sign and submit a grant application on behalf of the Signatory Authority
▪ The Authorized Official can submit amendments and performance progress reports for the grant

Non-Disaster Grants
Grant Recipient User Guide
17
Last Updated: January 8, 2019
Role Description Considerations
Signatory Authority
An organization user or contact, whose name appears on the application and other grants management documents
▪ The Signatory Authority does not require ND Grants access, but must be listed as an Organization Contact
▪ While the Signatory’s name appears on the application, the Authorized Official signs the application
▪ The role is assigned as part of the grant application process
Grant Administrator
Submits performance reports and award functions for the Organization
▪ The role is currently not activated, preventing a user from editing applications or submitting progress reports
Grant Writer Manages application details before application submission
▪ N/A
Financial Specialist
▪ The role is currently not activated
The ND Grants users can perform different tasks based on their roles.
Table 2. By assuming an ND Grants role, a user can perform one or more tasks
Task Organization Administrator
Authorized Official
Grant Administrator
Grant Writer
Submit an application in ND Grants X
Edit an application in ND Grants X X X X
Update Organization X
Approve access request X
Change user privileges for an Organization
X
Input Project Funding data X X X
Submit Performance Reports X X
Accept Award Packages X
Sign Assurances & Certifications X
Submit Award Amendment X

Non-Disaster Grants
Grant Recipient User Guide
18
Last Updated: January 8, 2019
Requesting Organization Access
Once you have created an ND Grants user account, you must either request access to an existing organization, or create a new organization. If the organization has already been created, you must submit an Organization Access Request to access the organization’s applications and awards.
Step 1
Under the Administrations dropdown, click the Request Organization Access link
Figure 21. Click the Request Organization Access link under the Administration dropdown
Step 2
Find the organization to which you want to request access by clicking the dropdown and typing in the name of the organization in the search bar
Figure 22. From the Request Access to Organization page, search for your organization

Non-Disaster Grants
Grant Recipient User Guide
19
Last Updated: January 8, 2019
Step 3
Select the roles you need for the organization by clicking the checkboxes next to each role. Then click the Submit button
Figure 23. Click the Submit button once you have selected your roles on the Request Access to Organization page
Figure 24. The Update Organization Access Request page will feature a confirmation message upon successful submission

Non-Disaster Grants
Grant Recipient User Guide
20
Last Updated: January 8, 2019
Step 4
To view submitted Organization Access Requests, under the Administration dropdown click the Review Organization Access Request link. Navigate to the Pending Access Requests tab and click the View Organization Access Request icon
Figure 25. Click the View Access Requests icon to view pending organization access requests
Forwarding Organization Access Requests
If the existing Organization Administrator is unavailable to approve the request, you can forward the request to the Program Manager. The Program Manager can only approve an access request that include the Organization Administration role but will approve the request if other roles are included as well.
NOTE:
▪ Organizations should ensure that they have assigned as least two people with the Organization Administrator role in the event of personnel change. If the Organization Administrator is leaving the organization, they should designate additional Organization Administrators if necessary before going so
Step 1
After submitting the organization access request, under the Administration dropdown, click the Review Organization Access Requests link
Figure 26. Click the Review Organization Access Request link under the Administration dropdown

Non-Disaster Grants
Grant Recipient User Guide
21
Last Updated: January 8, 2019
Step 2
From the Organization Access Requests page, open the Pending Access Requests tab to view all pending organization access requests you have submitted
Figure 27. Click the Pending Access Requests tab to view all pending requests
Step 3
Under the Action column next to the appropriate organization, click the Forward Organization Access Request to Grantor icon
Figure 28. Click the Forward Organization Access Request to Grantor icon to open the Forward Organization Access Request page

Non-Disaster Grants
Grant Recipient User Guide
22
Last Updated: January 8, 2019
Step 4
Complete all fields on the Forward Organization Access Request page. Enter the Fiscal Year and Funding Opportunity your organization has applied for and enter why you are requesting the Organization Administrator role. Then click the Submit button
Figure 29. Click the Submit button on the Forward Organization Access Request page to forward the request to a program manager
Figure 30. The Forward Organization Access Request page, featuring a confirmation message
NOTE:
▪ After forwarding the request, reach out to your program manager so that they are aware
of the pending request

Non-Disaster Grants
Grant Recipient User Guide
23
Last Updated: January 8, 2019
Approving Organization Access Requests
Once a new user submits an Organization Access Request, the Organization Administrator reviews then approves or denies the request. Only users with the Organization Administrator role can approve or deny access requests for the organization
Step 1
To view pending Organization Access Review tasks, click the Organization Access Reviews link in the Access Requests column on the ND Grants homepage.
Alternately, click the Review Organization Access Requests link in the Administration dropdown. The Organization Access Requests page will list all previously submitted access requests
Figure 31. Click the Organization Access Reviews link on the ND Grants homepage
Step 2
Click the Review Organization Access Requests icon in the Action column next to the pending access request
Figure 32. Click the Review Organization Access Requests icon on the Organization Access Requests page

Non-Disaster Grants
Grant Recipient User Guide
24
Last Updated: January 8, 2019
Step 3
Select or deselect the role(s) to confirm the role(s) the new user will have under the organization. No change is necessary if the requestor has already selected the appropriate roles. Click either the Approved or Denied button and enter any text in the Comments box if necessary
Figure 33. Click the Approved or Denied button on the Review Access Request to Organization page

Non-Disaster Grants
Grant Recipient User Guide
25
Last Updated: January 8, 2019
Step 4
An email template will appear, allowing you to choose recipients to notify as well as to add text in the Message Body text box
Figure 34. Complete the email notification on the Review Access Request to Organization page
Step 5
Once you complete the edits to the email notification, click the Submit button. By clicking the Submit button, you will send an email notification to the intended recipients notifying them that their access request has been approved or denied
Figure 35. Click the Submit button to complete the review of the Organization Access Request and to send the email notification

Non-Disaster Grants
Grant Recipient User Guide
26
Last Updated: January 8, 2019
Updating User Roles
An Organization Administrator can assign and manage the roles within the organization. Only the Organization Administrator can update the roles for other users. An organization can have more than one Organization Administrator
Step 1
From the Administration dropdown, click the Organizations option to view the Organization Administration page
Figure 36. Click the Organizations link under the Administration dropdown
Step 2
Click the Update Organization icon in the Action column to open the Update Organization page
Figure 37. Click the Update Organization icon to open the Update Organization page

Non-Disaster Grants
Grant Recipient User Guide
27
Last Updated: January 8, 2019
Step 3
From the Update Organization page, scroll to the User Roles section and click the Update Contact icon in the Action column
Figure 38. Click the Edit Contact icon to update the user's roles
Step 4
From the Edit User Roles popup, check/uncheck the role boxes to assign or remove a role from the user. Then click the Ok button
Figure 39. Update the user’s roles and click the Ok button

Non-Disaster Grants
Grant Recipient User Guide
28
Last Updated: January 8, 2019
Step 5
Click the Save button to complete the update to the user’s roles
Figure 40. Click the Save button to finale the update
Creating Organization Contacts
The Organization Administrator can add contacts to the organization so that they can be added to applications as contacts. Please note, an organization’s contacts are not ND Grants users. Without an ND Grants account, they will not have system privileges.
Step 1
Under the Administration dropdown, click the Organizations link to view the Organization Administration page
Figure 41. Click the Organizations link under the Administration dropdown

Non-Disaster Grants
Grant Recipient User Guide
29
Last Updated: January 8, 2019
Step 2
Click the Update Organization icon in the Action column to add a contact. This will open the Update Organization page
Figure 42. Click the Update Organization icon to open the Update Organization page
Step 3
From the Update Organization page, click the Create Contact button
Figure 43. Click the Create Contact button to create a new contact
NOTE:
▪ When adding a contact, do not add a current ND Grants system user as a contact. The contact information for current ND Grants system users is listed in the User Roles section of the Update Organization page

Non-Disaster Grants
Grant Recipient User Guide
30
Last Updated: January 8, 2019
Step 4
From the Create Contact popup, complete all required fields. Then click the Ok button
Figure 44. Complete the fields to enter new contact information
Figure 45. Click the Ok button to save the new contact

Non-Disaster Grants
Grant Recipient User Guide
31
Last Updated: January 8, 2019
Step 5
From the Update Organization page, click the Save button to save the updates to the organization details and the new contact
Figure 46. Click the Save button to finalize all contact changes
Updating Organization Contacts
Step 1
Under the Administration dropdown, click the Organizations link to view the Organization Administration page
Figure 47. Click the Organizations link under the Administration dropdown

Non-Disaster Grants
Grant Recipient User Guide
32
Last Updated: January 8, 2019
Step 2
Search for the organization in the search box, then click the Update Organization icon in the Action column. This will open the Update Organization page
Figure 48. Click the Update Organization icon to open the Update Organization page
Step 3
From the Update Organization page, navigate to the contacts section and click the Update
Contact button in the Action column. Edit the contact as necessary and click the Ok button
Figure 49. Click the Update Contact icon to edit a contact
50. Click the Ok button to finalize the updates to the contact
NOTE:
▪ The system will show an error prompt if information is missing. If a field has “this field is required” in red, further information must be added

Non-Disaster Grants
Grant Recipient User Guide
33
Last Updated: January 8, 2019
Step 4
The Update Organization page will include the new contact. Click the Save button to complete the update
Figure 51. The new contact will appear in the Contacts section of the Update Organization page
Figure 52. Click the Save button to save the changes to the organization
Step 5
To delete a contact, from the Update Organization page, click the Remove Contact icon
Figure 53. To remove a contact, click the Remove Contact icon

Non-Disaster Grants
Grant Recipient User Guide
34
Last Updated: January 8, 2019
Step 6
The Update Organization page will no longer include the deleted contact. Click the Save
button to complete the update
Figure 54. Confirm that the contact no longer appears on the Update Organization page
Figure 55. Click the Save button to save the changes to the organization
NOTE:
▪ Only a user with the Organization Administrator role can update organization details or
user roles

Non-Disaster Grants
Grant Recipient User Guide
35
Last Updated: January 8, 2019
Application Functionality
To apply for a FEMA preparedness or mitigation grant, you must begin the application process on Grants.gov. Once the initial application for Federal Assistance (SF-424) is complete in Grants.gov, the application will be automatically migrated for initial review in ND Grants. All the information from the SF-424 entered in the Grants.gov application will be automatically downloaded into ND Grants and reviewed for eligibility by ND Grants staff. After review, the application will be released back to you in ND Grants to complete, which includes updating the budget, adding any attachments, and completing any required Assurances and Certifications.
NOTE:
▪ If you need additional assistance completing the SF-424, contact the Grants.gov Service Desk at 1-800-518-4726 or [email protected]
Applying Through Grants.gov Workspace
Step 1
Open the Applicants dropdown and click the Apply Now link
Figure 56. Click the Apply Now link under the Applicants dropdown

Non-Disaster Grants
Grant Recipient User Guide
36
Last Updated: January 8, 2019
Step 2
Enter the Funding Opportunity number or the Opportunity Package ID into the text boxes and click the Create Workspace button
Figure 57. Enter the Funding Opportunity Number or Opportunity Package ID and click the Create Workspace button
Step 3
To begin the application, click the Webform link in the Actions column
Figure 58. Click the Webform link
Step 4
Complete the application using the Grants.gov instructions as a guide

Non-Disaster Grants
Grant Recipient User Guide
37
Last Updated: January 8, 2019
Step 5
To submit the application, click the Sign and Submit button
Figure 59. Click the Sign and Submit button
Step 6
When the application is submitted, the Confirmation popup will appear. Note the Grants.gov Tracking Number, and use the tracking number to verify that the application is downloaded into ND Grants
Figure 60. Note the Grants.gov Tracking Number on the Confirmation popup

Non-Disaster Grants
Grant Recipient User Guide
38
Last Updated: January 8, 2019
NOTE:
▪ The Confirmation page indicates that the application has been submitted. It does not
confirm that the application has been accepted
Step 7
To verify that the Grants.gov application was downloaded into ND Grants, click the Check Application Status link on the Applicant Center page
Figure 61. Click the Check Application Status link

Non-Disaster Grants
Grant Recipient User Guide
39
Last Updated: January 8, 2019
Step 8
Enter the Funding Opportunity Number or Grant Tracking Number and click the Search button
Figure 62. Enter the funding opportunity number into the Funding Opportunity Number field
NOTE:
▪ Once the application is downloaded to ND Grants, the Status column will read Agency
Tracking Number Assigned
Submitting Applications after Initial Review
Applications submitted in Grants.gov and approved for eligibility will be released back to the applicant in ND Grants. Applicants will be notified via email to complete the application in ND Grants. Each step must be completed to submit the complete application.
Step 1
From the Application dropdown, click on the Manage Applications link
Figure 63. Click the Manage Applications link under the Applications dropdown

Non-Disaster Grants
Grant Recipient User Guide
40
Last Updated: January 8, 2019
Step 2
Click the Update Application icon in the Action column for the application pending submission
Figure 64. Click the Update Application button to open the Update Application page
NOTE:
▪ To filter through the list of applications, type the application number into the Search box
for the desired application
▪ Applications pending submission have Update Application and Withdraw Application
icons in the Action column, as they require additional information to be entered by the
applicant

Non-Disaster Grants
Grant Recipient User Guide
41
Last Updated: January 8, 2019
Step 3
To complete the application, scroll through each section on the Update Application page and complete all fields. Begin by reviewing the SF-424 Information section, which includes details migrated from the Grants.gov application.
If the Congressional District does not appear, the district number was incorrectly entered on the SF-424 in Grants.gov. To update the Congressional District, type the state abbreviation and the available congressional districts will appear in a dropdown
Figure 65. Complete the SF-424 Information section of the application

Non-Disaster Grants
Grant Recipient User Guide
42
Last Updated: January 8, 2019
Step 4
Update the contacts and user roles in the Contacts section. Delete the contacts migrated from the Grants.gov application by clicking the Remove Contact icon in the Action column for all contacts.
Open the dropdown and select a new contact for the application. When adding the Authorized Official, ensure the contact name also includes the User ID. Click the Add Contact icon next to the selected contact to add it to the list.
Once added to the Contacts section below the search bar, assign the contact a role by selecting the radio button or checkbox under the appropriate role.
For additional directions for updating the contacts on the application, refer to the Managing Contacts in Applications quick reference guide
Figure 66. Delete contacts migrated from the Grants.gov application
Figure 67. Add contacts to the Contacts section and assign roles
NOTE:
▪ The contact designated as the Signing Authority does not need to be an ND Grants system
user. The Authorized Official must be an ND Grants user and have the Authorized Official
role for your organization

Non-Disaster Grants
Grant Recipient User Guide
43
Last Updated: January 8, 2019
Step 5
Complete the SF-424A portion of the application by completing all Amount fields. Fields that do not have a cost should be completed with a zero
Figure 68. Complete the SF-424A section of the application

Non-Disaster Grants
Grant Recipient User Guide
44
Last Updated: January 8, 2019
Step 6
To add an attachment to the application, click the Add Attachment button. Add a title and description for each attached document
Figure 69. Add any necessary attachments in the Attachments section
NOTE:
▪ You can upload Investment Justifications as attachments
Step 7
In the Assurance and Certification section of the application, approve the Certification Regarding Lobbying, the SF-LLL, and the SF-424B. These must be approved before the application can continue processing.
The Signatory Authority’s name will appear at the bottom of each Assurance and Certification.
The Authorized Official should enter their password and sign the Assurance on behalf of the
Signatory Authority. To sign, enter the Signatory Authority’s prefix, the Signatory Authority’s title,
and your ND Grants password. Then click the Sign Assurance button.
For each Assurance and Certification document, you must electronically sign the form, or check the Form Not Applicable to Application box. In the SF-LLL section, if you click the Form Not Applicable to Application box, the section will collapse

Non-Disaster Grants
Grant Recipient User Guide
45
Last Updated: January 8, 2019
Figure 70. Complete the required fields and click the Sign Assurance button

Non-Disaster Grants
Grant Recipient User Guide
46
Last Updated: January 8, 2019
Figure 71. Complete the SF-LLL section of the application

Non-Disaster Grants
Grant Recipient User Guide
47
Last Updated: January 8, 2019
Step 8
If you are not ready to submit an application, click the Save button to save the updates made to the application
To submit an application, click the Submit button
Figure 72. The View Application page will display a confirmation message after submission
NOTE:
▪ You must be the Authorized Official in the Contacts section for the application to sign and
submit it the application
▪ To print the application, you must print using your internet browser print option
▪ Once the application is submitted, you cannot edit the application further

Non-Disaster Grants
Grant Recipient User Guide
48
Last Updated: January 8, 2019
Grants Management Functions All post-award functions can be completed through the Grants dropdown on the ND Grants tool bar. Grant management functions include accepting or declining an award, submitting and managing amendments, and submitting performance progress reports.
Accepting or Declining an Award
Once an application is awarded by FEMA, ND Grants will generate a task for accepting the award. To review an award, navigate to the Grants Dashboard page, which lists all applications submitted for your organization in ND Grants. Any applications awaiting acceptance will feature the Complete Award Offer Review icon in the Action column on the grants dashboard. To proceed further, the award package must be accepted. If necessary, users can decline the award package.
Only a user with the Authorized Official role for the grant can accept or decline an award. The user that submits the application will automatically be assigned the Authorized Official role.
Step 1
To access Award Offers, click on the Award Offer Review link under the Pending Tasks column of the ND Grants homepage
Figure 73. Click the Award Offer Review task link on the ND Grants homepage

Non-Disaster Grants
Grant Recipient User Guide
49
Last Updated: January 8, 2019
Step 2
Click on the Complete Award Offer Review icon in the Action column beside the award pending review
Figure 74. Click the Complete Award Offer Review icon on the Award Offer Review page
Step 3
After reviewing the award package, click the Accept or Decline buttons. If you click the Decline button, enter an explanation in the Comments text box
Figure 75. Click the Accept or Decline radio buttons on the Award Offer Review page

Non-Disaster Grants
Grant Recipient User Guide
50
Last Updated: January 8, 2019
Step 4
In the Signature section click the checkbox to certify the acceptance or denial of the award. Then click the Submit button to complete the award offer review. The Award Offer Review page will refresh and display a verification message
Figure 76. The Award Offer Review page will confirm that the Authorized Official accepted the award
Request to Reassign Award Offer Review Task
If the Authorized Official assigned to complete the Award Offer Review task has left the organization, the new Authorized Official can request the Award Offer Review task be reassigned. FEMA will review the request, and if approved, the task will automatically reassign to the new Authorized Official.
Step 1
From the Application dropdown, click the Manage Applications link
Figure 77. Click the Manage Applications link from the Applications dropdown

Non-Disaster Grants
Grant Recipient User Guide
51
Last Updated: January 8, 2019
Step 2
Click the Request Application Authorized Official Change icon in the Action column for the appropriate application
Figure 78. Click the Request Application Authorized Official Change icon to reassign the task
Step 3
From the Authorized Official Change Request popup, provide justification for the Award Offer Review task reassignment in the text box and click the Submit button
Figure 79. Justify the reassignment and click the Submit button
NOTE:
▪ Your organization will not be able to accept the pending award offer until FEMA has
completed its review of this request

Non-Disaster Grants
Grant Recipient User Guide
52
Last Updated: January 8, 2019
Viewing an Award
Step 1
To view an accepted award, click the Grants Dashboard link under the Grants dropdown
Figure 80. Click the Grants Dashboard link under the Grants dropdown to view all applications, awards, and amendments for your organizations
Step 2
Awards are grouped together by the organization they were awarded to. To view an award associated to a specific organization, expand the Organization name then scroll to and expand the Award Number to see all related documents. Alternatively, type the award number into the Filter search bar to filter for the desired award or locate and click the award number in the left toolbar
Figure 81. Use the filter text box to search for applications, awards, and amendments on the Grants Dashboard page

Non-Disaster Grants
Grant Recipient User Guide
53
Last Updated: January 8, 2019
Step 3
From the Grants Dashboard page, click the hyperlink beneath the Awards heading to open the View Award page. The View Award page includes all details related to the award
Figure 82. Click the award number hyperlink to open the View Award page
Figure 83. The View Award page includes all award details

Non-Disaster Grants
Grant Recipient User Guide
54
Last Updated: January 8, 2019
Creating Amendment Requests
Once you’ve accepted your award, you can make changes to the grant in ND Grants by submitting an amendment request. Depending on the type of changes included in the request, the amendment may require FEMA approval. You can combine amendment types, and the amendment will proceed through the highest level of review based on the changes that are requested. Only one amendment can be submitted at a time.
Table 3. The amendment types, descriptions, and review parameters
Amendment Type Amendment Description Review Level
Contact Amendment To add a contact to the award or update Primary/Secondary contact designation
Does not require FEMA internal review
Authorized Official To change the Authorized Official on the award Requires FEMA internal review
Signatory Authority To change the Signatory Authority on the award Requires FEMA internal review
Period of Performance To change the performance start date or end date Requires FEMA internal review
Cost Change To increase or decrease the overall amount of the award Requires FEMA internal review
Scope of Work To update the totals in each budget object class Requires FEMA internal review
Term and Condition Removal Request
To remove a Term and Condition from the award Requires FEMA internal review
NOTE:
▪ Before submitting an amendment, contact your FEMA Program Manager to discuss the requested changes. Your FEMA Program Manager will ensure that you have justified the proposed changes correctly before the amendment is submitted
▪ If the current Authorized Official has left the organization, another user with the Authorized Official role for the organization can submit an Authorized Official amendment. No other changes can be requested in the amendment, as you will not be able to submit the amendment when other changes are included. All other requests can be included in future amendments once the update to the Authorized Official is approved
Step 1
To view amendments, open the Grants dropdown and click the Manage Amendments link
Figure 84. Click the Manage Amendments link under the Grants dropdown

Non-Disaster Grants
Grant Recipient User Guide
55
Last Updated: January 8, 2019
Step 2
To create an amendment, click the Create Amendment button in the top right corner
Figure 85. Click the Create Amendment button on the Amendment Administration page
NOTE:
▪ The Amendment Administration page will list all previously submitted, approved, withdrawn, and denied amendments
Step 3
Click the dropdown to select a grant. Then click the Create Amendment button
Figure 86. Select a grant from the dropdown menu
Figure 87. Click the Create Amendment button to open the Create Amendment Request page

Non-Disaster Grants
Grant Recipient User Guide
56
Last Updated: January 8, 2019
NOTE:
▪ If there is an amendment in progress for the selected award, an error message will appear
indicating that a new amendment cannot be created until the previous amendment is
approved
Step 4
Explain the purpose of the amendment request in the Amendment Request Narrative text box. Then make any contact, period of performance, or budget changes
Figure 88. Justify the amendment request in the Amendment Request Narrative text box before making all other changes

Non-Disaster Grants
Grant Recipient User Guide
57
Last Updated: January 8, 2019
Step 5
To make changes to the contacts for the grant, reassign the role by clicking the radio button in that row. To add a contact to the amendment request, open the dropdown, select the contact, and click the plus icon
Figure 89. Click the radio button to reassign for role to reassign it to a new user
Step 6
To update the period of performance end date, click the Calendar icon next to the current end date, and select a new end date
Figure 90. Click the Calendar icon to select a new period of performance end date

Non-Disaster Grants
Grant Recipient User Guide
58
Last Updated: January 8, 2019
Step 7
To update the budget, type the new budget figures into the Amendment Request Amount column
Figure 91. Type new figures into the Amendment Request column to update the budget
Step 8
In the Terms and Conditions section of the amendment request, you can request that certain terms and conditions be removed from the award and attach the documents necessary to justify the request. To remove a term and condition, click the Remove button. To delete the request, click the Cancel button
Figure 92. Remove terms and conditions in the Terms and Conditions section of the Create Amendment Request page

Non-Disaster Grants
Grant Recipient User Guide
59
Last Updated: January 8, 2019
Step 9
Click the Submit button to complete the amendment request
Figure 93. Click the Submit button to submit the amendment request
Figure 94. The View Amendment Request page, including the confirmation message

Non-Disaster Grants
Grant Recipient User Guide
60
Last Updated: January 8, 2019
Updating Amendment Requests
Amendments that are pending submission can be updated after creation. Once an amendment is submitted or approved, it cannot be updated. To make additional changes to the award, you must submit a new amendment requesting the changes.
Step 1
From the Grants dropdown, click the Manage Amendments link
Figure 95. Click the Manage Amendments link under the Grants dropdown
Step 2
Click the Update Amendment Request icon in the Action column corresponding to the amendment you would like to update
Figure 96. Click the Update Amendment Request icon to update the amendment

Non-Disaster Grants
Grant Recipient User Guide
61
Last Updated: January 8, 2019
Step 3
Make all necessary changes to the amendment. If you do not know what was changed originally you can withdraw the amendment and re-create it
Figure 97. Update the amendment request from the Update Administration Request page
Step 4
Once all necessary changes have been made, click the Submit button
Figure 98. Click the Submit button to submit the updated amendment request

Non-Disaster Grants
Grant Recipient User Guide
62
Last Updated: January 8, 2019
Step 5
Once the amendment is submitted, the View Amendment Request page will display a confirmation message
Figure 99. The View Amendment Request page confirming the amendment has been submitted
Deleting Amendment Requests
An amendment pending submission can be deleted or withdrawn. Once an amendment is submitted or approved, it cannot be deleted. To make additional changes to the award, you must submit a new amendment requesting the changes.
Step 1
To view all pending amendments, open the Grants dropdown and click the Manage Amendments link
Figure 100. Click the Manage Amendments link under the Grants dropdown

Non-Disaster Grants
Grant Recipient User Guide
63
Last Updated: January 8, 2019
Step 2
From the Amendment Administration page, click the Withdraw Amendment Request icon in the Action column corresponding to the amendment you would like to delete
Figure 101. Click the Withdraw Amendment Request icon to delete the amendment
Step 3
From the Withdraw Amendment Request popup, click the Confirm button
Figure 102. Click the Confirm button to withdraw the amendment
Figure 103. The Amendment Administration page no longer includes the withdrawn amendment

Non-Disaster Grants
Grant Recipient User Guide
64
Last Updated: January 8, 2019
Submitting Performance Progress Reports
As a part of the grant award, performance reporting is required. Once you accept an Award Package, you can submit performance progress reports through ND Grants. Using the progress report link in ND Grants, you can upload report documents, add comments, and submit it for FEMA review.
▪ Once a reporting period begins, documents can be uploaded through the progress report
link in ND Grants, but cannot be submitted until the reporting period ends
▪ Progress reports can be submitted as early as the first day after the reporting period end
date
▪ Progress report links are available on the first day of the reporting period start date or
after the previous progress report is approved (whichever comes later)
▪ Progress reports are due 30 calendar days after the reporting period end date
▪ The final progress report is due 90 calendar days after the period of performance ends
Depending on the grant program, reporting frequency can vary from Annual Calendar, Annual Fiscal, Semi-Annual, Quarterly, and None. You will be required to submit a Final Report that covers the period between your last reporting end date until the project end date.
NOTE:
▪ FEMA may send email communications to either the Primary Contact or the Authorized
Official, depending on the nature of the correspondence.
Step 1
Under the Grants dropdown, click the Performance Progress Reports link
Figure 104. Click the Performance Progress Reports link under the Grants dropdown

Non-Disaster Grants
Grant Recipient User Guide
65
Last Updated: January 8, 2019
Step 2
Click the Update Performance Progress Report icon in the Action column next to the corresponding grant number and reporting period
Figure 105. Click the Update Performance Progress Report icon to open the Update Performance Progress Report page
Step 3
Upload your performance progress report as an attachment by clicking the Add Attachment button
Figure 106. Click the Add Attachment button to attach the progress report document

Non-Disaster Grants
Grant Recipient User Guide
66
Last Updated: January 8, 2019
Step 4
Enter the title and description for the attachment and click the Submit button
Figure 107. Add a title and description for the attachment and then click the Submit button
Figure 108. Once the progress report is submitted, the View Performance Progress Report page will display a confirmation message

Non-Disaster Grants
Grant Recipient User Guide
67
Last Updated: January 8, 2019
NOTE:
▪ If you attach your performance progress report during the reporting period, you will not be
able to submit the report. However, you can save your work by clicking the Save button.
The Submit button will appear after the reporting period end date
Step 5
To save a performance report click on the Save button and a confirmation message will appear
You cannot delete a performance report link; however, you can remove attachments by clicking
the Remove Attachment icon in the Action column next to each attachment
After clicking the Remove Attachment icon, you will be asked to explain why it was removed.
You can only remove documents you added. If the report is released back by the program
manager for updates you can only delete attachments you added. You cannot delete attachments
other users from your organization added
Figure 109. Click the Remove Attachment icon to remove the attachment

Non-Disaster Grants
Grant Recipient User Guide
68
Last Updated: January 8, 2019
Figure 110. Justify deleting the attachment from the Confirm Document Delete popup and click the Ok button

Non-Disaster Grants
Grant Recipient User Guide
69
Last Updated: January 8, 2019
Appendix A
Application Process Flow for Approved Awards